Как пользователю дать права администратора: Все о настройке компьютеров, серверов и программ – SysAdminTips.ru
Содержание
Как дать права администратора на программу
Статьи › Приложение › Это приложение заблокировано в целях защиты windows 10 как отключить › Как включить программу без прав администратора
Чтобы временно запустить программу от имени администратора, щелкните правой кнопкой мыши значок приложения на рабочем столе или исполняемый файл в папке установки и выберите Запуск от имени администратора.
- Как дать файлу права администратора
- Как выполнить команду с правами администратора
- Как снять запрет администратора с компьютера
- Как запустить программу от имени администратора без прав
- Как дать себе права администратора через командную строку
- Как дать права на запуск программы
- Как запустить программу с правами администратора
- Как отдать права администратора
- Как дать себе права администратора
- Как дать пользователю права администратора на программу
- Где взять права администратора
- Как добавить роль администратора
- Как вернуть себе права администратора
Как дать файлу права администратора
Щелкните правой кнопкой на файле или папке и выберите команду Свойства, затем перейдите на вкладку Безопасность. Выберите в поле Группы или пользователи нужного пользователя/группу и щелкните на кнопке Изменить. Теперь в столбце Разрешить и Запретить установите нужные флажки напротив тех разрешений, что вам требуются.
Выберите в поле Группы или пользователи нужного пользователя/группу и щелкните на кнопке Изменить. Теперь в столбце Разрешить и Запретить установите нужные флажки напротив тех разрешений, что вам требуются.
Как выполнить команду с правами администратора
Чтобы вызвать командную строку от имени администратора, нажмите правой кнопкой мыши на Командную строку и в контекстном меню выберите Запуск от имени администратора.
Как снять запрет администратора с компьютера
Откройте MMC и выберите «Локальные пользователи и группы». Щелкните правой кнопкой мыши учетную запись администратора и выберите пункт «Свойства». Откроется окно свойств администратора. На вкладке «Общие » снимите флажок « Учетная запись отключена ».
Как запустить программу от имени администратора без прав
Чтобы разрешить запуск программы под непривилегированным пользователем администратора достаточно вручную предоставить пользователю (или встроенной группе Users) права на изменение/запись на файл/каталог на уровне файловой системы NTFS.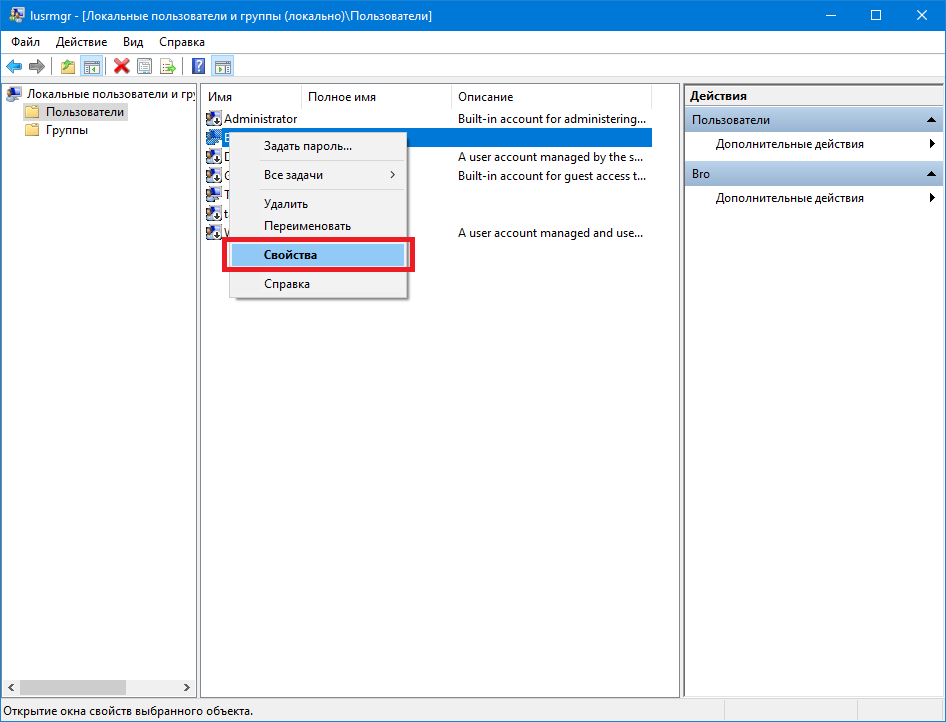
Как дать себе права администратора через командную строку
Можно включить учётку Админа с помощью командной строки. Для этого, вам необходимо войти в нее любым удобным для вас способом, к примеру, win+R -> cmd -> Выполнить. Потом вам нужно ввести команду: net user администратор /active:yes и потом вы сможете войти в учётку «Админа».
Как дать права на запуск программы
Как сделать, чтобы программа или игра всегда запускалась с повышенными правами:
1. Нажмите правой кнопкой мыши по ярлыку или значку (исполняемому файлу) и откройте пункт «Свойства».
2. Откройте вкладку «Совместимость» и отметьте пункт «Запускать эту программу от имени администратора», затем примените настройки.
Как запустить программу с правами администратора
Нажмите и удерживайте клавишу SHIFT, щелкнув правой кнопкой мыши исполняемый файл или значок приложения, а затем выбрав команду «Выполнить как». Выберите следующего пользователя. В полях «Имя пользователя » и «Пароль » введите учетную запись администратора и пароль, а затем нажмите кнопку « ОК».
Как отдать права администратора
Зайдите в Параметры (клавиши Win+I) — Учетные записи — Семья и другие люди. В разделе «Другие люди» нажмите по учетной записи пользователя, которого требуется сделать администратором и нажмите кнопку «Изменить тип учетной записи». В следующем окне в поле «Тип учетной записи» выберите «Администратор» и нажмите «Ок».
Как дать себе права администратора
1. Выберите Пуск > Параметры > Учетные записи.
2. В разделе Семья и другие пользователи щелкните имя владельца учетной записи и нажмите Изменить тип учетной записи.
3. В разделе Тип учетной записи выберите Администратор, и нажмите OK.
4. Войдите в систему с новой учетной записью администратора.
Как дать пользователю права администратора на программу
Нажмите правой кнопкой мыши по иконке приложения на Рабочем столе (или исполняемый файл в директории установленного приложения) и выберите Свойства. Перейдите во вкладку Совместимость и нажмите Изменить параметры для всех пользователей. Под пунктом Уровень прав, отметьте Выполнять эту программу от имени администратора.
Под пунктом Уровень прав, отметьте Выполнять эту программу от имени администратора.
Где взять права администратора
Нажмите кнопку Пуск и выберите пункт Панель управления. В окне панели управления выберите пункты Учетные записи пользователей и семейная безопасность > Управление учетными записями. В окне «Учетные записи пользователей» нажмите кнопку Свойства и откройте вкладку Членство в группах. Выберите вариант Администратор.
Как добавить роль администратора
Как назначить роль:
1. Войдите в консоль администратора Google.
2. В консоли администратора нажмите на значок меню Аккаунт
3. Наведите указатель на роль, которую хотите назначить, и справа выберите Назначить администратора.
4. Выберите Назначить роль.
Как вернуть себе права администратора
При загрузке выбираем Администратор, в безопасном режиме нажимаем сочетание клавиш Win+R в поле «Выполнить» вводим команду «NETPLWIZ», а далее через «Свойства» меняем у своей учетной записи настройки на Администратора».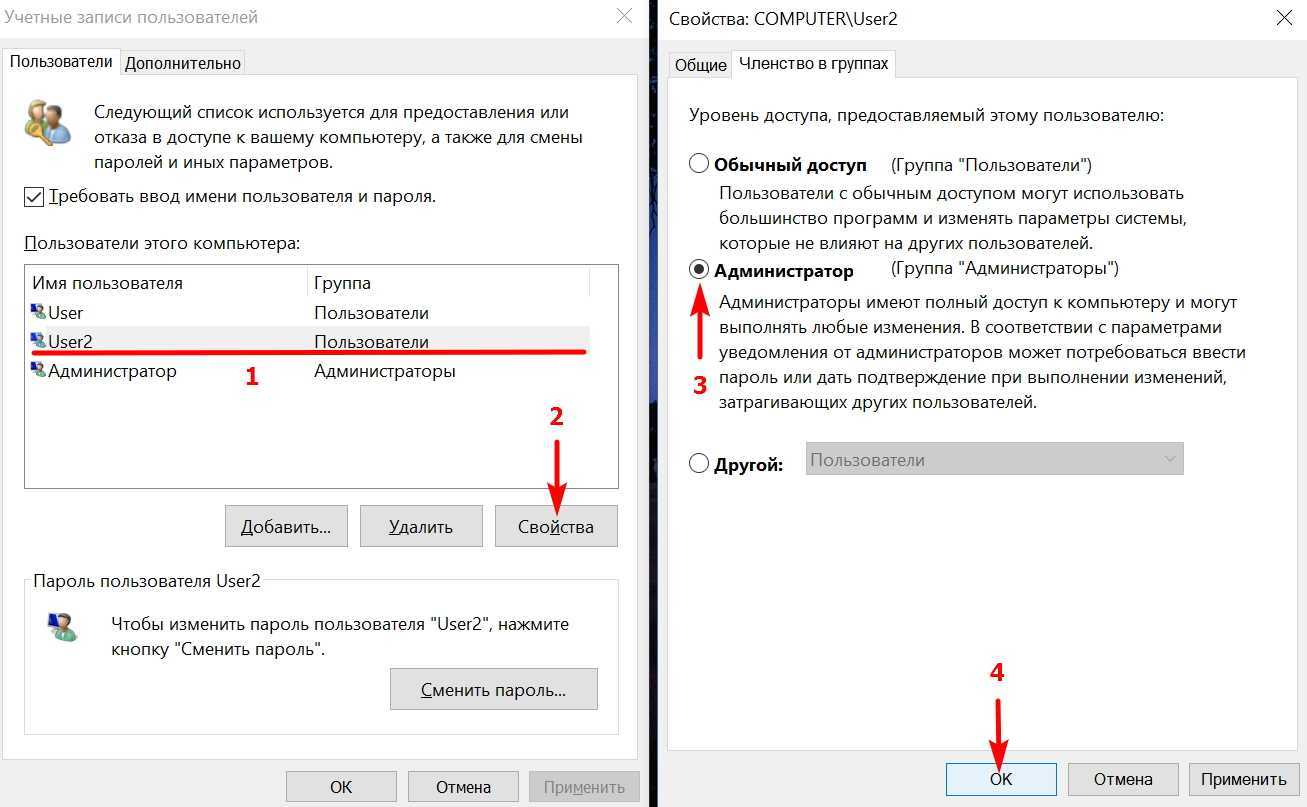
Как получить права администратора в Windows 7
Главная » Windows 7
Чтобы получить права администратора в Windows 7, необходимо внести изменения в соответствующие параметры операционной системы (ОС). Всего есть четыре способа назначить другого пользователя админом. Выполнение поставленной задачи не требует установки стороннего программного обеспечения.
Содержание
- Активация возможности передачи прав в редакторе групповых политик
- Как дать пользователю права администратора в Windows 7
- Через «Панель управления»
- С помощью «Командной строки»
- В утилите «Локальные пользователи и группы»
- Посредством редактирования системного реестра
- Заключение
Активация возможности передачи прав в редакторе групповых политик
По умолчанию в системе каждый пользователь может обладать повышенными полномочиями, для этого основной администратор должен выдать такое право другой учетной записи. Но если в групповые политики были внесены изменения, функция отключится.
Но если в групповые политики были внесены изменения, функция отключится.
Активировать соответствующую опцию можно следующим образом:
- Открыть интерпретатор команд нажатием Win + R, ввести значение gpedit.msc, щелкнуть ОК.
- На левой панели проследовать по пути «Конфигурация компьютера» → «Конфигурация Windows» → «Параметры безопасности» → «Локальные политики» → «Параметры безопасности».
- Справа кликнуть дважды по параметру «Учетные записи: Состояние учетной записи Администратор».
- В появившемся окне установить отметку «Включен», нажать Применить, ОК.
Как дать пользователю права администратора в Windows 7
Включение юзеров в список суперпользователей производится с помощью встроенных средств ОС. Поменять тип учетной записи способен только профиль, который имеет наивысшие права доступа.
Важно! Сделать самого себя администратором в Windows 7 нельзя.
Через «Панель управления»
Настроить права доступа других аккаунтов можно через «Панель управления». Для этого необходимо:
Для этого необходимо:
- Раскрыть меню «Пуск», перейти в «Панель управления».
- Выставив режим просмотра «Категории», проследовать по ссылке «Учетные записи пользователей».
- Щелкнуть по пункту «Изменение типа учетной записи».
- Выбрать из списка аккаунт, полномочия которого нужно изменить.
- Перейти по гиперссылке «Изменение типа учетной записи».
- Установить отметку напротив пункта «Администратор», щелкнуть Изменение типа учетной записи.
Обратите внимание! Если на компьютере нет второго профиля, предварительно потребуется создать аккаунт.
С помощью «Командной строки»
Включить учетную запись администратора в Windows 7 другому юзеру можно посредством выполнения определенной команды в консоли. Пошаговое руководство:
- Раскрыть меню «Пуск», в поисковой строке ввести запрос «Командная строка».

- Нажать правой кнопкой мыши (ПКМ) по одноименному приложению, выбрать «Запуск от имени администратора».
- Вписать команду net user, нажать Enter.
- Запомнить название профиля пользователя, полномочия которого нужно сменить.
- Ввести net localgroup Администраторы <имя> /add, нажать Enter.
Обратите внимание! Для создания нового профиля используется команда net user <имя> <пароль> /add.
В утилите «Локальные пользователи и группы»
В системе есть специальное меню для управления аккаунтами, в котором можно произвести создание админа. Получение повышенных привилегий производится следующим образом:
- Открыть интерпретатор команд нажатием Win + R, вписать lusrmgr.
 msc, кликнуть ОК.
msc, кликнуть ОК.
- В новом окне перейти в папку «Пользователи», щелкнуть ПКМ по нужному профилю, выбрать «Свойства».
- Открыть вкладку «Членство в группах» и нажать Добавить.
- В поле «Введите имена набираемых объектов» вписать слово «Администраторы». Нажать ОК.
Посредством редактирования системного реестра
Поменять права аккаунта можно через редактор реестра, внеся правки в соответствующие параметры. Пошаговое руководство:
- Нажатием Win + R раскрыть интерпретатор команд, вписать regedit, щелкнуть ОК.
- Проследовать по пути HKEY_LOCAL_MACHINE\SOFTWARE\Microsoft\Windows\CurrentVersion\Policies\System.
- Дважды кликнуть по следующим параметрам и ввести указанные значения:
- FilterAdministratorToken — 1;
- ConsentPromptBehaviorAdmin — 0;
- EnableLUA — 1.
- Закрыть программу, перезапустить компьютер.

Важно! Если параметра из списка в реестре не оказалось, необходимо создать вручную через контекстное меню.
Заключение
Неопытным пользователям для выполнения поставленной задачи рекомендуется вносить изменения через «Панель управления» или утилиту «Локальные пользователи и группы». Применение редактора реестра и «Командной строки» требует определенных знаний от юзера.
Рейтинг
( 2 оценки, среднее 3 из 5 )
1
Настройка Справочник ОС
Матузок Вадим Вячеславович/ автор статьи
Образование: Комсомольский Индустриальный техникум, специальность «Техническая эксплуатация электрооборудования»; Донецкий национальный университет, филологический факультет, специальность «Фундаментальная прикладная лингвистика». Опыт работы оператором компьютерного набора на предприятии «Почта Донбасса», ньюсмейкером на новостном портале DA-Info, автором информационных статей на различных ресурсах и биржах контента.
Опыт работы оператором компьютерного набора на предприятии «Почта Донбасса», ньюсмейкером на новостном портале DA-Info, автором информационных статей на различных ресурсах и биржах контента.
Понравилась статья? Поделиться с друзьями
Как сделать пользователя администратором в Windows 11 или Windows 10
Содержание
- 1 Как сделать пользователя администратором в Windows 11 или Windows 10 с помощью настроек
- 2 Как сделать пользователя администратором в Windows 11 или Windows 10 через панель управления
- 3 Как предоставить права администратора в Windows 11 или Windows 10 с помощью управления компьютером
- 4 Как сделать себя (или другого пользователя) администратором в Windows 11 или 10 через netplzwiz
- 5 Как сделать пользователя администратором в Windows 11 или Windows 10 с помощью CMD
- 6 Как создать администратора в Windows 11 или Windows 10 с помощью PowerShell
- 7 Дополнительно: Как включить скрытую учетную запись администратора
- 8 Дополнительно : Как удалить учетную запись пользователя в Windows
Windows имеет два основных типа учетных записей: «Стандартный» пользователь, который получает доступ к выбранному количеству функций и функций, и «Администратор», который может выполнять более сложные задачи, такие как по мере установки приложения, изменения глобальных настроек и выполнения команд.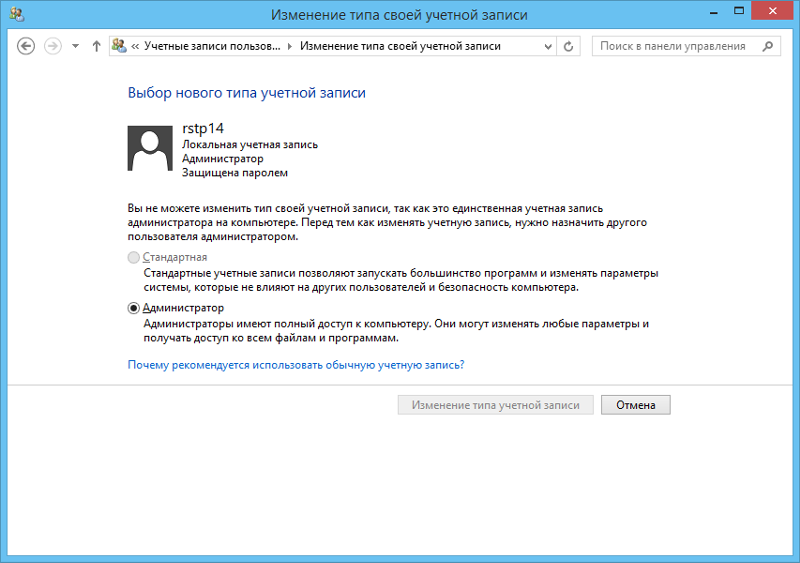 Сегодня мы собираемся показать вам, как изменить учетную запись пользователя на администратора в Windows 10 или Windows 11.
Сегодня мы собираемся показать вам, как изменить учетную запись пользователя на администратора в Windows 10 или Windows 11.
Однако прежде чем мы начнем, стоит подумать о последствиях внесения изменений в учетную запись администратора. Вы должны понимать, что предоставляете этому пользователю полный контроль над своим компьютером. Это включает в себя возможность просматривать файлы других администраторов и взаимодействовать с ними, устанавливать разрешенные программы (включая вредоносные программы), обходить блокирующие программы или полностью стирать данные с ПК.
Вместо этого для некоторых пользователей лучше сохранить стандартную учетную запись, но ввести для них пароль администратора, когда они захотят внести дополнительные изменения. Таким образом, вы можете проверить любые изменения в устройстве, прежде чем согласиться с ними.
С учетом сказанного, если вы уверены, что хотите изменить пользователя на администратора в Windows 10 или 11, вы можете следовать инструкциям ниже:
⚠️ Обратите внимание: В этом руководстве мы используем снимки экрана Windows. 11 для демонстрации процесса. Имейте в виду, что хотя для Windows 10 применяется тот же общий метод, могут быть некоторые незначительные изменения в процессе и элементах пользовательского интерфейса. Они будут отмечены в соответствующих шагах в руководстве.
11 для демонстрации процесса. Имейте в виду, что хотя для Windows 10 применяется тот же общий метод, могут быть некоторые незначительные изменения в процессе и элементах пользовательского интерфейса. Они будут отмечены в соответствующих шагах в руководстве.
Как сделать пользователя администратором в Windows 11 или Windows 10 с помощью настроек
Неудивительно, что самый удобный способ изменить пользователя на администратора в Windows 11 или Windows 11 — через встроенный пользовательский интерфейс настроек.
Вот как:
- Нажмите «Пуск» и нажмите значок «Настройки» в меню «Пуск».
- Выберите «Учетные записи» на боковой панели, затем нажмите «Семья и другие пользователи»
В Windows 10 вместо этого нажмите значок «Учетные записи» , затем выберите «Семья и другие пользователи» на боковой панели.
- Нажмите на пользователя и нажмите «Изменить тип учетной записи».

- Выберите «Администратор» из списка и нажмите «ОК»
Как сделать пользователя администратором в Windows 11 или Windows 10 с помощью панели управления
Если вы предпочитаете классический пользовательский интерфейс, вы можете достичь той же цели примерно за то же время с помощью приложения панели управления. Это имеет то преимущество, что унифицировано между ОС:
- Нажмите «Пуск» и введите «Панель управления», затем щелкните верхний результат
- Найдите «Учетные записи пользователей» в строке поиска панели управления и нажмите раздел «Учетные записи пользователей»
- Нажмите «Управление другой учетной записью»
Для выполнения этого шага вам необходимо предоставить учетные данные администратора.
Если вы хотите узнать, как сделать себя администратором в Windows 11, вместо этого нажмите здесь «Изменить тип учетной записи» и введите пароль администратора.

- Выберите учетную запись пользователя, которую вы хотите изменить на администратора
- Нажмите «Изменить тип учетной записи»
- Выберите «Администратор» и нажмите «Изменить тип учетной записи». 03
Как предоставить права администратора в Windows 11 или Windows 10 с помощью компьютера Управление
Более продвинутый способ сделать пользователя администратором в Windows 11 или 10 включает использование инструмента «Управление компьютером». Это должно быть доступно независимо от того, есть ли у вас версия Pro или Home.
Вот как вы его используете:
- Нажмите «Пуск» и введите «Управление компьютером», затем щелкните верхний результат
- Откройте «Локальные пользователи и группы» на боковой панели. и дважды щелкните «Пользователи » на главной панели
- Дважды щелкните пользователя, которого хотите сделать администратором вкладку «MBer Of» и нажмите «Добавить…»
- Введите «Администраторы» в поле «Имена объектов» и нажмите «ОК».
 Еще раз «ОК»
Еще раз «ОК» Вы можете повторить этот процесс для любых других пользователей, которым вы хотите предоставить права администратора.
Как сделать себя (или другого пользователя) администратором в Windows 11 или 10 через netplzwiz
Netplzwiz — это инструмент для выделенных учетных записей пользователей в Windows 10 и Windows 11. вы можете очень быстро дать права администратора пользователю:
- Нажмите Windows + R, введите «netplwiz» и нажмите «ОК». 0032 Отметьте «Администратор» и нажмите «ОК».
Как сделать пользователя администратором в Windows 11 или Windows 10 с помощью CMD
Если вы хотите полностью отказаться от пользовательского интерфейса, командная строка — еще один вариант. Команда net localgroup позволяет быстро изменить разрешения учетной записи, не будучи слишком сложной для запоминания.
Вот как вы можете его использовать:
- Нажмите «Пуск» и введите «Командная строка», затем нажмите «Запуск от имени администратора» справа.
 изменить, поэтому при необходимости получите разрешение администратора.
изменить, поэтому при необходимости получите разрешение администратора. - Введите команду смены администратора и нажмите Enter
В окне CMD напишите следующее, заменив «Пользователь» полным именем пользователя учетной записи:
администраторы net localgroup «Пользователь» /add
Как создать администратора в Windows 11 или Windows 10 с помощью PowerShell
Как обычно, вы можете использовать команду PowerShell для выполнения того же действия, если это х ваше предпочтение. Команду немного сложнее запомнить, но она все же довольно проста:
- Откройте PowerShell от имени администратора
Нажмите Пуск и введите «Powershell» , затем нажмите «Запуск от имени администратора» справа.
- Введите команду локальной группы и нажмите Enter
В PowerShell введите следующую команду: Как в командной строке , вы должны заменить
«Пользователь»полным именем учетной записи пользователя, которому вы хотите предоставить права администратора.
Дополнительно: Как включить скрытую учетную запись администратора
После этого вы также можете рассмотреть возможность включения скрытой учетной записи администратора. Он поставляется с некоторыми расширенными привилегиями по сравнению с обычной учетной записью администратора, которые могут быть вам полезны в определенных случаях.
Дополнительно: как удалить учетную запись пользователя в Windows
Теперь, когда вы знаете, как изменить учетную запись администратора в Windows 10 и Windows 11, вы можете удалить свою старую учетную запись. Вы можете сделать это, следуя нашему специальному руководству.
администрирование — Как предоставить ограниченные права администратора пользователю/программе в Windows
Пользователь будет запрашивать разрешение на запуск программы от имени администратора, когда этого требует сама программа. Часто пользователь запускает программу, появляется приглашение UAC с вопросом, можно ли запустить программу от имени администратора, пользователь нажимает «Да», и теперь ему нужно ввести учетные данные администратора, если его пользователь не является локальным администратором.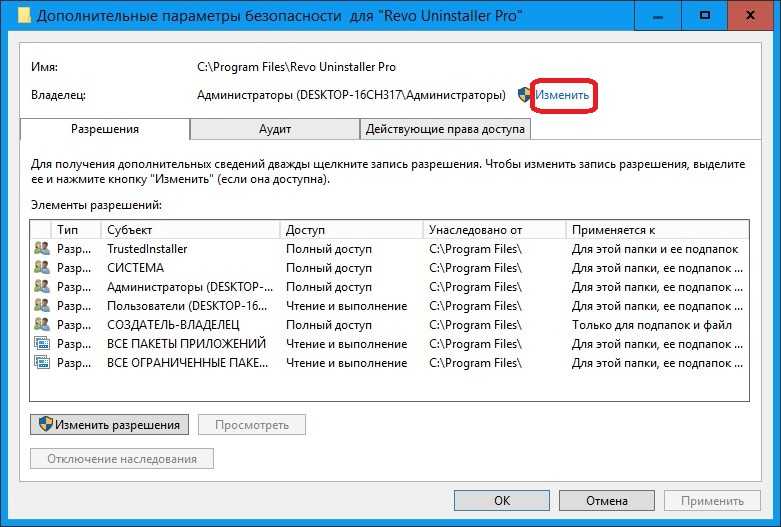
Означает ли это, что пользователь должен быть локальным администратором?
№
Это означает, что программа хочет выполнить функцию, на которую у текущего пользователя нет разрешения. Поскольку у администратора есть все разрешения, программе требуется полный доступ для выполнения одной или нескольких задач.
Означает ли это, что вы можете что-то изменить, чтобы программа работала без прав администратора и даже не получила этот вопрос?
Да.
Трудно будет выяснить, какими будут разрешения, что будет немного методом проб и ошибок, но если потратить время, вы можете успешно установить разрешения на компьютере, чтобы пользователь мог запускать программу без административных привилегий.
Вот несколько советов, которые необходимо знать при изучении разрешений.
Это не будет работать с каждой программой. Если программа хочет сделать что-то странное и неожиданное, может быть трудно или почти невозможно выяснить, что она пытается сделать.
 Если ваши пробные версии не увенчались успехом, рассмотрите возможность отправки электронного письма разработчикам, чтобы спросить, что/куда программа записывает данные.
Если ваши пробные версии не увенчались успехом, рассмотрите возможность отправки электронного письма разработчикам, чтобы спросить, что/куда программа записывает данные.UAC срабатывает, если программа хочет записать в папку, на которую у нее нет разрешения, или изменить элемент реестра, на который у нее нет разрешения.
В Windows 10 папки Program Files доступны только для чтения пользователям, не являющимся администраторами, и для записи в них требуются административные разрешения, поскольку пользователь Trusted Installer является владельцем и имеет права на запись.
Ключи реестра локального компьютера доступны только для чтения локальным пользователям и доступны для записи администраторам.
Если программа установлена только для моего пользователя, она сохраняется в профиле пользователя (здесь у пользователя есть права на запись), тогда как если они установлены для всех пользователей, она сохраняется в программных файлах.
 Рассмотрите возможность переустановки как пользовательской программы, если это разрешено установщиком.
Рассмотрите возможность переустановки как пользовательской программы, если это разрешено установщиком.Вы можете изменить параметры безопасности как для раздела реестра, так и для папки и предоставить пользователю права на запись. Часто этого бывает достаточно, если вам удается определить, какую папку или ключ программа хочет записать/изменить.
Не помешает просто дать папке, в которой установлена программа, полный доступ на запись пользователю для этой папки и подпапок и посмотреть, достаточно ли этого. Этого достаточно в 8 из 10 раз, чтобы все заработало с самого начала.
Для управления состоянием службы требуются права администратора. Если вы обнаружите, что программе действительно требуется служба для работы, используйте SubInACL, чтобы дать пользователю большие разрешения на запуск/остановку этой службы.
Имея в виду вышеизложенное, если программа правильно запрограммирована для Windows 10, она не должна требовать прав администратора.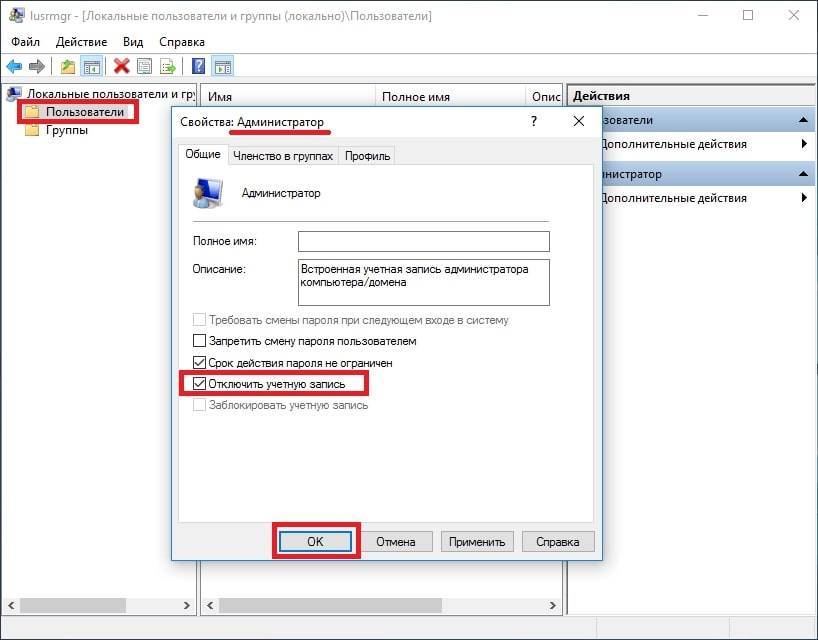


 msc, кликнуть ОК.
msc, кликнуть ОК.

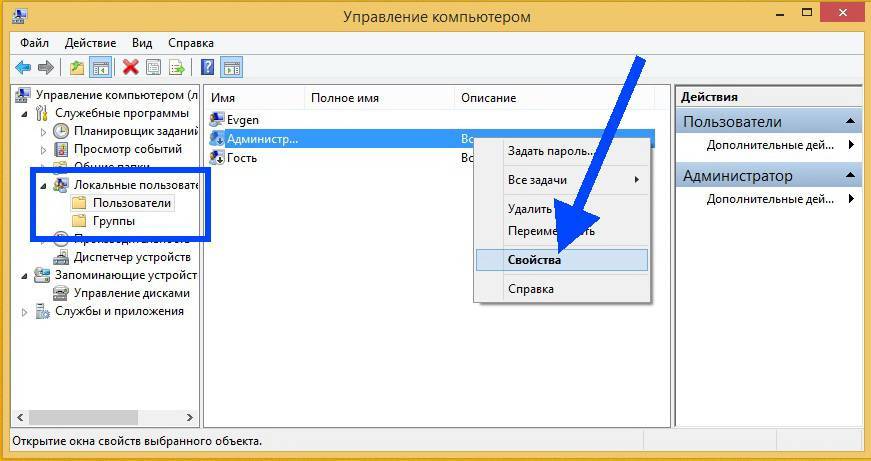
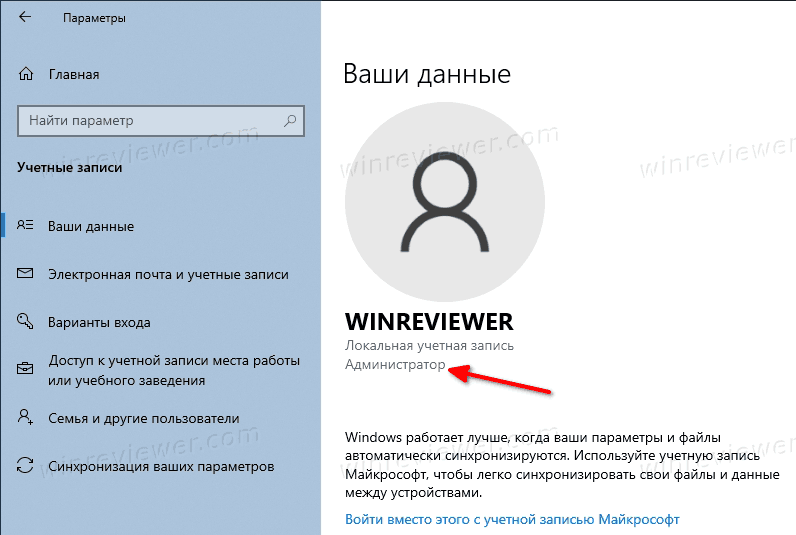 Еще раз «ОК»
Еще раз «ОК»  изменить, поэтому при необходимости получите разрешение администратора.
изменить, поэтому при необходимости получите разрешение администратора.
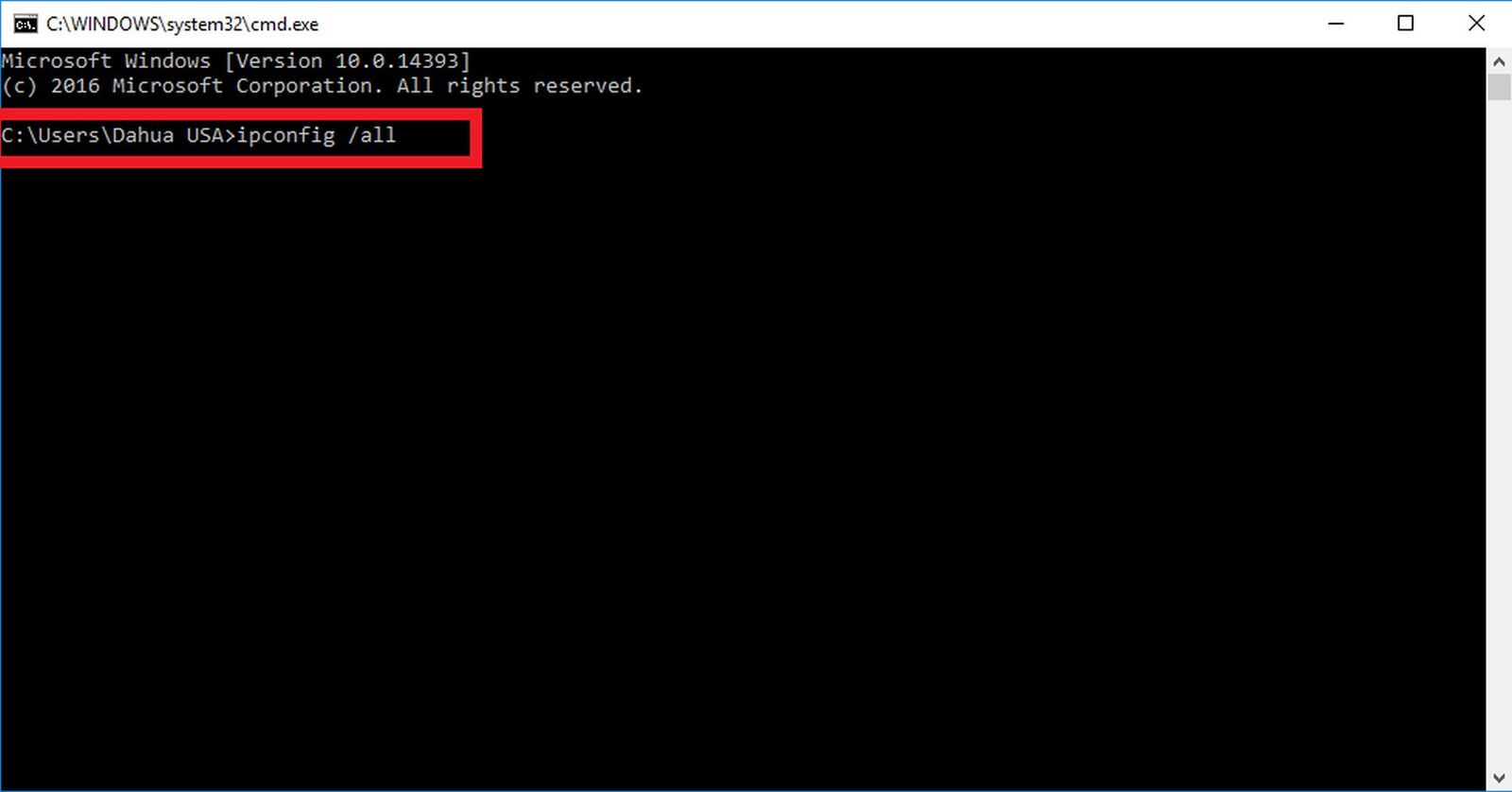 Если ваши пробные версии не увенчались успехом, рассмотрите возможность отправки электронного письма разработчикам, чтобы спросить, что/куда программа записывает данные.
Если ваши пробные версии не увенчались успехом, рассмотрите возможность отправки электронного письма разработчикам, чтобы спросить, что/куда программа записывает данные. Рассмотрите возможность переустановки как пользовательской программы, если это разрешено установщиком.
Рассмотрите возможность переустановки как пользовательской программы, если это разрешено установщиком.