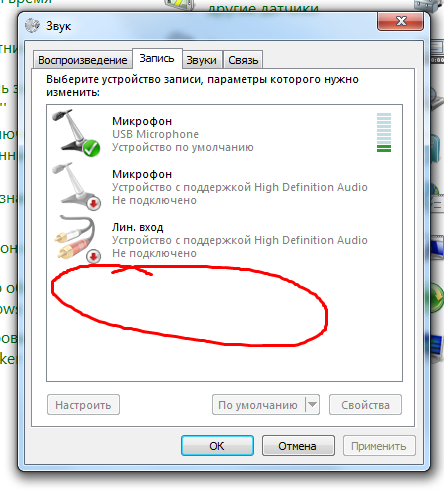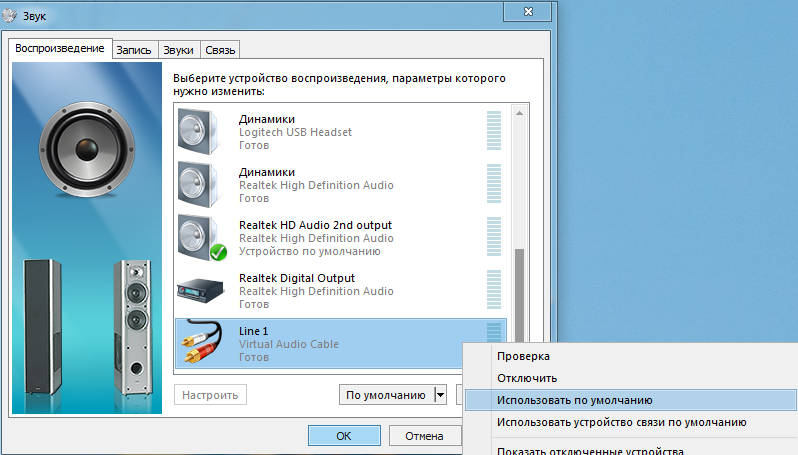Устройства воспроизведения звука windows 7: Как добавить устройство воспроизведения звука Windows 7
Содержание
Как добавить устройство воспроизведения звука Windows 7
Как добавить устройство воспроизведения звука Windows 7
Содержание
- 1 Как добавить устройство воспроизведения звука Windows 7
- 2 Сообщение «звуковые устройства не установлены» в Windows 7
- 3 Программные и аппаратные неисправности
- 4 Решение остальных проблем
- 5 Обновление ПО чипсетов
- 6 Установка драйвера аудиоадаптера
- 7 Вывод звука на разные устройства
- 8 Настройка в Windows 7
- 9 Настройка в Windows XP
Звук очень важная часть нашей работы на компьютере. Мы слушаем музыку, общаемся голосом в чате, смотрим фильмы, играем в игры, записываем звук и т.д. В этой статье я расскажу о двух важных темах, связанных с звуком в Windows 7: как изменить аудио воспроизведение по умолчанию и записывающие устройства, которые используются установленными приложениями. Я буду делиться интересными и полезными советами по этому поводу, в том числе способами устранения некоторых проблем.
Я буду делиться интересными и полезными советами по этому поводу, в том числе способами устранения некоторых проблем.
Какие бывают аудио устройства?
Аудио устройства в Windows 7 (и не только этой версии Windows) являются те устройства, которые можно использовать для воспроизведения и записи звука. Это означает, что каждый раз, когда вы слушаете любимую песню или говорите по микрофону вы используете аудио устройство. Когда вы слушаете музыку или любой звук, который исходит от компьютера, можно использовать функции воспроизведения звуков в динамиках. С другой стороны, когда речь идет о функциональности записи , аудио устройство позволяет записывать любой звук, который вы хотите, будь то микрофон (запись голоса) или от компьютера (запись звуков, производимых вашим устройством воспроизведения).
Как изменить устройство воспроизведения по умолчанию
Нажмите на кнопку Start – Пуск , в поле поиска введите « ‘Change sound card settings – Изменить настройки звуковой карты” или “Управление звуковыми устройствами” без кавычек. В результате, нажмите на ссылку с тем же именем.
В результате, нажмите на ссылку с тем же именем.
В качестве альтернативы можно щелкнуть правой кнопкой мыши на значок звука в области уведомлений и выбрать “Playback devices – Устройства воспроизведения” .
Откроется новое окно, называется Sound – Звук . В этом окне вы обычно видите звуковые устройства для воспроизведения, которые в настоящее время присутствует в Windows 7. Выберите устройство, которое вы хотите установить по умолчанию и нажмите на кнопку Set Default – Установить по умолчанию . Когда вы закончите нажмите на кнопку OK , чтобы сохранить текущую конфигурацию.
ПРИМЕЧАНИЕ: Выбранное устройство по умолчанию будет использовать все свои программы, если не указано иное.
В Set Default – Установить по умолчанию есть два варианта: Default Communication Device — Устройства связи по умолчанию , которые обрабатывают все коммуникации, такие как звонки и видеоконференции для IM или VOIP и Default Device — Устройства по умолчанию , которые обрабатывают все выходные сигналы без части связи (если установлено устройство связи по умолчанию ).![]()
Хорошим примером является то, что вы можете совершать звонки или видео-конференции и можно услышать в наушниках и использовать громкоговорители, для остальной части вашей повседневной деятельности компьютера. Чтобы выбрать, какие устройства должны быть включены по умолчанию для общения,а какие устройства должны делать остальную работу, нажмите на маленькую стрелку расположенную на кнопку Set Default – Установить по умолчанию . Если эта кнопка нажата, стрелка покажет вам два варианта. Выберите устройство для связи, а затем нажмите Set Default -> Default Communication Device — Установить по умолчанию -> Параметры устройств связи . Выберите устройство для всех других типов воспроизведения и нажмите на кнопку Set Default -> Default Device. Если вы хотите, что бы устройство связи по умолчанию и Default Device были установлены на том же устройстве звука, просто нажмите на Set Default – Установить по умолчанию вместо кнопки.
Как изменить устройство записи по умолчанию
Как уже было сказано выше, опция записи используется при записи голоса или звука, издаваемого устройством воспроизведения. Для настройки устройства записи по умолчанию , перейдите на вкладку Recording – Запись в окне Sound – Звук . В Recording – З апись , щелкните на желаемое устройство записи по умолчанию (например, определенный микрофон) и нажмите на кнопку Set Default — Установить по умолчанию .
Если вы обнаружите, что ваш микрофон не записывает это может быть потому, что громкость установлен ??слишком низко или выключен совсем. Для решения этой проблемы нажмите на требуемое устройство записи голоса и нажмите на кнопку Properties – Свойства .
В окне Properties – Свойства , нажмите на вкладку Levels – Уровень . Здесь вы можете увидеть и установить уровень чувствительности, что бы микрофон работал. Вы должны проверить, чтобы убедиться, что уровень или слишком низкий или установить для отключения и изменения его на более желательный уровень.
Вы должны проверить, чтобы убедиться, что уровень или слишком низкий или установить для отключения и изменения его на более желательный уровень.
Теперь, если вы прошли через все необходимые шаги, чтобы ваш микрофон записывал и до сих пор не работает, перейдите на вкладку Recording – Запись . В вкладке Recording – Запись , щелкните на желаемое устройство записи, а затем кнопку Configure – Н астройки . Появится новое окно и в окне нажмите на кнопку Set up a microphone – Настройка микрофона .
Windows 7 позволит вам несколько простых тестов , чтобы сделать ваш микрофон работающим должным образом.
Поиск и устранение неисправностей: Я не вижу свое звуковое устройство в списке
Если вы не можете увидеть ваше звуковое устройство в списке перечисленных убедитесь, что он подключен к компьютеру правильно, что соответствующие драйверы для звуковых устройств установлены. Если эти шаги сделаны, но вы не видите устройства, перечисленные в окне Sound – З вук , оно может быть скрыто. Щелкните правой кнопкой мыши где-нибудь в списке устройств в окне Sound — Звук (или записи ) и нажмите на кнопку ” Show Disabled Devices – Показать отключенные устройства” в контекстном меню. Если вы увидите его , нажмите правой кнопкой мыши и выберите Enable – Включить . После этого, вы сможете установить его по умолчанию.
Если эти шаги сделаны, но вы не видите устройства, перечисленные в окне Sound – З вук , оно может быть скрыто. Щелкните правой кнопкой мыши где-нибудь в списке устройств в окне Sound — Звук (или записи ) и нажмите на кнопку ” Show Disabled Devices – Показать отключенные устройства” в контекстном меню. Если вы увидите его , нажмите правой кнопкой мыши и выберите Enable – Включить . После этого, вы сможете установить его по умолчанию.
ПРИМЕЧАНИЕ: Вы также можете так же нажать на Disconnected Devices – О тключенные устройства , чтобы увидеть, если устройство отключено. Однако, чтобы это работало, драйвера для звуковой карты должны быть установлены (вами или автоматически с помощью операционной системы) на текущей Windows 7.
Заключение
Как вы можете видеть, установка по умолчанию аудиоустройства для воспроизведения и записи делается в Windows 7 довольно легко .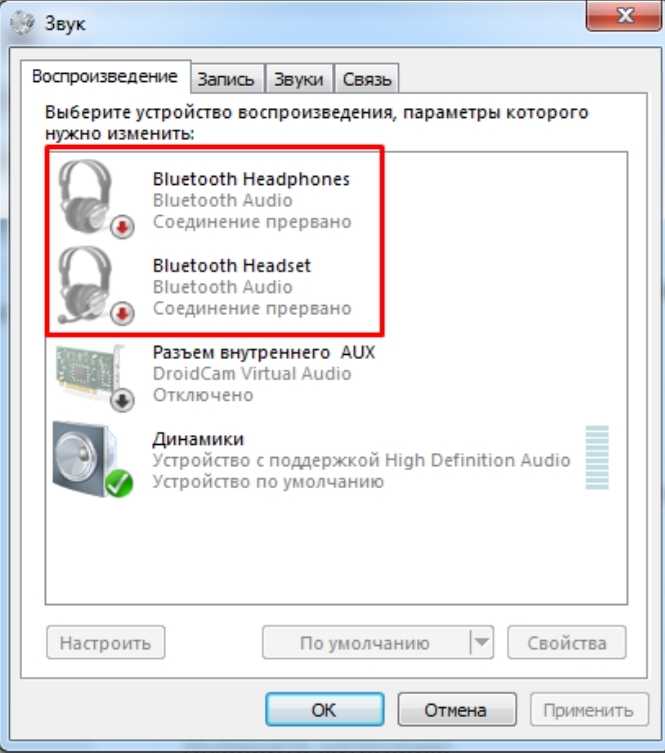 Если у вас есть идеи или проблемы, касающиеся этой темы, не стесняйтесь поделиться ими со мной через форму ниже в комментариях. Кроме того, не стесняйтесь, чтобы взглянуть на список рекомендуемых статей ниже. Вы найдете много другой полезной информации о том, как настроить звук в вашей системе.
Если у вас есть идеи или проблемы, касающиеся этой темы, не стесняйтесь поделиться ими со мной через форму ниже в комментариях. Кроме того, не стесняйтесь, чтобы взглянуть на список рекомендуемых статей ниже. Вы найдете много другой полезной информации о том, как настроить звук в вашей системе.
mobiltips.ru
Сообщение «звуковые устройства не установлены» в Windows 7
Причин и источников такого сообщения несколько. Оно может исходить как от самой Windows 7 при попытке вывести звуковое приветствие во время запуска, так и от различных приложений, использующих при своей работе аудиоустройства (аудио и видео проигрыватели, связные программы типа скайпа и др.). А причинами появления сообщения о том, что звуковые устройства не установлены при работе в Windows 7 могут быть программные и аппаратные проблемы с этими устройствами.
Программные и аппаратные неисправности
Вот перечень тех причин, которые могут привести к появлению подобного сообщения. Они упорядочены в порядке сложности их устранения:
Они упорядочены в порядке сложности их устранения:
- При загрузке Windows 7 аудиодрайвер по какой-то причине не успел загрузиться. Это наиболее частая причина и устранить ее можно простой перезагрузкой компьютера;
- Адаптер звука отключен в диспетчере устройств Windows. Это легко устранить, зайдя в диспетчер устройств и включив его;
- На чипсет материнской платы не установлено соответствующее программное обеспечение. Причина устраняется установкой или переустановкой драйверов чипсетов материнской платы;
- Отсутствует аудиодрайвер или он находится в нерабочем состоянии. Решается аналогично предыдущей проблеме;
- Аппаратная неисправность встроенного аудиоадаптера или внешней звуковой карты. Для внешней карты это часто может быть вызвано недостаточно качественным контактом в слоте PCI, который легко восстановить протиркой спиртом. Если же адаптер встроен в материнскую плату, то его неисправность не стоит устранять самостоятельно, лучше это сделать в сервисном центре.

Во всех подобных случаях в области уведомлений Windows 7 появляется значок с изображением динамика с красным крестиком:
А при наведении на него курсора мыши всплывает сообщение «выходное аудиоустройство не установлено». Часто такое явление возникает при очередной загрузке Windows 7, когда по некоторым не очень понятным причинам не запускается служба Windows Audio. Устранить эту неисправность можно даже без перезагрузки Windows – достаточно просто щелкнуть по значку динамика и изменить положение регулятора громкости.
А вот если адаптер звука отключен, то щелчок по динамику в трее приведет к появлению следующего окна:
Для устранения этой проблемы необходимо просто щелкнуть по «Применить это исправление», и Windows самостоятельно включит адаптер.
Решение остальных проблем
Из неописанных остались два случая – установка или переустановка драйверов чипсетов материнской платы и самого звукового адаптера. Главное для устранения подобных неисправностей – это установить модели устройств и загрузить их драйверы с сайта производителя.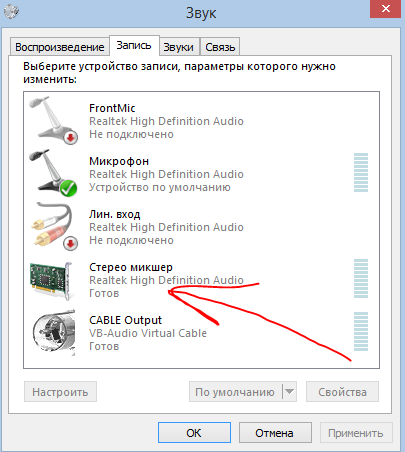 Наилучшим подходом в таких случаях, на взгляд автора статьи, является установка приложения AIDA64 (бывший EVEREST). С его помощью можно получить исчерпывающие сведения о программном и аппаратном составе своего компьютера. Главное окно этого приложения выглядит следующим образом:
Наилучшим подходом в таких случаях, на взгляд автора статьи, является установка приложения AIDA64 (бывший EVEREST). С его помощью можно получить исчерпывающие сведения о программном и аппаратном составе своего компьютера. Главное окно этого приложения выглядит следующим образом:
Обновление ПО чипсетов
Из приведенного снимка видно, что материнская плата имеет наименование Asus P8H61-M LX. Для обновления ПО ее чипсетов (а их можно увидеть, щелкнув по «Чипсет» в левой колонке) следует зайти на сайте Asus.com в раздел продуктов и сообщить модель материнской платы. Компания предложит скачать последние версии программных продуктов для чипсетов этой материнки. Их нужно скачать и установить.
Установка драйвера аудиоадаптера
Для того, чтобы убедиться, что аудиодрайвер установлен (или не установлен, или установлен, но неправильный или искаженный), необходимо зайти в диспетчер устройств и щелкнуть по «Звуковые, видео и игровые устройства». При правильно установленном драйвере появится строка с названием адаптера и его драйвера. Например, такая:
Например, такая:
Если эта строка отсутствует или в названии устройства присутствует знак «!», то это означает, что драйвер отсутствует, либо не соответствует устройству. В любом случает необходимо драйвер установить (переустановить). Если модель звукового адаптера неизвестна, то следует снова обратиться к AIDA64 и зайти в раздел «Мультимедиа» (подраздел «Audio PCI/PnP). Для приведенного на последнем рисунке звукового адаптера это будет такое его наименование: Realtek ALC887 @ Intel Cougar Point PCH — High Definition Audio Controller. Значит, драйвер необходимо скачивать с сайта компании Realtek для устройства ALC887. К слову сказать, в большинстве встроенных в материнскую плату звуковых адаптеров используются именно адаптеры ALC с различными цифровыми индексами.
windowstune.ru
Вывод звука на разные устройства
Не секрет, что звуковые карты, поддерживающие стандарт High Definition Audio, умеют не только определять, к каким гнёздам подключены устройства, но и параллельно воспроизводить/записывать несколько потоков аудио сигнала.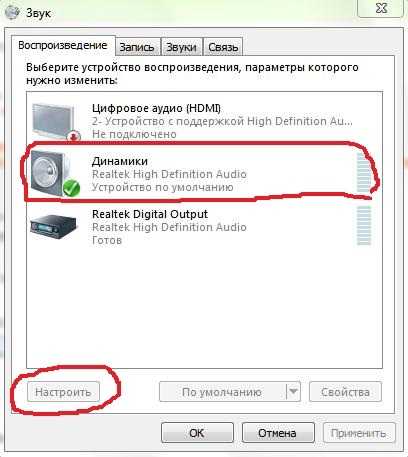 Грех не воспользоваться этим функционалом. Ведь в наше время это может существенно повысить уровень комфорта при работе с компьютером.
Грех не воспользоваться этим функционалом. Ведь в наше время это может существенно повысить уровень комфорта при работе с компьютером.
Допустим, у нас есть динамики, которые подключены к задней панели, и гарнитура, подключённая к передней панели звуковой карты. И мы хотим, чтобы звуки системных событий и проигрывателей воспроизводились через динамики, а звук из Skype шёл через гарнитуру. Какие преимущества нам это даст? При звонке по Скайпу не нужно будет поспешно подключать гарнитуру или отключать динамики, чтобы окружающие не слышали разговор.
Настройка в Windows 7
Для этого нам нужно настроить драйвер звуковой карты для независимой обработки сигналов с передней и задней панелей . Выполните следующие действия:
Нажмите кнопку Пуск и выберите Панель управления :
На панели управления найдите диспетчер вашей звуковой карты. В нашем случае это Диспетчер Realtek HD :
В открывшемся окне Диспетчер Realtek HD нажмите на ссылку Дополнительные настройки устройства :
Выберите режим одновременного воспроизведения двух различных сигналов для устройства воспроизведения.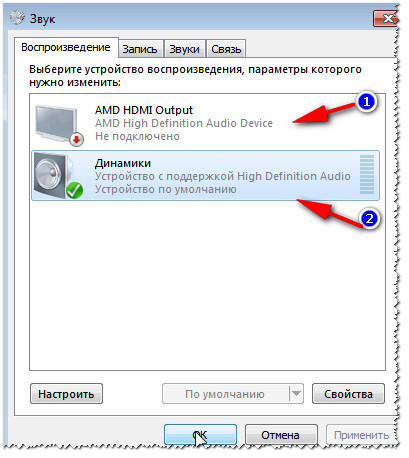 И режим разделения всех входных гнёзд для устройства записи. Нажмите ОК для сохранения настроек :
И режим разделения всех входных гнёзд для устройства записи. Нажмите ОК для сохранения настроек :
Теперь нам необходимо настроить звуковую карту так, чтобы все звуки по умолчанию воспроизводились через динамики. Нажмите правой кнопкой мыши по значку регулировки громкости возле системных часов и выберите пункт Устройства воспроизведения :
То же самое окно можно вызвать, зайдя через кнопку Пуск на Панель управления и нажав на ссылку Звук.
В окне Звук на вкладке Воспроизведение, которая будет уже открыта, выделите в списке пункт Динамики и нажмите кнопку По умолчанию (именно саму кнопку, не стрелку справа от неё). Этим действием вы зададите Динамики в качестве приоритетного устройства воспроизведения , т.е. все звуки по умолчанию будут идти именно через динамики.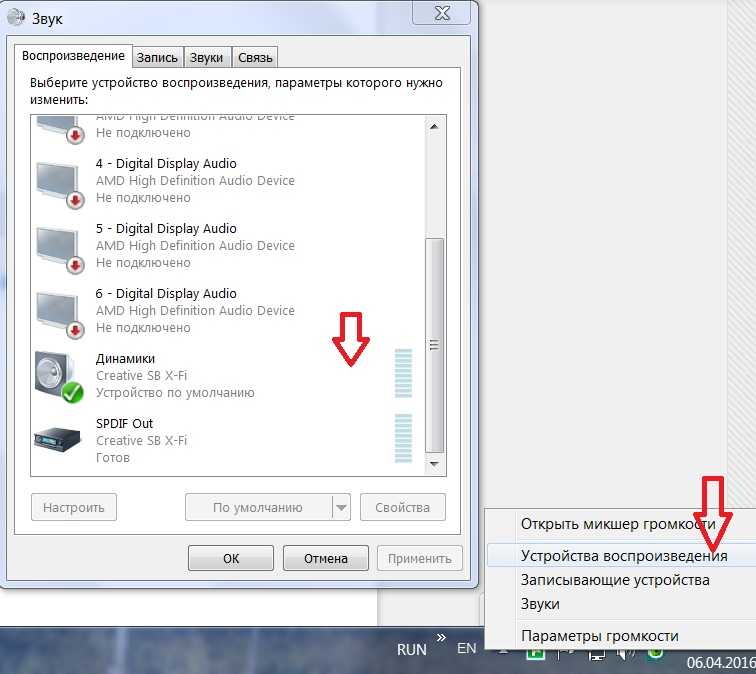 См. картинку:
См. картинку:
Теперь выделите в списке пункт Realtek HD Audio 2nd output («вторичный выход», т.е. выход на передней панели) и нажмите стрелку рядом с кнопкой по умолчанию. В выпадающем меню выберите Устройство связи по умолчанию. Тем самым вы указали, что в вашей системе для связи должна использоваться гарнитура :
Должно получиться так, как на картинке ниже:
Теперь, когда устройство воспроизведения по умолчанию задано, нажмите кнопку ОК для закрытия окна Звук.
Далее, открываем Skype и входим в настройки программы (в верхнем меню нажмите Инструменты и выберите пункт Настройки) :
В окне Настройки выбираем раздел Настройка звука. Здесь в качестве используемого микрофона нам нужно выбрать:
- в качестве активного микрофона: микрофон гарнитуры, подключённый к передней панели — Mic in at front panel (Pink):
- в качестве динамиков: гарнитуру, подключённую опять же к передней панели — выбираем в списке устройство 2nd output :
- и в качестве устройства для воспроизведения сигнала входящего звонка выбираем динамики.

Примечание. Если хотите, в пункте Звонок можете выбрать и гарнитуру. Но в этом случае вы можете не услышать звонка, если отойдёте от компьютера.
Должно получиться так, как на картинке ниже. Когда всё будет настроено, нажмите Сохранить для применения настроек.
Теперь все звуки (музыка, видео, системные события и звуки из браузера) по умолчанию будут воспроизводиться через динамики, а разговор по Скайпу всегда будет идти через гарнитуру.
Аналогичным образом можно вывести звук из любого приложения на нужное устройство, независимо от того, какое устройство воспроизведения в данный момент выбрано по умолчанию. Например, для ноутбука диджея на дискотеке логичней выбрать по умолчанию вывод звука на гарнитуру, а на колонки вывести только звук из проигрывателя AIMP. В этом случае отдыхающие не услышат через колонки никаких звуков, кроме музыки.
Настройка в Windows XP
Двойной щелчок по иконке Realtek в панели задач, чтобы открыть диспетчер звуковой карты (в нашем случае Диспетчер RealtekHD).
На вкладке Микшер в области настроек воспроизведения нажмите значок Настройки:
Отметьте флажок Включить воспроизведение нескольких потоков.
Нажмите ОК для сохранения параметров:
После этого вы сможете выбрать устройство воспроизведения по умолчанию. Через него будут выводить звук программы, не имеющие настроек звука, а также все приложения, в которых настроен вывод звука на Первичный звуковой драйвер:
Аналогичным способом включается запись нескольких потоков.
Нажмите значок Настройки в области Запись:
Установите флажок Включить запись нескольких потоков.
compfixer.info
Поделиться:
- Предыдущая записьКак настроить интернет Ростелеком на компьютере с Windows 7
- Следующая записьКак изменить значок кнопки меню «пуск» на Windows 7
×
Рекомендуем посмотреть
Adblock
detector
Звук на все устройства в windows 7
Доброго времени суток друзья!
Сегодня я бы хотел поделиться своим решением проблемы отсутствия в Windows 7 возможности подавать звук на все аппаратные устройства в системе.
Начну с описания проблемы:
Имеется компьютер, использующийся как средство развлечения на выходных и, иногда, по вечерам.
К компьютеру подключены 3 аппаратных устройства вывода звука:
1. Встроенная звуковая карта Realtek, которая выводит звук через аналоговый выход на монитор
2. ЖК телевизор TOSHIBA, подключенный к видеокарте HD7970 через DP—>HDMI кабель, и получающий цифровой звук от AMD HD AUDIO codec видеокарты.
3. Наушники ASUS HS-1000W, имеющие собственный USB свисток, и также являются отдельным аппаратным устройством.
Итак, когда я сижу/лежу на диване, звук переключен на AMD HD Audio codec (Телевизор). Возникает необходимость уйти с дивана и сесть за монитор (к примеру мелкий текст на сайте, написанном на флеше, который масштабированием не регулирует размер шрифта). И тут появляется геморрой ввиду необходимости лезть в настройки звука и переключать устройство по умолчанию на монитор, ибо не хочется пропустить ни слова из включенной аудиокниги, а прислушиваться к телевизору не совсем удобно, так же как не сподручно искать пульт от телевизора и прибавлять громкость на 2 минуты, что бы потом опять убавить.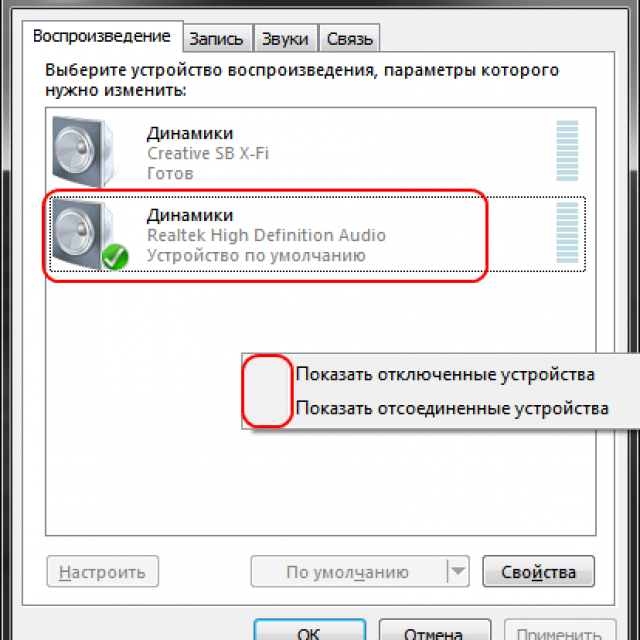 Ну ладно, человек не ленивый залез- поменял. Прошло 2 минуты, статью прочитал, место дислокации снова меняется на диван, опять лезть в настройки менять… При всем при этом, существует ПО, в котором не меняется внутрипрограммно устройство вывода звука. К примеру, если играть в игры, то ужасно не удобно, когда приходиться переключиться на наушники (ночь настала, соседи спят), то приходиться выйти из игры (именно выключить её), поменять устройство вывода по умолчанию, и снова включать.
Ну ладно, человек не ленивый залез- поменял. Прошло 2 минуты, статью прочитал, место дислокации снова меняется на диван, опять лезть в настройки менять… При всем при этом, существует ПО, в котором не меняется внутрипрограммно устройство вывода звука. К примеру, если играть в игры, то ужасно не удобно, когда приходиться переключиться на наушники (ночь настала, соседи спят), то приходиться выйти из игры (именно выключить её), поменять устройство вывода по умолчанию, и снова включать.
Суть моей проблемы я думаю понятна.
Рысканье по просторам интернета, не привело меня ни к чему, народ что то пытается выдумать на вроде кнопок переключения устройства звука по умолчанию, даже пишет скрипты на VBS. Более того, существует даже софт, позволяющий забиндить устройства на определенные горячие клавиши. Но все это не то по одной простой причине: при замене устройства на лету-в играх пропадет звук.
Думки привели меня как всегда к вопросу: а кому помимо меня (все же задача не тривиальная) может понадобиться что то подобное.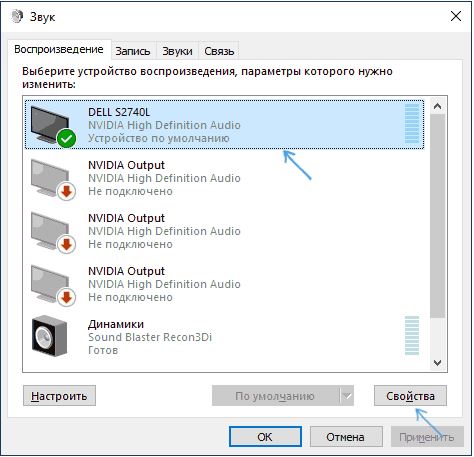 Долго думать не пришлось, помогла музыкальная школа… DJ… У них столько аппаратных устройств в системе бывает, что уму не постижимо, ещё и сверху виртуальных до горла!!!
Долго думать не пришлось, помогла музыкальная школа… DJ… У них столько аппаратных устройств в системе бывает, что уму не постижимо, ещё и сверху виртуальных до горла!!!
Гугл сказал, что все диджеи используют виртуальное устройство «Virtual Audio Cable» изготовленную Евгением Музыченко.
Скачал триальную версию, поставил.
В состав программы входит: Панель управления виртуальными аудио кабелями, и 2 вида репитеров!!!
Один позволяет стримить с одного аудио устройства на другое на уровне ядра, что нам не подходит, потому что нам надо не на одно устройство стримить, а второе на программном уровне позволяет стримить тоже на одно, но с возможностью запуска нескольких копий!!!
Ограничения триальной версии: не более 3-х виртуальных кабелей (да и бог с ними, нам всего один нужен), и, что самое печальное, периодически женский голос портит нам звук, напоминая, что у нас триальная версия… Не суть, все получиться-заплатим.
Итак:
Идем в Пуск—>Панель управления—>Звук, выбираем вкладку «Воспроизведение». Находим устройство «Line1 (Virtual Audio Cable)» Кликаем по нему правой кнопкой мыши и выбираем в контекстном меню пункт «Использовать по умолчанию». На устройстве появится зелена галочка как на картинке ниже.
Находим устройство «Line1 (Virtual Audio Cable)» Кликаем по нему правой кнопкой мыши и выбираем в контекстном меню пункт «Использовать по умолчанию». На устройстве появится зелена галочка как на картинке ниже.
Устанавливаем Virtual Audio Cable
Идем Пуск—>Все программы—>Virtual Audio Cable—>Audio Repeater (MME)
Control Panel можно даже не запускать, ибо по умолчанию создается один аудио кабель, а больше нам не надо.
В поле «wave in» выбираем «Line1 (Virtual Audio Cable)»
В поле «wave out» выбираем одно из устройств, на которое хотим подать звук. На картинке ниже я выбрал телевизор.
В поле приоритет ставим Realtime, что бы исключить всевозможные и невозможные задержки.
Нажимаем старт, и звук полился из выбранного устройства!!!
Нажимаем свернуть и программка, что приятно, прячется в системный лоток.
Далее запускаем ещё один экземплярAudio Repeater (MME) и повторяем процедуру, только в качестве Wave out выбираем наушники:
а потом и динамики монитора(встроенныую звуковуху):
Замечательно, теперь у нас звук идет из всех устройств одновременно, без задержек и вообще все супер…
Один экземпляр репитера, поддерживает дублирование потока только на одно устройство, из-за чего приходиться запускать несколько экземпляров репитера (в моем случае 3).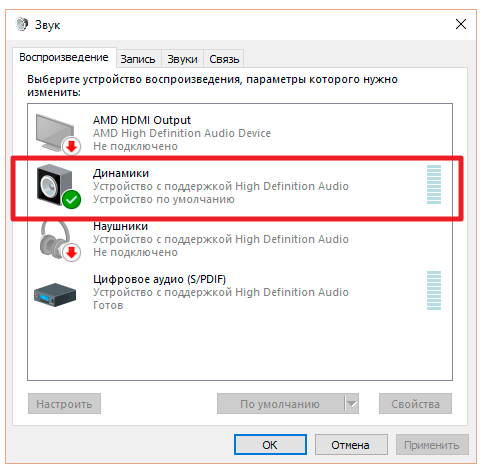
К счастью, в документации (спасибо автору программы который оперативно отозвался на вопрос и ткнул меня носом в help), я нашёл параметры командной строки, благодаря чему, мы можем написать скрипты например для командного интерпретатора windows или VBS.
Нюансы:
длина строки для параметров «input» и «output» не должна превышать 31 символ…
Названия устройств для «input» и «output необходимо буква в букву переписывать из меню репитера, даже если оно не дописано и обрывается на полуслове.
Так как репитер учтиво сворачивается в трей, используем команду start с параметром /min, что бы приложение запускалось в свернутом виде. Пишем скриптик для командного интерпретатора windows, со следующим содержимым (ВНИМАНИЕ!!! скрипт только для ознакомления, у вас он работать не будет, пока не поменяете устройства ввода/вывода на ваши):
audio_split.bat
Запихиваем его в автозагрузку, и, вуаля!!! Теперь при запуске систему, у нас звук сразу идет на все устройства!
Если кому лень рыться в help-е, прикрепляю
/Input:Input (capture, recording) device name
/Output:Output (playback, rendering) device name
/SamplingRate:Sampling rate (samples per second)
/BitsPerSample:Bits per sample
/Channels:Number of channels
/ChanCfg:Channel configuration
/BufferMs:Total buffering length in milliseconds
/Buffers:Number of buffers (parts of buffering space)
/Priority:Process priority
/WindowName:Name of application instance window
/AutoStart Start audio transfer automatically
/CloseInstance:Close a specified Audio Repeater instance by its window name
Теги
звук
sound
Audio
аудио
Новость
Благодаря некстген-апдейту в The Witcher 3 теперь можно погладить Плотву
Лина Скорич
7
Новость
CDPR уже изучает проблемы ПК-версии «Ведьмака 3» после патча
Андрей Маковеев
47
Новость
Новинки PS+ в декабре: Judgment, Mortal Shell, две Yakuza и не только
Андрей Маковеев
2
Новость
Человек-паук из игр Insomniac появится в Spider-Man: Across the Spider-Verse.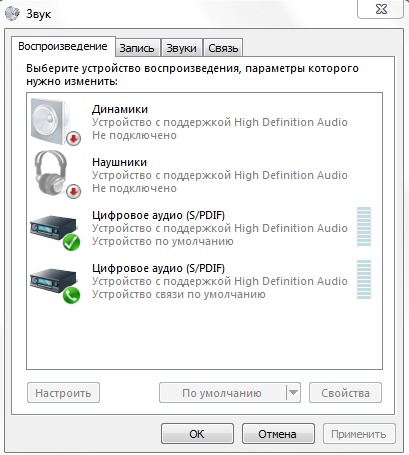 Смотрите трейлер
Смотрите трейлер
Лина Скорич
15
Разбор полетов
Heavenly Sword. Первая игра авторов Hellblade
46
Новость
В Baldur’s Gate 3 добавили паладинов. А ещё Минска в игре озвучил ведущий популярнейшего шоу по D&D
Андрей Королёв
17
Новость
МТС тестирует собственную площадку для покупки Steam-ключей — релиз летом 2023-го
Лина Скорич
25
Новость
Сражения с боссом-кабаном и огромным крокодилом в трейлере Wo Long: Fallen Dynasty
Лина Скорич
6
Как использовать два аудиоустройства одновременно с Windows 7?
То, что вы пытаетесь сделать, может потребовать от вас немного больше физической подготовки. WINDOWS, возможно, не сможет разделить звук между двумя устройствами вывода, но ВЫ можете разделить его столько раз, сколько захотите. Ваше USB-устройство звучит так, как будто оно не работает так, как вы хотели, когда вы его купили. Вам будет намного легче избавиться от этого и просто разделить выходы вашей материнской платы кабелями, которые вы можете купить в любом крупном магазине электроники.
Например: я только что перешел на цифровой ресивер с возможностью подключения входов S/PDIF или RCA к моим новым динамикам. Мои старые динамики подключаются напрямую стереокабелем от материнской платы к своим входам.
В этом случае обе акустические системы являются 5.1-канальными системами объемного звучания, и обе имеют некоторую встроенную форму имитации объемного звучания для стереоисточников.
Проблема
Новые динамики подключены к звуковой плате кабелем S/PDIF. Старые колонки подключены стерео кабелями. Это означает, что Windows видит оптический выход S/PDIF и мои обычные 5.1-канальные стереовыходы как отдельные устройства. Я хочу посмотреть фильм в формате 5.1, и я хочу, чтобы он звучал из обоих комплектов динамиков, без использования имитации объемного звучания ни на одном из устройств.
Решение
Пожертвовав цифровым выходом (который все равно преобразуется в аналоговый в какой-то момент, прежде чем он достигнет вашего уха) и придерживаясь аналогов, вы можете обмануть Windows, заставив ее думать, что она отправляет звук только на одно устройство.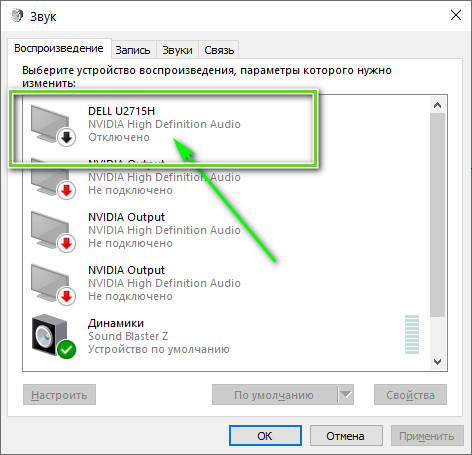 Но как подключить аналоговый ресивер к стереоразъемам, которые уже используются старыми колонками?
Но как подключить аналоговый ресивер к стереоразъемам, которые уже используются старыми колонками?
3 стереоразветвителя, 3 адаптера Stereo-RCA, а также 3 кабеля RCA.
, даже если у вас есть дополнительный стереовыход для наушников, не используйте его в такой конфигурации. Windows не будет учитывать потери предусилителя при разделении выходов, что означает, что вы будете возиться с уровнями громкости только для того, чтобы сэкономить на стоимости 1 сплиттера.
Итак, я разделил свою 5.1-канальную стереосистему на 2 отдельные акустические системы. Один с входом 3,5 мм, другой с RCA. Windows думает, что отправляет звук на одну акустическую систему.
Очевидно, это означает, что у меня будут некоторые (50%) потери предусилителя . Соотношение сигнал/шум может сильно пострадать при таком типе настройки, в зависимости от качества ваших кабелей, динамиков и бортового оборудования.
другое решение
Возьмите старые динамики (те, которые подключаются непосредственно к моей материнской плате с помощью стереокабелей и без адаптеров) и используйте ряд адаптеров, чтобы подключить их напрямую к моему стереоприемнику.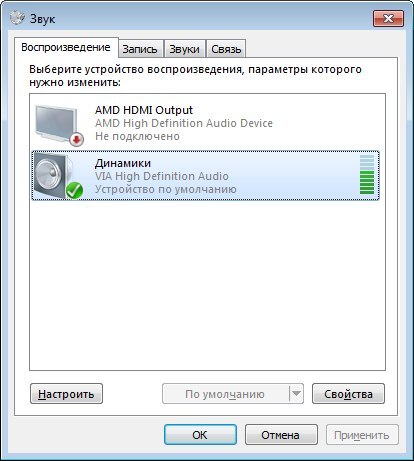 В этом случае я мог бы использовать вход S/PDIF или Multi Ch RCA, в зависимости от моих конкретных потребностей в выходе. Компьютерные игры, например, не кодируются объемным звуком; ваш компьютер не может отправлять 6-канальный сигнал через S/PDIF, только закодированные стереосигналы, которые затем декодирует ресивер. Так что для некоторых аудиоисточников мне понадобится настоящий 6-канальный выход от мобильного устройства до моих ушей. Однако это конкретное решение может быть рискованным, особенно если вы пытаетесь разделить выход кабеля динамика. Если нет, вы будете ограничены тем, сколько выходов приемник позволяет вам иметь одновременно.
В этом случае я мог бы использовать вход S/PDIF или Multi Ch RCA, в зависимости от моих конкретных потребностей в выходе. Компьютерные игры, например, не кодируются объемным звуком; ваш компьютер не может отправлять 6-канальный сигнал через S/PDIF, только закодированные стереосигналы, которые затем декодирует ресивер. Так что для некоторых аудиоисточников мне понадобится настоящий 6-канальный выход от мобильного устройства до моих ушей. Однако это конкретное решение может быть рискованным, особенно если вы пытаетесь разделить выход кабеля динамика. Если нет, вы будете ограничены тем, сколько выходов приемник позволяет вам иметь одновременно.
третий решение
Подключите старые динамики к моему мобильному устройству, а затем подключите выходы RCA его сабвуфера к мультиканальному входу ресивера, а не к сателлитам. Затем сателлиты подключаются к выходам RCA ресивера, а новые динамики остаются на своих проводах +/-. По сути, это использование приемника для того, что Windows не может. ТАКЖЕ рискованно , потому что теперь у меня есть предусилитель на входах моего ресивера. Windows предварительно усиливает громкость динамика на 100% (на этот раз без разветвителей), а громкость старых динамиков теперь будет предварительно усиливать громкость приемника, которая поступает на мои новые динамики. И я все еще ограничен количеством выходов, которые мой ресивер поддерживает одновременно. В моем случае это RCA стерео + один сабвуфер RCA == данные объемного звучания поступают только от новых динамиков, а сабвуфер и стереовыход достигают старых динамиков. Ваш пробег может отличаться от этого.
ТАКЖЕ рискованно , потому что теперь у меня есть предусилитель на входах моего ресивера. Windows предварительно усиливает громкость динамика на 100% (на этот раз без разветвителей), а громкость старых динамиков теперь будет предварительно усиливать громкость приемника, которая поступает на мои новые динамики. И я все еще ограничен количеством выходов, которые мой ресивер поддерживает одновременно. В моем случае это RCA стерео + один сабвуфер RCA == данные объемного звучания поступают только от новых динамиков, а сабвуфер и стереовыход достигают старых динамиков. Ваш пробег может отличаться от этого.
Просто убедитесь, что ваш «предусилитель» выключен настолько, насколько это возможно.
Итог : Все операционные системы имеют ограничения; Не все ограничения имеют обходные пути. Если вы готовы возиться с несколькими шнурами, вы можете делать сумасшедшие вещи со звуком.
П.С. Прочитав некоторые ваши комментарии о том, что вы пытаетесь сделать, Ceving, я бы сказал, что вам нужно просто посмотреть на это со стороны. Вы говорите, что хотите звук битвы Starcraft из наушников и «все остальное» из USB-динамика. Ну, в зависимости от того, сколько вещей включено во «все», что полностью выполнимо в программном обеспечении. Установите НАУШНИКИ в качестве основного аудиоустройства. Затем измените выход MEDIA SOFTWARE на USB-динамик. Вы должны сначала сказать мне, что означает «все остальное на динамике», прежде чем я смогу сказать вам, что конкретно вам нужно изменить. По сути, все, что НЕ ЯВЛЯЕТСЯ Starcraft, ДОЛЖНО иметь возможность воспроизведения через USB-динамик, чтобы то, о чем вы думаете, действительно работало.
Вы говорите, что хотите звук битвы Starcraft из наушников и «все остальное» из USB-динамика. Ну, в зависимости от того, сколько вещей включено во «все», что полностью выполнимо в программном обеспечении. Установите НАУШНИКИ в качестве основного аудиоустройства. Затем измените выход MEDIA SOFTWARE на USB-динамик. Вы должны сначала сказать мне, что означает «все остальное на динамике», прежде чем я смогу сказать вам, что конкретно вам нужно изменить. По сути, все, что НЕ ЯВЛЯЕТСЯ Starcraft, ДОЛЖНО иметь возможность воспроизведения через USB-динамик, чтобы то, о чем вы думаете, действительно работало.
Также имейте в виду, что Windows делает странные вещи с аудиоустройством, когда речь идет конкретно о наушниках. Если это вообще возможно, не говорите окнам, что это наушники, скажите, что это стереодинамики. Сообщите Windows, что USB-динамики представляют собой отдельный набор стереодинамиков. Это поставит вас в отправную точку. Имейте в виду, что для воспроизведения СТЕРЕО (2-канального звука) через 2 отдельных устройства в Windows вам просто нужно отключить «отключение звука динамика при подключении наушников», подключить один комплект к основному разъему, другой — к разъему для наушников, и вы Хорошо идти. Надеюсь, это не то, что вы пытались сделать, потому что это было бы слишком просто. И я надеюсь, вы говорите о StarCraft II, потому что Starcraft 1 на самом деле настроен таким образом, что вы получаете внутриигровую музыку из FrontLeft/FrontRight и звуковые эффекты из центрального канала, когда Windows находится в конфигурации объемного звука — что на самом деле совершенно другое объяснение.
Надеюсь, это не то, что вы пытались сделать, потому что это было бы слишком просто. И я надеюсь, вы говорите о StarCraft II, потому что Starcraft 1 на самом деле настроен таким образом, что вы получаете внутриигровую музыку из FrontLeft/FrontRight и звуковые эффекты из центрального канала, когда Windows находится в конфигурации объемного звука — что на самом деле совершенно другое объяснение.
Как воспроизводить звуки на 2 устройствах в Windows
Ссылки на устройства
- Windows 11
- Windows 10
- Windows 7
- Устройство отсутствует?
Вы ищете способ воспроизведения звуков на двух устройствах в Windows? Многие пользователи часто имеют более одного устройства вывода звука, подключенного к их компьютерам. К счастью, Windows позволяет им выбирать, какой вывод использовать.
Если вы хотите слушать музыку в стиле lo-fi на работе с помощью наушников или иметь несколько устройств вывода, таких как стереодинамики и игровая гарнитура, мы вам поможем.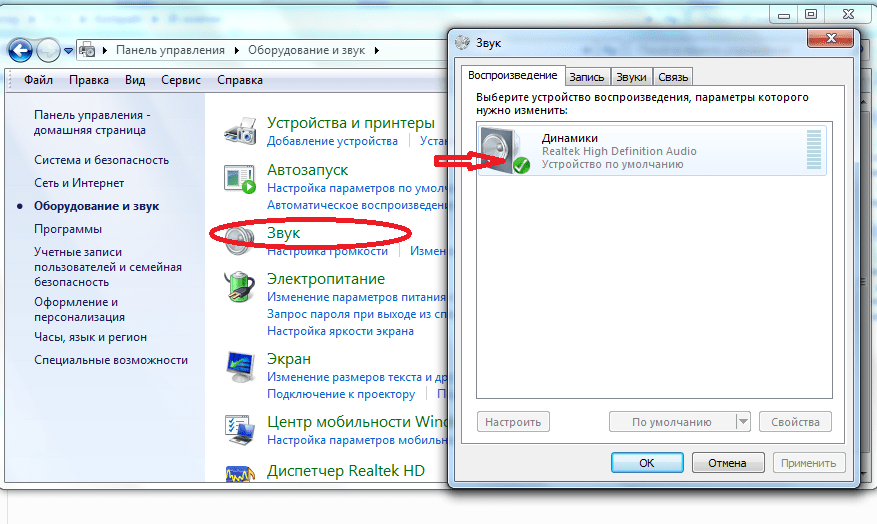 В этой статье описывается, как воспроизводить звуки на двух устройствах в разных версиях Windows.
В этой статье описывается, как воспроизводить звуки на двух устройствах в разных версиях Windows.
Воспроизведение звуков на 2 устройствах в Windows 11
Windows 11 позволяет воспроизводить звуки из ваших программ или всей системы на разных устройствах. Например, можно назначить уведомления Windows на динамики и воспроизводить музыку через наушники. Вам нужно будет управлять настройками, чтобы убедиться, что звуки воспроизводятся правильно.
Вот различные методы управления аудиоустройствами в Windows 11.
Изменение аудиовыхода по умолчанию в Windows 11
Изменение аудиовыхода по умолчанию — относительно простой процесс. Выполните следующие шаги, чтобы узнать, как:
- Убедитесь, что внешние устройства подключены к компьютеру.
- Откройте «Настройки», , затем нажмите «Система».
- Щелкните вкладку «Звук» на левой боковой панели.

- В разделе «Вывод» нажмите «Выбрать место для воспроизведения звука».
- Выберите предпочитаемое устройство вывода.
Изменение вывода по умолчанию для каждого приложения
Windows 11 позволяет пользователям изолировать изменения звука в меню по умолчанию. Если вы хотите использовать определенный аудиовыход для определенного приложения, вот как это сделать:
- Убедитесь, что внешние устройства подключены.
- Перейдите к «Система» в меню настроек.
- В левой боковой панели выберите опцию «Звук» .
- Перейдите в раздел «Дополнительно» и выберите «Микшер громкости» настройка.
- В разделе «Приложения» выберите приложение, для которого вы хотите изменить настройки по умолчанию.
- Найдите нужное устройство вывода в разделе «Устройство вывода».

Сопряжение устройства вывода звука в Windows 11
Если вы хотите подключить новый набор динамиков, наушников или гарнитуры к Windows 11, сделайте это:
- Открыть «Настройки» и направляйтесь в «Система» 9вариант 0006.
- Щелкните вкладку «Звук» .
- Найдите параметр «Подключить новое устройство вывода» и нажмите «Добавить устройство».
- Выберите опцию «Bluetooth» .
- Выберите вкладку «Беспроводные динамики» .
Установка устройства вывода звука по умолчанию с помощью игровой панели Xbox
Игровая панель Xbox представляет собой встроенный настраиваемый игровой оверлей, который дает вам доступ к инструментам захвата игры и элементам управления звуком. Выполните следующие действия, чтобы узнать, как установить устройство вывода звука по умолчанию для игровой панели:
- Запустите приложение «Xbox Game Bar» .

- В окне «Аудио» откройте вкладку «Микс» .
- Щелкните раскрывающееся меню «Вывод Windows по умолчанию» .
- Выберите наушники или динамики.
Имейте в виду, что изменения, внесенные в Xbox Game Bar, будут применяться ко всей системе.
Воспроизведение звуков на 2 устройствах в Windows 10
Существует несколько способов воспроизведения звуков на двух устройствах в Windows 10. В некоторых методах используются встроенные настройки системы, но в одном используется стороннее приложение. Продолжайте читать, чтобы узнать больше о ваших возможностях.
Включение приложения Stereo Mix
Приложение Stereo Mix доступно для большинства пользователей Windows 10, но, к сожалению, по умолчанию оно обычно отключено. Перед изменением настроек необходимо убедиться, что он включен.
- Щелкните правой кнопкой мыши значок «Динамик» на панели задач.

- Выберите «Звуки».
- Откройте вкладку «Запись» .
- Щелкните правой кнопкой мыши на пустом месте окна.
- Выберите «Показать отключенные устройства».
Теперь вы должны увидеть опцию «Stereo Mix». Он появится в разделе записывающих устройств. Включите приложение, щелкнув его правой кнопкой мыши и выбрав «Включить».
Использование двух устройств с приложением Stereo Mix
- Выберите параметр «Stereo Mix» и нажмите «Properties» , чтобы открыть меню «Stereo Mix Properties».
- Выберите вкладку «Прослушивание» .
- Добавьте галочку к опции «Прослушивать это устройство» .
- Выберите второе устройство воспроизведения, указанное в раскрывающемся меню «Воспроизвести это устройство».

- Нажмите кнопку «Применить» , а затем «ОК» как в окне «Свойства стереомикса», так и в окне «Звук».
- Перезагрузите компьютер.
После этого Windows автоматически воспроизведет звук с вашего основного аудиоустройства и того устройства, которое вы выбрали в раскрывающемся меню «Воспроизведение на этом устройстве».
Воспроизведение звука из определенных приложений
Если вы хотите выбрать аудиовыход для определенного программного обеспечения, выполните следующие действия:
- Щелкните правой кнопкой мыши значок «Аудио» на панели задач.
- Выберите опцию «Открыть настройки звука» .
- Коснитесь параметра «Громкость приложений и настройки устройства» .
- Щелкните раскрывающееся меню «Вывод» , чтобы выбрать подключенное устройство воспроизведения.

Переключение устройства вывода звука с помощью SoundSwitch
Если предыдущие два варианта вам не подходят, вы можете попробовать приложение SoundSwitch. Выполните следующие действия, чтобы узнать, как:
- Загрузите приложение «SoundSwitch» и следуйте инструкциям по его установке.
- Запустите приложение, щелкнув значок «SoundSwitch» на панели задач или нажав ярлык по умолчанию «Ctrl + Alt + F11» .
- Выберите вкладку «Настройки» .
- Откройте вкладку «Воспроизведение» и выберите аудиоустройства, которые вы хотите использовать для воспроизведения. Вы также можете выбрать «Запись» вкладки устройства, если хотите.
- Выберите вкладку «Настройки» и выберите, какие значки ( «Воспроизведение», «Запись», «По умолчанию» или « ) до по умолчанию» или « ).
 отображать в системном трее.
отображать в системном трее. - Когда все настроено, нажмите кнопку «Закрыть» в правом нижнем углу или кнопку «X» в правом верхнем углу.
Воспроизведение звуков на 2 устройствах в Windows 7
Windows 7 не имеет таких же настроек, как Windows 10 и Windows 11, поэтому воспроизведение звуков на двух устройствах может быть проблемой. Однако вы по-прежнему можете использовать приложение для записи «Stereo Mix» для настройки вывода звука.
- Щелкните значок «Звук» на панели задач, затем выберите параметр «Устройства воспроизведения» .
- Выберите «Аудиоустройство демонстратора» и установите его как «По умолчанию» устройство.
- Перейдите на вкладку «Запись» и выберите параметр «Стереомикс» .

- Убедитесь, что «Показать отключенные устройства» и «Показать отключенные устройства» отмечены флажками.
- Нажмите еще раз на опцию «Stereo Mix» , затем выберите вкладку «Свойства» .
- Во вкладке «Прослушивание» отметьте «Прослушать это устройство» коробка.
- Выберите нужное аудиоустройство во всплывающем разделе.
Используйте SoundSwitch в Windows 7
Если первый метод вам не подходит, вы можете попробовать приложение SoundSwitch. Простое приложение для управления воспроизведением с открытым исходным кодом позволяет пользователям переключаться между источниками звука с помощью простого интерфейса. Вот как:
- Загрузите приложение « SoundSwitch » и установите его.
- Откройте приложение с помощью значка на панели задач или по умолчанию «Ctrl + Alt + F11» ярлык.



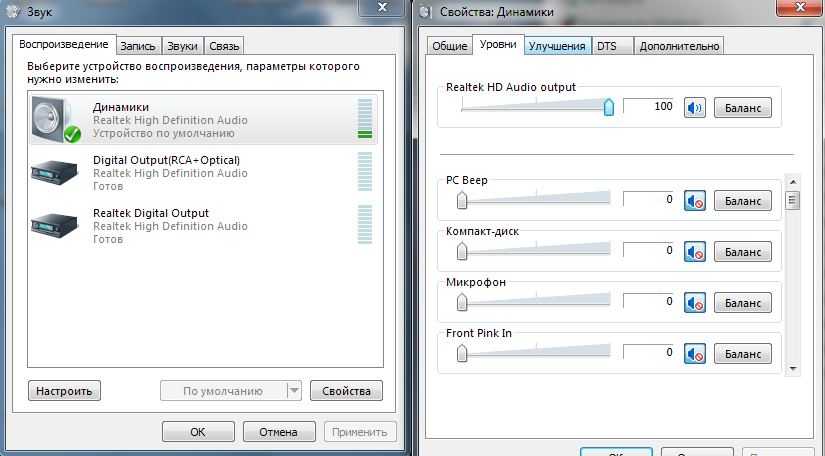
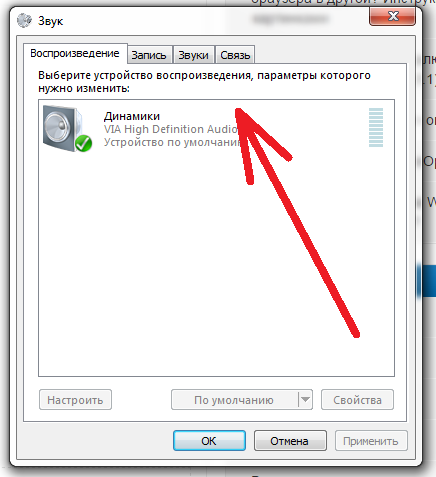
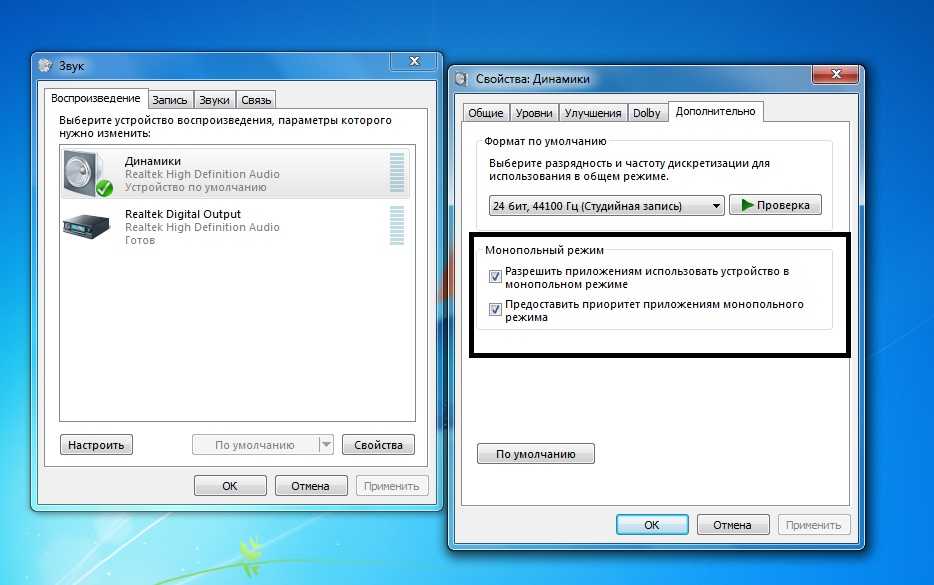
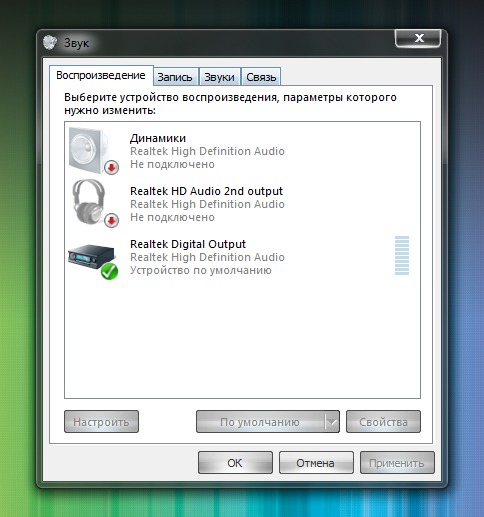

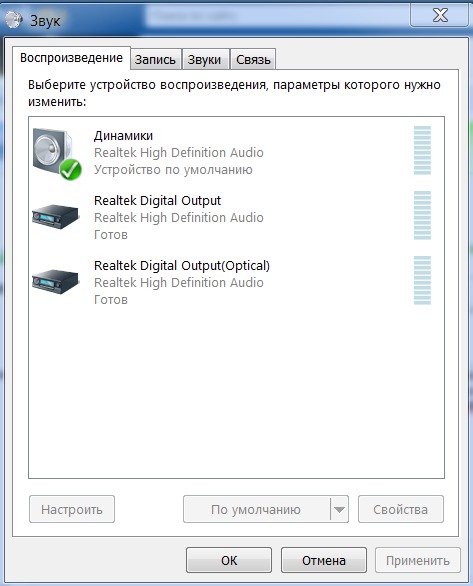
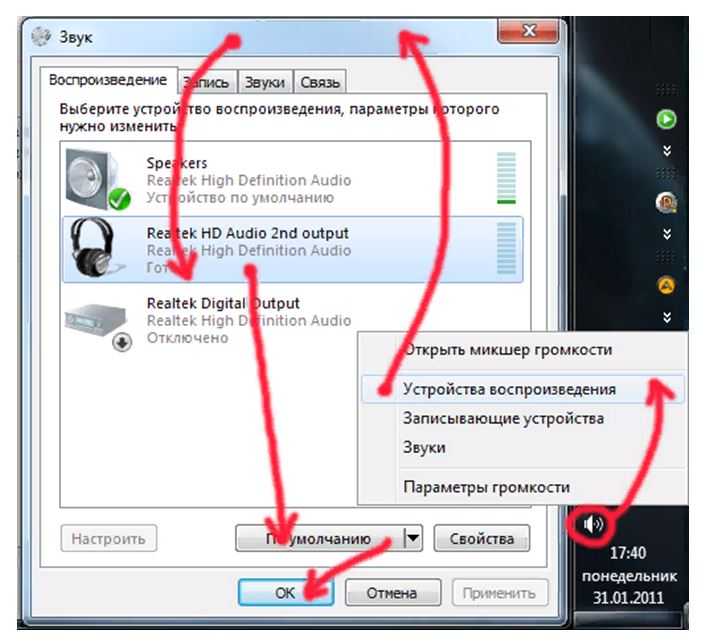
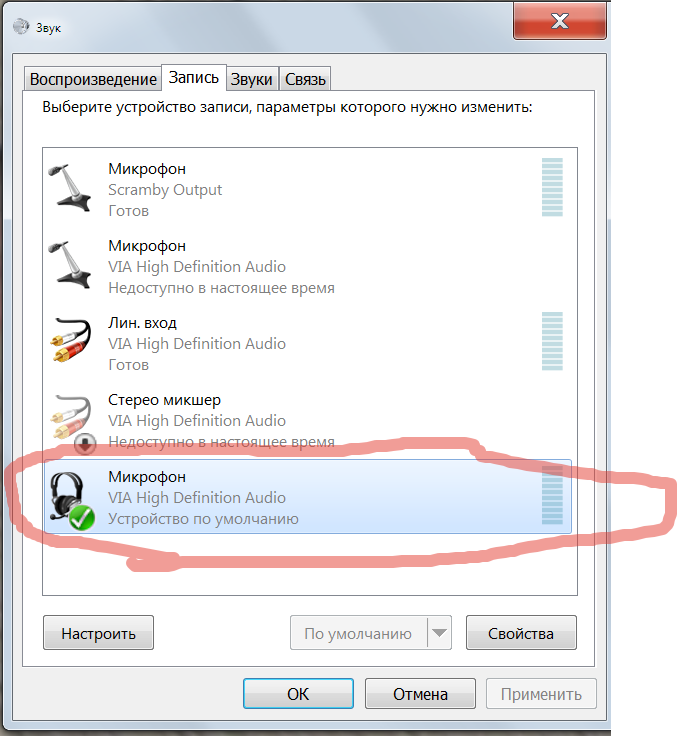 отображать в системном трее.
отображать в системном трее.