Установщик windows 7 где находится: При установке программы в Windows 7 или Windows Vista появляется сообщение об ошибке «Нет доступа к службе установки Windows»
Содержание
При установке программы в Windows 7 или Windows Vista появляется сообщение об ошибке «Нет доступа к службе установки Windows»
Проблема
При попытке установить программу на компьютер под управлением Windows 7 или Windows Vista появляется следующее сообщение об ошибке:
«Не удалось получить доступ к службе установщика Windows. Это может произойти, если неверно установлен установщик Windows. Обратитесь к специалисту службы поддержки за помощью.»
Решение
Чтобы решить эту проблему, используйте способ 1. Если это не поможет, переходите к следующему указанному способу, пока проблема не будет устранена.
Внимание! В этом разделе, описании метода или задачи содержатся сведения о внесении изменений в реестр. Однако неправильное изменение параметров реестра может привести к возникновению серьезных проблем. Поэтому такие действия необходимо выполнять с осторожностью. В качестве дополнительной защитной меры перед изменением реестра необходимо создать его резервную копию. Это позволит восстановить реестр в случае возникновения проблем. Дополнительные сведения о создании резервной копии и восстановлении реестра см. в следующей статье базы знаний Майкрософт: 322756 Создание резервной копии и восстановление реестра Windows
В качестве дополнительной защитной меры перед изменением реестра необходимо создать его резервную копию. Это позволит восстановить реестр в случае возникновения проблем. Дополнительные сведения о создании резервной копии и восстановлении реестра см. в следующей статье базы знаний Майкрософт: 322756 Создание резервной копии и восстановление реестра Windows
Чтобы сбросить параметры службы установщика Windows в реестре, создайте файл реестра с помощью программы Блокнот. Затем запустите файл, чтобы обновить раздел реестра.
Для этого сделайте следующее.
-
Нажмите кнопку Пуск и в поле поиска введите Блокнот.
-
В списке Программы выберите файл Notepad.
 exe.
exe. -
Скопируйте приведенный ниже текст и вставьте его в окно программы Блокнот.
Windows Registry Editor Version 5.00 [HKEY_LOCAL_MACHINE\SYSTEM\CurrentControlSet\Services\msiserver] "DisplayName"="@%SystemRoot%\\system32\\msimsg.dll,-27" "ImagePath"=hex(2):25,00,73,00,79,00,73,00,74,00,65,00,6d,00,72,00,6f,00,6f,00,\ 74,00,25,00,5c,00,73,00,79,00,73,00,74,00,65,00,6d,00,33,00,32,00,5c,00,6d,\ 00,73,00,69,00,65,00,78,00,65,00,63,00,20,00,2f,00,56,00,00,00 "Description"="@%SystemRoot%\\system32\\msimsg.dll,-32" "ObjectName"="LocalSystem" "ErrorControl"=dword:00000001 "Start"=dword:00000003 "Type"=dword:00000010 "DependOnService"=hex(7):72,00,70,00,63,00,73,00,73,00,00,00,00,00 "ServiceSidType"=dword:00000001 "RequiredPrivileges"=hex(7):53,00,65,00,54,00,63,00,62,00,50,00,72,00,69,00,76,\ 00,69,00,6c,00,65,00,67,00,65,00,00,00,53,00,65,00,43,00,72,00,65,00,61,00,\ 74,00,65,00,50,00,61,00,67,00,65,00,66,00,69,00,6c,00,65,00,50,00,72,00,69,\ 00,76,00,69,00,6c,00,65,00,67,00,65,00,00,00,53,00,65,00,4c,00,6f,00,63,00,\ 6b,00,4d,00,65,00,6d,00,6f,00,72,00,79,00,50,00,72,00,69,00,76,00,69,00,6c,\ 00,65,00,67,00,65,00,00,00,53,00,65,00,49,00,6e,00,63,00,72,00,65,00,61,00,\ 73,00,65,00,42,00,61,00,73,00,65,00,50,00,72,00,69,00,6f,00,72,00,69,00,74,\ 00,79,00,50,00,72,00,69,00,76,00,69,00,6c,00,65,00,67,00,65,00,00,00,53,00,\ 65,00,43,00,72,00,65,00,61,00,74,00,65,00,50,00,65,00,72,00,6d,00,61,00,6e,\ 00,65,00,6e,00,74,00,50,00,72,00,69,00,76,00,69,00,6c,00,65,00,67,00,65,00,\ 00,00,53,00,65,00,41,00,75,00,64,00,69,00,74,00,50,00,72,00,69,00,76,00,69,\ 00,6c,00,65,00,67,00,65,00,00,00,53,00,65,00,53,00,65,00,63,00,75,00,72,00,\ 69,00,74,00,79,00,50,00,72,00,69,00,76,00,69,00,6c,00,65,00,67,00,65,00,00,\ 00,53,00,65,00,43,00,68,00,61,00,6e,00,67,00,65,00,4e,00,6f,00,74,00,69,00,\ 66,00,79,00,50,00,72,00,69,00,76,00,69,00,6c,00,65,00,67,00,65,00,00,00,53,\ 00,65,00,50,00,72,00,6f,00,66,00,69,00,6c,00,65,00,53,00,69,00,6e,00,67,00,\ 6c,00,65,00,50,00,72,00,6f,00,63,00,65,00,73,00,73,00,50,00,72,00,69,00,76,\ 00,69,00,6c,00,65,00,67,00,65,00,00,00,53,00,65,00,49,00,6d,00,70,00,65,00,\ 72,00,73,00,6f,00,6e,00,61,00,74,00,65,00,50,00,72,00,69,00,76,00,69,00,6c,\ 00,65,00,67,00,65,00,00,00,53,00,65,00,43,00,72,00,65,00,61,00,74,00,65,00,\ 47,00,6c,00,6f,00,62,00,61,00,6c,00,50,00,72,00,69,00,76,00,69,00,6c,00,65,\ 00,67,00,65,00,00,00,53,00,65,00,41,00,73,00,73,00,69,00,67,00,6e,00,50,00,\ 72,00,69,00,6d,00,61,00,72,00,79,00,54,00,6f,00,6b,00,65,00,6e,00,50,00,72,\ 00,69,00,76,00,69,00,6c,00,65,00,67,00,65,00,00,00,53,00,65,00,52,00,65,00,\ 73,00,74,00,6f,00,72,00,65,00,50,00,72,00,69,00,76,00,69,00,6c,00,65,00,67,\ 00,65,00,00,00,53,00,65,00,49,00,6e,00,63,00,72,00,65,00,61,00,73,00,65,00,\ 51,00,75,00,6f,00,74,00,61,00,50,00,72,00,69,00,76,00,69,00,6c,00,65,00,67,\ 00,65,00,00,00,53,00,65,00,53,00,68,00,75,00,74,00,64,00,6f,00,77,00,6e,00,\ 50,00,72,00,69,00,76,00,69,00,6c,00,65,00,67,00,65,00,00,00,53,00,65,00,54,\ 00,61,00,6b,00,65,00,4f,00,77,00,6e,00,65,00,72,00,73,00,68,00,69,00,70,00,\ 50,00,72,00,69,00,76,00,69,00,6c,00,65,00,67,00,65,00,00,00,53,00,65,00,4c,\ 00,6f,00,61,00,64,00,44,00,72,00,69,00,76,00,65,00,72,00,50,00,72,00,69,00,\ 76,00,69,00,6c,00,65,00,67,00,65,00,00,00,00,00 "FailureActions"=hex:84,03,00,00,00,00,00,00,00,00,00,00,03,00,00,00,14,00,00,\ 00,01,00,00,00,c0,d4,01,00,01,00,00,00,e0,93,04,00,00,00,00,00,00,00,00,00 [HKEY_LOCAL_MACHINE\SYSTEM\CurrentControlSet\Services\msiserver\Enum] "0"="Root\\LEGACY_MSISERVER\\0000" "Count"=dword:00000001 "NextInstance"=dword:00000001
-
В поле Тип файла выберите Все файлы (*.*).
-
В поле Сохранить в выберите Рабочий стол и нажмите кнопку Сохранить.
-
В меню Файл выберите пункт Выход, чтобы закрыть Блокнот.
-
На рабочем столе щелкните файл Msirepair.reg правой кнопкой мыши и выберите пункт Запуск от имени администратора.
 Если система предложит ввести пароль администратора или подтвердить действие, введите пароль или нажмите кнопку Продолжить.
Если система предложит ввести пароль администратора или подтвердить действие, введите пароль или нажмите кнопку Продолжить. -
Нажмите кнопку Да, когда будет предложено установить разделы реестра.
-
Повторно запустите установку необходимой программы.
org/ListItem»>
В меню Файл выберите пункт Сохранить как и назовите файл Msirepair.reg.
Чтобы запустить службу установщика Windows, выполните следующие действия.
-
Нажмите кнопку Пуск и в диалоговом окне Найти программы и файлы введите CMD.
-
Введите net start MSIServer и нажмите клавишу ВВОД.
-
Повторно запустите установку необходимой программы.
org/ListItem»>
Щелкните файл cmd.exe правой кнопкой мыши и выберите пункт Запуск от имени администратора.
Чтобы проверить, запущена ли служба установщика Windows, сделайте следующее.
-
Нажмите кнопку Пуск, в поле Поиск введите services.msc и в списке Программы выберите Службы.
-
В раскрывающемся списке Тип запуска должно быть задано значение Вручную.
-
Если служба установщика Windows запущена, для записи Состояние службы: должно отображаться значение Работает.
org/ListItem»>
В списке Службы (локальные) щелкните правой кнопкой мыши Установщик Windows и выберите пункт Свойства.
Если на компьютере имеется предыдущая версия той программы, которую необходимо установить, сделайте следующее.
-
Нажмите кнопку Пуск, выберите Панель управления и в разделе Программы перейдите по ссылке Удалить программу.

-
Выберите программу, которую требуется установить.
-
Нажмите кнопку Удалить (или Удалить/Изменить в Windows Vista) и следуйте инструкциям или подсказкам для удаления приложения.
-
Перезагрузите компьютер.
-
Повторно запустите установку необходимой программы.
Эта проблема возникает при выполнении одного или нескольких перечисленных ниже условий.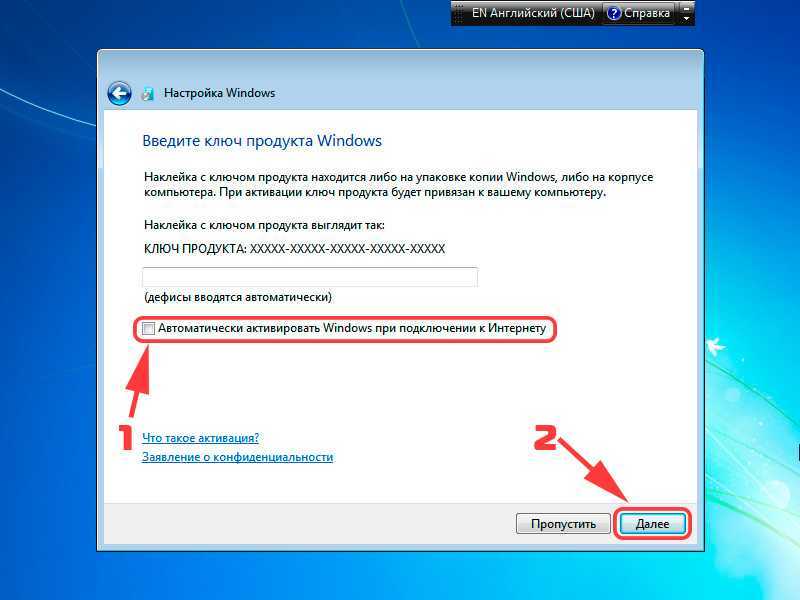
-
Перед попыткой установить на компьютер нужную программу была установлена или удалена программа, использующая службу установщика Microsoft.
-
Служба установщика Windows не запущена.
-
Параметры реестра для установщика Windows повреждены или неправильно настроены.
Дополнительные сведения об этой проблеме в Windows XP и Windows Server 2003 см. в следующей статье базы знаний Майкрософт:
315346 При попытке установить или удалить программу в системе Windows XP или Windows Server 2003 появляется сообщение об ошибке «Нет доступа к службе установщика Windows».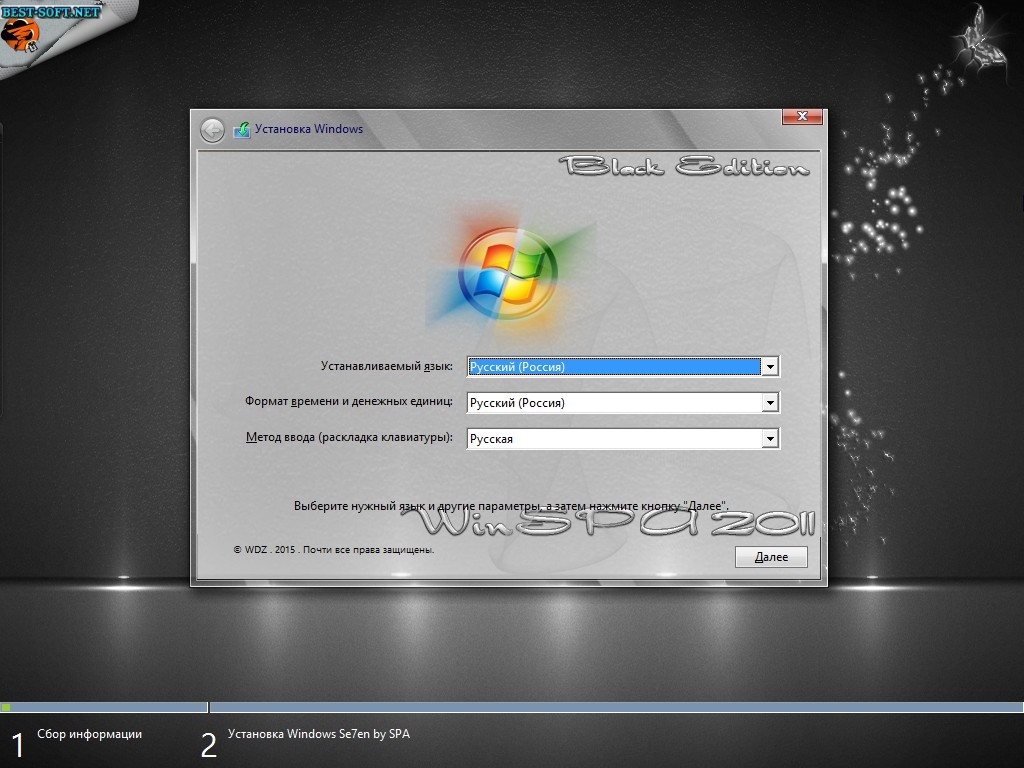
Устранение неполадок установщика Windows — Служба поддержки Майкрософт
Проблема
При установке, удалении или обновлении программы на компьютере с системой Windows может появиться одно из приведенных ниже сообщений об ошибке.
Сообщение об ошибке 1
Нет доступа к службе установщика Windows.
Сообщение об ошибке 2
Не удалось запустить службу установщика Windows.
Сообщение об ошибке 3
Не удалось запустить службу установщика Windows на локальном компьютере. Ошибка 5: отказано в доступе.
Решение
Чтобы устранить проблему автоматически, запустите средство устранения неполадок при установке или удалении программ: это позволит исправить проблемы, препятствующие установке или удалению программ из-за поврежденных разделов реестра.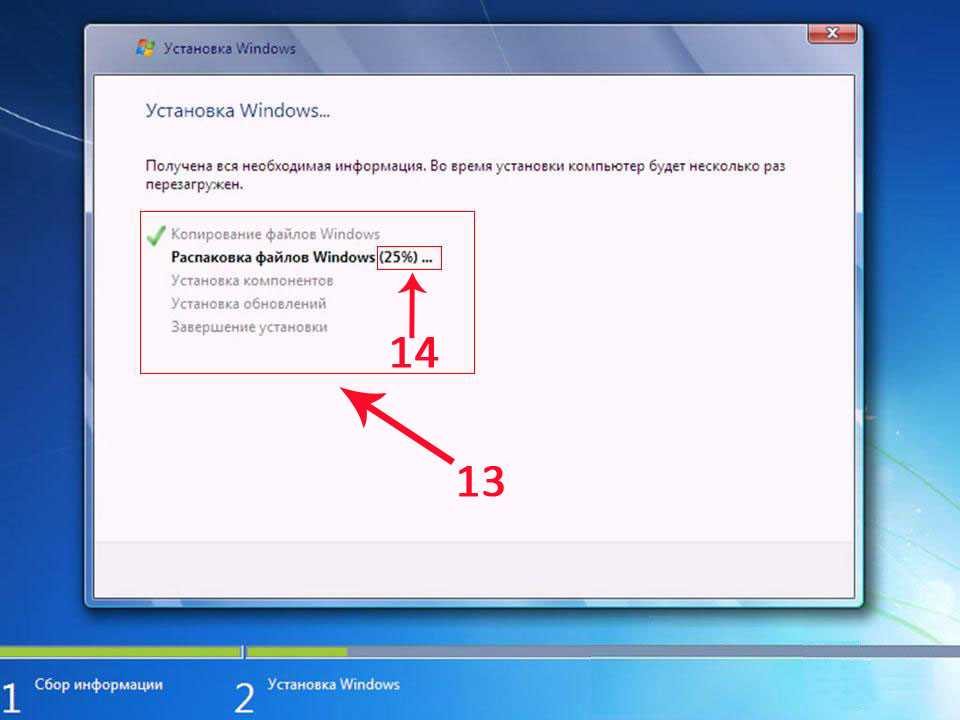
Важно! Для применения значительной части способов и действий, описанных в данной статье, нужно войти на компьютер с учетной записью администратора.
Как выяснить, используете ли вы учетную запись с правами администратора
Чтобы выяснить, используете ли вы учетную запись с правами администратора, выполните указанные ниже действия для вашей версии операционной системы.
Windows 7 и Windows Vista
-
Откройте диалоговое окно Дата и время.
-
Нажмите Пуск.
org/ListItem»>Введите приведенную ниже команду в поле Начать поиск или Найти программы и файлы и нажмите клавишу ВВОД.
timedate.cpl
Появится диалоговое окно Дата и время.
-
Выберите команду Изменить дату и время. Когда появится диалоговое окно Контроль учетных записей, нажмите кнопку Продолжить.
Выполните одно из описанных ниже действий в зависимости от того, что последует за нажатием кнопки Продолжить.
-
Если компьютер не предложит ввести пароль, значит, вход с учетной записью администратора уже выполнен.
 Нажмите кнопку Отмена два раза, чтобы закрыть диалоговое окно Дата и время. Можно приступать к устранению неполадок установщика Windows.
Нажмите кнопку Отмена два раза, чтобы закрыть диалоговое окно Дата и время. Можно приступать к устранению неполадок установщика Windows. -
Если компьютер потребует ввести пароль, то прав администратора у вашей учетной записи нет.
Windows XP и Windows Server 2003
-
Откройте диалоговое окно Дата и время.
-
В меню Пуск выберите пункт Выполнить.
org/ListItem»>Введите в поле Выполнить указанную ниже команду и нажмите кнопку ОК.
timedate.cpl
-
В зависимости от результата выполните одно из следующих действий.
-
Если откроется диалоговое окно Свойства даты и времени, то вход с учетной записью администратора уже выполнен. Нажмите кнопку Отмена, чтобы закрыть диалоговое окно.
-
Если появится приведенное ниже сообщение, прав администратора у вас нет.
Убедившись, что вы вошли в систему с учетной записью администратора, вы можете приступать к устранению неполадок установщика Windows.
Если подсистема установщика Windows повреждена, отключена или неверно установлена, это может вызвать проблемы с установкой программ.
Для выявления проблем установщика Windows, из-за которых возникают неполадки при установке, удалении или обновлении программ, используйте описанные ниже способы.
Способ 1. Определите, работает ли подсистема установщика Windows
-
Нажмите кнопку Пуск и введите cmd в поле Поиск или щелкните пункт Выполнить и введите cmd в диалоговом окне (системы Windows XP и Windows Server 2003), а затем нажмите клавишу ВВОД, чтобы открыть окно командной строки.
-
В командной строке введите MSIExec и нажмите клавишу ВВОД.

-
Если подсистема MSI работает нормально, сообщений об ошибках не будет. Если появится сообщение об ошибке, введите текст этого сообщения в поисковую систему, например Bing или Google, чтобы найти сведения об устранении неполадки.
-
Повторите попытку установить или удалить программу.
Способ 2. Убедитесь, что служба установщика Windows не отключена
-
Нажмите кнопку Пуск и введите services.msc в поле Поиск или щелкните пункт Выполнить и введите services.msc в диалоговом окне (системы Windows XP и Windows Server 2003), а затем нажмите клавишу ВВОД, чтобы открыть окно Службы.

-
Щелкните правой кнопкой мыши установщик Windows и выберите Свойства.
-
Если поле Тип запуска содержит значение Отключено, измените его на Вручную.
-
Нажмите кнопку ОК, чтобы закрыть окно свойств.
-
Щелкните правой кнопкой мыши службу Установщик Windows и выберите Пуск. Служба должна запуститься без ошибок.
org/ListItem»>
Повторите попытку установить или удалить программу.
Способ 3. Проверьте свою версию установщика Windows и при необходимости обновите ее до последнейВажно! Этот метод применяется только для систем Windows XP, Windows Vista, Windows Server 2003, Windows Server 2003 R2 и Windows Server 2008.
-
Нажмите кнопку Пуск и введите cmd в поле Поиск или щелкните пункт Выполнить и введите services.msc в диалоговом окне (системы Windows XP и Windows Server 2003), а затем нажмите клавишу ВВОД, чтобы открыть окно командной строки.
-
В командной строке введите MSIExec и нажмите клавишу ВВОД.
 Если подсистема MSI работает, то сообщений об ошибках не будет, и откроется отдельное диалоговое окно. В этом окне будет указана версия MSI.
Если подсистема MSI работает, то сообщений об ошибках не будет, и откроется отдельное диалоговое окно. В этом окне будет указана версия MSI. -
Если она отличается от 4.5, скачайте и установите Установщик Windows 4.5.
-
Повторите попытку установить или удалить программу.
Способ 4. Зарегистрируйте подсистему установщика повторноВажно! Этот способ применяется только к системам Windows XP и Windows Server 2000.
-
Выберите в меню Пуск пункт Выполнить, введите команду cmd и щелкните командную строку.

-
Введите в командной строке следующие команды, нажимая после каждой из них клавишу ВВОД.
MSIExec /unregister
MSIExec /regserver
-
Повторите попытку установить или удалить программу.
Процесс установки или обновления не выполняется до конца
Есть несколько методов установки, удаления и обновления программ. При их использовании могут возникать ошибки. В таком случае рекомендуется попробовать другой метод установки или обновления программы.
Ниже описаны распространенные способы установки программного обеспечения.
- org/ListItem»>
-
Откройте папку компакт-диска, DVD-диска или съемного носителя либо другое расположение установочных файлов и дважды щелкните программу установки. Как правило, файл программы установки называется следующим образом:
-
Autorun или Autorun.exe;
-
Setup или Setup.exe;
-
Install или Install.
 exe.
exe.
-
-
Если вы скачали программу с веб-сайта, нажмите кнопку Запустить.
Вставьте компакт-диск или DVD-диск в дисковод и дождитесь автоматического запуска программы установки.
Установочный носитель не читается
На установочном носителе (компакт-диске или DVD-диске) могут быть царапины или загрязнения, из-за которых он не читается. Для решения этой проблемы воспользуйтесь одним из приведенных ниже способов.
Способ 1. Очистите компакт-диск или DVD-диск.Используйте специальный набор для очистки дисков. Либо протрите серебристую сторону диска мягкой безворсовой хлопковой тканью. Не используйте бумажные салфетки: они могут поцарапать пластик или оставить на нем полосы. Очищать диск следует по направлению от центра к краям. Не совершайте круговых движений. Если проблема не исчезнет, протрите диск тканью, смоченной водой или специальным средством для чистки компакт- и DVD-дисков.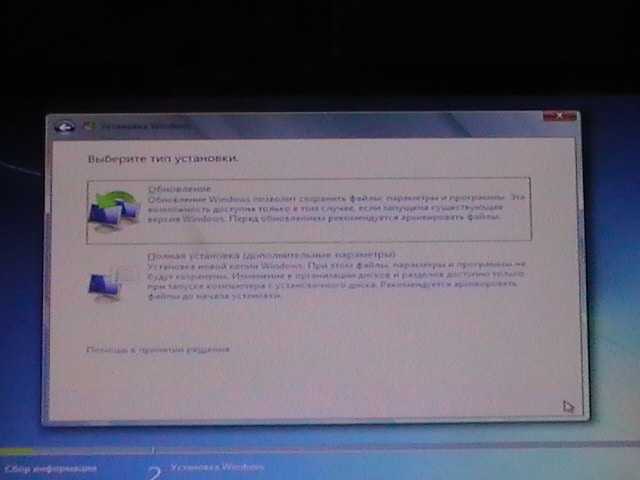 Прежде чем вставлять диск в дисковод, убедитесь, что он совершенно сухой.
Прежде чем вставлять диск в дисковод, убедитесь, что он совершенно сухой.
Способ 2. Скопируйте установочные файлы на компьютер или съемный носитель.Затем запустите программу установки из этого нового расположения. Как правило, установочный файл называется Autorun.exe или Setup.exe. При наличии сомнений обратитесь к указаниям по запуску программы установки в файле сведений в установочной папке. Если имеется исполняемый файл с расширением EXE, не рекомендуется запускать файлы с расширением MSI без соответствующих указаний производителя.
Примечание. Если требуется несколько компакт-дисков или DVD-дисков, рекомендуется скопировать все диски в одну папку в обратном порядке (начиная с диска с наибольшим номером). При появлении запросов на перезапись файлов подтверждайте операцию. Затем установите программу из нового расположения.
Способ 3. Получите более новую версию установочного пакетаЕсли попытка установить программу с компакт-диска или DVD-диска не увенчалась успехом, выполните указанные ниже действия.
-
Проверьте наличие более новой версии программного обеспечения на веб-сайте его производителя. Скачайте и установите новую версию.
-
Даже если у вас уже имеется последняя версия, скачайте ее с веб-сайта производителя и запустите программу установки.
Скачанные или скопированные установочные файлы могут быть повреждены
Способ 1. Скопируйте установочные файлы на компьютерСкопируйте установочные файлы на локальный жесткий диск компьютера или съемный носитель. Запустите программу установки из нового расположения. Как правило, установочный файл называется Autorun.exe или Setup.exe. При наличии сомнений обратитесь к указаниям по запуску программы установки в файле сведений в установочной папке. Если имеется исполняемый файл с расширением EXE, не рекомендуется запускать файлы с расширением MSI без соответствующих указаний производителя.
Если имеется исполняемый файл с расширением EXE, не рекомендуется запускать файлы с расширением MSI без соответствующих указаний производителя.
-
Если установочные файлы программы были получены из Интернета, скачайте их повторно (в диалоговом окне загрузки нажмите кнопку Сохранить, а не Запустить), сохранив файл в папке на локальном жестком диске компьютера или съемном носителе. Затем запустите программу установки из этого расположения.
-
Если установочные файлы находятся в сети (например, в коммерческой или корпоративной среде), скопируйте их в папку на локальном жестком диске компьютера и запустите программу установки из этой папки.
Способ 2. Получение более новой версии установочного пакетаЕсли после загрузки установочного пакета прошло некоторое время, выполните указанные ниже действия.
-
Проверьте наличие более новой версии программного обеспечения на веб-сайте его производителя. Скачайте и установите новую версию.
-
Даже если у вас уже имеется последняя версия, скачайте ее снова и запустите программу установки.
На процесс установки могут влиять программы, выполняемые на компьютере.
Отключите программы, которые могут мешать процессу установки. Для этого выполните указанные ниже действия.
-
Нажмите кнопку Пуск , в поле Поиск введите msconfig и выберите msconfig.exe.
Если система запросит пароль администратора или подтверждение, введите пароль или подтвердите действие.

-
На вкладке Общие выберите Выборочный запуск и снимите флажок в поле Загружать элементы автозагрузки.
-
Откройте вкладку Службы, установите флажок Не отображать службы Майкрософт и нажмите кнопку Отключить все.
-
Нажмите кнопку ОК, затем нажмите кнопку Перезагрузка.
-
Попробуйте запустить программу установки.
-
Нажмите кнопку Пуск , в поле Поиск введите msconfig и выберите msconfig.exe.
Если система запросит пароль администратора или подтверждение, введите пароль или подтвердите действие.
-
На вкладке Общие выберите Обычный запуск и нажмите кнопку ОК, а затем — Перезагрузка.
org/ListItem»>
Завершив устранение неполадок, перезагрузите компьютер в обычном режиме. Для этого выполните указанные ниже действия.
Дополнительные сведения об использовании MSConfig см. в статье об устранении неполадок при помощи «чистой» загрузки в Windows 8, Windows 7 или Windows Vista.
Как правило, любую программу можно удалить несколькими способами. При возникновении неполадок попробуйте удалить программу другим способом.
Ниже описаны обычные способы удаления программного обеспечения.
Способ 1. Используйте функцию удаления (если она доступна)
-
Нажмите кнопку Пуск и выберите пункт Все программы.
-
Выберите папку программы, которую требуется удалить, и откройте ее.
-
При наличии функции удаления попробуйте воспользоваться ею.
Способ 2. Используйте панель управления
Используйте панель управления
-
Нажмите кнопку Пуск и последовательно выберите пункты Панель управления, Установка и удаление программ или Программы и компоненты, Удаление программы.
-
Выберите программу и нажмите кнопку Удалить. Следуйте инструкциям.
Примечание. Приведенные ниже сведения предназначены только для опытных пользователей.
Убедитесь, что у вас нет файлов и папок с именами длиннее 260 символов.
Подробнее об ограничении максимальной длины пути см. в статье Присвоение имен файлам, путям и пространствам имен.
Большинство программ создают журналы установки. Если вы не можете найти такой журнал, включите ведение подробного журнала MSI. Дополнительные сведения см. в статье Как включить ведение журнала работы установщика Windows.
Примечание. Запустив MSI-файл журнала без загружающего приложения (EXE), можно добавить параметры ведения подробных журналов. Например, выполните следующую команду:
Msiexec путь\файл_msi.msi /L*v путь\файл_журнала_msi.txt
Список параметров командной строки см. на странице Параметры командной строки.
При сбое установки в журнал обычно записывается «Возвращаемое значение 3» в том месте, где произошла проблема и где начался откат установки. Описание сбоя располагается в журнале непосредственно перед записью возвращаемого значения 3.
Средство Wilogutl.exe позволяет проанализировать файлы журнала, созданные в ходе установки с помощью установщика Windows. Это средство может предложить решения для обнаруженных в журнале ошибок. Оно входит в последний Пакет средств разработки программного обеспечения Windows (SDK).
Это средство может предложить решения для обнаруженных в журнале ошибок. Оно входит в последний Пакет средств разработки программного обеспечения Windows (SDK).
В следующем примере показано, как использовать средство Wilogutl.exe из командной строки:
wilogutl /q /l c:\mymsilog.log /o c\outputdir\
С помощью интерфейса Windows иногда можно вручную удалить некоторые компоненты программ, например файлы и папки. Поскольку действия, которые необходимо для этого выполнить, могут сильно различаться в зависимости от версии системы Windows и удаляемой программы, их пошаговое описание в этой статье не приведено. Если вы не настолько хорошо знакомы с удаляемой программой, чтобы точно определить ее файлы и папки, удалять программу таким способом не рекомендуется. Удаляя папки и файлы программы, можно повредить операционную систему. Применяя этот метод обхода проблемы, вы действуете на собственный риск.
Если вы собираетесь удалить программу вручную, нужно иметь в виду следующее.
-
Перед использованием этого метода создайте точку восстановления системы
-
Переместите все личные данные и документы, которые могут находиться в установочной папке удаляемой программы. Например, переместите их в папку «Документы».
-
Если удалить файл программы вручную не удается, это может означать, что он используется либо какая-то другая программа, имеющая доступ к файлу, не позволяет удалить его. Например, блокировать файл таким образом может антивирусная программа. Если антивирусная программа не позволяет удалить файл программы, высока вероятность того, что удалить его обычным способом не получилось по этой же причине.

Дополнительная информация
Общие сведения об установке или удалении программ см. на следующих ресурсах:
Установка программ
Удаление или изменение программ
Установка программ: вопросы и ответы
Windows 7: Установка Windows 7
Урок 3: Установка Windows 7
/en/windows7/upgrade-to-windows-7/content/
Введение
Возможно, вы все еще изучаете Windows 7 или уже купил операционную систему. В любом случае, сейчас мы рассмотрим процесс установки.
В этом уроке вы ознакомитесь с подготовкой к установке и узнаете как установить Windows 7 , а также все сопутствующие устройства и оборудование .
Подготовка к установке
Прежде чем приступить к установке , необходимо проверить несколько вещей .
В Уроке 2 мы обсудили вопросы, которые необходимо учитывать перед обновлением до Windows 7. К настоящему моменту у вас должно быть:
- Загружен и запущен помощник по обновлению до Windows 7 для оценки потребностей вашего компьютера в обновлении
- Определено, требуется ли ваш компьютер оснащен 32-битным или 64-битным процессором
- Выяснение важных соображений по обновлению, например, нужно ли вам выполнять простое обновление Vista или выборочную (чистую) установку
- Принятие решения о том, какая версия Windows 7 вам нужна
Кроме того, вам необходимо убедиться, у вас есть рабочее подключение к Интернету после установки, так как вам может быть предложено загрузить и установить обновления безопасности и драйверов оборудования.
Microsoft также рекомендует вам обновить антивирусные программы .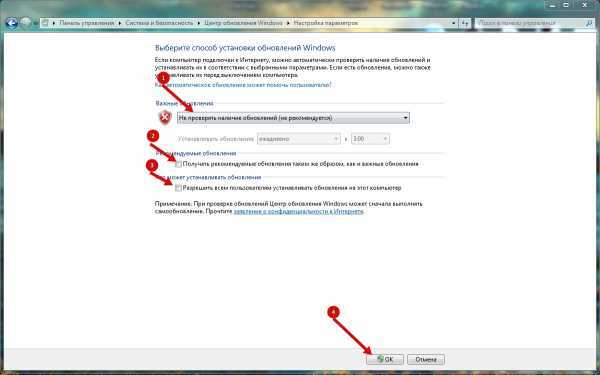 После обновления следует запустить антивирусные программы, а затем выключить их. После завершения установки вы можете снова включить программы или установить новое антивирусное программное обеспечение, совместимое с Windows 7.
После обновления следует запустить антивирусные программы, а затем выключить их. После завершения установки вы можете снова включить программы или установить новое антивирусное программное обеспечение, совместимое с Windows 7.
Почта Windows и Outlook Express недоступны в Windows 7. Если вы в настоящее время используете эти программы, вам потребуется для импорта ваших данных в Windows Live Mail или другую программу электронной почты после установки.
Резервное копирование и передача файлов
Перед установкой рекомендуется сделать резервную копию файлов, даже если вы выполняете простое обновление. Это можно сделать, скопировав файлы на внешний источник, например на компакт-диск, DVD-диск, внешний диск или флэш-накопитель USB.
Если вы выполняете выборочную (чистую) установку, вам потребуется создать резервную копию и перенести файлы и настройки. Вам также потребуется собрать установочные диски для переустановки любых программ. Для программ, которые были загружены из Интернета, вы можете загрузить их снова; в противном случае вам необходимо создать их резервную копию перед обновлением.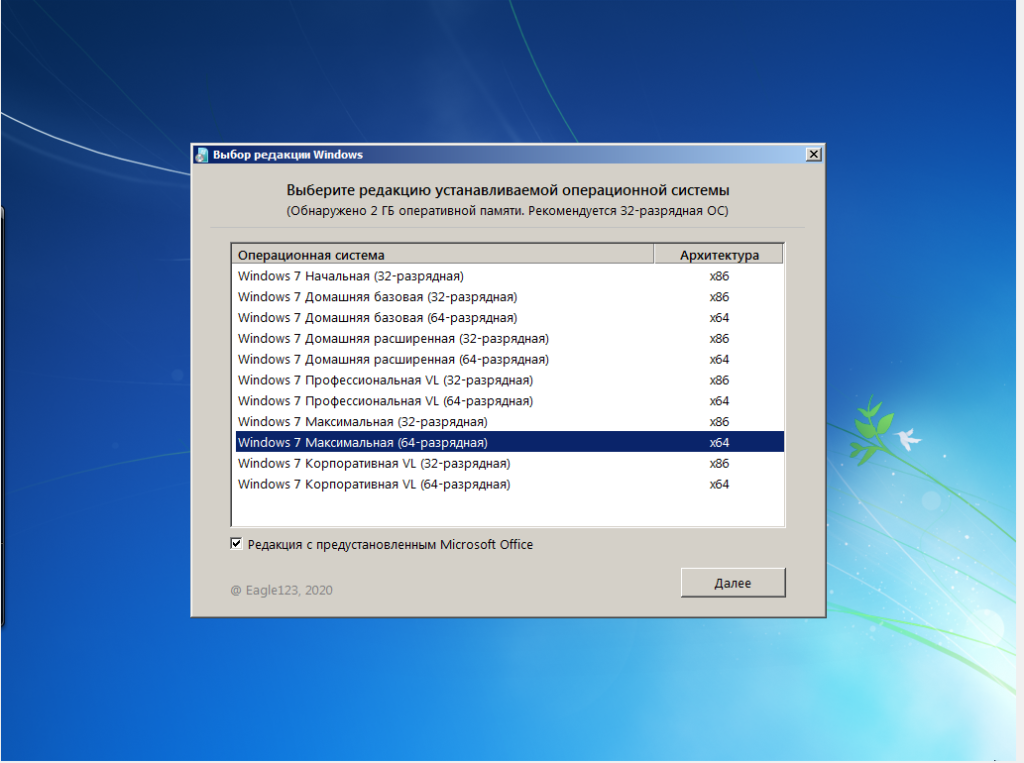
Microsoft рекомендует использовать Windows Easy Transfer для резервного копирования и переноса файлов и настроек. Подробное руководство по этому процессу будет связано в следующей части этого урока. Как упоминалось ранее, вы можете подумать о том, чтобы обратиться к специалисту по обслуживанию компьютеров, потому что выполнение пользовательской (чистой) установки может стать довольно сложным.
Windows Easy Transfer
Не используйте мастер переноса файлов и параметров в Windows XP, так как он несовместим с Windows 7.
Установка
Материалы, необходимые для начала
- Установочный диск Windows 7 или установочный файл Windows 7, если он приобретен через Интернет (приобретается онлайн)
Внешний DVD-привод потребуется для установки диска на нетбук или ПК без DVD-привода.
Теперь вы должны быть готовы к установке операционной системы Windows 7. Из-за различных обстоятельств установки мы направим вас к руководствам Microsoft для получения подробных инструкций.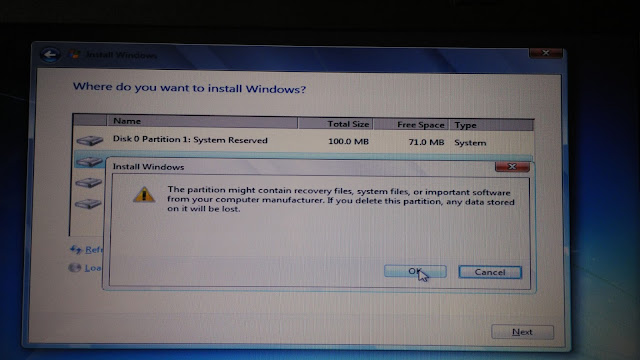
- Чтобы выполнить простое обновление, посетите учебник Microsoft по обновлению с Windows Vista, чтобы получить инструкции по установке.
- Для пользовательской (чистой) установки посетите руководство Microsoft по обновлению с Windows XP, чтобы получить инструкции по установке.
Еще раз, вы можете обратиться к специалисту по обслуживанию компьютеров для выполнения выборочной (чистой) установки.
Установка устройств и оборудования
Учебники Microsoft должны были содержать конкретные инструкции по установке устройств и оборудования, но мы все же хотели бы указать на несколько ключевых моментов, о которых вам, возможно, следует знать.
Многие из ваших устройств, такие как камеры и мобильные телефоны, будут распознаваться Windows 7 Device Stage , и их можно будет установить, просто подключив их к компьютеру. Microsoft создала Device Stage, чтобы упростить работу с устройствами. После подключения Device Stage предоставит «домашнюю страницу» с меню задач, обновлений и параметров для совместимых устройств и принтеров.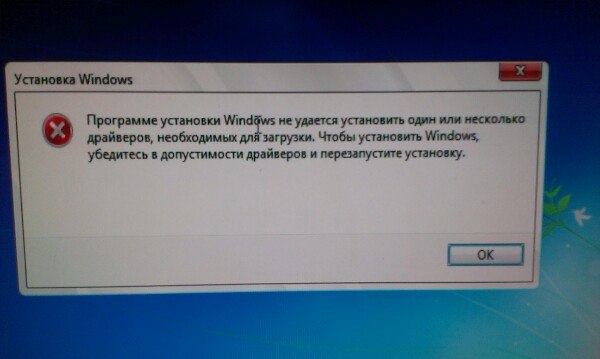
Если у вас возникли проблемы с установкой оборудования, перейдите к руководству Microsoft по обновлению драйверов, чтобы получить инструкции по обновлению Windows, загрузке драйверов и установке принтеров.
В Windows 7 есть новая папка «Устройства и принтеры» , где вы можете просматривать и получать доступ ко всему, что подключено к вашему компьютеру.
- Перейдите к панели поиска и введите Устройства и принтеры , чтобы найти эту папку.
Папка «Устройства и принтеры»
Если вы хотите проверить, совместимо ли оборудование, которое вы приобретете в будущем, с Windows 7, перейдите в Центр совместимости Windows 7.
Вывод
В зависимости от обстоятельств вам может потребоваться включить антивирусное программное обеспечение, передать файлы, переустановить программы или импортировать данные электронной почты . В противном случае вы должны быть готовы начать использовать Windows 7.
Продолжать
Предыдущий: Обновление до Windows 7
Далее:Начало работы с Windows 7
/en/windows7/начало работы с windows-7/content/
Окончательная установка Windows 7 (окончательная первоначальная версия) Скриншоты Шаг за шагом
Microsoft наконец-то выпустила финальную сборку новой операционной системы Windows 7.
Подписчики MSDN могут бесплатно загрузить RTM-версию Windows 7 для различных выпусков и для компьютеров X86 или X64.
Позвольте мне указать на небольшую и приятную проблему для тех, кто впервые устанавливает Windows 7.
Ключ продукта Microsoft Windows 7 можно ввести позже после завершения установки Windows 7 RTM.
Если пользователи Windows хотят оценить новую Windows 7 перед переходом своей ОС на эту новую Windows 7, они могут установить и работать в течение определенного периода времени без ввода ключа продукта Windows 7.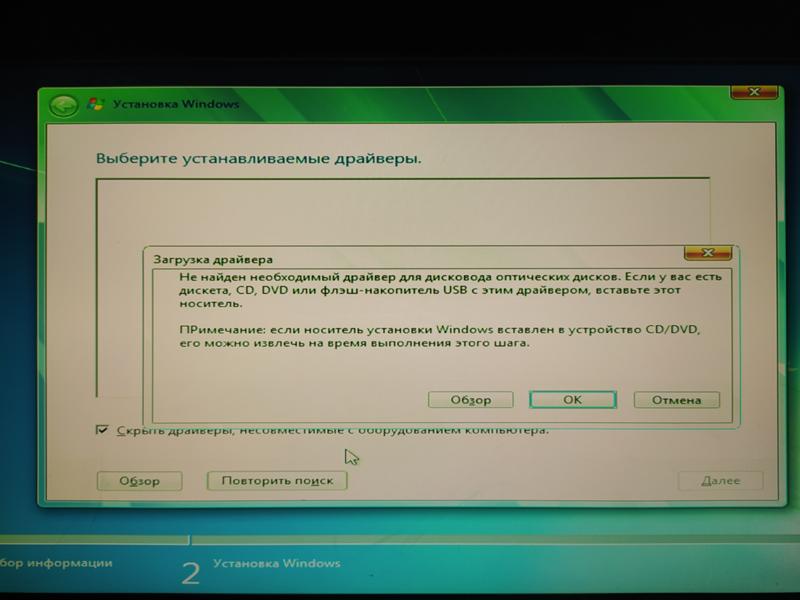
Когда вы начнете установку Windows7, вы заметите, что графический интерфейс установки был улучшен за счет улучшенной графики.
Я могу с уверенностью сказать, что помимо изображений лучшего качества, графический интерфейс установки Windows улучшил взаимодействие с пользователем благодаря простому и удобному использованию экранов установки.
Официальная таблица обновления Windows 7
Перед обновлением или установкой новой системы Windows 7 убедитесь, что вы проверили официальную таблицу обновлений Windows 7.
Эта таблица обновления до Windows 7 опубликована корпорацией Майкрософт и может предложить вам более удобный способ обновления до Windows 7 с вашей текущей системы.
Согласно диаграмме, Microsoft поддерживает обновление Windows 7 с Windows Vista для соответствующих выпусков до Windows 7 Ultimate Edition.
И Microsoft не поддерживает обновление Windows 7 с Windows XP.
Пользователи, которые хотят обновить Windows 7 до Windows XP, должны выполнить выборочную установку Windows 7.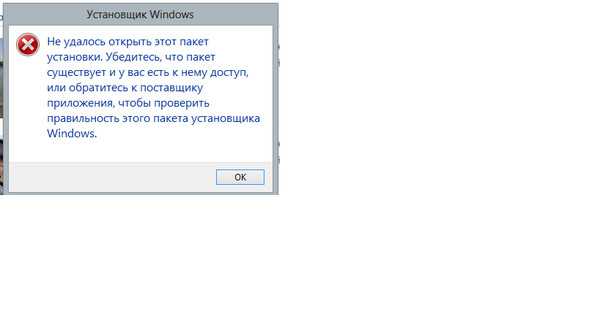
Советник по обновлению Windows 7
Другим наиболее важным моментом в установке установщиков Windows 7 является то, что если вы не уверены, что ваш компьютер может работать под управлением операционной системы Windows 7, вы можете протестировать и убедиться, что ваша система может работать с Win7, загрузив бесплатно и запустив Советник по обновлению до Windows 7 из загрузки Microsoft.
Запустив советник по обновлению до Windows 7, вы получите отчет о том, может ли ваша система работать с Windows 7, и список известных проблем совместимости, если они существуют.
Если эти проблемы совместимости могут быть решены, вам также будут представлены решения известных проблем.
Бесплатно скачать советник по обновлению до Windows 7.
Когда я выполнил Советник по обновлению Windows 7 на своем компьютере с Windows XP;
Советник создает отчет по системным требованиям, устройствам и программам.
Например, советник сообщает, что я не могу обновить свою систему (мы также знаем из Таблицы обновлений, что обновление Windows 7 с Windows XP не поддерживается), и мне пришлось выполнить выборочную установку Windows 7, а затем переустановить мои программы.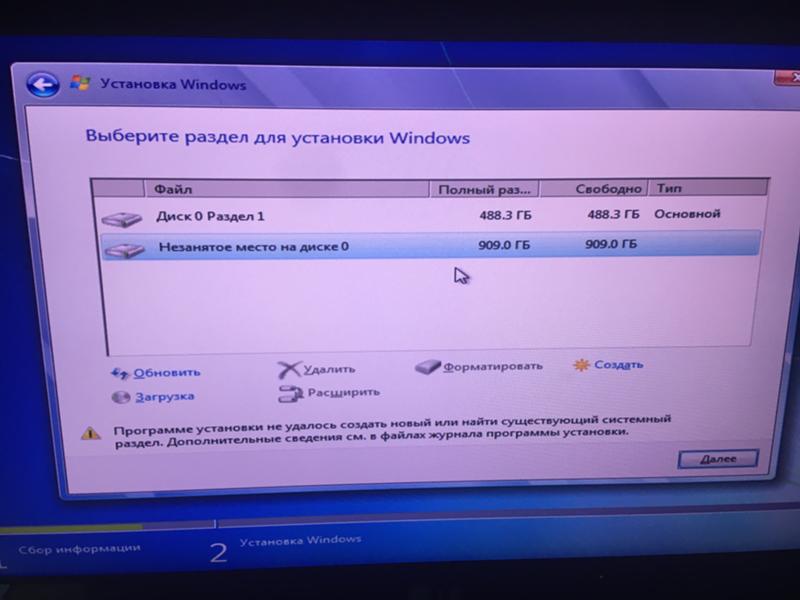 Поэтому мне пришлось сначала сделать резервную копию моих файлов.
Поэтому мне пришлось сначала сделать резервную копию моих файлов.
Я узнал, что о свободном месте на жестком диске у меня было не менее 16 ГБ свободного места на жестком диске для установки 32-разрядной версии Windows 7 и 20 ГБ свободного места на диске для установки 64-разрядной версии Windows 7.
Одним из основных моментов, которые меня разочаровали, было то, что Microsoft Private Folder 1.0 не работает в Windows 7 (как и в Windows Vista), и мне пришлось удалить ее перед установкой Windows 7.
Обновление или чистая установка (выборочная)
Когда вы начнете установку Windows 7, у вас будет два варианта: установить чистую Windows 7 или обновить существующую ОС до Windows 7.
Обновление является активным параметром только в том случае, если существующая версия Windows доступна для обновления до Windows 7.
Если доступна опция «Обновить», и вы выбираете опцию «Обновить», вы можете сохранить существующие файлы, настройки и установленные программы для новой ОС Windows 7.
Если параметр «Обновление» недоступен, нет другого варианта, кроме установки чистой Windows 7 или выборочной установки.
Выборочная установка или чистая установка означает установку новой операционной системы Windows 7.
В этом случае вам нужно будет выбрать раздел для установки Win7 и все данные на этом разделе будут удалены.
Это означает, что файлы данных, программы и настройки на выбранном разделе диска будут удалены.
Важно сделать резервную копию важных файлов и настроек.
В противном случае вы не сможете восстановить их после установки Windows 7.
Все программы должны быть переустановлены в случаях чистой установки после завершения установки Windows 7.
Если вы укажете на раздел, отличный от текущей ОС, вы можете создать мультизагрузочную систему.
Одно важное замечание по выборочной установке Windows 7: если в разделе, который вы выбрали для выборочной установки, существует предыдущая версия Windows, и вы не форматируете и не удаляете раздел вручную, все пользовательские файлы хранятся в личной папке с именем .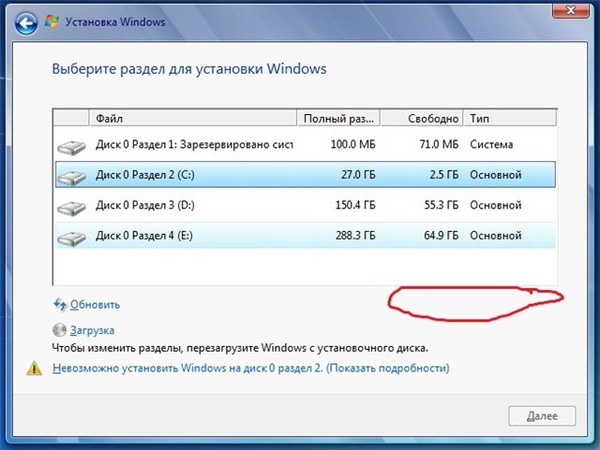 Папка Windows.old на разделе.
Папка Windows.old на разделе.
После завершения установки Win7 вы можете скопировать и вставить из папки Windows.old и снова использовать свои файлы без потерь.
Пользователи Windows XP не могут выполнить обновление до Windows 7 напрямую с Windows XP на Windows 7.
Пользователи Windows XP могут воспользоваться функцией Windows Easy Transfer (WET) для сохранения своих файлов и настроек.
Затем они должны выполнить выборочную установку Windows 7, а затем перенести файлы и настройки с помощью WET (Windows Easy Transfer) на новый компьютер с Windows 7.
На самом деле Windows Easy Transfer предоставляет простой и альтернативный метод резервного копирования личных данных и настроек для последующего восстановления.
Перед началом установки Windows 7
Прежде чем приступить к установке Windows 7, прочтите следующий контрольный список, чтобы предотвратить потерю данных и недопонимание.
1) Сначала загрузите и запустите помощник по обновлению до Windows 7, чтобы получить отчет о возможностях вашей системы и известных проблемах совместимости.
1) Решите, какую версию Windows 7 вы хотите установить: 32-разрядную версию Windows 7 или 64-разрядную версию Windows 7. Если вы решили установить 64-разрядную версию Windows 7, убедитесь, что ваш компьютер имеет 64-битный процессор.
2) Затем создайте резервную копию файлов в другом хранилище данных. Это хранилище может быть внешним жестким диском, компакт-диском или DVD-диском, флэш-накопителем USB или даже сетевой папкой в вашей среде.
3) Если вы думаете об обновлении Windows Vista до Windows 7, подключитесь к Интернету, чтобы получить последние обновления для вашего компьютера.
Установка X64 Windows 7 RTM Ultimate Edition
Вставьте установочный DVD-диск Windows 7 Ultimate X64 RTM в дисковод. Окна
7 автоматически запустится и отобразит окно установки Windows 7.
Экран виндовс 7.
Вы можете начать установку Windows 7, нажав кнопку «Установить сейчас».
Запускается установка Windows 7. ..
..
Windows начнет установку, скопировав временные файлы поддержки установки.
Если вы используете Microsoft Windows Vista и хотите обновить свою систему до
Windows 7 от Vista, вы можете получить последние обновления для более
удобный апгрейд.
Но если вы предпочитаете чистую установку, а не обновление Vista до Windows 7, вы
может отказаться от продолжения обновления текущей ОС Vista. Вы можете напрямую
продолжить установку Windows 7.
Поэтому выберите первый вариант обновления Windows 7 с Vista и выберите
второй вариант для чистой установки. Если сделать чистую установку и выбрать
другой раздел для Windows 7, отличный от раздела, где находится Vista,
вы можете иметь Windows 7 и Windows Vista, работающие одновременно.
Флажок внизу экрана «Я хочу помочь сделать Windows
установка лучше» позволяет системе Windows отправлять Windows 7
события и журналы или сведения о возможных ошибках в Microsoft, которые будут использоваться для
лучший опыт установки в будущем.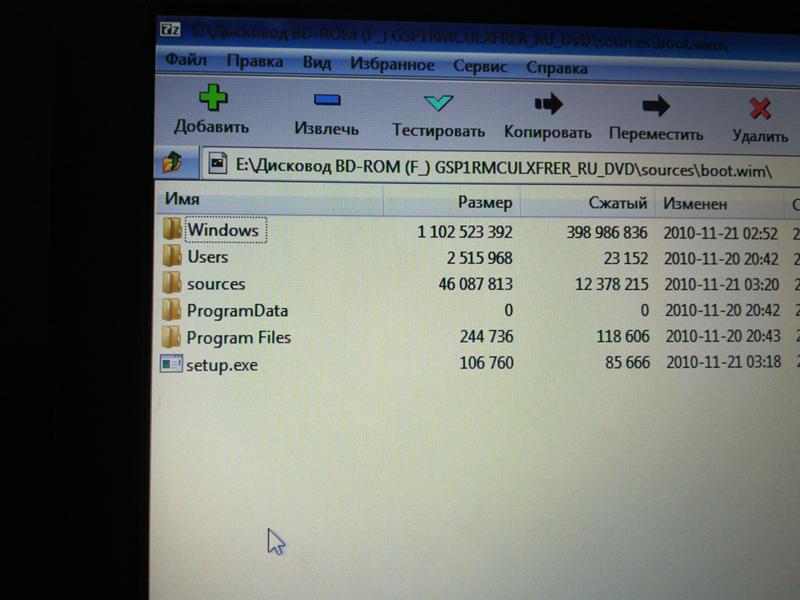
Если у вас есть вопросы о безопасности вашей личной информации,
выбрав эту опцию, вы можете щелкнуть ссылку «Какая информация будет отправлена на
Майкрософт?»
Теперь примите Условия лицензионного соглашения на использование программного обеспечения Microsoft (EULA), в противном случае вы можете
не продолжать установку Windows 7 с отключенной кнопкой «Далее».
На этом экране мастера установки пользователи могут выбрать «Обновить» или продолжить
новую копию Windows 7, выбрав
Пользовательский (расширенный) вариант.
Если вы выберете Обновить до Windows 7, вы выполните обновление до более новой версии Windows (Windows 7
RTM) и сохранит ваши существующие файлы, настройки и программы. Для обновления
Windows 7 поддерживает Windows Vista с пакетом обновления 2 (SP2). Рекомендуется сделать резервную копию вашего
файлов в случае ошибки, чтобы не потерять ценную информацию.
Если вы выберете выборочную (расширенную) установку, будет установлена новая версия Windows 7.
операционной системы на вашем компьютере. В этом случае ваши файлы, настройки и
программы не сохраняются, и вы должны установить свои программы снова после
установка Windows 7 завершена и перенос настроек вашей программы
вручную. Вы должны сделать резервную копию ваших файлов вручную в другой раздел, где
вы хотите установить операционную систему или хранить файлы на внешнем
диск хранения.
На этом этапе установки мастер установки Windows 7 запросит у вас раздел диска
вы хотите установить Windows 7.
Если вы ранее установили систему Windows на свой компьютер, например Windows
XP, Windows Vista или не-RTM-версия Windows 7, и если вы выбрали
раздел, на котором установлена предыдущая ОС, мастер установки выдаст предупреждение
аналогично показанному ниже.
Сообщение предупреждает пользователя установщика Windows о:
Выбранный раздел может содержать файлы из предыдущей версии Windows.
монтаж. Если это так, эти файлы и папки будут перемещены в папку
с именем Windows. old. Вы сможете получить доступ к информации в Windows.old,
old. Вы сможете получить доступ к информации в Windows.old,
но вы не сможете использовать предыдущую версию Windows.
На самом деле, папка Windows.old — идеальное спасение, если вы забыли
резервное копирование ваших личных файлов, настроек и даже файлов драйверов и т. д. Все файлы будут
храниться в папке с именем Windows.old установщиком Windows 7. Позже некоторые
прошло время после установки и вы убедились что ничего нет
отсутствует, то вы можете легко удалить папку Windows.old.
Установка Windows 7 снова начинается после ввода первой группы пользователя для
Настройка Windows завершена. Теперь установка будет продолжена с копированием файлов Windows. Этот
шаг установки Windows 7 займет некоторое время. И во время шагов, показанных на этом экране
компьютер несколько раз перезагрузится. Думаю, два или три раза. Пользователь
установка Windows 7 не требуется
взаимодействовать во время перезагрузки и всех этих шагов.
Через некоторое время Windows необходимо перезагрузить, чтобы продолжить установку Windows 7.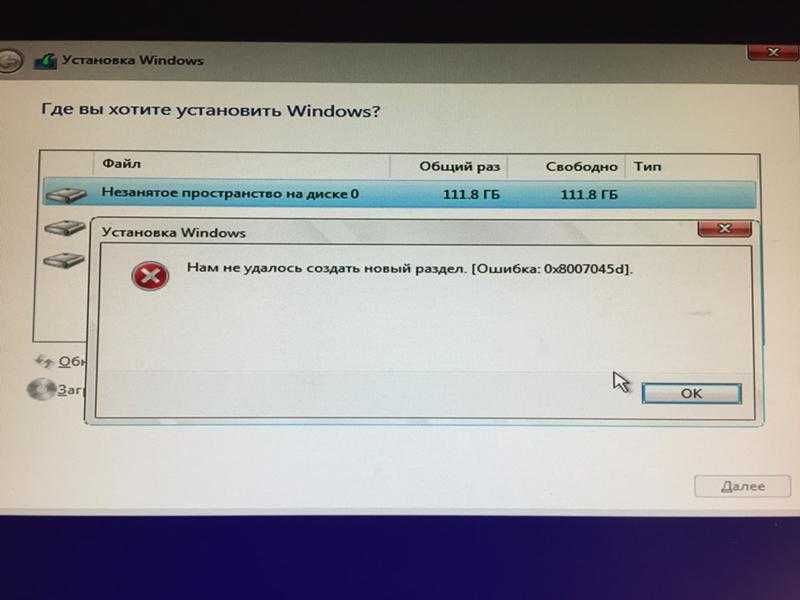
Он выключится.
Затем продолжите установку версии Windows 7 Ultimate.
Когда копирование файлов Windows завершено, следующий шаг расширяет Windows
файлы шаг будет иметь место. Вы не обязаны следить за взаимодействием пользователей
во время этих шагов.
Программа установки Windows обновит параметры реестра.
Установка Windows будет продолжена путем запуска служб
Мы близки к завершению установки Windows.
На этом шаге мастера установки Windows вам потребуется через некоторое время
пользовательский ввод.
До версии RTM вы должны были выбрать язык Windows 7 из доступного списка языков.
Для выпущенной версии RTM, которую я загрузил из MSDN, в моей настройке есть только один язык — английский.
Таким образом, вашим первым взаимодействием может быть выбор страны или региона из
доступный список стран и регионов.
После выбора формата времени и валюты и определения
клавиатуры или метода ввода, продолжите установку Windows 7 с включенной кнопкой «Далее».
экран мастера. Кстати, значения по умолчанию — США, английский (США
Штаты) и раскладку клавиатуры США, как показано на снимке экрана ниже.
Следующий экран установки Windows 7 идентифицирует администратора
имя пользователя учетной записи для вашего компьютера с Windows 7 и определение нового имени
ваш компьютер в сети.
На этом экране программа установки Windows 7 попросит вас установить пароль администратора для учетной записи пользователя.
вы создали на предыдущем шаге. Вам будет предложено ввести подсказку для пароля, как
Что ж.
Мастер установки Windows 7 запросит у установщика ключ продукта Windows.
Вы можете заметить, что кнопка «Далее», которая включает непрерывность внутри
мастер не отключен. Таким образом, вы все равно можете продолжить установку Microsoft Windows 7.
RTM без ввода ключа продукта. Установка Win7 без необходимости
Ключ продукта Windows 7 позволяет пользователям Windows оценить и протестировать новую версию Windows 7 Ultimate.
в течение определенного периода времени.
На приведенном выше экране «Настройка Windows» вы также можете включить «Автоматически активировать
Windows, когда я в сети». Эта опция завершает настройку Windows 7.
активация без вашего ручного труда.
На этом экране установки Windows7 вы можете настроить метод обновлений Microsoft Windows. это
рекомендуемые настройки для автоматической установки обновлений Windows. Но ты можешь
выберите вариант «Спросить позже», чтобы принять решение позже, или выберите
Опция «Установить только важные обновления» и продолжите установку Windows 7.
Окончательное издание.
Теперь мы находимся на последних экранах ввода пользователя, где мы выберем часовой пояс и установим текущую дату и время.
настройки.
Параметры сети для текущего местоположения компьютера теперь не запрашиваются
Мастер установки Windows 7.

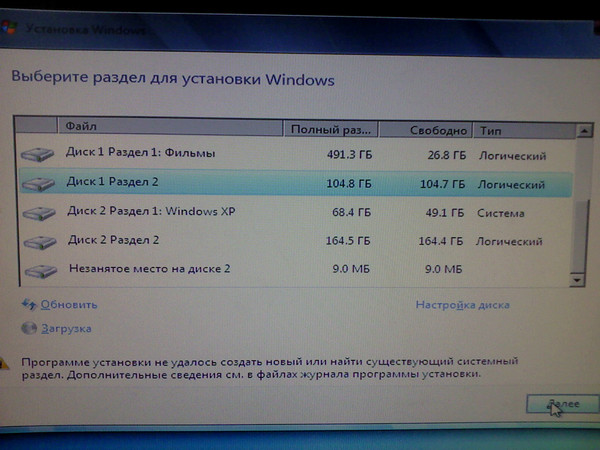 exe.
exe. Если система предложит ввести пароль администратора или подтвердить действие, введите пароль или нажмите кнопку Продолжить.
Если система предложит ввести пароль администратора или подтвердить действие, введите пароль или нажмите кнопку Продолжить.
 Нажмите кнопку Отмена два раза, чтобы закрыть диалоговое окно Дата и время. Можно приступать к устранению неполадок установщика Windows.
Нажмите кнопку Отмена два раза, чтобы закрыть диалоговое окно Дата и время. Можно приступать к устранению неполадок установщика Windows.
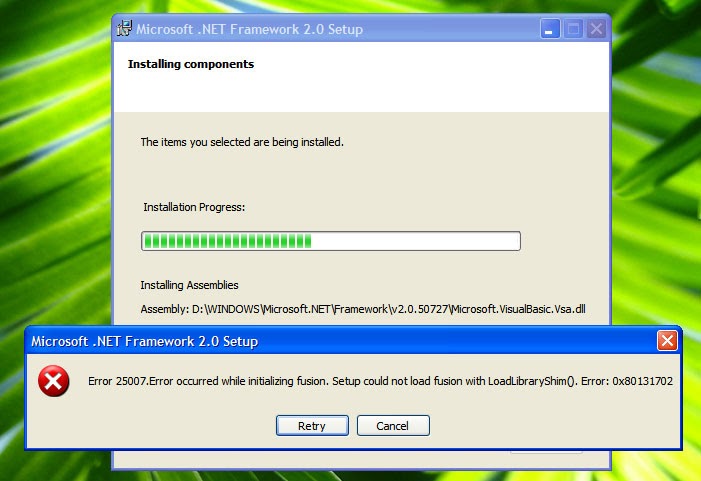
 Если подсистема MSI работает, то сообщений об ошибках не будет, и откроется отдельное диалоговое окно. В этом окне будет указана версия MSI.
Если подсистема MSI работает, то сообщений об ошибках не будет, и откроется отдельное диалоговое окно. В этом окне будет указана версия MSI.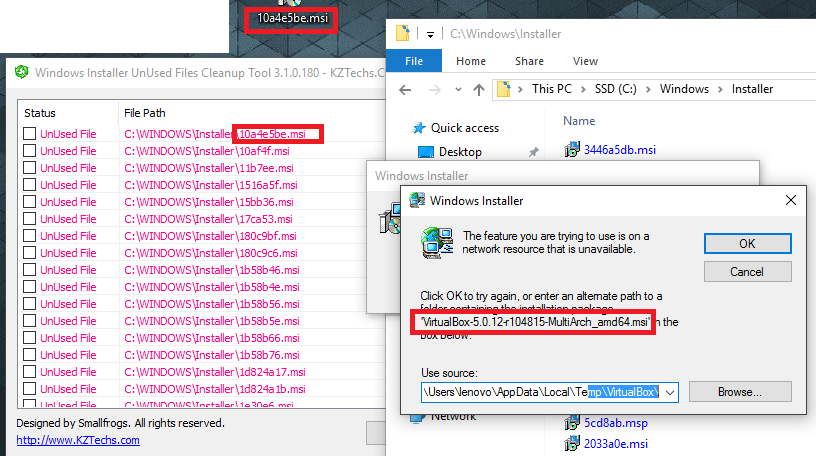
 exe.
exe.
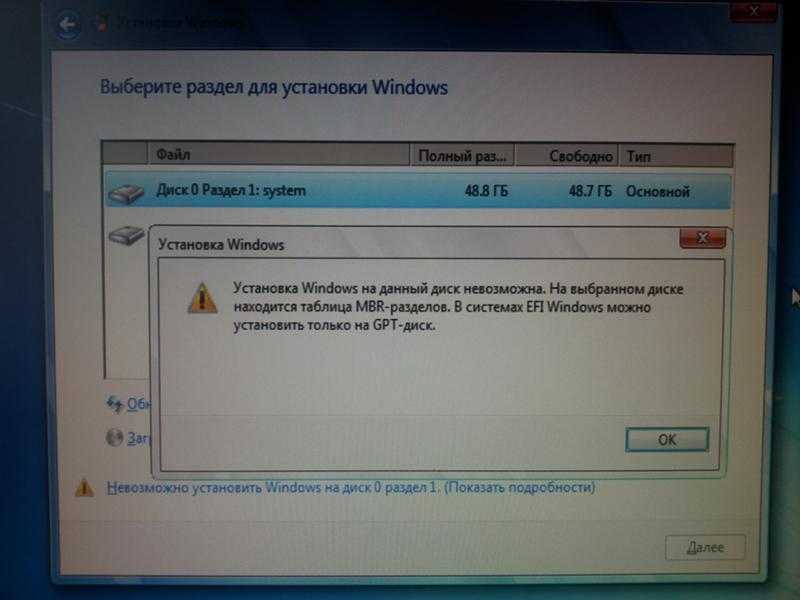
![Как через биос установить систему с флешки через биос: [Ноутбук/Десктоп/AIO] Как загрузить систему с USB носителя/CD-ROM? | Официальная служба поддержки](https://dilios.ru/wp-content/themes/dilios.ru/assets/front/img/thumb-medium-empty.png)