Форматирование ntfs: FAT32 или NTFS: какую файловую систему выбрать для USB флешки или внешнего жесткого диска
Содержание
FAT32 или NTFS: какую файловую систему выбрать для USB флешки или внешнего жесткого диска
Порой, чтение информации, воспроизведение музыки и фильмов с флешки или внешнего жесткого диска на всех устройствах, а именно: компьютере, бытовом DVD проигрывателе или телевизоре, Xbox или PS3, а также в магнитоле автомобиля может вызвать некоторые проблемы. Здесь поговорим о том, какую файловую систему лучше всего использовать, чтобы флешка всегда и везде читалась без проблем.
См. также: как конвертировать из FAT32 в NTFS без форматирования
Что такое файловая система и какие проблемы с ней могут быть связаны
Файловая система — это способ организации данных на носителей. Как правило, каждая операционная система использует свою файловую систему, но может использовать и несколько. Учитывая то, что на жесткие диски могут быть записаны только двоичные данные, файловая система представляет собой ключевой компонент, который обеспечивает перевод из физической записи в файлы, которые могут быть прочтены ОС. Таким образом, при форматировании накопителя определенным образом и с определенной файловой системой, вы решаете, какие устройства (так как даже ваша магнитола имеет своеобразную ОС) смогут понять, что именно записано на флешке, жестком диске или другом накопителе.
Таким образом, при форматировании накопителя определенным образом и с определенной файловой системой, вы решаете, какие устройства (так как даже ваша магнитола имеет своеобразную ОС) смогут понять, что именно записано на флешке, жестком диске или другом накопителе.
Много устройств и файловых систем
Помимо общеизвестных FAT32 и NTFS, а также несколько менее знакомых рядовому пользователю HFS+, EXT и других файловых систем, существуют еще десятки различных ФС, созданных для различных устройств определенного назначения. На сегодняшний день, когда большинство людей имеют дома более одного компьютера и других цифровых устройств, на которых могут использоваться операционные системы Windows, Linux, Mac OS X, Android и другие, вопрос о том, как отформатировать флешку или иной переносной диск так, чтобы он читался во всех этих устройствах, является достаточно актуальным. И с этим возникают проблемы.
Совместимость
В настоящее время существует две наиболее распространенных файловых системы (для России) — это NTFS (Windows), FAT32 (старый стандарт Windows). Также могут использоваться файловые системы Mac OS и Linux.
Также могут использоваться файловые системы Mac OS и Linux.
Логичным было бы предположить, что современные операционные системы будут работать с файловыми системами друг друга по умолчанию, но в большинстве случаев это не так. Mac OS X не может записывать данные на диск, отформатированный в NTFS. Windows 7 не распознает диски HFS+ и EXT и либо игнорирует их, либо сообщает о том, что диск не отформатирован.
Многие дистрибутивы Linux, например, Ubuntu поддерживают большинство файловых систем по умолчанию. Копирование из одной системы в другую является обычным процессом для Linux. Большинство дистрибутивов поддерживают HFS+ и NTFS «из коробки» либо их поддержка устанавливается одним бесплатным компонентом.
Кроме этого, игровые консоли, такие как Xbox 360 или Playstation 3 предоставляют лишь ограниченный доступ к определенным файловым системам, и позволяют только считывать данные с USB носителя. Чтобы ознакомиться с тем, какие файловые системы и какими устройствами поддерживаются, взгляните на эту таблицу.
| Windows XP | Windows 7/Vista | Mac OS Leopard | Mac OS Lion/Snow Leopard | Ubuntu Linux | Playstation 3 | Xbox 360 | |
| NTFS(Windows) | Да | Да | Только чтение | Только чтение | Да | Нет | Нет |
| FAT32(DOS, Windows) | Да | Да | Да | Да | Да | Да | Да |
| exFAT(Windows) | Да | Да | Нет | Да | Да, с пакетом ExFat | Нет | Нет |
| HFS+(Mac OS) | Нет | Нет | Да | Да | Да | Нет | Да |
| EXT2, 3(Linux) | Нет | Нет | Нет | Нет | Да | Нет | Да |
Стоит отметить, что в таблицы отражены возможности ОС по работе с файловыми системами по умолчанию.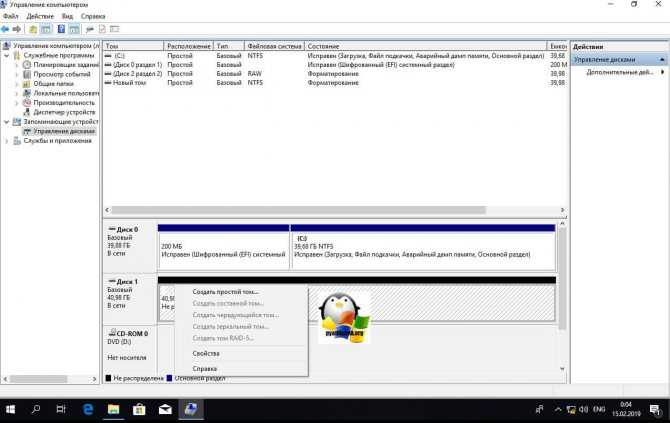 Как в Mac OS, так и в Windows вы можете загрузить дополнительное программное обеспечение, которое позволит работать с неподдерживаемыми форматами.
Как в Mac OS, так и в Windows вы можете загрузить дополнительное программное обеспечение, которое позволит работать с неподдерживаемыми форматами.
FAT32 — давно существующий формат и, благодаря этому, практически все устройства и операционные системы полностью поддерживают его. Таким образом, если вы отформатируете флешку в FAT32, она, почти гарантированно, прочтется где угодно. Однако, с этим форматом существует одна важная проблема: ограничение размера отдельного файла и отдельного тома. Если вам требуется хранить, записывать и считывать огромные файлы, FAT32 может не подойти. Теперь подробнее об ограничениях на размер.
Ограничения на размер файлов в файловых системах
Файловая система FAT32 была разработана достаточно давно и основывается на предыдущих версиях FAT, изначально применявшейся в ОС DOS. Дисков с сегодняшними объемами в то время не существовало, а потому каких-то предпосылок для того, чтобы обеспечить поддержку файлов размером более 4Гб файловой системой не было. На сегодняшний день, многим пользователям приходится сталкиваться с проблемами из-за этого. Ниже вы можете посмотреть сравнение файловых систем по размерам поддерживаемых файлов и разделов.
На сегодняшний день, многим пользователям приходится сталкиваться с проблемами из-за этого. Ниже вы можете посмотреть сравнение файловых систем по размерам поддерживаемых файлов и разделов.
| Максимальный размер файла | Размер одного раздела | |
| NTFS | Больше, чем существующие диски | Огромный (16EB) |
| FAT32 | Меньше 4 Гб | Меньше 8 Тб |
| exFAT | больше, чем диски в продаже | Огромный (64 ZB) |
| HFS+ | Больше, чем можно купить | Огромный (8 EB) |
| EXT2, 3 | 16 Гб | Большой (32 Тб) |
Современные файловые системы расширили ограничения на размер файлов до пределов, которые пока трудно представить (посмотрим, что будет лет через 20).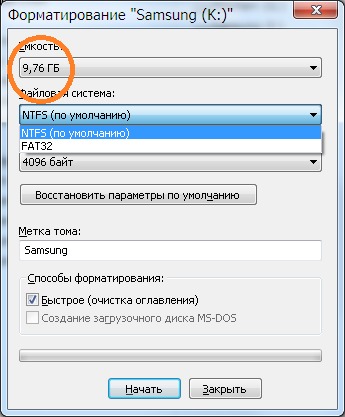
Каждая новая система выигрывает у FAT32 по размерам отдельных файлов и отдельного раздела диска. Таким образом, возраст FAT32 сказывается на возможности ее применения для различных целей. Одно из решений — использование файловой системы exFAT, поддержка которых появляется во многих операционных системах. Но, так или иначе, для обычной USB флешки, если на ней не хранятся файлы размером более 4 Гб, FAT32 будет самым лучшим выбором, а флешка будет прочитана практически где угодно.
remontka.pro в Телеграм | Другие способы подписки
Поддержать автора и сайт
Форматирование флешки в NTFS — Восстановление данных Киев — Kiev Data Recovery
День добрый дорогие читатели Kiev Data Recovery, многие из Вас пользуются в повседневной жизни различными flash накопителями, такими как: USB flash drive (обычные флешки), а также различные карты памяти.
ВОССТАНОВЛЕНИЕ ДАННЫХ
Kiev Data Recovery — программное и аппаратное восстановление
РАБОТАЕМ для вас с понедельника по пятницу
с 12:00 до 19:00
В большинстве случаев, при покупке новой флешки, пользователи сталкиваются с такой проблемой как файловая система FAT32, которая имеет рад ограничений, который плохо сказываются при работе с большими файлами (не возможно записать файлы больше чем 4Гб). Именно потому я решил написать статью о способах форматирование флешки в NTFS.
Именно потому я решил написать статью о способах форматирование флешки в NTFS.
Но бывает, что стоит обратная задача — флешку отформатировали, но там были важные данные. В таких случаях стоит обратится к нам за услугой восстановление данных после форматирования.
Напоминание: FAT32 — файловая система, образца 1996 года, имеет ряд особенностей (по сравнению с NTFS). Так главными ограничениями: ограничения сохраняемых файлов в 4Гб, а также максимальный раздел диска в 32 Гб.
Учитывая то, что все современные flash накопители имеют размер 8, 16, 32 и даже 256 Гб, постает вопрос о смене файловой структуры. Наиболее подходящая файловая структура, широко применяемая на практике, это конечно же NTFS.
Короткая справка: NTFS (New Technology File System) – файловая система современности имеющая высокую степень защиты, имеет сложную структуру иерархическую структуру. NTFS имеет ограничение на размер раздела в 16Тб и нету ограничения на максимальный размер файла.
Как видите, файловая структура NTFS, идеально подходит для флешек и карт памяти больших объемов, и копировать файлы любых размеров.
Если Ваша съемный диск имеет изначально файловую систему FAT32, следует задуматься о форматировании флешки в NTFS.
ВАЖНО: Если Вы случайно отформатировали флешку и теперь нужно восстановить данные c флешки после форматирования с нее можете обратиться к нам. Мы обязательно поможем!
Форматирование в NTFS:
1) Стандартные инструменты ОС Windows (контекстное меню диска – форматировать). В списке файловых систем нужно выбрать NTFS и нажать кнопку «Начать» и подождать пока завершится форматирования. Это все хорошо, но далеко не всегда можно выполнить форматирования Вашей флешки таким способом, так как в списке файловых систем просто может не быть нужной. Если такой вариант Вам не подошел, тогда просмотрите остальные варианты.
2) Конвертация файловой системы. Для этого нам понадобится консоль Windows (cmd.exe), а также программа для конвертации — convert.exe.
Для этого нам понадобится консоль Windows (cmd.exe), а также программа для конвертации — convert.exe.
Запускаем средство выполнения Виндовс: нажмите Пуск – Выполнить или комбинацию из клавиш Win+R (клавиша Win – кнопка с логотипом Windows, располагается межу клавишами Ctrl и Alt). В строке «Выполнить» введите английскими буквами “cmd” и нажмите клавишу Enter, в результате чего на экране появится черное окошко такого вида (смотрите скриншот ниже).
Для выполнения непосредственно конвертирования файловой системы будем применять команду convert с несколькими параметрами. Для того чтобы ознакомится с возможными параметрами данной команды можно воспользоваться подсказкой, благодаря дополнительной команде «/?» (на скриншоте видно перечень возможных параметров для нашей команды).
Так как нам необходимо отформатировать флешку в NTFS будем использовать команду в связке с ключами «/FS:NTFS», а также «/NoSecurity» и «/X»
Для форматировании флешки, в нашем случае это диск H: променяем следующую команду с ключами:
convert H: /FS:NTFS /NoSecurity /X
После ввода команды соглашаемся с тем, что мы хотим конвертировать накопитель и ждем, пока завершится процесс. В результате всех действий получаем накопитель с нужной нам файловой системой.
В результате всех действий получаем накопитель с нужной нам файловой системой.
Если Вы случайно отформатировали флешку или жесткий диск, но нужно восстановить важные данные, тогда обращайтесь сюда.
Статьи по теме:
- ADATA представила SSD накопители серии ISSS333 PLP
- Corsair Flash Voyager GTX — флешка с задатками SSD
- Intel прекратит выпуск серии SSD 665p в начале 2021 года
- Kingston M2 2280 — новые SSD для ультрабуков
- Kingston представила USB-накопители с шифрованием емкостью 128 Гбайт
- MicroSD на 1тб — новый рекорд
- MicroSD на 400Гб от SanDisk
- MicroSD не определяется
- OCZ близка к банкротству
- Samsung представили новые SD и microSD
- SanDisk — проблемы восстановления данных
- SanDisk ReadyCache — ускоритель для дисков
- SanDisk SSD Lightning 2 для дата-центров
- SanDisk намеревается завоевать рынок SSD
- SanDisk представили CF на 256 Гб для съемки видео 4К (Ultra HD)
- SanDisk представили самые быстрые SD-карты в мире
- Seagate SkyHawk AI — жесткий диск на 18 Тб для систем видеонаблюдения с AI
- SSD Dell тоже умирают спустя 40 тыс.
 часов
часов - SSD Samsung PM9A1 — более доступный аналог флагманского Samsung 980 Pro
- Toshiba выпустила самую быструю microSD карту памяти
- Transcend представила противоударный HDD StoreJet 25M3C
- Transcend представила твердотельный NVMe-накопитель MTE352T
- Transcend представили модель SSD MSA452T
- Transcend представляет высокопроизводительные флешки JetFlash 920
- WD My Book Duo — 20Тб счастья
- Western Digital готовят HDD объемом 24-30ТБ
- Western Digital представили диск на 15Тб
- Windows 10 попытается предотвратить потерю данных при проблемах с диском SSD
- Windows 11 со следующего года нельзя будет устанавливать на готовые ПК
- В Windows 10 появилась функция восстановления файлов
- Восстановить данные с флешки — что и как
- Восстановление данных на SSD (методичка)
- Восстановление данных после форматирования
- Восстановление данных с карты памяти SD
- Восстановление данных с монолитных флешек
- Восстановление данных с нерабочей флешки
- Восстановление данных с пустой флешки
- Защищенная флешка Lexar JumpDrive
- Как восстановить флешку: консультации профессионалов
- Карта памяти SDXC Lexar Professional на 1TB
- Карты памяти CF — преимущества и недостатки
- Нова эра плотности записи HDD уже не за горами
- Новый защищенный внешний диск от ADATA
- Обзор внешнего жесткого диска Toshiba Canvio Premium 4TB
- Представлен защищенный HDD Verbatim Fingerprint Secure
- Представлена карта пам’яті microSD GO для екшн камер від Team Group
- Прежде чем использовать диск, нужно отформатировать
- Проблемы восстановление HDD Seagate ST3000DM001
- Различие монолитных флешек
- Различия между SD, SD HC и SD XC картами памяти
- Редкие карты памяти с параметром Class 16
- Самые быстрые карты памяти в мире
- Спецификация Ultra High Speed 1-2
- Таблица с указанием емкостей хранения данных
- Типы корпусов чипов памяти
- Толщина карманного SSD-накопителя Silicon Power PC60 составляет 11 мм
- Флешка для путешественников — Kingston DataTraveler 80
- Форматирование флешки в NTFS
- Что внутри Вашей флешки: рассказываем на понятном языке
- Что такое класс карты памяти — есть ответ
FAT32 или NTFS: выберите свой собственный формат
Если у вас новый жесткий диск или вы переустанавливаете Windows, ОС может попросить вас отформатировать диск.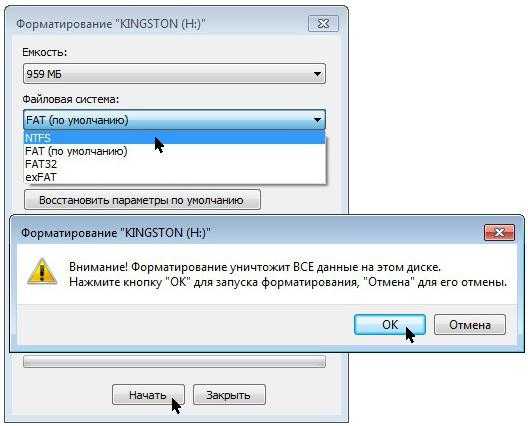 Если есть выбор, два распространенных режима: NTFS и FAT32. Но что это такое и почему вы предпочитаете одно другому? Мы разбираем различия между FAT32 и NTFS.
Если есть выбор, два распространенных режима: NTFS и FAT32. Но что это такое и почему вы предпочитаете одно другому? Мы разбираем различия между FAT32 и NTFS.
Что они означают
FAT32 является старшим из двух форматов накопителей. FAT32 — самая распространенная версия файловой системы FAT (таблица размещения файлов), созданная еще в 1977 от Майкрософт. В конечном итоге он нашел свое применение в PC-DOS для IBM PC в 1981 году и был перенесен в MS-DOS, когда тот стал самостоятельным продуктом. FAT был стандартным форматом для дискет и жестких дисков на протяжении всех лет существования DOS и версий Windows вплоть до Windows 8 включительно.
NTFS (файловая система новой технологии) — это более новый формат диска. Microsoft представила NTFS в 1993 году как компонент корпоративно-ориентированной Windows NT 3.1, а затем и Windows 2000, хотя она не была распространена на потребительских ПК до Windows XP в 2001 году. Windows 7 и 8 по умолчанию используют формат NTFS на новых ПК.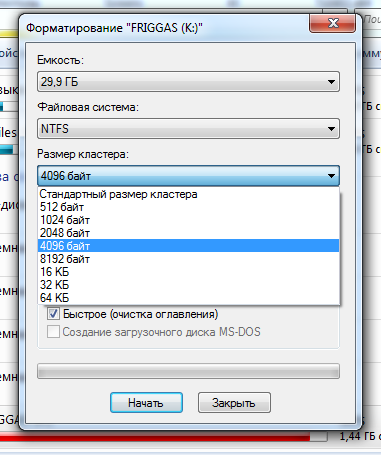
Совместимость
FAT32 совместима по чтению/записи с большинством последних и недавно устаревших операционных систем, включая DOS, большинство разновидностей Windows (до версии 8 включительно), Mac OS X и многие разновидности операционных систем UNIX, включая Linux и FreeBSD.
NTFS, с другой стороны, полностью совместима по чтению и записи с Windows от Windows NT 3.1 и Windows XP до Windows 8 включительно. Mac OS X 10.3 и более поздние версии имеют возможности чтения NFTS, но для записи на том NTFS требуется третье лицо. программная утилита, такая как Paragon NTFS для Mac. Существуют и другие хаки и обходные пути для NTFS на Mac, но в любом случае NTFS лишь частично совместима с OS X. NTFS в системах Linux работает неравномерно как при операциях чтения, так и при записи. Найдите поддержку драйвера NTFS-3G на странице поддержки Linux, чтобы узнать, встроен ли он.
Размер файла имеет значение
Максимальный размер файла FAT32 — 4 ГБ, а размер тома — 2 ТБ. Это означает, что вы ограничены разделами FAT32 размером 2 ТБ, если хотите использовать диск емкостью 4 ТБ. Это также означает, что вы ограничены файлами размером 4 ГБ. Это проблема с несжатыми файлами фильмов высокой четкости, где файлы размером 30 ГБ не являются чем-то необычным. Теоретически размер NTFS ограничен 16 ЭБ (экзабайтами). Один эксабайт эквивалентен одному миллиарду гигабайт, так что нам еще далеко до максимального использования NTFS. На практике в настоящее время пределом являются объемы от 2 до 4 ТБ. Для больших объемов потребуется 64-битная ОС и совместимое оборудование.
Это означает, что вы ограничены разделами FAT32 размером 2 ТБ, если хотите использовать диск емкостью 4 ТБ. Это также означает, что вы ограничены файлами размером 4 ГБ. Это проблема с несжатыми файлами фильмов высокой четкости, где файлы размером 30 ГБ не являются чем-то необычным. Теоретически размер NTFS ограничен 16 ЭБ (экзабайтами). Один эксабайт эквивалентен одному миллиарду гигабайт, так что нам еще далеко до максимального использования NTFS. На практике в настоящее время пределом являются объемы от 2 до 4 ТБ. Для больших объемов потребуется 64-битная ОС и совместимое оборудование.
Что быстрее?
Хотя скорость передачи файлов и максимальная пропускная способность ограничены самым медленным каналом (обычно это интерфейс жесткого диска с ПК, такой как SATA, или сетевой интерфейс, такой как 3G WWAN), жесткие диски, отформатированные в NTFS, тестировались быстрее, чем диски, отформатированные в FAT32. Однако будут иметь значение и другие факторы, в том числе технология привода (жесткий диск или твердотельный накопитель, флэш-память или не флэш-память и т.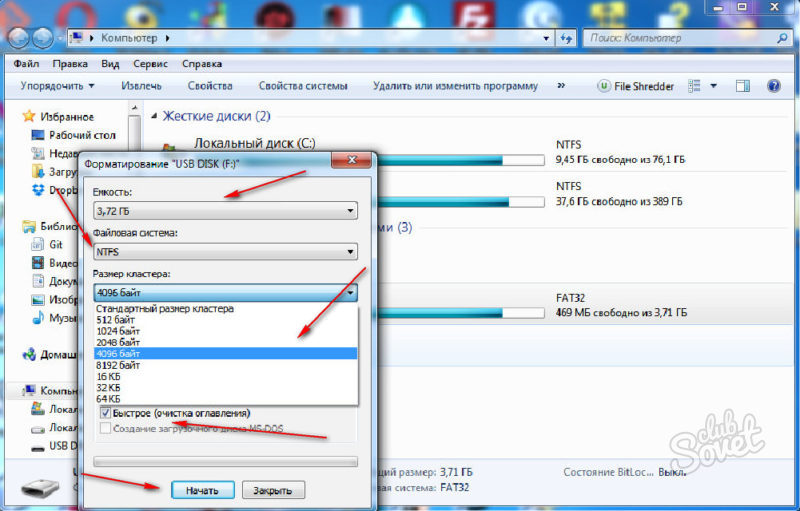 д.) и фрагментация файлов (на вращающихся дисках).
д.) и фрагментация файлов (на вращающихся дисках).
Хотя ваша ОС обычно заранее выбирает формат жесткого диска, вы можете выбрать формат при переформатировании диска, особенно внешнего диска. Если вам нужен диск только для среды Windows, NTFS — лучший выбор. Если вам нужно обмениваться файлами (даже время от времени) с системой, отличной от Windows, такой как Mac или Linux, то FAT32 даст вам меньше волнений, если размер ваших файлов меньше 4 ГБ.
Получите наши лучшие истории!
Подпишитесь на What’s New Now , чтобы каждое утро получать наши главные новости на ваш почтовый ящик.
Этот информационный бюллетень может содержать рекламу, предложения или партнерские ссылки. Подписка на информационный бюллетень означает ваше согласие с нашими Условиями использования и Политикой конфиденциальности. Вы можете отказаться от подписки на информационные бюллетени в любое время.
Спасибо за регистрацию!
Ваша подписка подтверждена.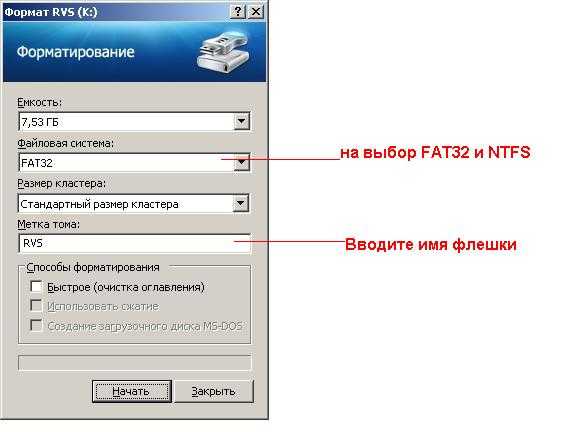 Следите за своим почтовым ящиком!
Следите за своим почтовым ящиком!
Подпишитесь на другие информационные бюллетени
Размер кластера по умолчанию для NTFS, FAT и exFAT
Windows 10 Pro, выпущенная в июле 2015 г. Windows Server 2008 Datacenter без Hyper-V Windows Server 2008 Enterprise без Hyper-V Windows Server 2008 для систем на базе Itanium Windows Server 2008 Standard без Hyper-V Windows Server 2008 Datacenter Windows Server 2008 Enterprise Windows Server 2008 Standard Windows Vista Enterprise, 64-разрядная версия Windows Vista Home Basic, 64-разрядная версия Windows Vista Home Premium, 64-разрядная версия Windows Vista Ultimate, 64-разрядная версия Windows Vista Business, 64-разрядная версия Windows Vista Enterprise Windows Vista Home Basic, Windows Vista Home Premium Windows Vista Starter Windows Vista Ultimate Microsoft Windows XP Home Edition Microsoft Windows XP Professional Microsoft Windows XP Starter Edition Windows Server 2008 R2 Datacenter Windows Server 2008 R2 Enterprise Windows Server 2008 R2 для систем на базе Itanium Windows Server 2008 R2 Foundation Windows Server 2008 R2 Standard Windows 7 Корпоративная Windows 7 Домашняя базовая Win dows 7 Home Premium Windows 7 Professional Windows 7 Starter Windows 7 Ultimate Windows 8 Windows 8 Enterprise Windows 8 Pro Windows Server 2012 Datacenter Windows Server 2012 Datacenter Windows Server 2012 Essentials Windows Server 2012 Foundation Windows Server 2012 Foundation Windows Server 2012 Standard Windows Server 2012 Standard Дополнительно .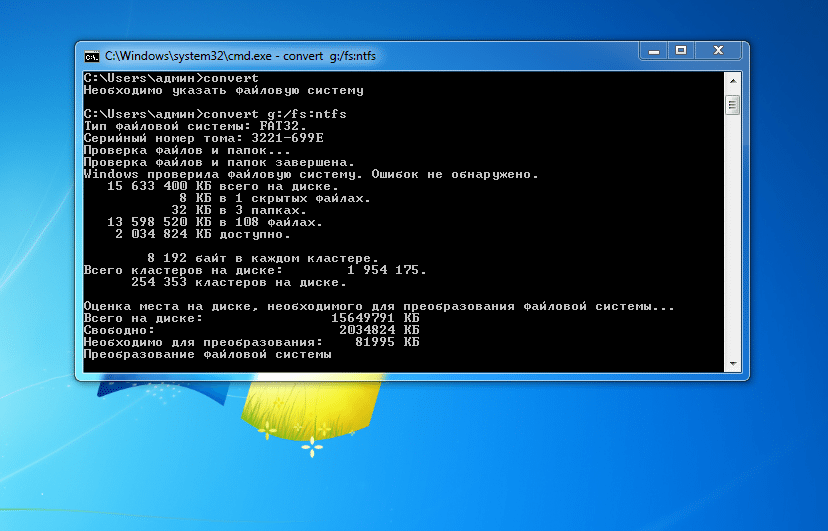 ..Меньше
..Меньше
Резюме
Все файловые системы, используемые Windows, организуют жесткий диск на основе размера кластера (также известного как размер единицы размещения). Размер кластера представляет собой наименьший объем дискового пространства, который можно использовать для хранения файла. Если размеры файлов не кратны размеру кластера, необходимо использовать дополнительное пространство для хранения файла (до следующего кратного размера кластера). Для типичного раздела жесткого диска средний объем потерянного таким образом пространства можно рассчитать с помощью уравнения (размер кластера)/2 * (количество файлов).
Если при форматировании раздела размер кластера не указан, значения по умолчанию выбираются на основе размера раздела. Эти значения по умолчанию выбраны, чтобы уменьшить потерянное пространство и уменьшить фрагментацию, происходящую в разделе.
Дополнительная информация
Раздел жесткого диска (также известный как том) можно отформатировать в NTFS, FAT или exFAT. Значения по умолчанию используются Windows, когда для форматирования раздела используется один из следующих методов:
Значения по умолчанию используются Windows, когда для форматирования раздела используется один из следующих методов:
По умолчанию максимальный размер кластера для NTFS в Windows NT 4.0 и более поздних версиях Windows составляет 4 килобайта (КБ). Это связано с тем, что сжатие файлов NTFS невозможно на дисках с большим размером кластера. Команда форматирования не будет использовать кластеры размером более 4 КБ, если только пользователь специально не переопределит параметры по умолчанию. Это можно сделать, используя переключатель /A: вместе с командой «Формат» или указав больший размер кластера в диалоговом окне «Формат» в проводнике Windows.
При использовании утилиты Convert.exe для преобразования раздела FAT в NTFS Windows всегда использует исходный размер кластера FAT в качестве размера кластера NTFS для размеров кластера до 4 КБ. Если размер кластера FAT превышает 4 КБ, то кластеры преобразуются до 4 КБ в NTFS. Это связано с тем, что структуры FAT выровнены по границам кластера. Следовательно, любой больший размер кластера не позволит выполнить преобразование. Также обратите внимание, что при форматировании раздела в программе установки Windows NT 3.5, 3.51 и 4.0 раздел сначала форматируется в FAT, а затем преобразуется в NTFS, поэтому размер кластера также всегда будет таким, как описано ранее, когда раздел форматируется в программе установки.
Следовательно, любой больший размер кластера не позволит выполнить преобразование. Также обратите внимание, что при форматировании раздела в программе установки Windows NT 3.5, 3.51 и 4.0 раздел сначала форматируется в FAT, а затем преобразуется в NTFS, поэтому размер кластера также всегда будет таким, как описано ранее, когда раздел форматируется в программе установки.
Размеры кластера по умолчанию для NTFS
В следующей таблице описаны размеры кластера по умолчанию для NTFS.
Размер тома | Windows NT 3.51 | Windows NT 4.0 | Windows 7, Windows Server 2008 R2, Windows Server 2008, Windows Vista, Windows Server 2003, Windows XP, Windows 2000 |
|---|---|---|---|
7 МБ–512 МБ | 512 байт | 4 КБ | 4 КБ |
512 МБ–1 ГБ | 1 КБ | 4 КБ | 4 КБ |
1–2 ГБ | 2 КБ | 4 КБ | 4 КБ |
2 ГБ–2 ТБ | 4 КБ | 4 КБ | 4 КБ |
2 ТБ–16 ТБ | Не поддерживается* | Не поддерживается* | 4 КБ |
16–32 ТБ | Не поддерживается* | Не поддерживается* | 8 КБ |
32–64 ТБ | Не поддерживается* | Не поддерживается* | 16 КБ |
64–128 ТБ | Не поддерживается* | Не поддерживается* | 32 КБ |
128–256 ТБ | Не поддерживается* | Не поддерживается* | 64 КБ |
> 256 ТБ | Не поддерживается | Не поддерживается | Не поддерживается |
Примечание Звездочка (*) означает, что она не поддерживается из-за ограничений основной загрузочной записи (MBR).
Размеры кластера по умолчанию для FAT16
В следующей таблице описаны размеры кластеров по умолчанию для FAT16.
Размер тома | Windows NT 3.51 | Windows NT 4.0 | Windows 7, Windows Server 2008 R2, Windows Server 2008, Windows Vista, Windows Server 2003, Windows XP, Windows 2000 |
|---|---|---|---|
7 МБ–8 МБ | Не поддерживается | Не поддерживается | Не поддерживается |
8 МБ–32 МБ | 512 байт | 512 байт | 512 байт |
32–64 МБ | 1 КБ | 1 КБ | 1 КБ |
64–128 МБ | 2 КБ | 2 КБ | 2 КБ |
128–256 МБ | 4 КБ | 4 КБ | 4 КБ |
256–512 МБ | 8 КБ | 8 КБ | 8 КБ |
512 МБ–1 ГБ | 16 КБ | 16 КБ | 16 КБ |
1–2 ГБ | 32 КБ | 32 КБ | 32 КБ |
2–4 ГБ | 64 КБ | 64 КБ | 64 КБ |
4–8 ГБ | Не поддерживается | 128 КБ* | Не поддерживается |
8–16 ГБ | Не поддерживается | 256 КБ* | Не поддерживается |
> 16 ГБ | Не поддерживается | Не поддерживается | Не поддерживается |
Примечание.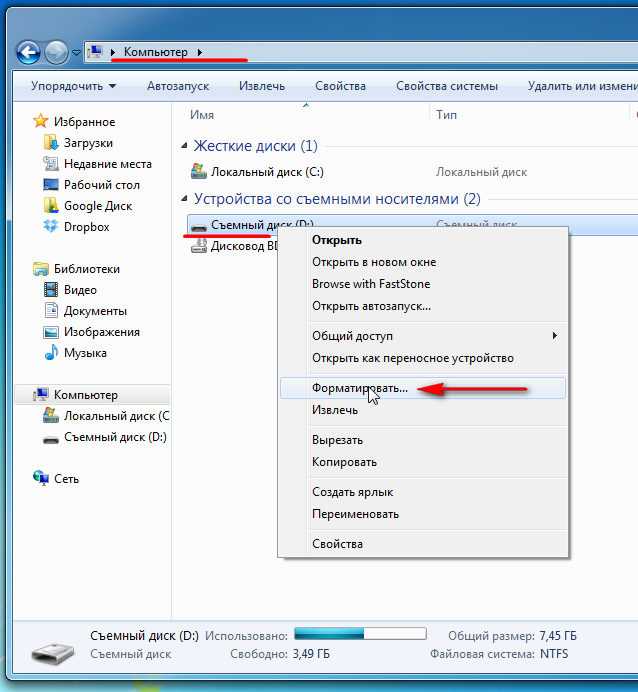 Звездочка (*) означает, что она доступна только на носителях с размером сектора более 512 байт.
Звездочка (*) означает, что она доступна только на носителях с размером сектора более 512 байт.
Размеры кластера по умолчанию для FAT32
В следующей таблице описаны размеры кластеров по умолчанию для FAT32.
Размер тома | Windows NT 3.51 | Windows NT 4.0 | Windows 7, Windows Server 2008 R2, Windows Server 2008, Windows Vista, Windows Server 2003, Windows XP, Windows 2000 |
|---|---|---|---|
7 МБ–16 МБ | Не поддерживается | Не поддерживается | Не поддерживается |
16–32 МБ | 512 байт | 512 байт | Не поддерживается |
32–64 МБ | 512 байт | 512 байт | 512 байт |
64–128 МБ | 1 КБ | 1 КБ | 1 КБ |
128–256 МБ | 2 КБ | 2 КБ | 2 КБ |
256 МБ–8 ГБ | 4 КБ | 4 КБ | 4 КБ |
8–16 ГБ | 8 КБ | 8 КБ | 8 КБ |
16–32 ГБ | 16 КБ | 16 КБ | 16 КБ |
32 ГБ–2 ТБ | 32 КБ | Не поддерживается | Не поддерживается |
> 2 ТБ | Не поддерживается | Не поддерживается | Не поддерживается |
Размеры кластера по умолчанию для exFAT
В следующей таблице описаны размеры кластеров по умолчанию для exFAT.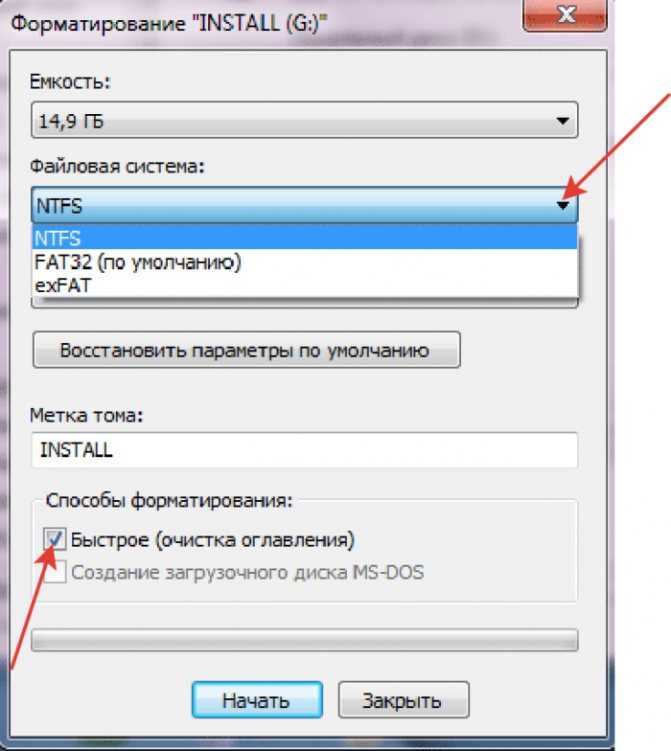

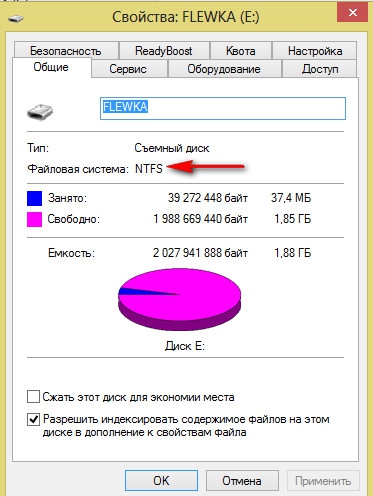 часов
часов