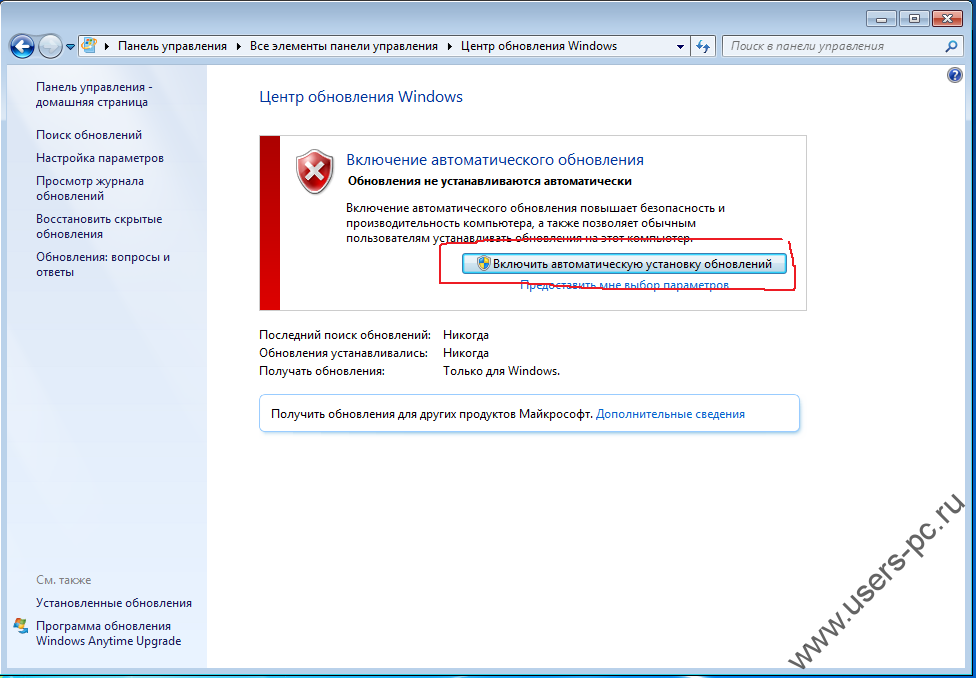Установщик обновлений windows 7: Клиент центра обновления Windows для Windows 7 и Windows Server 2008 R2: Декабрь 2015 г.
Содержание
автономный установщик обновлений windows 7 ошибка 0x80070422
В преддверии поступления Windows 8 в продажу Microsoft выпустила большое кумулятивное обновление KB2756872, чего никогда раньше не делала для клиентских операционных систем. Однако при установке обновления меня ждал неприятный сюрприз — ошибка 80073712.
Увеличить рисунок
Сегодня я расскажу о том, как победить эту и ряд других ошибок при установке обновлений Windows с помощью новой возможности обслуживания – встроенного восстановления компонентов (in-box corruption repair).
Эта запись открывает серию статей о нововведениях в обслуживании Windows. И нет, оно не имеет ничего общего с автоматическим обслуживанием с помощью планировщика. Сначала я покажу, как решил проблему с установкой обновления, а потом расскажу о технологии.
[+]
Сегодня в программе
Устранение ошибок Windows Update, вызванных повреждением хранилища компонентов
В справке предыдущих ОС Microsoft для ошибки 80073712 есть описание, из которого следует, что причиной является повреждение хранилища компонентов. Для Windows Vista и Windows 7 была выпущена утилита System Update Readiness Tool (CheckSUR), призванная устранить целый ряд ошибок Windows Update.
Для Windows Vista и Windows 7 была выпущена утилита System Update Readiness Tool (CheckSUR), призванная устранить целый ряд ошибок Windows Update.
Список исправляемых ошибок
Для исправления этих ошибок в Windows 8 и более новых ОС утилита CheckSUR не нужна, потому что все необходимое уже встроено в систему! Вы можете восстановить поврежденные компоненты с помощью командлета PowerShell (рекомендуемый способ) или утилиты DISM.exe.
Upd. 28-Jul-2015. Microsoft выпустила специальное обновление, которое привносит в Windows 7 возможность встроенного восстановления компонентов по аналогии с Windows 8+.
Этап 1 – восстановление поврежденного хранилища компонентов
Восстановление можно выполнить без установочного диска Windows, но в некоторых случаях он может вам понадобиться.
Восстановление без установочного диска
В этом случае используются файлы хранилища на локальном диске и Windows Update.
Запустите PowerShell от имени администратора и выполните команду:
Repair-WindowsImage -Online -RestoreHealth
Альтернативно, вы можете выполнить в командной строке, запущенной с правами администратора, команду:
Dism /Online /Cleanup-Image /RestoreHealth
Длительность процедуры восстановления зависит от конфигурации ПК и степени повреждения хранилища. У меня она заняла около 7 минут, а ее результат вы видите на рисунке ниже.
У меня она заняла около 7 минут, а ее результат вы видите на рисунке ниже.
Увеличить рисунок
Состояние хранилища компонентов обозначается параметром Image Health State. У него Healthy означает, что с хранилищем компонентов все нормально. Для дальнейшей диагностики переходите к проверке целостности системных файлов чуть ниже ↓ Если же повреждение хранилища не исправлено, нужно попробовать сделать это с помощью установочного диска.
Восстановление с помощью установочного диска
Когда системе не удается восстановить какие-либо компоненты, вам может помочь оригинальный установочный диск.
- Щелкните правой кнопкой мыши по ISO-образу и выберите в меню Подключить. Обратите внимание на букву диска, которую получил подключенный образ.
- В PowerShell выполните команду:
Repair-WindowsImage -Online -RestoreHealth -Source Е:\sources\install.wim:1
Здесь буква «E» соответствует букве подключенного образа, а цифра «1» — индексу издания в образе (в примере используется образ Windows 8 Enterprise с единственным изданием).

- По окончании процедуры убедитесь, что хранилище компонентов в порядке (Healthy).
Этап 2 – проверка целостности системных файлов
Строго говоря, этот этап не имеет отношения к восстановлению компонентов. Однако техническая поддержка Microsoft рекомендует после проверки целостности хранилища компонентов также проверить и целостность системных файлов. Для этого в командной строке, запущенной от имени администратора, выполните команду:
sfc /scannow
У меня один из файлов был поврежден, и утилита SFC успешно восстановила его.
Увеличить рисунок
Случаи, когда системе не удалось восстановить какие-либо файлы, выходят за рамки этой статьи (я разберу их в другой раз).
Этап 3 – установка обновления
Итак, две команды восстановили целостность хранилища компонентов и системных файлов. Самое время попробовать установить обновление заново.
Увеличить рисунок
Как видите, на сей раз у меня все сработало!
Что такое обслуживание Windows и зачем оно нужно
Рассказ вынесен в отдельную статью.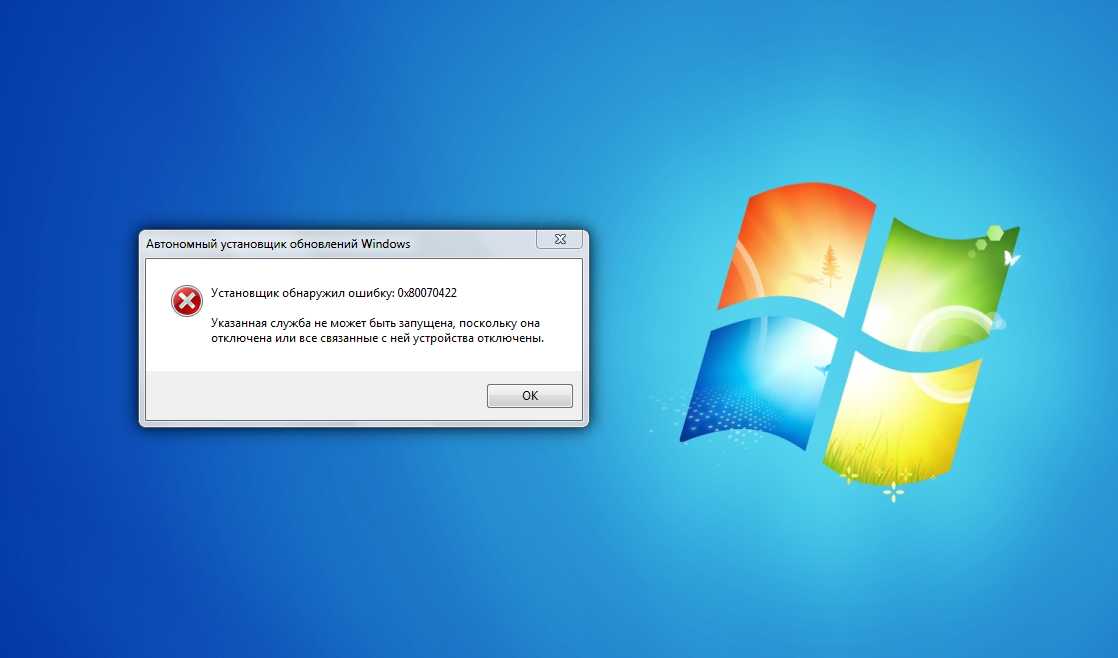
Преимущества встроенного восстановления компонентов Windows
Давайте сравним ключевые моменты восстановления компонентов в разных операционных системах.
Windows Vista и Windows 7
Утилита CheckSUR представляет собой набор полезных файлов, который регулярно обновляется по мере выхода новых исправлений. Таким образом, при возникновении проблем нужно скачивать утилиту заново, а между тем, сентябрьский пакет весит 350 Мб.
Но даже при таком размере в пакет не входят файлы для всех исправлений, выпущенных Microsoft (предположу, что файлов необязательных обновлений там нет). Это означает, что утилита не может устранить повреждения некоторых компонентов. И хотя обходной путь существует, он является костылем, требующим дополнительных телодвижений.
После запуска утилита распаковывает содержимое пакета в папку \Windows\CheckSUR\. Поскольку большинство файлов в пакете имеет очень небольшой размер, этот процесс получается длительным и занимает до 75-80% процентов от общего времени работы утилиты. Оставшееся время уходит на проверку компонентов и создание журнала.
Оставшееся время уходит на проверку компонентов и создание журнала.
И все это делается лишь ради того, чтобы восстановить манифесты и дать возможность системе обновиться…
Windows 8 и новее
Повреждение, как правило, означает пропажу манифеста или каталога. В отличие от CheckSUR, встроенная функция системы способна восстанавливать не только манифесты, но и все прочие составляющие компонентов. Это одно из важнейших преимуществ!
Кроме того:
- Все необходимые компоненты автоматически загружаются с Windows Update. С одной стороны – это самый актуальный источник компонентов, а с другой — от вас не требуется дополнительных действий.
- В дополнение к Windows Update или вместо него можно указать несколько источников компонентов, перечисляя WIM-образы в качестве параметров командной строки. Именно такой путь я описал выше для тех, кому не удастся обойтись только Windows Update. Например, если из г-сборки вырезаны необходимые компоненты, сочетание оригинального дистрибутива с Windows Update должно решить проблему.

- Windows периодически проверяет состояние компонентов в фоновом режиме и в случае неполадок помечает повреждение специальным флагом. Благодаря этому, с помощью консольных инструментов можно выполнить моментальную диагностику состояния хранилища компонентов.
Консольные средства для восстановления компонентов
Начиная с Windows 8, управление обслуживанием можно осуществлять не только с помощью утилиты DISM.exe, но и командлетов PowerShell, причем второй способ является рекомендуемым.
Я не любитель дублировать справку, но на русском языке ее пока нет. Поэтому я покажу вам основные возможности командлета Repair-WindowsImage, а для параметра Cleanup-Image утилиты DISM.exe ограничусь ссылкой на документацию.
Цель проверки (работающая система и образы)
Целью проверки может являться как установленная система, так и образ в формате WIM или VHD.
-Online
Проверяет работающую систему.
-Path
Проверяет подключенный автономный образ по указанному после параметра пути.
Проверка и восстановление хранилища
Для определения состояния и восстановления компонентов в командлете Repair-WindowsImage предусмотрены три параметра, выполняющих проверку хранилища. Результатом сканирования может быть:
- отсутствие повреждений (Healthy)
- наличие повреждений, которые можно восстановить (Repairable)
- наличие повреждений, которые нельзя восстановить (Not repairable)
Однако функции параметров отличаются.
-CheckHealth
Моментально проверяет, присутствует ли в системном реестре маркер, обозначающий повреждение. Этот маркер может появиться в процессе работы системы обслуживания.
-ScanHealth
Проверяет хранилище на предмет повреждений. Эта операция занимает больше времени, чем простая проверка маркера.
-RestoreHealth
Проверяет хранилище на предмет повреждений и выполняет их восстановление. Эта операция является самой длительной из трех.
Источник компонентов для восстановления
Чтобы восстановить компоненты, их нужно откуда-то взять. Когда источник не указан, при проверке автоматически используется локальное хранилище компонентов и Windows Update.
Когда источник не указан, при проверке автоматически используется локальное хранилище компонентов и Windows Update.
Этот момент нигде не задокументирован, и вы должны понимать, что при проверке автономного образа Windows из-под другого издания или версии Windows источник нужно указывать обязательно.
В обоих случаях вы можете указывать более одного источника и даже блокировать Windows Update при этом. Приведенные ниже параметры предназначены только для восстановления, и поэтому допустимы только в связке с -RestoreHealth.
-Source
В качестве источника можно использовать путь к:
- работающей системе, к которой имеется доступ по сети
- автономному образу, причем его предварительное подключение необязательно
Здесь любопытна возможность указать путь непосредственно к изданию в WIM-образе без его предварительного копирования на локальный диск и последующего подключения. Она является тайным знанием, пока не отраженным в документации 😉 Это работает благодаря функции автоматического подключения WIM, реализованной на последних стадиях разработки Windows 8.
Вы можете перечислить несколько путей через запятую. Дополнительные источники задействуются только в том случае, если в предыдущих не нашлось подходящих компонентов.
Когда в качестве источника используется WIM-образ, необходимо указать его индекс:
-Source C:\wim\install.wim:1
-LimitAccess
Блокирует доступ к Windows Update во время проверки.
Примеры команд PowerShell
Я приведу несколько примеров практического использования командлета Repair-WindowsImage с разными целями и источниками проверки. Первые два вы уже видели в начале статьи.
Восстановление хранилища работающей системы, используя локальные файлы и Windows Update в качестве источника:
Repair-WindowsImage -Online -RestoreHealth
Восстановление хранилища работающей системы, используя Windows Update и WIM-образ в качестве источников:
Repair-WindowsImage -Online -RestoreHealth -Source C:\wim\install.wim:1
Проверка хранилища автономного VHD-образа.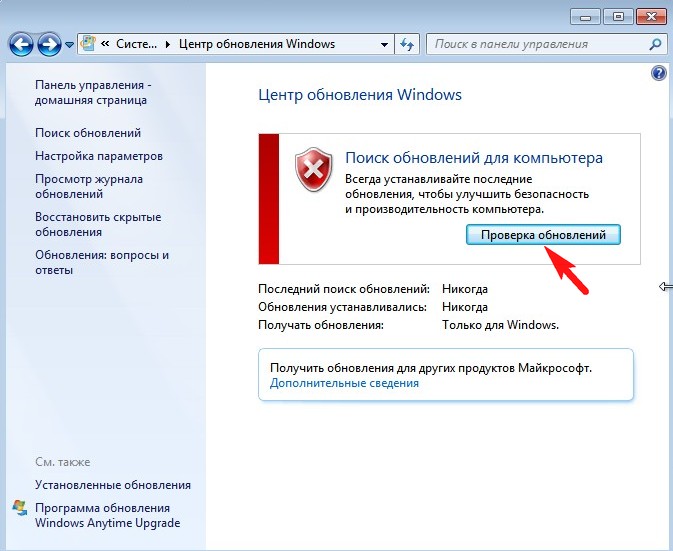 Сначала он подключается в папку C:\mount (это происходит очень быстро), а затем выполняется проверка.
Сначала он подключается в папку C:\mount (это происходит очень быстро), а затем выполняется проверка.
Mount-Windowsimage -ImagePath C:\vhd\Win8.vhd -Index 1 -Path C:\mount Repair-WindowsImage -Path C:\mount -ScanHealth
Восстановление хранилища автономного VHD-образа, используя в качестве источника WIM-образ. Сначала VHD подключается в папку, затем выполняется восстановление образа, после чего VHD отключается с сохранением изменений.
Mount-Windowsimage -ImagePath C:\vhd\Win8.vhd -Index 1 -Path C:\mount Repair-WindowsImage -Path C:\mount -RestoreHealth -Source C:\wim\install.wim:1 Dismount-WindowsImage -path C:\mount -Save
Результаты проверки и восстановления
Помимо результатов в консоли вы можете найти подробный отчет ближе к концу файла %WinDir%\Logs\DISM\dism.log
В первой половине приведенного фрагмента видны конкретные компоненты и результат их восстановления (успех или неудача), а во второй – сводка об операции, включая время ее выполнения.
Посмотреть отчет из журнала DISM
Как видите, у меня были повреждены 7 манифестов, относящихся языковому пакету, что и стало препятствием к установке обновления Windows. Все повреждения были исправлены.
Безусловно, этот материал не подразумевает моментального практического применения, хотя проверить состояние хранилища компонентов Windows вы можете прямо сейчас. Более того, за три года работы в Windows 7 у меня ни разу не возникало проблем с установкой обновлений.
Однако ошибки Windows Update, связанные с повреждением хранилища, вовсе не редкость, даже если судить только по форуму OSZone. Поэтому важно знать, как бороться с ними.
Мне показалось, что часть аудитории блога откровенно заскучала от серии статей о современном интерфейсе Windows 8 и приложений. Конечно, там все примитивно, никаких технических тонкостей, а главное – у некоторых людей создается ощущение, что кроме Modern UI в Windows 8 нет ничего нового. Это не так…
Я давно планировал серию записей об изменениях в обслуживании Windows, а возникшая проблема с установкой обновления лишь форсировала публикацию, заодно вынудив меня изменить порядок статей в серии.
Вам хватило технических тонкостей сегодня? 😉
Если нет, в следующей записи из этой серии вас ждет не только экскурс в историю инструментов обслуживания ОС Microsoft, но и уникальная возможность попробовать себя в роли г-сборщика Windows! Но до этого в блоге появятся записи на другие темы.
что это такое и как исправить наиболее распространенные ошибки? — RUUD
Содержание статьи:
- Что такое автономный установщик обновлений Windows 7
- Как это работает
- Загрузка и установка апплета
- Наиболее распространенные ошибки в работе установщика
- Методы исправления сбоя автономного установщика обновлений Windows 7 «Служба отключена» и подобных ошибок
Нередко многие пользователи Windows, у которых возникают проблемы с установкой критически важных апдейтов для системы или дополнительных сервис-паков, обращаются за помощью к средствам корпорации Microsoft, которые позволяют инсталлировать апдейты, так сказать, в обход встроенного «Центра обновления». В случае с седьмой модификацией ОС наиболее оптимальным инструментом является так называемый автономный установщик обновлений Windows 7, который, правда, в официальные сборки не включен, но может быть загружен и установлен отдельно. Далее рассмотрим, как работает этот апплет, а также остановимся на некоторых типах самых распространенных ошибок и методах их устранения.
В случае с седьмой модификацией ОС наиболее оптимальным инструментом является так называемый автономный установщик обновлений Windows 7, который, правда, в официальные сборки не включен, но может быть загружен и установлен отдельно. Далее рассмотрим, как работает этот апплет, а также остановимся на некоторых типах самых распространенных ошибок и методах их устранения.
Что такое автономный установщик обновлений Windows 7?
Вам будет интересно:Средство переноса данных Windows 10. Программа для переноса файлов с компьютера на компьютер
Сам по себе данный инструмент является универсальным средством, позволяющим устанавливать пакеты апдейтов, вручную загруженные пользователем в форматах CAB и MSU, без обязательного подключения к интернету, как это требуется в случае с «вшитым» средством обновления. Суть использования автономного установщика обновлений Windows 7 состоит в том, чтобы установить программу в качестве дополнительного инструментария, а затем использовать ее собственную службу для инсталляции апдейтов, которая работает либо в видимом, либо в фоновом режиме (тут все зависит от того, каким именно образом она запускалась изначально).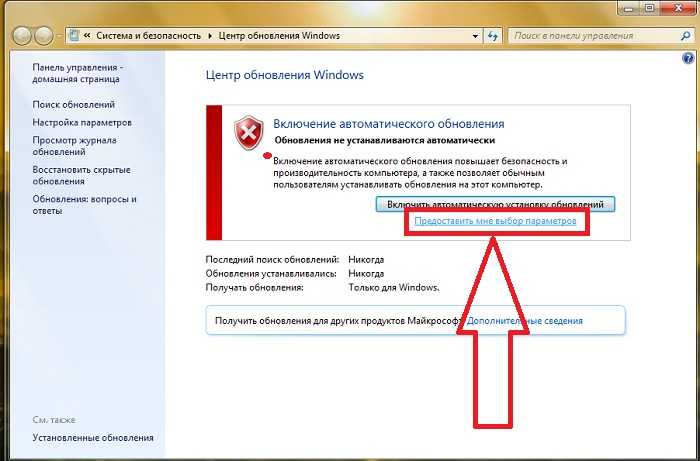
Как это работает?
Осуществлять старт апплета Windows 7 Update Tool после установки можно либо непосредственно с использованием графического режима, либо через командную консоль, в которой дополнительные атрибуты запуска основой команды старта могут изменять режим работы (например, переводить работу в фон, скрывать уведомления по окончании инсталляции пакетов апдейтов и т. д.).
Сама служба автономного установщика обновлений Windows 7 (Wusa.exe) после запуска сначала считывает метаданные «Центра обновлений», затем анализирует файлы апдейтов указанных выше форматов и копирует их в так называемую песочницу или защищенную папку, затем для «Центра апдейта» вызывает функцию API, а после выполнения установки возвращает код.
Загрузка и установка апплета
Загружать этот инструментарий рекомендуется непосредственно с официального ресурса корпорации-разработчика, учитывая архитектуру собственной «семерки», что в равной степени относится и к последующей загрузке важных апдейтов. Размер загруженного инсталлятора имеет объем порядка 680 Мб. Для установки, как обычно, используется старт файла от имени админа, после чего потребуется всего лишь следовать указаниям установщика и дождаться окончания процесса.
Размер загруженного инсталлятора имеет объем порядка 680 Мб. Для установки, как обычно, используется старт файла от имени админа, после чего потребуется всего лишь следовать указаниям установщика и дождаться окончания процесса.
Теперь, если у вас уже есть загруженные апдейты, службу автономного установщика обновлений Windows 7 можно запустить точно так же, как и любую другую стационарную программу, либо использовать командную строку, где прописывается основная команда (Wusa.exe), которая может быть дополнена атрибутами. Получить по ним полную информацию можно в справочной системе командной консоли, вписав сочетание wusa.exe ?.
Наиболее распространенные ошибки в работе установщика
Увы, как и многие другие программные продукты Microsoft, данный апплет не застрахован от ошибок.
Наиболее часто встречаются сообщения о деактивации службы, а также ошибки автономного установщика обновлений Windows 7 0x80070424 и сбои с подобными номерами, начинающимися с комбинации 0х80. Практически все ошибки сводятся к тому, что для указанного апплета его собственная служба, работающая в фоновом режиме, по каким-то причинам была деактивирована, из-за чего старт основного инструмента оказывается невозможным.
Практически все ошибки сводятся к тому, что для указанного апплета его собственная служба, работающая в фоновом режиме, по каким-то причинам была деактивирована, из-за чего старт основного инструмента оказывается невозможным.
Методы исправления сбоя автономного установщика обновлений Windows 7 «Служба отключена» и подобных ошибок
Для устранения проблем с запуском, касающихся непредвиденной остановки основной службы, необходимо вызвать раздел служб (services.msc), найти в списке искомый процесс, двойным кликом открыть окно редактирования параметров, запустить службу нажатием соответствующей кнопки и установить тип старта на автоматический (но не отложенный), после чего сохранить изменения.
Аналогично устранить проблему можно через командную консоль, которую потребуется запускать исключительно от имени админа.
В ней сначала прописывается сочетание sc config wuauserv start= auto, переводящее процесс в автоматический режим, а затем вводится команда sc start wuauserv, непосредственно активирующая саму службу.
В случае появления ошибки автономного установщика обновлений Windows 7 0x8024800c последовательно прописывается команда net stop “Windows Update” (именно так, как показано), затем удаляется папка SoftwareDistribution, находящаяся в корне директории Windows, а затем инициируется повторный запуск службы вводом сочетания net start “Windows Update”.
Примечание: если указанная выше папка по каким-то причинам не удаляется, можно воспользоваться очисткой диска с удалением системных файлов ила разблокировать каталог при помощи апплета Unlocker. Также можете изменить владельца каталога в свойствах папки, но это далеко не самый лучший способ, к тому же требующий большего времени на выполнение основной и всех сопутствующих операций, касающихся установки полного набора прав доступа.
Источник
Как устранить проблему с автономным установщиком Центра обновления Windows
Если вы пытаетесь выполнить поиск обновлений с помощью автономного установщика Центра обновления Windows, вы можете столкнуться с проблемой зависания при поиске обновлений.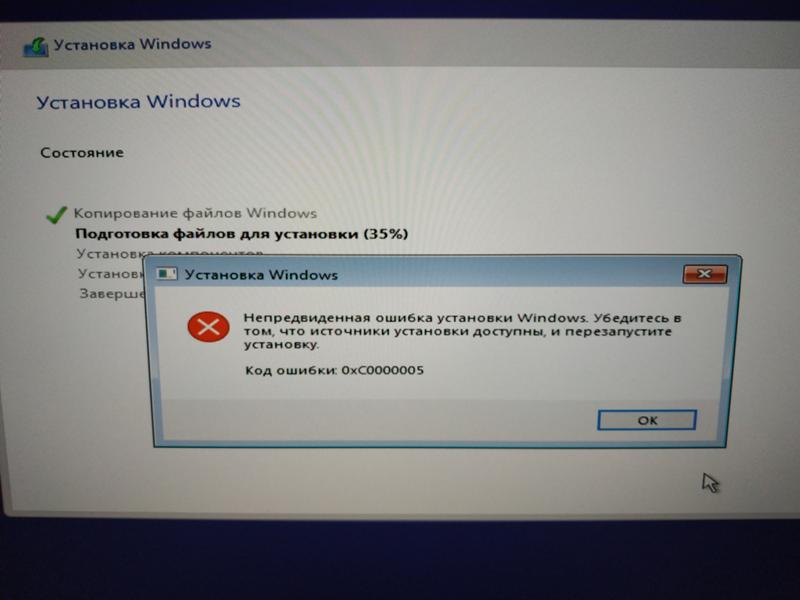 Эта проблема была обнаружена в Windows 7, 8 и 10. Этот пост от MiniTool покажет вам, как решить эту проблему.
Эта проблема была обнаружена в Windows 7, 8 и 10. Этот пост от MiniTool покажет вам, как решить эту проблему.
Автономный установщик Центра обновления Windows застрял
Автономный установщик Центра обновления Windows — это небольшая утилита для установки автономных обновлений. Автономные обновления — это обновления, которые Центр обновления Windows не предоставляет автоматически на вашем ПК с Windows. Эти специальные типы обновлений используются или генерируются для определенной группы пользователей.
Однако некоторые люди говорят, что сталкиваются с проблемой «зависание автономного установщика Центра обновления Windows», симптомом которой является то, что процесс поиска занимает много времени или зависает на неопределенный срок. Еще одним признаком этой проблемы является то, что процесс Svchost.exe имеет постоянно высокую загрузку ЦП и ОЗУ.
Совет: Если ваш процесс Svchost.exe постоянно использует высокую загрузку ЦП и ОЗУ, прочитайте этот пост — 4 исправления для высокой загрузки ЦП Svchost. exe (100%) в Windows 10.
exe (100%) в Windows 10.
Как убедиться, что ваша система Имеет этот выпуск
Очень неприятно столкнуться с этой проблемой. Однако обновление компонентов может завершиться ошибкой по разным причинам. Таким образом, вам необходимо определить, что ваш компьютер действительно страдает от этой проблемы, прежде чем переходить к следующим исправлениям. Чтобы проверить это, выполните следующие действия:
Шаг 1: Нажмите клавиши Ctrl + Shift + Esc , чтобы открыть Диспетчер задач . Затем перейдите на вкладку Процессы и нажмите Подробнее .
Шаг 2: Перейдите на вкладку Службы и найдите службу wuauserv .
Шаг 3: Затем щелкните правой кнопкой мыши и выберите Перейти к деталям . Затем снова откроется вкладка Process , и будет выделен процесс Svchost. exe , связанный с обновлениями Windows.
exe , связанный с обновлениями Windows.
Шаг 4: Теперь вы должны потратить некоторое время на мониторинг процесса Svchost.exe и посмотреть, как он себя ведет.
Если вы обнаружите, что Svchost.exe постоянно использует ЦП и оперативную память (около 200 МБ), вероятно, существует проблема «зависание автономного установщика Центра обновления Windows». Затем вы можете приступить к возможным исправлениям ниже после того, как подтвердите, что ваш компьютер страдает от проблемы.
Как исправить автономный установщик Центра обновления Windows при поиске обновлений
- Отключить автоматические обновления (Windows 7/Windows 8)
- Обновление через WSUS Offline Updater (Windows 7/8)
- Запустите средство устранения неполадок Центра обновления Windows
- Загрузить самое последнее обновление стека обслуживания (SSU)
- Загрузить самую последнюю базу знаний
- Исправить повреждение файла Windows
Как исправить автономный установщик Центра обновления Windows при поиске обновлений
Способ 1.
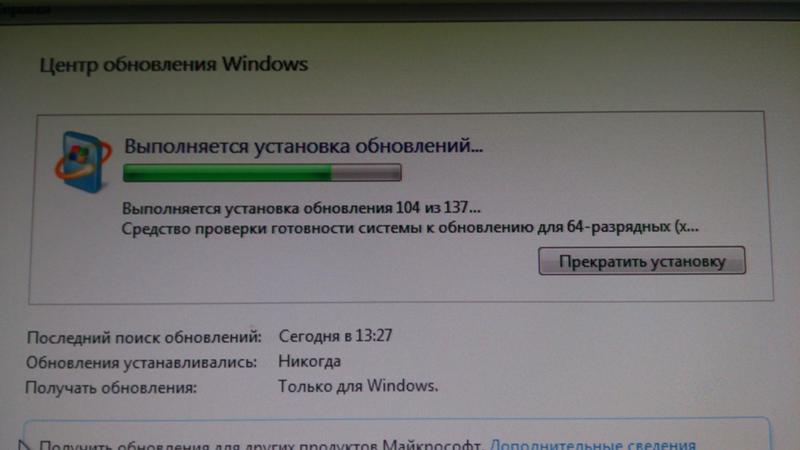 Отключение автоматических обновлений (Windows 7/Windows 8)
Отключение автоматических обновлений (Windows 7/Windows 8)
Если вы используете Windows 7 или Windows 8, этот метод может быть полезен для исправления Проблема «Автономный установщик Центра обновления Windows не работает» — отключите автоматические обновления Windows, а затем попробуйте запустить автономный установщик. Вот как это сделать в Windows 7:
Шаг 1: Введите Обновление окна в меню Пуск , затем щелкните первый результат, чтобы открыть его.
Примечание: В Windows 8 можно нажать клавишу Windows + клавишу I , затем выбрать Панель управления . В панели управления выберите из списка Центр обновления Windows .
Шаг 2: На левой панели нажмите Изменить настройки .
Шаг 3: Затем щелкните раскрывающееся меню под Важные обновления и выберите Никогда не проверять наличие обновлений (не рекомендуется) . Затем нажмите OK , чтобы применить изменения.
Затем нажмите OK , чтобы применить изменения.
Примечание. В Windows 8 необходимо нажать Изменить настройки и установить для параметра Автоматические обновления значение Никогда .
Затем необходимо перезагрузить компьютер, запустить автономный установщик обновлений и проверить наличие улучшений.
Если вы по-прежнему сталкиваетесь с той же проблемой, выполните следующие действия:
Шаг 1 : Перейдите в каталог Центра обновления Майкрософт, чтобы загрузить KB4490628 . Запустите и установите обновление стека обслуживания.
Примечание. В Windows 8 перейдите по этой официальной ссылке Microsoft и загрузите соответствующее обновление стека обслуживания для вашей версии Windows.
Шаг 2: Перезагрузите компьютер. Перейдите к Центр обновления Windows и нажмите Изменить настройки .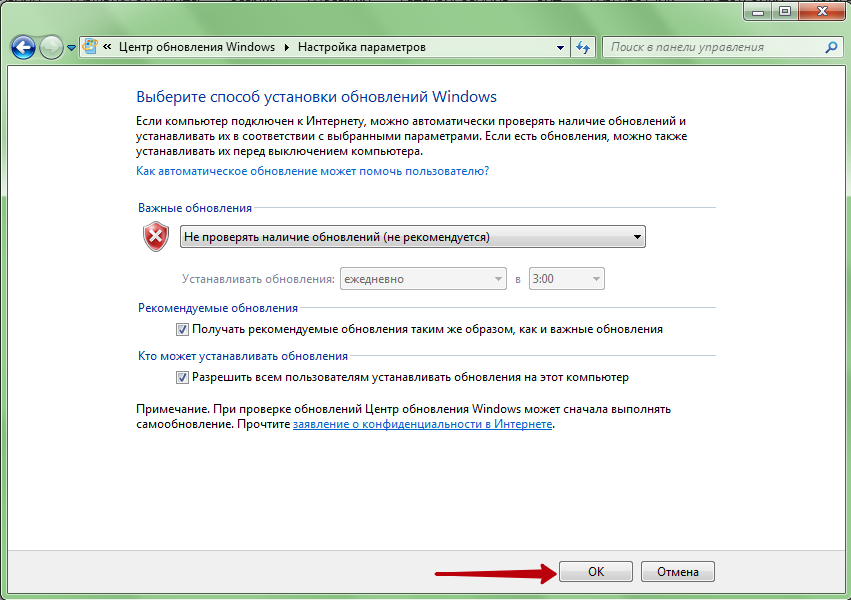 В разделе Важное обновление щелкните раскрывающееся меню и выберите 9.0011 Автоматически устанавливать обновления (рекомендуется) .
В разделе Важное обновление щелкните раскрывающееся меню и выберите 9.0011 Автоматически устанавливать обновления (рекомендуется) .
Шаг 3: Нажмите OK , чтобы сохранить изменения.
Шаг 4: Затем нажмите проверить наличие обновлений и установите все ожидающие обновления.
Тогда проблема «Автономный установщик Центра обновления Windows застрял в Windows 7/8» должна быть устранена.
Способ 2. Обновление с помощью WSUS Offline Updater (Windows 7/8)
Вы также можете решить проблему «зависания автономного установщика Windows Update» с помощью WSUS Offline Updater, небольшого программного инструмента с открытым исходным кодом для Windows 7/8. для автоматической загрузки отсутствующих обновлений с сервера Microsoft.
Шаг 1: Загрузите средство автономного обновления WSUS, и вы должны убедиться, что загружаемая вами версия является самой последней версией средства.
Шаг 2: Извлеките файл wsusoffline.zip и запустите его.
Шаг 3: Установите флажки Проверить загруженные обновления , включить библиотеки времени выполнения C++ и Net Frameworks .
Шаг 4: Нажмите Start , чтобы загрузить недостающие обновления. Перейти к wsusoffline еще раз, затем откройте папку Client .
Шаг 5: Дважды щелкните Updateinstaller.exe . Затем установите флажок Update C++ Runtime Libraries и нажмите Start .
Все ожидающие обновления, загруженные на последнем этапе, будут установлены. Установка обновления может занять от нескольких минут до нескольких часов.
Способ 3. Запустите средство устранения неполадок Центра обновления Windows (Windows 10)
Средство устранения неполадок Центра обновления Windows — это встроенная функция, предназначенная для исправления ошибок обновления Windows для обычных пользователей.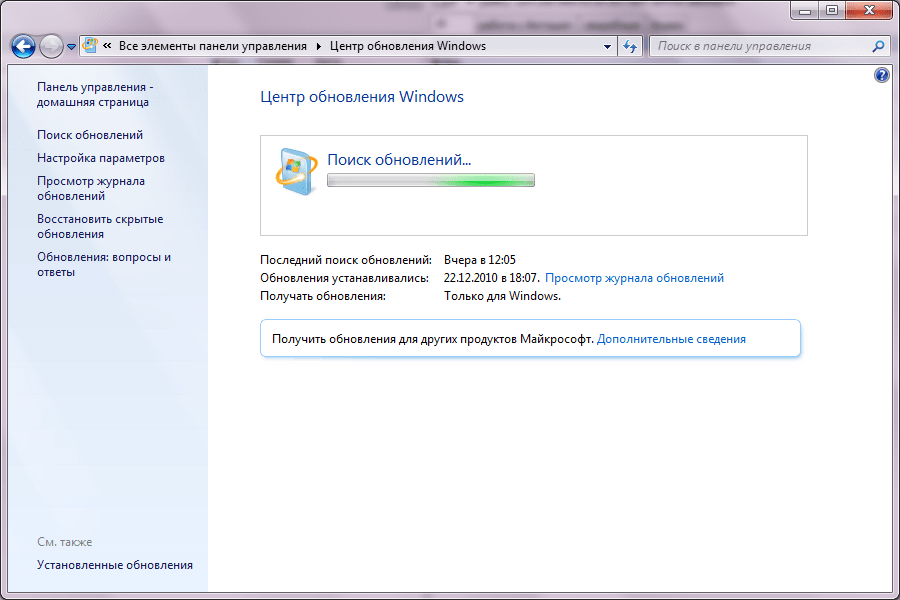 Запуск средства устранения неполадок Центра обновления Windows — это самый простой и быстрый способ решить проблему «зависания автономного установщика Windows» в Windows 10.
Запуск средства устранения неполадок Центра обновления Windows — это самый простой и быстрый способ решить проблему «зависания автономного установщика Windows» в Windows 10.
Теперь вы можете выполнить пошаговые инструкции ниже, чтобы исправить это:
Шаг 1 : Найдите Settings в поле Search , чтобы открыть приложение Settings .
Шаг 2 . Перейдите к разделу Устранение неполадок и выберите Центр обновления Windows на правой панели. Затем нажмите Запустить средство устранения неполадок .
Шаг 4 : Подождите, пока процесс сканирования обнаружит существующие проблемы, а затем нажмите Применить это исправление .
Шаг 5 : Следуйте инструкциям на экране, чтобы завершить процесс ремонта.
Перезагрузите компьютер и проверьте, сохраняется ли ошибка «Автономный установщик обновлений Windows постоянно ищет обновления». Если этот метод не может решить проблему в Windows 10, вы можете попробовать следующий метод.
Если этот метод не может решить проблему в Windows 10, вы можете попробовать следующий метод.
Способ 4. Загрузка самого последнего обновления стека обслуживания (SSU)
Если средство устранения неполадок не смогло найти и устранить проблему, вы можете загрузить и установить самое последнее обновление SSU (обновление стека обслуживания) с официального веб-сайта Microsoft.
Совет: Перед загрузкой SSU убедитесь, что вы используете 32- или 64-разрядную версию Windows.
После того, как вы убедитесь, что используете 32-разрядную или 64-разрядную версию Windows, вы можете выполнить следующие действия, чтобы загрузить самую последнюю версию SSU:
Шаг 1: Перейдите к Загрузка SSU . Загрузите 32-разрядное или 64-разрядное обновление SSU.
Шаг 2: Дважды щелкните SSU, чтобы запустить его.
Шаг 3: Он просканирует ваш компьютер на наличие ожидающих обновлений и предложит вам установить ожидающее обновление, если все в порядке. Вам просто нужно нажать Да .
Вам просто нужно нажать Да .
Перезагрузите компьютер и еще раз проверьте, есть ли еще ожидающие обновления.
Способ 5. Загрузка самой последней базы знаний
Если установка самой последней версии SSU не может решить проблему, попробуйте загрузить самую последнюю версию базы знаний с официального сайта Microsoft. Вот шаги:
Шаг 1: Нажмите одновременно клавишу Windows + I , чтобы открыть приложение Settings .
Шаг 2: Перейдите в раздел Обновление и безопасность и щелкните его.
Шаг 3: На правой панели нажмите Просмотреть историю обновлений в разделе Центр обновления Windows .
Шаг 4: Затем найдите самую последнюю базу знаний для вашей версии Windows 10 и скопируйте код базы знаний. Перейдите на веб-сайт обновлений Microsoft и найдите код базы знаний. Загрузите его для соответствующей Windows.
Загрузите его для соответствующей Windows.
После завершения загрузки откройте его и установите. Затем вы можете проверить, устранена ли проблема «Автономный установщик Windows не работает» или нет.
Метод 6: исправить повреждение файлов Windows
Повреждение системных файлов Windows может быть одной из причин, по которой автономный установщик Центра обновления Windows зависает при поиске обновлений. В таком случае вы можете использовать две утилиты командной строки — SFC (Проверка системных файлов) и DISM (Обслуживание образов развертывания и управление ими), чтобы исправить системные файлы Windows.
SFC — это инструмент, который может сканировать вашу систему и восстанавливать любые поврежденные файлы. Однако, когда SFC не может получить ошибки, DISM может помочь вам выполнить эту работу. Он выполнит тщательный поиск вашей системы и исправит поврежденные файлы.
Вот как использовать SFC для исправления поврежденных системных файлов:
Шаг 1: Введите Командная строка в строку поиска и нажмите Запуск от имени администратора .
Шаг 2: Введите следующую команду и нажмите Введите .
sfc /scannow
После того, как проверка будет завершена на 100%, вы можете проверить результаты сканирования, чтобы увидеть, обнаружены ли какие-либо ошибки. Если обнаружены некоторые ошибки, вы можете запустить команду SFC несколько раз, чтобы попытаться их исправить.
Тогда вот как использовать DISM для исправления поврежденных системных файлов, прочитайте этот пост — Восстановление образа Windows 10 с помощью DISM и другие полезные советы для DISM.
После этих методов, независимо от того, используете ли вы Windows 7, 8 или Windows 10, проблема «Автономный установщик обновлений Windows зависает при поиске обновлений» должна быть устранена.
В этом посте представлены способы устранения проблемы «Автономный установщик Центра обновления Windows зависает при поиске обновлений». Если вы считаете, что это полезно, поделитесь им в Твиттере, чтобы узнать больше людей.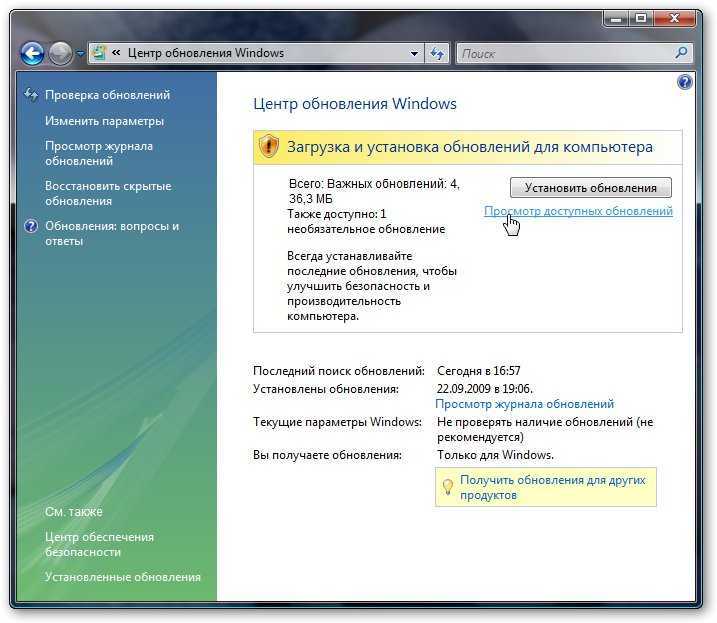 Нажмите, чтобы твитнуть
Нажмите, чтобы твитнуть
Полезное предложение
После устранения проблемы с автономным установщиком обновлений Windows у меня есть для вас предложение. Если с вашей системой что-то не так, рекомендуется заранее сделать резервную копию вашей системы. Теперь я познакомлю вас с профессиональным программным обеспечением для резервного копирования — MiniTool ShadowMaker.
MiniTool ShadowMaker поддерживает полное резервное копирование системного диска, включая системный раздел, системный зарезервированный раздел и системный раздел EFI. И вы можете создать образ всех своих данных, включая настройки компьютера, приложения, драйверы, системные файлы и загрузочные файлы.
MiniTool ShadowMaker предоставляет пробную версию, которая дает вам 30-дневную бесплатную пробную версию для всех функций резервного копирования. Вы можете приобрести его Pro Edition, чтобы использовать его постоянно.
Теперь вы можете загрузить пробную версию MiniTool ShadowMaker для резервного копирования вашей системы.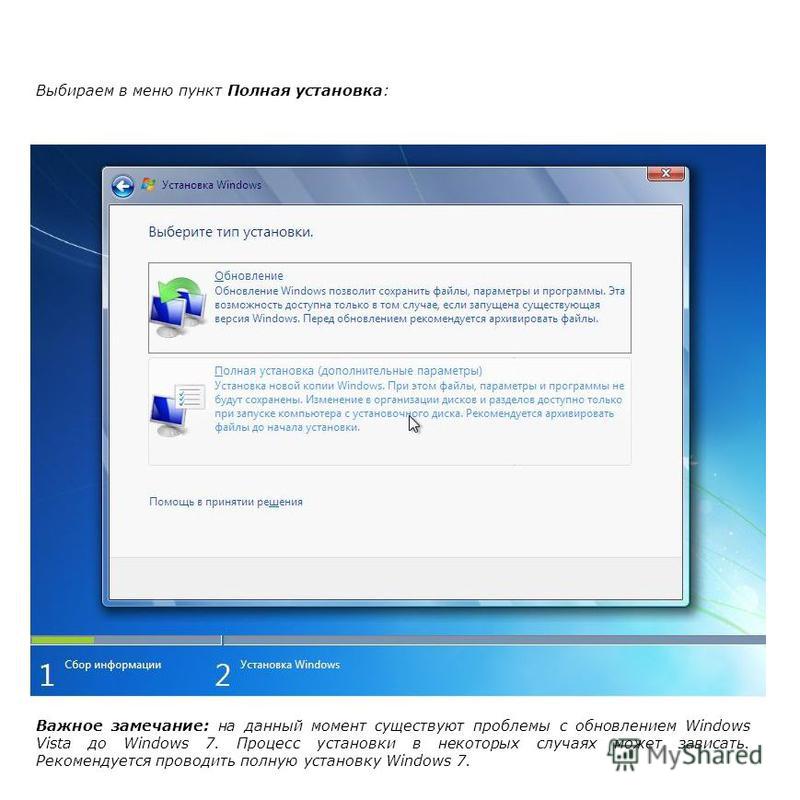
Скачать бесплатно
Теперь давайте посмотрим, как создать резервную копию вашей системы Windows.
Шаг 1. Выберите режим резервного копирования
1. Запустите MiniTool ShadowMaker и нажмите Keep Trial .
2. Затем нажмите Подключить в Этот компьютер , чтобы войти в основной интерфейс.
Шаг 2. Выберите источник резервного копирования
1. Перейдите на страницу Backup .
2. Это программное обеспечение по умолчанию выбирает системный раздел и раздел, зарезервированный системой.
Шаг 3. Выберите целевой путь для хранения вашей системы
Затем выберите целевой путь для сохранения вашей системы и нажмите OK . Вот беру Новый том (E) в качестве примера.
Совет: Не сохраняйте файл образа тома на резервируемом томе. Место назначения, которое использовалось для хранения системы, должно иметь достаточно места для хранения.
Место назначения, которое использовалось для хранения системы, должно иметь достаточно места для хранения.
Шаг 4. Начните резервное копирование
1. Вернитесь к следующему интерфейсу.
2. У вас есть два варианта: нажмите Создать резервную копию сейчас , чтобы начать процесс резервного копирования немедленно, или нажмите Создать резервную копию позже , чтобы отложить процесс резервного копирования.
Вот все шаги использования MiniTool ShadowMaker для резервного копирования вашей системы.
Совет: В дополнение к методу, упомянутому выше, существует еще один метод резервного копирования системного диска. Это использование функции MiniTool ShadowMaker — Clone Disk, прочитайте этот пост — Лучшая альтернатива Acronis Clone Software: MiniTool ShadowMaker.
MiniTool ShadowMaker может помочь вам создать резервную копию системы для защиты ваших данных. Поделитесь этим в Твиттере, чтобы узнать больше людей.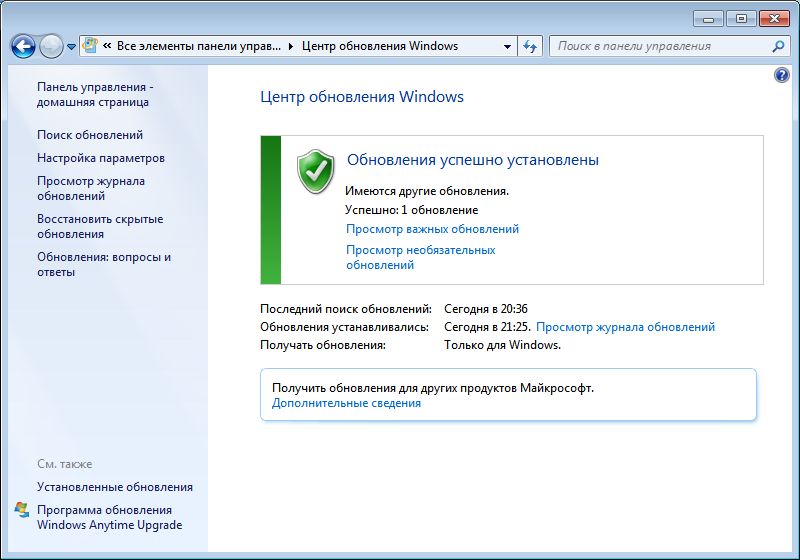 Нажмите, чтобы твитнуть
Нажмите, чтобы твитнуть
Подводя итог, в этом посте рассказывается, как определить, зависает ли автономный установщик Центра обновления Windows при поиске обновлений, и как решить эту проблему. Если вы столкнулись с этой проблемой, вы можете попробовать методы, упомянутые выше.
Кроме того, если у вас возникли проблемы с продуктом MiniTool или у вас есть какие-либо предложения, оставьте комментарий ниже или отправьте электронное письмо по адресу [email protected] .
Автономный установщик Центра обновления Windows завис. Часто задаваемые вопросы
? Как установить автономный пакет Центра обновления Майкрософт?
- Установите файл обновления MSU в Windows.
- Дважды щелкните загруженный файл MSU.
- Если обновление применимо к этому компьютеру, откроется окно автономного установщика Центра обновления Windows.
? Что такое автономный апдейтер?
Автономный установщик Центра обновления Windows — это небольшая утилита, которая используется для установки автономных обновлений. Автономные обновления — это обновления, которые не доступны автоматически в Центре обновления Windows на вашем ПК с Windows.
Автономные обновления — это обновления, которые не доступны автоматически в Центре обновления Windows на вашем ПК с Windows.
? Что такое WUSAEXE?
Автономному установщику Центра обновления Windows поручено установить пакеты обновлений. Wusa.exe расширяет содержимое файла пакета обновлений (.msu) и является важным файлом Windows, который не причиняет никакого вреда вашему ПК.
? Где находится WUSA EXE?
Согласно Microsoft: файл wusa.exe находится в папке System32. Автономный установщик Центра обновления Windows использует API агента Центра обновления Windows для установки пакетов обновлений.
- Твиттер
- Линкедин
- Реддит
Загрузить Центр обновления Windows для Windows 7
Driver Booster Free — это программа, предназначенная для обновления старых или устаревших драйверов в Windows.
 Он регулярно сканирует драйверы для вашего оборудования и обновляет все старые…
Он регулярно сканирует драйверы для вашего оборудования и обновляет все старые…DriverPack Solution Online предназначен для автоматического обновления и проверки состояния ваших драйверов Windows. Если ваш компьютер неожиданно дает сбой…
IDT High Definition Audio CODEC — это бесплатная служебная программа от EliteGroup Computer Systems, которая обновляет соответствующий аудиодрайвер вашего компьютера и исправляет… для загрузки Adobe Acrobat X Pro для Windows. Это конкретное обновление исправляет ошибки, улучшает…
ASUS Smart Gesture — это бесплатная программа-драйвер, позволяющая активировать дополнительные функции сенсорной панели на ноутбуках ASUS. Это служебное программное обеспечение разработано и опубликовано ASUS и…
Неисправные драйверы могут стать головной болью для пользователей компьютеров.
 Вы будете использовать свой компьютер, и все в порядке, а затем в один прекрасный день ничего не будет работать должным образом….
Вы будете использовать свой компьютер, и все в порядке, а затем в один прекрасный день ничего не будет работать должным образом….Advanced Driver Updater — это инструмент, который тщательно сканирует ваш компьютер для обнаружения устаревших драйверов, чтобы их можно было обновить для достижения максимальной производительности. . Драйверы…
Windows Password Recovery Tool Professional не была разработана Microsoft, это сторонняя программа, которая может сбросить локальную Windows…
Windows-Update-Checker — бесплатная служебная программа, разработанная KUC. Это приложение, также известное как средство проверки обновлений Komm, сканирует ваш компьютер на наличие обновлений Windows….
Simplix UpdatePack 7 — это служебное приложение, позволяющее устанавливать все соответствующие обновления для Windows 7b SP1 и Windows Server 2008 R2.
 Эта бесплатная…
Эта бесплатная…Блокировщик обновлений Windows — это бесплатная программа для Windows, относящаяся к категории «Утилиты и инструменты».
Чтобы ваше устройство всегда функционировало должным образом, необходимо своевременно обновлять программное обеспечение. Особенно в наше время, когда…
IObit Software Updater предлагает удобный способ поддерживать операционную систему в актуальном состоянии и эффективно работать. Эта интуитивно понятная платформа может похвастаться…
DriverFinder автоматически ищет и обновляет драйверы на вашем ПК. Если у вас проблемы с Windows, то, скорее всего, драйвер либо…
Загрузчик исправлений Windows позволяет выбрать обновления Microsoft Windows, которые вы хотите загрузить, для Windows 7, 8 и 8.




 Он регулярно сканирует драйверы для вашего оборудования и обновляет все старые…
Он регулярно сканирует драйверы для вашего оборудования и обновляет все старые…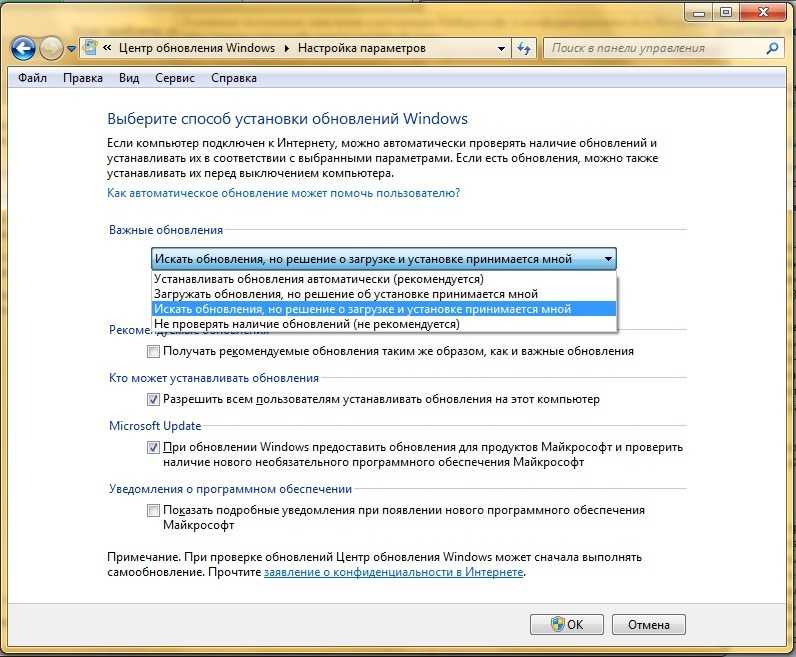 Вы будете использовать свой компьютер, и все в порядке, а затем в один прекрасный день ничего не будет работать должным образом….
Вы будете использовать свой компьютер, и все в порядке, а затем в один прекрасный день ничего не будет работать должным образом….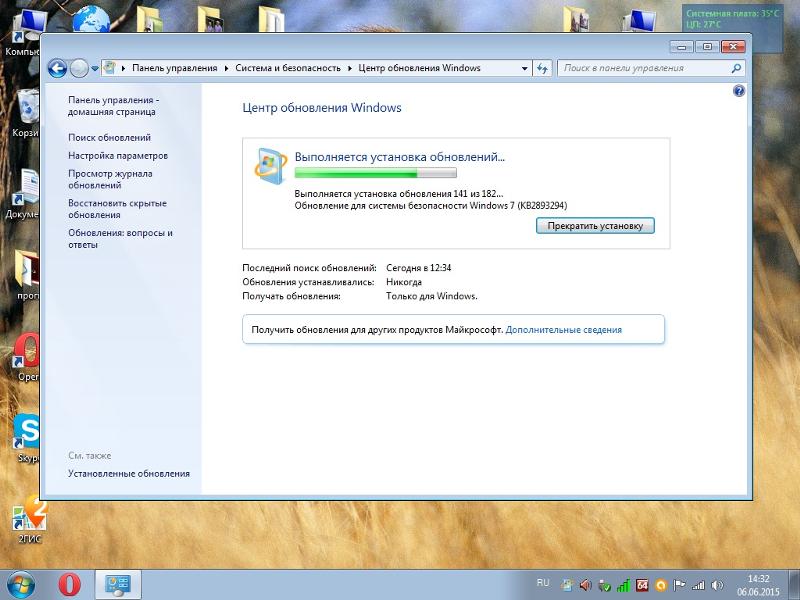 Эта бесплатная…
Эта бесплатная…