Windows 7 как откатить последнее обновление: Как удалить обновление Windows, если оно все сломало?
Содержание
Как удалить обновление Windows, если оно все сломало?
Автоматические обновления Windows могут вызывать проблемы — с Windows 10 такое случалось уже несколько раз! И мы уже рассказывали самый простой способ отключить автоматическое обновление, чтобы оно ничего не ломало. Но если это уже произошло, расскажем три простейших способа, как удалить обновления Windows.
Способ первый: через Панель управления
Этот способ лучше всего подходит для Windows 7, но сгодится и тем, кто ищет, как удалить обновления Windows 10. Для того чтобы избавиться от проблемного апдейта, вызовите Панель управления — либо через меню Пуск, либо через поиск по системе (в Windows 8/10).
В Панели управления выберите пункт Программы и компоненты, а в меню слева — Просмотр установленных обновлений.
Щелкните правой кнопкой по обновлению, которое вызывает проблемы, и выберите Удалить.
Сообщите системе, можно ли удалять обновления Windows, нажав ОК. Обновление будет удалено.
Обновление будет удалено.
Способ второй: через командную строку
Этот способ универсальный — он позволяет как удалить обновления Windows 7, так и справиться с проблемой в Windows 8/10. В поиске Windows введите cmd, и найденное приложение Командная строка запустите от имени администратора:
В запущенной командной строке введите команду:
wmic qfe list brief /format:table
Будет выведен список всех установленных обновлений в виде таблицы:
Для того чтобы удалить последнее обновление Windows, используйте следующую команду:
wusa /uninstall /kb:номер_обновления /quiet
Если для того, чтобы удалить установленные обновления, нужна перезагрузка компьютера, ПК будет перезапущен автоматически.
Способ третий: утилита от Microsoft
Сама Microsoft, обеспокоившись тем, что пользователи часто интересуются, можно ли удалить обновления Windows, выпустила специальную утилиту, которая предупреждает установку ненужных вам обновлений.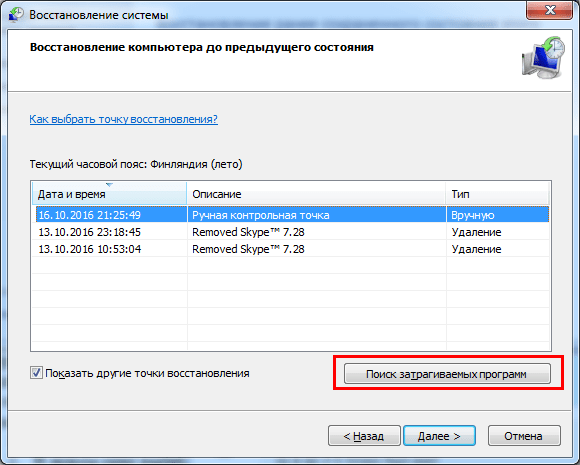 Она называется Show or Hide Updates и скачивается прямо с официального сайта MS.
Она называется Show or Hide Updates и скачивается прямо с официального сайта MS.
Скачать для Windows
После запуска утилиты выполните следующие действия:
- Нажмите Далее и дождитесь, пока утилита проведет поиск потенциальных обновлений.
- Нажмите на кнопку Hide Updates.
- В списке выделите галочками те обновления, которые вам не нужны на вашем ПК и нажмите Далее.
- Дождитесь, пока утилита отключит поиск и установку выбранных обновлений Windows. После этого можете быть уверены, что этого обновления на вашем компьютере не будет (если вы сами его не включите при помощи той же утилиты, пользуясь кнопкой Show hidden updates из шага 2).
Кстати, о безопасности при обновлении можно подумать заранее: вот вам гид по подготовке ПК к обновлению Windows.
Еще о борьбе с неполадками Windows:
- Как исправить проблемные обновления Windows 10
- Как отключить обновление Windows 10: самый актуальный способ
- Windows будет самостоятельно удалять неудачные обновления
Фото: авторские, Microsoft
Как удалить обновления Windows 11
Если после установки очередного обновления Windows 11 система на вашем компьютере или ноутбуке работает неправильно причиной могут оказаться проблемы в этом обновлении и может иметь смысл удалить его.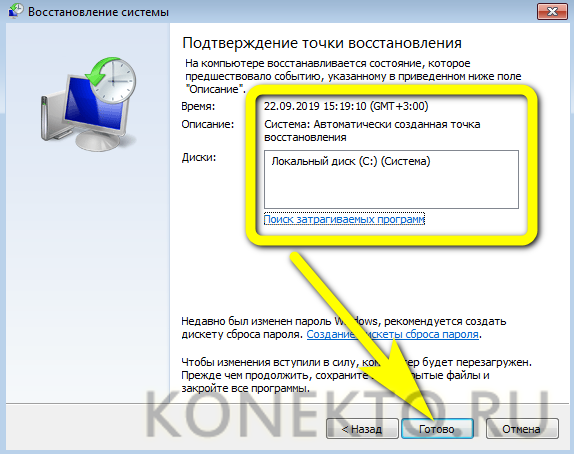
В этой пошаговой инструкции способы удалить установленные обновления Windows 11 и дополнительная информация на тему, которая может оказаться полезной.
Удаление обновлений в Параметрах или Панели управления
Основной способ удаления обновлений — использование интерфейса «Параметры» в Windows 11 с последующим переходом в список установленных обновлений в панели управления. Порядок действий будет следующим:
- Зайдите в Параметры через меню Пуск или нажмите клавиши Win+I на клавиатуре.
- В параметрах перейдите в раздел «Центр обновления Windows» и откройте пункт «Журнал обновлений».
- Вы увидите список установленных обновлений, разбитых на категории «Исправления», «Обновления драйверов», «Обновления определений», «Другие обновления».
- Внизу списка, в разделе «Сопутствующие параметры» нажмите «Удалить обновления».
- Откроется интерфейс панели управления для удаления обновлений. Те обновления, которые есть в списке, можно удалить. Достаточно выбрать конкретное обновление, нажать кнопку «Удалить» вверху и подтвердить удаление.

Вы можете не использовать интерфейс «Параметров» для того, чтобы перейти в список установленных обновлений. Если открыть панель управления, а в ней — пункт «Программы и компоненты», слева вы увидите ссылку «Просмотр установленных обновлений», которая сразу приведет вас к 5-му шагу.
К сожалению, список обновлений, которые можно удалить таким способом не слишком обширен и содержит далеко не все элементы из журнала. Если нужного обновления нет в списке, можно использовать далее описанные способы.
Удаление обновлений Windows 11 в Терминале Windows (командной строке или PowerShell)
В случае если предыдущий метод не подходит, можно использовать терминал Windows 11 для удаления обновлений. Необходимые шаги:
- Нажмите правой кнопкой мыши по кнопке Пуск и выберите пункт «Терминал Windows (Администратор)», либо используйте другие способы запуска командной строки от имени администратора.
- Используйте команду
wusa /uninstall /kb:НОМЕР_ОБНОВЛЕНИЯ
Некоторые обновления не удастся удалить и этим способом. Здесь может помочь инструкция Как удалить обновления Windows, которые не удаляются (изначально написана для 10-ки, но в Windows 11 всё то же самое).
Здесь может помочь инструкция Как удалить обновления Windows, которые не удаляются (изначально написана для 10-ки, но в Windows 11 всё то же самое).
Удаление обновлений Windows 11 в среде восстановления (если система не загружается)
Следующая возможность удалить обновления Windows 11 — среда восстановления. В среду восстановления можно зайти и на работающей системе (инструкция Как зайти в среду восстановления Windows 11 содержит способы как для работающей Windows 11 так и для ситуации проблем с её запуском), но часто это можно сделать и в случаях, когда ОС перестала запускаться (обычно по кнопке «Дополнительные параметры»).
В среде восстановления:
- Откройте пункт «Поиск и устранение неисправностей», а в нём — «Дополнительные параметры».
- Нажмите «Удалить обновления. Удалить недавно установленные обновления компонентов или исправления из Windows».
- Выберите одно из действий — «Удалить последнее исправление» (обычно требуется именно это) или «Удалить последнее обновление компонентов».

- Подтвердите удаление обновления и дождитесь его завершения.
Удаление обновлений рассмотренным способом не всегда срабатывает исправно, но иногда может помочь в восстановлении работоспособности системы. На всякий случай напомню: если у вас есть возможность зайти в среду восстановления, вы всегда можете сбросить Windows 11 к заводским настройкам.
Использование точек восстановления для удаления установленных обновлений
Если на вашем компьютере включены автоматические точки восстановления, с их помощью также можно удалить недавно установленные обновления.
- Зайдите в Панель управления — Восстановление — Запуск восстановления системы. Или нажмите клавиши Win+R на клавиатуре, введите rstrui.exe и нажмите Enter.
- В первом окне нажмите «Далее». После этого вы сможете выбрать точку восстановления (отметьте пункт «Показать другие точки восстановления»). Нажмите «Далее» после выбора.
- Нажмите «Готово» для запуска восстановления системы к выбранной предыдущей дате.
 Процесс может занять продолжительное время.
Процесс может занять продолжительное время.
Если всё прошло успешно, параметры системы вернутся к выбранной предыдущей дате, в том числе будут отменены и изменения, выполненные в рамках установленного обновления.
remontka.pro в Телеграм | Другие способы подписки
Обновление до Windows 11 — и как отменить его в случае поломки
Microsoft выпустила Windows 11, и вы можете загрузить ее на свой компьютер, если используете лицензионную версию Windows 10 и устройство соответствует всем системным требованиям, перечисленным Microsoft .
Этот процесс будет считаться «обновлением на месте» и не рекомендуется, поскольку он часто вызывает проблемы с программным обеспечением/службами/драйверами. С учетом сказанного, в последнее время мы добились успеха в процессе обновления. Вот инструкция:
1. Откройте Параметры Windows и перейдите к Обновления и безопасность .
2. Нажмите Проверить наличие обновлений , чтобы проверить наличие доступных обновлений.
3. Вы сможете увидеть обновление под названием Feature Update to Windows 11 . Нажмите Загрузить и установить , чтобы получить его и выполнить обновление до Windows 11.
Обновить образ
4. После этого вы сразу увидите Подготовка Windows 11 .
5. Появится окно установки Windows 11 , нажмите Далее , чтобы продолжить.
6. Появится окно «Уведомления о применении и условия лицензии». Нажмите «Принять », чтобы продолжить.
7. Далее необходимо дождаться появления диалогового окна « Готов к установке Windows 11 ». Здесь вы можете щелкнуть ссылку « Изменить, что оставить », чтобы настроить установку Windows 11.
Здесь вы найдете три варианта:0049 Сохранить личные файлы и приложения — Вы сможете управлять настройками 8. После этого нажмите кнопку «Установить». После завершения установки вам будет представлен новый экран Windows 11 OOBE. В том случае, если Windows 11 имеет великолепные функции… и серьезные проблемы, эта часть руководства покажет вам, как выполнить откат до Windows 10. Итак, если вы поддались искушению и обновились до Windows 11 но теперь не очень хороший опыт заставляет вас сожалеть о своем решении, не волнуйтесь, вы можете выполнить шаги, указанные ниже, чтобы вернуться к Windows 10. Откат через настройки Windows Вы можете легко вернуться к Windows 10 в течение первых 10 дней после обновления до Windows 11. Однако вам нужно следить за тем, чтобы не избавиться от старых установочных файлов, которые перечислены как Временные файлы в Настройки хранилища . 1. Откройте Настройки и перейдите к Обновление и безопасность и нажмите Восстановление . 2. Нажмите Начать под Вернуться к предыдущей версии . 3. Примите все предупреждения Microsoft, чтобы начать процесс отката. После завершения процесса реверсирования вы вернетесь к своей старой сборке Windows 10. Легко, верно? Если у вас есть Windows 11 и вы хотите перейти на Windows 10, продолжайте читать это руководство. Первое, что привлечет ваше внимание при обновлении с Windows 10 до Windows 11 или покупке нового ПК с Windows 11, — это стильный дизайн. Чтобы оживить пользовательский интерфейс новой Windows 11, Microsoft придумала желаемый и обновленный пользовательский интерфейс, который расширяет возможности пользователя. Вопреки ожиданиям некоторых пользователей, интерфейс может быть немного сложным и сложным для навигации. Некоторые пользователи также сообщают, что в Windows 11 есть ошибки и сбои, и Microsoft признает эти проблемы. Устройства, отвечающие системным требованиям для установки Windows 11, получат уведомление об обновлении для загрузки и установки Windows 11. Это предложение дает пользователю возможность обновить свою систему до Windows 11 и попробовать ее в течение 10 дней, чтобы решить, продолжать ли использовать новую операционную систему или вернуться к Windows 10. В этом руководстве мы покажем вам 2 способа отката Windows 11 до Windows 10. Способ 1: вернуться к Windows 10. Способ 2: установить Windows 10 с нуля (чистая установка). Первый способ понижения версии Windows 11 до Windows 10 — восстановление до Windows 10 в течение 10 дней после обновления вашей системы до Windows 11. Это означает, что откат Windows 11 на Windows 10, вам необходимо убедиться, что ваш компьютер НЕ превысил 10-дневный период, разрешенный для возврата к предыдущей версии Windows. Как вернуться к Windows 10 из Windows 11: Предупреждение. При переходе на Windows 10 программы/программы, установленные в Windows 11, будут удалены. Вам нужно переустановить эти программы. В целях безопасности я советую вам сделать резервную копию ваших данных на внешнем диске перед откатом к Windows 10. 2. Выберите вкладку System на левой панели, прокрутите вниз и щелкните Recovery. 3. В Параметры восстановления нажмите кнопку Вернуться . * Примечание. Если кнопка Вернуться отсутствует, есть вероятность, что обновление до Windows 11 превысило 10 дней. Кроме того, могло случиться так, что устройство не соответствовало системным требованиям и было вынуждено установить Windows 11. Следовательно, ПК не может быть возвращен к предыдущей версии. 4. В появившемся диалоговом окне вернуться к предыдущей сборке Microsoft хочет знать, почему вы решили отказаться. 5. Появится окно с призывом Проверить наличие обновлений, нажать Нет, спасибо. * * Примечание: Если вы выберете Проверить наличие обновлений , на вашем устройстве будут установлены ожидающие обновления, которые могут устранить проблемы на вашем ПК и обеспечить работу Windows 11 на вашем устройстве. 6. Появится другое диалоговое окно с информацией о том, что вам нужно знать, прежде чем продолжить. Щелкните Далее. 7. Наконец, нажмите Вернуться к Windows 10. 8. На этом этапе начнется процесс сброса компьютера до Windows 10. В среднем сброс настроек занимает от 30 до 60 минут, в зависимости от скорости вашего компьютера и размера жесткого диска. Если ваше обновление до Windows 11 старше 10 дней или если ваш компьютер поставляется с Windows 11 (без обновления), то единственный вариант, который вам нужно вернуться к предыдущей версии Windows, — это сделать резервную копию ваших файлов и установить Windows 10 с нуля. Чтобы установить Windows 10, вы можете использовать один из следующих способов:* Чтобы установить Windows 10 с помощью Media Creation Tool: 1. Посетите страницу загрузки Microsoft Windows 10 и нажмите Загрузить инструмент сейчас. 2. Откройте загруженный файл MediaCreationTool.exe . 4. На следующем экране выберите Обновить этот ПК теперь и нажмите Далее . 5. Начнется загрузка последней версии Windows 10. Это может занять некоторое время в зависимости от скорости Интернета и ПК. 6. Внимание: После того, как вы нажмете Далее, все ваши файлы и настройки будут удалены. Поэтому убедитесь, что вы создали резервную копию своих файлов на другом устройстве хранения, прежде чем продолжить. 7. Наконец, выберите Установить , чтобы начать процесс установки Windows 10. 08. Не о чем беспокоиться. После завершения ваш компьютер вернется к Windows 10. Вот и все! Какой метод сработал для вас? Если эта статья была для вас полезна, поддержите нас, сделав пожертвование. Даже 1 доллар может иметь огромное значение для нас в наших усилиях продолжать помогать другим, сохраняя при этом этот сайт бесплатным:
Откат

Как понизить версию Windows 11 до Windows 10 (откатить Windows 11 до Windows 10) — wintips.org
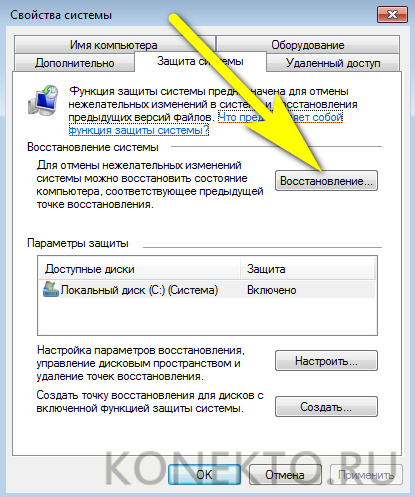 Это важные причины, по которым вы можете решить вернуться к Windows 10, которая более стабильна и удобна в навигации.
Это важные причины, по которым вы можете решить вернуться к Windows 10, которая более стабильна и удобна в навигации. Как понизить версию Windows 11 до Windows 10.
Способ 1. Откат Windows 11 до Windows 10.
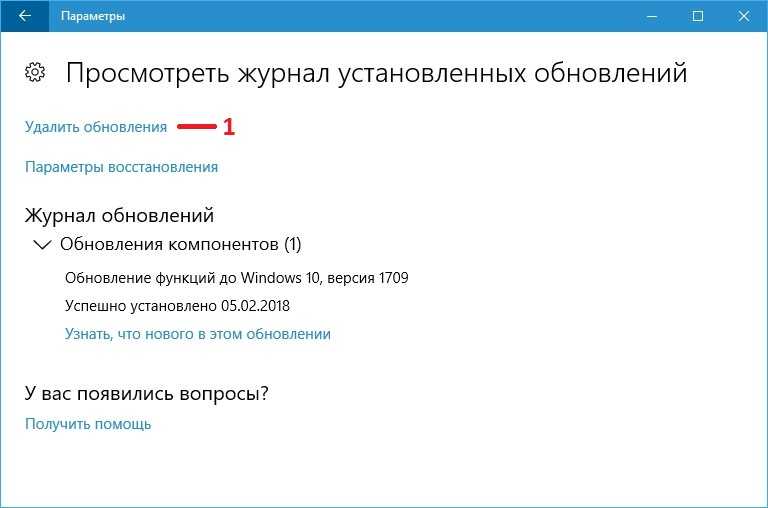
 Отметьте нужные поля и нажмите Далее.
Отметьте нужные поля и нажмите Далее. Метод 2. Как перейти на Windows 10 с Windows 11 путем чистой установки Windows 10.

3. Нажмите Принять , чтобы принять условия обслуживания.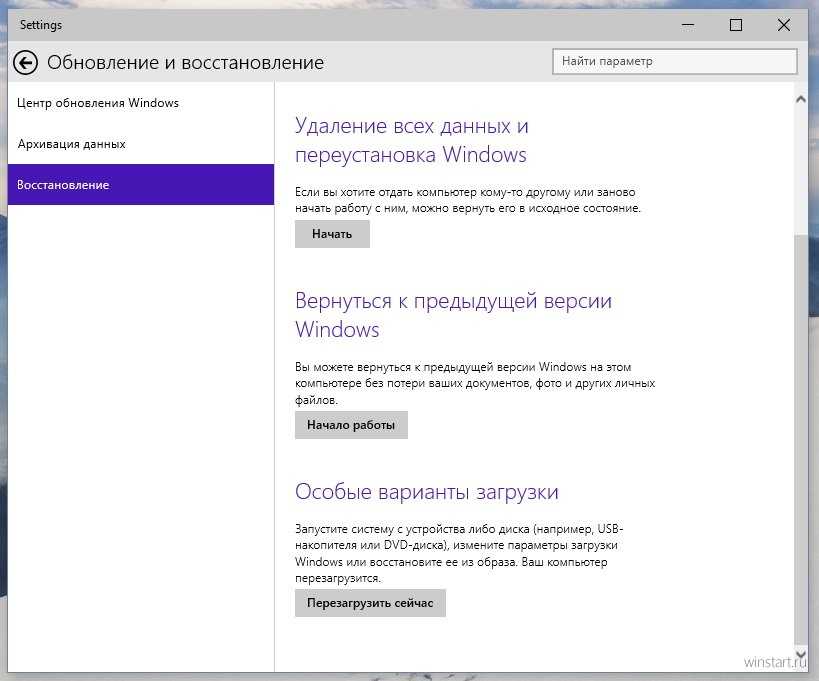 В Выберите, что оставить , выберите Ничего (это единственный вариант), и нажмите Далее . *
В Выберите, что оставить , выберите Ничего (это единственный вариант), и нажмите Далее . *
Дайте мне знать, помогло ли вам это руководство, оставив свой комментарий о своем опыте. Поставьте лайк и поделитесь этим руководством, чтобы помочь другим.
Мы нанимаем
Мы ищем технических писателей на неполный или полный рабочий день, чтобы присоединиться к нашей команде! Речь идет об удаленной должности, на которую могут претендовать квалифицированные технические писатели из любой точки мира.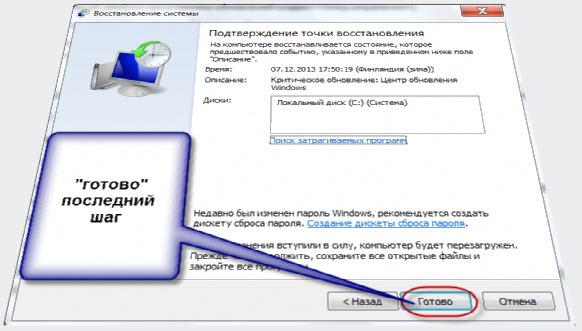



 Процесс может занять продолжительное время.
Процесс может занять продолжительное время.