Что делать если сенсорная мышь не работает на ноутбуке: Не работает тачпад на ноутбуке? Возможные решения проблемы
Содержание
Не работает тачпад на ноутбуке, что делать: инструкция
Не многие люди предпочитают тачпад ноутбука стандартной мыши. Они привычнее и удобнее, а если мышь еще и беспроводная, ее легко можно брать с собой и пользоваться где угодно, не захламляя себя кучей проводов. Даже если вы привыкли к тачпаду, он может быть сделан не очень удобно сам по себе, и пользоваться им будет трудновато. Например, некоторые сенсорные панели ноутбуков позволяют использовать сразу несколько пальцев, а какие-то и с одним не хотят справляться. Но бывают и такие моменты, когда мыши либо нет, либо вы просто хотите пользоваться тачпадом, а он не отвечает на ваши нажатия. Что делать, если не работает тачпад на ноутбуке? Конечно же, решать проблему. И сейчас вы узнаете, как.
Как включить тачпад с клавиатуры
В большинстве случаев пользователи просто выключают тачпад и забывают об этом, либо делают это случайно нажатием соответствующих клавиш на клавиатуре ноутбука. Обратите на нее внимание и найдите значок тачпада вверху на клавишах F. Если нашли, то нажмите Fn + эта клавиша, и тачпад включится. Можно сказать, что достаточно нажать, например, Fn + F7, но это действие работает только на ноутбуках Asus. У каждого производителя и даже модели своя клавиша для включения и выключения сенсорной панели, поэтому и все случаи будут индивидуальными.
Если нашли, то нажмите Fn + эта клавиша, и тачпад включится. Можно сказать, что достаточно нажать, например, Fn + F7, но это действие работает только на ноутбуках Asus. У каждого производителя и даже модели своя клавиша для включения и выключения сенсорной панели, поэтому и все случаи будут индивидуальными.
Как включить тачпад с клавиатуры
Исключение могут составить разве что ноутбуки HP, где тачпад активируется совсем иначе. В левом верхнем углу сенсорной панели вы можете найти специальный индикатор, который также является сенсорной кнопкой. Нажмите на нее два раза, и тачпад включится или выключится.
Индикатор включения тачпада
Чистка тачпада ноутбука
Возможно, ваша панель не отвечает на прикосновения, потому что загрязнена или засалена. Также она не будет реагировать на мокрые руки.
Самое простое решение – влажные салфетки. После них вытрите панель насухо и проверьте, не заработала ли она.
Включение сенсорной панели в БИОС
Само по себе такое вряд ли произойдет, но вполне возможно, что тачпад отключен в БИОС. Попасть туда можно только с перед запуском операционной системы. То есть вам нужно перезагрузить ноутбук и перед загрузкой системы нажать Fn + (F1-F12) – какая клавиша отвечает за запуск БИОС, зависит от производителя. Может быть, что Fn и вовсе не понадобится. Также иногда работают клавиши Esc и Delete. Перед загрузкой ОС вы даже можете увидеть на экране нужную клавишу, обычно подписанную как Setup.
Попасть туда можно только с перед запуском операционной системы. То есть вам нужно перезагрузить ноутбук и перед загрузкой системы нажать Fn + (F1-F12) – какая клавиша отвечает за запуск БИОС, зависит от производителя. Может быть, что Fn и вовсе не понадобится. Также иногда работают клавиши Esc и Delete. Перед загрузкой ОС вы даже можете увидеть на экране нужную клавишу, обычно подписанную как Setup.
Что делать дальше:
- Допустим, что вы все же смогли зайти в БИОС. Здесь вам нужно отыскать настройку «Internal Pointing Device». Чаще всего она находится в разделе Advanced или похожем на него. У каждого производителя будет свой внешний вид БИОС, поэтому сложно сказать, где именно будет находится нужный параметр. Обратите внимание, что мышка здесь не работает и управление осуществляется с помощью стрелок на клавиатуре.
«Internal Pointing Device»
- Если вы ее нашли, осталось лишь включить, выбрав значение «Enabled».
- Теперь ищите выход, сохраняйте изменения и ждите, пока компьютер включится.

Установка драйверов для тачпада
Если в БИОС все было нормально, попробуйте установить драйверы для тачпада. Вам нужно лишь узнать модель своего ноутбука. Найти ее можно обычно на наклейке на нижней крышке или вбив в командную строку следующую команду: wmic csproduct get name.
Инструкция:
- Далее найдите в интернете официальный сайт производителя вашего ноутбука.
- Отыщите раздел драйверов и введите номер модели.
- Если вы сделали все правильно, то увидите свой ноутбук.
- Здесь отыщите нужные вам драйверы и скачайте самую последнюю версию.
- После этого установите их через обычный инсталлятор.
- Перезагрузите ноутбук.
Если даже драйвера не помогают, то дело, скорее всего, в физическом повреждении тачпада. Возможно, он неисправен или просто неправильно подключен. Не рекомендуется разбирать ноутбук самостоятельно, но если в нем можно беспроблемно снять крышку, то за ней вы сможете увидеть шлейф, идущий от сенсорной панели к материнской плате.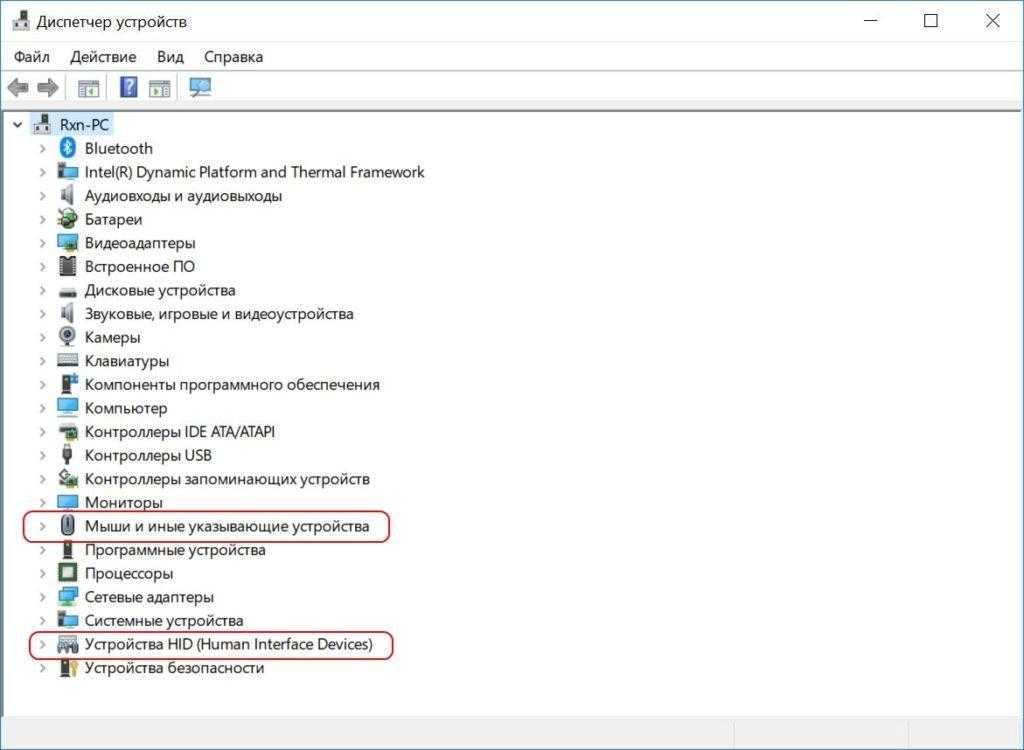 Если он подключен, значит тачпад неисправен, если нет, тогда можете подключить его самостоятельно. Делается это несложно, и ошибиться там вряд ли возможно.
Если он подключен, значит тачпад неисправен, если нет, тогда можете подключить его самостоятельно. Делается это несложно, и ошибиться там вряд ли возможно.
Не работает тачпад на ноутбуке Асер
Содержание
- Причина 1: Тачпад отключен при помощи клавиатуры
- Причина 2: Настройки операционной системы
- Меню «Параметры» (Windows 10)
- Настройки тачпада
- «Службы» Windows
- Причина 3: Тачпад отключен в BIOS
- Причина 4: Проблемы с драйвером
- Причина 5: Вирусная активность
- Причина 6: Аппаратная неполадка
- Вопросы и ответы
Причина 1: Тачпад отключен при помощи клавиатуры
Самый простой вариант, с которым может столкнуться обладатель ноутбука Acer, — отключенный тачпад через клавиатуру. Обычно это происходит после нажатия клавиши из F-ряда, отвечающей за управление данным устройством. У Acer под это запрограммирована клавиша F7 или сочетание Fn + F7 (в зависимости от того, какой режим работы у F-клавиш).
На некоторых старых моделях возможно наличие кнопки рядом с тачпадом, отвечающей за его включение или отключение. Если у вас такая есть, нажмите ее и проверьте, заработал ли тачпад.
Причина 2: Настройки операционной системы
В самой Windows есть несколько параметров, влияющих на работу сенсорной панели, и вам понадобится проверить каждый из них.
Меню «Параметры» (Windows 10)
В Windows 10 можно управлять работой тачпада при помощи штатного приложения «Параметры». В первую очередь вам понадобится проверить, не отключен ли он, через это меню.
- Откройте «Пуск» и перейдите в «Параметры».
- Выберите плитку «Устройства».
- Через левую панель переключитесь в раздел «Сенсорная панель».
- Удостоверьтесь, что переключатель у параметра «Сенсорная панель» находится в состоянии «Вкл». Обратите также внимание на пункт ниже — «Не отключать сенсорную панель при подключении мыши».
 Если тачпад у вас не работает конкретно после подключения мыши, возможно, все дело именно в этой настройке. Однако в редких случаях, несмотря на нее, происходит конфликт устройств, разобраться с которым крайне сложно и обычно проще всего отсоединять мышь при желании управлять тачпадом.
Если тачпад у вас не работает конкретно после подключения мыши, возможно, все дело именно в этой настройке. Однако в редких случаях, несмотря на нее, происходит конфликт устройств, разобраться с которым крайне сложно и обычно проще всего отсоединять мышь при желании управлять тачпадом.
Настройки тачпада
Если у вас установлена Windows 7 или 8 (впрочем, владельцам Windows 10 это тоже подходит), вместо меню «Параметры» понадобится воспользоваться «Панелью управления», через которую также можно настраивать это указывающее устройство.
- Через «Пуск» запустите «Панель управления» и найдите там категорию «Мышь». Быстрее всего это сделать, включив просмотр «Мелкие значки». Или можете найти этот раздел через поисковую строку.
- В новом окне вам нужна вкладка «Параметры устройства» или «ELAN» (название зависит от производителя драйвера). Если вдруг тачпад отключен, нажмите кнопку «Включить», а затем — «ОК».

- Чтобы сенсорная панель работала и при подключении физической мыши, уберите галочку с пункта «Отключать внутреннее указ. устройство при подключ. внешнего указ. устройства USB» и сохраните внесенные изменения.
Когда в Windows отсутствует драйвер для тачпада, этой вкладки в окне свойств мыши, соответственно, не будет! Обратитесь к Причине 4 этой статьи, чтобы решить вероятные неполадки в работе драйвера или установить его впервые.
«Службы» Windows
У ноутбуков с сенсорным дисплеем, за который частично отвечает служба операционной системы, может произойти программный конфликт. Изредка функция, управляющая работой стилуса, мешает работать тачпаду, и если вы не пользуетесь специальным пером для ввода через дисплей, можете отключить данную службу, а если она нужна — попробовать перезапустить. Добавим, что сам сенсорный экран продолжит работать в любом случае.
- Сочетанием клавиш Ctrl + Shift + Esc запустите «Диспетчер задач» и перейдите на вкладку «Службы».
 В Windows 7 вместо запуска «Диспетчера задач» (у него отсутствует нужная вкладка) найдите приложение «Службы» через поиск в «Пуске».
В Windows 7 вместо запуска «Диспетчера задач» (у него отсутствует нужная вкладка) найдите приложение «Службы» через поиск в «Пуске». - Найдите службу под названием «TabletInputService» и кликните по ней правой кнопкой мыши. Если та включена, отключите ее либо перезапустите. Можно попробовать и вариант с отключением, перезагрузкой ноутбука, и дальнейшим включением (если пользуетесь стилусом).
Причина 3: Тачпад отключен в BIOS
Еще одна причина неработающего тачпада — он отключен в BIOS. Редко такое происходит с новыми, только что купленными ноутбуками, чаще всего либо сам пользователь по незнанию отключает сенсорную панель, либо сбрасывает настройки БИОС. Изменить интересующий параметр очень просто:
- Включите или перезагрузите ноутбук, и на этапе отображения логотипа компании быстро нажимайте клавишу, ответственную за вход в BIOS. Если вы не знаете, какая это клавиша, прочитайте нашу отдельную статью.
Подробнее: Входим в BIOS на ноутбуке Acer
- При помощи стрелок на клавиатуре перейдите в раздел «Main» и найдите пункт «Touchpad» (иногда он называется «Internal Pointing Device»).
 Смените его значение на противоположное — с «Basic» на «Advanced» и наоборот, а если вместо них варианты «Disabled» и «Enabled», необходимо выбрать второй. Затем нажмите клавишу F10 для сохранения внесенных изменений и перезагрузки ноутбука.
Смените его значение на противоположное — с «Basic» на «Advanced» и наоборот, а если вместо них варианты «Disabled» и «Enabled», необходимо выбрать второй. Затем нажмите клавишу F10 для сохранения внесенных изменений и перезагрузки ноутбука. - После загрузки Windows проверьте, была ли исправлена проблема.
Уточним, что параметр в BIOS есть не у всех ноутбуков Acer. Поэтому если после попыток поиска в других разделах BIOS вы не нашли нужную опцию, просто переходите к другим методам устранения неполадки, поскольку в вашей модели производитель убрал возможность управления тачпадом.
Причина 4: Проблемы с драйвером
Отсутствие необходимого драйвера также может спровоцировать неработоспособность тачпада. Это бывает после переустановки операционной системы, некорректного обновления или неверной установки версии программного обеспечения. Подробнее о вариантах поиска и инсталляции драйвера для тачпада рассказано в другом нашем материале.
Редко именно последняя версия драйвера и вызывает неполадку с тачпадом, поэтому пользователю нужно самостоятельно искать одну из предыдущих версий.
Подробнее: Способы поиска и установки драйвера для тачпада ноутбука Acer
Иногда установить фирменное программное обеспечение не удается или это не решает проблему. Можно попробовать воспользоваться универсальным драйвером от Microsoft.
- Запустите «Диспетчер устройств», найдя его по названию в «Пуске». В «десятке» это так же можно сделать, вызвав альтернативное меню правым кликом мыши по кнопке «Пуск».
- Найдите и разверните раздел «Мыши и иные указывающие устройства». Здесь должно отображаться HID-устройство, если драйвер для тачпада не был установлен, или название указывающего устройства при наличии драйвера.
- Выделите эту строку и на панели инструментов нажмите кнопку, отвечающую за обновление драйверов.
- Используйте пункт «Выбрать драйвер из списка доступных драйверов на компьютере».

- Выберите пункт «HID-совместимая мышь». Может быть, система обнаружит и фирменный драйвер (на скриншоте ниже это строчки со словом Synaptics) — в такой ситуации попробуйте сперва установить его, а если это не принесет результата и после перезагрузки ноутбука сенсорная панель не заработает, переходите к установке драйвера с названием «HID-совместимая мышь».
Причина 5: Вирусная активность
Не стоит исключать и возможное воздействие вирусов на ноутбук. Вредоносное программное обеспечение может блокировать или частично нарушать работу любого компонента компьютера, поэтому при отсутствии программных проблем рекомендуется проверить операционную систему на присутствие опасного софта. Сделать это можно, подобрав качественный антивирус или сканер, не требующий установки.
Подробнее: Борьба с компьютерными вирусами
Причина 6: Аппаратная неполадка
Если никаким из способов не удается разобраться с возникшей неполадкой, вполне вероятно, что все дело в аппаратной части, и вариантов здесь может быть сразу несколько: отошел/повредился шлейф, повреждение электронных компонентов (например, после того, как на ноутбук была пролита жидкость, особенно в районе тачпада, или из-за естественного износа деталей), фиксатора разъема или даже материнской платы.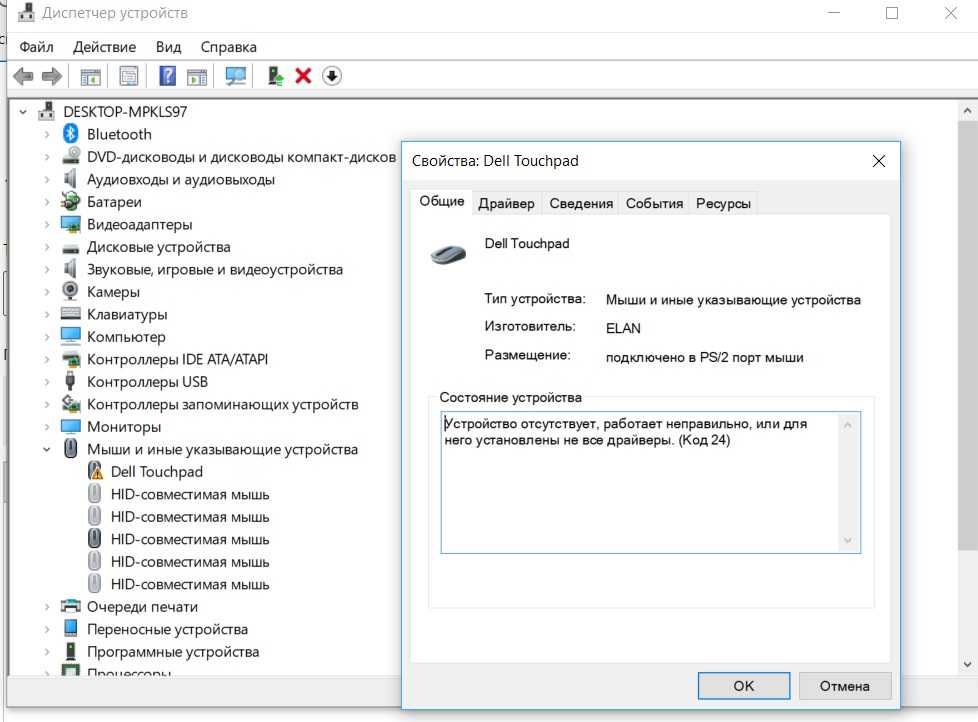 Определить точно это сможет только специалист, к которому и следует обратиться в случае, когда тачпад необходим и использование мышки не станет заменой.
Определить точно это сможет только специалист, к которому и следует обратиться в случае, когда тачпад необходим и использование мышки не станет заменой.
Опытные пользователи, умеющие разбирать ноутбук, могут самостоятельно проверить, нет ли проблем с подключением шлейфа, целостностью проводов и разъемов, окисления.
Если ничего не помогло, перед обращением к специалисту можете попробовать обесточить ноутбук, достать аккумулятор (если он съемный) и подождать минут 15. После этого соберите ноутбук, включите и проверьте сенсорную панель. Еще один вариант, который иногда помогает, — удерживание кнопки питания выключенного ноутбука (с извлеченной батареей) примерно 30 секунд для сброса всего напряжения в конденсаторах. Не забудьте и то, что работу тачпада может контролировать какое-либо приложение, не обязательно вредоносное. Подтвердить или опровергнуть эту догадку можно, запустив ноутбук в «Безопасном режиме», где никакого лишнего софта не стартует вместе с Windows.
Возможно, в ходе такой загрузки вы обнаружите, что панель работает без проблем, соответственно, понадобится проанализировать все установленное программное обеспечение и найти виновника.
Подробнее: Вход в «Безопасный режим» в Windows 10 / Windows 7
Как исправить неработающие кнопки трекпада
По сравнению с разбитым дисплеем или испорченной материнской платой, неработающий трекпад — не такая страшная проблема. Это то, что вы можете устранить неполадки дома большую часть времени. Однако сложная часть заключается в устранении неполадок с сенсорной панелью без сенсорной панели. Итак, чтобы следовать инструкциям из этой статьи, закажите беспроводную мышь или одолжите ее у друга.
Основы
Прежде чем перейти к правильной части устранения неполадок, давайте разберемся с основными вещами. Иногда простые вещи, такие как перезагрузка системы, могут решить проблему, поэтому стоит попробовать. Кроме того, убедитесь, что под кнопками тачпада не скопилась пыль.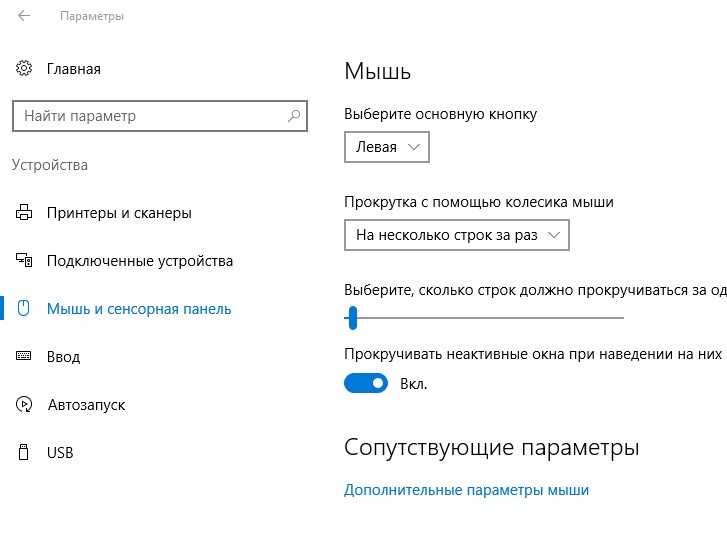 Чтобы избавиться от пыли под кнопками трекпада, используйте очистители сжатого воздуха.
Чтобы избавиться от пыли под кнопками трекпада, используйте очистители сжатого воздуха.
Проверьте сочетание клавиш F-Key
После того, как вы проверили нетехнические вещи, пришло время проверить, отключили ли вы элементы управления тачпада случайными нажатиями клавиш. На некоторых ноутбуках с Windows комбинация переключателей трекпада — Fn (функция) + одна из 12 клавиш F. В основном это F5 на Dell, тогда как Lenovo использует F6 или F8. Эти клавиши могут быть случайно нажаты при управлении выводом звука или яркостью экрана. Следовательно, найдите этот значок на клавише F и используйте комбинацию клавиш Fn для переключения трекпада.
Проверьте кнопку переключения трекпада
Подписаться на Onsitego
Получайте последние технологические новости, обзоры и мнения о технических продуктах прямо в свой почтовый ящик
Некоторые бренды интегрируют кнопку остановки трекпада прямо в область сенсорной панели. Если ваш ноутбук поддерживает эту функцию, вы можете найти ее в верхней правой или левой части трекпада.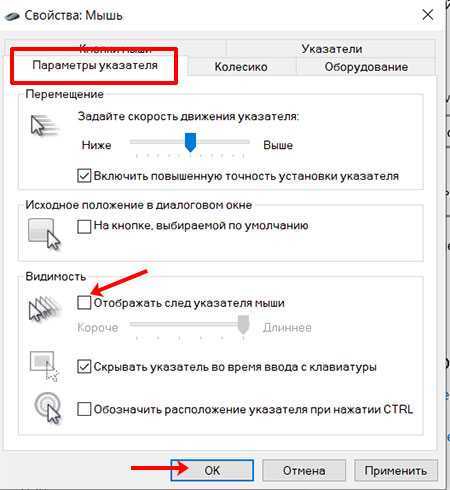 Чтобы включить его, дважды нажмите на область, отмеченную на изображении выше. Некоторые производители ноутбуков используют крошечный светодиодный индикатор для уведомления о текущем состоянии трекпада. На других машинах вы должны получить визуальное подтверждение на экране.
Чтобы включить его, дважды нажмите на область, отмеченную на изображении выше. Некоторые производители ноутбуков используют крошечный светодиодный индикатор для уведомления о текущем состоянии трекпада. На других машинах вы должны получить визуальное подтверждение на экране.
Просмотр настроек Windows
Windows позволяет пользователям изменять настройки устройства ввода с панели управления. Следовательно, убедитесь, что все установлено правильно на этом фронте. Нажмите на клавишу Windows и введите «Bluetooth» . Вы увидите меню «Bluetooth и другие устройства» . Нажмите «Настройки сенсорной панели» и установите переключатель в положение «Вкл.» .
Проверить BIOS
Вероятность того, что пользователь отключит трекпад при входе в BIOS, очень мала. Тем не менее, вы не можете исключить такой сценарий после хитроумного обновления прошивки. Чтобы проверить, так ли это, запустите ноутбук и несколько раз нажмите клавишу Delete или F2 во время загрузки.
С помощью клавиатуры перейдите к «Дополнительным» настройкам. Найдите «Внутреннее указательное устройство» и включите его, если это не так. Не забудьте нажать «Сохранить изменения и выйти» .
Обновление драйверов трекпада
Устаревшие или поврежденные драйверы также могут привести к неработоспособности отдельных компонентов. Чтобы решить эту проблему, нажмите кнопку Windows и введите «Диспетчер устройств ». Нажмите на него и выберите «Мыши и другие указывающие устройства» 9.0026 . Щелкните правой кнопкой мыши настройку сенсорной панели и выберите Обновить драйвер .
Выберите «Автоматический поиск драйверов» , и Windows проведет вас через остальные этапы настройки.
Если это не сработает, нажмите «Выполнить поиск драйверов на моем компьютере» . Чтобы эта опция работала, вам необходимо посетить веб-сайт производителя вашего ноутбука, чтобы загрузить драйверы. Страница загрузки производителя потребует от вас внимательно ввести номер модели вашего ноутбука, чтобы получить правильные драйверы. Если вы не уверены в этом, просто проверьте заднюю часть вашего ноутбука или перейдите на Пуск — Настройки — Система — О программе .
Страница загрузки производителя потребует от вас внимательно ввести номер модели вашего ноутбука, чтобы получить правильные драйверы. Если вы не уверены в этом, просто проверьте заднюю часть вашего ноутбука или перейдите на Пуск — Настройки — Система — О программе .
Здесь приведены ссылки для загрузки драйверов тачпада для ноутбуков популярных марок.
Dell
HP
Lenovo
Asus
Acer
Позвоните специалистам
Если ни один из этих советов вам не помог, велика вероятность, что проблема связана с оборудованием. В этом случае рекомендуем доверить это специалистам. Если ваш ноутбук находится на гарантии, обратитесь к производителю, чтобы он починил его.
Если срок гарантии устройства истек, вы можете отремонтировать его в сервисном центре. Это, однако, может разрушить ваш и без того плотный график. Если вы хотите избежать хлопот, связанных с многократным посещением сервисного центра или ремонтной мастерской, мы рекомендуем услуги по ремонту и обслуживанию ноутбуков Onsitego.
Onsitego предлагает бесплатную доставку до вашего дома. Клиенты получают фиксированные сроки выполнения работ и гарантию высокого качества запасных частей. В настоящее время услуга доступна в Мумбаи, Дели, Бангалоре, Пуне и Хайдарабаде.
Спасибо за ваш голос!
Извините, вы уже проголосовали!
Подпишитесь на Onsitego в Facebook, Instagram, Twitter и YouTube, чтобы получать последние новости, обзоры, советы по обслуживанию и видеоролики о ваших любимых гаджетах и бытовой технике.
Теги: ноутбукиWindows
Сенсорная панель не работает на Windows 11/10
Сенсорная панель поставляется со всеми ноутбуками. Это указывающее устройство, которое помогает пользователю использовать свой указатель так же, как с помощью мыши. Он встроен непосредственно в корпус ноутбука. Однако использование компьютера становится болезненным, когда эта сенсорная панель перестает работать. Это может быть вызвано многими факторами, такими как сбой оборудования, проблемы с драйверами и многое другое. Эта проблема может возникнуть в разное время. Это может произойти после установки операционной системы или во время обновления драйверов, после выхода из спящего режима или в любой другой случайный момент.
Эта проблема может возникнуть в разное время. Это может произойти после установки операционной системы или во время обновления драйверов, после выхода из спящего режима или в любой другой случайный момент.
Если Synaptics или любая другая сенсорная панель не работает после сна, обновления BIOS, подключения мыши или обновления Windows или диска, а жесты не работают на вашем ноутбуке с Windows 11/10, вы можете попробовать следующие предложения в порядок устранения проблемы:
- Обновление, откат или переустановка драйверов.
- Включите сенсорную панель из утилиты настройки.
- Включить сенсорную панель с помощью аппаратного ключа.
- Запустите средство устранения неполадок оборудования и устройств.
- Другие исправления.
1] Обновите, откатите или переустановите драйвер сенсорной панели
Основное исправление, которое вы можете применить, — исправить соответствующие драйверы. Могут быть случаи, когда установленный драйвер мог стать несовместимым с операционной системой или поврежден.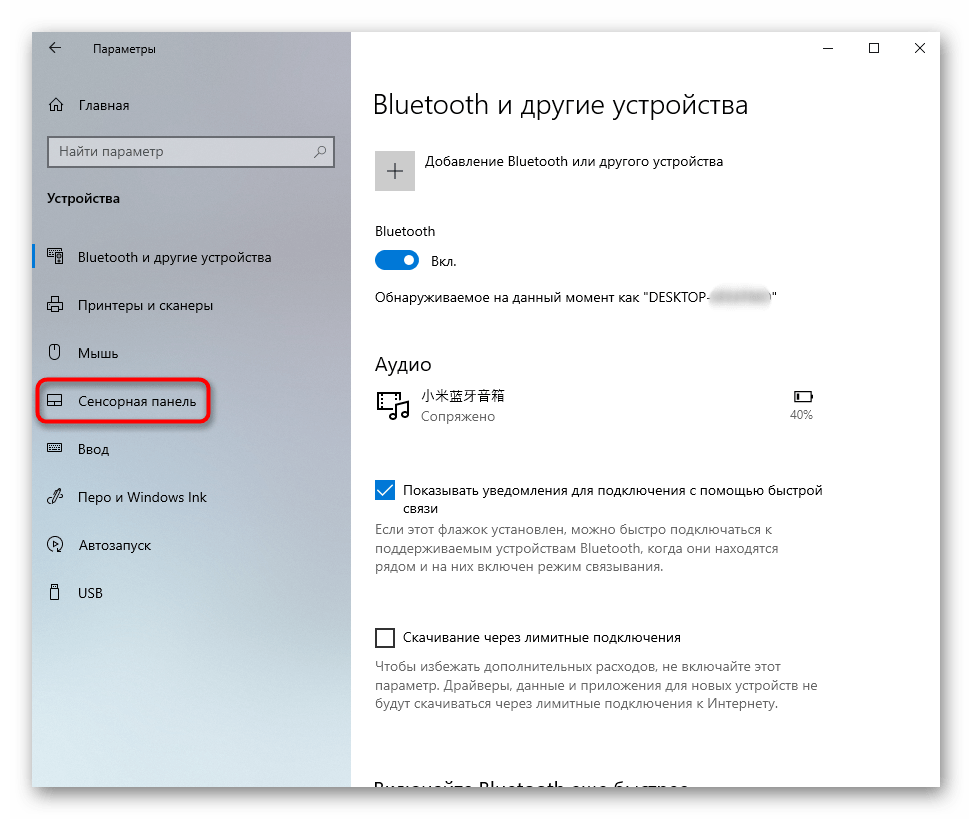 Если вы только что обновили драйвер, новая версия может оказаться недостаточно стабильной для вашей машины.
Если вы только что обновили драйвер, новая версия может оказаться недостаточно стабильной для вашей машины.
В меню WinX откройте Диспетчер устройств и разверните Мыши и другие указывающие устройства . Здесь вы должны увидеть драйвер сенсорной панели.
- Можно попробовать обновить драйвер. Если установленный драйвер больше не совместим, этот метод применит исправление.
- У вас будет возможность откатить установленный драйвер на случай, если эта проблема возникнет после обновления существующего драйвера.
- Вы можете удалить, а затем переустановить последнюю версию драйвера с веб-сайта производителя.
- Вы можете напрямую посетить Synaptics, чтобы загрузить драйверы сенсорной панели для Windows 11 или Windows 10.
2] Включите сенсорную панель из утилиты настройки
Если драйвер сенсорной панели на вашем компьютере установил утилиту настройки сенсорной панели, есть вероятность, что ее конфигурация могла быть изменена. Вы можете открыть эту утилиту и сбросить настройки сенсорной панели до значений по умолчанию, чтобы сенсорная панель работала нормально.
Вы можете открыть эту утилиту и сбросить настройки сенсорной панели до значений по умолчанию, чтобы сенсорная панель работала нормально.
Чтение : Сенсорная панель отключается автоматически.
3] Включите сенсорную панель с помощью аппаратного ключа
Если ваш компьютер поставляется с выделенным аппаратным ключом, возможно, он был случайно нажат и отключил сенсорную панель. Вы можете найти эту клавишу, поскольку она обозначена значком сенсорной панели, и нажать ее еще раз, чтобы включить сенсорную панель. Этот метод применим только к некоторым ноутбукам.
4] Запустите средство устранения неполадок оборудования и устройств
Вы можете решить проблемы с оборудованием и устройствами Windows с помощью средства устранения неполадок оборудования. Это автоматически обнаружит и устранит любые проблемы, вызванные оборудованием или периферийными устройствами, подключенными к вашему компьютеру.
Связанный: Жесты сенсорной панели не работают в Windows
5] Другие исправления
Есть несколько незначительных исправлений, которые иногда помогают решить проблему, с которой пользователь сталкивается на своем компьютере. Вот некоторые из них:
Вот некоторые из них:
- Есть вероятность, что ваше оборудование физически повреждено. Вы можете посетить квалифицированного специалиста, чтобы исправить это.
- Возможно, на оборудовании есть влага или грязь. Вы можете попробовать очистить его грубой ватной палочкой, а затем попробовать использовать ее.
- Если вы хотите как можно скорее выполнить какую-либо работу, вы можете попробовать подключить USB-мышь к компьютеру и использовать ее, пока не почините сенсорную панель.
- Этот пост поможет вам, если сенсорная панель вашего ноутбука заблокирована, отключена, зависает или не работает прокрутка.
Как включить сенсорную панель в Windows 11/10?
Чтобы включить или отключить тачпад в Windows 11/10, вам нужно открыть настройки Windows, нажав Win+I. Затем перейдите в раздел «Bluetooth и устройства» и выберите меню «Сенсорная панель». Здесь вам нужно переключить соответствующую кнопку, чтобы включить или выключить Touch на вашем компьютере.
Связанный : Список жестов сенсорного экрана и сенсорной панели в Windows 11
Почему сенсорная панель внезапно перестала работать?
Если настройка Touch отключена какой-либо вредоносной программой или чем-то еще, ваша сенсорная панель может перестать работать. Кроме того, на вашем ноутбуке могут быть некоторые проблемы с оборудованием, что вызывает аналогичные проблемы. С другой стороны, если у вас есть программное обеспечение, которое автоматически отключает сенсорную панель при подключении мыши, вы можете столкнуться с той же проблемой.
Как исправить не отвечающую сенсорную панель?
Первое, что вам нужно проверить, это рекламное или вредоносное ПО на вашем компьютере. Для этого вы можете использовать надежное антивирусное программное обеспечение для сканирования вашего компьютера. Следующим является аппаратное обеспечение, которое играет жизненно важную роль в том, чтобы ваша сенсорная панель реагировала или не реагировала.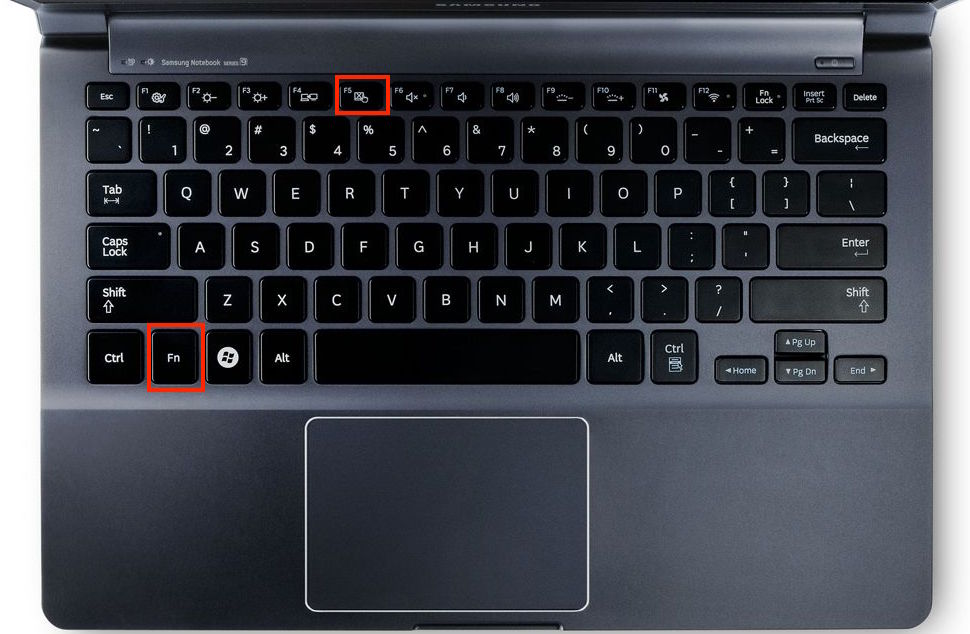 С другой стороны, если вы используете предварительную сборку Insider для Windows 11/10, вы можете время от времени сталкиваться с теми же проблемами.
С другой стороны, если вы используете предварительную сборку Insider для Windows 11/10, вы можете время от времени сталкиваться с теми же проблемами.
Как сбросить драйвер сенсорной панели в Windows 11/10?
Вы можете сбросить настройки драйвера сенсорной панели в Windows 11/10 с помощью диспетчера устройств и настроек Windows. Вы можете продолжить следовать этой статье, чтобы узнать, как сбросить драйвер/настройки сенсорной панели на вашем ПК.
Почему моя сенсорная панель не работает после обновления Windows?
Если вы используете сборку Insider Preview для Windows 11/10, ваша сенсорная панель может не отвечать или перестать работать после обновления. В этом случае вам нужно использовать внешнюю мышь для навигации по всему, пока Microsoft не выпустит новый патч. Однако, если вы используете стабильную версию, вам может потребоваться найти обновление драйвера или установить новую версию драйвера сенсорной панели с официального сайта производителя вашего ноутбука.

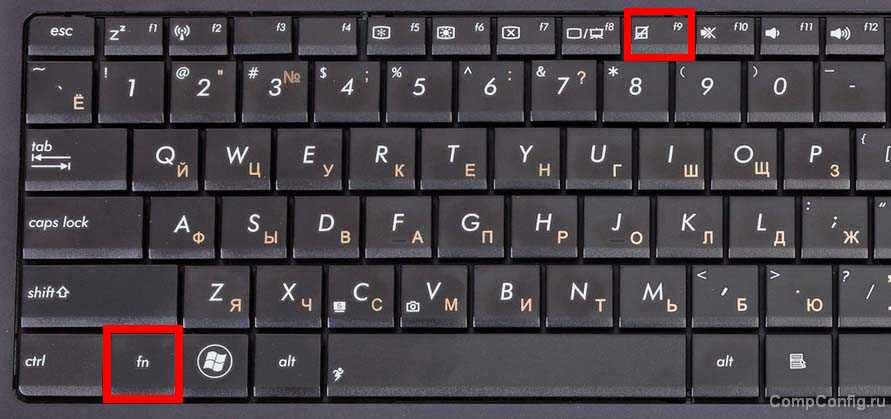
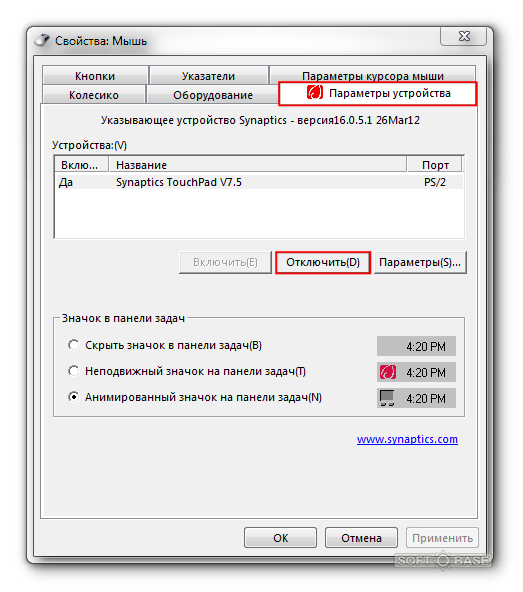 Если тачпад у вас не работает конкретно после подключения мыши, возможно, все дело именно в этой настройке. Однако в редких случаях, несмотря на нее, происходит конфликт устройств, разобраться с которым крайне сложно и обычно проще всего отсоединять мышь при желании управлять тачпадом.
Если тачпад у вас не работает конкретно после подключения мыши, возможно, все дело именно в этой настройке. Однако в редких случаях, несмотря на нее, происходит конфликт устройств, разобраться с которым крайне сложно и обычно проще всего отсоединять мышь при желании управлять тачпадом.
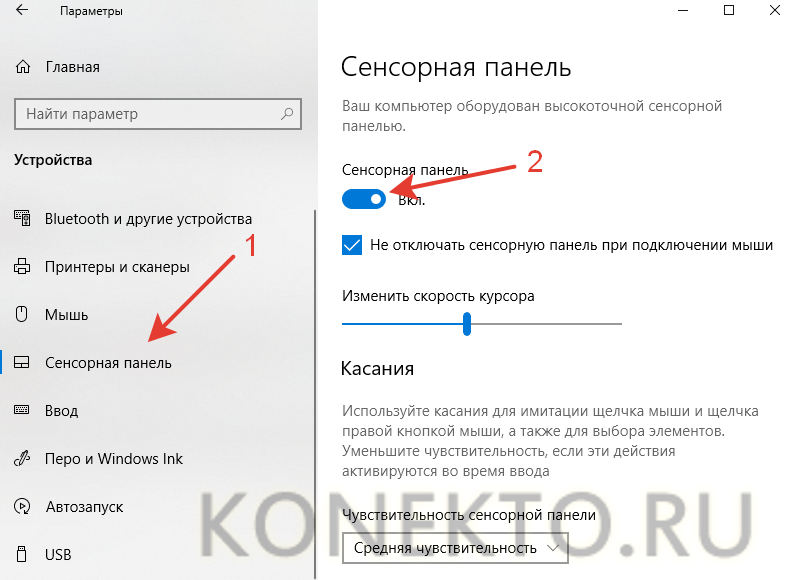 В Windows 7 вместо запуска «Диспетчера задач» (у него отсутствует нужная вкладка) найдите приложение «Службы» через поиск в «Пуске».
В Windows 7 вместо запуска «Диспетчера задач» (у него отсутствует нужная вкладка) найдите приложение «Службы» через поиск в «Пуске». Смените его значение на противоположное — с «Basic» на «Advanced» и наоборот, а если вместо них варианты «Disabled» и «Enabled», необходимо выбрать второй. Затем нажмите клавишу F10 для сохранения внесенных изменений и перезагрузки ноутбука.
Смените его значение на противоположное — с «Basic» на «Advanced» и наоборот, а если вместо них варианты «Disabled» и «Enabled», необходимо выбрать второй. Затем нажмите клавишу F10 для сохранения внесенных изменений и перезагрузки ноутбука.
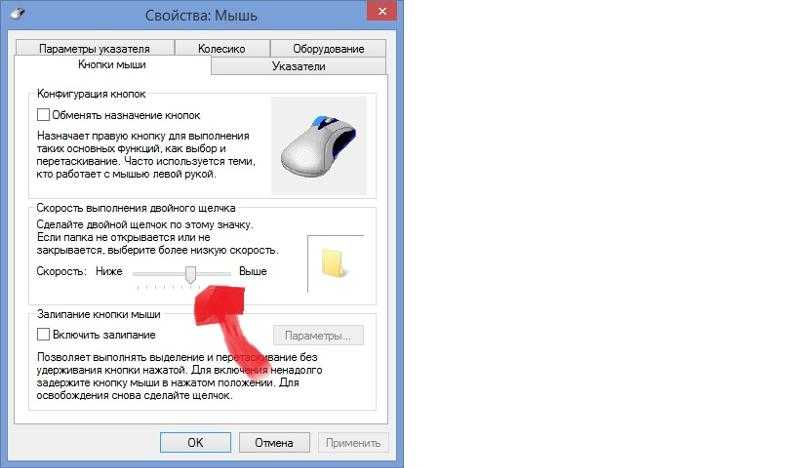 Возможно, в ходе такой загрузки вы обнаружите, что панель работает без проблем, соответственно, понадобится проанализировать все установленное программное обеспечение и найти виновника.
Возможно, в ходе такой загрузки вы обнаружите, что панель работает без проблем, соответственно, понадобится проанализировать все установленное программное обеспечение и найти виновника.