Установочный диск windows 7 не запускается через биос: Если Windows 7 не загружается
Содержание
Если Windows 7 не загружается
Операционная система Виндовс – это достаточно сложный комплекс программ и служб. Ее работоспособность зависит от правильного функционирования каждой из них. Если что-либо выйдет из строя в результате системных сбоев или будет повреждено вирусами, ваша ОС может работать некорректно или вовсе перестанет запускаться. В данной статье рассмотрены подобные проблемы с Windows 7: почему она не загружается, что делать, чтобы это исправить и предотвратить.
Содержание
- Ошибка Disk boot failure
- Настройки Биос
- Ошибка «Bootmgr is missing»
- Восстановление MBR
Ошибка Disk boot failure
Это одна из наиболее частых ошибок, при которой Windows 7 не загружается. Ее причина заключается в том, что персональный компьютер пытается загрузиться с устройства, которое, по его мнению, не является системным.
Для начала попробуйте вытащить из DVD-привода диск и отключить все флешки и внешние HDD. После этого перезагрузите компьютер. Если все заработало – значит ваш Биос настроен таким образом, что сначала пытается загрузиться с внешних носителей, а уже потом с внутренних жестких дисков. Подключайте флешки уже после того, как ПК включился, либо измените конфигурации BIOS. О том, как это сделать, написано в следующем разделе руководства.
Если все заработало – значит ваш Биос настроен таким образом, что сначала пытается загрузиться с внешних носителей, а уже потом с внутренних жестких дисков. Подключайте флешки уже после того, как ПК включился, либо измените конфигурации BIOS. О том, как это сделать, написано в следующем разделе руководства.
Настройки БИОСа могли сбиться из-за перебоев электропитания или внутренних сбоев в компьютере. Так что если вчера все хорошо работало, а сегодня перестало – не надо думать, что проблема не может заключаться в конфигурациях.
Также рекомендуется проверить состояние кабелей, идущих к жесткому диску. Возможно, контакт частично отошел, что и привело к тому, что ПК не видит диск с Виндовс. Снимите крышку с корпуса системного блока.
К HDD идут 2 провода: один от блока питания, второй от материнской платы. Отсоедините оба, а затем подключите их обратно. Обратите внимание, что делать это можно только, когда персональный компьютер выключен.
Настройки Биос
Для того чтобы поменять параметры загрузки, требуется сделать следующее:
- Перезапустите персональный компьютер.

- Дождитесь звукового сигнала БИОСа (короткий гудок).
- Нажмите горячую клавишу вызова конфигураций. У различных моделей материнских плат и версий прошивки эта клавиша может отличаться. Самые распространенные варианты: Esc, F8, F9, F10, F12, Del, Tab. Если ни один из них не подошел, посмотрите правильный в руководстве пользователя к своей материнской плате.
- Теперь вам необходимо найти опцию, которая называется «Boot Sequence» или «Boot Priority». Ее месторасположение также будет зависеть от версии прошивки. Обычно она располагается где-то в разделах «Boot» или «Advanced». Перемещаться между разделами можно с помощью клавиш со стрелками, подтверждать свой выбор кнопкой Enter. (Если вы почему-то не можете найти нужную опцию, прочитайте руководство к своей прошивке).
- В этом разделе вам необходимо установить ваш системный жесткий диск на самое приоритетное (первое) место.
- Выйдите из меню настроек, не забыв сохранить внесенные изменения.
После этого компьютер будет перезагружен. Теперь он в первую очередь будет пытаться считать информацию с жесткого диска. Если в будущем вам потребуется загружаться с флешки или DVD (например, для установки или восстановления Виндовс), необходимо будет поменять приоритетность обратно.
Теперь он в первую очередь будет пытаться считать информацию с жесткого диска. Если в будущем вам потребуется загружаться с флешки или DVD (например, для установки или восстановления Виндовс), необходимо будет поменять приоритетность обратно.
Ошибка «Bootmgr is missing»
Другая распространенная причина, почему ОС Виндовс отказывается запускаться – «Bootmgr is missing». Подобная проблема возникает, если на вашем жестком диске был поврежден загрузочный сектор.
Этот сектор – именно то, что отличает системный HDD от других носителей информации. В нем находится специальная таблица, в которой описывается, где и какие файлы, необходимые для загрузки операционной системы, расположены.
Если вы установили на диск еще одну операционную систему – подобная ошибка с большой долей вероятности может возникнуть. Но это не единственная причина. Загрузочный сектор MBR может быть поврежден или перезаписан вирусами, вредоносными программами. Также есть вероятность физического повреждения диска.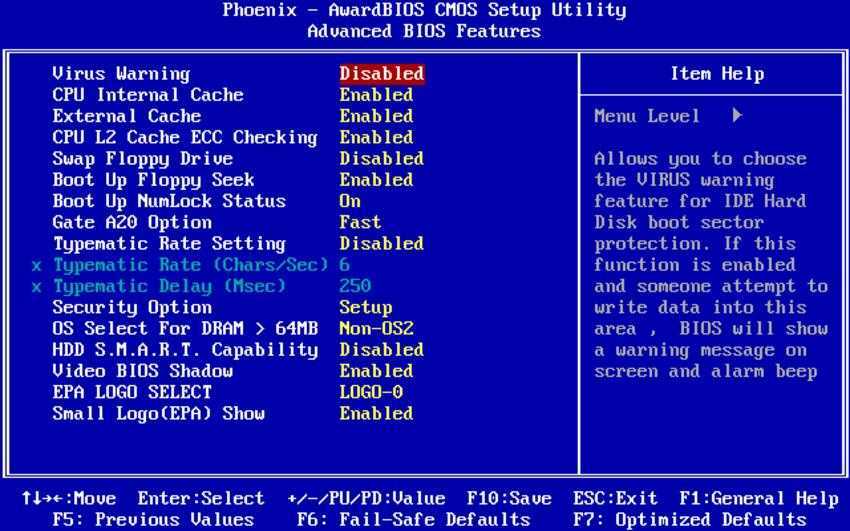 Со временем поверхность HDD изнашивается. Возможно, на той части устройства, где находится нужный сектор, образовалась царапина. В этом случае самостоятельно у вас вряд ли получится что-либо исправить.
Со временем поверхность HDD изнашивается. Возможно, на той части устройства, где находится нужный сектор, образовалась царапина. В этом случае самостоятельно у вас вряд ли получится что-либо исправить.
Далее в статье описывается, что делать, если вы увидели подобную ошибку.
Восстановление MBR
Для восстановления поврежденного сектора загрузки вам потребуется диск или флешка, с помощью которых вы устанавливали операционную систему. Если их нет, вы можете загрузить из интернета ISO образ и создать новый инсталлятор.
Вставьте устройство в персональный компьютер и включите его. Если ПК его не увидит, вам потребуется перезагрузиться еще раз, войти в меню настроек BIOS и выбрать загрузку с внешнего носителя. О том, как это делать, написано выше.
- Когда вы увидите надпись «Press any key…», необходимо нажать произвольную клавишу на своей клавиатуре.
- После этого будет запущена программа установки Виндовс. Выберите язык и нажмите «Далее».
- Начинать сам процесс установки не надо.
 Вместо этого требуется щелкнуть по гиперссылке «Восстановление системы».
Вместо этого требуется щелкнуть по гиперссылке «Восстановление системы». - В открывшемся окне выберите ту ОС, с запуском которой вы испытываете трудности. Если на ПК установлена только 1 система, просто нажмите «Далее».
- Кликните по опции «Восстановление запуска» и подождите, пока процесс завершится.
Если данные действия по какой-либо причине не помогли, запустите восстановление еще раз. Откройте командую строку и введите в нее следующие команды: «bootrec.exe /FixMbr» и «bootrec.exe /FixBoot».
Не могу загрузиться с установочного диска. Почему не загружается Windows? Способы устранения проблемы
Проверьте корректность загрузки в UEFI
Это важно в первую очередь в тех случаях, когда вы добавили диск, на котором была когда-то установлена операционная система, а также если вы сами сбросили UEFI или это произошло из-за полной разрядки батареи материнской платы.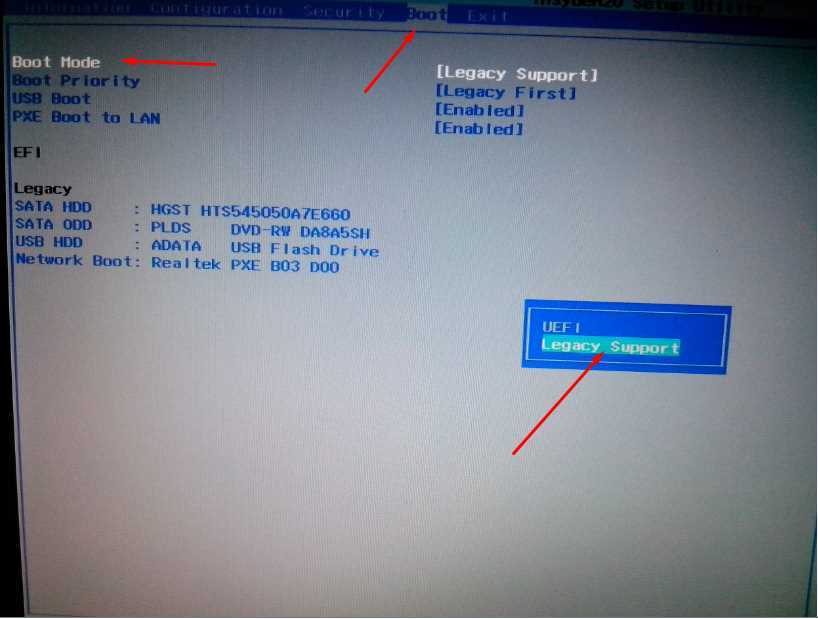 В параметры UEFI проще всего попасть из работающей Windows 10:
В параметры UEFI проще всего попасть из работающей Windows 10:
- В стартовом меню нажмите «Выключить» и затем выберите «Перезагрузка», зажав клавишу «Shift».
- Далее нажмите «Поиск и устранение неисправностей | Дополнительные параметры | Параметры встроенного ПО UEFI | Перезагрузить».
Чтобы попасть в UEFI в Windows 7, сразу после включения нужно быстро и часто нажимать несколько раз одну из клавиш: «F1», «F2» или «Del» — более точное указание поищите в руководстве пользователя материнской платы или ноутбука.
Характер неисправности
В первую очередь надо определиться в характере неисправности. DVD привод может не читать вообще все диски, или только некоторые. Проверьте это. Если некоторые диски всё же читаются, значит проблема в «железе». Как её решить я расскажу ниже.
Если компьютер или ноутбук вообще не видит диски, при этом слышно, что привод их опознал и раскрутил, то проблема скорее всего программная. Но если дисковод несколько раз пробует раскрутить диск, но прекращает попытки, либо вообще даже не пытается крутиться, или кряхтит, скрипит, тогда дело всё-таки в оборудовании.
Первым делом мы попробуем вернуть дисководу былую прыть с помощью снятия программных ограничений. При сбоях в работе операционной системы привод может не опознавать никаких дисков, сразу выдавать ошибки. Кстати, с записью дисков могут быть те же проблемы, а могут и не быть.
Откорректируйте приоритет загрузки
Функция безопасности UEFI Secure Boot не только защищает от выполнения руткитов, но и при возникновении проблем предотвращает загрузку ОС. В таких случаях ее нужно отключить
UEFI материнских плат, как правило, сначала отображают упрощенный интерфейс, в котором очередность загрузки представляется в виде ряда символов — с помощью мыши их можно перетаскивать и устанавливать в нужном порядке. Диск с операционной системой должен находиться на первом месте — UEFI обычно отображает «Windows Boot Manager» в имени диска.
Если системный диск вообще там не отображается, перейдите в режим расширенного просмотра, нажав «Advanced» в верхней или нижней части экрана, и найдите запись «Boot» — здесь очередность загрузки будет представлена более развернуто. Под записью «UEFI Hard Disk Drive BBS» приоритет вашего системного диска должен быть установлен как «Boot Option #1».
Под записью «UEFI Hard Disk Drive BBS» приоритет вашего системного диска должен быть установлен как «Boot Option #1».
Почему не грузится Windows с флешки
Windows не устанавливается с флешки через БИОС по причине отсутствия возможности запуска персонального компьютера (ПК) с загрузочного накопителя. На это влияют неисправности аппаратной составляющей:
- Некорректно работающий разъем USB.
- Механические повреждения внешнего носителя.
- Отсутствие поддержки запуска компьютера с флешки.
К программным проблемам относятся следующие:
- Неправильно созданный загрузочный накопитель.
- Отключенный контроллер USB в утилите ввода и вывода.
- Активированный режим Secure Boot в BIOS.
Важно! В случае программной неисправности устранить проблему можно без помощи специалиста. В противном случае необходимо прибегнуть к услугам мастера или заменить неработающее оборудование.
Неправильно записанный образ системы
Зачастую установка Windows с флешки не запускается по причине неверно созданного загрузочного накопителя. Для этого рекомендуется использовать портативное приложение Rufus. Потребуется войти в операционную систему и выполнить следующие действия:
Для этого рекомендуется использовать портативное приложение Rufus. Потребуется войти в операционную систему и выполнить следующие действия:
- Вставить носитель в порт, запустить программу.
- Из первого списка выбрать наименование флешки.
- Кликнуть по кнопке ВЫБРАТЬ и в файловом менеджере указать адрес образа дистрибутива системы.
- Щелкнуть СТАРТ, дождаться завершения операции.
Важно! Остальные параметры изменять не рекомендуется — утилита автоматически определяет конфигурацию ПК и задает верные настройки.
Неисправный порт USB
Система может не обнаружить внешний носитель, если разъем, в который вставлена флешка, работает некорректно. Чтобы исключить эту вероятность, нужно переставить накопитель в другой порт USB.
В случае с компьютером рекомендуется воспользоваться разъемами на задней стороне системного блока. При использовании удлинителя нужно проверить целостность.
Поломка накопителя
Флешка подвержена механическим воздействиям, поэтому может выйти из строя.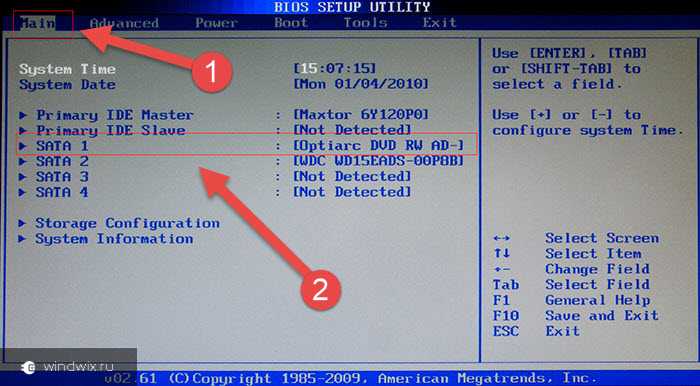 Необходимо выполнить проверку устройства. Для этого потребуется подключить носитель к работающему ПК и открыть файловый менеджер. Если съемный диск обнаружен — все в порядке.
Необходимо выполнить проверку устройства. Для этого потребуется подключить носитель к работающему ПК и открыть файловый менеджер. Если съемный диск обнаружен — все в порядке.
Отсутствует поддержка запуска компьютера с флешки
На старых моделях материнских плат отсутствует поддержка загрузочных накопителей, при этом в рабочей системе флешка обнаруживается. Эту функцию нельзя активировать, поэтому необходимо воспользоваться оптическим накопителем.
Контроллер USB отключен в BIOS
Большинство портов компьютера управляются на программном уровне через утилиту ввода и вывода. Чтобы включить контроллеры USB, необходимо войти в БИОС, нажав при старте ПК клавишу Del или F2 (в зависимости от модели устройства), и выполнить следующие действия:
- Перейти в раздел Integrated Peripherals или Advanced.
- Войти в категорию USB Configuration (в некоторых версиях BIOS этот этап нужно пропустить).
- Напротив параметров USB 2.0 Controller и USB Function установить значение Enabled.

- Нажать клавишу F10, подтвердить сохранение настроек и перезапустить компьютер.
Активен режим Secure Boot
Если компьютер обнаруживает флешку, но не загружает данные по причине активированного режима Secure Boot, необходимо перейти в БИОС и выполнить следующие действия:
- Открыть раздел System Configuration, Security, Boot или Authentication.
- Найти параметр Secure Boot или OS Type.
- Изменить значение на Disable или Other OS.
- Нажать клавишу F10, подтвердить сохранение настроек и выполнить перезагрузку.
Важно! Названия опций и параметров отличается в зависимости от версии материнской платы.
Если диск не появляется в меню
Если системный диск не отображается как вариант загрузки, откройте расширенное меню UEFI и установите его первым загрузочным устройством
Если диск в меню вообще не появляется или появляется изредка, вероятно, повреждено само аппаратное обеспечение. Но прежде чем выкинуть накопитель, подключите его по другому кабелю передачи данных и кабелю питания и попробуйте другой порт SATA материнской платы, чтобы исключить вариант дефекта этих компонентов.
Но прежде чем выкинуть накопитель, подключите его по другому кабелю передачи данных и кабелю питания и попробуйте другой порт SATA материнской платы, чтобы исключить вариант дефекта этих компонентов.
Подключите временно отказавший диск с загрузочным разделом с помощью USB-адаптера к рабочему компьютеру
Если ни одна из попыток не увенчается успехом, придется подключать новый носитель и переустанавливать систему. Потом можно подключить старый диск по SATA или в корпусе для внешнего диска по USB к рабочему компьютеру, чтобы попытаться спасти файлы, которые хранились на нем, с помощью инструментов Recuva или Testdisc/Photorec.
В решении проблем с Windows помогут наши статьи:
- Как восстановить поврежденные системные файлы Windows
- Сбой при запуске Windows — что делать?
Фото: компании-производители
Безопасный режим и последняя удачная конфигурация
Это нужно обязательно попробовать! Перезагружаем компьютер, жмем клавишу F8 непрерывно.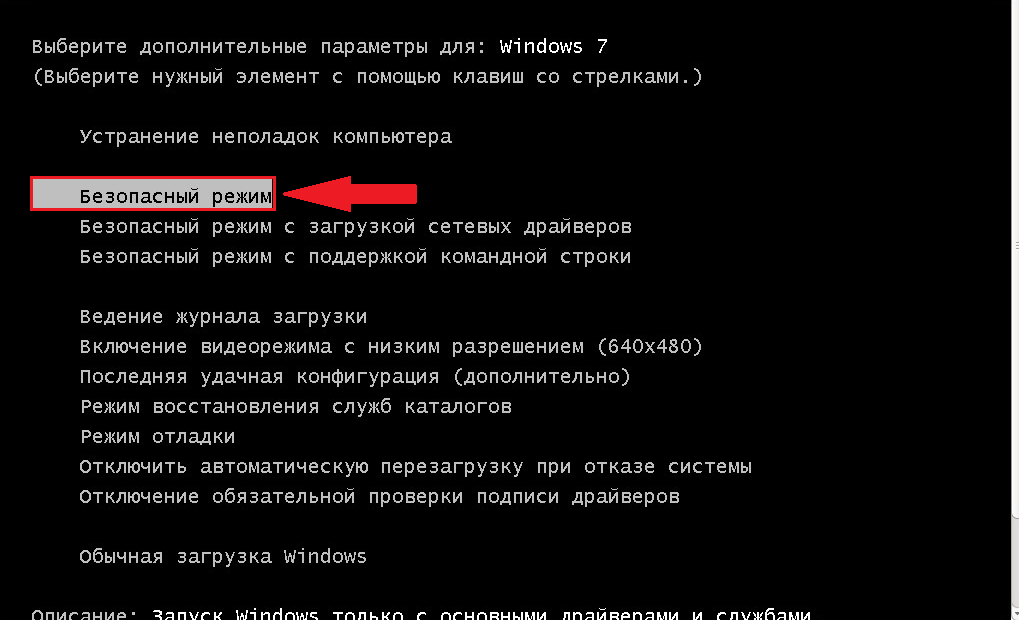
Внимание! В Windows 8 вход в безопасный режим происходит немного по — другому, и поэтому лучше перейдите по ссылке ниже, чтобы узнать все подробности. В появившемся списке нас интересует пункт под названием «Последняя удачная конфигурация (дополнительно)». Выбираем и нажимаем Enter.
Про то, как войти в безопасный режим в разных системах:
Что делать если вам не помогла информация выше? Повторяем действия, описанные в предыдущем абзаце, но выбираем уже «Безопасный режим» («Safe Mode»).
Далее вы можете сделать выбор: исправить проблему из-за чего Windows 7 не загружается вручную или же попробовать сделать это в полуавтоматическом режиме. Обычно я делаю все вручную, например, если Windows не загружается после установки драйверов, то удаляю драйвера и пробую загрузиться. Думаю, вы понимаете, что ручной способ требует от вас больше знаний, поэтому Windows предлагает вам другой вариант, который я опишу ниже.
Если все загрузится, идем в меню «Пуск», «Панель управления», «Система и безопасность».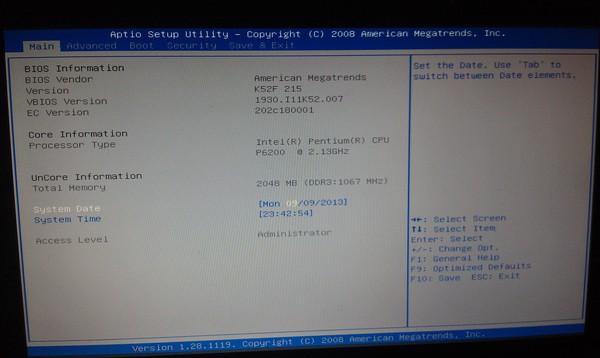 Во вкладке «Центр поддержки» кликаем по надписи «Восстановление предшествующего состояния компьютера». Видите кнопку «Запуск восстановления системы»? Отлично, значит вы зашли куда надо.
Во вкладке «Центр поддержки» кликаем по надписи «Восстановление предшествующего состояния компьютера». Видите кнопку «Запуск восстановления системы»? Отлично, значит вы зашли куда надо.
А теперь нажмите её и следуйте инструкциям.
Далее вам надо будет выбрать точку восстановления. В моем случае мне предлагают выбрать точку 23 числа, а сейчас на календаре 29 число. Поэтому надо нажать на «Поиск затрагиваемых программ», чтобы узнать, какие действия вам надо будет совершить после восстановления.
Итак, вы ознакомились с затрагиваемым программным обеспечением при восстановлении системы и теперь можно закрыть данное окно. После закрытия окна, нажмите «Далее».
Если вы не смогли зайти в безопасный режим, чтобы восстановить работу Windows, то не надо отчаиваться. Чуть ниже мы разберем другой способ.
Примечание:
в самом начале, когда только выходил Windows 7 был один странный глюк, который может быть и у вас. Когда включаете компьютер, следует экран приветствия и появляется черный экран.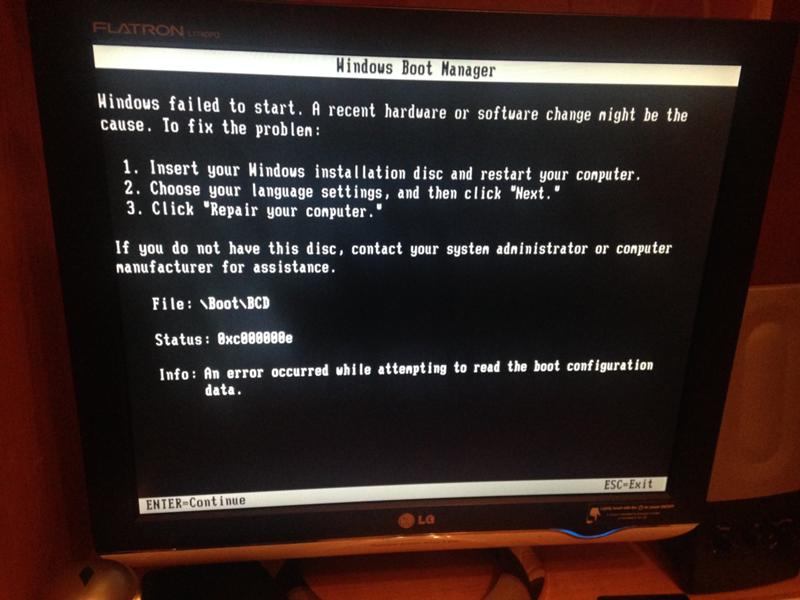 Как я помню, вроде бы еще была стрелка, но больше ничего не было видно. Лечилось очень просто – заходите в безопасный режим и перезагружаете компьютер как обычно. После этого удавалось зайти в свою учетную запись без каких – либо дополнительных манипуляций с Windows.
Как я помню, вроде бы еще была стрелка, но больше ничего не было видно. Лечилось очень просто – заходите в безопасный режим и перезагружаете компьютер как обычно. После этого удавалось зайти в свою учетную запись без каких – либо дополнительных манипуляций с Windows.
Долгая загрузка системы, крах во время загрузки
Если загрузка ОС прерывается в различных местах с разными ошибками, или система запускается только после нескольких неудачных попыток, велика вероятность наличия проблем с жестким диском. Дополнительным симптомом могут быть посторонние звуки (стук, скрежет) издаваемые жестким диском.
В этом случае необходимо срочно сделать резервную копию важных данных и заменить жесткий диск компьютера. Вы также можете провести диагностику или лечение сбойных секторов диска, но после создания резервной копии.
Источник
Установка нескольких ОС или жесткий диск с другого компьютера
Если вы подключали диск к другому компьютеру для установки ОС или установили несколько систем на этом компьютере и не можете загрузить одну из них, воспользуйтесь автоматическим восстановлением загрузки. Дополнительным симптомом этой проблемы будет сообщение об ошибке со словами “no operating system found”.
Дополнительным симптомом этой проблемы будет сообщение об ошибке со словами “no operating system found”.
Синий экран смерти: Driver IRQL not less or equal
Чаще всего BSOD-сообщения на ранней стадии загрузки появляются после обновления драйверов устройств и содержат текст «DRIVER_IRQL_NOT_LESS_OR_EQUAL» вместе с именем файла с расширением SYS. Чтобы удалить проблемный драйвер в «Диспетчере устройств», можно попробовать запустить Windows в безопасном режиме, ведь в нем используется лишь минимальный набор драйверов. Для этого необходимо во время загрузки ОС нажать клавишу F8 и выбрать пункт «Безопасный режим».
Если при загрузке в безопасном режиме синий экран смерти все равно появляется, необходимо вернуться к прошлой версии драйвера, с которой не возникало проблем. Сделать это можно при помощи точки восстановления, если такие создавались ранее.
В Windows для этого необходимо во время загрузки ОС нажать клавишу F8 и в появившемся меню выбрать пункт «Устранение неполадок компьютера». После чего попадаем в точно такое же меню «Параметров восстановления», как и при использовании установочной флешки Windows.
После чего попадаем в точно такое же меню «Параметров восстановления», как и при использовании установочной флешки Windows.
На этот раз нас интересует пункт «Восстановление системы», в котором можно выбрать одну из имеющихся точек восстановления.
Что делать, если не загружается Windows 10, 8 или 7
В этой статье рассмотрим причины по которым система может не загружаться и способы их устранить
. Однажды вы включили компьютер и Windows отказалась загружаться, вы не знаете, что делать? Причин, по которым Windows не загружается очень много, давайте рассмотрим некоторые из них. Не спешите паниковать, так как современные Windows 10, 8 и 7 имеют множество инструментов для восстановления загрузки системы после краха.
Невозможно загрузиться с загрузочного компакт-диска в Windows 7
Задавать вопрос
спросил
Изменено
2 года, 11 месяцев назад
Просмотрено
18 тысяч раз
У меня есть мультимедийный диск Dell, который я поместил в свой ноутбук для чистой установки.
В настройках BIOS я установил 1-й приоритет загрузки на CD/DVD в настройках BIOS и нажал F10 для сохранения.
Теперь, когда первоочередной задачей была загрузка с CD/DVD, то почему ноутбук загружается с жесткого диска
Диск абсолютно новый, без царапин и физических повреждений.
Даже после установки приоритета CD ОС загружается по умолчанию с жесткого диска
Как решить эту проблему?
- окна-7
- загрузочный носитель
Ниже приведены рекомендации Dell по решению вашей проблемы. Обратите внимание на поле желтого цвета; похоже, что сотрудники Dell предсказали вашу проблему.
Переустановите Windows 7 с помощью установочного диска операционной системы Dell.
Чтобы запустить установочный диск, вставьте установочный диск Windows
в DVD-привод. Перезагрузите компьютер. Когда нажмите любую клавишу для
появится сообщение загрузки с компакт-диска или DVD, нажмите любую клавишу, чтобы продолжить.Если диск не запускается, нажмите кнопку питания компьютера и дождитесь появления логотипа Dell. Когда появится логотип,
нажмите клавишу F12, чтобы загрузить меню загрузки. Если это меню не
появится, попробуйте снова перезагрузить компьютер и несколько раз нажмите F12.
раз, когда появляется логотип Dell. Когда откроется меню загрузки, выберите
дисковод CD/DVD (указан также как CD-Rom или CD/DVD/CD-RW) и нажмите
Входить.Когда появится программа установки Windows 7, убедитесь, что язык, время,
В полях «Валюта» и «Метод клавиатуры» отображаются правильные настройки.В диалоговом окне «Установка Windows 7» нажмите «Установить сейчас».
Ознакомьтесь с лицензионным соглашением и щелкните Я принимаю условия лицензии.
На странице Какой тип установки вы хотите? нажмите Пользовательский
(передовой).В окне Где вы хотите установить Windows выберите самый большой
внутренний диск в качестве основного раздела, затем нажмите «Далее».Если
Основной раздел показывает 0 ГБ свободного места, выберите Нераспределенное пространство и нажмите
Следующий.Ваш компьютер перезагрузится.
Персонализируйте и настройте свою операционную систему Windows 7, выполнив следующие действия.
инструкции на следующих экранах.Когда появится экран рабочего стола, вы готовы к следующему шагу.
6
Я подозреваю, что у нас проблема X/Y.
X Y Проблема: Очевидно, проблема связана с дисководом и/или диском.
**Решение:**Загрузите win 7 с сайта digital river и загрузите его на USB-накопитель с помощью инструмента windows usb iso от Microsoft и загрузитесь в win7 iso через загрузочный USB-накопитель. Сделано и Сделано.
SEE: Где я могу скачать Windows 7 (легально от Microsoft)?
Поскольку возникла проблема с дисководом и/или диском, загрузите загрузочный образ на USB-накопитель.
http://www.microsoft.com/en-us/download/windows-usb-dvd-download-tool
Устраняет основную проблему: требуется установка новой ОС на локальный диск.
windows 7 — Не удается загрузиться с USB — даже если BIOS настроен правильно
Я не могу загрузиться с USB, хотя в BIOS настроена загрузка с USB в первую очередь. Почему-то кажется, что диспетчер загрузки Windows имеет приоритет. У меня на жестком диске установлены Windows 7, Linux Mint и Ubuntu. Когда я загружаюсь, это единственные варианты, несмотря на то, что USB-накопитель подключен, затем я захожу в BIOS и устанавливаю USB-накопитель UEFI в качестве основного загрузочного устройства.
USB-устройство в порядке, поскольку я вижу его в Windows/Linux и могу читать файлы. Я сделал его загрузочным (теоретически), используя linuxlive и/или флешку, но безуспешно (хотя в прошлом у меня был успех с обоими).
Есть предложения?
- windows-7
- linux
- usb
- загрузка
- биос
6
Необходимо разрешить загрузку с устройств, не поддерживающих EFI.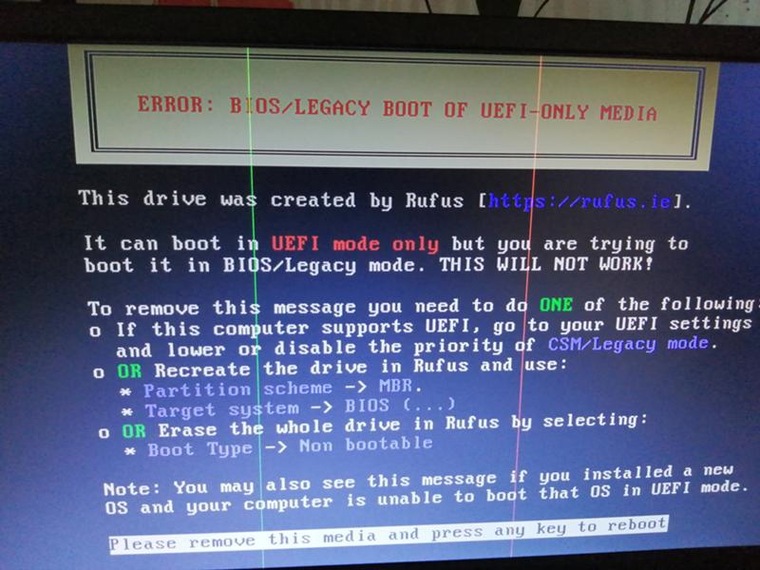 Этот параметр можно найти в большинстве BIOS, который называется модулем поддержки совместимости или CSM. Эта опция иногда скрыта, пока вы не отключите безопасную загрузку. Я также видел, что он скрыт, пока не отключена быстрая загрузка. После того, как вы включите модуль CSM и настроите его для загрузки загрузочных устройств EFI + Legacy, у вас не должно возникнуть проблем с загрузкой вашего USB-устройства.
Этот параметр можно найти в большинстве BIOS, который называется модулем поддержки совместимости или CSM. Эта опция иногда скрыта, пока вы не отключите безопасную загрузку. Я также видел, что он скрыт, пока не отключена быстрая загрузка. После того, как вы включите модуль CSM и настроите его для загрузки загрузочных устройств EFI + Legacy, у вас не должно возникнуть проблем с загрузкой вашего USB-устройства.
3
На вашем USB должна быть включена загрузка UEFI. Для этого запишите образ ISO на флешку с помощью Rufus (загрузите здесь: http://rufus.akeo.ie/downloads/ . Выберите «Rufus V1.3.4» и загрузите его. Откройте инструмент и в разделе Параметры выберите «Схема разделов GPT для компьютера с UEFI». Выберите ISO-образ на маленьком значке дисковода компакт-дисков в параметрах формата. Нажмите «Пуск». По завершении перезагрузите компьютер и выберите параметры UEFI USB в параметрах загрузки производителя.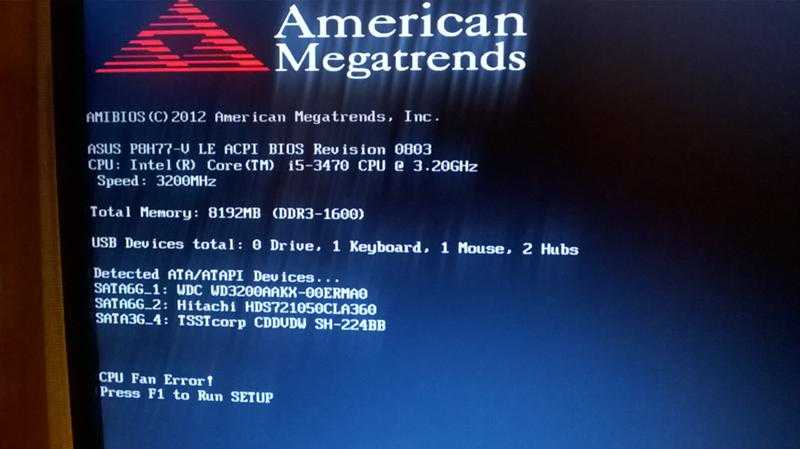
4
Чтобы загрузиться с USB-накопителя UEFI, у вас должна быть включена устаревшая загрузка ИЛИ диск должен быть отформатирован в GPT.
У меня старый компьютер, и у меня была такая же проблема. Я нашел для него новое решение:
- Перейдите на этот сайт и загрузите последний стабильный пакет (Plop Boot Manager).
- Запишите файл ISO на пустой компакт-диск
- Загрузите компьютер с компакт-диска
- Выберите опцию USB из списка
2
Я наткнулся на этот пост, так как у меня была аналогичная проблема. то есть моя последовательность загрузки в BIOS была установлена на: съемное устройство, компакт-диск и жесткий диск. Моя установка Windows 7 была вставлена на загрузочный USB-накопитель (без компакт-диска), но ОС все равно загружалась с жесткого диска.
Решение в моем случае:
USB-накопитель на 16 ГБ, который я использовал, не считался съемным устройством.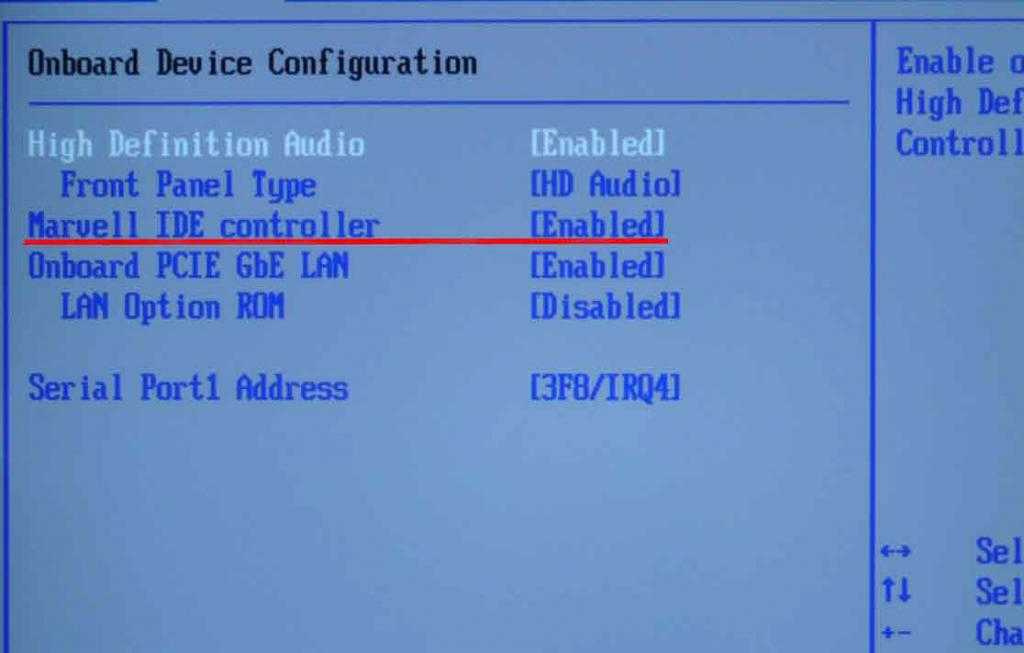 В настройках BIOS я обнаружил, что проблема в разделах настройки жесткого диска, поэтому я изменил настройку HDD с SATA на Sandisk. В настройках биоса все равно было Съемный , CD и HDD , и в этот раз загрузился с USB.
В настройках BIOS я обнаружил, что проблема в разделах настройки жесткого диска, поэтому я изменил настройку HDD с SATA на Sandisk. В настройках биоса все равно было Съемный , CD и HDD , и в этот раз загрузился с USB.
2
В моем случае именно этой проблемы я создал загрузочный USB с помощью инструмента Microsoft и ISO-образа Microsoft. Я использовал порт USB 3 на своей машине для сборки USB.
После того, как я не смог загрузиться с него и испробовал всевозможные идеи, я просто подключил USB к порту USB 2, и это сработало.
1
Если вы не можете найти устаревший модуль поддержки совместимости (CSM) и если Rufus кажется слишком сложным, а ни один из других вариантов ответов, перечисленных здесь, вам не подходит, попробуйте сбросить настройки BIOS до «Оптимизированных значений по умолчанию». .
Вам достаточно нажать клавишу, как указано в инструкции BIOS.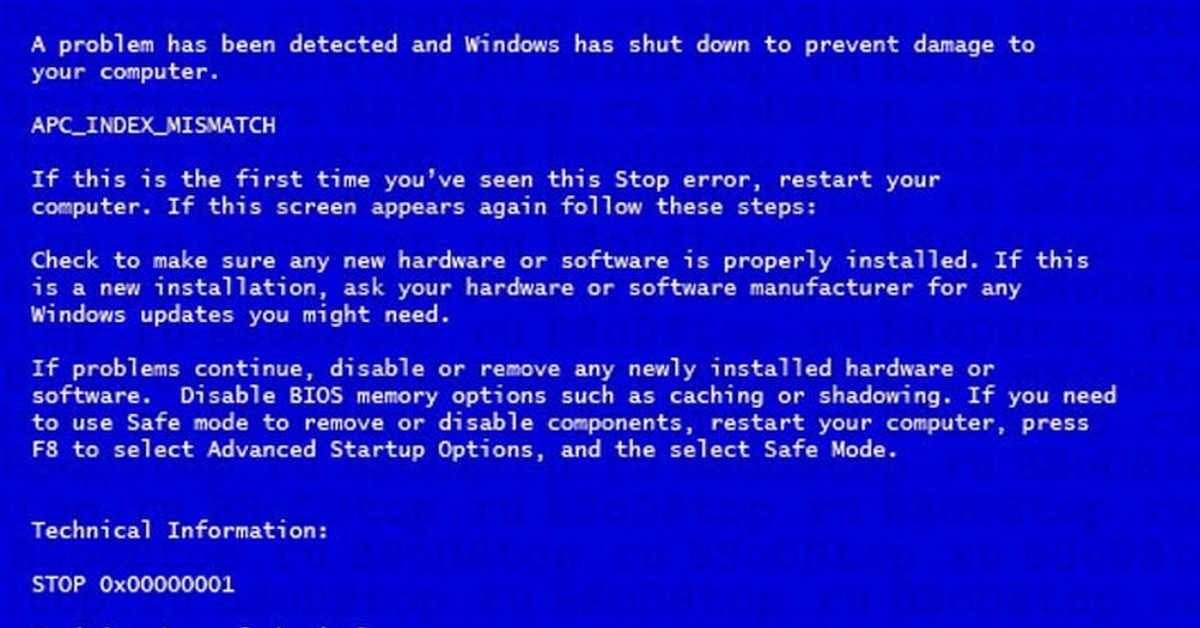 Мой должен был нажать F9 .
Мой должен был нажать F9 .
Как только я перезагрузил BIOS, он мог идентифицировать мой USB совершенно по-другому. Уже как первый вариант загрузки и даже марка USB была. Поэтому я нажал F10 и Введите для сохранения, и при перезагрузке на этот раз все сработало, как и предполагалось.
В этой ситуации это был загрузочный USB-накопитель, созданный с помощью универсального установщика USB с Pendrivelinux.com, согласно этому руководству.
Либо флешка не является загрузочной, либо у вас включена безопасная загрузка EFI, а на флешке не включена безопасная загрузка.
3
Единственное, что вам нужно сделать, чтобы устранить эту ошибку, это отключить безопасную загрузку и включить загрузку CMS, а затем установить другую конфигурацию SATA, которая не выбрана.
У меня была эта проблема, и я представляю решение:
В первую очередь вам нужно создать загрузочную USB-флешку Windows 7.
 С Руфусом легко.
С Руфусом легко.Перезагрузите ПК/ноутбук
Вход в БИОС
В BIOS необходимо выбрать опцию загрузки с USB (в некоторых BIOS опция USB-HDD).
В некоторых BIOS также необходимо изменить порядок загрузки HDD. Установите USB в качестве первого жесткого диска (флэш-память USB отображается по названию производителя).
Также, если у вас есть клавиатура с USB-портом, вы должны включить «USB-клавиатуру».
Если USB-клавиатура не включена на шаге «Нажмите любую клавишу для загрузки с USB…», вы не сможете войти в USB, поскольку клавиатура перестает работать на этом шаге, если она не включена как USB-клавиатура.
- Если вы не можете загрузиться после этих шагов, ваша флэш-память USB повреждена или ваша материнская плата очень-очень старая.
В моем случае именно с этой проблемой мне пришлось отключить питание жесткого диска, загрузиться с USB и во время загрузки установочных файлов я перезагрузил жесткий диск.
0
Мне нужно было нажать Esc при запуске для моего ноутбука с установленным стартером win 7 для загрузки с USB. Это было после того, как я выбрал USB в качестве основного варианта загрузки в BIOS.
У меня были проблемы с загрузкой с USB на Gigabyte H55M-UD2h. Я пробовал все, что мог найти, даже easyBCD и DriveDroid. Каждое USB-устройство, которое я подключал, было видно, но не загружалось.
Отключение встроенного LAN PORT и установка USB-HDD в качестве первого и единственного варианта загрузки решили мою проблему. Так что, если ничего из вышеперечисленного вам не помогло, попробуйте это. Без отключенной локальной сети я не мог загрузиться.
У меня была эта проблема в течение нескольких дней..
Используя Rufus (https://rufus.akeo.ie), в разделе «Схема разделов» я использовал MBR вместо GPT для создания загрузочного USB, я перезагрузил USB с Жесткий диск в порядке загрузки, все заработало!
Я так счастлив.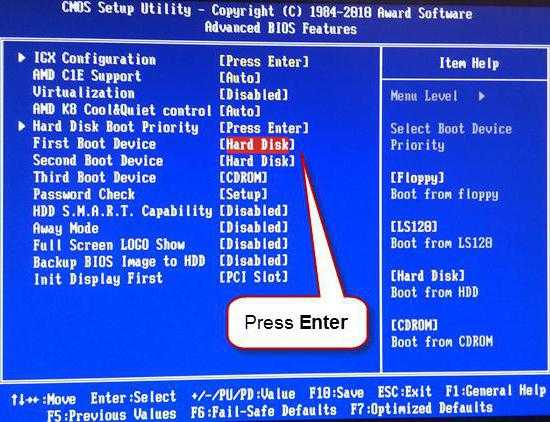

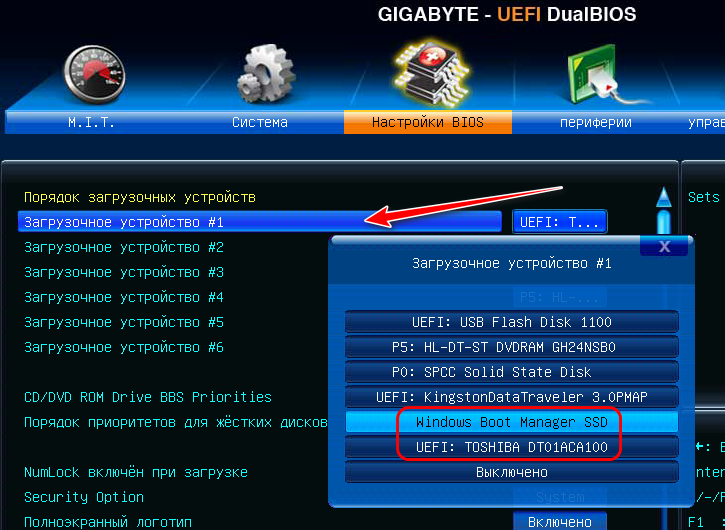
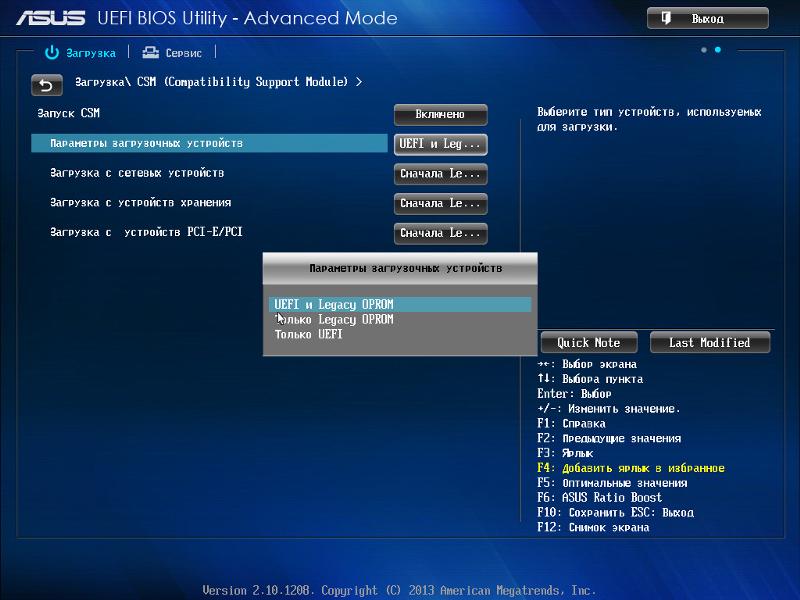 Вместо этого требуется щелкнуть по гиперссылке «Восстановление системы».
Вместо этого требуется щелкнуть по гиперссылке «Восстановление системы».

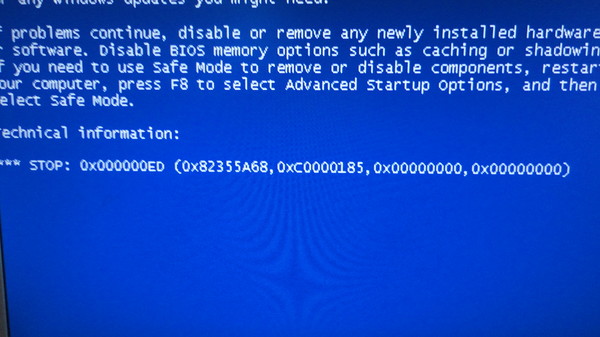 Если
Если С Руфусом легко.
С Руфусом легко.