Как сделать скрин принт скрин на компе: Сочетание клавиш для печати экрана
Содержание
Как сделать скриншот экрана на компьютере?
Screenshot или Print Screen — это снимок экрана в переводе с английского языка. Штука это очень важная, с которой должен ознакомиться каждый из вас. Почему это так важно? На самом деле ответ лежит на поверхности. Допустим, ваша операционная система выдала ошибку. Вы идете на тематический форум, где задаете вопрос гуру о том, что эта ошибка значит. Для более полного понимания ситуации вас могут попросить сделать скрин этой ошибки. Тут-то и понадобятся навыки, которые вы приобретете сегодня. Итак, прямо сейчас мы расскажем о том, как можно создать скриншот сразу несколькими способами.
Начнем со стандартных методов Windows. Этот способ наиболее простой и востребованный. Вы можете сделать снимок экрана стандартным методом, доступным каждому пользователя абсолютно любой операционной системы Windows, будь это XP, Vista, 7,8 и так далее, при этом не требуется использование сторонних программ.
Обратите внимание на свою клавиатуру — в правой верхней ее части находится небольшая кнопочка Print Screen (или Prt Scn), которую с первого раза заметить трудно. Для наглядности посмотрите на изображение, расположенное чуть ниже:
Для наглядности посмотрите на изображение, расположенное чуть ниже:
Тут стоит немного отойти от темы и рассказать, что на большинстве ноутбуков система немного другая. Если на обычной клавиатуре вам необходимо лишь единожды нажать на клавишу Print Screen, то в ноутбуках она зачастую совмещается с другими кнопками, например, с кнопкой Fn. Только нажатие этих двух клавиш одновременно позволит вам сделать снимок. Более подробно узнать об этом вы можете из инструкции к своему девайсу.
Ну а мы продолжаем. Итак, вы нажали на клавишу Print Screen? Прекрасно, именно это от вас и требовалось. Переходим к следующему шагу. Дело в том, что картинка сохранена в буфере обмена, поэтому нам необходимо ее высвободить оттуда. В этом нам поможет графический редактор Paint, по умолчанию встроенный в ОС. Найти его легко: откройте меню «Пуск» — «Все программы» — «Стандартные» и выберите одноименное приложение. Спустя секунду оно будет запущено.
После того, как открылось окно программы, необходимо будет сделать одно единственное движение — нажать на сочетание клавиш Ctrl+V, то есть вставить содержимое вашего буфера обмена.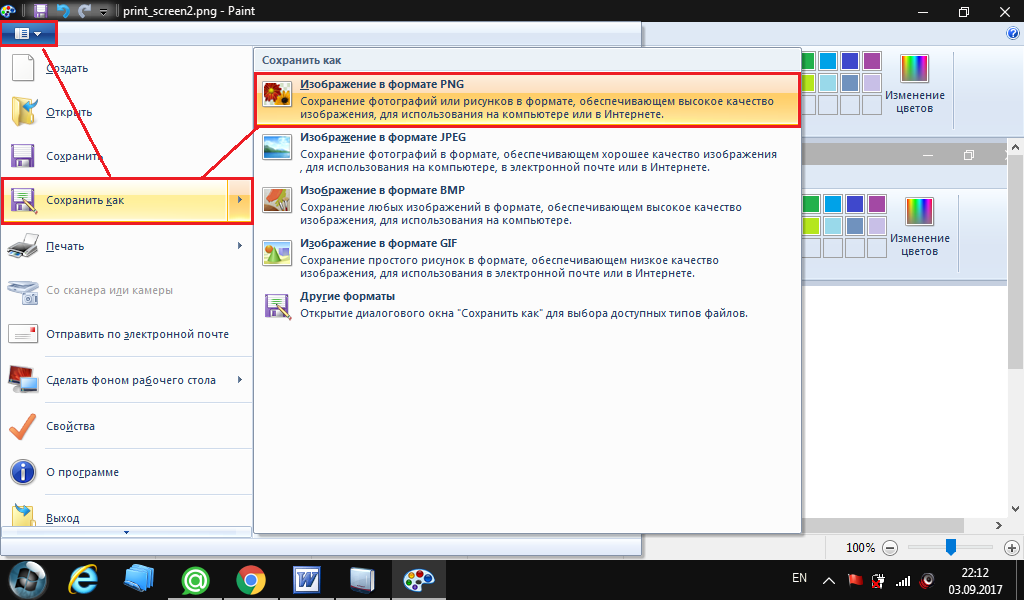 Сразу после этого вы увидите скриншот экрана.
Сразу после этого вы увидите скриншот экрана.
Почему на картинке, представленной выше, вы видите только логотип компании Microsoft? Все очень просто — я вырезал определенную часть снимка, которую захотел. Что бы это сделать, воспользуйтесь инструментом «Выделение» и вырежьте нужный фрагмент. Это может понадобиться в тех случаях, когда нужен скриншот не всего рабочего стола, а только лишь его отдельной части.
Кроме того, не забывайте о том, что вы всегда можете создать снимок только активного окна. Что это значит? Допустим, вы запустили какую-нибудь программу. В моем случае это текстовый документ. С помощью нажатия клавиш Alt+Print Screen вы сделаете скриншот только этого окна. Иными словами, вам не нужно обрезать ничего лишнего.
Добавляем скрин в редактор (все тот же Paint).
В верхней левой части редактора находится меню. Наведите курсор мыши на небольшую синюю кнопку, нажмите на нее и выберите пункт «Сохранить как».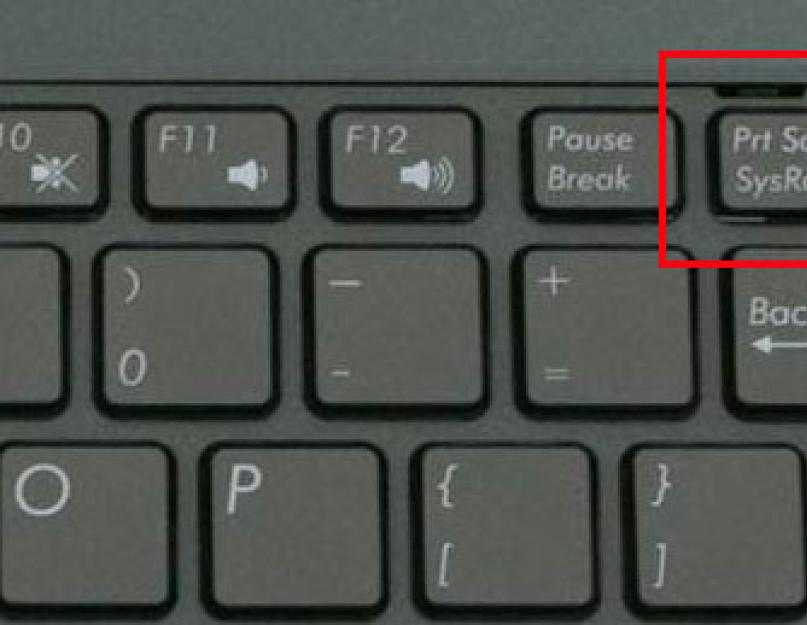 Здесь, кстати, вам будет предложено сразу несколько форматов для сохранения, наиболее оптимальным из которых является PNG (практически без потери качества изображения). Вот и все, снимок сохранен у вас на компьютере в выбранном месте.
Здесь, кстати, вам будет предложено сразу несколько форматов для сохранения, наиболее оптимальным из которых является PNG (практически без потери качества изображения). Вот и все, снимок сохранен у вас на компьютере в выбранном месте.
Однако это еще не все! Дело в том, что в Windows существует еще один метод, позволяющий «сфотографировать» рабочий стол, тоже весьма удобный. Для этого нажмите на кнопку «Пуск» — «Все программы» — «Стандартные» и выберите инструмент «Ножницы». Когда будет запущена утилита, картинка на рабочем столе примет иной оттенок.
Вам необходимо выбрать нужный фрагмент и выделить его. Спустя еще момент он окажется в окне редактора, где вы можете произвести с файлом какое-нибудь действие, например, нарисовать что-то на нем.
Затем сохраните картинку, как было в случае с Paint. Как видите, ничего сложного.
В некоторых случаях стандартные методы могут не помочь.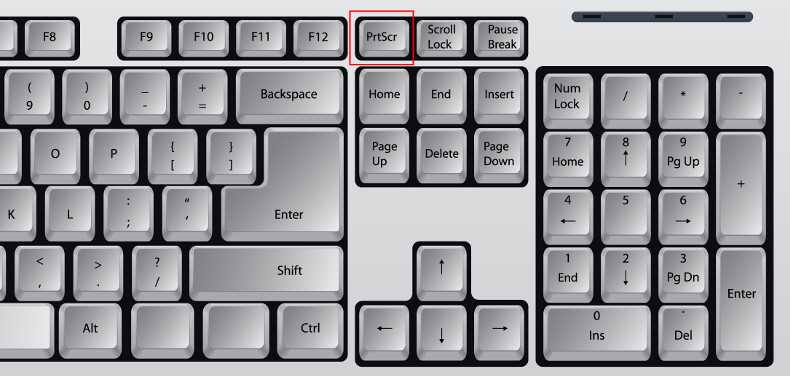 Вы можете удивиться, но на некоторых ноутбуках отсутствует кнопка Print Screen. Но беспокоиться по этому поводу не нужно, поскольку существует ряд программ, позволяющих делать снимки экранов. К тому же почти все они распространяются бесплатно. Именно о них и пойдет наш разговор.
Вы можете удивиться, но на некоторых ноутбуках отсутствует кнопка Print Screen. Но беспокоиться по этому поводу не нужно, поскольку существует ряд программ, позволяющих делать снимки экранов. К тому же почти все они распространяются бесплатно. Именно о них и пойдет наш разговор.
Достаточно компактная, но при этом весьма мощная утилита, которая предназначается для создания и обмена снимков и роликов, полученных с дисплея вашего ПК.
После скачивания и установки программы на рабочем столе появится этакое солнышко, которое только и ждет, когда вы дадите ему команду. Функционал Jing удивляет: помимо стандартных функций, утилита позволяет просматривать записанное видео, а также добавлять к нему комментарии.
Впрочем, есть и минусы. Во-первых, для программы пока отсутствует русский язык, хотя меню понятно на интуитивном уровне. Кроме того, хоть Jing и распространяется бесплатно, авторы очень навязчиво предлагают приобрести так называемую Pro-версию, в которой значительно больше функций.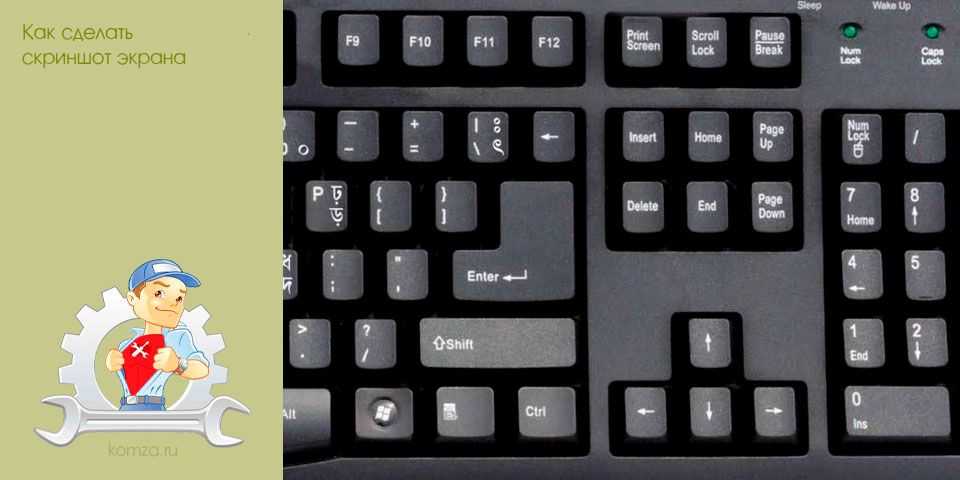 Апгрейд стоит около 15 долларов и позволит вам записывать видео в высоком разрешении H.264, а также порадует отсутствием водяных знаков и возможностью загрузки роликов сразу на несколько сайтов, включая Youtube.
Апгрейд стоит около 15 долларов и позволит вам записывать видео в высоком разрешении H.264, а также порадует отсутствием водяных знаков и возможностью загрузки роликов сразу на несколько сайтов, включая Youtube.
Снимок экрана делается буквально в один клик. После этого вы можете загрузить свое изображение на сайт screencast.com — опять же, с помощью нескольких кликов мышкой.
В целом, впечатление от Jing осталось весьма благоприятным, хотя некоторые моменты не очень порадовали.
А это, пожалуй, одна из самых популярных программ в своем роде. Причина ее популярности кроется в том, что Floomby позволяет практически мгновенно размещать скриншоты вашего экрана в интернете, при чем за это авторы программы не возьмут с вас ни цента!
После установки утилиты вам будет предложено зарегистрироваться. Стоит ли это делать или нет, решать только вам, однако зарегистрированные пользователи имеют немного больше возможностей. Так, файлы, залитые на сервер, могут храниться практически вечно при соблюдении некоторых простых условий. Для незарегистрированных файлы хранятся около недели, после чего могут быть удалены.
Для незарегистрированных файлы хранятся около недели, после чего могут быть удалены.
Как только вы запустите Floomby, в области уведомление в нижней части экрана появится небольшой голубой значок с буковкой F. Стоит вам нажать на него, как появится окно программы. В нем все очень просто: нажав на одну кнопку, вы копируете весь экран целиком; кликнув по другой, выбираете лишь нужный фрагмент и т.д. Для этого также существуют горячие клавиши, с ними вы можете ознакомиться в инструкции к программе.
После того, как вы сделаете скриншот, с помощью нажатия на кнопку вы можете моментально загрузить изображение на хостинг и тут же получите ссылку на него, которую можете отправлять друзьям.
Утилита действительно хороша, если вам необходимо загружать изображения в интернет. С другой стороны, таким функционалом обладает большая часть аналогичных программ.
Достаточно интересная программа, обладающая рядом весьма интересных особенностей, которые кому-то из вас могут пригодиться. Как и в предыдущих случаях, вы можете закачать скриншот на сервис при помощи Magic Screenshot и получите ссылку на файл.
Как и в предыдущих случаях, вы можете закачать скриншот на сервис при помощи Magic Screenshot и получите ссылку на файл.
Особенности программы:
- Возможность создания снимка как всего экрана, так и отдельной его части.
- Добавление текста или других графических элементов на получившееся изображение.
- Возможность давать не только название, но и описание скриншота.
- Моментальная загрузка снимка на сервер или сохранение в папке на компьютере, выбранной пользователем.
- Возможность удаления изображения с сервера по желанию.
- Бесплатная поддержка.
Как вы могли догадаться, загрузить Magic Screenshot можно совершенно бесплатно. А поддержка поможет быстро решить возникшие проблемы.
Еще одна утилита, созданная для захвата изображения на экране пользователя. Скриншот создается при помощи нажатия на горячую клавишу или же с помощью таймера, что может оказаться весьма удобной опцией.
Программа наделена массой функций:
- Копирование только выбранного окна, фрагмента или всего экрана.
- Возможность автоматического сохранения изображений сразу в одном из нескольких форматов: BMP, JPG, JPEG, TIFF. Папка назначается пользователем.
- Захват изображения при помощи таймера, запрограммированного пользователем.
- Назначенные горячие клавиши. Существует возможность задавать свои горячие клавиши.
- Действия могут сопровождаться звуковой индикацией.
Впрочем, не все так хорошо, как может показаться на первый взгляд. Дело в том, что PrtScr Assistant бесплатно работает всего лишь на протяжении 30 минут, после чего прекращает свою работу. Для того, что пользоваться ею полноценно, необходимо заплатить за лицензию 5 долларов. Кроме того, интерфейс утилиты на английском языке, хотя создана она была нашим соотечественником.
Чем именно пользоваться, вы должны решить самостоятельно, я лишь рассказал вам о средствах для создания скриншотов.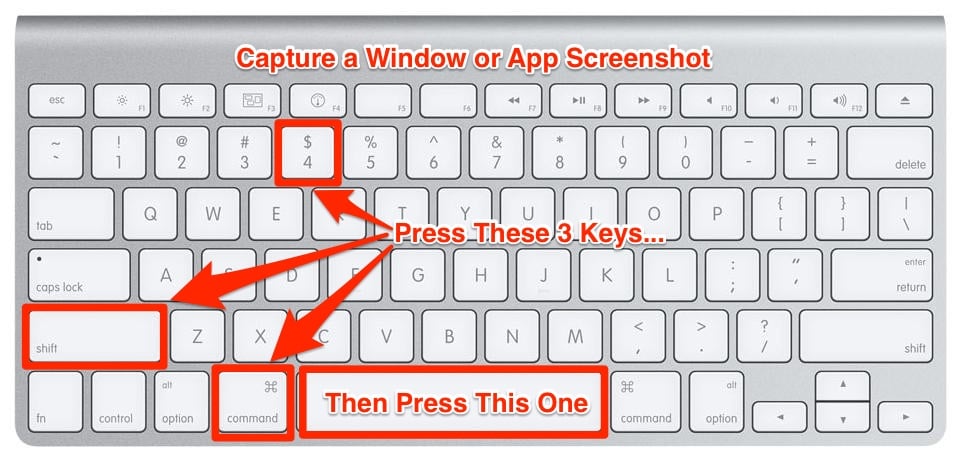 На мой взгляд, одной из наиболее оптимальных и удобных программ стоит считать Floomby, хотя если вам не нужны дополнительные функции, то вы вполне можете обойтись стандартными средствами от Windows.
На мой взгляд, одной из наиболее оптимальных и удобных программ стоит считать Floomby, хотя если вам не нужны дополнительные функции, то вы вполне можете обойтись стандартными средствами от Windows.
Как сделать скриншот — как сделать скрин на компьютере, ноутбуке, телефоне — УНИАН
Скриншот на компьютере / фото ua.depositphotos.com
Часто на работе или при общении возникает необходимость сделать скриншот — снимок экрана компьютера или телефона. Существует множество способов сделать снимок экрана: от встроенных в операционную систему до специальных программ по работе со скриншотами.
Кнопка «Print Screen»
На любой клавиатуре ноутбука или компьютера есть клавиша Print Screen, которая делает снимок экрана в момент нажатия клавиши. Чаще всего она находится в верхнем ряду клавиатуры за кнопками F1-F12. На клавише может быть сокращенно написано PrtScr, PrtSc или Print Scrn.
из открытых источников
После того, как вы нажали на PrntScr, вы не увидите никаких визуальных изменений, однако скриншот уже создан и находится в буфере обмена.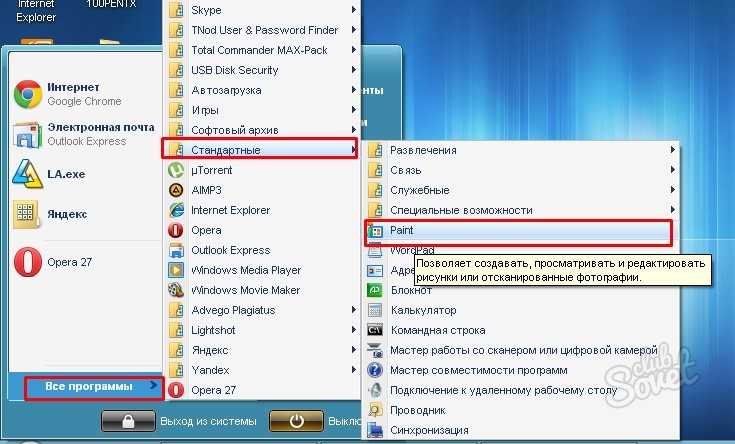 После этого вы можете напрямую вставить его в любую соцсеть или диалог с помощью кнопки «Вставить» или комбинации клавиш Ctrl+V (их нужно нажать одновременно) и сразу же отправить. Это удобно, если вам не нужно обрезать скриншот.
После этого вы можете напрямую вставить его в любую соцсеть или диалог с помощью кнопки «Вставить» или комбинации клавиш Ctrl+V (их нужно нажать одновременно) и сразу же отправить. Это удобно, если вам не нужно обрезать скриншот.
Видео дня
Чтобы сохранить скриншот на компьютер, откройте программу Paint и вставьте созданный снимок экрана, одновременно нажав клавиши Ctrl и V. Вы увидите созданный снимок. Чтобы сохранить его на компьютер, одновременно нажмите Ctrl и S и выберите место, куда нужно сохранить снимок.
Win + PrntScr
Ещё более простой способ сделать скриншот — одновременно нажать клавиши Windows (она же «Пуск») и Print Screen. Все сделанные таким образом снимки автоматически сохранятся в папке «Снимки экрана». Таким образом можно быстро сохранить на компьютер много скриншотов.
скриншот
Чтобы найти эту папку, в меню «Пуск» нажмите на пункт «Изображения». В операционной системе Windows 10 можно также нажать на проводник (иконка на панели быстрого доступа сразу справа от «Пуска»).
Этот способ подойдет, если вам нужно сделать много скриншотов без обрезки и обработки. Ведь вам не придется каждый раз открывать редактор изображений, вставлять в него картинку из буфера обмена и сохранять каждый файл вручную.
Win + S + Shift
Такая комбинация клавиш подойдет, если вам нужно сделать снимок не всего экрана, а его части. При одновременном нажатии этих кнопок появится инструмент, который позволяет выделить нужную область на экране. Этот снимок сохранится в буфер обмена. Далее нужно действовать как в первом пункте статьи — сохранить снимок через программу Paint или вставить напрямую в диалог или мессенджер.
Ножницы
скриншот
Этот инструмент облегчает создание скриншотов. Вы также сможете выбирать область для скриншота, редактировать полученное изображение и менять его формат, но быстрее. Зайдите в строку поиска Windows и введите запрос «Ножницы». Нажмите на пункт «Создать» в левом верхнем углу программы. Затем выделите нужную область экрана, снимок которой нужно сделать. Нажмите «Файл» и «Сохранить как».
Нажмите «Файл» и «Сохранить как».
Приложения для создания скриншотов
В интернете существует огромный выбор сторонних программ, которые позволяют быстро делать скриншоты и сразу же сохранять их на компьютер. Также можно скачать расширение для браузера для создания скриншотов.
Как сделать скриншот на телефоне
Большинство мобильных устройств создают скриншот при одновременном нажатии клавиши блокировки экрана и кнопки повышения или понижения громкости. Конкретное сочетание клавиш для вашего устройства можно найти в интернете. Скриншоты будут сохранены в отдельную папку в галерее устройства.
Чтобы сделать скриншот на телефоне iPhone, зажмите одновременно и удерживайте кнопку блокировки и кнопку «Домой». Дождитесь щелчка и вспыхивания экрана. Изображение экрана автоматически сохранится в папке «Фотопленка» вместе с остальными фотографиями.
Как распечатать экран за 3 простых шага
Клиффорд Чи
Обновлено:
10 июня 2021 г.
Опубликовано:
21 декабря 2018 г.
Если вы впервые пользуетесь Mac или Windows 10 и вам нужно распечатать экран, мы вам поможем. Если вам нужно включить изображение экрана вашего компьютера в сообщение в блоге или презентацию PowerPoint, вот простое трехэтапное руководство по печати экрана на Mac или Windows 10.
Как распечатать экран на Mac
- Сделайте снимок всего экрана, одновременно удерживая кнопки «Command», «Shift» и «3» на клавиатуре.
- Дважды щелкните снимок экрана, который можно найти на рабочем столе. Он откроется в режиме предварительного просмотра.
- Нажмите «Файл», после чего вы увидите опцию «Печать» в нижней части меню.
Как распечатать экран в Windows 10
- Сделайте снимок экрана всего экрана, одновременно удерживая кнопки «Windows» и «PrtScn» на клавиатуре.
- Откройте папку «Изображения/Снимки экрана» в своем профиле пользователя и дважды щелкните снимок экрана.

- Нажмите «Файл», а затем «Печать».
Темы:
Производительность
Бесплатное маркетинговое программное обеспечение
Не забудьте поделиться этим постом!
Связанные статьи
Как редактировать PDF [Краткое руководство]
22 марта 2023 г.
Компании до сих пор не могут добиться эффективной коммуникации [новые данные]
21 марта 2023 г.

Как создать группу в Gmail
01 марта 2023 г.
20 вредных привычек, которые делают вас менее продуктивными
28 февраля 2023 г.
hubspot.com/marketing/marketing-without-budget»>25 советов по Slack, которые сделают вас и вашу команду более эффективными
24 февраля 2023 г.
hubspot.com/marketing/how-to-delete-your-instagram-easy-guide»>Как сделать запись экрана на Mac, Windows 11 и других устройствах
15 февраля 2023 г.
hubspot.com/marketing/email-hacks-productivity»>10+ способов повысить продуктивность на работе и дома
06 января 2023 г.
Маркетинг без бюджета? Используйте эти 10 тактик [Советы экспертов]
24 февраля 2023 г.
Как удалить свой Instagram [Краткое руководство]
22 февраля 2023 г.
11 бесплатных лайфхаков для работы с электронной почтой, которые повысят вашу продуктивность
03 февраля 2023 г.
Как сделать снимок экрана компьютера
Нужно отправить в службу поддержки или другим людям снимок экрана вашего компьютера, чтобы они могли видеть то, что видите вы? Или подготовить учебное пособие для персонала? Windows и большинство устройств имеют встроенные функции, позволяющие легко это сделать.
Мобильные устройства
iPhone X+ = нажмите и отпустите кнопку питания + увеличения громкости, чтобы сохранить фото в приложении.
iPhone 5+ = нажмите кнопку «Питание» + «Режим сна/пробуждение» и удерживайте ее в течение секунды, чтобы сохранить фото в приложении.
Android 4.0+ = нажмите Power + Volume-down и удерживайте в течение секунды, чтобы сохранить в папку «Снимки экрана» приложения «Галерея».
У устройств Samsung могут быть специальные параметры для снимков экрана. См. руководство
. Или найдите в Интернете модель своего устройства и инструкции по созданию снимков экрана.
Обычные ПК
Windows 10/8. Нажмите одновременно клавишу Windows + клавишу Print Screen . Примечание. Если вы используете клавиатуру ноутбука, где кнопка Prnt Scrn имеет другой цвет, может быть специальная кнопка типа «Fn», помеченная соответствующим цветом, для перехода к этой функции — если это так, удерживайте эту клавишу, одновременно нажимая кнопку Клавиши Windows и «Prnt Scrn». Ваш экран на мгновение потемнеет, поскольку он захватывает экран и автоматически сохраняет его в файл. Чтобы найти сохраненный снимок экрана, откройте проводник на панели инструментов, выберите «Изображения» и откройте подпапку «Снимки экрана». Если вы отправляете снимок экрана в службу поддержки, просто перейдите в раздел «Изображения» > «Снимки экрана» и выберите сохраненный файл.
Ваш экран на мгновение потемнеет, поскольку он захватывает экран и автоматически сохраняет его в файл. Чтобы найти сохраненный снимок экрана, откройте проводник на панели инструментов, выберите «Изображения» и откройте подпапку «Снимки экрана». Если вы отправляете снимок экрана в службу поддержки, просто перейдите в раздел «Изображения» > «Снимки экрана» и выберите сохраненный файл.
Вы также можете использовать любой другой метод, работающий в предыдущих версиях Windows, например Snip & Sketch или Snipping tool. Владельцы планшетов Windows также могут нажать кнопку Windows + клавишу уменьшения громкости , чтобы автоматически сохранить изображение в папке «Снимки экрана» в библиотеке изображений.
Инструмент «Ножницы» (Windows 7+)
Инструмент «Ножницы» был встроен в Windows 7 или более позднюю версию. Нажмите «Пуск», введите snip и запустите инструмент для обрезки. Используйте меню «Новое», чтобы выбрать полноэкранный режим.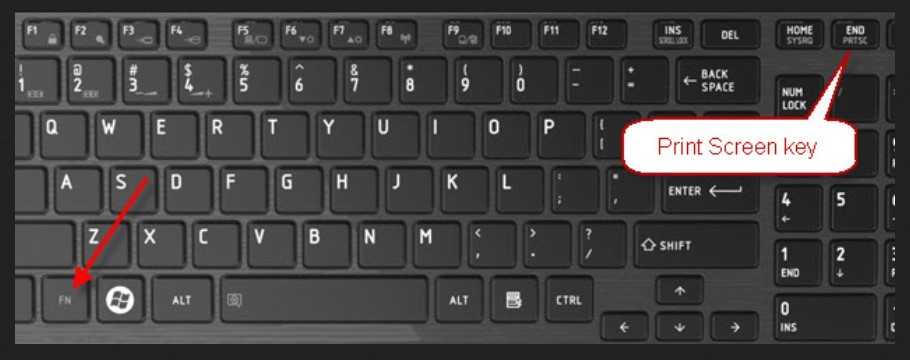 Теперь просто закройте появившийся снимок экрана, чтобы сохранить его в виде файла PNG или GIF. (Примечание: при создании снимка экрана для поддержки обязательно включите фон окна программы, а также любые открытые дочерние окна или сообщения об ошибках — для этого удобны полноэкранные фрагменты, или можно использовать фрагмент окна и выбрать окно фоновой программы). Теперь, когда у вас есть сохраненный фрагмент изображения, найдите его и загрузите или отправьте по электронной почте по мере необходимости.
Теперь просто закройте появившийся снимок экрана, чтобы сохранить его в виде файла PNG или GIF. (Примечание: при создании снимка экрана для поддержки обязательно включите фон окна программы, а также любые открытые дочерние окна или сообщения об ошибках — для этого удобны полноэкранные фрагменты, или можно использовать фрагмент окна и выбрать окно фоновой программы). Теперь, когда у вас есть сохраненный фрагмент изображения, найдите его и загрузите или отправьте по электронной почте по мере необходимости.
Print Screen
И более новые, и более старые версии Windows могут использовать клавишу Print Screen для отправки снимка экрана в буфер обмена. Обратите внимание, что клавиша Print Screen может различаться в зависимости от клавиатуры (возможно, сокращенно «PrtScn» или аналогичной), но ее стандартное положение — в правом верхнем углу рядом с Break и Scroll Lock или рядом с функциональными клавишами (F1–F12). На небольших клавиатурах или ноутбуках может потребоваться также нажать FN или специальную клавишу Shift вместе с возможностью доступа.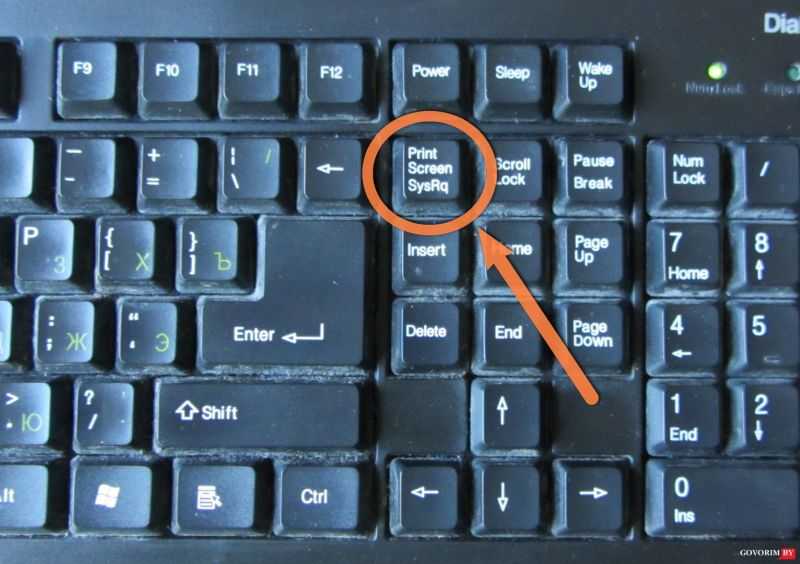
Нажатие Print Screen отправляет снимок или изображение экрана вашего компьютера в буфер обмена (буфер обмена — это невидимая область хранения копируемого содержимого), где вы можете делать с ним больше, чем просто печатать. Это похоже на то, когда вы копируете что-то из документа в буфер обмена для вставки в другое место.
Итак, как именно вы можете увидеть эти снимки экрана или отправить их кому-то еще? Snip делает это автоматически, и вы можете найти изображения, снятые WindowsKey+PrintScreen, в библиотеке изображений или изображения с мобильных устройств в соответствующей области изображений. Но если вы используете обычный экран печати, вы должны затем вставить изображение в Paint или другую программу, которая будет обрабатывать изображения, а затем сохранить его:
- Когда сообщение или окно отображается на экране, нажмите кнопку PrintScreen на клавиатуре. (На клавиатурах с клавишей F Lock или FN может потребоваться сначала нажать F Lock или одновременно удерживать FN.
 )
) - В Windows нажмите «Пуск» > «Выполнить», введите paint или mspaint и запустите Paint, который входит в состав Windows.
- В Paint выберите «Правка» > «Вставить» снимок экрана (также можно использовать Ctrl+V для вставки из буфера обмена). Теперь вы должны увидеть изображение на экране.
- Далее используйте Файл > Сохранить в файл, которым вы можете поделиться. Используйте параметр «Сохранить как тип» в диалоговом окне файла, чтобы выбрать подходящий формат для совместного использования.
- Для отправки по электронной почте или загрузки техническому специалисту мы рекомендуем сохранять в формате PNG или GIF, чтобы он был небольшим и удобным для отправки.
- Для презентаций или других целей вы можете предпочесть другой формат. Обязательно назовите его соответствующим образом и отметьте, где вы сохранили файл, чтобы вы могли легко его найти.
- Теперь вы можете отправить этот файл кому-нибудь по электронной почте, использовать его в презентации, создать небольшое руководство со скриншотами, показывающими, как выполнять определенную задачу, отредактировать его в графической программе и т.
 д.
д. - Например, чтобы отправить снимок экрана техническому персоналу 3D Inspection System, используйте кнопку обзора «Файловые вложения» в нижней части формы обращения в службу поддержки, чтобы включить файл, который вы сохранили при отправке вопроса.
Еще несколько полезных советов:
- Буфер обмена может хранить по одному снимку за раз. Поэтому, чтобы сделать серию снимков экрана, сначала вставьте все, что вы сохранили, прежде чем снова использовать клавишу «Печать экрана».
- Удержание клавиши ALT при нажатии клавиши Print Screen приведет к захвату только текущего активного окна, а не всего экрана. Если вы отправляете снимок экрана техническому специалисту, мы рекомендуем сделать снимок всего экрана, чтобы он мог увидеть другие важные детали.
- Вы можете использовать другие инструменты редактирования в своей графической программе, чтобы рисовать стрелки, обводить элементы или добавлять комментарии или текст к снимку экрана.



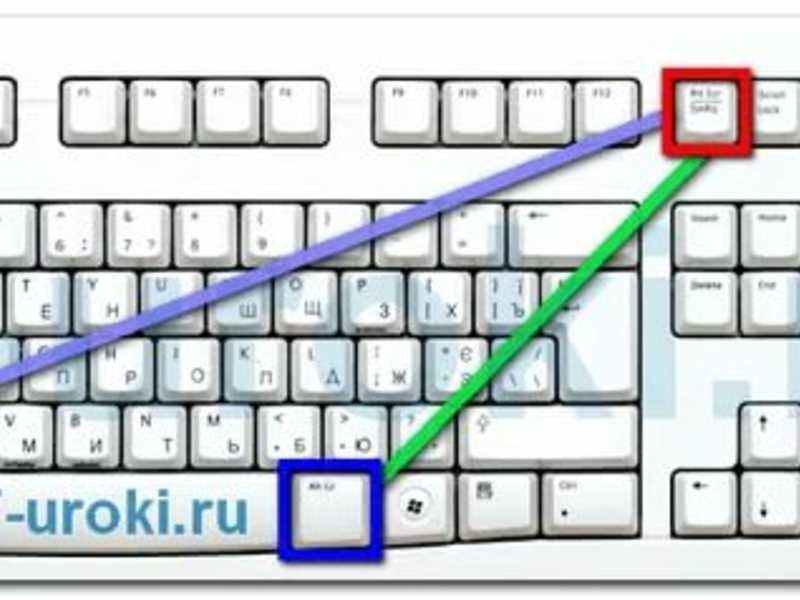
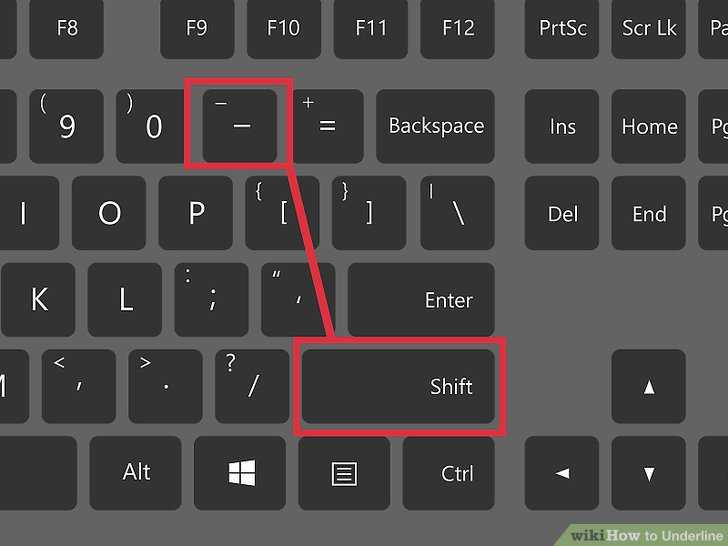 )
) д.
д.
