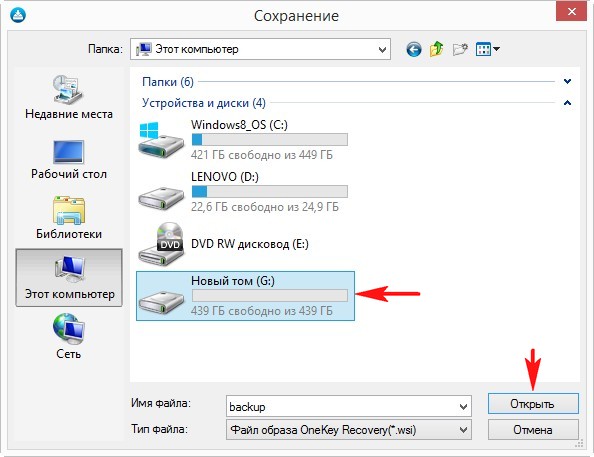Как на ноутбуке lenovo восстановить заводские настройки: Как восстановить заводские настройки — ноутбуки idea , десктопы
Содержание
Как сбросить Леново до заводских настроек? Инструкция
Рубрика: Lenovo
Содержание
- Обязательно прочитайте перед сбросом
- Данные учётной записи
- Сохранение файлов и данных
- Hard Reset из меню телефона
- Hard Reset с помощью кнопок
Если ваш смартфон Lenovo глючит и простая перезагрузка не помогает, можно попробовать сбросить настройки до заводских, иначе говоря сделать Hard Reset (жёсткий сброс).
В этой инструкции мы расскажем как сбросить телефон Леново до заводских настроек двумя способами, которые подходят для всех моделей, включая a319, a320 и a536.
Обязательно прочитайте перед сбросом
Прежде чем делать откат до заводских, обратите внимание на два момента:
Данные учётной записи
Если вы используйте на смартфоне учётную запись Google, то убедитесь что вы знаете её данные (логин и пароль). Их обязательно нужно знать, так как после сброса настроек, вы не сможете войти в систему.
Не помните пароль учётной записи? Тогда перед сбросом обязательно восстановите его и запишите, чтобы не потерять.
Если вы делаете сброс настроек перед продажей своего Lenovo, то из учётки Гугл лучше просто выйти.
Сохранение файлов и данных
В связи с тем, что сброс настроек предполагает полное удаление всех данных с устройства, настоятельно рекомендуем вам посмотреть как сделать резервное копирование, чтобы потом всё восстановить.
Hard Reset из меню телефона
Для того, чтобы сделать сброс настроек из меню, необходимо перейти в Настройки -> Восстановление и сброс
и выбрать пункт «Сброс настроек«.
После этого вы увидите предупреждение о том, что из памяти смартфона будут удалены все данные. Для подтверждения операции нажмите на кнопку «Сбросить настройки телефона«. После этого устройство перезагрузится и начнет восстановление до заводских настроек. Процесс занимает от 5 до 10 минут.
Hard Reset с помощью кнопок
Если сделать сброс из меню не удается, например из-за вируса, то сделать его можно с помощью физических кнопок на корпусе телефона.
Порядок действий следующий:
- Нажмите и одновременно удерживайте кнопку уменьшения/увеличения громкости и кнопку питания в течение 10 секунд
- Когда появится логотип Андроида нажмите кнопку питания
- Когда появится меню восстановления выберите пункт Wipe Data/Factory reset (стереть данные/сброс до заводских) используя кнопку уменьшения громкости
- Для выбора пункта нажмите кнопку увеличения громкости
- Снова нажмите кнопку увеличения громкости,чтобы подтвердить действие, нажав «Yes»
- После того, как завершится процесс сброса, смартфон должен перезагрузится автоматически. Если этого не произойдет, нажмите кнопку увеличения громкости.
Надеемся, теперь вы знаете как сбросить настройки до заводских на телефоне Lenovo. Если у вас остались вопросы — задайте их в комментариях, постараемся помочь.
Как сбросить и синхронизировать беспроводные наушники между собой?
Эта статья – подробная инструкция, в которой я покажу как выполнить сброс беспроводных наушников до заводских настроек и синхронизировать наушник между собой. Речь пойдет о беспроводных Bluetooth наушниках формата TWS (полностью беспроводные наушники, когда правый и левый наушник соединяются между собой по Bluetooth). Помимо плюсов, которые есть у TWS наушников (удобство использования, компактность), у них есть одна проблема – рассинхронизация наушников. Так как правый и левый наушник соединяются между собой по Bluetooth, то не редко эта связь по какой-то причине теряется и играет только один наушник. Например, может играть только правый, а левый перестает работать. Или наоборот, правый наушник не работает и не подключается, а левый работает.
Эта проблема касается практически всех беспроводных TWS наушников. Просто на каких-то моделях она проявляется чаще, а на каких-то реже. Как правило, это зависит от производителя, качества, цены и использования наушников.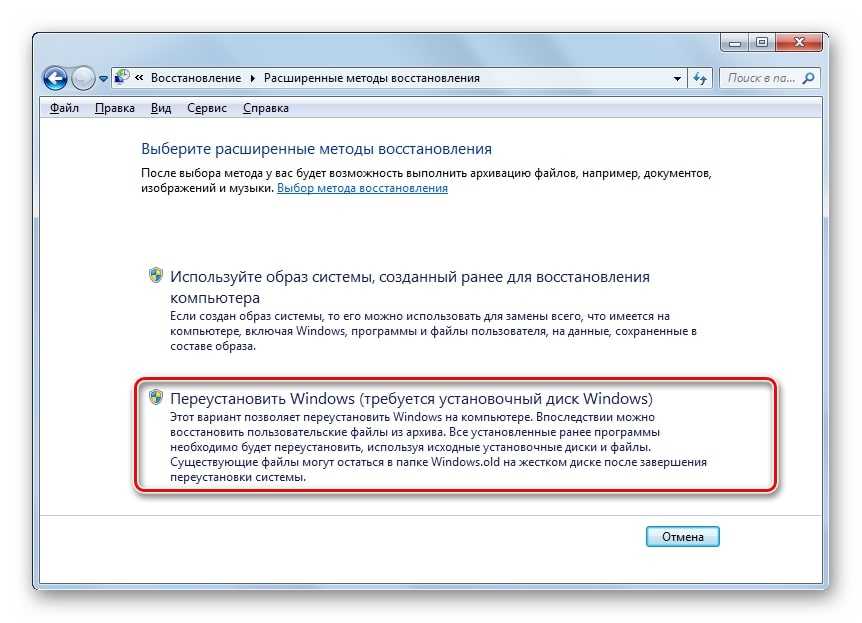 На тех же AirPods такой проблемы практически нет. А какие-то дешевые китайские наушники приходится сбрасывать до заводских настроек и синхронизировать чуть ли не каждый день, так как рассинхронизация происходит очень часто.
На тех же AirPods такой проблемы практически нет. А какие-то дешевые китайские наушники приходится сбрасывать до заводских настроек и синхронизировать чуть ли не каждый день, так как рассинхронизация происходит очень часто.
Беспроводных TWS наушников на рынке очень много. Как популярные модели от проверенных производителей, так и китайские наушники сомнительного качества стоимостью в несколько долларов. Но проблема с рассинхронизацией (когда перестает играть один наушник) случается в обеих случаях.Я сталкивался с этой проблемой на разных моделях. Эта инструкция подойдет для всех наушников формата TWS. В том числе для Xiaomi Redmi AirDots, Xiaomi Earbuds Basic, i30, i12, i11, i10, i9s, i7s, Motorola Verve Buds, Samsung Galaxy Buds, Huawei Freebuds, Defunc True Go, Nokia Power Earbuds, Pixus Drum, OPPO, Realme, Xiaomi QCY, Xiaomi Haylou, JBL и других.
Почему происходит рассинхронизация наушников и зачем делать сброс?
Если вам эта информация не нужна, вы можете сразу перейти к решениями (ниже в этой статье).
Большинство TWS наушников работают следующим образом: есть главный наушник, ведущий (в зависимости от модели, может быть левый или правый) и есть второй наушник, ведомый. Когда мы достаем наушники из кейса, наушники синхронизируются между собой по Bluetooth. Второй наушник (который ведомый) подключается к главному (ведущему). После чего главный наушник мы уже подключаем к телефону, компьютеру и т. д. Есть модели наушников, где в качестве главного может выступать как правый наушник, так и левый.
Рассинхронизация очень часто происходит в процессе неправильного подключения наушников. Когда мы к телефону, или другому устройству подключаема не главный наушник, а ведомый. Например, когда хотим использовать только один наушник. После этого наушники не могут соединиться между собой и работает только один. А на устройстве, в списке Bluetooth устройств могут отображаться два наушника. Иногда в имени может быть указана буква, которая указывает на правый и левый наушник (например, «имя_R», «имя_L»).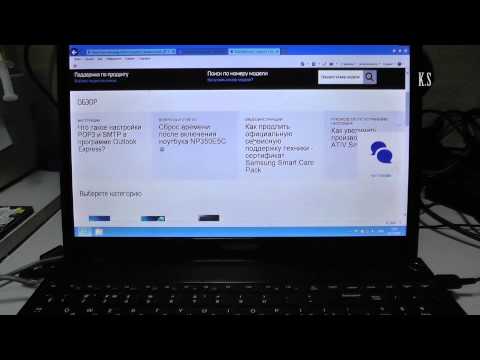 Скриншот для примера (у вас может быть другая ситуация):
Скриншот для примера (у вас может быть другая ситуация):
После этого можно подключать один наушник, но не оба вместе. Точнее подключить можно оба, но играть будет один. Что нас конечно же не устраивает.
Бывает, что рассинхронизация TWS наушников проиcходит из-за какого-то сбоя, когда мы не кладем наушники в зарядной бокс после использования, используем один наушник, или после полной разрядки. Проблема с рассинхронизацией, как правило, никак не связана с устройством. Будь то компьютер на Windows, телефон на Android, или iPhone.
Сброс настроек TWS наушников позволяет выполнить повторную синхронизацию. Мы удаляем их на устройствах к которым подключали, делаем сброс настроек, включаем, и наушники синхронизируются между собой и начинают работать в паре. Это, как правило решает, все проблемы с синхронизацией и подключением. Так же этот способ можно применить когда наушник просто отвалился, не горит индикатор и не реагирует на нажатие кнопки.
Как сделать сброс беспроводных TWS наушников?
Делается это в два шага:
- Нужно удалить (забыть) наушники на устройствах, к которым они были подключены.
 Это обязательный шаг независимо от производителя и модели наушников.
Это обязательный шаг независимо от производителя и модели наушников. - Сделать сброс кнопкой на наушниках или на кейсе. Кнопка может быть как механическая, так и сенсорная. Обычно нужно зажать кнопку на кейсе или наушниках (на правом и левом одновременно) и подержать ее 20-50 секунд. Но в зависимости от модели способ может отличаться. Дальше в статье я более подробно покажу несколько популярных способов.
Шаг 1
Открываем настройки Bluetooth на телефоне, планшете, ноутбуке или другом устройстве и удаляем наушники из списка сопряженных устройств (забыть это устройство). Показываю на примере iPhone. На Android устройствах это выглядит примерно так же.
На компьютерах удалить наушники можно в параметрах Bluetooth.
Удалите наушники на всех устройствах, которые есть поблизости и к которым они были подключены. Если в списке отображаются оба наушника (например, с «_L» или «_R» в названии), то удалите оба.
Шаг 2
Сброс настроек кнопкой.
Если у вас есть инструкция конкретно для ваших наушников, то там скорее всего описан процесс сброса настроек. Даже если инструкция на языке которого вы не знаете, то можете перевести ее с помощью телефона (просто навести камеру, через тот же переводчик от Google). Вам не придется пробовать разные варианты и искать нужные комбинации.
Способ 1: универсальное решение
Это решение подходит для большинства подобных наушников. Я показываю на примере Xiaomi Redmi AirDots и Earbuds Basic.
- Зарядите наушники.
- Достаем оба наушника из кейса и берем их в руки.
- Зажимаем кнопки (механические или сенсорные, это зависит от модели) примерно на 5 секунд. Обычно загорается красный индикатор и гаснет. Отпускаем кнопки.
Это мы выключили наушники. Звуковой сигнал «Power Off». На некоторых моделях этот шаг можно пропустить. - Снова одновременно зажимаем кнопки на наушниках и держим их примерно 20-50 секунд. Время, через которое произойдет сброс и как себя в этот момент будут вести индикаторы зависит от конкретной модели.
 Бывает по-разному. Но как правило, сначала мигает белый индикатор, а затем несколько раз поочередно мигает синий/красный (белый/красный) индикатор.
Бывает по-разному. Но как правило, сначала мигает белый индикатор, а затем несколько раз поочередно мигает синий/красный (белый/красный) индикатор.
Для уверенности держим кнопки нажатыми около минуты. - Кладем наушники в кейс на 10 секунд.
- Достаем наушники из кейса и ждем, когда они синхронизируются между собой (как правило, индикатор начинает мигать (белым, синим/красным, синим — это зависит от конкретной модели) только на одном наушнике, на главном). Это значит, что наушники готовы к подключению.
Если индикаторы на наушниках не будут мигать, то зажмите кнопки на 5 секунд, чтобы включить их. - Заново подключаем наушники к своему телефону, или другому устройству. Фото для примера. У вас может быть другое имя наушников и другой телефон.
- Если с первого раза не получилось – обязательно попробуйте еще несколько раз.
Способ 2: делаем сброс зажав кнопки в кейсе
На тех же Xiaomi Earbuds (на обновленной, или более старой версии, не знаю), которые у меня, сброс происходит только в том случае, когда мы зажимаем кнопки на наушниках и при этом они находятся в кейсе. Не извлекая наушники из кейса! Если универсальный способ у вас не сработал, и конструкция позволяет зажать кнопки когда правый и левый наушник в кейсе, то попробуйте этот способ.
Не извлекая наушники из кейса! Если универсальный способ у вас не сработал, и конструкция позволяет зажать кнопки когда правый и левый наушник в кейсе, то попробуйте этот способ.
- Зарядите наушники.
- Не извлекая наушники из кейса зажмите кнопки и держите их примерно 30 секунд.
В этот момент смотрите на индикаторы. На моих Xiaomi Earbuds где-то секунд 5 индикаторы горят красным, затем несколько раз мигают белым, затем активно мигают белым/красным, загораются еще раз красным, гаснут и снова горят красным. По времени это занимает 15-20 секунд. - Извлеките наушники из кейса и дождитесь синхронизации левого и правого наушника между собой.
- Выполните подключение к устройству по Bluetooth.
Способ 3: кнопка на кейсе
На некоторых TWS наушниках сброс нужно делать кнопкой на кейсе. На тех же AirPods, или Xiaomi Mi AirDots Pro. Я так понимаю, этот способ чаще всего встречается на дорогих моделях.
- Подзарядите наушники хотя бы на 10-20%.

- Положите оба наушника в кейс.
- Зажмите кнопку на кейсе и держите ее 20-40 секунд.
Обратите внимание на индикатор. На AirPods, например, сброс происходит после того, как несколько раз индикатор мигнет оранжевым цветом. Но не забывайте, что на разных наушниках – по-разному.
Подробная инструкция для AirPods: подключаем AirPods к iPhone: не видит, не подключаются, не работает один наушник.
Способ 4: если кнопки сенсорные
Если у вас на наушниках сенсорные кнопки, то сброс делается примерно так же, как и в случае с обычными кнопками. Для примера возьмем Xiaomi QCY T3, Xiaomi Haylou GT1. Инструкция подойдет для разных наушников с сенсорными кнопками.
- Подзаряжаем наушники.
- Извлекаем их из кейса.
- Зажимаем сенсорную кнопку на наушниках (иногда нужно зажать только на одном) на 5 секунд, чтобы они выключились. Обычно загораются красным и гаснут.
- Зажимаем сенсорные кнопки и держим их 20-40 секунд. Обычно мигает красный/белый индикатор, но не на всех моделях.

Или так (на примере хорошей копии AirPods): - Кладем наушники в кейс и закрываем его. Достаем наушники и ждем секунд 5 пока они синхронизируются. Если они не включаться автоматически, то зажмите сенсоры на 5 секунд.
- Все готов, можно подключать!
Иногда на наушниках с сенсорными кнопками для сброс параметров нужно несколько раз нажать на сенсор. Например, сделать 4 нажатия по сенсорной панели. На Motorola Vervebuds 100, например, нужно один раз коснутся сенсорной панели, после чего зажать ее и не отпускать 5 секунд.
Способ 4: на примере TWS I7s
Завалялись у меня очень дешевые китайские наушники I7s. Решил показать еще на их примере. Если я правильно понял, то на них вообще не нужно делать Reset. Просто включаем наушники подержав кнопки секунд 5 и они автоматически соединяются между собой. После чего на одном наушнике индикатор активно мигает красным/синим. Это значит, что их можно подключать. Нашел информацию, что главный наушник назначается двойным нажатием на кнопку.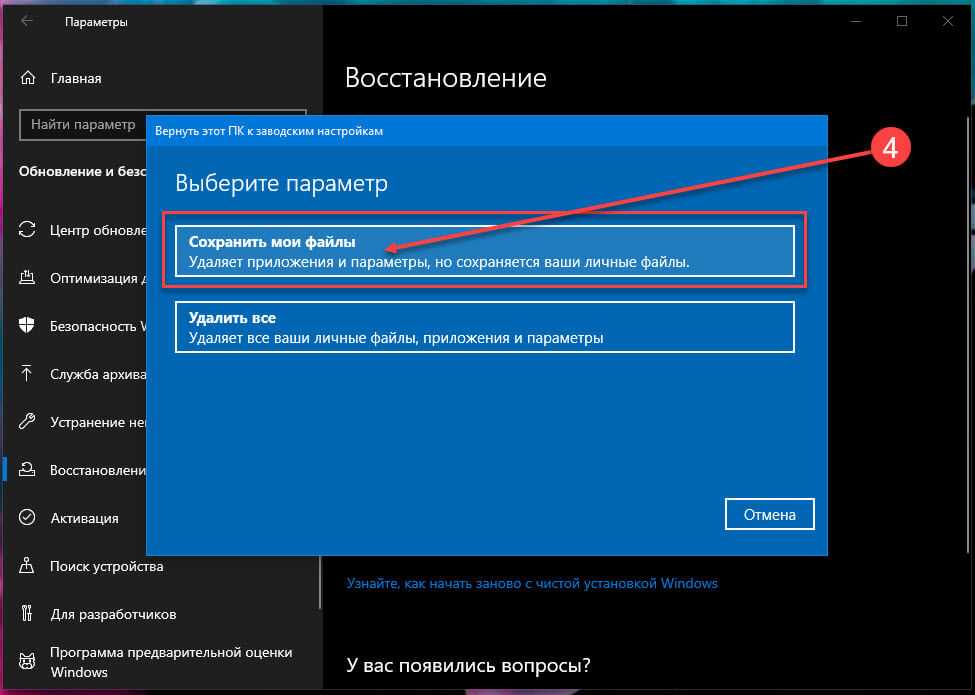 Но возможно на более старых или новых моделях, или на i9s, i10, i11, i12, i30 это все работает иначе.
Но возможно на более старых или новых моделях, или на i9s, i10, i11, i12, i30 это все работает иначе.
- Достаем наши I7s или похожую модель из кейса.
- Выключаем их удерживая кнопки нажатыми на протяжении 3-5 секунд (горит красный индикатор и гаснет).
- Зажимаем одновременно кнопки и держим их секунд 30.
- Включаем наушники удерживая кнопки несколько секунд.
- После синхронизации подключаем их к телефону.
Важный момент: не всегда получается с первого раза. Обязательно попробуйте повторить несколько раз. Если описанные выше способы не работают, у вас наушники ведут себя иначе, то опишите в комментариях проблему, почему не работает сброс и укажите модель наушников. Постараюсь подсказать решение.
Синхронизация беспроводных наушников
Наушники формата TWS синхронизируются между собой автоматически, как только вы достаете их из кейса, или включаете с помощью кнопок. Это при условии, что вы решили проблему рассинхронизации сделав сброс настроек.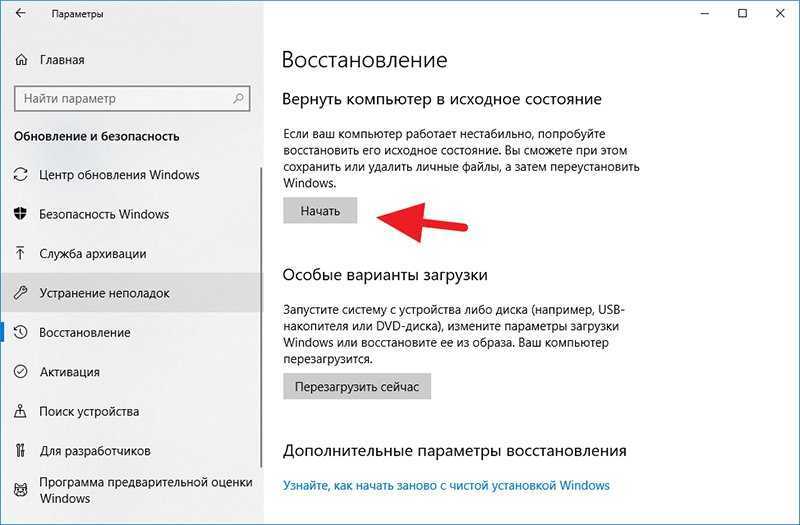
Если вы достали наушники из кейса и на одном, или на обеих наушниках не горит и не мигает индикатор, то зажмите кнопку на 5 секунд для включения. Или положите наушники в кейс и достаньте их снова.
Чаще всего это работает так:
- Достали оба наушника из зарядного футляра, и/или включили наушники с помощью кнопок (обычно нужно держать 2-5 секунд).
- Индикаторы сразу активно мигают на обеих наушниках.
В этот момент идет процесс синхронизации наушников между собой. - Если они были синхронизированы, то индикатор продолжает мигать только на одном наушнике.
В некоторых случаях на втором наушнике индикатор может мигать один раз в несколько секунд. Это говорит о том, что наушники готовы для подключения к телефонам, компьютерам и т. д. - Подключаем TWS наушники по Bluetooth к нашему устройству.
- После соединения должны работать оба наушника.
Выводы
Потеря соединения между наушниками, когда работает только одно ухо в большинстве случаев успешно решается сбросом настроек и повторной синхронизацией. Процесс восстановления заводских настроек и повторной синхронизации может немного отличаться в зависимости от производителя и модели беспроводных раздельных наушников.
Процесс восстановления заводских настроек и повторной синхронизации может немного отличаться в зависимости от производителя и модели беспроводных раздельных наушников.
Если вы внимательно посмотрели эту статью, применили все инструкции, и вам не удалось восстановить работу наушников, тогда напишите о своей проблеме в комментариях. Обязательно укажите модель наушников, расскажите что с ними не так, почему не получилось починить их по инструкции и если необходимо – прикрепите фото. Я обязательно отвечу и постараюсь вам помочь!
Не забывайте делиться своим опытом и полезными советами! Всего хорошего!
Похожие статьи
Как подключить наушники TWS i7, i8, i9, i10, i11, i12, F9 к телефону, iPhone, ноутбуку или компьютеру?
Bluetooth наушники (колонка) не определяются как «Аудио» и отображаются как «Другие устройства» в Windows 11, 10
Как включить режим сопряжения Bluetooth на наушниках?
Bluetooth колонка не подключается к ноутбуку, телефону, компьютеру
Windows 11 — подборка статей и подробных инструкций
Windows 10 — все инструкции по настройке интернета и решению проблем
Популярные статьи
Новые статьи
Приложение Mi WiFi: настройка и управление роутером Xiaomi с телефона
Настройка режима репитера на роутере Xiaomi Mi WiFi Router 4C, 4A, Gigabit Edition, AC1200
Настройка роутера Xiaomi Mi WiFi Router 4A
Как подключить телевизор к Windows 11 ноутбуку или компьютеру?
Как подключить наушники TWS i7, i8, i9, i10, i11, i12, F9 к телефону, iPhone, ноутбуку или компьютеру?
Комментарии
Как восстановить заводские настройки ноутбука Lenovo Windows 10/8/7 без пароля
Все любят стильные и качественные ноутбуки Lenovo, но что делать, если на них нападают вирусы, Windows не запускается, появляется черный/синий экран , или вы забыли свой пароль? Эти неожиданные проблемы могут испортить вам настроение и усилия.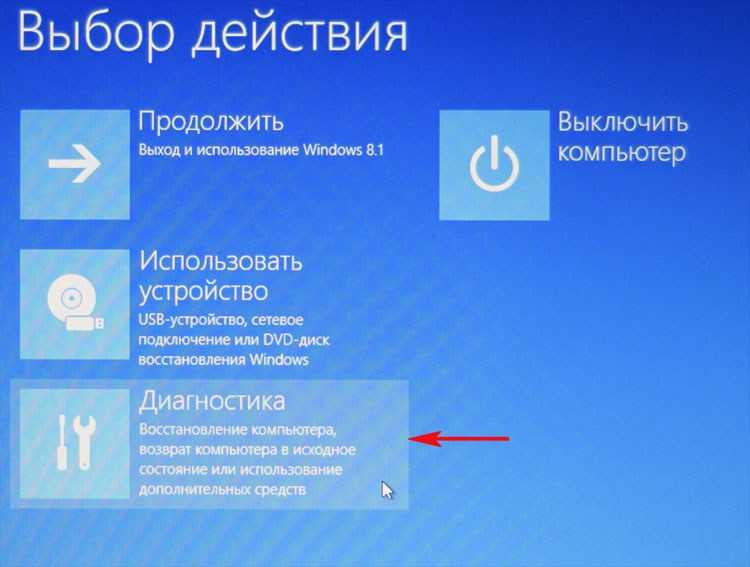 Если вы пытаетесь сбросить ноутбук Lenovo до заводских настроек без пароля, то продолжайте читать. Мы перечислили лучшие и самые быстрые методы , как восстановить заводские настройки ноутбука Lenovo с Windows 10/8/7 без пароля 9.0004 внизу:
Если вы пытаетесь сбросить ноутбук Lenovo до заводских настроек без пароля, то продолжайте читать. Мы перечислили лучшие и самые быстрые методы , как восстановить заводские настройки ноутбука Lenovo с Windows 10/8/7 без пароля 9.0004 внизу:
Содержание
Метод 1. Как перезагрузить ноутбук Lenovo без пароля при запуске
Попытка перезагрузить ноутбук может быть весьма неприятной. Мы часто ищем в Интернете, как сбросить настройки ноутбука Lenovo без пароля, но все напрасно, потому что большинство решений ненадежны. Не теряйте надежду, потому что вы можете решить эти проблемы без помощи эксперта с помощью сброса настроек.
1.1. Как восстановить заводские настройки ноутбука Lenovo Windows 10/8 без пароля
Если вы хотите узнать, как восстановить заводские настройки ноутбука Lenovo с Windows 10/8 без пароля, вы можете выполнить следующие шаги:
Шаг 1. Перезагрузите
Запустите ноутбук Lenovo и на экране входа нажмите маленькую Значок питания . Теперь нажмите Restart , продолжая нажимать клавишу Shift .
Теперь нажмите Restart , продолжая нажимать клавишу Shift .
Шаг 2. Устранение неполадок
Ваш ноутбук Lenovo перезагрузится. На экране вы увидите различные варианты. Используйте клавишу со стрелкой вниз, чтобы выбрать Вариант устранения неполадок . Нажмите клавишу Введите .
Шаг 3: Сброс
Выберите опцию Перезагрузите компьютер . Вы сможете полностью перезагрузить свой ноутбук Lenovo, потому что эта опция удалит все ваши файлы. Нажмите клавишу Введите . Теперь выберите Удалить все и нажмите Введите .
Терпеливо дождитесь завершения процесса. После сброса настроек вы можете создать новую учетную запись на своем ноутбуке.
1.2. Как восстановить заводские настройки ноутбука Lenovo с Windows 7 без пароля
Если вы хотите узнать, как восстановить заводские настройки ноутбука Lenovo с Windows 7 без пароля, используйте загрузочный компакт-диск, чтобы удалить пароль на своем ноутбуке.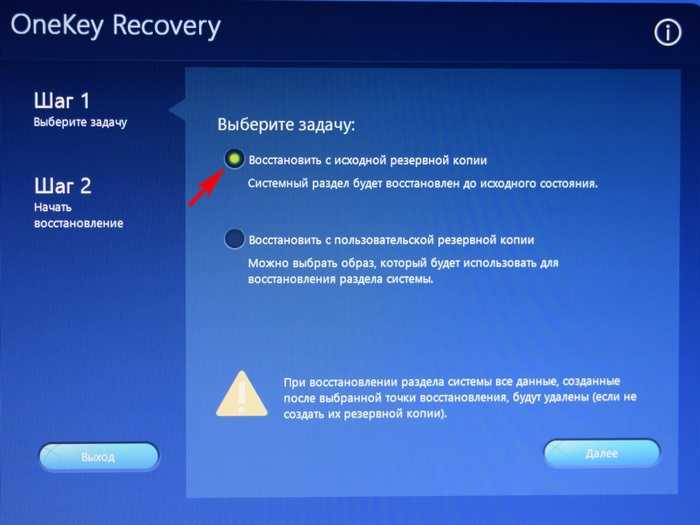 Вы можете сделать диск сброса пароля на другом рабочем компьютере, если у вас нет компакт-диска. После успешного удаления пароля вы сможете работать с Windows 7 без пароля. Чтобы восстановить заводские настройки ноутбука Lenovo без пароля, выполните следующие действия:
Вы можете сделать диск сброса пароля на другом рабочем компьютере, если у вас нет компакт-диска. После успешного удаления пароля вы сможете работать с Windows 7 без пароля. Чтобы восстановить заводские настройки ноутбука Lenovo без пароля, выполните следующие действия:
Шаг 1: Расширенный вариант загрузки
Запустите ноутбук Lenovo; когда вы увидите логотип на экране, нажимайте клавишу F8 несколько раз, пока не появится меню Advanced Boot Options .
Шаг 2: Ремонт
Выберите вариант Ремонт компьютера . Нажмите клавишу Введите .
Вы увидите Параметры восстановления системы на экране. Нажмите Далее после выбора раскладки клавиатуры.
Шаг 3: Введите имя пользователя и пароль
Во всплывающем сообщении вам будет предложено ввести пароль и имя пользователя администратора. Если вы знаете пароль, то введите его. Оставьте это поле пароля пустым, если вы стерли пароль.
Если вы знаете пароль, то введите его. Оставьте это поле пароля пустым, если вы стерли пароль.
Шаг 4. Перезагрузите компьютер
Выберите параметр Перезагрузите компьютер , когда на экране появится список меню восстановления системы. Следуйте инструкциям на экране, чтобы восстановить заводские настройки ноутбука Lenovo.
Способ 2. Удаление пароля Windows 10/8/7 для сброса настроек ноутбука Lenovo
Если вы ищете быстрый и эффективный способ удаления пароля Windows 10/8/7 для сброса настроек ноутбука Lenovo, то вы можете использовать следующим способом:
2.1. Удалите пароль ноутбука Lenovo с помощью инструмента восстановления пароля Windows
Другие упомянутые выше бесплатные методы имеют много ограничений и не могут использоваться всеми. PassFab 4WinKey — один из самых безопасных и лучших инструментов для восстановления паролей Windows. С помощью этого программного обеспечения вы можете эффективно создавать или удалять учетные записи Windows, а также сбрасывать или удалять пароли администратора или локальные пароли. Вы можете легко использовать PassFab 4WinKey на любом ноутбуке Lenovo, и он совместим с Windows Vista/10/XP/8.1/7/8 и Server 2019..
Вы можете легко использовать PassFab 4WinKey на любом ноутбуке Lenovo, и он совместим с Windows Vista/10/XP/8.1/7/8 и Server 2019..
Вы можете узнать, как восстановить заводские настройки ноутбука Lenovo без пароля, затем выполните следующие действия:
Шаг 1. Загрузите и установите
Загрузите и установите программу восстановления пароля PassFab 4WinKey на свой ноутбук, следуя инструкциям на странице экранные инструкции.
Получить PassFab 4WinKey сейчас
Шаг 2: Выберите загрузочный носитель
Теперь откройте PassFab 4WinKey. Выберите загрузочный носитель с USB или CD/DVD и нажмите Далее . Вы увидите всплывающее сообщение о том, что вы потеряете все свои данные в процессе форматирования. Нажмите Далее , чтобы продолжить.
Успешная запись диска займет несколько минут, и теперь вы можете использовать этот CD/DVD для сброса пароля ноутбука Lenovo.
Шаг 3: Войдите в меню загрузки
В заблокированный ноутбук Lenovo вставьте загрузочный DVD/USB/CD. Чтобы войти в интерфейс Boot Menu, перезагрузите ноутбук и нажмите клавишу F12 . Выберите имя вставленного диска с помощью клавиш со стрелками и нажмите Введите .
Шаг 4: Выберите ОС Windows
После выхода из BIOS перезагрузите ноутбук. На вашем экране появится интерфейс для PassFab 4WinKey. Нажмите Next после выбора операционной системы Windows.
Шаг 5: Выберите пользователя и функцию
В поле Имя пользователя выберите учетную запись, которую хотите разблокировать.
Выберите опцию Сброс пароля учетной записи . Нажмите на вариант Далее . Через несколько секунд вы сможете сбросить настройки ноутбука Lenovo без пароля. Введите новый пароль и нажмите « Сбросить ».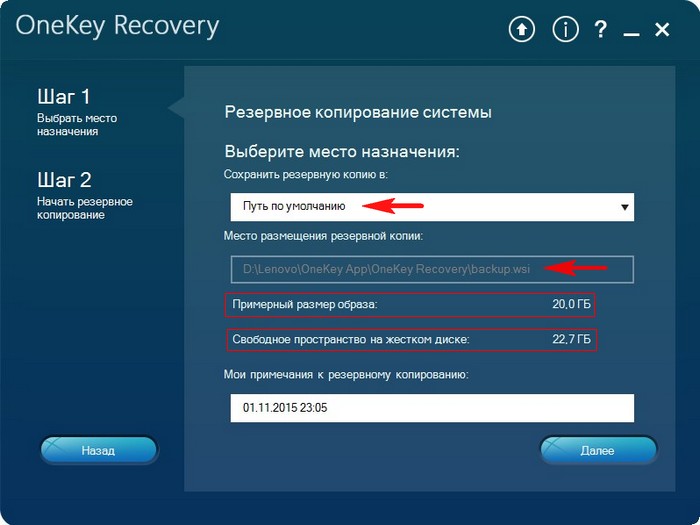
Нажмите Reboot , чтобы перезагрузить ноутбук Lenovo.
Также Читайте: Обзор PassFab 4WinKey
2.2. Сброс настроек ноутбука Lenovo до заводских настроек
Чтобы сбросить настройки ноутбука Lenovo до заводских настроек после входа в систему, выполните следующие действия:
Шаг 1. Откройте «Настройки»
Чтобы открыть меню «Пуск» , щелкните параметр Windows на ноутбуке Lenovo. Щелкните значок шестеренки, чтобы открыть Настройки .
Шаг 2: Обновление и безопасность
В настройках Windows вы можете изменить конфигурацию и настройки вашего ноутбука. Нажмите на опцию Обновление и безопасность .
Шаг 3: Восстановление
Выберите вариант восстановления с левой стороны. Под Сбросьте эту опцию ПК , вы увидите опцию Начало работы . Выберите его. Шаг 4: Выберите тип восстановления .
Выберите его. Шаг 4: Выберите тип восстановления .
Вы можете выбрать любую из этих опций в соответствии с вашими потребностями. Мы выберем вариант Сохранить мои файлы .
На экране появится еще одно всплывающее окно, в котором вам будет предложено выбрать Просто удалить мои файлы или Полностью очистить диск . Если вы хотите сдать свой ноутбук Lenovo на переработку, используйте параметр «Полная очистка диска». Если вы собираетесь продолжать использовать свой ноутбук, выберите вариант «Удалить мои файлы».
После выбора Просто удалите мои файлы , вы получите предупреждение о том, что после этого шага вы не сможете вернуться к более ранней версии Windows. Просто нажмите Далее .
Шаг 5: Сброс
Нажмите на опцию Сброс .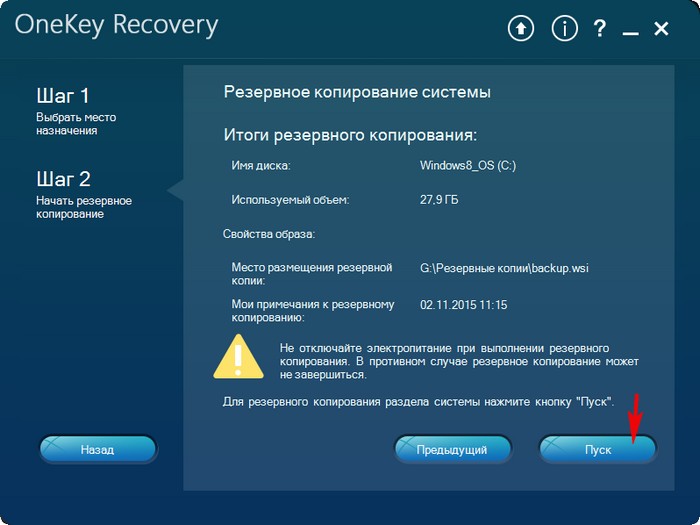
Для завершения процесса сброса потребуется некоторое время, поэтому проявите терпение.
Способ 3. Восстановление заводских настроек ноутбука/рабочего стола Lenovo с помощью OneKey Recovery
Кнопка восстановления, называемая клавишей Novo, присутствует в ноутбуках Lenovo IdeaPad/YOGA/ThinkPad. Этот ключ восстановления находится рядом с кнопкой питания в верхней части клавиатуры или на левой/правой стороне вашего ноутбука. Если вы хотите восстановить заводские настройки ноутбука Lenovo без пароля с помощью восстановления OneKey, найдите эту кнопку. Сброс настроек Lenovo без пароля можно быстро выполнить, выполнив следующие действия:
Шаг 1. Выключите питание
Чтобы выключить ноутбук Lenovo, нажмите кнопку питания или извлеките аккумулятор.
Шаг 2: Нажмите кнопку Novo
Вставьте аккумулятор обратно и подключите ноутбук Lenovo к источнику питания. Нажмите кнопку Novo на несколько секунд.
Шаг 3: Восстановление системы
На экране появится всплывающее меню кнопки Novo.
Выберите вариант Восстановление системы с помощью клавиши со стрелкой вниз. Чтобы войти в режим восстановления, нажмите клавишу Enter .
Шаг 4: Восстановление
Подождите несколько секунд. После входа в основной интерфейс восстановления OneKey выберите параметр Восстановить из исходной резервной копии . Нажмите на опцию Далее .
Шаг 5: Запустите восстановление системы
Чтобы начать процесс восстановления системы, нажмите Start , а затем Да , когда вы увидите сообщение на экране.
Шаг 6. Завершите и настройте
Терпеливо дождитесь завершения процесса. Нажмите OK , чтобы завершить процесс восстановления системы.
Вы можете настроить параметры своего ноутбука Lenovo по своему вкусу, следуя инструкциям на экране.
Заключение
Если вы ищете метод на как восстановить заводские настройки ноутбука Lenovo без пароля , вы можете использовать любой из вышеперечисленных методов, поскольку все они работают нормально. Тем не менее, мы предлагаем использовать инструмент для восстановления пароля, такой как PassFab 4WinKey, поскольку он более эффективен и безопасен. Вы можете перезагрузить свой ноутбук Lenovo в течение нескольких минут без потери данных.
Получить PassFab 4WinKey сейчас
Как восстановить заводские настройки Lenovo Thinkpad T430?
Автор
MakeUseOf


 Это обязательный шаг независимо от производителя и модели наушников.
Это обязательный шаг независимо от производителя и модели наушников. Бывает по-разному. Но как правило, сначала мигает белый индикатор, а затем несколько раз поочередно мигает синий/красный (белый/красный) индикатор.
Бывает по-разному. Но как правило, сначала мигает белый индикатор, а затем несколько раз поочередно мигает синий/красный (белый/красный) индикатор.