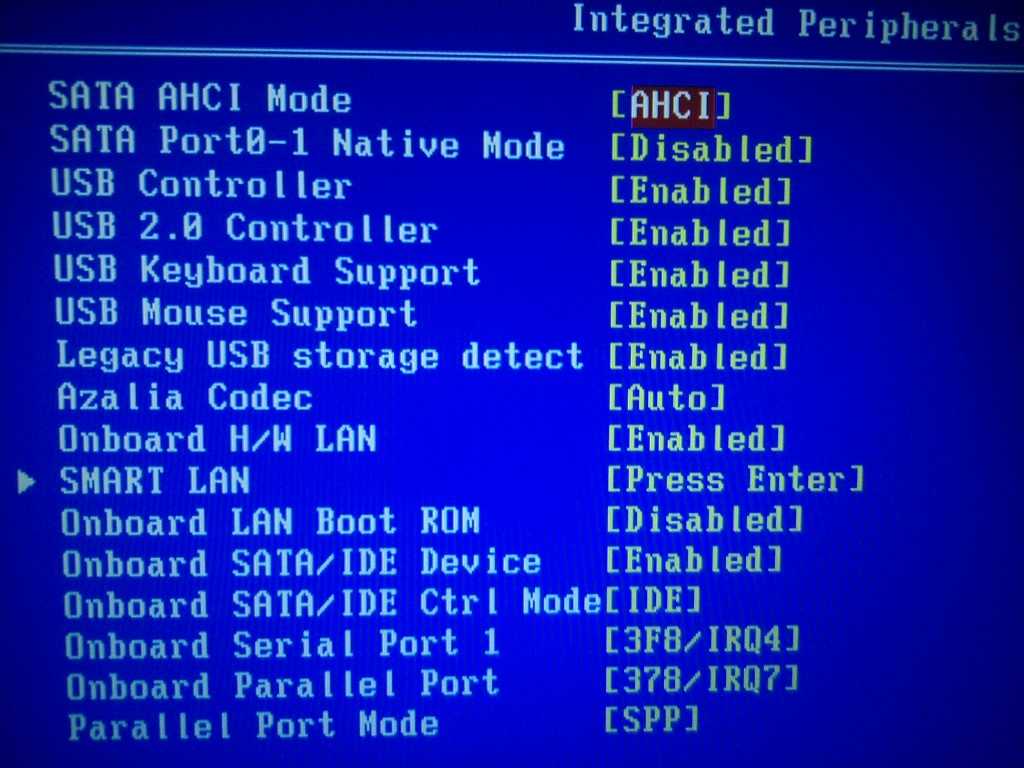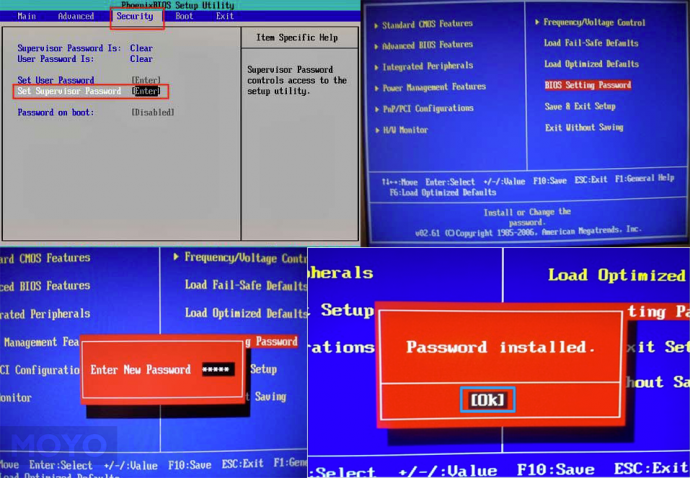Установки bios для установки windows xp: Установка Windows XP с флешки: подготовка, установка, ошибки
Содержание
Как настроить биос для установки виндовс xp
Содержание:
Легкий способ правильной настройки биос при установке виндовс, для этого необходимо нам знать, как настроить BIOS и подготовить его для установки операционной системы с загрузочного CD, DVD будь то ноутбук или компьютер. Без базового знания биос практически не возможно будет этого сделать так как все установочные диски или Флешки используют авто загрузку, и самостоятельно без нашей помощи не запустятся, для этого была и создана наша тема дабы любой пользователь компьютером после того как ваш Windows перестанет работать смог самостоятельно в домашних условиях переустановить операционную систему Windows любой версии с любого носителя.
Поехали Вы нашли установочный диск с Windows, нам необходимо настроить наш компьютер чтобы при запуске нашего загрузочного диска запускался именно он а не наш испорченный виндовс с жесткого диска. И в этом нам поможет настройка BIOS всего одного раздела.
Попасть в настройки можем как только произведем запуск ноутбука или компьютера, как только на мониторе засветиться логотип или надписи Press DEL to enter SETUP, это и есть тот момент когда вы сможете зайти в BIOS для этого вам достаточно всего лишь на клавиатуре нажать Delete.
На дисплее может выводиться разные сведения, бывает такое что отображается один логотип от создателя материнской платы, не переживайте. Я вас заверяю, попасть в настройки BIOS легко практически любые марки материнских платы идентичны и применяются стандартные комбинации кнопок:
Как правило для персонального компьютера это клавиша – Delete (практически во всех версиях материнских плат), также F1 или F5, на ноутбуках – Tab, ESC, DELETE, F1, F2. Комбинация кнопок для ноутбука может быть различная ее можно найти в инструкции к плате или воспользоваться поиском в интернете.
Главное что бы Вы не пропустили начальную загрузку, возможность попасть в настройки BIOS очень быстро пропадают, рекомендую сразу при старте компьютера многократно по нажимать на необходимую кнопку во избежании пропуска нужного нам момента. Не расстраивайтесь может быть так что с первого раза не получиться зайти в биос или нажмете не ту кнопку и это легко исправить нажмите на кнопку резе или комбинацию ( ALT+CTRL+DELETE ) для того чтобы перегрузить компьютер и попробовать снова попасть в настройки. Бывает такое что логотип материнской платы скрывает нужную нам информацию при этом достаточно нам нажать на кнопку ESC и вам отобразится нужная информация. Как только вы сделаете нужные действия правильно перед вами сразу же откроется окно с долгожданными настройками BIOS рассмотрим пару примеров в картинках как это выглядит:
Бывает такое что логотип материнской платы скрывает нужную нам информацию при этом достаточно нам нажать на кнопку ESC и вам отобразится нужная информация. Как только вы сделаете нужные действия правильно перед вами сразу же откроется окно с долгожданными настройками BIOS рассмотрим пару примеров в картинках как это выглядит:
Настройки (SETUP UTILITY) AMI BIOS
При открытии БИОС такого типа материнской платы появиться окно как показано ниже:
Пройдитесь по верхнему меню BIOS стрелками влево или в право и зайдите в раздел Boot и в подразделе найдите Boot Device Priority в подпункте 1st Boot Device установите загрузку с CDROM.
Поздравляю Вы смогли настроить BIOS и наш компьютер теперь будет при старте загружаться с привода CD. После таких настроек нам осталось вложить в дисковод нужный нам установочный диск с выбраной операционной системой Windows сохранить наши настройки нажав клавишу F10 после чего в выпадающем окне подтверждаем наши действия выбираем Yes и жмем Enter компьютер перезагрузится и начнется установка виндовс.
2. UEFI (EFI) БИОС
Главное окно UEFI BIOS выглядит так, как указано ниже на картинке. В правом верхнем углу окна можно установить язык интерфейса – у меня выбран «русский». Левой клавишей мыши один раз нажмите на кнопку Выход/Дополнительный.
В появившемся окошке выберите левой кнопкой мыши «Дополнительный режим».
Появится окно расширенного режима UEFI BIOS, в котором Вам необходимо выбрать пункт меню «Загрузка», как показано на картинке ниже.
Вы увидите пункты меню, отображённые ниже на картинке. Учитывая, что установка Windows будет производиться с загрузочного диска, левой кнопкой мыши нажмите на кнопку напротив «Параметра загрузки #1».
В появившемся небольшом окошке выберите Ваш DVD-ROM. Мой DVD-привод (устройство для чтения дисков) носит имя компании, которая его произвела – «Optiarc DVD RW». Его-то и нужно выбрать. У Вас имя DVD-привода, конечно, может быть другим.
На этом настройки BIOS, необходимые для установки Windows с диска окончены. Для сохранения установленных параметров, нажмите на кнопку «Выход». В появившемся окне необходимо выбрать «Сохранить изменения и выполнить сброс».
Для сохранения установленных параметров, нажмите на кнопку «Выход». В появившемся окне необходимо выбрать «Сохранить изменения и выполнить сброс».
Начнётся перезагрузка компьютера с последующей установкой Windows с загрузочного диска (при его наличии в дисководе) как установить виндовс вы найдете здесь КАК НАСТРОИТЬ УСТАНОВИТЬ WINDOWS 7 ИНСТРУКЦИЯ
ПОМНИТЕ! После установки Windows нужно снова войти в BIOS и вернуть загрузку с жёсткого диска.
Если вы решили переустановить операционную систему, или установить ее с нуля, вам необходимо подготовить Bios соответствующим образом. Мы подготовили для вас пошаговую инструкцию.
Заходим в BIOS
Чтобы настроить BIOS перед установкой Windows, вы должны уметь работать с ним.
Для того, чтобы приступить к настройке, вам необходимо перейти в панель управления BIOS. Для этого вам необходимо запустить компьютер, и во время прохождения POST теста (первые секунды запуска), нажать соответствующую клавишу. Это может быть F1 , F2 , F8 , F10 или DEL — все зависит от производителя BIOS.
Это может быть F1 , F2 , F8 , F10 или DEL — все зависит от производителя BIOS.
Для вас в нижней части экрана будет подсказка. Сообщение будет на английском — вас будут приглашать зайти в настройки BIOS. Это может выглядеть вот так:
Как вы видите на картинке, здесь чтобы перейти в панель настроек, нужно щелкнуть кнопку » DEL «.
Обращайте внимание на подсказку, которая высвечивается при включении вашего компьютера, и используйте нужную клавишу.
Выбор устройств для загрузки
Стоит почитать
Зачем искать информацию на других сайтах, если все собрано у нас?
- Регистрация
- Войти
- Просмотров: 573 816
- Автор: admin
- Дата: 16-12-2011
- 60
- 1
- 2
- 3
- 4
- 5
Как установить Windows XP, если вы задались таким вопросом, значит решились установить операционную систему Windows XP сами и без посторонней помощи , тогда наша статья с подробным описанием установки, а также иллюстрациями для вас.
 Кстати на нашем сайте опубликовано множество интересных статей о Windows XP и не только. Человек пишущий эти строки, имеет многолетний опыт ремонта, устранения различных неполадок и неисправностей компьютера и желает честно поделиться с читателями накопленными знаниями. Всё что знаю, расскажу на страницах сайта.
Кстати на нашем сайте опубликовано множество интересных статей о Windows XP и не только. Человек пишущий эти строки, имеет многолетний опыт ремонта, устранения различных неполадок и неисправностей компьютера и желает честно поделиться с читателями накопленными знаниями. Всё что знаю, расскажу на страницах сайта.При помощи наших статей Вы сможете устанавливать разные операционные системы, например Windows XP, Windows 7, Windows 8, на настольные компьютеры, а так же ноутбуки и нетбуки, с диска и с флешки, устанавливать драйвера и решать различные задачи связанные с работой на компьютере. Через несколько месяцев нашего общения, все Ваши сегодняшние проблемы, связанные с компьютером, покажутся Вам смешными.
В данной статье мы установим Windows XP с диска, но если у вас нетбук или просто не работает дисковод, то вы можете создать установочный дистрибутив Windows XP на флешке и установить XP с флешки, как всё это сделать пошагово, написано в статье Установка Windows XP с флешки.
 Кстати, если вам нужно, вы можете создать мультизагрузочную флешку содержащую сразу три операционные системы Windows XP, Windows 7 и Windows 8!
Кстати, если вам нужно, вы можете создать мультизагрузочную флешку содержащую сразу три операционные системы Windows XP, Windows 7 и Windows 8!Начнём с дисков с драйверами на ваш компьютер, после удачной установки Windows XP они вам понадобятся, если у вас их нет, то нужно узнать какая у вас сетевая карта и заранее скачать в интернете драйвера для неё, как только мы установим Windows XP, вам сразу будет нужен интернет, что бы найти драйвера на все остальные устройства, которые определятся в установленной операционной системе как неизвестные. Если вы испытываете трудности с поиском драйверов читайте нашу статью: Как найти и установить драйвера правильно.
Как установить Windows XP
- Примечание: при проблемах с со сменой приоритета загрузки в BIOS читайте у нас->Как загрузить компьютер или ноутбук с флешки .
- Если процесс установки заканчивается неудачей, читайте: Интеграция драйверов Sata в дистрибутив Windows XP, и Почему не устанавливается Windows XP.

- Также Windows XP можно установить на новый компьютер или ноутбук с БИОСом UEFI.
- Примечание : Надписи могут быть разные, может даже и не быть никаких надписей, это не должно вас смутить, в большинстве случаев, что бы попасть (BIOS), нажимать нужно клавиши F2 или Delete , реже F1 или Esc
Если окно будет другим, то это — Award BIOS.
Настройки Award Bios подробно описаны в статье BIOS: Загрузка с диска .
И вот у вас опять «проглючила Винда» и пришёл момент её переустановить. Ну что же рано или поздно это происходит, не нужно теряться. Будем учиться возращать компьютер к жизни! Сейчас вы какраз смотрите инструкцию по бесплатной установке Windows XP. Для ленивых сразу предлагаем свои услуги установки Windows на дому и офисе . Для остальных сделаем экскурсию в прошлое и научимся устанавливать лицензионную Windows XP на неттоп IBM ThinkCentre. Напомню, что с апреля 2014 Miсrosoft официально прекратила поддержку этой операционной системы и далее уже не гарантируется, что она будет исправлять ошибки в коде и добавлять поддержку новейших технологий в систему.
 Так сказать закончился жизненный цикл продукта. Она и так была долгоиграющей операционной системой в истории т.к. поддерживалась 13 лет. Сейчас у нас остались старые компьютеры с 512-1024mb RAM на которые нужно, что-нибудь ставить и Windows XP sp3 в этом случае хороший вариант, чтобы немного продлить их жизнь. Кроме того некоторые компьютеры поставляются с лицензионной Windows XP и менять её на пиратскую Windows 7 было бы не правильно. Кроме того на Windows XP можно установить обновления вплоть до 9 Апреля 2019 года.
Так сказать закончился жизненный цикл продукта. Она и так была долгоиграющей операционной системой в истории т.к. поддерживалась 13 лет. Сейчас у нас остались старые компьютеры с 512-1024mb RAM на которые нужно, что-нибудь ставить и Windows XP sp3 в этом случае хороший вариант, чтобы немного продлить их жизнь. Кроме того некоторые компьютеры поставляются с лицензионной Windows XP и менять её на пиратскую Windows 7 было бы не правильно. Кроме того на Windows XP можно установить обновления вплоть до 9 Апреля 2019 года.Для тех кто не хочет тратить своё дорогое время на изучение данного мануала предлагаем нашу платную помощь.
Возьмём копию лицензионного диска Windows XP:
Убедимся что на нашем компьютере есть наклейка совместимости с Windows XP — как правило их клеят если системник поставляется с OEM версией Windows:
Устанавливать Windows XP мы будем на IBM ThinkPad MT-M 8106. Установка обычно начинается с настройки BIOS компьютера. Часто для входа в BIOS используются клавиши DEL или F2, но в нашем случае нужно нажать Enter:
На этой модели материнской платы нам предлагается зайти в BIOS с помощью клавиши F1 или выбрать временное загрузочное устройство клавишей F2.
 Оба варианта нам подходят, но мы пойдём более длинным путём нажав F1, что бы попасть в BIOS:
Оба варианта нам подходят, но мы пойдём более длинным путём нажав F1, что бы попасть в BIOS:У вас этот этап будет выглядеть скорее всего по другому.
Идём в раздел Startup (некоторые производители называют его Boot) :
Идём в Startup Sequence и уже видим наши «Харды»:
Внизу есть подпись Change Values F9 — означает, что для изменения порядка устройств нужно нажать F9
Переходим в раздел Exit:
Выбираем «Save and Exit the setup Utility» и подтверждаем:
Система перезагрузится и если у вас оригинальный CD Microsoft должно появиться приглашение нажать любую клавишу для загрузки с компакт-диска:
Первое, что вам предложат — для продолжения установки нажать Enter:
Так же клавишей F8, придётся согласиться с лицензионным соглашением. Это такая вещь, которая снимает все обязательства с Microsoft если не дай бог Windows повредит ваш компьютер. Кроме того в коде системы есть масса ошибок и вам придётся согласится с тем, что вы её будете использовать в том виде в каком есть, без возможности выставить претензии в случае если из-за сбоя потеряете свои файлы.

Если у вас новый жёсткий диск, то вам придётся создать разделы на нём. Если компьютер использовался ранее, то можно пропустить этот этап и просто перейти к форматированию диска C.
Напишем размер первого диска под систему в мегабайтах:
100 000 мегабайт сейчас вполне хватает для системы и программ:
Нажимаем ввод для установки Windows XP на диск C. Остальные разделы мы создадим из под Windows после завершения установки:
Нам придётся отформатировать вновь созданный логический диск:
Подождём пока закончится форматирование.
Подождём пока закончится копирование системных файлов.
В случае успеха система будет автоматически перезагружена:
После перезагрузки и прохожнения трёх этапов, появится окно настройки параметров системы. Там можно всё оставить как есть:
Заполним имя пользователя и организацию каким-нибудь адекватным текстом:
Далее нужно ввести ключ продукта:
Если вы хотите иметь все прелести лицензионной операционной системы вам нужно поискать стикер на корпусе ноутбука или компьютера такого вида:
Графа Product Key — это то что нам нужно.
 Заполняем пять полей этими буквами и цифрами.
Заполняем пять полей этими буквами и цифрами.Введём имя компьютера латиницей и цифрами:
Пароль администратора можно не ставить, если компьютер будет использоваться дома. Если вы собираетесь устанавливать пароли на учётные записи, то следует тут тоже поставить пароль. Если пароля не будет любой может загрузиться в безопасном режиме и получить доступ к вашим файлам. Кроме того можно будет удалить все пароли с учётных записей.
Часовой пояс лучше будет выбрать после установки системы и всех обновлений.
Если в компьютере есть сетевая карта на которую есть драйвера в дистрибутиве Windows XP, появится так же диалоговое окно с возможностью выбрать сетевую группу и настроить TCP/IP. Рекомендуется оставить всё как есть если не понимаете зачем вам это всё:
Далее продолжится установка драйверов устройств. На этом этапе если программа установки начнёт зависать или длиться бесконечно долго, следует пробовать отключать в BIOS устройства.
 Если и это не поможет — вынять их из системника. Требуется довольно редко.
Если и это не поможет — вынять их из системника. Требуется довольно редко.Первый запуск проходит приблизительно так:
Нажмите OK для того, чтобы сообщить операционной системе, что вы увидели на экране картинку:
Тут нас Microsoft благодарит нас за использование лицензионного ПО:
Раз уж у нас лицензия, то можно согласиться устанавливать обновления:
Регистрировать продукт мы не будем:
А имя вашей учётной записи надо заполнить каким-нибудь текстом. Ник нэйм, псевдоним, реальное имя тут уж кто на что горазд.
После нажатия кнопки далее увидим приветствие Windows XP:
Даже слезу пустить хочется увидев голубые окна старушки Windows XP:
Установка драйверов на Windows XP sp3
Далее следует как правило этап установки драйверов. Эти действия не подлежат описанию ввиду, того, что на всех компьютерах они разные. Драйвера правильнее скачать с официального сайта.
 Там в них гарантировано не интегрированно вредоносное ПО.
Там в них гарантировано не интегрированно вредоносное ПО.Но если не умеете, можно воспользоваться драйверпаком DPS v14.16 который можно скачать с нашего FTP сервера: ftp://86.57.150.15/Drivers/
Активация лицензионной версии Windows XP
Ну, что же приступим к активации лицензионной версии Windows XP. Мы же не воруем програмное обеспечение? Или воруем?
Идём по пути: Пуск/Все программы/Активация Windows:
Соглашаемся, что собираемся активировать Windows через интернет:
Соглашаемся, что регистрироваться мы не будем:
Ждём пока утилита соединится с серверами Microsoft и произойдёт активация:
Если всё сделано правильно то появится сообщение, что копия Windows успешно активирована:
Закрываем окно кнопочкой OK
Для тех, кто не смог установить Windows XP на компьютер цены на наши услуги. Остальным мои поздравления!
Ностальгический микс для тех кто вырос на Windows XP:
Установка Windows XP
Любой уважающий себя пользователь должен уметь самостоятельно установить Windows. Несмотря на прошедшие годы Windows XP не теряет своей популярности и является по сей день самой востребованной операционной системой, ее установкой мы сейчас и займемся. Ничего сложного в этом нет. Не стоит пугаться всегда бывает первый раз, на самом деле установка Windows не сложнее установки простой программы на компьютер.
Несмотря на прошедшие годы Windows XP не теряет своей популярности и является по сей день самой востребованной операционной системой, ее установкой мы сейчас и займемся. Ничего сложного в этом нет. Не стоит пугаться всегда бывает первый раз, на самом деле установка Windows не сложнее установки простой программы на компьютер.
Подготовка к установке Windows
Первое что нам потребуется для установки Windows, это компакт диск с записанным на него образом операционной системы. Обратите внимание на то что диск должен быть абсолютно чистым, без пыли и каких либо царапин. Любая даже не значительная царапина может прервать установку. В идеале неплохо иметь проверенный диск, то есть с которого уже производилась установка. Второе что нам потребуется, это компьютер, нетбук или ноутбук на который требуется установить операционную систему.
Имеет значение куда именно вы собрались установить Windows. Если это новый компьютер, то сначала необходимо разбить жесткий диск компьютера на разделы и уже потом устанавливать Windows в определенный раздел. В противном случае вы получите компьютер с установленным Windows и всего одним диском «С».
В противном случае вы получите компьютер с установленным Windows и всего одним диском «С».
Также стоит обратить внимание, если вы только что купили ноутбук, на нем установлен Linux но вы предпочитаете Windows XP. Формат файловой системы Linux отличается, Windows просто не будет видеть жеский диск, поэтому винчестер необходимо форматировать в формат файловой системы NTFS. В любом случае перед установкой Windows диск «C» лучше форматировать. Все это можна сделать при помощи программы Acronis Disk Director Suite.
Настройка BIOS Setup
Вставляем диск в привод и перезагружаемся. Смотрим, если пошло копирование файлов с компакт диска, данный этап установки пропускаем. Если нет, опять перезагружаем компьютер и жмем «Delete» во время загрузки, для входа в BIOS.
В биосе мы увидим много буржуйских буквочек, не стоит пугаться. Нам необходимо установить приоритет загрузки с привода. Ищем параметр который за это отвечает. Нельзя с точностью сказать название вкладки где именно расположена эта опция, потому как биосы бывают разные.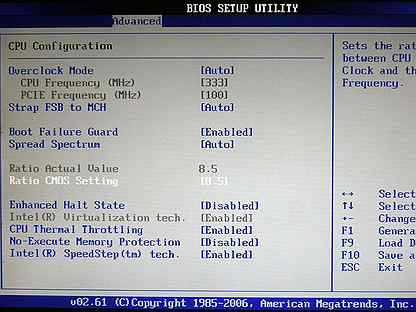
*
*
Ищем где упоминается слово Boot (загрузка анг.), Advanced Boot Priority или First Boot Device устанавливаем первым загрузку CDROM. Далее сохраняем изменения, в большинстве случаев это F 10 или ищем надпись Save and Exit , и перезагружаемся.
Настройка параметров Windows XP
По всем законам физики после перезагрузки должна пойти установка windows, конечно при условии что вы все сделали правильно. Если на этом этапе возникли проблемы читаем как сбросить BIOS на заводские настройки.
Windows сам проверит систему и скопирует все нужные файлы в буфер для установки. В процессе, вам будет предложено разбить жесткий диск на разделы, выбрать раздел для установки OS и форматировать его. Проделываем все необходимые операции следуя подсказкам на экране.
*
*
Дальнейшая установка Windows не требует от пользователя практически никаких действий, смело идем курить и ждем завершения процесса. После того как Windows будет установлен, вам останется лишь настроить его для себя и установить необходимый пакет программ.
5 2 голоса
Рейтинг статьи
Comment(0)
Tagged windows
[Windows 8] Я хочу установить Windows XP или Windows 7.
Дом
/
Справка и поддержка продукта
/
Вычисления
//skp.samsungcsportal.com
* Обратите внимание, что этот раздел предназначен для предоставления вам основной информации об устранении неполадок продукта, также обратитесь к руководству пользователя для получения дополнительной информации.
При переходе с Windows 8 на Windows XP или 32-разрядную версию Windows 7: все данные на диске будут удалены; поэтому вам следует сделать резервную копию важных данные заранее.
Если установлена другая ОС, драйвер и программное обеспечение, которые могут запускать систему, должны быть установлены. должен быть установлен для запуска системы. Кроме того, ОС, отличная от исходная форма ограничит количество услуг. |
Windows XP
Перед установкой необходимо изменить настройки в программе настройки BIOS.
Затем выполните следующие действия:
Во время загрузки системы нажмите F2, чтобы войти в программу настройки BIOS. |
С помощью клавиш со стрелками на клавиатуре измените AHCI Mod Control с Advanced Menu на Manual и измените Set AHCI Mode на Disabled. |
С помощью клавиш со стрелками на клавиатуре измените поддержку загрузки UEFI в Меню загрузки отключено. |
Используя компакт-диск Windows XP, установите его. |
Windows 32bit
Перед установкой необходимо изменить настройки в программе настройки BIOS.
Затем выполните следующие действия:
Во время загрузки системы нажмите F2, чтобы войти в программу настройки BIOS. |
С помощью клавиш со стрелками на клавиатуре измените поддержку загрузки UEFI в Меню загрузки отключено. |
Загрузите компьютер с DVD-диска Windows 7. |
После удаления всех разделов на экране выбора раздела установите Windows 7. |
Windows 7 64bit
Перед установкой необходимо изменить настройки в программе настройки BIOS.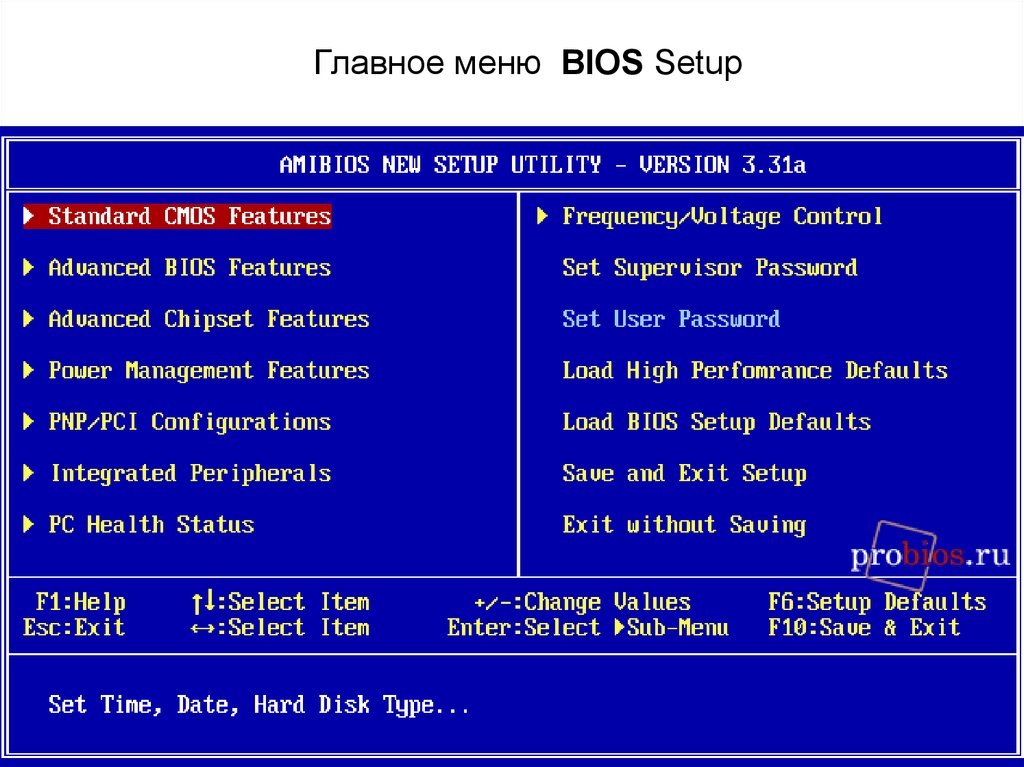
Затем выполните следующие действия:
Во время загрузки системы нажмите F2, чтобы войти в программу настройки BIOS. |
С помощью клавиш со стрелками на клавиатуре измените поддержку CSM в . Меню загрузки включено. |
При загрузке с DVD-диска Windows 7 вы дважды увидите экран с надписью . «Нажмите любую клавишу для загрузки с CD или DVD….»: |
Когда вы видите первый экран с надписью «Нажмите любую клавишу для загрузки с
CD или DVD….», если вы вводите ключ для загрузки с DVD-диска Windows 7,
вы можете установить Windows без удаления данных.
Когда вы видите первый экран с надписью «Нажмите любую клавишу для загрузки с CD или DVD….», если вы вводите ключ для загрузки на DVD-диске Windows 7, нужно удалить все разделы. |
** «Чтобы помочь нам в создании лучшего контента поддержки для вас, пожалуйста, заполните опрос ниже, если ваш вопрос был решен. Ваша оценка и комментарии должны основываться только на приведенном выше содержании
По всем другим вопросам или дополнительной технической помощи, пожалуйста, звоните Служба поддержки клиентов Samsung по телефону 0800 726 786 или в онлайн-чате с нашей технической командой онлайн, услуги открыты 24 часа, 7 дней».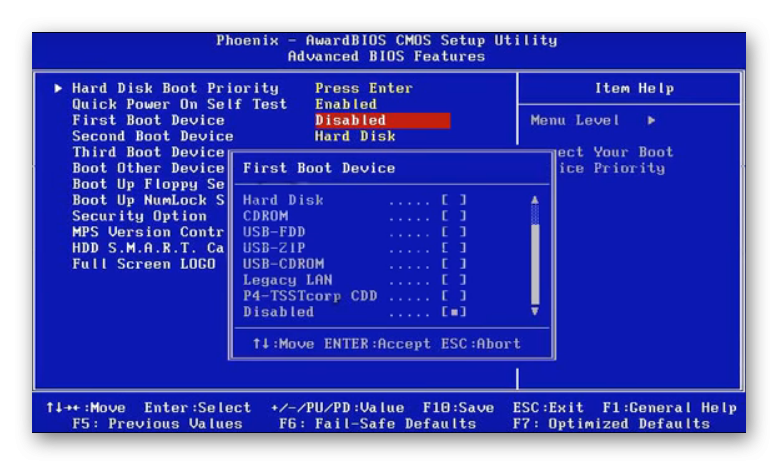
Да
Нет
Спасибо за отзыв!
Связаться с нами
Установка Windows XP — Страница 1
Установка Windows XP — часть 1
ВВЕДЕНИЕ
P1
P2
P3
P4
P5
P6
Для начала:
- Установите и запустите VMware Player.
- Убедитесь, что у вас есть установочный компакт-диск Windows XP.
- Убедитесь, что вы создали файл конфигурации виртуальной машины (.vmx) и виртуальный жесткий диск (.vmdk).
- Если вы устанавливаете по-настоящему (НЕ в VMware Player), отсоедините кабель, соединяющий
к Интернету до тех пор, пока вы не закончите настройку Windows и не настроите брандмауэр.
Если я получу много писем от людей, спрашивающих, как создать файлы .vmx и .vmdk, я добавлю абзац о
Это.
Чтобы начать установку:
- Поместите установочный компакт-диск Windows XP в лоток для компакт-дисков.

- Запустите VMware Player и откройте файл Windows XP .vmx (например, с именем win_xp.vmx).
При загрузке виртуального ПК нажмите кнопку Esc, чтобы войти в настройки BIOS. Выбирать
Вариант 3. Привод CD-ROM. Нажмите Enter, чтобы начать загрузку с компакт-диска.
Теперь виртуальный ПК должен начать загрузку с диска Windows XP. Если у вас есть жесткий диск SCSI или вы хотите
установить операционную систему в конфигурации RAID (использовать несколько жестких дисков для загрузки операционной системы), вы
может потребоваться установка специальных драйверов. На самом деле на этом этапе вы бы нажали F6. В виртуальной машине мы будем
пропустить это.
Теперь вы попадете на экран приветствия Windows XP. Вы можете установить Windows XP или восстановить
существующая установка. Использование второго варианта может оказаться полезным, если ваша Windows XP не загружается и вам нужно
почини это. Однако в нашем случае мы хотим начать чистую установку. Для этого нажмите ВВОД.
Для этого нажмите ВВОД.
Пришло время согласиться с условиями использования Microsoft. Если вы согласны с написанным, нажмите F8, чтобы продолжить.
Пришло время разбить наш виртуальный жесткий диск. Пустой незаписанный жесткий диск не будет содержать никакой информации. Это
будет неразделенным. Чтобы сделать его пригодным для использования, нам нужно разделить его.
Если вы устанавливаете на жесткий диск, который использовался ранее, разделы БУДУТ существовать. Вам нужно будет уничтожить один
разделов для установки операционной системы. Это также приведет к потере данных в этом разделе. Так что сделай
убедитесь, что ваши личные, незаменимые данные были надежно зарезервированы.
Если разделы существуют, вы захотите стереть один или все разделы (скриншот не предоставлен), а затем создать
новые разделы. Если диск пуст, вам просто нужно создать новые разделы. Если я получу много писем
от людей, спрашивающих, как удалить существующие разделы, я сделаю еще одну «симуляцию» и предоставлю необходимые
скриншоты.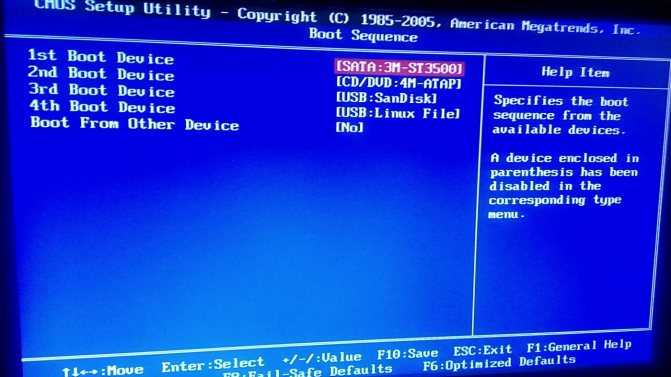

 Кстати на нашем сайте опубликовано множество интересных статей о Windows XP и не только. Человек пишущий эти строки, имеет многолетний опыт ремонта, устранения различных неполадок и неисправностей компьютера и желает честно поделиться с читателями накопленными знаниями. Всё что знаю, расскажу на страницах сайта.
Кстати на нашем сайте опубликовано множество интересных статей о Windows XP и не только. Человек пишущий эти строки, имеет многолетний опыт ремонта, устранения различных неполадок и неисправностей компьютера и желает честно поделиться с читателями накопленными знаниями. Всё что знаю, расскажу на страницах сайта. Кстати, если вам нужно, вы можете создать мультизагрузочную флешку содержащую сразу три операционные системы Windows XP, Windows 7 и Windows 8!
Кстати, если вам нужно, вы можете создать мультизагрузочную флешку содержащую сразу три операционные системы Windows XP, Windows 7 и Windows 8!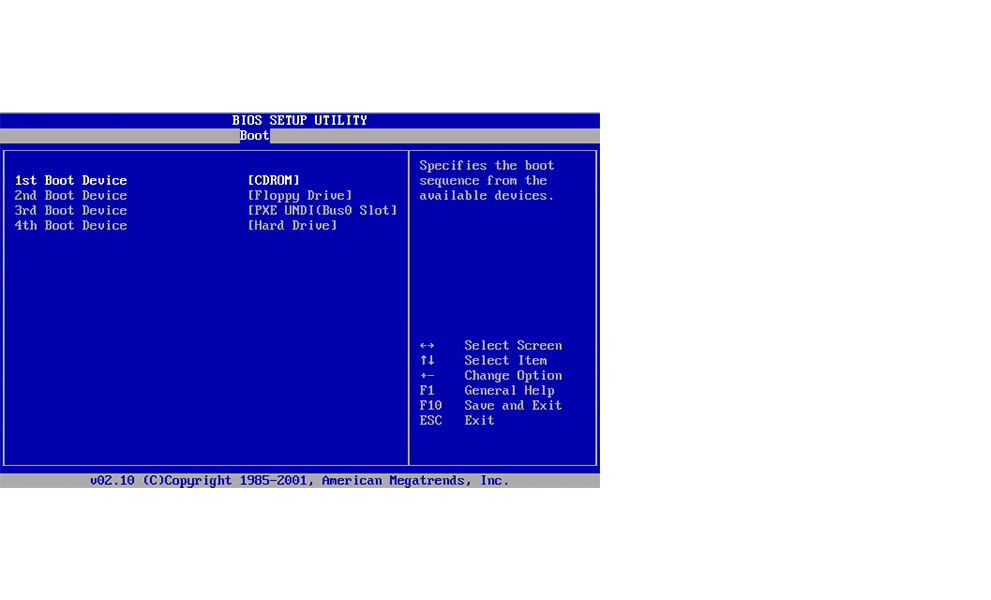
 Так сказать закончился жизненный цикл продукта. Она и так была долгоиграющей операционной системой в истории т.к. поддерживалась 13 лет. Сейчас у нас остались старые компьютеры с 512-1024mb RAM на которые нужно, что-нибудь ставить и Windows XP sp3 в этом случае хороший вариант, чтобы немного продлить их жизнь. Кроме того некоторые компьютеры поставляются с лицензионной Windows XP и менять её на пиратскую Windows 7 было бы не правильно. Кроме того на Windows XP можно установить обновления вплоть до 9 Апреля 2019 года.
Так сказать закончился жизненный цикл продукта. Она и так была долгоиграющей операционной системой в истории т.к. поддерживалась 13 лет. Сейчас у нас остались старые компьютеры с 512-1024mb RAM на которые нужно, что-нибудь ставить и Windows XP sp3 в этом случае хороший вариант, чтобы немного продлить их жизнь. Кроме того некоторые компьютеры поставляются с лицензионной Windows XP и менять её на пиратскую Windows 7 было бы не правильно. Кроме того на Windows XP можно установить обновления вплоть до 9 Апреля 2019 года. Оба варианта нам подходят, но мы пойдём более длинным путём нажав F1, что бы попасть в BIOS:
Оба варианта нам подходят, но мы пойдём более длинным путём нажав F1, что бы попасть в BIOS:
 Заполняем пять полей этими буквами и цифрами.
Заполняем пять полей этими буквами и цифрами. Если и это не поможет — вынять их из системника. Требуется довольно редко.
Если и это не поможет — вынять их из системника. Требуется довольно редко. Там в них гарантировано не интегрированно вредоносное ПО.
Там в них гарантировано не интегрированно вредоносное ПО.