Как на ноутбуке восстановить ос: Параметры восстановления в Windows 10 — Служба поддержки Майкрософт
Содержание
Восстановление Windows 10: подробная инструкция восстановления системы
Windows 10 предлагает множество функций восстановления системы, среди которых — возврат компьютера в исходное состояние и точки восстановления, создание полного образа системы на внешнем жестком диске или DVD, а также запись USB диска восстановления (который стал лучше, чем в предыдущих системах).
В этой статье описано, как именно реализованы возможности восстановления Windows 10, в чем заключается принцип их работы и какими способами можно получить доступ к каждой из описанных функций. На мой взгляд, понимание и использование данных возможностей очень полезно и может существенно помочь в решении проблем с компьютером, которые могут возникнуть в будущем.
Для начала — об одной из первых опций, которую часто используют для восстановления системы — безопасном режиме. Если вы ищите способы попасть в него, то способы сделать это собраны в инструкции Безопасный режим Windows 10. Также к теме восстановления можно отнести и такой вопрос: Как сбросить пароль Windows 10.
Возврат компьютера или ноутбука в исходное состояние
Первая функция восстановления, на которую следует обратить внимание — возврат Windows 10 в исходное состояние, доступ к которой можно получить, нажав по значку уведомлений, выбрав пункт «Все параметры» — «Обновление и безопасность» — «Восстановление» (есть еще один способ попасть в этот раздел, без входа в Windows 10, описан ниже). На случай, если Windows 10 на запускается, вы можете запустить откат системы с диска восстановления или дистрибутива ОС, о чем — ниже.
Если в пункте «Вернуть в исходное состояние» нажать «Начать», вам будет предложено либо полностью очистить компьютер и переустановить Windows 10 (при этом, загрузочная флешки или диск не требуются, будут задействованы файлы, имеющиеся на компьютере), либо сохранить ваши личные файлы (установленные программы и настройки, тем не менее, будут удалены).
Еще один простой способ получить доступ к этой возможности, даже без входа в систему — на экране входа в систему (там, где вводится пароль), нажать по кнопке питания и, удерживая клавишу Shift, нажать «Перезагрузка». На открывшемся экране выберите «Диагностика», а затем — «Вернуть в исходное состояние».
На открывшемся экране выберите «Диагностика», а затем — «Вернуть в исходное состояние».
На данный момент мне не встречались ноутбуки или компьютеры с предустановленной Windows 10, но могу предположить, что на них при восстановлении данным способом будут так же автоматически переустановлены все драйвера и приложения производителя.
Плюсы данного способа восстановления — вам не требуется иметь дистрибутив системы, переустановка Windows 10 происходит автоматически и тем самым минимизирует вероятность некоторых ошибок, совершаемых начинающими пользователями.
Главный минус — в случае выхода из строя жесткого диска или серьезного повреждения файлов ОС восстановить систему таким образом не получится, но тут могут пригодиться следующие два варианта — диск восстановления или создание полной резервной копии Windows 10 встроенными средствами системы на отдельном жестком диске (в том числе внешнем) или DVD дисках.
Автоматическая чистая установка Windows 10
В Windows 10 версии 1703 Creators Update появилась новая функция — «Начать заново» или «Start Fresh», выполняющая автоматическую чистую установку системы.
Диск восстановления Windows 10
Примечание: под диском тут понимается USB-накопитель, например, обычная флешка, а название сохранилось с тех пор, когда была возможность записывать CD и DVD диски восстановления.
В предыдущих версиях ОС диск восстановления содержал лишь утилиты для попыток автоматического и ручного восстановления установленной системы (весьма полезные), в свою очередь диск восстановления Windows 10, помимо них, может содержать и образ ОС для восстановления, то есть с него можно запустить возврат в исходное состояние, как это было описано в предыдущем разделе, автоматически переустановив систему на компьютере.
Для записи такой флешки, зайдите в панель управления и выберите «Восстановление». Уже там вы найдете необходимый пункт — «Создание диска восстановления».
Если при создании диска вы отметите пункт «Выполнить резервное копирование системных файлов на диск восстановления», то итоговый накопитель может быть использован не только для действий по исправлению возникших проблем вручную, но и для быстрой переустановки Windows 10 на компьютере.
После загрузки с диска восстановления (нужно будет поставить загрузку с флешки или использовать boot menu), вы увидите меню выбора действия, где в разделе «Диагностика» (и в «Дополнительные параметры» внутри этого пункта) вы можете:
- Вернуть компьютер в исходное состояние, используя файлы на флешке.
- Зайти в БИОС (Параметры встроенного ПО UEFI).
- Попробовать восстановить систему с помощью точки восстановления.
- Запустить автоматическое восстановление при загрузке.
- Использовать командную строку для восстановления загрузчика Windows 10 и других действий.
- Восстановить систему из полного образа системы (описано далее в статье).
Иметь такой накопитель в чем-то может быть даже удобнее, чем просто загрузочную флешку Windows 10 (хотя и с нее можно запустить восстановление, нажав соответствующую ссылку внизу слева в окне с кнопкой «Установить» после выбора языка).
Создание полного образа системы для восстановления Windows 10
В Windows 10 сохранилась возможность создавать полный образ восстановления системы на отдельном жестком диске (в том числе внешнем) или нескольких DVD-дисках.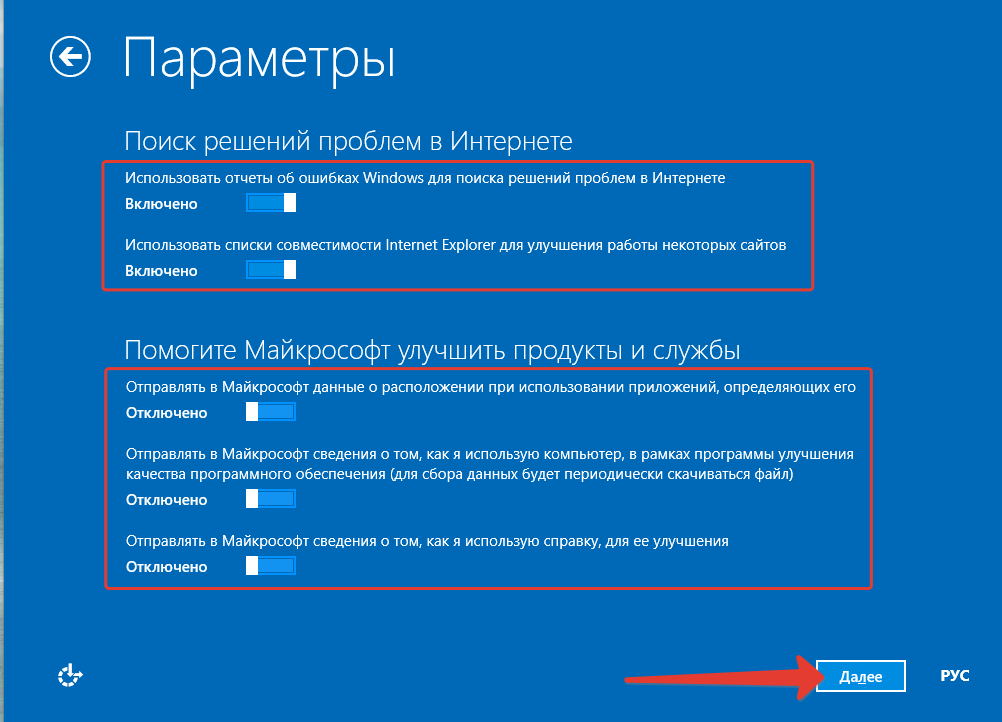
Отличие от предыдущего варианта заключается в том, что таким образом создается своего рода «слепок» системы, со всеми программами, файлами, драйверами и настройками, которые имеются на момент создания образа (а в предыдущем варианте мы получаем чистую систему с сохранением разве что личных данных и файлов).
Оптимальное время создание такого образа — сразу после чистой установки ОС и всех драйверов на компьютере, т.е. после того, как Windows 10 была доведена до полностью работоспособного состояния, но еще не захламлена.
Чтобы создать такой образ, зайдите в Панель управления — История файлов, а затем внизу слева выберите «Резервная копия образа системы» — «Создание образа системы». Еще один путь — зайти в «Все параметры» — «Обновление и безопасность» — «Служба архивации» — «Перейти в раздел «Архивация и восстановление (Windows 7)» — «Создание образа системы».
На следующих этапах вы можете выбрать, куда будет сохранен образ системы, а также какие именно разделы на дисках нужно добавить в резервную копию (как правило, это раздел, зарезервированный системой и системный раздел диска).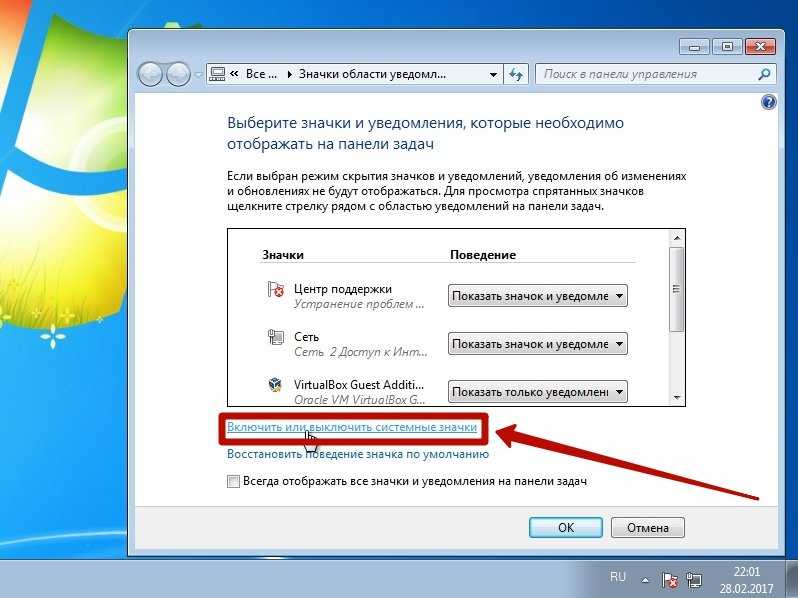
В дальнейшем, вы можете использовать созданный образ для быстрого возврата системы в то состояние, которое вам требуется. Запустить восстановление из образа можно с диска восстановления или выбрав «Восстановление» в программе установки Windows 10 (Диагностика — Дополнительные параметры — Восстановление образа системы).
Точки восстановления
Точки восстановления в Windows 10 работают так же, как и в двух предыдущих версиях операционной системы и часто могут помочь откатить последние изменения на компьютере, вызывавшие проблемы. Подробная инструкция по всем возможностям инструмента: Точки восстановления Windows 10.
Для того, чтобы проверить, включено ли автоматическое создание точек восстановления, вы можете зайти в «Панель управления» — «Восстановление» и нажать «Настройка восстановления системы».
По умолчанию, защита для системного диска включена, также вы можете настроить создание точек восстановления для диска, выбрав его и нажав кнопку «Настроить».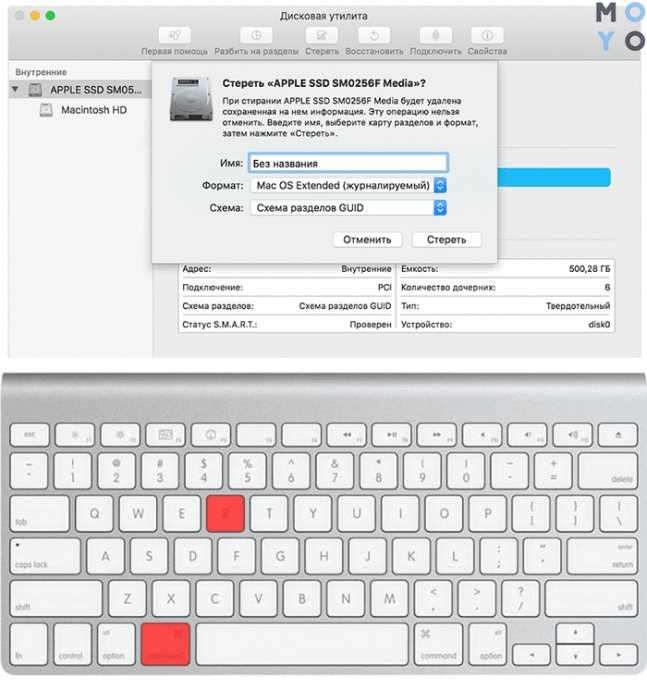
Точки восстановления системы создаются автоматически при изменении каких-либо системных параметров и настроек, установке программ и служб, также имеется возможность их создания вручную перед каким-либо потенциально опасным действием (кнопка «Создать» в окне настроек защиты системы).
Когда потребуется применить точку восстановления, вы можете зайти в соответствующий раздел панели управления и выбрать пункт «Запуск восстановления системы» или же, если Windows не запускается, загрузиться с диска восстановления (или установочного накопителя) и найти запуск восстановления в Диагностика — Дополнительные параметры.
История файлов
Еще одна функция восстановления Windows 10 — история файлов, позволяющая хранить резервные копии важных файлов и документов, а также их предыдущие версии и возвращаться к ним при необходимости.
В заключение
Как видите, средства восстановления в Windows 10 представлены достаточно широко и вполне эффективны — для большинства пользователей их будет более чем достаточно при умелом и своевременном использовании.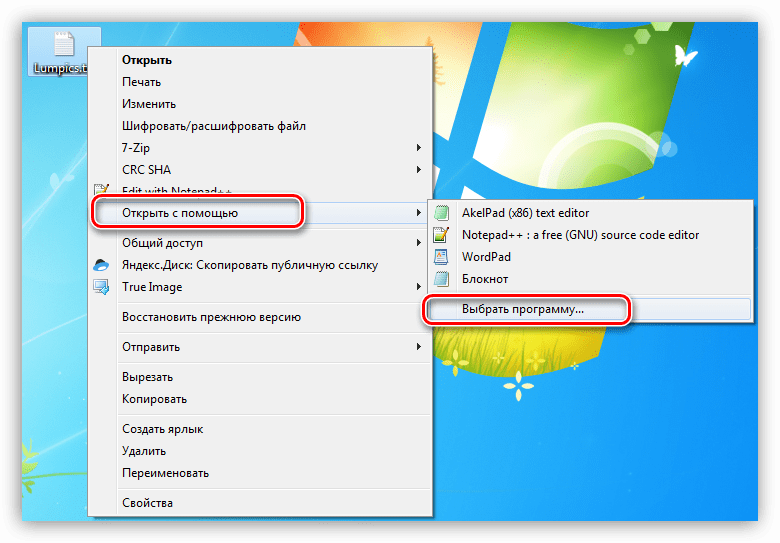
Конечно, дополнительно можно использовать средства наподобие Aomei OneKey Recovery, программы резервного копирования и восстановления Acronis, а в крайних случаях — скрытые образы восстановления производителей компьютеров и ноутбуков, но не стоит забывать и о стандартных возможностях, уже присутствующих в операционной системе.
Слетела операционная система Windows – что делать? Варианты восстановления. Специалист
Windows
Существуют различные способы решить эту проблему. Средства восстановления Windows – это комплекс методов загрузки компьютера в безопасном режиме для запуска различных инструментов восстановления работоспособности и сервисной проверки, которые используются для устранения проблем с запуском Windows. Эти методы особенно необходимы для решения проблем, когда происходит «слёт» Windows, система перестала запускаться или на ПК присутствует вредоносное ПО, которое невозможно удалить непосредственно в Windows. Но все это будет работать только в случае правильной настройки и лицензионной системы, что касается лицензии, то купить ключ виндовс 10 можно на сайте softmart.ua. А вот что касается настройки и методов решения поговорим ниже. Использование этого подхода позволяет получить доступ к файловой системе и записям реестра Windows, даже если ОС не запущена.
Но все это будет работать только в случае правильной настройки и лицензионной системы, что касается лицензии, то купить ключ виндовс 10 можно на сайте softmart.ua. А вот что касается настройки и методов решения поговорим ниже. Использование этого подхода позволяет получить доступ к файловой системе и записям реестра Windows, даже если ОС не запущена.
Для входа в режим восстановления операционной системы необходимо перезагрузить компьютер. Самый легкий способ – при обычной перезагрузке компьютера периодически нажимать кнопку F8. На завершительном этапе загрузки система перейдет к экрану «Дополнительные параметры загрузки». Используя клавиши «вниз», «вверх» на клавиатуре или мышь, необходимо выбрать вариант восстановления системы и нажать клавишу Enter.
Если опция восстановления недоступна, потребуется загрузить ПК с загрузочного диска Windows, вставив его в CD-привод или подключив к USB и включив компьютер. Чтобы компьютер начал запуск с диска, а не с HDD необходимо в BIOS выставить CD или USB (в зависимости с чего вы загружаетесь) на первое место.
Далее после запуска ПК и окончив предварительные настройки (регион, язык, валюта), программа перейдет на главный экран установки Windows. Теперь необходимо выбрать функцию «Восстановить Windows», чтобы войти в среду отладки загрузки системы.
На экране отобразятся все возможные опции восстановления операционной системы. А именно ..
Восстановление при загрузке. Это автоматическая процедура, которая исправляет наиболее частые проблемы на этапе загрузки. Эта опция запускается самостоятельно, если Windows не может запуститься в течение некоторого времени.
Откат системы к предыдущей точки восстановления. Откат помогает вернуть ПК до состояния, которое предшествовало поломке. Если компьютер все равно не проявляет признаков жизни или появляются непредвиденные ошибки, необходимо вернуть компьютер до точки восстановления, которая была сделана, когда компьютер работал нормально.
Восстановление из образа системы. Эта функция восстановления перезаписывает необходимые файлы на дисках доступным образом Windows. Таким образом возобновляется работоспособность системы в случае повреждения Windows.
Эта функция восстановления перезаписывает необходимые файлы на дисках доступным образом Windows. Таким образом возобновляется работоспособность системы в случае повреждения Windows.
Диагностика памяти Windows. Средство анализа памяти Windows будет сканировать память, используемую системой, и выявлять ошибки. Это поможет, если есть подозрение, что неполадки памяти могли привести к отказу системы.
Командная строка. Командная строка среды восстановления предоставляет доступ к файлам на накопителе и записям внутреннего реестра системы. Этот инструмент максимально удобен, когда нужно удалить вредоносную программу или перезаписать испорченные данные реестра.
Если ни один из этих вариантов не подходит, следует обратиться к специалисту или собственноручно переустановить операционную систему и все программное обеспечение.
Советуем ознакомиться:
Как восстановить операционную систему моего ноутбука?
В поле поиска панели управления введите recovery.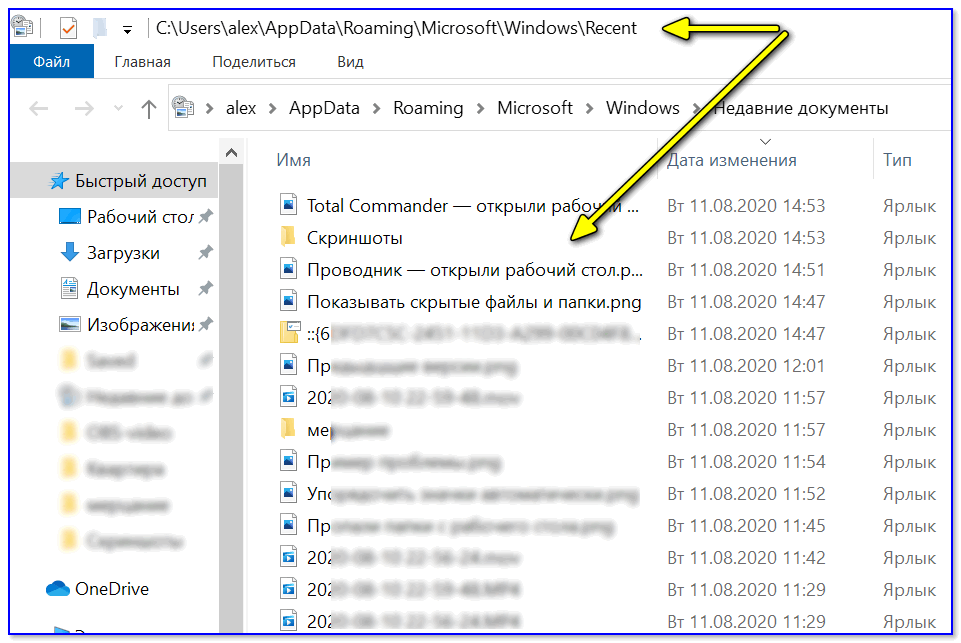 Выберите «Восстановление» > «Открыть восстановление системы». В поле Восстановить системные файлы и настройки выберите Далее. Выберите точку восстановления, которую вы хотите использовать, в списке результатов, а затем выберите Сканировать на наличие уязвимых программ.
Выберите «Восстановление» > «Открыть восстановление системы». В поле Восстановить системные файлы и настройки выберите Далее. Выберите точку восстановления, которую вы хотите использовать, в списке результатов, а затем выберите Сканировать на наличие уязвимых программ.
Índice de contenidos
Как переустановить операционную систему на ноутбуке?
Чтобы переустановить ОС Windows на новом компьютере, создайте диск восстановления, который компьютер сможет использовать для загрузки нового пустого диска после его установки. Вы можете создать его, посетив веб-сайт Windows для вашей конкретной версии операционной системы и загрузив его на компакт-диск или USB-устройство.
Что это значит, когда мой ноутбук говорит, что операционная система не найдена?
При загрузке ПК BIOS пытается найти операционную систему на жестком диске для загрузки. Однако, если он не может найти его, отображается ошибка «Операционная система не найдена». Это может быть вызвано ошибкой в конфигурации BIOS, неисправным жестким диском или поврежденной основной загрузочной записью.
Как восстановить операционную систему?
Чтобы восстановить операционную систему до более раннего состояния, выполните следующие действия:
- Нажмите «Пуск». …
- В диалоговом окне «Восстановление системы» нажмите «Выбрать другую точку восстановления», а затем нажмите «Далее».
- В списке точек восстановления выберите точку восстановления, которая была создана до возникновения проблемы, и нажмите кнопку Далее.
Как очистить компьютер и переустановить операционную систему?
Выберите параметр «Настройки». В левой части экрана выберите Удалить все и переустановить Windows. На экране «Перезагрузите компьютер» нажмите «Далее». На экране «Вы хотите полностью очистить диск» выберите «Просто удалить мои файлы», чтобы выполнить быстрое удаление, или выберите «Полностью очистить диск», чтобы удалить все файлы.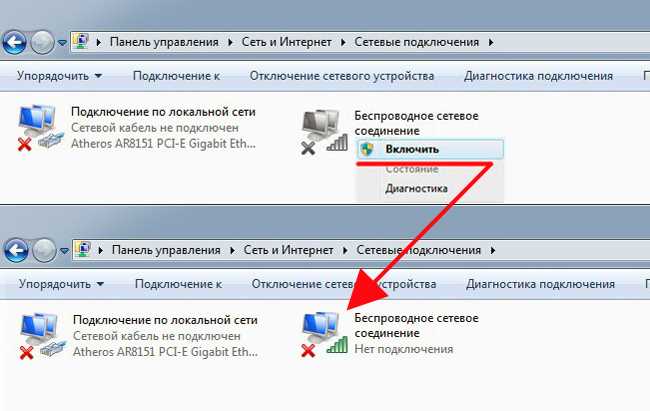
Как переустановить операционную систему HP?
Первый шаг — включить ноутбук HP. Вы также можете перезапустить его, если он уже включен. Как только он начнет процесс загрузки, продолжайте нажимать клавишу F11, пока компьютер не загрузится в Recovery Manager. Это программное обеспечение, которое вы будете использовать для перезагрузки вашего ноутбука.
Как установить на компьютер новую операционную систему?
Задачи установки операционной системы
- Настройка среды отображения. …
- Стереть основной загрузочный диск. …
- Настройте BIOS. …
- Установить операционную систему. …
- Настройте свой сервер для RAID. …
- Установите операционную систему, обновите драйверы и при необходимости запустите обновления операционной системы.
Как установить Windows на ноутбук без операционной системы?
- Перейдите на сайт microsoft.com/software-download/windows10.
- Получите средство загрузки и запустите его с помощью USB-накопителя в компьютере.

- Убедитесь, что выбрана установка USB, а не «Этот компьютер».
Что делать, если операционной системы нет?
Нужна ли компьютеру операционная система? Операционная система — это самая важная программа, которая позволяет компьютеру запускать и выполнять программы. Без операционной системы компьютер не может быть полезен, поскольку аппаратное обеспечение компьютера не сможет взаимодействовать с программным обеспечением.
Как выполнить восстановление Windows 10?
Воспользуйтесь средством устранения неполадок в Windows 10
- Выберите «Пуск» > «Настройки» > «Обновление и безопасность» > «Устранение неполадок» или выберите ярлык «Найти средства устранения неполадок» в конце этого раздела.

- Выберите тип устранения неполадок, который вы хотите выполнить, затем выберите Запустить средство устранения неполадок.
- Разрешите запуск средства устранения неполадок, а затем ответьте на любые вопросы на экране.
Как исправить отсутствующую операционную систему на моем компьютере?
Внимательно выполните следующие действия, чтобы восстановить MBR.
- Вставьте диск с операционной системой Windows в оптический дисковод (CD или DVD).
- Нажмите и удерживайте кнопку питания в течение 5 секунд, чтобы выключить компьютер. …
- Нажмите клавишу Enter при появлении запроса на загрузку с компакт-диска.
- В меню настройки Windows нажмите клавишу R, чтобы запустить консоль восстановления.
Как восстановить Windows 7 без компакт-диска?
Восстановление без установки CD/DVD
- Включите компьютер.
- Нажмите и удерживайте клавишу F8.
- На экране «Дополнительные параметры загрузки» выберите «Безопасный режим с командной строкой».

- Нажмите Enter.
- Войдите в систему как администратор.
- При появлении командной строки введите следующую команду: rstrui.exe.
- Нажмите Enter.
Как восстановить систему из BIOS?
Использование установочного диска
- Перезагрузите компьютер.
- Нажмите и удерживайте клавишу F8 для загрузки в меню дополнительных параметров загрузки.
- Выберите Восстановить компьютер. …
- Нажмите Enter.
- Выберите язык клавиатуры.
- Щелкните Далее.
- Войдите в систему как администратор.
- На экране «Параметры восстановления системы» нажмите «Восстановление системы».
Как восстановить заводские настройки компьютера Windows 10?
Как сбросить настройки ПК с Windows 10
- Перейдите в «Настройки».
 …
… - Выберите «Обновление и безопасность»
- Нажмите «Восстановление» на левой панели.
- Windows предлагает вам три основных варианта: перезагрузить этот компьютер, вернуться к более ранней сборке и расширенный запуск. …
- Нажмите «Начать» в разделе «Сбросить этот компьютер».
Как очистить компьютер и переустановить Windows 10?
Чтобы перезагрузить компьютер с Windows 10, откройте приложение «Настройки», выберите «Обновление и безопасность», выберите «Восстановление» и нажмите кнопку «Начать» в разделе «Сбросить этот компьютер». Выберите «Удалить все». Это сотрет все ваши файлы, поэтому убедитесь, что у вас есть резервные копии.
Как очистить ноутбук и установить Windows 10?
Самый простой способ переустановить Windows 10 — через саму Windows. Нажмите «Пуск» > «Настройки» > «Обновление и безопасность» > «Восстановление», а затем выберите «Начать» в разделе «Сбросить этот компьютер». Полная переустановка стирает весь диск, поэтому выберите «Удалить все», чтобы выполнить чистую переустановку.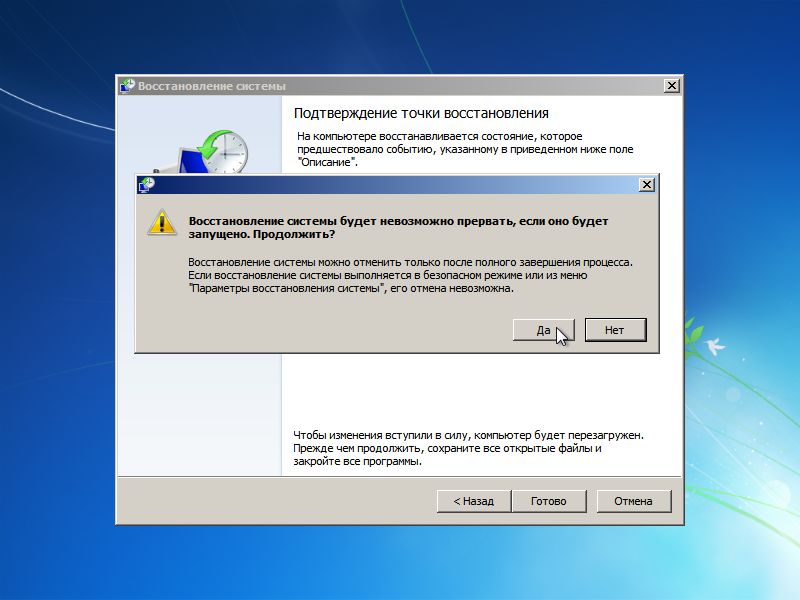
Как оживить вашу установку Windows 10 с помощью System Image Recovery
В недавней серии сообщений в блоге я показал вам, как сбросить настройки вашей системы Windows 10 с помощью параметров «Сохранить мои файлы» и «Удалить все». В то время как последний позволит вам начать практически с нуля, а первый позволит вам установить новую копию операционной системы, сохранив при этом ваши данные, вы также можете создать резервную копию всей вашей системы — данных и приложений — просто в если вы столкнулись с катастрофическим отказом жесткого диска. Если вы это сделаете, вы будете рады узнать, что проверенный и надежный инструмент для создания образа системы все еще существует в Windows 10. Пока вы создали образ системы на своем жестком диске, вы можете использовать инструмент для восстановления образа системы из Диск восстановления для восстановления всей системы в случае сбоя жесткого диска. Другими словами, если ваш жесткий диск выходит из строя, вы можете приобрести новый и использовать средство восстановления образа системы, чтобы восстановить систему до состояния, в котором она была при создании образа.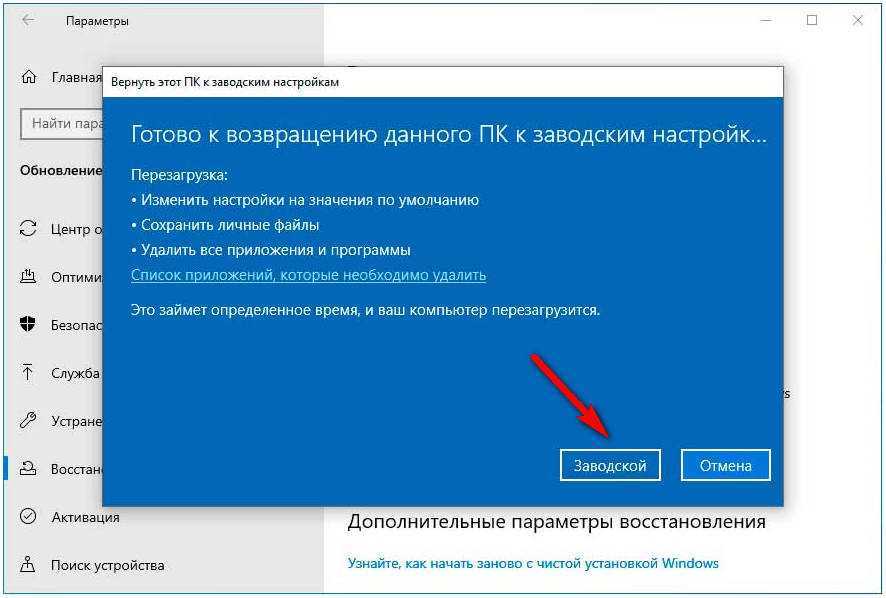
Теперь имейте в виду, что для того, чтобы этот тип резервного копирования был действительно эффективным, вам необходимо регулярно создавать новые образы системы, чтобы у вас была последняя версия вашей системы, если вам нужно ее восстановить.
В этой статье я покажу вам, как использовать средство восстановления образа системы с диска восстановления для восстановления жесткого диска. Как и я, я покажу вам, как создать образ системы на внешнем жестком диске.
Чтобы запустить инструмент восстановления образа системы, как я опишу в этой статье, вам необходимо создать диск восстановления, как я показал вам в статье Будьте готовы: создайте диск восстановления Windows 10. Вам также понадобится внешний привод или набор оптических дисков, на которых можно создать системный образ жесткого диска. (К сожалению, вы не можете создать образ системы на USB-накопителе.)
Внешние жесткие диски емкостью 1 ТБ и 2 ТБ можно найти в обычных и интернет-магазинах по цене менее 100 долларов. Например, на момент написания этой статьи вы можете приобрести внешний жесткий диск USB Seagate емкостью 1 ТБ в Best Buy за 59,99 долларов США или внешний жесткий диск USB емкостью 1 ТБ Western Digital на Amazon Prime за 53,99 долларов США.
Например, на момент написания этой статьи вы можете приобрести внешний жесткий диск USB Seagate емкостью 1 ТБ в Best Buy за 59,99 долларов США или внешний жесткий диск USB емкостью 1 ТБ Western Digital на Amazon Prime за 53,99 долларов США.
Для этой статьи я использую внешний жесткий диск Seagate FreeAgent GoFlex Desk емкостью 1 ТБ с интерфейсом USB 3.0, который я купил в магазине Best Buy несколько лет назад.
Создание образа системы
Как я уже упоминал, для использования средства восстановления образа системы необходимо создать образ системы жесткого диска. Итак, я начну с того, что проведу вас через этот процесс.
Чтобы создать образ системы в Windows 10, вы начнете с доступа к инструменту резервного копирования и восстановления (Windows 7). Для этого выберите «Настройки» в меню «Пуск» или на экране. Когда появится экран «Настройки», выберите плитку «Обновление и безопасность», перейдите на вкладку «Резервное копирование» и выберите «Перейти к резервному копированию и восстановлению» (Windows 7), как показано на рисунке 9.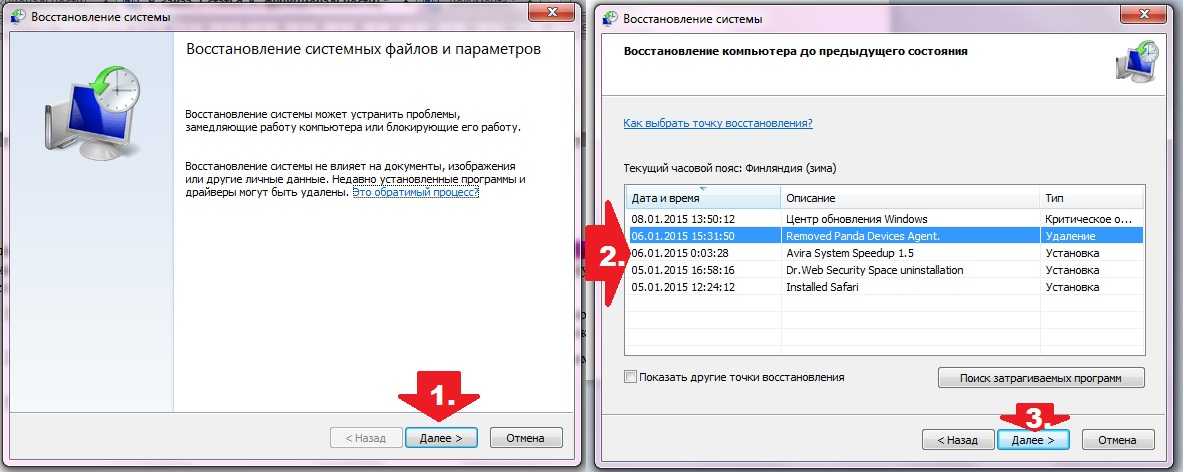 0183 Рисунок А .
0183 Рисунок А .
Рисунок А
Доступ к вкладке «Резервное копирование» с начального экрана очень прост.
Через мгновение вы увидите средство резервного копирования и восстановления Windows (Windows 7). Выберите команду «Создать образ системы» в левой части экрана, как показано на рисунке B.
Рисунок В
Чтобы начать работу, выберите команду «Создать образ системы».
Когда появится первый экран мастера создания образа системы, вам нужно будет выбрать, где создать образ системы. В моем примере я собираюсь создать образ системы на внешнем жестком диске, поэтому я выбрал вариант «На жестком диске», как показано на рисунке 9.0183 Рисунок C .
Рисунок С
В моей тестовой системе я создам образ системы на внешнем жестком диске.
Нажмите «Далее», и вам будет предложено подтвердить настройки резервного копирования, как показано на рис. D . В этой системе в дополнение к основному разделу будут создаваться резервные копии двух других разделов данных: системного раздела EFI и среды восстановления Windows (системы). Как видите, система указывает, что образ займет 50 ГБ места.
Как видите, система указывает, что образ займет 50 ГБ места.
Рисунок D
На странице «Подтверждение параметров резервного копирования» показано, для каких дисков будет выполнено резервное копирование.
Когда вы будете готовы, нажмите кнопку «Начать резервное копирование», и операция резервного копирования начнется, как показано на рис. E .
Рисунок Е
Нажмите кнопку «Начать резервное копирование», чтобы запустить операцию резервного копирования.
После завершения резервного копирования нажмите кнопку «Закрыть». Теперь, когда у вас есть резервная копия образа системы, вы готовы к чрезвычайной ситуации.
Запуск восстановления образа системы
В случае сбоя жесткого диска вы можете восстановить Windows 10, запустив средство восстановления образа системы с диска восстановления. После загрузки системы с диска восстановления подключите внешний жесткий диск с резервной копией образа системы. Когда вы дойдете до экрана «Выберите вариант», выберите плитку «Устранение неполадок», как показано на Рисунок F .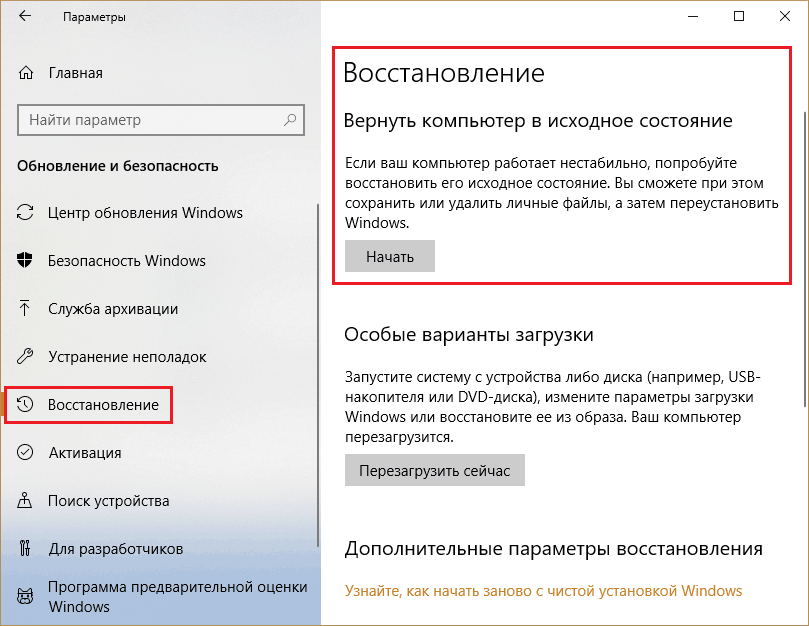
Рисунок F
Когда вам будет предложено выбрать вариант, выберите плитку Устранение неполадок.
На экране устранения неполадок, показанном на рис. G , выберите плитку «Дополнительные параметры».
Рисунок G
На экране устранения неполадок выберите плитку Дополнительные параметры.
Когда появится экран «Дополнительные параметры», выберите плитку «Восстановление образа системы», как показано на рис. H .
Фигура Н
На экране «Дополнительные параметры» выберите плитку «Восстановление образа системы».
На этом этапе вам будет предложено выбрать операционную систему, которую вы хотите восстановить, как показано на рисунке 9.0183 Рисунок I . Может показаться излишним выбирать ОС при выполнении операции восстановления образа системы, но для начала необходимо щелкнуть плитку Windows 10.
Рисунок I
Щелкните плитку Windows 10, чтобы начать процесс восстановления.

Процесс восстановления
Как только вы щелкнете по плитке Windows 10, вы увидите мастер Re-image Your Computer. Инструмент немедленно обнаружит внешний жесткий диск, содержащий образ системы, как показано на рисунке 9.0183 Рисунок J . Чтобы продолжить, нажмите Далее.
Рисунок J
Мастер создания нового образа компьютера найдет внешний жесткий диск.
Мастер Re-Image Your Computer теперь откроет экран, показанный на Рисунок K . Этот экран предоставляет несколько вариантов.
Фигура К
Второй экран мастера создания образа компьютера предоставляет ряд параметров.
Если вы выполняете восстановление на тот же жесткий диск, вам не нужно устанавливать флажок «Форматирование и перераспределение дисков». (Для моего примера я установил флажок только для того, чтобы увидеть, изменило ли это каким-либо образом процесс. За исключением, возможно, добавления небольшого количества времени, шаги и конечный результат были такими же.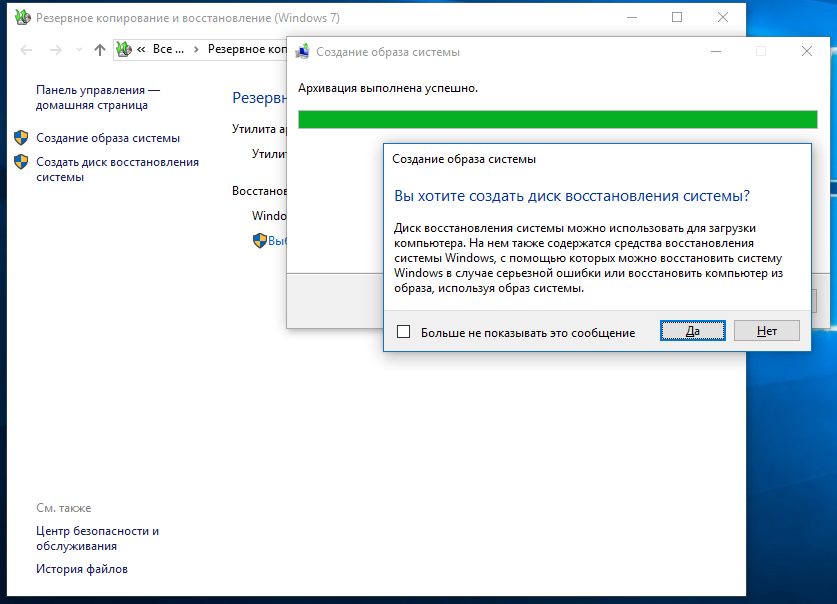 )
)
Если вы выполняете восстановление на новый жесткий диск, есть вероятность, что флажок «Форматировать и переразметить диски» будет установлен по умолчанию и будет недоступен. В этом случае не о чем беспокоиться, если новый жесткий диск имеет такую же или большую емкость, чем старый.
Если у вас несколько дисков, вы можете нажать кнопку «Исключить диски» и выбрать диски, которые вы хотите оставить нетронутыми. Вы также можете нажать кнопку «Дополнительно», чтобы открыть диалоговое окно с двумя дополнительными параметрами. Флажок «Автоматически перезапускать» будет установлен по умолчанию, и вы можете включить операцию проверки диска как часть процедуры. (Если параметры в этом диалоговом окне недоступны, возможно, вам придется установить драйверы для восстанавливаемых дисков, нажав кнопку «Установить драйверы».)
Когда вы нажмете «Далее», вы увидите экран подтверждения мастера создания образа компьютера, как показано на рис. L . Чтобы продолжить, просто нажмите Готово.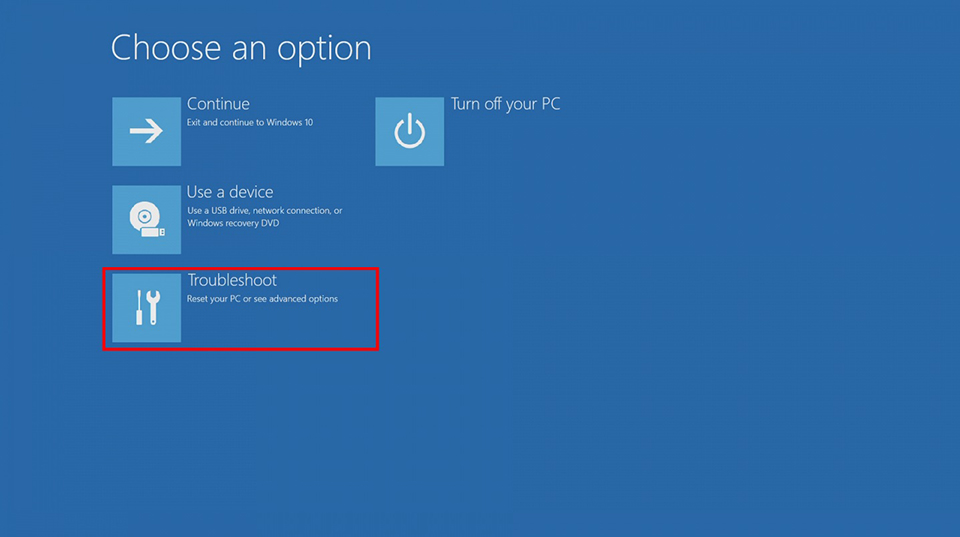
Фигурка L
Чтобы завершить работу мастера создания образа компьютера, просто нажмите «Готово».
Почти готово. Но нам еще предстоит проработать еще одно подтверждение, показанное на Рисунок M . Просто нажмите Да, чтобы начать.
Фигурка М
Нажмите Да в диалоговом окне окончательного подтверждения.
Через мгновение начнется операция восстановления, и вы увидите индикатор выполнения, который будет держать вас в курсе состояния операции восстановления, как показано на рис. N . В зависимости от размера вашего жесткого диска операция восстановления может занять несколько часов.
Рисунок N
Индикатор выполнения показывает состояние операции восстановления.
Когда операция восстановления будет завершена, вам будет предложено нажать кнопку «Перезагрузить сейчас». Если вы оказались вдали от своего рабочего места, когда это произошло, ваша система перезапустится сама по себе, как показано на рис.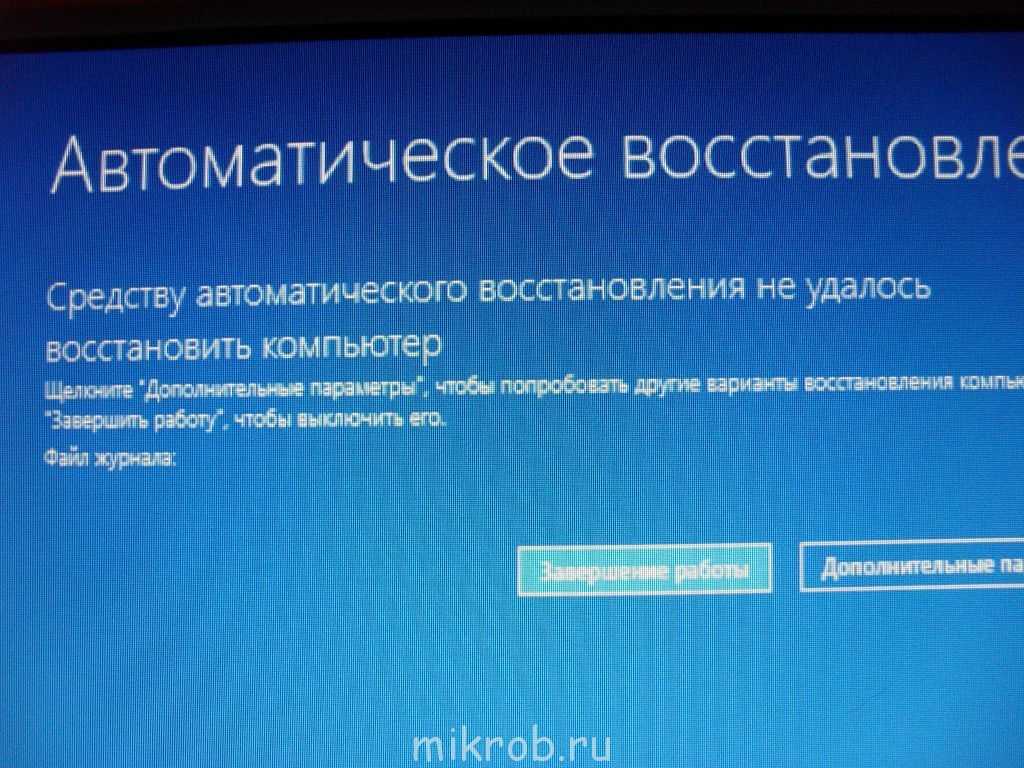

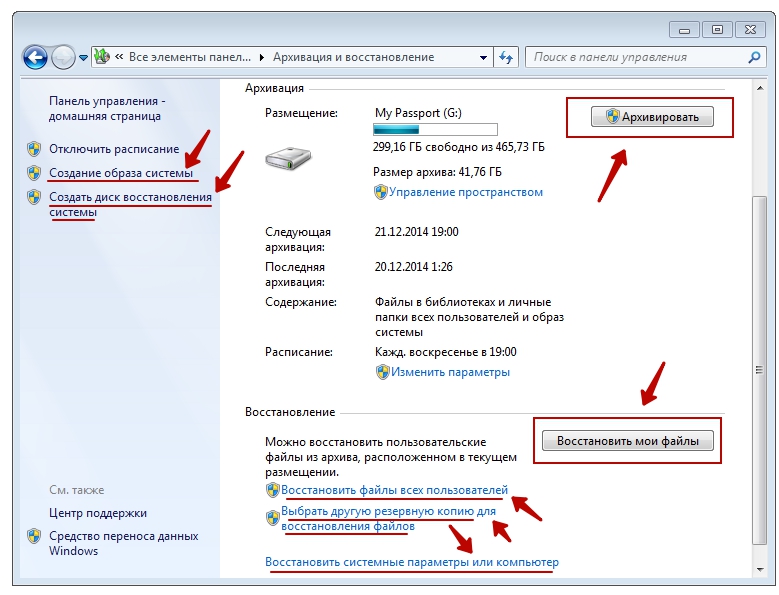

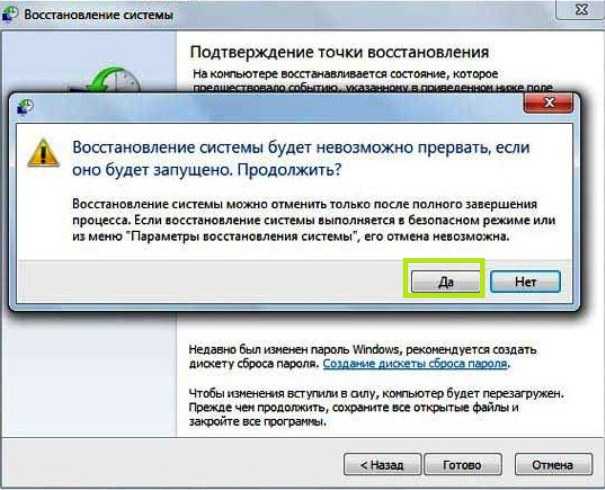
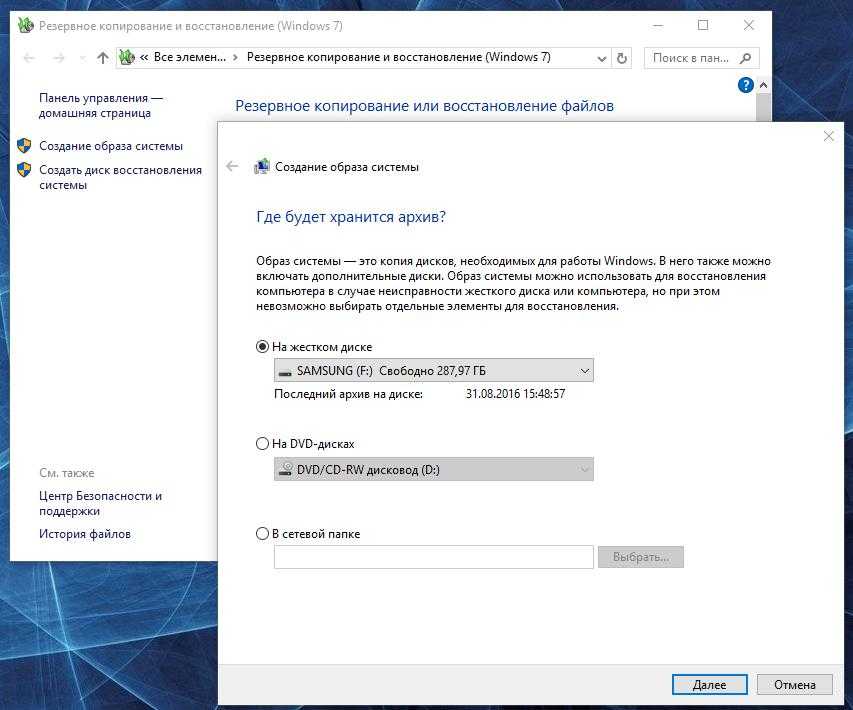 …
…![Как вернуть настройки биоса по умолчанию: [Материнская плата/Настольный ПК] Как сбросить настройки BIOS? | Официальная служба поддержки](https://dilios.ru/wp-content/themes/dilios.ru/assets/front/img/thumb-medium-empty.png)