Установка windows xp с флешки через биос: Установка Windows XP с флешки: подготовка, установка, ошибки
Содержание
Как установить Windows XP с флешки
Как установить Windows XP с флешки на новом компьютере с БИОСом UEFI? Привет админ! Да, именно такой у меня к вам вопрос. Купил недавно новый системный блок с установленной на SSD накопитель Windows 8, БИОС конечно UEFI, а SSD имеет стиль разделов GPT. Хочу установить Windows XP второй системой, так как есть одна старенькая игрушка (с которой прошла моя молодость) и несколько нужных программ, которые на Windows 8 и Windows 7 просто не запускаются. Установить Windows XP на SSD стиля GPT второй системой не получится, это я знаю, поэтому раздобыл ещё один простой жёсткий диск SATA объёмом 120 ГБ, вот на него и хочу инсталлировать Windows XP.
Установил жёсткий диск SATA в системный блок вторым и загрузился с установочной флешки Windows XP, но установить систему не выходит, так как установочная программа XP просто не видит жёсткие диски ни SSD, ни SATA, а видит только флешку. А иногда установка просто заканчивается синим экраном. Дистрибутив Windows XP оригинальный.
В поисках ответа на свой вопрос набрёл на ваш сайт, и вы мне сказали в комментарии, что нужно сначала интегрировать в дистрибутив Windows XP SATA драйвера, затем правильно создать загрузочную флешку XP и уже потом правильно настроить БИОС UEFI и установить Windows XP. Всё как-то мудрёно получается! Не могли бы вы подробно освятить этот вопрос у себя на сайте, такая инструкция очень многим поможет.
Привет друзья! Всё что я написал ниже вполне сгодится для установки Windows XP с флешки на простой компьютер или ноутбук, а также на новый компьютер или ноутбук с БИОСом UEFI. Если где-то будет разница в действиях я вам обязательно покажу.
Во первых, флешку вставляйте в порт USB 2.0, так как Windows XP не поддерживает USB 3.0 (порты обычно закрашены синим цветом).
Во вторых, есть у меня оригинальный образ Windows XP, но прежде чем его использовать, нужно обязательно интегрировать в него драйвера AHCI-контроллеров. В наше время на всех материнских платах, с контроллером жёстких дисков SATA II и SATA III (относится и к стационарным компьютерам, а так же ноутбукам), применена современная технология работы винчестеров AHCI.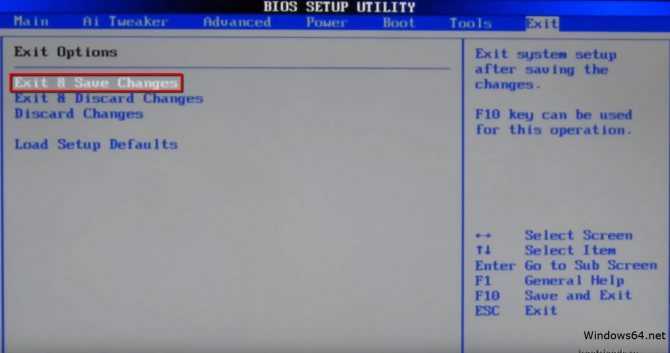 Придумана эта технология намного позже чем сама Windows XP, а это значит в оригинальном дистрибутиве XP специальных драйверов AHCI-контроллеров нет, такие драйвера есть только в Windows 7. При установке Windows XP на новый компьютер дело закончится синим экраном или инсталлятор XP не увидит жёсткий диск. Что делать?
Придумана эта технология намного позже чем сама Windows XP, а это значит в оригинальном дистрибутиве XP специальных драйверов AHCI-контроллеров нет, такие драйвера есть только в Windows 7. При установке Windows XP на новый компьютер дело закончится синим экраном или инсталлятор XP не увидит жёсткий диск. Что делать?
Прежде чем пытаться установить Windows XP с флешки нужно:
1) Интегрировать драйвера AHCI-контроллеров в сборку Windows XP и вы сможете установить XP даже на SSD накопитель. Но можно пойти и другим путём.
2) Отключить в БИОСе UEFI режим AHCI и включить устаревший режим IDE.
Я за первый вариант — Интегрировать драйвера AHCI-контроллеров в сборку Windows XP, представьте ситуацию, в вашем системном блоке находится два жёстких диска, на одном установлена Windows 7 или Windows 8, а на втором Windows XP. Windows 7 или Windows 8 вы устанавливали по любому с включенным AHCI, а Windows XP с включенным режимом IDE. Так вот, вы работали в Windows 8, затем вам понадобилась Windows XP, вы перезагружаетесь, входите в БИОС UEFI и включаете старый режим IDE, иначе Windows XP не загрузится и вылетит в синий экран с ошибкой STOP 0x0000007B, а чтобы потом попасть в Windows 8 вам опять придётся заходить в БИОС UEFI и включать режим AHCI и так постоянно, как говорится — нафиг надо. Интегрируем в сборку Windows XP драйвера AHCI и в БИОС UEFI будем только переключать загрузку с нужного нам жёсткого диска с установленной Windows XP или Windows 8.
Интегрируем в сборку Windows XP драйвера AHCI и в БИОС UEFI будем только переключать загрузку с нужного нам жёсткого диска с установленной Windows XP или Windows 8.
Интеграция драйверов AHCI-контроллеров в сборку Windows XP
В первую очередь берём компакт-диск с Windows XP или может быть у вас образ Windows XP.
Создаём на рабочем столе папку и называем её Windows XP, затем все файлы с компакт-диска Windows XP, копируем в эту папку. Если у вас ISO образ Windows XP, открываем его с помощью бесплатной (для личного использования) программе DAEMON Tools Lite 4 и также копируем все файлы дистрибутива в папку под названием Windows XP. Всё, это сделали.
Идём на oszone.net, регистрируемся там, и скачиваем архив MassStor с драйверами всех самых распространённых AHCI-контроллеров: Intel, AMD, JMicron, Marvell, nForce, SiS и VIA. Если у вас операционная система 32-bit, что в большинстве случаев, скачиваем соответствующий пакет MassStor_x86_12.9.18.rar, если 64-bit, то другой MassStor_x64_12.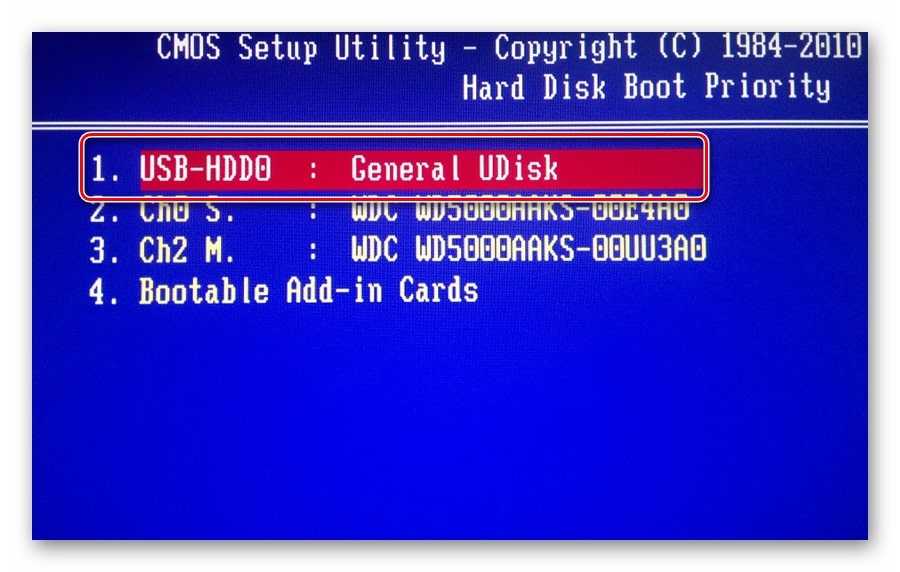 9.18.rar. Скачали.
9.18.rar. Скачали.
Разархивируем архив MassStor_x86_12.9.18.rar и запускаем файл MassStor.exe,
открывается окно проводника, в нём нужно указать папку с файлами Windows XP и нажать ОК.
Интеграция драйверов SATA происходит несколько секунд, жмём ОК.
Создание загрузочной флешки Windows XP
Переходим на официальный сайт программы WinSetupFromUSB.
Выбираем WinSetupFromUSB1.3.exe (22 MB).
Скачиваем, разархивируем и запускаем нашу программу. Я нахожусь в операционной системе Windows 8 64 бит. Наша программа WinSetupFromUSB может работать как в 32-разрядных операционных системах, так и 64 -разрядных операционных системах. Чтобы запустить WinSetupFromUSB в программе Windows 8 64 бит щёлкаем два раза мышью на файле WinSetupFromUSB_1-3_x64.exe.
В главном окне программы WinSetupFromUSB можно увидеть название нашей подсоединённой флешки.
Ставим галочку на пункте Auto format it with FBinst и отмечаем пункт NTFS
Ниже отмечаем галочкой пункт Windows 2000/XP/2003/Setup и нажимаем справа кнопку открывающую окно проводника.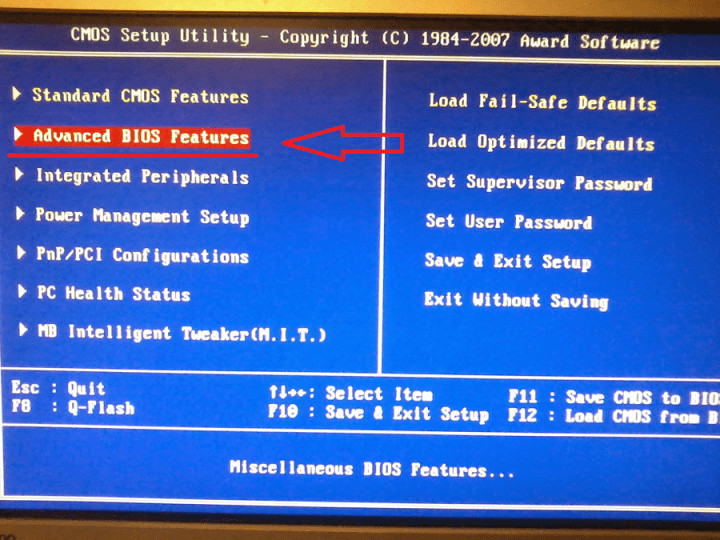
В проводнике вы должны указать заранее приготовленную папку с файлами дистрибутива Windows XP 32 бит.
Если у вас есть установочный диск с Windows XP 32, то откройте его и скопируйте все файлы содержащиеся внутри в какую-либо папку и обзовите её например Windows XP. Если у вас имеется ISO образ XP, откройте его к примеру в бесплатной (для личного использования) программе DAEMON Tools Lite 4 и также скопируйте все файлы дистрибутива Windows XP в папку.
Итак, папку с файлами Windows XP 32 бит указали, жмём ОК.
Принимаем лицензионное соглашение.
Нажимаем кнопку GO
Да
Да
и начинается первая фаза создания нашей мультизагрузочной флешки, которая заканчивается успешно.
ОК. Загрузочная Windows XP 32 бит готова.
Процесс установки Windows XP с флешки на новом компьютере с БИОСом UEFI
Если у вас простой БИОС, то можете этот абзац пропустить.
Если вы устанавливаете Windows XP на ноутбук или компьютер с БИОСом UEFI и у вас включена опция опцию Secure Boot, то её нужно отключить, как это сделать в двух словах не расскажешь, переходите по ссылке и читайте подробную статью.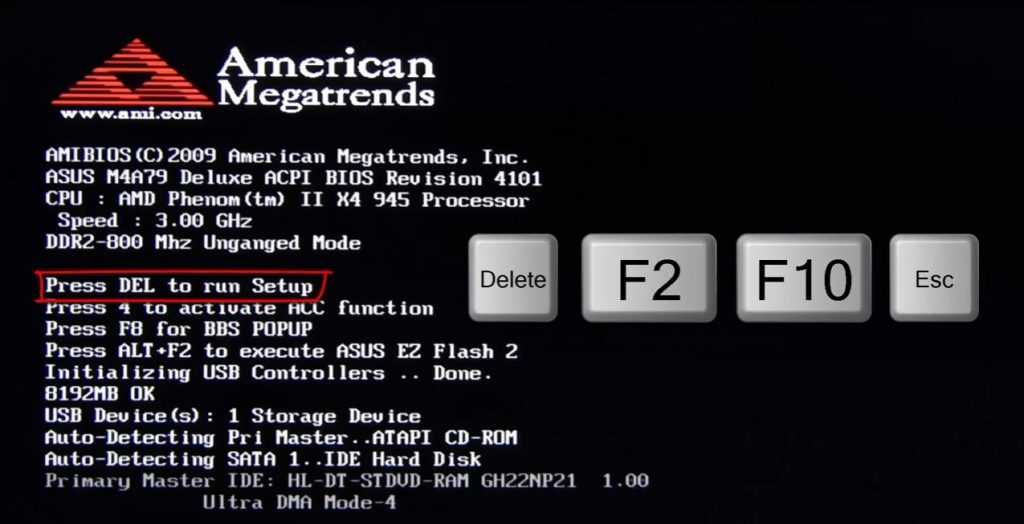 Ещё в настройках БИОСа UEFI должен быть включен параметр AHCI, иначе зачем мы тогда интегрировали драйвера SATA. Если Вы не интегрировали в Windows XP драйвера SATA, значит включите IDE вместо AHCI.
Ещё в настройках БИОСа UEFI должен быть включен параметр AHCI, иначе зачем мы тогда интегрировали драйвера SATA. Если Вы не интегрировали в Windows XP драйвера SATA, значит включите IDE вместо AHCI.
Подсоединяем к компьютеру нашу флешку. Теперь нам нужно загрузить наш компьютер или ноутбук с загрузочной флешки Windows XP. В меню загрузки ноутбука выбираем нашу флешку, на этом этапе кому-то из пользователей пригодится наша статья: Как загрузить любой компьютер или ноутбук с флешки.
Внимание!В первом окне нам предлагают нажать любую клавишу для установки Windows XP, жмём Enter.
Вторым окном будет вот такое меню загрузчика GRUB4DOS, 0 Windows 2000/XP/2003 Setup, нажимаем Enter.
Далее выбираем с помощью стрелок на клавиатуре 3 First part of Windows XP Professional SP3 setup from partition 0и нажимаем Enter.
Начинается процесс установки Windows XP.
Процесс установки Windows XP
Нажимаем ВВОД (Enter на клавиатуре) и приступаем к установке системы.
Принимаем лицензионное соглашение Windows XP, жмём F8.
Windows XP мы установим на жёсткий диск, объёмом 120 Гб. Как видим у нас уже есть на винчестере один раздел объёмом 120 Гб сейчас мы удалим его вместе с существующими файлами и создадим новый раздел. С помощью стрелок на клавиатуре выделяем наш раздел и жмём клавишу (D).
Чтобы продолжить процесс удаления нажимаем Enter на клавиатуре.
Нажимаем (L) и раздел удалён.
Чтобы установить Windows XP в выделенном разделе нажимаем Enter.
Ещё раз Enter.
Форматирование.
Копирование установочных файлов Windows XP.
Перезагрузка. Внимание! После перезагрузки вам опять предложат нажать любую клавишу для загрузки с CD, не делайте этого, иначе начнете установку заново.
Появляется меню загрузчика GRUB4DOS, в нём нужно выбрать
4 Second part of Windows XP Professional SP3 setup/Boot first internal disки установка Windows XP продолжится.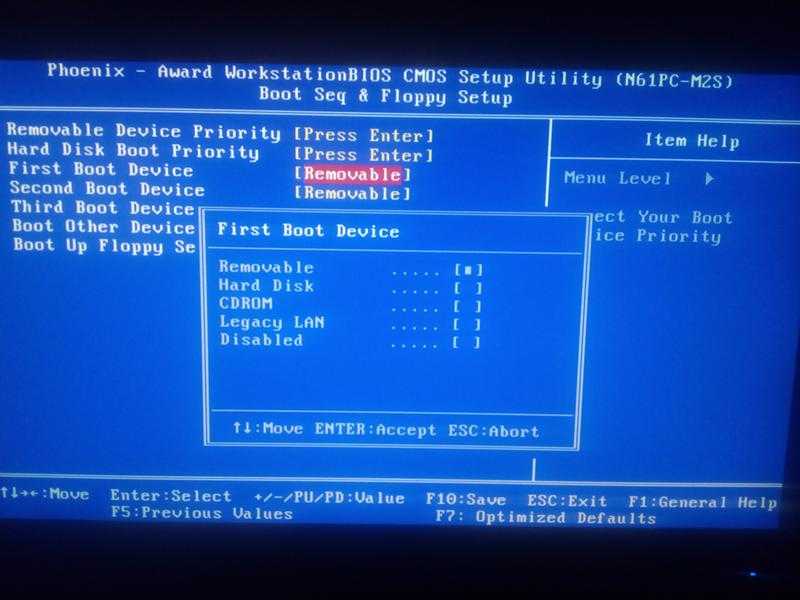
Далее.
Вводим имя.
Ключ.
Пароль.
Далее.
Далее
Вот и всё, Windows XP установлена.
Осталось установить драйвера.
Установка Windows XP с флешки
Установка Windows XP с флешки не получается, использовал всевозможные программы, в том числе и UltraISO, подготавливаю дистрибутив с операционной системой, выставляю загрузку с флешки в BIOS, как у вас написано на сайте и при перезагрузке на чёрном фоне экрана моргает чёрточка в левом верхнем углу экрана и всё.
Что только не делал, не могу установить на свой нетбук операционную систему, зачем я только снёс старую, мне сейчас даже кажется что установка Windows XP с флешки вообще невозможна, применял разные программы и в основном в начальной фазе установки на чёрном экране выходит окно с таким текстом «inf-файл txtsetup.sif испорчен или отсутствует, состояние 18. Установку нельзя продолжить.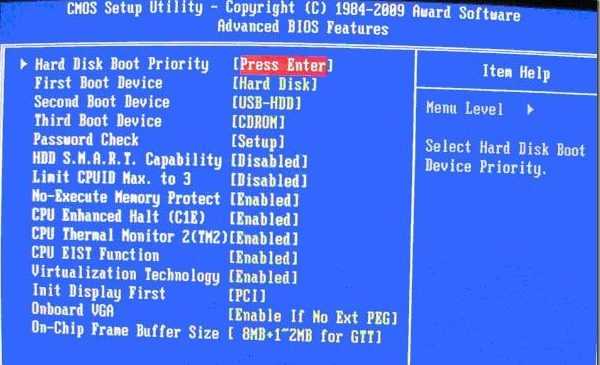 Нажмите любую кнопку для выхода». Может, что вы подскажете.
Нажмите любую кнопку для выхода». Может, что вы подскажете.
Вот такие письма пришли и на них надо отвечать, к тому же на работе у нас произошёл интересный случай.
- Примечание: на нашем сайте недавно вышла новая статья — как установить Windows XP с помощью обновленной программы WinSetupFromUSB 1.3, так что имейте ввиду, если здесь у вас что-то не получится, можете обратиться к ней.
- Ещё вам пригодиться информация о том, Как создать мультизагрузочную флешку содержащую сразу три операционные системы Windows XP, Windows 7 и Windows 8!
- Флешку необходимо подсоединять в порт USB 2.0, так как Windows XP не поддерживает USB 3.0 (порты обычно закрашены синим цветом).
Купил у нас на фирме парень нетбук, специально без операционной системы, мол дешевле и на самом деле так. При оформлении покупки, намекнул, что он может заюзать в инете любую винду и заинсталить её с флехи и на любой комп. Для Вас дорогие друзья перевожу (скачать в интернете любую операционную систему и самостоятельно установить её). Забрал покупку и ушёл. Есть такие умельцы, ничего не говорю, вот флудить (разбрасываться словами) только не надо было.
Забрал покупку и ушёл. Есть такие умельцы, ничего не говорю, вот флудить (разбрасываться словами) только не надо было.
Приходит через два дня, глаза красные, не спал наверно, винду инсталил — намекнул мой коллега. Парень уже не был так самоуверен и сообщил что установка Windows XP с флешки у него не получается, наверное бракованный нетбук, коллектив у нас хороший, стали спрашивать какими пользовался программами, оказалось многими. Подсказали, что в первую очередь, нужно использовать лицензионную сборку Windows, а подготавливать дистрибутив программой PE Builder. Программа эта очень хорошая, сказать нечего, сам ей пользуюсь, только вот нашему покупателю разобраться с ней будет сложно. Вышли мы из ситуации другим и поверьте, проверенным не один раз методом, о нём и наша статья.
В первую очередь конечно нужно использовать оригинальные сборки Windows XP SP3 MSDN, никем не изменённые. Единственное, что можно изменить, это интегрировать в сборку драйвера Sata (читайте нашу статью Интеграция драйверов Sata в дистрибутив) и опять же повторюсь, лучше будет проделать это всё вам самим.
- Примечание: Вам нужно посмотреть в BIOS параметр Configure SATA As, возможные значения: Standard IDE, RAID, AHCI, если у вас режим работы современного IDE/SATA-контроллера IDE, можете пропустить отступление с интеграцией драйверов AHCI-контроллеров, но если AHCI, читаем дальше.
Интеграция драйверов Sata в дистрибутив Windows XP необходима, если у вас достаточно новый нетбук, материнская плата которого с AHCI-контроллером от Intel. AMD, Intel, JMicron, Marvell и др.
На многих компьютерах можно переключить режим AHCI на IDE и установка Windows XP произойдёт без сложностей, но и всех новшеств AHCI вы не увидите. Да, есть способ интегрировать драйвера AHCI в уже установленную операционную систему, то есть переключить в BIOS режим работы с AHCI на IDE, далее установить Windows XP без драйверов Sata, загрузить Windows и уже тогда интегрировать драйвера AHCI-контроллеров и синего экрана при перезагрузке вы не получите. Но на нашем нетбуке только режим AHCI и придётся интегрировать драйвера в дистрибутив Windows XP.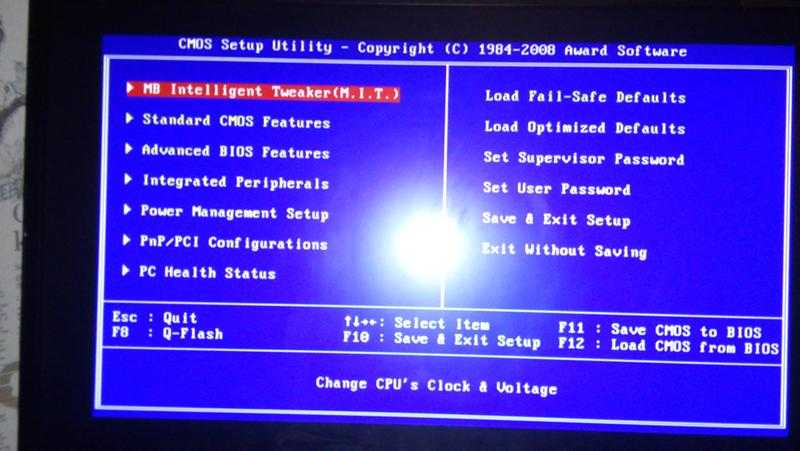 Итак, давайте возьмём сложный вариант, вы зашли в BIOS и увидели, что у вас включен режим AHCI, тогда прочтите нашу статью Интеграция драйверов Sata в дистрибутив Windows XP, уверяю вас вы легко с этим справитесь, а уже потом переходите к этой статье.
Итак, давайте возьмём сложный вариант, вы зашли в BIOS и увидели, что у вас включен режим AHCI, тогда прочтите нашу статью Интеграция драйверов Sata в дистрибутив Windows XP, уверяю вас вы легко с этим справитесь, а уже потом переходите к этой статье.
- Примечание: если подготовить сборку Windows XP без драйверов для AHCI-контроллеров, то в самом начале установки операционной системы вы увидите сообщение об ошибке.
Во вторых, есть у меня оригинальный образ Windows XP, но прежде чем его использовать, нужно обязательно интегрировать в него драйвера AHCI-контроллеров. В наше время на всех материнских платах, с контроллером жёстких дисков SATA II и SATA III (относится и к стационарным компьютерам, а так же ноутбукам), применена современная технология работы винчестеров AHCI. Придумана эта технология намного позже чем сама Windows XP, а это значит в оригинальном дистрибутиве XP специальных драйверов AHCI-контроллеров нет, такие драйвера есть только в Windows 7. При установке Windows XP на новый компьютер дело закончится синим экраном или инсталлятор XP не увидит жёсткий диск. Что делать?
Что делать?
Прежде чем пытаться установить Windows XP с флешки нужно:
1) Интегрировать драйвера AHCI-контроллеров в сборку Windows XP и вы сможете установить XP даже на SSD накопитель. Но можно пойти и другим путём.
2) Взять и отключить в БИОСе UEFI режим AHCI, а включить устаревший режим IDE.
Я за первый вариант — Интегрировать драйвера AHCI-контроллеров в сборку Windows XP, представьте ситуацию, в вашем системном блоке находится два жёстких диска, на одном установлена Windows 7 или Windows 8, а на втором Windows XP. Windows 7 или Windows 8 вы устанавливали по любому с включенным AHCI, а Windows XP с включенным режимом IDE. Так вот, вы работали в Windows 8, затем вам понадобилась Windows XP, вы перезагружаетесь, входите в БИОС UEFI и включаете старый режим IDE, иначе Windows XP не загрузится и вылетит в синий экран с ошибкой STOP 0x0000007B, а чтобы потом попасть в Windows 8 вам опять придётся заходить в БИОС UEFI и включать режим AHCI и так постоянно, как говорится — нафиг надо. Интегрируем в сборку Windows XP драйвера AHCI и в БИОС UEFI будем только переключать загрузку с нужного нам жёсткого диска с установленной Windows XP или Windows 8.
Интегрируем в сборку Windows XP драйвера AHCI и в БИОС UEFI будем только переключать загрузку с нужного нам жёсткого диска с установленной Windows XP или Windows 8.
Интеграция драйверов AHCI-контроллеров в сборку Windows XP
В первую очередь берём компакт-диск с Windows XP или может быть у вас образ Windows XP.
Создаём на рабочем столе папку и называем её Windows XP, затем все файлы с компакт-диска Windows XP, копируем в эту папку. Если у вас ISO образ Windows XP, открываем его с помощью бесплатной (для личного использования) программе DAEMON Tools Lite 4 и также копируем все файлы дистрибутива в папку под названием Windows XP. Всё, это сделали.
Идём на oszone.net, ссылка
http://forum.oszone.net/thread-135321.html
регистрируемся там, и скачиваем архив MassStor с драйверами всех самых распространённых AHCI-контроллеров: Intel, AMD, JMicron, Marvell, nForce, SiS и VIA. Если у вас операционная система 32-bit, что в большинстве случаев, скачиваем соответствующий пакет MassStor_x86_12.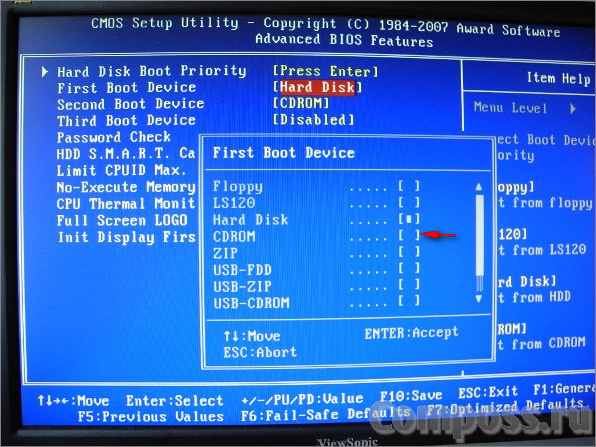 9.18.rar, если 64-bit, то другой MassStor_x64_12.9.18.rar. Скачали.
9.18.rar, если 64-bit, то другой MassStor_x64_12.9.18.rar. Скачали.
Разархивируем архив MassStor_x86_12.9.18.rar и запускаем файл MassStor.exe,
открывается окно проводника, в нём нужно указать папку с файлами Windows XP и нажать ОК.
Интеграция драйверов SATA происходит несколько секунд, жмём ОК.
Создание загрузочной флешки Windows XP
Переходим на официальный сайт программы WinSetupFromUSB
Выбираем WinSetupFromUSB1.3.exe (22 MB).
Скачиваем, разархивируем и запускаем нашу программу. Я нахожусь в операционной системе Windows 8 64 бит. Наша программа WinSetupFromUSB может работать как в 32-разрядных операционных системах, так и 64 -разрядных операционных системах. Чтобы запустить WinSetupFromUSB в программе Windows 8 64 бит щёлкаем два раза мышью на файле WinSetupFromUSB_1-3_x64.exe.
В главном окне программы WinSetupFromUSB можно увидеть название нашей подсоединённой флешки.
Ставим галочку на пункте Auto format it with FBinst и отмечаем пункт NTFS
Ниже отмечаем галочкой пункт Windows 2000/XP/2003/Setup и нажимаем справа кнопку открывающую окно проводника.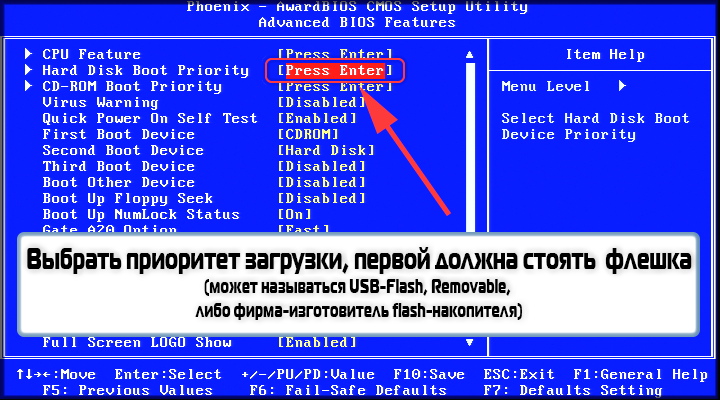
В проводнике вы должны указать заранее приготовленную папку с файлами дистрибутива Windows XP 32 бит.
Если у вас есть установочный диск с Windows XP 32, то откройте его и скопируйте все файлы содержащиеся внутри в какую-либо папку и обзовите её например Windows XP. Если у вас имеется ISO образ XP, откройте его к примеру в бесплатной (для личного использования) программе DAEMON Tools Lite 4 и также скопируйте все файлы дистрибутива Windows XP в папку.
Итак, папку с файлами Windows XP 32 бит указали, жмём ОК.
Принимаем лицензионное соглашение.
Нажимаем кнопку GO
Да
Да
и начинается первая фаза создания нашей мультизагрузочной флешки, которая заканчивается успешно.
ОК. Загрузочная Windows XP 32 бит готова.
Дальше самое интересное, установка Windows XP, давайте подумаем, где на этом этапе, мы с вами можем понаделать ошибок.
Если вы сейчас будете вынимать флешку из порта USB, вашего компьютера, примените безопасное извлечение устройства, как я.
Можем извлечь нашу флешку
Такую ошибку получал и я, вы не одиноки «inf-файл txtsetup.sif испорчен или отсутствует, состояние 18. Установку нельзя продолжить. Нажмите любую кнопку для выхода» мы сможем получить при использовании программы UltraISO, с ней хорошо Windows 7 устанавливать.
Далее, вставляем трясущимися и мокрыми от волнения руками, нашу флешку в порт USB нашего компьютера, ноутбука и нетбука, а дальше если не знаем как правильно выставить загрузку с флешки читаем: Как поставить загрузку с флешки, далее Загрузка с флешки в BIOS.
Ну да ладно, в BIOS, выставили всё правильно, перезагружаемся и видим загрузочное окно Grub4Dos, а в нём надпись Windows 2000/XP/2003 Setup, ничего не трогаем,
проходит десять секунд, появляется другое окно First part of Windows XP Professional SP3 setup from partion 0, здесь тоже менять ничего не нужно, так же проходит десять секунд и начинается процесс установки Windows XP.
Примечание: очень редко бывает, что во втором окне вместо First part of Windows XP Professional SP3 setup from partion 0, выставлено Second part of 2000/XP/2003 setup / Boot first internal hard disk, вам нужно на это обратить внимание и с помощью стрелок на клавиатуре, выставить так как нужно и нажать Enter, так как загружаться с жёсткого диска ещё рано.
Далее как при обычной установке Windows XP, можете почитать Установка Windows XP, но одно но, после первой фазы установки и перезагрузки, перед вами опять пройдут два этих зелёных окна Grub4Dos, компьютер автоматически должен перейти во вторую фазу, вам ничего менять не нужно, но иногда во втором окне нужно вручную выставить, теперь уже Second part of 2000/XP/2003 setup / Boot first internal hard disk. Второй этап установки Windows XP, загрузка происходит с уже почти установленной операционной системы, которая находится на жёстком диске.
Вот в принципе и всё. Успехов Вам.
Как установить Windows XP с USB-накопителя [шаг за шагом]
от администратора
обновление, техническое обслуживание и предоставление услуг, связанных со всеми проблемами, связанными с Windows XP.
Поэтому я лично рекомендую, если вы используете эту ОС, обновить ее до Windows 7, 8 или 10. исполняемые файлы, необходимые для установки Windows XP.
Теперь для создания загрузочного USB-накопителя вы можете использовать ряд бесплатных программ, которые помогут нам создать загрузочный или загрузочный USB-накопитель.
Ниже я упомянул некоторые популярные бесплатные программы:
- Novicorp Win To Flash
- Rufus
- Win To Bootic
- RmperpUSB
- И многие другие диск ::
- Загрузочная флешка.
- Биос, поддерживающий загрузку с USB.
- ЦП 400 МГц или аналогичный .
- 128 Мб оперативной памяти.
- Жесткий диск более 10 ГБ (для установки Windows XP требуется около 5 ГБ свободного места) USB-накопитель
- Как установить Windows XP с USB-накопителя
- Как установить Windows 8 на компьютер
- Как установить Windows 7 на компьютер
- 5 Компонент операционной системы в компьютерной системе
- Операционная система
- Учебные пособия по основам работы с компьютером
Шаг 1.
 Подключите флэш-накопитель к одному из USB-разъемов, имеющихся в корпус компьютера | Кабинет …Ваш накопитель должен быть загрузочным. Нажмите здесь, чтобы создать загрузочный флеш-накопитель
Подключите флэш-накопитель к одному из USB-разъемов, имеющихся в корпус компьютера | Кабинет …Ваш накопитель должен быть загрузочным. Нажмите здесь, чтобы создать загрузочный флеш-накопительШаг 2 :: Перейдите к настройке CMOS / конфигурации BIOS, нажав клавишу DEL на клавиатуре. Некоторые общие клавиши: F1, F2, F10, F12
Совет: Перейдите к руководству по эксплуатации материнской платы и найдите, какую клавишу нажать, чтобы перейти к CMOS | Настройка BIOS … Иногда это видно, когда компьютер запускается в нижней части экрана)
Шаг 3 :: Перейдите к расширенной настройке и нажмите Enter…..
Установите Windows XP с USB-накопителя
Шаг 4:: Выберите 1-й диск с помощью флэш-накопителя USB. Здесь, на рисунке ниже, я использовал накопитель Hp Pen. Вы можете выбрать свой… И выбрать 2-е устройство в качестве жесткого диска.
Установка Windows XP с USB-накопителя
Шаг 5 :: Сохраните изменения, сделанные в CMOS/BIOS… Просто нажав F10 на клавиатуре… Ваш компьютер перезагрузится после того, как вы нажмете Y и Enter….
 Вы также можете изменить настройку с помощью клавиш page up и page down или клавиш + — на клавиатуре…
Вы также можете изменить настройку с помощью клавиш page up и page down или клавиш + — на клавиатуре…Установка Windows XP с USB-накопителя
Шаг 6 :: Выберите 1-й, Настройка текстового режима (загрузка с флэш-памяти снова после завершения) И Нажмите Enter..
Шаг 7 :: Нажмите Enter, чтобы программа установки запустила процесс установки WINDOWS XP
Шаг 8 :: Внимательно прочитайте лицензионное соглашение Windows… И нажмите F8 на клавиатуре, если вы принимаете все условия и политику Microsoft. Is My Pen drive ….Un partition Space Is my hard disk
Нажмите C, чтобы создать раздел по вашему выбору Типы материнских плат - Установите Windows 7 с USB-накопителя на хинди
- Что такое USB-накопитель
Шаг 10 :: После создания собственного раздела выберите диск, на который вы хотите установить Windows XP… и нажмите клавишу Enter на клавиатуре… 11 :: На приведенном ниже рисунке установка предлагает нам выбрать формат :: Форматирование раздела с использованием файловой системы NTFS (быстрое) Вы также можете отформатировать жесткий диск без быстрого форматирования… Я настоятельно рекомендую вам отформатировать жесткий диск без быстрого форматирования, чтобы . .. Он проверит жесткий диск на наличие ошибок, таких как поврежденный сектор. Поврежденная MBR и т. Д. ….
.. Он проверит жесткий диск на наличие ошибок, таких как поврежденный сектор. Поврежденная MBR и т. Д. ….
Установка Windows XP с USB-накопителя
Шаг 12:: Программа установки Windows XP форматирует раздел… Время, затрачиваемое на форматирование диска, зависит от размера используемого жесткого диска и конфигурации системы вашего компьютера. в зависимости от объема ОЗУ, ПРОЦЕССОРА и МАТЕРИНСКОЙ ПЛАТЫ
Установите Windows XP с USB
Шаг 13 :: Программа установки копирует необходимые файлы, необходимые для установки.
Установка Windows XP с USB
Шаг 14 :: После копирования файлов программа установки перезагрузит компьютер автоматически…
Шаг 15 :: Сейчас компьютер перезагрузится. Выберите 2-й, настройка режима графического интерфейса, продолжите настройку * 1-й запуск Windows
Шаг 16 :: Выбрать сейчас Например, ваш региональный параметр. Страна, часовой пояс, местоположение и т. д.0022
Шаг 17 :: Введите продукт Windows XP, который напечатан на компакт-диске.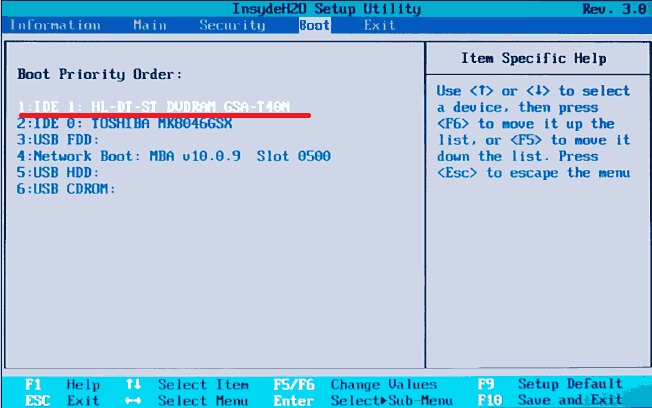
Шаг 18 :: Введите имя компьютера по вашему выбору… Вы также можете ввести пароль администратора из соображений безопасности..
Шаг 19 :: Подождите, пока программа установки устанавливает сеть..
Установите Windows XP с USB-накопителя
Шаг 20 :: Поздравляем, вы успешно установили Windows XP с помощью USB-накопителя 9.0007
Как установить и запустить операционную систему Windows XP на внешнем жестком диске или USB-накопителе?
спросил
Изменено
4 года, 7 месяцев назад
Просмотрено
39 тысяч раз
Я знаю, что этот вопрос может быть продублирован следующим образом:
- Установите Windows XP на жесткий диск USB и запустите с него
- Установка Windows XP на USB-накопитель и запуск с него
- Можно ли запустить Windows XP с USB-накопителя?
- Можно ли установить Windows XP на USB-накопитель?
- Как сделать Windows XP загружаемой с флешки?
, но их «ответы» и не отвечают на вопрос, и содержат актуальные материалы.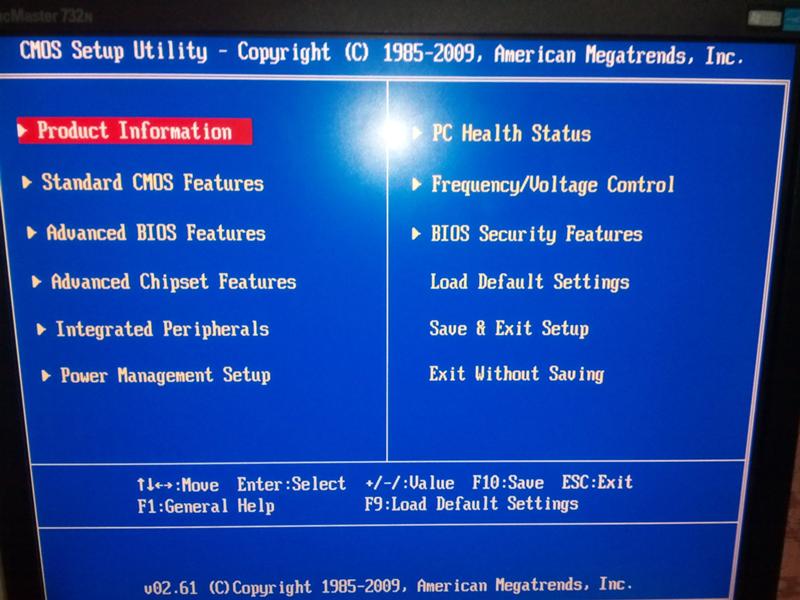
Мой вопрос:
- Как установить операционную систему Windows XP на внешний жесткий диск или флэш-накопитель USB?
- Не до установить операционную систему Windows XP из внешний жесткий диск или флэш-накопитель USB.
- После вышеуказанного шага, как загрузить/запустить Windows XP операционную систему с внешнего жесткого диска или флэш-накопителя USB?
- Не — загрузка Windows XP установка установка с внешнего жесткого диска или флэш-накопителя USB.
Причина, по которой я так ясно спрашиваю, заключается в следующем:
- Я успешно установил операционную систему Windows 7 Ultimate на внешний жесткий диск с помощью WinToUSB Enterprise.
Я могу загрузить его с внешнего жесткого диска и использовать его как обычно.
- Я также хочу сделать то же самое с Windows XP, как описано выше. Но WinToUSB выдал мне ошибку: Не удается найти загрузочный образ. (0x000000C401510000) и в Интернете нет решения.
Пожалуйста, помогите мне с решением, таким как программное обеспечение, которое я использовал, спасибо!
Добавлено (о взломе в комментарии):
У меня нет уверенности устанавливать модифицированную установку Windows XP.
Так что мне нужны добровольцы, чтобы проверить это.
- Материалы:
- Полное руководство по установке и запуску Windows XP с USB-накопителя или жесткого диска
- Страница загрузки Original Cabinet SDK: www.pixelsplasher.com/_downloads/software/Microsoft-Cabinet-SDK
- Требования:
- Существующая установка Windows для выполнения шагов, описанных в этом руководстве
- Жесткий диск, совместимый с USB2 (или большая флешка USB2, см.
примечания ниже)
- Оригинальный компакт-диск с Windows XP (пока тестировался только с пакетом обновления 1 (SP1), но сообщается, что работает с другими версиями)
- Зарегистрированная версия WinISO (или любого другого программного обеспечения, которое позволяет напрямую редактировать файлы ISO)
- Microsoft CAB SDK
- Программа для записи компакт-дисков, которая может работать с файлами ISO. Мне нравится бесплатная Burnatonce
- жесткий диск
- windows-xp
- загрузчик
- usb
- загрузчик
3
XP не поддерживает загрузку UEFI и не поддерживает загрузку с USB-устройства.
Существует несколько очень агрессивных модификаций, необходимых для существующей установки XP (на обычном жестком диске), после чего вы можете скопировать установку XP на USB-накопитель. Даже в этом случае не гарантируется работа с вашим конкретным оборудованием или продолжение работы после того, как XP установит обновления/исправления.

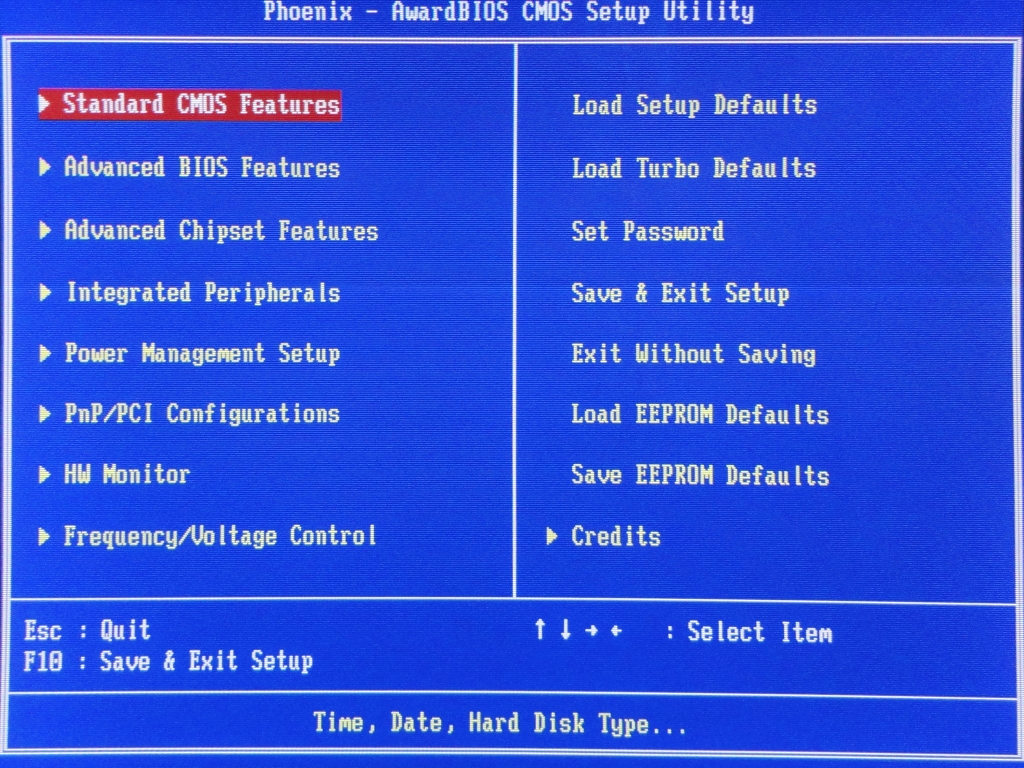 Подключите флэш-накопитель к одному из USB-разъемов, имеющихся в корпус компьютера | Кабинет …Ваш накопитель должен быть загрузочным. Нажмите здесь, чтобы создать загрузочный флеш-накопитель
Подключите флэш-накопитель к одному из USB-разъемов, имеющихся в корпус компьютера | Кабинет …Ваш накопитель должен быть загрузочным. Нажмите здесь, чтобы создать загрузочный флеш-накопитель Вы также можете изменить настройку с помощью клавиш page up и page down или клавиш + — на клавиатуре…
Вы также можете изменить настройку с помощью клавиш page up и page down или клавиш + — на клавиатуре… Я могу загрузить его с внешнего жесткого диска и использовать его как обычно.
Я могу загрузить его с внешнего жесткого диска и использовать его как обычно. примечания ниже)
примечания ниже)![Сброс bios на ноутбуке: [Ноутбук/AIO] Как сбросить параметры BIOS | Официальная служба поддержки](https://dilios.ru/wp-content/themes/dilios.ru/assets/front/img/thumb-medium-empty.png)