Не работает комп не включается: Что делать, если компьютер не включается
Содержание
Не включается компьютер? 6 причин, почему компьютер не работает
Оглавление:
- Поломка блока питания
- Оперативная память
- Видеокарта
- Материнская плата
- Процессор
- Жесткий диск
Если компьютер запускается не сразу, не работают дисплей, динамики и другие комплектующие, это указывает на наличие поломки – механической или системной. Если неисправность несерьезная, можно обойтись традиционным ремонтом. В случае значительных дефектов придется заменить одну из деталей или целый механизм.
Дополнительно стоит проверить, подключены ли модули к сети, есть ли напряжение, исправен ли кабель питания. Лучше убедиться в исправности подключения всех отдельных элементов, так как проблема может заключаться в отсутствии контактов. Если такого не наблюдается, значит нужно искать внутреннюю причину. Это лучше сделать посредством комплексной диагностики, позволяющей точно определить характер проблемы.
Поломка блока питания
Блок питания – комплектующая, которая выходит из рабочего состояния из-за износа. Он может быть следствием продолжительного срока службы или неправильного обращения. Если сломался компьютер, не включается, не выдавая никаких программных сбоев, причина может крыться в засорении пылью, значительном перегреве или резких перепадах напряжения в электросети. Все эти моменты вызывают повреждения конденсаторов, предохранителей и кулера. Устранить поломки можно только в мастерской, при использовании специального оборудования и инструментов.
Если не запускается компьютер, включается и сразу выключается, возможно, он не может вытянуть общей нагрузки от всех механизмов. Этим он защищает себя от перегрузки. Такое случается после запыления вентилятора.
Следует понимать – без качественной работы блока использование техники является невозможным. Поэтому необходимо следить за его состоянием, проводить профилактические чистки и диагностические проверки.
Оперативная память
Когда не запускается компьютер, экран черный или синий, есть вероятность выхода из строя оперативки. Часто при этом система перестает реагировать на команды. Ситуация не улучшается после перезагрузки.
Часто при этом система перестает реагировать на команды. Ситуация не улучшается после перезагрузки.
Источники такой неисправности – разные. Чаще это удары или падения с высоты, ошибки ОС, неаккуратная эксплуатация. Могут случаться перепады напряжения или перегревы устройства, связанные с засорением БП.
Если оперативка сломана, ее будет затруднительно починить. В этом случае проводится замена. Чтобы не было необходимости в таком дорогостоящем вмешательстве, стоит внимательно следить за качеством отклика всех модулей, проводить их профилактику и устранять мелкие неисправности.
Видеокарта
Бывают варианты, когда при включении компьютера черный экран не пропадает, изображение отсутствует или имеет серьезные искажения. Часто это связано с неправильной работой или полным отсутствием отклика видеокарты. Определить неполадку удастся по такому признаку – после подключения к сети сработают все индикаторы, включится кулер.
Следует обратить внимание на такие дополнительные признаки:
- звуковые сигналы, оповещающие об ошибке видеокарты;
- невозможность переустановить драйвер.

При их наличии важно провести диагностику, позволяющую точно определиться с причиной неполадки. Зачастую это повреждения вследствие ударов и неаккуратной эксплуатации, сильного нагрева. Также источник проблем может скрываться во вредоносном программном обеспечении или системных ошибках.
При обслуживании видеокарту меняют. Это обеспечивает длительный срок службы и высокое качество эксплуатации.
Материнская плата
Если ломается материнская плата, техника перестает осуществлять любые действия. Поэтому за сохранностью модуля придется тщательно следить, выполняя диагностическую проверку и общую очистку.
Узнать, что поломалась материнка, можно по таким признакам:
- дисплей не откликается при запуске устройства;
- повышается температура процессора без его явных реакций на команды (повышение температуры наблюдается в области ребер радиатора).
Для дальнейшего пользования техническим средством неисправную материнскую плату придется заменить. Выполняя такие действия, необходимо выбирать детали от проверенных производителей, так как рихтовка является кропотливой и дорогостоящей.
Выполняя такие действия, необходимо выбирать детали от проверенных производителей, так как рихтовка является кропотливой и дорогостоящей.
Процессор
Если компьютер не включается, но вентиляторы работают, неполадка кроется в процессоре. Может наблюдаться замедление ответа устройства или самопроизвольное отключение. На неполадку ЦП указывает невозможность загрузки программ, имеющих большой объем информации.
Элемент выходит из строя из-за перегрева, после чего возникает полный сбой ОС. Как результат, она начинает повторные перезагрузки, не заканчивающиеся входом в систему.
Профилактика – своевременная чистка кулера. Нелишней будет диагностическая проверка кулера, так как от его слаженной работы зависит сохранность ЦП и других важных элементов.
Жесткий диск
Если не работает жесткий диск, он начнет издавать несвойственные звуки или вообще не реагирует на запуск. При последующей диагностике можно выявить окисление его поверхности, почувствовать запах горелой пластмассы. Это свидетельствует о механическом повреждении накопителя и необходимости установки нового. Перед проведением таких манипуляций следует создать резервную копию информации, чтобы не утерять ее.
Это свидетельствует о механическом повреждении накопителя и необходимости установки нового. Перед проведением таких манипуляций следует создать резервную копию информации, чтобы не утерять ее.
Еще один вариант – при включении компьютера черный экран с надписями не меняется привычной картинкой. Это не указывает на серьезную поломку. Часто источники кроются в нарушениях БП. Может требоваться повторная перезагрузка. Если пользователь не может понять надписи, ему стоит их сфотографировать и показать мастеру. Зачастую решить проблему удается посредством консультации со специалистом.
Большинство поломок случаются из-за неправильного пользования, отсутствия профилактических мер и перегрузки ПК. Последующий ремонт может оказаться довольно дорогим и долгим. Чтобы до него не дошло, придется исключать все провоцирующие факторы заранее и вовремя осуществлять чистку. Если появились даже незначительные дефекты, ждать нельзя – нужно отправляться в мастерскую как можно скорее, чтобы не усугубить проблему.
Наши адреса:
г. Самара, ул. Коммунистическая, 27
Пн-Вс: с 09:00 до 20:00
Без выходных
г. Самара, ул. Александра Матросова, 9
Пн-Вс: с 09:00 до 20:00
Без выходных
«Комп не включается. Жму кнопку Power, не реагирует. Все горит, а системный блок тупо не включается. Что делать?» — Яндекс Кью
Популярное
Сообщества
Компьютерная грамотностьТехнические проблемыНе включается компьютер
Рахман Мамытов
·
29,7 K
ОтветитьУточнить
Smart-service
1,4 K
Сеть сервисных центров по ремонту электроники. · 22 авг 2020 · smart-service.ru
Отвечает
Константин Медниковичус
Судя по описанию есть вероятность того, что компьютер просто завис и на самом деле он включён. Попробуйте подержать кнопку включения больше 5ти секунд он должен выключится и потом попробуйте включить. Если это не поможет попробуйте отключить его от электричества либо кнопкой на блоке питания (если есть), либо выдернуть провод. Если компьютер не включится рекомендую обратиться к профессионалам тк самостоятельно вы вряд ли исправите поломку.
Попробуйте подержать кнопку включения больше 5ти секунд он должен выключится и потом попробуйте включить. Если это не поможет попробуйте отключить его от электричества либо кнопкой на блоке питания (если есть), либо выдернуть провод. Если компьютер не включится рекомендую обратиться к профессионалам тк самостоятельно вы вряд ли исправите поломку.
Надеюсь ответ был полезен. Буду благодарен за оценку ответа и если остались вопросы пишите в комментариях с удовольствием отвечу. Подписывайтесь на наши ответы и узнаете много полезного.
💡Сеть сервисных центров по ремонту электроники. 🔧🔌📱📠📡💻💽📺🏧🔧🇷🇺🇮🇱
Перейти на smart-service.ru
34,4 K
Дамба Цыбикжапов
5 декабря 2021
Помогло, спасибо за ответ! А зависание компьютера чем может быть вызвано? Есть ли основания для беспокойства… Читать дальше
Комментировать ответ…Комментировать…
Частный мастер
695
Ремонт компьютеров, моноблоков, ноутбуков и планшетов. · 22 авг 2020
· 22 авг 2020
Отвечает
Сергей Кирюхин
Здравствуйте, Рахман. Причинами того что компьютер не реагирует на кнопку включения Power следующие:
1) Неисправности блока питания.
2) Отсутствие контакта в колодке подключения блока питания к материнской плате.
3) Батарейка памяти БИОСа.
4) Залипание или выход из строя кнопки питания Power.
5) Кнопка питания Power заблокирована статическим зарядом.
Необходимо сделать… Читать далее
Качественные услуги ремонта компьютеров, ноутбуков и планшетов.
Перейти на ok.ru/computerrem
34,6 K
Лавренюк Александр
31 июля 2021
Вчера у ребёнка просто потух комп.
Индикатор горит,мышка горит,монитор чёрный.
кулер на процессоре не крутит и… Читать дальше
Комментировать ответ…Комментировать…
Юбк Консалтинг-А
204
Юридическо-бухгалтерский консорциум «Консалтинг-А» организован с 1999 года.
· 19 авг 2020 · ubk-konsalting-a.clients.site
Отвечает
Азат Аминов
посмотрите какая ошибка на «маме» высвечивается… может, что-то не работает и «мама» запуститься не может или защита срабатывает.. Думается мне, у вас полетел блок питания… хотя, банально, может кнопка не работать.
dura lex, sed lex
Перейти на konsalting-surgut.ru
21,1 K
Комментировать ответ…Комментировать…
Первый
Владимир А.
-1
я пенсионер · 19 окт 2021
Мне помогает временно вход через F1 в BIOS, выбрать F5 (стандартные), подтвердить OK, затем перезагрузить кнопкой Reset. После этого надо изменить дату и время на актуальную. Можно работать. Пока так.
Комментировать ответ…Комментировать…
Вы знаете ответ на этот вопрос?
Поделитесь своим опытом и знаниями
Войти и ответить на вопрос
Удержание кнопки питания не выключает компьютер | Small Business
Тимоти Смити
Правильный способ выключения компьютера — нажать кнопку «Пуск» Windows и выбрать «Завершение работы» из доступных вариантов.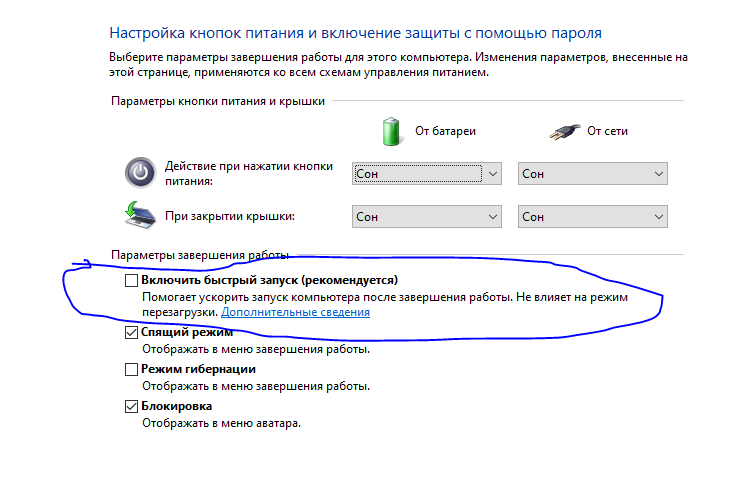 Однако иногда компьютер просто не выключается корректно, и вам нужно выключить его, удерживая нажатой кнопку питания. Если даже этот метод не работает, вы можете попробовать выполнить некоторые действия по устранению неполадок.
Однако иногда компьютер просто не выключается корректно, и вам нужно выключить его, удерживая нажатой кнопку питания. Если даже этот метод не работает, вы можете попробовать выполнить некоторые действия по устранению неполадок.
Нормальное отключение
По возможности компьютер должен быть отключен от операционной системы. Это обеспечивает сохранение открытых файлов, удаление временных файлов и правильное закрытие приложений и операционной системы. Если проблема с программным обеспечением не позволяет операционной системе выключить компьютер, удерживание кнопки питания в течение более четырех секунд обычно выключает аппаратное обеспечение компьютера, но программное закрытие не выполняется. При повторном запуске компьютера операционной системе может потребоваться дополнительное время для восстановления файлов, и она может проверить или порекомендовать проверить диски.
Выдергивание вилки
Перед выдергиванием вилки или извлечением аккумулятора попробуйте закрыть как можно больше программ.
 Если шнур питания настольного компьютера подключен к панели питания или источнику бесперебойного питания с выключателем, используйте этот выключатель для выключения питания. Если он подключен к настенной розетке, просто быстро вытащите вилку. Точно так же аккумулятор ноутбука следует вынимать одним плавным движением. Жесткие диски предназначены для безопасной парковки при потере питания, но электроника в компьютере может быть повреждена скачками напряжения и циклами выключения и включения из-за шевеления вилок или батарей. Покачивание вилки питания также может вызвать искрение, что в конечном итоге приведет к повреждению розетки.
Если шнур питания настольного компьютера подключен к панели питания или источнику бесперебойного питания с выключателем, используйте этот выключатель для выключения питания. Если он подключен к настенной розетке, просто быстро вытащите вилку. Точно так же аккумулятор ноутбука следует вынимать одним плавным движением. Жесткие диски предназначены для безопасной парковки при потере питания, но электроника в компьютере может быть повреждена скачками напряжения и циклами выключения и включения из-за шевеления вилок или батарей. Покачивание вилки питания также может вызвать искрение, что в конечном итоге приведет к повреждению розетки.
Параметры управления питанием
После восстановления питания и перезагрузки компьютера следует проверить настройки, управляющие работой кнопки питания. В операционной системе есть настройки, позволяющие настроить действия компьютера при нажатии кнопки питания и закрытии крышки ноутбука. В системе Windows они доступны на панели управления в разделе «Управление питанием» или «Параметры электропитания».
 Возможно, потребуется проверить дополнительные настройки. В системе Apple эти настройки доступны в Системных настройках в разделе «Настройки энергосбережения».
Возможно, потребуется проверить дополнительные настройки. В системе Apple эти настройки доступны в Системных настройках в разделе «Настройки энергосбережения».
Настройки BIOS
Настройки BIOS также могут влиять на работу кнопки питания. Чтобы изменить настройки BIOS, вы должны нажать клавишу или комбинацию клавиш во время запуска. В зависимости от BIOS и компьютера это могут быть «F1», «F2», «DEL» или другие клавиши (см. Ресурсы). На экране может мигать сообщение, указывающее, какую клавишу нажать. После отображения настроек BIOS проверьте каждую страницу на наличие параметров питания.
Неисправный переключатель питания
Если компьютер никогда не реагирует на кнопку питания или всегда перезагружается при удерживании кнопки питания, возможно, кнопка неисправна. Заменить выключатель питания для настольного компьютера относительно просто. В некоторых случаях имеется механическое соединение, соединяющее физический переключатель на внешнем корпусе с фактическим электрическим переключателем внутри, и это соединение можно отремонтировать или заменить.
 Неисправный выключатель питания на ноутбуке может быть дорогостоящим ремонтом и может быть экономически невыгодным для старого ноутбука.
Неисправный выключатель питания на ноутбуке может быть дорогостоящим ремонтом и может быть экономически невыгодным для старого ноутбука.
Список литературы
- Microsoft: Измените то, что происходит, когда вы нажимаете кнопку питания на своем компьютере
- Tom’s Adware: Настройки управления питанием
Ресурсы
- PendRivelinux: как добраться Тимоти Смити — технический писатель, специализирующийся на внутренних операционных процедурах для ИТ и поддержки производства. Он писал для различных изданий, включая «RV Lifestyle» и «Everyman». Он имеет степень бакалавра искусств по английской литературе Университета Западного Онтарио и степень бакалавра искусств по киноискусству Карлтонского университета.
Устранение проблем с выходом компьютера из спящего режима
Симптомы
При использовании мыши или клавиатуры Microsoft, перечисленных в разделе «Относится к», может возникнуть одна из следующих проблем:
- org/ListItem»>
Возможно, вам не удастся вывести компьютер из спящего режима или режима ожидания с помощью мыши или клавиатуры.
После того, как вы выведете компьютер из ждущего режима, указывающее устройство может не работать.
При нажатии клавиши SLEEP на клавиатуре с клавишей Sleep или клавишей, настроенной на активацию режима Sleep, компьютер не переходит в режим сна.
Причина
Эта проблема может возникнуть, если выполняется одно или несколько из следующих условий:
Вы используете Windows Vista и не выполнили обновление до Service Pack 1 или более поздней версии.

Система базовой системы ввода-вывода (BIOS), установленная на компьютере, снижает мощность порта, к которому подключено устройство ввода.
Примечание Возможно, вы не сможете использовать устройства Bluetooth для возобновления работы из определенных состояний управления питанием (таких как «приостановка» или «спящий режим»). В некоторых состояниях с низким энергопотреблением беспроводной приемопередатчик может не получать информацию от устройств Bluetooth.
Вы используете портативный компьютер или ноутбук, который не позволяет возобновить работу с помощью устройства Bluetooth. Если у вас возникли проблемы с пробуждением ноутбука с помощью устройства Bluetooth, сначала см. Способ 3.
org/ListItem»>Возможно, на вашем компьютере возникла системная проблема.
Клавиша сна на клавиатуре настроена неправильно.
Элемент «Клавиатура» на панели управления не настроен на вывод компьютера из спящего режима при нажатии клавиши на клавиатуре.
Разрешение
Если повторное нажатие клавиши «Режим сна» не решает проблему, попробуйте каждый из следующих методов в том порядке, в котором они представлены, и определите, существует ли проблема, прежде чем использовать следующий метод. Если вы используете исходную версию Vista и не обновили ее до последнего доступного пакета обновления, обновление до пакета обновления 1 или более поздней версии может решить эту проблему.
Для получения дополнительных сведений щелкните следующие номера статей, чтобы просмотреть статьи в базе знаний Майкрософт:
928631 USB-устройство может перестать работать правильно после выхода Windows Vista из спящего режима или гибернации
871233 USB-устройство не распознается, когда вы подключаете его сразу после выхода компьютера под управлением Windows XP из режима ожидания или гибернации
929577 Устройство Bluetooth больше не может работать правильно при выводе из спящего режима компьютера под управлением Windows Vista
Способ 1. Установите текущее программное обеспечение для своего устройства и проверьте его конфигурацию
Сначала загрузите последнюю версию программного обеспечения Microsoft IntelliType, программного обеспечения IntelliPoint или обоих для клавиатуры, мыши или обоих. Для этого посетите следующий веб-узел корпорации Майкрософт:
.
http://www.microsoft.com/hardware/download/download.aspx?category=MK
После установки этого программного обеспечения запустите его, а затем убедитесь, что выбрано правильное устройство и заданы нужные параметры. Если на вашей клавиатуре нет специальной клавиши режима сна и вы хотите запрограммировать режим сна для альтернативной клавиши, выполните следующие действия:
Откройте панель управления клавиатурой.
В Windows Vista или Windows 7 щелкните
Пуск , введите клавиатура в поле Начать поиск, а затем щелкните Клавиатура или Клавиатура Microsoft в списке Программы . org/ListItem»>
В Windows XP и более ранних версиях нажмите Пуск , нажмите Выполнить , введите Клавиатура управления , а затем нажмите OK .
На вкладке Key Settings дважды щелкните ключ, который вы хотите изменить, чтобы открыть мастер переназначения ключа.
Выберите параметр Запустить программу , Веб-страница или Файл , а затем нажмите Далее .
Чтобы включить этот ключ для перехода в спящий режим, выполните следующую команду:
rundll32.
 exe powrprof.dll, сетсуспендстате
exe powrprof.dll, сетсуспендстате
Примечание. В этой команде есть пробелы до и после powrprof.dll.
Способ 2. Попробуйте альтернативные клавиши, кнопки мыши или кнопку питания на клавиатуре
Чтобы решить эту проблему и возобновить работу компьютера, используйте один из следующих способов:
Нажмите сочетание клавиш SLEEP.
Нажмите стандартную клавишу на клавиатуре.
Переместите мышь.
Быстро нажмите кнопку питания на компьютере.

Примечание. Если вы используете устройства Bluetooth, возможно, клавиатура не сможет вывести систему из спящего режима.
Способ 3. Убедитесь, что вашему устройству разрешено выводить компьютер из спящего режима
Чтобы решить эту проблему, выполните следующие действия:
Откройте элемент панели управления Keyboard , как описано в способе 1.
Щелкните вкладку Оборудование , а затем щелкните Свойства .
Нажмите кнопку Изменить настройки
Примечание.
 Для этого шага требуется доступ администратора
Для этого шага требуется доступ администратораПерейдите на вкладку Управление питанием и убедитесь, что параметр Разрешить этому устройству пробуждать компьютер включен.
Нажмите OK , а затем снова нажмите OK .
Примечание. Если ваш компьютер не поддерживает интерфейс расширенной настройки и питания (ACPI), предыдущие шаги могут быть недоступны. В этом случае вам нужно нажать кнопку питания, чтобы разбудить компьютер. Если вы не можете возобновить работу компьютера ни одним из этих способов, возможно, вы столкнулись с системной проблемой.
Для получения информации о возобновлении работы вашей системы см. документацию, прилагаемую к компьютеру, или обратитесь к производителю компьютера. Сведения о параметрах управления питанием Microsoft Windows см. в справке Microsoft Windows.
Сведения о параметрах управления питанием Microsoft Windows см. в справке Microsoft Windows.
Примечание. Многие производители ноутбуков не разрешают устройству Bluetooth выводить компьютер из спящего режима из-за требований к энергопотреблению, необходимых для поддержания включенного радиомодуля Bluetooth (пейджинг Bluetooth может потреблять до 15 % мощности компьютера). Поэтому есть несколько обходных путей, которые вы можете использовать:
Если вы можете открыть крышку ноутбука, используйте встроенную клавиатуру или указывающее устройство или внешнее устройство без Bluetooth, чтобы разбудить компьютер.
Если вы не можете открыть крышку (например, потому что она находится в док-станции) или если она подключена к внешнему источнику питания (то есть вы не используете батарею), вы можете изменить параметры питания в Windows на не переходить в спящий режим при подключении.

В качестве альтернативы стек Microsoft Bluetooth или собственный стек Bluetooth вашего ноутбука может позволить настройку, чтобы разрешить пробуждение с помощью устройств Bluetooth.
Способ 4. Проверьте параметры BIOS вашего компьютера на наличие функций питания, которые отключают или снижают мощность портов, используемых для клавиатуры или мыши
Поскольку доступ к BIOS зависит от компьютера, для решения этой проблемы см. документацию, прилагаемую к вашему компьютеру. Либо обратитесь к производителю компьютера за информацией о настройке BIOS.
Для получения дополнительных сведений о контактной информации поставщиков оборудования и программного обеспечения посетите следующий веб-узел корпорации Майкрософт:
http://support.microsoft.com/gp/vendors
Дополнительная информация
Возможность выхода из спящего режима нажатием клавиши на клавиатуре или перемещением мыши на компьютере с поддержкой ACPI зависит от материнской платы компьютера.


 Если шнур питания настольного компьютера подключен к панели питания или источнику бесперебойного питания с выключателем, используйте этот выключатель для выключения питания. Если он подключен к настенной розетке, просто быстро вытащите вилку. Точно так же аккумулятор ноутбука следует вынимать одним плавным движением. Жесткие диски предназначены для безопасной парковки при потере питания, но электроника в компьютере может быть повреждена скачками напряжения и циклами выключения и включения из-за шевеления вилок или батарей. Покачивание вилки питания также может вызвать искрение, что в конечном итоге приведет к повреждению розетки.
Если шнур питания настольного компьютера подключен к панели питания или источнику бесперебойного питания с выключателем, используйте этот выключатель для выключения питания. Если он подключен к настенной розетке, просто быстро вытащите вилку. Точно так же аккумулятор ноутбука следует вынимать одним плавным движением. Жесткие диски предназначены для безопасной парковки при потере питания, но электроника в компьютере может быть повреждена скачками напряжения и циклами выключения и включения из-за шевеления вилок или батарей. Покачивание вилки питания также может вызвать искрение, что в конечном итоге приведет к повреждению розетки. Возможно, потребуется проверить дополнительные настройки. В системе Apple эти настройки доступны в Системных настройках в разделе «Настройки энергосбережения».
Возможно, потребуется проверить дополнительные настройки. В системе Apple эти настройки доступны в Системных настройках в разделе «Настройки энергосбережения». Неисправный выключатель питания на ноутбуке может быть дорогостоящим ремонтом и может быть экономически невыгодным для старого ноутбука.
Неисправный выключатель питания на ноутбуке может быть дорогостоящим ремонтом и может быть экономически невыгодным для старого ноутбука.
 exe powrprof.dll, сетсуспендстате
exe powrprof.dll, сетсуспендстате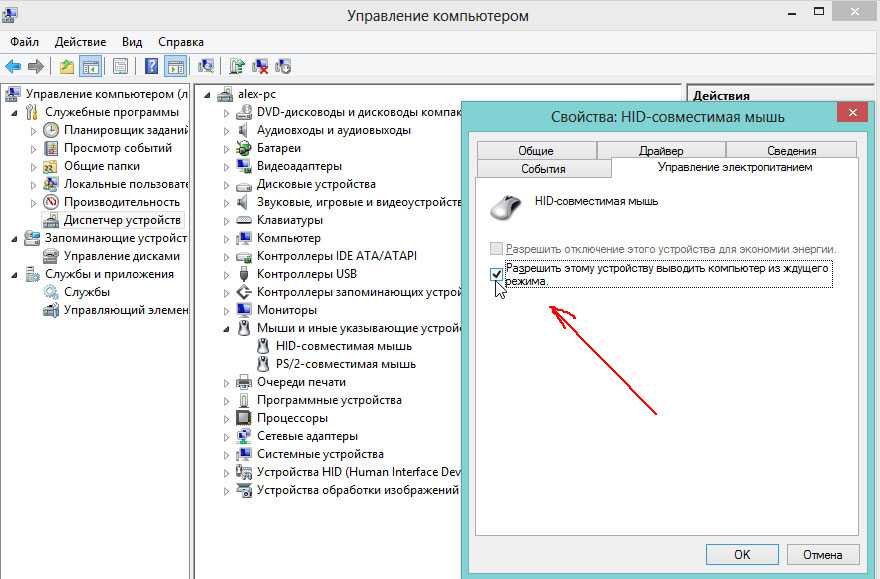
 Для этого шага требуется доступ администратора
Для этого шага требуется доступ администратора
