Установка windows xp с диска через биос: Установка Windows XP в деталях
Содержание
Установка Windows XP с флешки
В этой статье мы рассмотрим вопрос, как установить Windows XP на стационарный ПК или ноутбук. Windows XP — хороший вариант для установки на нетбук, на слабый настольный компьютер, или на ноутбук, выпущенный много лет назад.
Операционная система Windows XP, несмотря на то, что вышла в 2001 году, до настоящего времени хорошо подходит для работы на маломощных, устаревших компьютерах. Более современные операционные системы Windows 10, Windows 8.1, Windows 8, Windows 7 предъявляют более серьезные требования к оборудованию компьютера.
Содержание:
- Создание загрузочной флешки с Windows XP
- Выбор приоритета загрузки в BIOS
- Как установить Windows XP с флешки
- Выводы статьи
Конечно, в большинстве случаев, можно установить на компьютер современную систему, но работа в ней не доставит удовольствия из-за постоянных тормозов и зависаний. Возможности ПК не справляются с требованиями системы. Оптимальный вариантом будет использование на компьютере операционной системы Windows XP. Это стабильная система, не требовательная к ресурсам компьютера.
Это стабильная система, не требовательная к ресурсам компьютера.
Доля Windows XP среди всех операционных систем, установленных на компьютерах в мире, до сих пор имеет довольно значительный процент, например, она выше, чем все дистрибутивы операционной системы Linux вместе взятые. Windows XP широко используется на предприятиях, операционная система установлена на большом количестве различных аппаратов промышленного назначения: банкоматы, терминалы и т. д.
Мне поступали вопросы по поводу установки Windows XP на компьютер, поэтому я решил написать про это статью, тем более что на моем сайте нет статьи про установку данной операционной системы. Сама установка Windows XP на ноутбук или стационарный ПК ничем не отличается, как и установка Windows XP с флешки не отличается от установки Windows XP с диска CD или DVD. Разница только в выборе загрузочного устройства.
Во времена создания Windows XP для установки операционной системы использовались компакт диски, которые вставлялись в приводы CD/DVD компьютера. Эра переносных USB флешек еще не наступила, поэтому Майкрософт не предусмотрела инструмента для установки системы с загрузочной флешки.
Эра переносных USB флешек еще не наступила, поэтому Майкрософт не предусмотрела инструмента для установки системы с загрузочной флешки.
Многие нетбуки и ноутбуки не имеют дисковода, поэтому установку или переустановку Windows, поэтому установку или переустановку Windows можно выполнить только с USB накопителя.
Установка Windows XP через флешку проходит в три этапа:
- Создание загрузочной флешки с Windows XP.
- Выбор загрузки с USB флешки в BIOS компьютера.
- Установка Windows XP на компьютер с установочной флешки.
В статье я расскажу, как проходит установка Windows XP SP3 на компьютер.
Создание загрузочной флешки с Windows XP
Для создания загрузочной флешки, мы используем бесплатную программу WinSetupFromUSB. Еще нам понадобиться чистый USB накопитель для записи на флешку системы.
На моем сайте есть подробная статья про создание загрузочной флешки Windows XP. Прочитайте статью, запишите по инструкции операционную систему на флешку.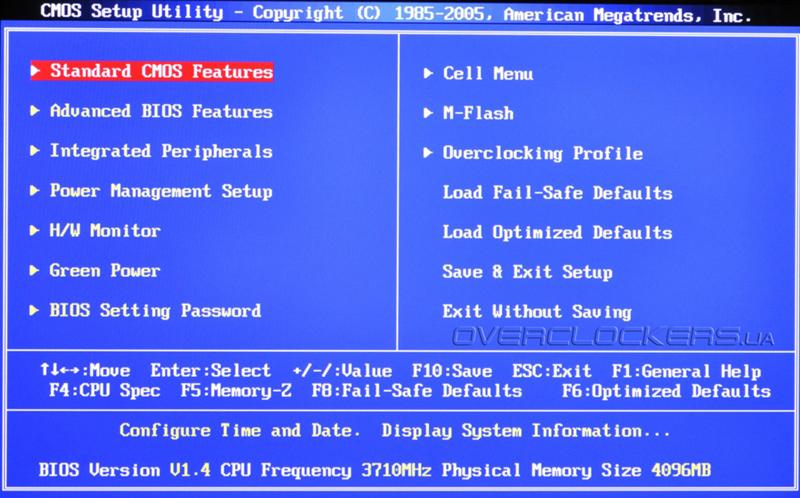
Выбор приоритета загрузки в BIOS
Вставьте флешку с Windows XP в USB разъем, а затем включите компьютер. Сразу после запуска ПК, необходимо нажать на определенную клавишу клавиатуры для входа в настройки БИОС для выбора приоритета загрузки с USB флэш накопителя.
На разных устройствах используются различные клавиши или сочетания клавиш. Подробнее о применяемых клавишах для входа в BIOS, читайте в статье на моем сайте (первая ссылка).
После запуска компьютера, начинается тестирование оборудование, в это время необходимо быстро нажать на клавишу для входа в БИОС. Наиболее часто используются клавиши «Del», «F2» и «F8».
Работа в БИОС осуществляется с помощью клавиш клавиатуры. В окне BIOS даны пояснения на английском языке, какими клавишами нужно пользоваться для настройки.
В настройках BIOS войдите в меню Advanced BIOS Features, где необходимо выбрать в качестве первого загрузочного устройства USB диск, переместив его на первое место.
В других версиях BIOS откройте вкладку Boot, выберите USB флешку, установите ее первым загрузочным устройством.
В случае, использования диска для установки системы, в БИОС нужно выбрать CD/DVD-ROM в качестве первого загрузочного устройства.
Сохраните настройки, а затем выйдите из БИОС. Сразу после этого, на компьютере произойдет загрузка системы с установочной флешки, или с CD/DVD диска, если для установки Windows XP используется оптический диск.
Если вы не успели вовремя войти в BIOS, ничего страшного: снова перезагрузите компьютер, а затем повторите попытку.
Как установить Windows XP с флешки
В первом окне с надписью «Press any key to boot from CD» нужно нажать на любую клавишу на клавиатуре.
Для создания флешки мы использовали программу WinSetupFromUSB, поэтому на экране откроется окно загрузчика GRUB4DOS, в котором выделено «Windows 2000/XP/2003 Setup».
Нажмите на кнопку «Enter» для запуска установки.
В следующем окне «GRUB4DOS» перейдите к 3 пункту «First part of Windows XP Professional SP3 setup from partition 0» с помощью стрелок « ↑ » и « ↓ » на клавиатуре, а затем нажмите на клавишу «Enter».
Начинается установка системы Windows XP. После загрузки нужных файлов откроется окно программы установки Windows XP Professional.
Нажмите на клавишу «Enter» для запуска установки операционной системы.
В окне с лицензионным соглашением нажмите на клавишу «F8», выражая свое согласие.
Если на компьютере уже установлена система, то в окне отобразятся разделы жесткого диска. Можно удалить все разделы и установить систему в неразмеченную область, или выбрать существующий системный раздел для установки.
Мы установим Windows XP в неразмеченную область. В неразмеченной области, если нужно, можно создать дополнительный несистемный раздел диска.
На нашем компьютере выбрана неразмеченная область. Для запуска установки Windows нужно нажать на «Enter».
Далее система предлагает отформатировать раздел в файловую систему NTFS. Выберите один из вариантов:
- Форматировать раздел в системе NTFS (Быстрое).
- Форматировать раздел в системе NTFS.

В этом окне может предлагаться форматирование в файловую систему FAT, не рассматривайте этот вариант.
Можно выбрать любой из этих вариантов форматирования в NTFS. В первом случае форматирование раздела пройдет быстрее.
Происходит форматирование системного раздела.
Система копирует файлы в папки установки Windows.
По завершению, произойдет перезагрузка компьютера.
В окне загрузчика «GRUB4DOS», выберите пункт «Windows 2000/XP/2003 Setup», нажмите на клавишу «Enter».
В следующем окне выберите пункт «Second part of Windows XP Professional SP3 Setup/Boot first internal disk», а затем нажмите на клавишу «Enter».
Продолжается установка операционной системы. Установка Windows XP проходит в несколько этапов:
- Сбор сведений.
- Динамическое обновление.
- Подготовка к установке.
- Установка Windows.
- Завершение установки.
В окне программы установки появляется информация, рассказывающая о функциях операционной системы.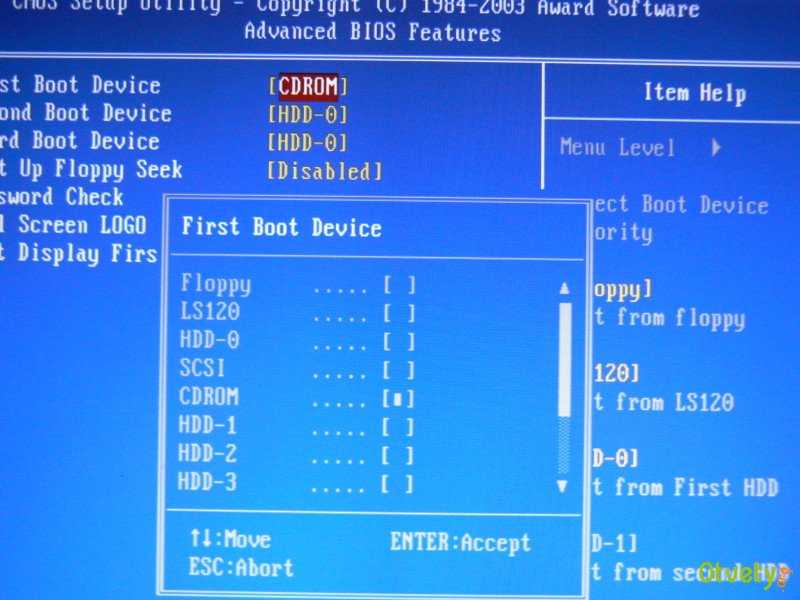 Установка Windows XP займет некоторое время, примерное время до завершения установки отображается в окне программы установки Windows.
Установка Windows XP займет некоторое время, примерное время до завершения установки отображается в окне программы установки Windows.
Поверх окна мастера установки системы, открываются окна для настройки определенных параметров.
В окне «Язык и региональные стандарты» выберите язык, нажмите на кнопку «Далее». В русифицированной версии Виндовс русский язык выбран по умолчанию.
В окне «Настройка принадлежности программ» введите имя для учетной записи. Можно ввести, все что угодно. Это имя будет отображаться в системе, как имя пользователя компьютера.
Если вы обычный пользователь название организации не вводите.
В окне «Ключ продукта» введите ключ от копии Windows. Можете пропустить этот шаг, систему можно активировать позднее, после завершения установки на компьютер.
Если вы не ввели ключ в предыдущем окне, в окне «Ошибка» нажмите на кнопку «Нет».
В следующем окне введите пароль администратора. Если не будете пользоваться паролем, оставьте соответствующие поля пустыми, а затем нажмите на кнопку «Далее».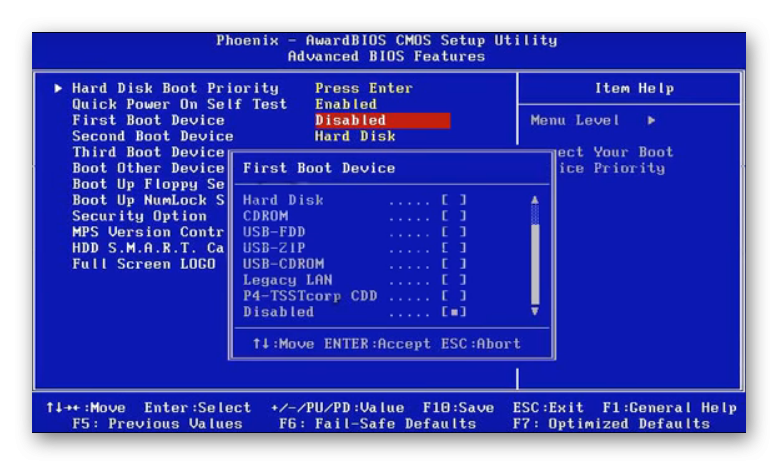 При необходимости, задать пароль администратора можно позднее.
При необходимости, задать пароль администратора можно позднее.
В окне «Настройка времени и даты» выберите время, дату и часовой пояс.
Снова откроется окно программы установки Windows XP.
В следующем окне «Сетевые параметры» выберите «Обычные параметры».
В окне «Рабочая группа или домен» нажмите на кнопку «Далее», ничего не меняя.
Опять откроется окно установки Windows XP.
Еще некоторое время продолжается установка операционной системы. После завершения установки, произойдет перезагрузка компьютера.
Далее откроется окно приветствия Microsoft Windows. Для продолжения настройки системы нажмите на кнопку «Далее».
В следующем окне выберите параметры обновления системы: включить автоматическое обновление или отложить это действие.
Затем проходит проверка подключения к интернету. Нажмите на кнопку «Пропустить».
В окне «Активация Windows» необходимо выбрать один из вариантов:
- Да, активировать Windows через Интернет.

- Нет, но периодически напоминать об активации.
Операционная система Windows XP работает без активации в течение 30 дней, после чего пользователь не сможет работать в системе, пока ее не активирует лицензионным ключом.
В окне «Пользователи компьютера» предлагают создать учетные записи для нескольких пользователей. Здесь нужно вести имя своей учетной записи, которое вы вводили ранее. Другие учетные записи создадите позднее, если они понадобятся.
Настройка операционной системы Windows XP завершена, нажмите на кнопку «Готово».
Откроется окно приветствия, а затем запустится Windows XP.
Установка ОС Windows XP завершена.
Войдите в BIOS, снова выберите в качестве первого загрузочного устройства жесткий диск (HDD) компьютера. Далее установите на ПК необходимые драйвера.
Выводы статьи
В статье показан процесс установки операционной системы Windows XP на компьютер при помощи загрузочной флешки. Загрузочная USB флешка позволит установить Windows XP на компьютеры, не имеющие дисковода для CD/DVD дисков.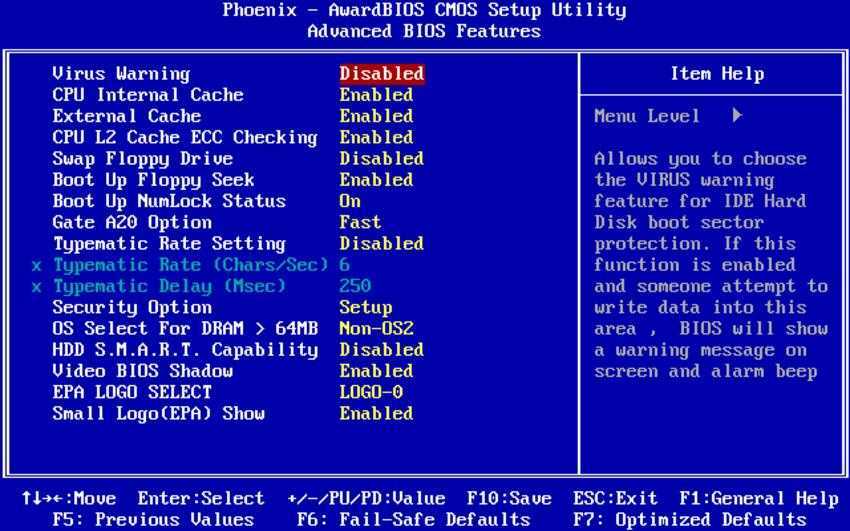
Нажимая на кнопку, я даю согласие на обработку персональных данных и принимаю политику конфиденциальности
Установка Windows XP. Варианты установки
Система Windows может устанавливаться как на новые компьютеры, так и заменять собой предыдущие версии Windows на старых компьютерах
Чистая установка.
Этот вариант предполагает установку Windows XP на неразмеченный или отформатированный диск. Для начала в BIOS Setup фирмы AWARD Software International Inc. — раздел BIOS FEATURES SETUP, параметр Boot Sequence (последовательность загрузки) — устанавливает последовательность опроса устройств, с которых может быть загружена операционная система, надо выбрать устройство с которого будет происходить загрузка. Если у Вас мультизагрузочный диск с дистрибутивом Windows XP, то выбираем загрузку с CD-ROM. Сохраняем настройки и перегружаемся. После загрузки Вы попадете в программу инсталляции Windows XP. После проверки конфигурации компьютера, будет предложено загрузить драйверы для дополнительных устройств SCSI и RAID, если они конечно имеются, только после этого будет установлено ядро системы. Как выбрать нужную версию ядра и HAL ещё при инсталляции?При выборе файловой системы FAT32 или NTFS надо учитывать не только возможности Вашей системы, но и то какие задачи она будет выполнять. FAT32 не так требовательна к ресурсам компьютера, работает быстрее(спорный вопрос), остается возможность использования ОС 9х, файлы видны из DOS. NTFS-система для Windows XP: надежность; возможность управления доступом к файлам; сжатие файлов средствами ОС; шифрование; повышенная безопасность; скорости работы не зависит от количества файлов на диске. Подробно об этих системах можно узнать здесь и определиться с выбором. Дальше процесс установки должен пройти без проблем. Главное правильно указать региональные настройки и не забыть пароль администратора, если Вы будете таковым. Можно сразу определить пользователей. После установки желательно разбить диск на разделы. Это пригодиться в дальнейшем, при переустановки системы и для сохранения важных документов и файлов в случае непредвиденного краха системы.
Как выбрать нужную версию ядра и HAL ещё при инсталляции?При выборе файловой системы FAT32 или NTFS надо учитывать не только возможности Вашей системы, но и то какие задачи она будет выполнять. FAT32 не так требовательна к ресурсам компьютера, работает быстрее(спорный вопрос), остается возможность использования ОС 9х, файлы видны из DOS. NTFS-система для Windows XP: надежность; возможность управления доступом к файлам; сжатие файлов средствами ОС; шифрование; повышенная безопасность; скорости работы не зависит от количества файлов на диске. Подробно об этих системах можно узнать здесь и определиться с выбором. Дальше процесс установки должен пройти без проблем. Главное правильно указать региональные настройки и не забыть пароль администратора, если Вы будете таковым. Можно сразу определить пользователей. После установки желательно разбить диск на разделы. Это пригодиться в дальнейшем, при переустановки системы и для сохранения важных документов и файлов в случае непредвиденного краха системы.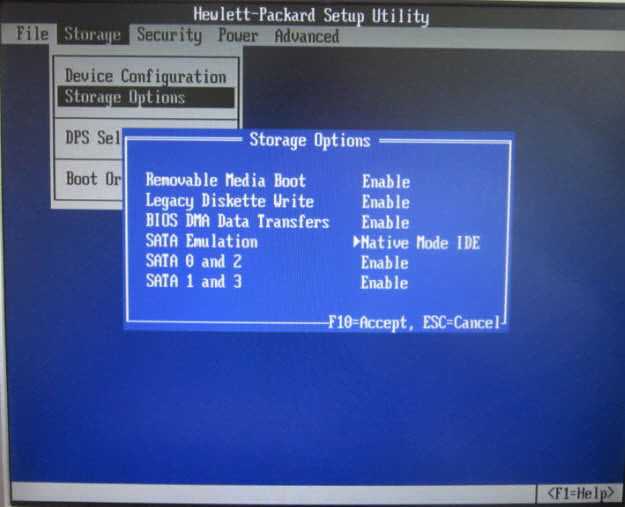
Если возникают проблемы с CD-ROM.
В этом варианте нужна загрузочная дискета, созданная в WIN98. Предварительно скопируйте на дискету программу SMARTDRV.EXE. из дистрибутива Windows98. В BIOS Setup Раздел BIOS FEATURES SETUP, параметр Boot Sequence устанавливаем загрузку с Дисковода гибких дисков. После загрузки с дискеты запустите программу SMARTDRV.EXE для ускорения процесса копирования файлов. Далее указываем путь к файлу WINNT.EXE из каталога i386 на компакт-диске и запускаем его. Здесь надо учитывать некоторые тонкости при таком методе установки. Если диск изначально не был отформатирован и размечен, придется воспользоваться программой FDisk, имеющейся на загрузочной дискете. Если стояла система NTFS, то придется активный раздел предварительно отформатировать в системе FAT32. При этом надо учитывать то, что Windows XP будет установлена только в системе FAT32, а FDisk видит диски только до 60Гб. Если диск больше, то метод установки такой. Создайте программой FDisk основной раздел объемом до 10Гб. Сделайте его активным и установите в него WindowsXP. Как работать с FDisk можно узнать здесь. После установки WindowsXP воспользуйтесь программой Partition Magic. С её помощью Вы сможете создать нужные разделы, отформатировать или переконвертировать созданные разделы в FAT32 или NTFS.
Создайте программой FDisk основной раздел объемом до 10Гб. Сделайте его активным и установите в него WindowsXP. Как работать с FDisk можно узнать здесь. После установки WindowsXP воспользуйтесь программой Partition Magic. С её помощью Вы сможете создать нужные разделы, отформатировать или переконвертировать созданные разделы в FAT32 или NTFS.
Еще один вариант загрузки — зайти на сайт Microsoft и скопировать загрузочные дискеты. Адрес страницы загрузки: http://support.microsoft.com/ support/kb/articles/q310/ 9/94.asp?ID=310994 При загрузке компьютера с установочных дисков Windows XP будут автоматически загружены драйверы привода компакт-дисков, и начнется установка операционной системы.
Последний вариант «Обновление»
Этот вариант предполагает установку Windows XP c СD-ROM, при имеющейся системе Windows 98, Windows Me, Windows NT 4 , Windows XP Home Edition. После запуска диска с дистрибутивом Windows XP выбираем вариант «Обновление». На мой взгляд самый неудачный метод. Хотя все программы остаются, все равно приходиться их переустанавливать, появляется много дублирующих файлов и т.п. Если хотите, чтобы система работала надежно и производительно, выбирайте чистую установку.
На мой взгляд самый неудачный метод. Хотя все программы остаются, все равно приходиться их переустанавливать, появляется много дублирующих файлов и т.п. Если хотите, чтобы система работала надежно и производительно, выбирайте чистую установку.
Дополнительная информация
Похожие публикации
- Что выбрать: Windows Vista x86 или x64?
- Оценка готовности PC к Windows Vista
- Windows Vista – Развертывание и совместимость
Разделы
Дополнительно
Быстро
Разработка
Windows XP Professional X64 Установка от CD
Политика конфиденциальности — Ссылка — Ссылка на контакт. www.windowsreinstall.com
|



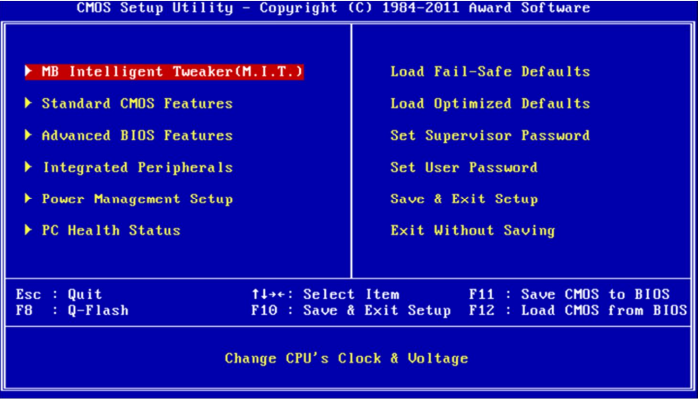 Это даст вам представление о том, как это сделать, когда и если у вас возникнет время переустановить операционную систему, установить ее в первый раз или обновить существующую операционную систему. Это руководство по установке полностью графическое и проведет вас через каждый шаг установки.
Это даст вам представление о том, как это сделать, когда и если у вас возникнет время переустановить операционную систему, установить ее в первый раз или обновить существующую операционную систему. Это руководство по установке полностью графическое и проведет вас через каждый шаг установки. (В системный BIOS обычно можно войти при загрузке, обычно нажав клавишу F1, F2, F8, F10 или DEL. .Не забудьте сохранить настройки перед выходом))
(В системный BIOS обычно можно войти при загрузке, обычно нажав клавишу F1, F2, F8, F10 или DEL. .Не забудьте сохранить настройки перед выходом)) 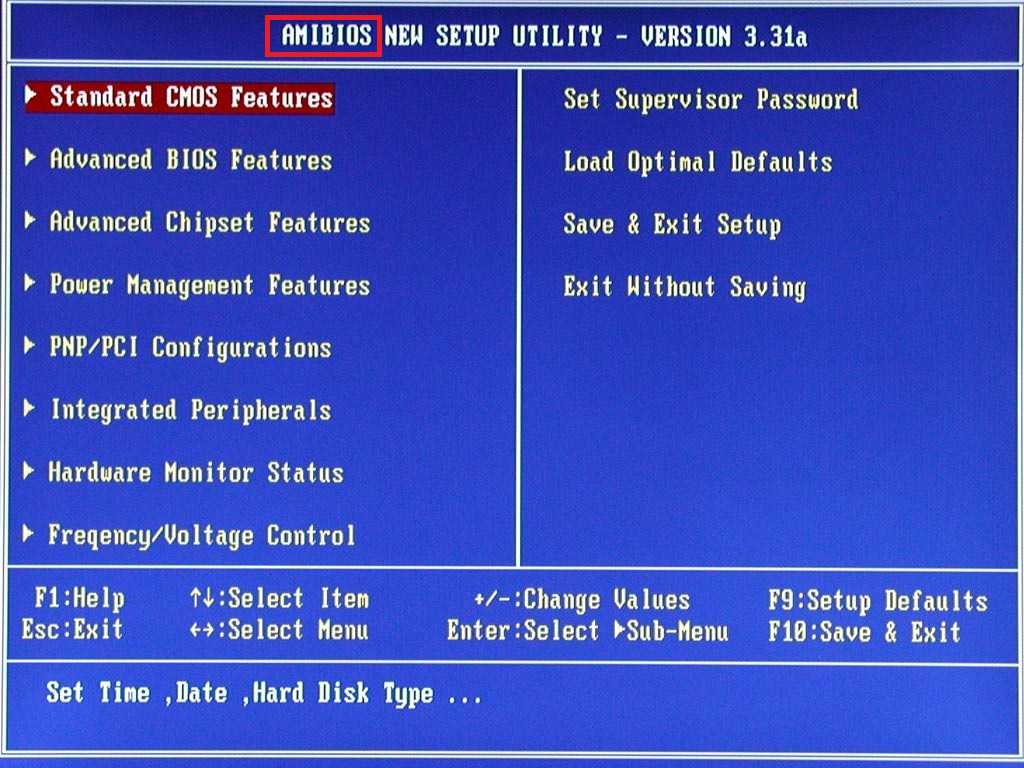
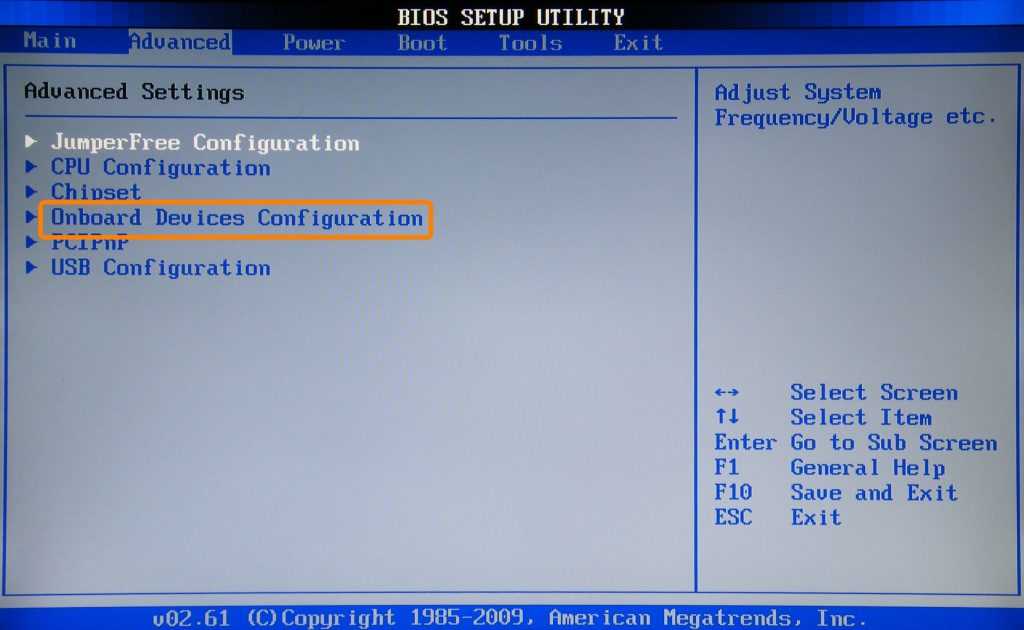
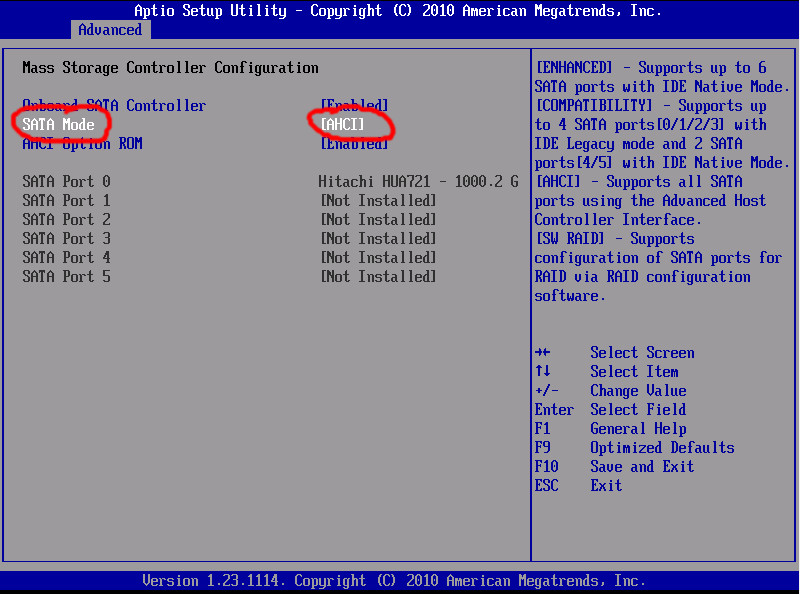
 Файл на ваше имя и, если хотите, вы также можете подать в разделе «Организация». Нажмите «ДАЛЕЕ», когда будете готовы.
Файл на ваше имя и, если хотите, вы также можете подать в разделе «Организация». Нажмите «ДАЛЕЕ», когда будете готовы.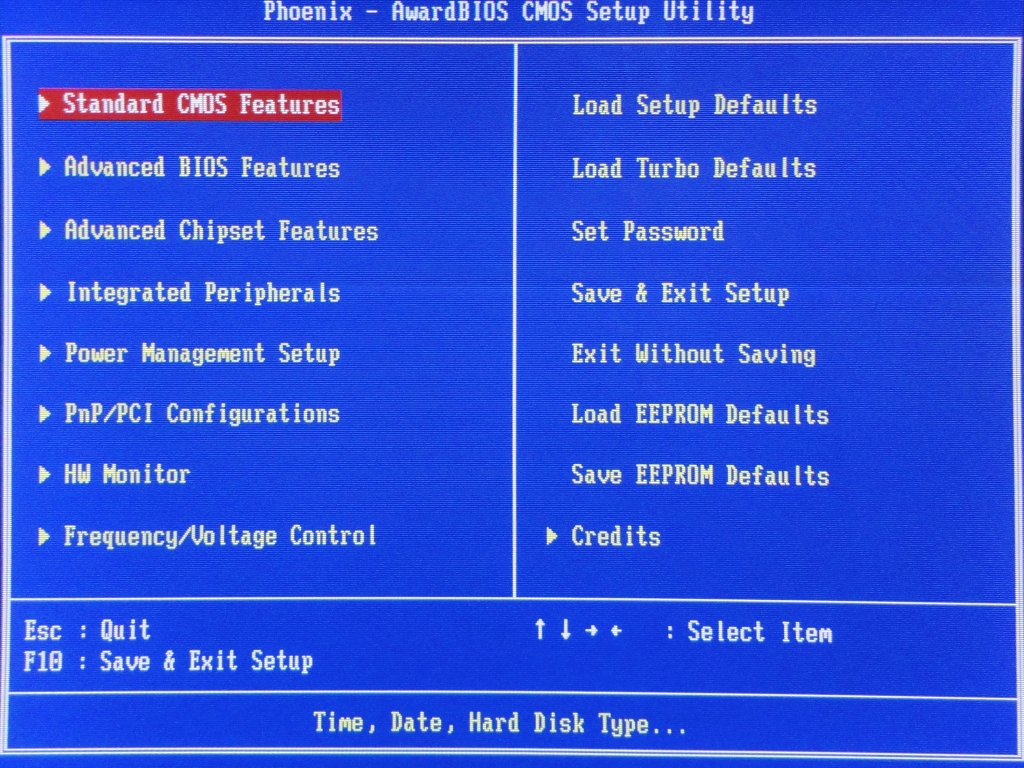 Выберите «ТИПИЧНЫЕ НАСТРОЙКИ» и нажмите «Далее». Это настроено позже в Windows.
Выберите «ТИПИЧНЫЕ НАСТРОЙКИ» и нажмите «Далее». Это настроено позже в Windows.
 Нажмите для просмотра)
Нажмите для просмотра) 
 Для этого может потребоваться запуск поставляемой производителем программы диагностики или настройки.
Для этого может потребоваться запуск поставляемой производителем программы диагностики или настройки. д.
д.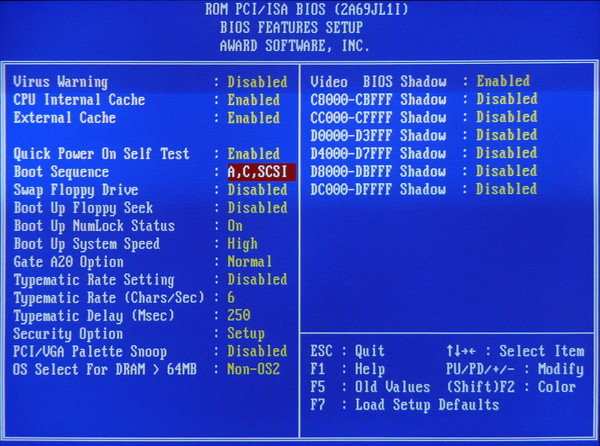 Вот несколько имен, которые, как мы обнаружили, могут быть указаны в нескольких руководствах по материнским платам, которые мы просмотрели:
Вот несколько имен, которые, как мы обнаружили, могут быть указаны в нескольких руководствах по материнским платам, которые мы просмотрели:


