Установка windows 8 на флешку: Устанавливаем Windows 8 на флэшку.
Содержание
Пошаговая инструкция, как установить Windows 8.1?
Содержание
Операционная система Windows 8.1 — это новая системы от Microsoft, которая была полностью переработана. Она движется от традиционного интерфейса на совершенно новый способ управления, известный как Метро.
Знакомого меню Старт в настоящее время нет, хотя есть некоторые дополнения эмулирующие работу это знакомой кнопки. Ярлыки и окна заменены на живые плитки. В отличие старых версий, Windows 8 и ее версия RT работает на нескольких архитектурах, а также оптимизирована для сенсорного дисплея. Поэтому она будет работать на базе Intel ПК и на планшете ARM.
В этой статье мы продемонстрируем, как установить Windows 8.1 Pro. Вы можете следовать этому руководству, если у Вас есть Windows 8.1 любой версии от Basic Edition до Professional, поскольку шаги очень похожи.
Подготовка компьютера к чистой установке Windows 8.1
Лучший способ установить Windows 8. 1 — это сделать чистую установку. Перед тем, как начать процесс установки, рекомендуем Вам проверить системные требования для Windows 8.1, для того, чтобы удостоверится, что Ваше оборудование поддерживается системой. Если у вас нет драйверов под Windows 8.1 для всех аппаратных устройств, установленных в Вашем компьютере, то неплохо было бы загрузить все драйверы с сайта производителя комплектующих и скачать необходимые драйверы на DVD диск или USB флешку, прежде чем запустить установку.
1 — это сделать чистую установку. Перед тем, как начать процесс установки, рекомендуем Вам проверить системные требования для Windows 8.1, для того, чтобы удостоверится, что Ваше оборудование поддерживается системой. Если у вас нет драйверов под Windows 8.1 для всех аппаратных устройств, установленных в Вашем компьютере, то неплохо было бы загрузить все драйверы с сайта производителя комплектующих и скачать необходимые драйверы на DVD диск или USB флешку, прежде чем запустить установку.
Windows 8.1 Professional является загрузочным DVD диском. Чтобы запустить установку с DVD диска, необходимо установить последовательность загрузки. Ищите последовательности загрузки в настройках BIOS и убедитесь, что первым загрузочным устройством установлен на DVD привод.
Включите компьютер и вставьте диск с Windows 8.1. Система начнет загружаться, и Вы увидите экран с вращающимся индикатором выполнения.
Следующий шаг позволит Вам настроить язык, время и формат валюты, клавиатуру или метод ввода.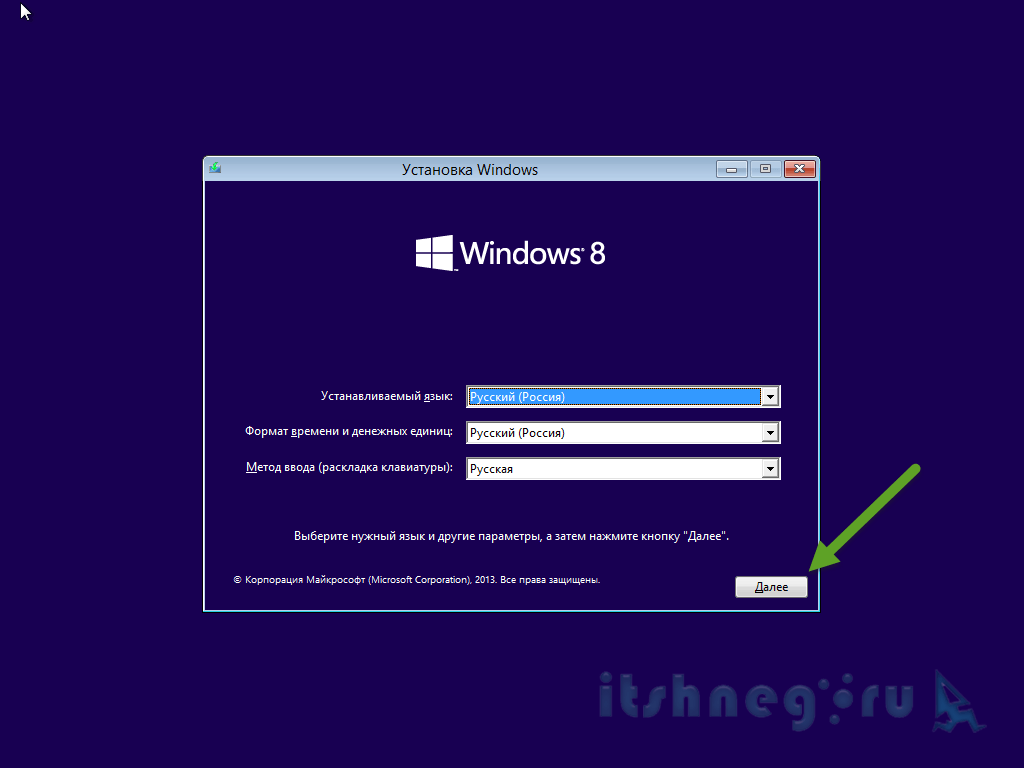 Выберите необходимые параметры и нажмите кнопку Далее, чтобы продолжить установку.
Выберите необходимые параметры и нажмите кнопку Далее, чтобы продолжить установку.
Следующий экран позволяет установить или восстановить Windows 8. Поскольку мы делаем чистую установку — нажмите «Установить сейчас». Процесс установки начинается.
На данном этапе вам необходимо ввести ключ продукта, поставляемый вместе с копией Windows 8. Нажмите Далее, после того как вы правильно ввели ключ от Windows 8.1.
Прочтите условия лицензии и отметьте «Я принимаю условия лицензионного соглашения». Затем нажмите кнопку Далее, чтобы продолжить.
Чистая установка Windows 8.1 Pro
Выберите тип установки. Поскольку вы делаете чистую установку, Вы должны нажать на обычная.
Как разбить жесткий диск перед установкой Windows 8?
Выберите, куда Вы хотите установить Windows 8.1. Если у Вас один жесткий диск, вы получите возможность управлять разделами как на изображении ниже. После разметки винчестера Вы можете нажать Далее для продолжения.
Если у вас есть более одного диска или раздела, то вам нужно выбрать соответствующий диск и нажать кнопку Далее.
Если вы хотите разделить существующий диск, то нажмите кнопку Создать. Выберите размер раздела и нажмите применить.
Нажмите OK, чтобы создать раздел. Windows 8.1 Pro создаст дополнительный системный раздел, который Вам нельзя удалять.
Например, у вас SSD диск на 60 Гб, после разбивки у Вас получилось 3 раздела. Один раздел система создала сама, он защищен и его нельзя удалять. Системный раздел для установки системы занимает 30 Гб — это основной раздел, который был создан для установки Windows 8. Третий раздел — это незанятое пространство, пока он не используется. Однако вы можете отформатировать его и использовать в качестве хранилища документов и важных файлов, например фото и документов. Это можно сделать после установки Windows 8, поэтому пока его можно не трогать.
Выберите второй раздел — сюда мы должны установить Windows 8.1. Нажмите Далее, чтобы продолжить.
На данном этапе для Windows 8 начинает копировать файлы на жесткий диск для начала установки. Этот процесс может занять несколько минут в зависимости от конфигурации компьютера. Сейчас отличный шанс заварить себе кофе и откинутся на спинку кресла. Когда все необходимые файлы Windows 8 скопируются, компьютер автоматически перезагрузится.
Далее продолжится установка с выводом информационных сообщений, и система перезагрузится второй раз.
Далее переходим к персонализации Windows 8
Выберите имя вашего компьютера и цвет. Здесь вы можете выбрать вариант экспресс настроек или настроить все более детально вручную. Ручная настройка подходит для более опытных пользователей.
Настройка обновлений Windows 8
Включение обновлений поможет защитить Ваш компьютер и поддерживать систему в актуальном состоянии. Включите опцию «Отправить информацию Microsoft», чтобы помочь сделать Windows и приложения лучше. Выберите нужные параметры или оставьте настройки по умолчанию.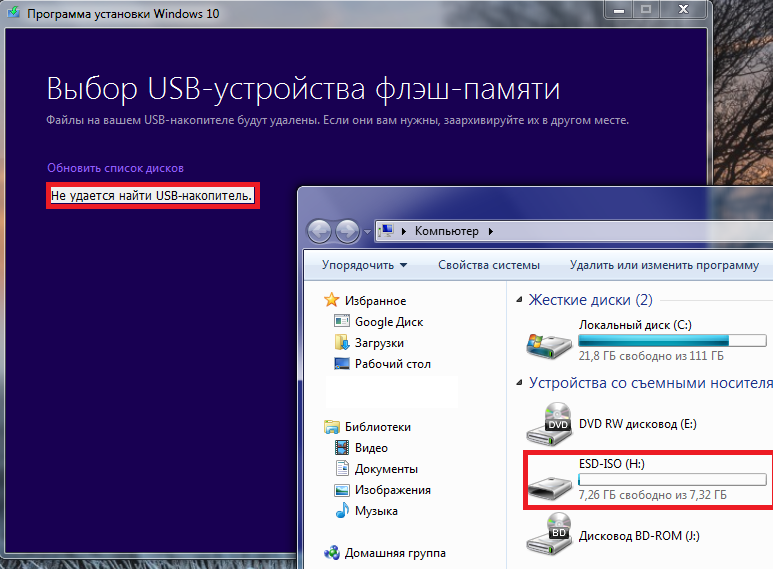 Нажмите «Далее», чтобы продолжить.
Нажмите «Далее», чтобы продолжить.
Настройка учетной записи Microsoft
Войдите в свой ПК. Здесь Вы можете войти в свой ПК с помощью учетной записи электронной почты Microsoft, или через аккаунт Hotmail.
Если у вас нет учетной записи Microsoft вы можете создать его, нажав «Подпишитесь на новый адрес электронной почты». Если вы не хотите создать учетную запись электронной почты и предпочитаете создать локальное имя пользователя, нажмите Войти без учетной записи Майкрософт.
Подпишитесь на новый адрес электронной почты. Если вы хотите создать новую учетную запись электронной почты необходимо заполнить форму.
Нажмите на локальную учетную запись. Здесь вы можете выбрать локальное имя пользователя и пароль.
На данном этапе Windows 8 практически настроена.
Так как Windows 8 настроена Вы можете оценить презентацию нового интерфейса. Его покажет вам, как проводя края экрана появляется строка Charm. Использование строки Charm Вам поможет сделать находить или менять настройки. Она также демонстрирует, как можно навести курсор мыши на нижний или верхний левый угол для доступа к списку переключателя. Этот список показывает все открытые приложения и позволяет переключаться между ними.
Она также демонстрирует, как можно навести курсор мыши на нижний или верхний левый угол для доступа к списку переключателя. Этот список показывает все открытые приложения и позволяет переключаться между ними.
Когда демонстрация заканчивается Windows 8 переходит к завершающей стадии установки.
Наконец процесс установки завершен и вам будет представлен с совершенно новый и незнакомый пользовательский интерфейс метро. У Вас есть доступ к наиболее распространенным приложениям прямо перед вами. При нажатии на любую плитку запустится соответствующие приложение. Теперь Вы можете начать пользоваться компьютером. Однако, это может быть еще не конец установки.
Установка драйверов для Windwos 8.1
Убедитесь, что все оборудование определяется правильно и установлены необходимые драйверы устройств. Это можно проверить с помощью диспетчера устройств. Чтобы перейти к диспетчеру устройств нажмите поиск на панели справа. Затем введите команду devmgmt.msc и на иконку слева.
Вы увидите перечисленные все ваше оборудование. Проверьте, если у вас есть компоненты с желтыми восклицательными знаками рядом с именем устройства. Они указывают на то, что драйвер для этого устройства не был установлен. На этом этапе вы можете установить драйвер для этого устройства. Для этого правой кнопкой мыши нажмите на устройство и выберите «Обновить драйвер». Вы можете выбрать «Поиск автоматически обновленного драйвера» или «Выполнить поиск драйверов на этом компьютере». Если у вас есть диск с драйверами или если драйвер на USB флешке, выберите «найти драйвер на этом компьютере». Windows 8 будет искать и установит драйвер с компакт-диска или вы можете найти драйвер вручную.
После того как вы избавились от всех желтых восклицательных знаков в Диспетчера устройств настойка Windows 8 будет полностью завершена.
Если вам нужна дополнительная помощь, вы можете посмотреть следующую видео руководство:
Easy Step by Step Guide.» src=»https://www.youtube.com/embed/21cJv5GQlHo?feature=oembed&wmode=opaque» frameborder=»0″ allow=»accelerometer; autoplay; encrypted-media; gyroscope; picture-in-picture» allowfullscreen=»»>
Правильная установка Windows с флешки
Если ваше компьютерное устройство не имеет накопителя на оптических дисках в качестве стандартного оборудования, вероятно, когда-то вас заинтересует правильная установка Windows с флешки. Вам предстоит создать установочный USB-накопитель со всеми необходимыми для установки файлами, и запуститься с этого устройства, чтобы начать процедуру установки Windows 7 с флешки. Важно понимать, что немудрёное копирование файлов на флешку не будет результативно. Вначале необходимо подготовить USB-устройство, правильно копируя на него файлы установки Windows, прежде чем всё будет функционировать именно так, как вам нужно.
Узнайте все о правильной установке Windows с флешки
Если вы не знаете, как с флешки установить Винду самостоятельно, следуйте предписаниям ниже.
Следующая инструкция расскажет, как установить Windows 10 с флешки, а также семёрку и все его версии: Windows 7 Ultimate, Professional, Home Premium. Ознакомиться, как установить с флешки Windows XP, можно в конце инструкции.
Для инсталляции операционной системы вам необходимо иметь:
- файл ISO или DVD;
- флешку на 4 ГБ или больше;
- доступ к компьютеру, на котором есть установленный Виндовс.
Как установить Windows с флешки
Правильная подготовка USB-накопителя для использования в качестве источника установки для Windows 7 с флешки или Windows 10 займёт от 15 до 30 минут в зависимости от скорости вашего компьютера и от того, какая версия операционки у вас есть в формате ISO.
ВАЖНО. Если у вас есть Windows DVD, начните установку с пункта 1, если у вас есть образ Windows ISO, то переходите к пункту 2.
- Создайте ISO-файл Windows с DVD-диска.
Если вы уже знаете, как создавать образы ISO, прекрасно, сделайте это, а затем вернитесь к этой инструкции для получения дальнейших указаний.
Если вам не приходилось создавать ISO-файл с диска, обратитесь к следующему разделу.
Как создать ISO-образ с диска CD, DVD, BD
- Скачайте бесплатную программу BurnAware Free (http://www.burnaware.com/download.html). Программа работает в Windows 10/8/7, Виндовс Vista, XP и даже в Windows 2000 и NT, поддерживаются как 32-разрядные, так и 64-разрядные версии операционных систем.
Скриншот BurnAware Free
- Выполните загруженный файл burnaware_free_[version].exe.
При осуществлении установки вы можете видеть спонсорские предложения об установке дополнительного программного обеспечения (Install Additional Software), снимите отметки с этих пунктов. - Запустите программу BurnAware Free либо из ярлыка, созданного на рабочем столе, либо автоматически через последний шаг установки.
- В открытой программе во вкладке «Compilation» нажмите «Копировать в ISO» (Copy to ISO).
Нажмите вкладку «Копировать в ISO»
- Из открывающегося списка в верхней части окна выберите привод оптических дисков, который вы планируете использовать.
 Если у вас только один дисковод, то вы увидите только один вариант.
Если у вас только один дисковод, то вы увидите только один вариант. - Затем кликните Browse (Обзор) в середине экрана и отметьте ту папку, в которую вы хотите записать файл образа ISO, дайте файлу имя и нажмите Сохранить (Save).
Убедитесь, что на диске, выбранном для сохранения образа, достаточно места.ВАЖНО. Важно! Сохранение ISO-файла непосредственно на USB-носитель для выполнения установки Виндовс 7 с флешки не сработает.
- Вставьте чистый диск в дисковод и нажмите кнопку Copy (Копировать).
- Подождите, пока образ ISO будет создан на вашем диске. Вы можете следить за индикатором процента выполнения операции. О завершении процесса возвестит окно «Copy process completed successfully» (копирование успешно завершено).
- Файл будет размещён там, где вы указали на этапе F. Теперь вы можете закрыть окно, программу BurnAware Free и вытащить диск из дисковода.
Запись образа ISO на носитель USB
Следующим шагом будет правильная запись образа ISO на носитель USB.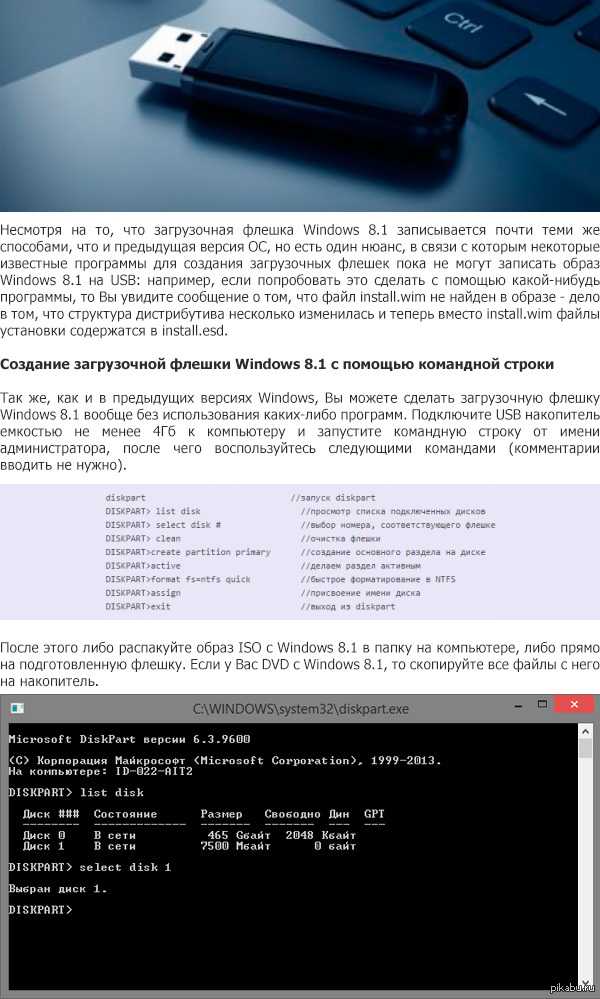
- На сайте Microsoft загрузите Windows 7 USB/DVD Download Tool. После загрузки запустите программу, которую вы скачали, и придерживайтесь указаний мастера установки. Эта бесплатная программа, работающая на Windows 8/7/Vista/XP, отформатирует флешку должным образом, а затем скопирует содержимое вашего ISO-файла на флешку.
Если вас интересует Windows 10 установка с флешки, скачайте файл образа диска с Windows 10, перейдя по ссылке https://www.microsoft.com/ru-ru/software-download/windows10ISO на сайте Microsoft.
- Запустите программу загрузки Windows USB/DVD Download Tool, которая расположена на рабочем столе или в меню Пуск.
- На этапе 1 из 4 выберите ваш ISO-файл, нажав кнопку Browse (Обзор)
- Перейдите к этапу 2 из 4, где вам необходимо выбрать вид носителя, в нашем случае это будет USB.
- На этапе 3 из 4 «Вставьте USB-носитель», выберете конкретный носитель для установки Windows, на который будут записаны файлы. Если вы ещё не вставили флешку в USB-разъём компьютера, сделайте это сейчас.

- Выберите «Начать копирование».
- Кликните «Стереть USB», если это будет предложено в окне «недостаточно свободного места», затем нажмите «Да» в следующем окне для подтверждения.
Если вы не увидели этого сообщения, значит, выбранный вами носитель пуст.
ВАЖНО. Все данные, имеющиеся на USB-носителе, будут удалены, как часть этого процесса.
- На этапе 4 из 4, создание загрузочного USB-устройства, дождитесь пока утилита Windows USB DVD Download Tool отформатирует флешку, а затем перепишет на него файлы из образа ISO.
Процесс копирования может занять до получаса и дольше, в зависимости от версии Windows ISO-файла, а также от того, насколько быстр ваш компьютер, USB-накопитель и USB-соединение.
Индикатор завершения процесса в процентах может длительное время находиться на одном месте, но это не означает, что что-то идёт не так.
- Следующее изображение сообщит вам, что загрузочный USB-носитель создан успешно и теперь вы можете закрыть программу Windows USB DVD Download Tool, а накопитель готов к использованию для установки Windows.

Чтобы начать процедуру установки Windows, запуститесь с устройства USB. Возможно, вам придётся внести изменения в порядок загрузки в BIOS, если процесс установки Windows не начинается при попытке загрузки с флешки.
Как изменить порядок загрузки в BIOS, если вы этого ещё не сделали
Перезагрузите компьютер и ожидайте BIOS-сообщения Setup.
Изменить порядок загрузки загрузочных устройств на вашем компьютере очень просто, утилита настройки BIOS позволяет поменять эти настройки.
Перезагружая компьютер, наблюдайте за сообщением во время самотестирования при включении питания о конкретной клавише, обычно это Del или F2, которую вам нужно нажать, чтобы войти в Setup. Нажмите клавишу, как только вы увидите сообщение во время загрузки компьютера.
Чаще всего можно встретить сообщения такого вида: “Press <DEL”> to enter setup”, или “Press F2 to access the BIOS”
Порядок загрузки — это параметр BIOS, поэтому он не зависит от операционной системы. Другими словами, не имеет значения, работаете ли вы Windows 10, 8, 7, Vista, XP, Linux или на любой другой системе, инструкции по изменению порядка загрузки всё ещё применимы.
Другими словами, не имеет значения, работаете ли вы Windows 10, 8, 7, Vista, XP, Linux или на любой другой системе, инструкции по изменению порядка загрузки всё ещё применимы.
Вход в программу настройки BIOS
После выполнения команды предыдущего шага вы попадёте в настройки BIOS.
Все утилиты BIOS немного отличаются, но в основном представляют собой набор меню, содержащий множество настроек аппаратного обеспечения вашего компьютера.
Параметры BIOS перечислены горизонтально в верхней части экрана, аппаратные настройки перечислены в середине экрана (серая область), а инструкции по внесению изменений в BIOS перечислены на странице в нижней части экрана.
Используя инструкции для навигации по вашей утилите BIOS, найдите опцию для изменения порядка загрузки. Поскольку каждая утилита настройки BIOS отличается, то и особенности расположения параметров порядка загрузки варьируются от компьютера к компьютеру. Пункт меню, который необходимо найти, может называться Boot Options, Boot Menu или Boot Order.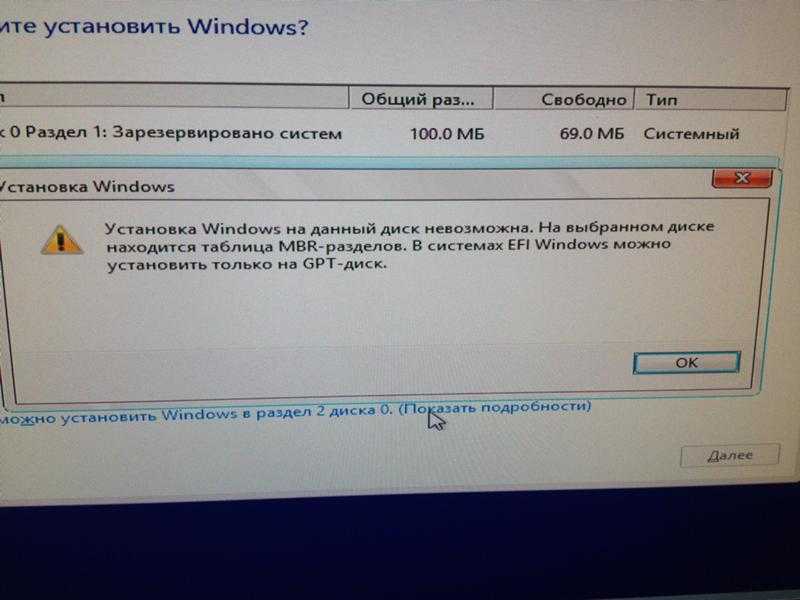 Опция порядка загрузки может находиться в общем меню, например, во вкладках Advanced Options, Advanced BIOS Features или Other Options.
Опция порядка загрузки может находиться в общем меню, например, во вкладках Advanced Options, Advanced BIOS Features или Other Options.
Параметры Boot Order
Настройки порядка загрузки в большинстве утилит BIOS включают в себя информацию обо всех аппаратных средствах, подключенных к материнской плате, с которых может быть произведена загрузка, например, ваш жёсткий диск, дисковод для гибких дисков, USB-порты или оптический дисковод.
Список, в котором перечислены устройства, это последовательность загрузки, в которой компьютер будет искать информацию об операционной системе.
При имеющемся порядке BIOS сначала попытается загрузиться с любых устройств, которые он видит, как накопитель на жёстких дисках, что означает интегрированный жёсткий диск, встроенный в компьютер. Если жёсткий диск, с которого происходит загрузка, не способен к самозагрузке, BIOS будет искать загрузочный CD-ROM, а затем загрузочный подключенный носитель, т. е. флешку, и, наконец, последнюю в списке сеть.
Изменить устройство, с которого будет загружаться компьютер, можно используя клавиши + и –. Имейте в виду, что ваш BIOS может иметь другие инструкции.
Внесите необходимые изменения в порядок загрузки, а затем перейдите к следующему шагу, чтобы сохранить настройки.
Прежде чем изменения порядка загрузки вступят в силу, вам нужно будет сохранить внесённые изменения. Следуйте инструкциям, данным вам в утилите, чтобы перейти в меню Exit или Save и Exit. Выберите вариант Exit Saving Changes, подтвердите его, нажав Yes.
Изменения, внесённые в порядок загрузки, как и любые другие изменения, внесённые в BIOS, теперь сохранены и компьютер автоматически перезагрузится.
Загрузитесь с USB-устройства и можете приступать к установке Windows.
Успешная установка с флешки Windows XP осуществляется схожим образом, но для создания установочного USB-носителя можно воспользоваться программой WinToFlash.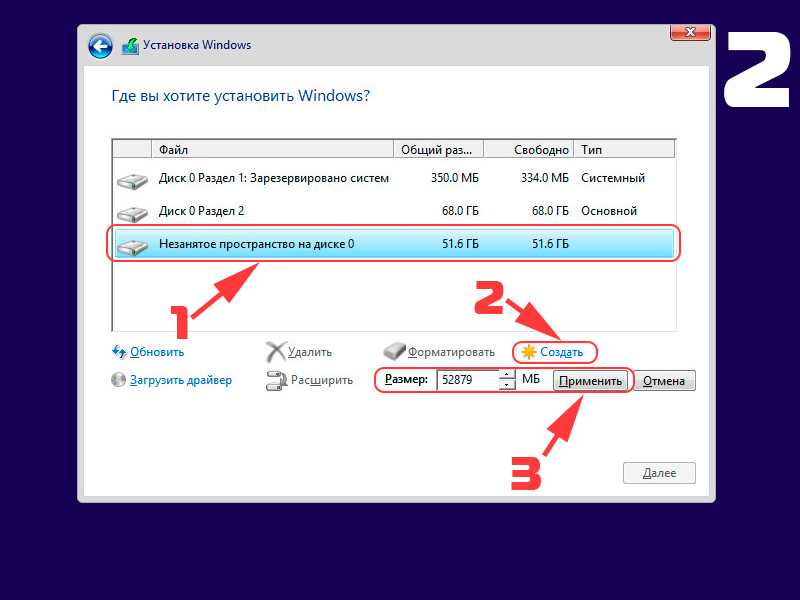 Перейдя в режим мастера, вы легко сделаете загрузочную флешку самостоятельно.
Перейдя в режим мастера, вы легко сделаете загрузочную флешку самостоятельно.
Установка Windows 8 с жесткого диска — без использования компакт-диска или USB-накопителя
Установить Windows 8 с USB-накопителя или компакт-диска или DVD-диска очень просто. Но что делать, если у вас нет под рукой USB-накопителя или оптический привод не работает должным образом? Здесь мы покажем вам, как установить Windows 8 прямо с жесткого диска, без использования компакт-диска или USB-накопителя.
Этот метод требует создания загрузочного жесткого диска из ISO-образа Windows 8, чтобы затем можно было установить Windows 8 без форматирования. Он также работает с Windows 10, Windows 8.1 и Windows 7.
Часть 1. Копирование установочных файлов Windows 8 на жесткий диск
- Сначала подключите жесткий диск к другому работающему компьютеру в качестве подчиненного/второго диска.
- Откройте утилиту «Управление дисками», щелкнув правой кнопкой мыши значок «Мой компьютер» на рабочем столе (или в меню «Пуск») и выбрав «Управление » в раскрывающемся меню.

- Консоль управления компьютером будет выглядеть, как показано ниже. Нажмите Управление дисками на левой панели, вы увидите подключенный жесткий диск, показанный как Диск 1. Оттуда вы можете переразметить жесткий диск и создать основной раздел для последующей установки Windows 8.
- Теперь нам нужно скопировать установочные файлы из Windows 8 ISO на ваш жесткий диск. Это можно сделать с помощью бесплатного архиватора 7-Zip. После локальной установки 7-Zip щелкните правой кнопкой мыши ISO-образ Windows 8 и выберите 7-Zip -> Извлечь файлы .
- Далее нужно указать, где должен быть пункт назначения. Нажмите кнопку … , чтобы выбрать корневой путь подключенного жесткого диска. Нажмите ОК .
- Теперь будет отображаться окно прогресса извлечения.
Когда это будет сделано, диалоговое окно извлечения автоматически закроется.
 Теперь вы успешно скопировали все содержимое Windows 8 ISO на жесткий диск.
Теперь вы успешно скопировали все содержимое Windows 8 ISO на жесткий диск.
Часть 2. Сделать жесткий диск загрузочным
- Откройте командную строку с правами администратора. В Windows 7 выберите «Пуск» > «Все программы» > «Стандартные». Щелкните правой кнопкой мыши командную строку и выберите «Запуск от имени администратора ».
- В командной строке введите следующие команды и нажимайте клавишу Enter после ввода каждой команды.
Diskpart
Список дисков
Выбор диска 1
Список разделов
Выбор раздела 1
Активный
ВыходПриведенные выше команды сделают активным первый раздел подключенного жесткого диска.
- Затем введите эту команду, чтобы пометить жесткий диск как загрузочный:
e:\boot\bootsect.exe /nt60 e:Предположим, что e: — это буква подключенного жесткого диска, на который копируются установочные файлы Windows 8.

- В этот момент ваш внешний жесткий диск является загрузочным, и вы можете использовать его для установки Windows 8. Закройте командную строку и выключите компьютер.
Часть 3. Установка Windows 8
Вставьте жесткий диск обратно в целевую машину. Убедитесь, что в BIOS настроена загрузка с жесткого диска. Если вы все сделали правильно, вы должны увидеть синий логотип Windows, и установка загрузится. Установите Windows 8 как обычно (но не форматируйте жесткий диск на этот раз, иначе он также удалит установочные файлы Windows 8).
После успешной установки Windows 8 вы можете перейти в системный раздел и при желании удалить установочные файлы Windows 8, которые вы ранее скопировали из образа ISO.
- Предыдущее сообщение: Windows 10: связывание типа файла с определенным приложением
- Следующее сообщение: удаление кнопки выключения из экрана входа в Windows 10/8/7
Создание загрузочного USB-накопителя Windows 8
Если вы хотите «Windows to Go», вы не можете просто скопировать файл .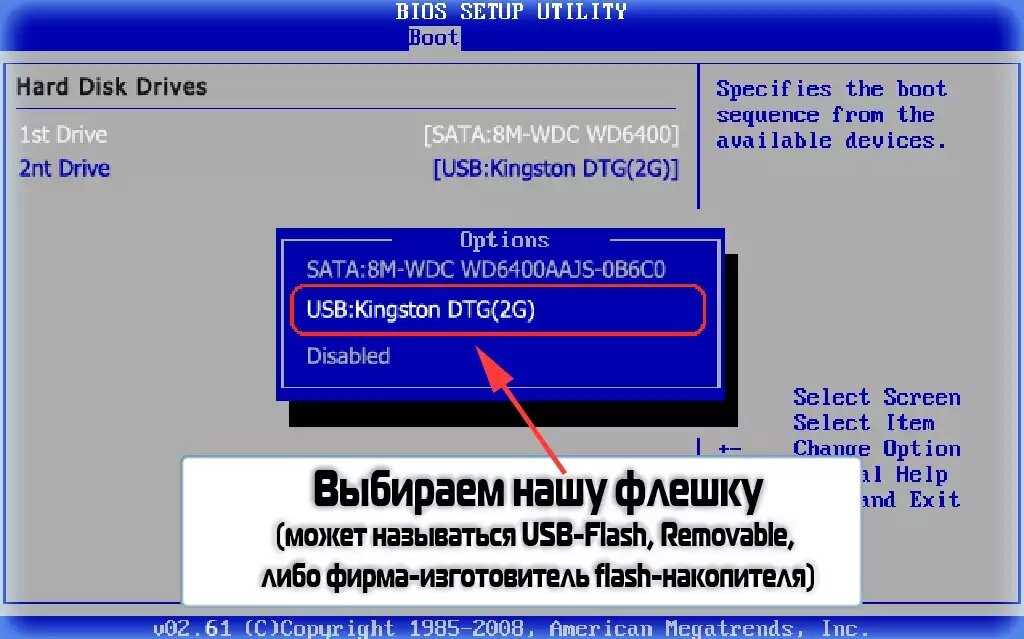 ISO на флэш-накопитель с помощью проводника Windows. Вместо этого вам понадобится помощь утилиты, такой как средство загрузки USB/DVD от Microsoft, или попробуйте встроенный инструмент DISM.
ISO на флэш-накопитель с помощью проводника Windows. Вместо этого вам понадобится помощь утилиты, такой как средство загрузки USB/DVD от Microsoft, или попробуйте встроенный инструмент DISM.
Темы Windows To Go
- Использование загрузочного USB-накопителя
- Процедура создания загрузочного USB-накопителя
- Новая улучшенная загрузка Windows 8
- Windows To Go — запуск ОС с USB-накопителя
♦
Использование загрузочного USB-накопителя
- Восстановление существующей установки Windows 8.
- Обновление до Windows 8 с Windows 7.
- Установите операционную систему Windows 8 на новый компьютер.
- Попробуйте «Windows to Go» в качестве бизнес-инструмента для работы в разных местах.
Процедура создания загрузочного USB-накопителя
Несмотря на то, что этот бесплатный инструмент предназначен для создания загрузочного USB-накопителя для Windows 7, он так же хорошо работает с файлом .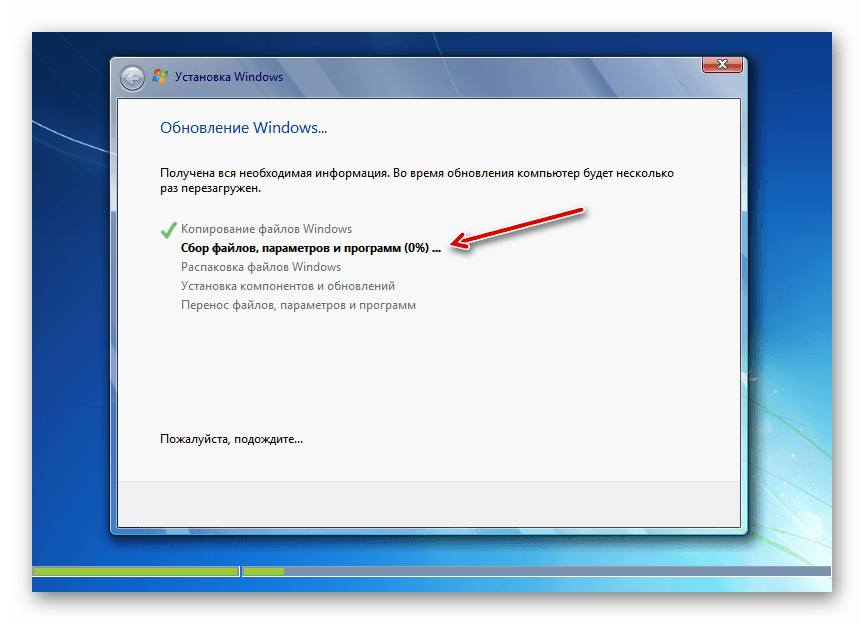 ISO для Windows 8.
ISO для Windows 8.
Самая сложная часть создания этой флешки — получить копию средства загрузки Windows 7 USB/DVD (и это несложно). Это лучшая технология установки Microsoft, просто следуйте меню, и, по правде говоря, вам не нужны дальнейшие инструкции!
Примечание 1: Пока я сосредоточусь на USB-накопителе или флэш-накопителе, вы можете использовать аналогичную технику и заменить DVD-диск.
Примечание 2: Я также видел «Windows to Go», созданный с помощью командной строки DISM (средство обслуживания образов развертывания и управления ими). Однако синтаксис и последовательность выглядели сложно, особенно если вы использовали DISM или Diskpart для форматирования USB.
Обзор создания загрузочного USB-накопителя Windows 8
- Выберите «материнскую» машину для создания загрузочного USB-накопителя; Windows 8 идеально подходит для этой работы.
- Получите .iso-копию операционной системы, в этом случае загрузите Windows 8.

- Используйте средство загрузки USB для Windows 7 для копирования файла .ISO на USB-накопитель.
- Купите флешку на 32 ГБ. (Хорошо, флешка на 4 ГБ, вероятно, подойдет, но она может не поддерживать USB 3.0).
Подробные инструкции по созданию загрузочного USB-накопителя Windows 8
- Загрузите «материнскую» машину, такую как Windows 8, 7 или Vista. Хотя XP также возможен, его лучше избегать, потому что вы получите такие мелочи, как установка .NET Framework версии 2.0.
- Загрузите выбранную операционную систему, в данном случае Windows 8. Она действительно должна быть в формате .ISO.
- Подождите, пока загрузится, а затем установите средство загрузки USB/DVD для Windows 7. Найдите, где этот инструмент установился сам!
- Запустите средство загрузки Windows 7 USB/DVD.
- Ключевой шаг: Найдите этот файл Windows 8 .ISO.
- Выберите USB-устройство (DVD-диск — вариант на другой день)
- Выберите USB-накопитель из раскрывающегося списка.
 (Вы ведь вставляли флешку на 8 ГБ в порт USB, не так ли?)
(Вы ведь вставляли флешку на 8 ГБ в порт USB, не так ли?) - Будьте готовы к тому, что любые данные на USB-накопителе будут стерты, а затем наблюдайте, как он начнет копировать файлы. Вернитесь через 15 минут, и ваша загрузочная флешка будет готова.
- Вы когда-нибудь устанавливали операционную систему с диска? Что ж, теперь вы можете сделать то же самое для Windows 8, используя USB-накопитель, подготовленный таким образом.
- Самая большая проблема: «Неправильная» последовательность загрузки, для проверки войдите в настройки BIOS (попробуйте ESC, DEL, F1 или F2), убедитесь, что первым вариантом загрузки является USB, а не жесткий диск.
Также узнайте, как отключить USB-накопитель Windows 8 с помощью групповой политики.
Парень рекомендует: Бесплатная пробная версия монитора производительности сети (NPM) v11.5
Монитор производительности SolarWinds Orion поможет вам узнать, что происходит в вашей сети. Эта утилита также поможет вам устранить неполадки; на приборной панели будет указано, является ли основная причина неработающей связью, неисправным оборудованием или перегрузкой ресурсов.
Что мне больше всего нравится, так это то, как NPM предлагает решения сетевых проблем. Он также имеет возможность отслеживать работоспособность отдельных виртуальных машин VMware. Если вы заинтересованы в устранении неполадок и создании сетевых карт, я рекомендую вам попробовать NPM прямо сейчас.
Загрузите бесплатную пробную версию монитора производительности сети Solarwinds
Проверка флэш-накопителя
Закон Мерфи о USB-накопителях. Если не проверить содержимое, то флешка не работает. Поэтому откройте USB-накопитель, убедитесь, что setup.exe существует, вы можете даже дважды щелкнуть, но, естественно, вы отмените установку, поскольку вы только тестируете.
Синонимы для USB Stick
Почему у этого внешнего USB-модуля так много разных названий? Я не уверен; мой друг «Безумный» Мик называет их флешками, а у «Лающего» Эдди всегда есть USB-накопитель в верхнем кармане. Несколько лет назад я подумал: «Я должен получить одну из этих новомодных флешек», но был разочарован, когда обнаружил, что это просто другое название USB-накопителя.
Еще один источник путаницы заключается в том, что в дело вмешались маркетологи и изобрели всевозможные формы для своих клиентов. Хорошей новостью является то, что USB-накопители часто раздаются бесплатно. Однажды мне подарили восхитительную флешку «Суши» в рекламе нового ресторана.
Проблема с пользовательским ISO
Я слышал, что у людей возникают проблемы с пользовательскими файлами .ISO, появляется сообщение об ошибке: «Выбранный файл не является допустимым файлом ISO. Выберите действительный файл ISO и повторите попытку». Решение проблемы с пользовательским ISO здесь
Windows To Go — запуск ОС с USB-накопителя
«Windows To Go» — это гораздо более броская фраза, чем жесткое корпоративное выражение «Microsoft Portable Workspace». Как только вы прочтете эту фразу «Windows To Go», вы поймете, чего ожидать: операционная система Windows 8 на вашем USB-накопителе. Найдите другой компьютер, просто вставьте флэш-накопитель и получите знакомую версию Windows 8.
Идея приходит в голову, когда вы путешествуете налегке, без ноутбука. С помощью USB-накопителя вы можете подключиться к гостевому компьютеру и играть. Немного подготовившись, вы сможете перенести операционную систему Windows 8 на портативный USB-накопитель.
Лучше перестраховаться и купить USB-накопитель на 32 ГБ, чтобы воспользоваться преимуществами этой концепции «Windows to Go». Если возможно, выберите версию 3.0 USB и машину с новой прошивкой UEFI, однако Windows To Go работает как с USB 2.0, так и с устаревшей BIOS.
Возможно это я, но у меня не получилось заставить работать hibernate, хотя в этом нет ничего страшного. Еще я заметил, что когда я удаляю USB-устройство, Windows To Go зависает и дает мне минуту, чтобы снова подключить USB-накопитель. Если бы я испытал удачу и удалил аппаратное обеспечение дольше, чем на минуту, Windows 8 выключилась бы — достаточно справедливо.
Парень рекомендует: Средство просмотра времени отклика для Wireshark
Это бесплатный инструмент для устранения проблем с сетевым подключением и задержкой.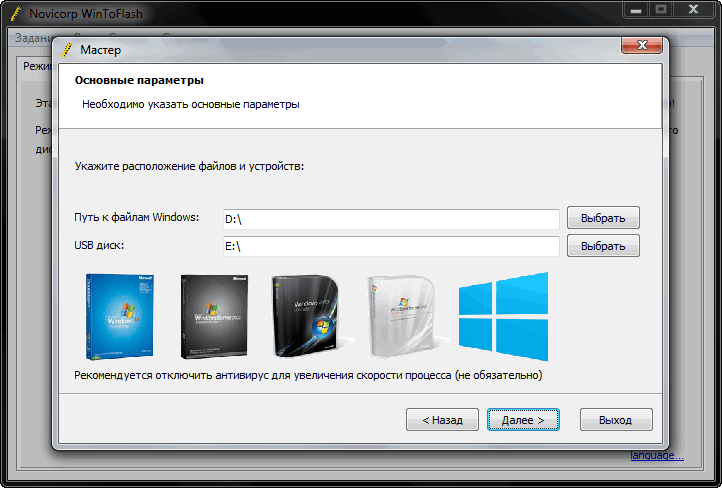 Ключевая концепция: это бесплатный инструмент от SolarWinds, который анализирует сетевые пакеты, захваченные Wireshark (тоже бесплатный инструмент).
Ключевая концепция: это бесплатный инструмент от SolarWinds, который анализирует сетевые пакеты, захваченные Wireshark (тоже бесплатный инструмент).
При просмотре данных на панели времени отклика, если навести указатель мыши на приложение, такое как Teredo или TCP, появится оранжевое поле, показывающее разбивку времени отклика сети и приложения, обратите внимание на «Пиковое значение» в дополнение к среднее’.
Загрузите бесплатную пробную версию средства просмотра времени отклика SolarWinds для Wireshark
Новая улучшенная Windows 8
Загрузка
Windows 8 будет загружаться даже быстрее, чем Windows 7, это может занять всего 20 секунд по сравнению с примерно 50 секундами для текущей версии Windows машины.
Суть в том, что завершение работы Windows 8 будет включать в себя элементы существующей технологии гибернации. Несмотря на то, что выключенная машина не потребляет энергии, ее настройки будут храниться в файле спящего режима, в результате чего новый гибридный быстрый запуск займет вдвое меньше времени, чем машина с Windows 7, или «холодный запуск» в Windows 8.
Также можно будет выбрать программы или службы для Отложенного запуска, поэтому сразу после загрузки появляются только нужные вам программы, остальные следуют чуть позже, благо загружается чуть быстрее. Я заметил еще одно преимущество этой новой технологии: пробуждение ото сна происходит с меньшими колебаниями.
Естественно, файл спящего режима будет занимать место на диске, но даже если ему потребуется физический файл, эквивалентный 25% оперативной памяти, это не должно нагружать большинство современных систем. Проверьте время безотказной работы с помощью PowerShell
Связанные новые функции Windows 8
USB 3.0
Одной из полезных функций Windows 8 является встроенная поддержка устройств USB 3.0. В результате мы получим скорость передачи данных как минимум в 5 раз выше, чем у USB 2.0, что удобно при установке и ремонте. В качестве бонуса USB 3.0 также потребляет меньше энергии.
Хотя вы уже можете использовать порты USB 3.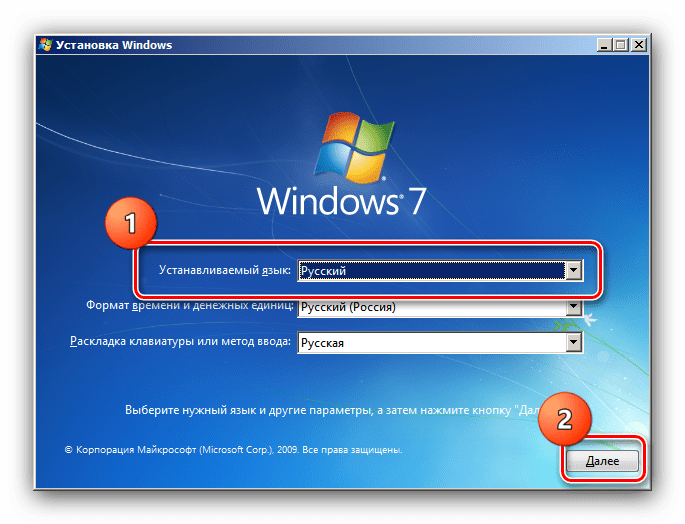 0 в Windows 7, в Windows 8 вы получите встроенную поддержку USB 3.0, что позволит избежать загрузки сторонних драйверов.
0 в Windows 7, в Windows 8 вы получите встроенную поддержку USB 3.0, что позволит избежать загрузки сторонних драйверов.
Windows 8 UEFI
UEFI (унифицированный расширяемый интерфейс встроенного ПО) — это спецификация 2010-х годов. Он взаимодействует между операционными системами и прошивкой платформы и однажды заменит BIOS. Основным преимуществом UEFI для Windows 8 является скорость загрузки, а приятным побочным эффектом является менее отвлекающее мигание экранов при инициализации операционной системы.
Модель приложений «Юпитер» для Windows 8 будет поощрять разработчиков к созданию приложений на основе Silverlight, развернутых в виде пакетов AppX.
Монтаж ISO
В течение многих лет меня расстраивало, что мне приходилось покупать дополнительные инструменты для монтирования файлов ISO. Хороший шаг для прямого монтирования ISO и логичный переход от записи файлов .ISO в Windows 7 к их монтированию в Windows 8. Инструмент для загрузки DVD.

 Если у вас только один дисковод, то вы увидите только один вариант.
Если у вас только один дисковод, то вы увидите только один вариант.


 Теперь вы успешно скопировали все содержимое Windows 8 ISO на жесткий диск.
Теперь вы успешно скопировали все содержимое Windows 8 ISO на жесткий диск.

 (Вы ведь вставляли флешку на 8 ГБ в порт USB, не так ли?)
(Вы ведь вставляли флешку на 8 ГБ в порт USB, не так ли?)