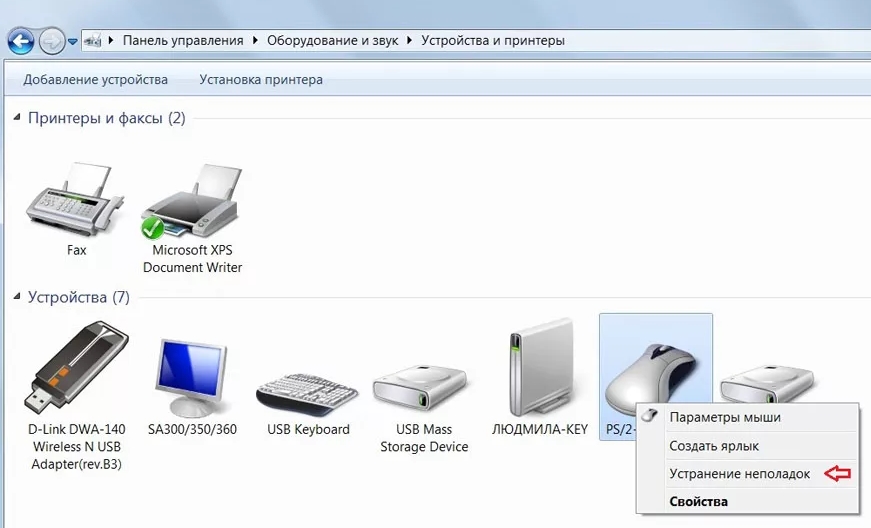Почему ноутбук не видит мышку беспроводную: Не видит беспроводную мышь • Удаляем ошибки, установка ПО, подключение оборудования
Содержание
Почему может перестать работать беспроводная мышка на ноутбуке
Автор Валерий PC На чтение 10 мин Просмотров 5 Опубликовано
Компьютерная мышь – это неотъемлемое устройство в системе. У некоторых возникает такой случай, когда мышь, либо плохо начинает работать, либо вовсе отказывает, а в Windows эта вещь очень нужная. Думаю, многие задались вопросом, а можно ли каким-то образом починить мышь, либо просто исправить неполадки в системе из-за которых она не работает? Конечно можно, и сейчас мы попробуем решить этот вопрос.
Если мышь вообще не реагирует на какие-либо действия многие тут же бегут в магазин за новой, хотя остальные решают эту проблему самостоятельно, что приводит к долгосрочной службе манипулятора.
Многие из вас наверняка знают, что есть несколько видов подключения манипулятора к компьютеру или ноутбуку – PS/2, USB, Bluetooth и Wi-Fi. Таким образом, первые два это проводные манипуляторы, а вторые два беспроводные. У каждого может возникнуть своя неисправность.
Таким образом, первые два это проводные манипуляторы, а вторые два беспроводные. У каждого может возникнуть своя неисправность.
Содержание
- Рекомендации для устранения проблем для всех манипуляторов
- Если курсор манипулятора не стоит на месте
- Кнопки манипулятора при нажатии почти не реагируют
- Несколько индивидуальных проблем для манипуляторов
- Способ №1: обновляем драйвера
- Способ №2: меняем USB-порт подключения
- Способ №3: чистка системы и проверка на вирусы
- Способ №4: ремонт устройства
- Заключение
- Решение 1:
- Решение 2:
- Решение 3:
- Вывод
Рекомендации для устранения проблем для всех манипуляторов
Что делать, если мышь все-таки работает, но нестабильно, например, отключается, а потом заново включается?
При подключении манипулятора по USB стоит взять другой провод USB. Если у вас на компьютере операционная система установлена уже очень давно и не обновлялась, то это может стать причиной нестабильной работы манипулятора, также, возможно, что к компьютеру подключалось множество других манипуляторов, в следствии чего пошел конфликт между драйверами.
Попробуйте подключить мышь к разъему на другом компьютере и если все хорошо работает, то проблема в USB-контроллере.
Можно попробовать с помощью клавиатуры переустановить драйвер мыши, для этого вы нажимаете сочетания Win+R и вводите команду mmc devmgmt.msc.
Мы попали в диспетчер устройств. Теперь вам нужно нажать клавишу Tab, чтобы можно было перемещаться с помощью стрелок. Листаем стрелкой вниз до пункта «Мыши и иные указывающие устройства», чтобы раскрыть список нажимаем стрелку вправо.
Переместитесь на нужное устройство и нажмите Enter, откроется окошко, где вам нужно зажать клавиши Ctrl и Shift, а потом нажимая клавишу Tab переместиться на вкладку «Драйвер», после этого просто нажимаем кнопку «Tab» и перемещаемся до кнопки «Удалить». Жмем Enter и подтверждаем действие.
Перезагрузите компьютер или ноутбук, а потом заново вставьте мышку, драйвер должен заново установится и, возможно, что все будет работать.
Если курсор манипулятора не стоит на месте
Это не такая уж и сложная проблема, возможно, сенсор засорился грязью, пылью, что-то прилипло и не дает курсору нормально наводить на объекты. Советую вам полностью протереть мышь, начиная с сенсора.
Советую вам полностью протереть мышь, начиная с сенсора.
Есть еще одна причина, почему курсор мыши плохо реагирует. Некоторые виды манипуляторов отказываются нормально работать на полированных и подобных гладких поверхностях, также, на некотором виде белья, если вы работаете, например, на кровати или пледе. Кстати, если у вас неполадки с курсором, то советую прочитать статью, что делать, если пропал курсор мыши.
Кнопки манипулятора при нажатии почти не реагируют
Тут проблема уже связанно с самой мышкой, то есть на аппаратном уровне. Возможно, что из-за большого количества нажатия кнопка или кнопки отказали, либо вы настолько сильно на них нажимали, что они вышли из строя по вашей вине. Есть вариант, что внутрь попала грязь и это не дает кнопке нормально функционировать, придется разобрать мышь и посмотреть. Если грязи не обнаружено, то, скорее всего, нужно заменить микрокнопку, что требует соответствующих знаний.
Несколько индивидуальных проблем для манипуляторов
Если у вас проводной манипулятор, то частые причины отказа связаны с проводом, который перегнут или порван. Осмотрите внимательно кабель на предмет повреждений.
Осмотрите внимательно кабель на предмет повреждений.
Что делать, если не работает беспроводная мышь? Если данные виды манипуляторов работают на батарейках, то вполне возможно, что они сели. Замените их. Если проблема связана не с питанием, то придется искать проблему самостоятельно. Некоторые виды проблем, описанных выше могут подойти и для беспроводных манипуляторов.
Минус беспроводных указывающих устройств еще и в том, что они могут конфликтовать с похожими частотами других устройств, это может быть все что угодно – смартфон, планшет, телевизор, холодильник, маршрутизатор и прочее.
Это интересно:
Самая главная проблема для компьютерных мышей – многие из них не ударопрочные, если вы пару раз уронили мышь, то не удивляйтесь, что она вышла из строя или плохо работает. Не каждый производитель использует для изготовления манипулятора качественные детали, поэтому бережно относитесь к вещам.
На этом данную статью можно закончить. Если возникли вопросы не стесняемся их задавать.
Компьютерную мышь — незаменимое устройство для работы с ноутбуком и уж тем более с настольным компьютером. Любая — даже недорогая — мышь считается надежной, если использовать её строго по назначению. Но проблемы — все мы это знаем — происходят и с такими простыми компьютерными инструментами.
Часто пользователи отмечают, что мышь горит, но не двигается курсор. Не спешите отправлять мышь в мусорное ведро. Есть большая вероятность, что эта проблема решится легко и быстро. Известно несколько типовых ситуаций, решение которых зачастую позволяет реанимировать это крайне важное для работы с ПК устройство.
Способ №1: обновляем драйвера
Современные USB и беспроводные мыши поставляются в комплекте вместе с драйверами, установка которых происходит сразу же после подключения устройства к компьютеру. Инициализация нужных для исправной работы устройства ввода программ происходит за считанные минуты. Независимо от версии Windows, пользователь будет уведомлен о готовности мыши к работе.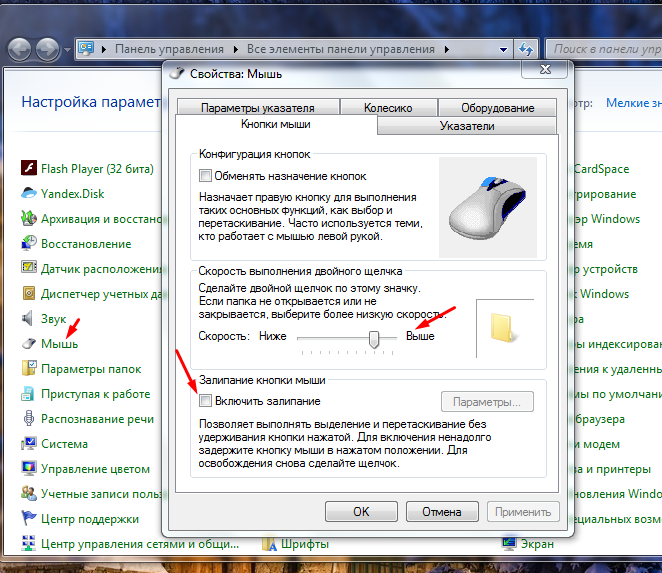
В силу разных причин автоматический процесс установки драйверов может не начаться. Особенно часто это происходит в случае подключения беспроводного устройства. Так пользователи отмечают, что беспроводная мышь горит, но не работает. Опытные компьютерные юзеры могут выполнить установку требуемых компонентов при помощи одной клавиатуры, новичкам же потребуется резервная мышь для работы с ПК за счет курсора.
Для установки программы следует проделать следующие действия:
- Используем сочетание клавиш Win+R, чтобы открыть командную строку.
- Вводим команду devmgmt.msc и жмем Ок.
- Наша задача – найти «Неизвестные устройства». Для этого используем стрелки на клавиатуре и клавишу
- Если в списке всего одно неопознанное устройство – открываем его нажатием на клавиатуре
- Дальше, используя Tab, переходим на вкладку «Общие» и стрелками выбираем «Сведения».
Так выглядит «Диспетчер устройств» и список неизвестных устройств.
Это вкладка «Сведения», где нас интересует информация с поля «Значение». Копируем первую строку (Ctrl+C) и вставляем в поисковую строку любой поисковой системы (Goolge, Yandex).
Копируем первую строку (Ctrl+C) и вставляем в поисковую строку любой поисковой системы (Goolge, Yandex).
Скачиваем драйв, желательно с официального сайта изготовителя устройства, затем устанавливаем его на компьютере. В заключении перезагружаем ноутбук или ПК.
Способ №2: меняем USB-порт подключения
Причина, почему не горит индикатор мыши, нередко кроется в неисправном USB. Отключаем мышь от прежнего USB-порта и подключаем к другому. Если проблема действительно была в этом, то с переподключением индикатор загорится и устройство заработает. В том случае, когда результат один и тот же, стоит продолжить поиск причины.
Подключаемая по PS/2-разъему мышь может перестать работать по причине поврежденных контактов. Внимательно осмотрите их, и если они подогнуты (способны погнуться в результате неосторожного подключения), аккуратно выпрямите контакты отверткой. Всего шесть контактов —, отсутствие одного из них приведет к замене неисправного устройства.
Способ №3: чистка системы и проверка на вирусы
Драйверы правильно установлены, USB и разъем исправны, мышь горит, но не двигается. Что делать дальше?
Не помешает чистка операционной системы и проверка антивирусами на наличие вредоносных программ. Вирусы способны нарушить привычную работу компьютерной мыши: курсор двигается, но кнопки не работают, или индикатор горит, но курсор неподвижен. Проблема решается надежными антивирусами с актуальными базами сигнатур.
Найденные вредоносные файлы вылечите или удалите. Антивирус может обнаружить вирус в программных компонентах устройств ввода. Полностью удалите их, перезагрузите компьютер и повторно установите драйвера. Если и это не помогает, то стоит переустановить операционную систему Windows.
Способ №4: ремонт устройства
Падения и удары мыши зачастую приводят к отсоединению контактов. Когда ничего не помогает, курсор неподвижен и не собирается откликаться на действия пользователя, стоит разобрать устройство и осмотреть внутреннюю часть. Но не предпринимайте радикальных мер, если действует гарантийное соглашение. Им стоит воспользоваться и отнести неработающее устройство в магазин.
Но не предпринимайте радикальных мер, если действует гарантийное соглашение. Им стоит воспользоваться и отнести неработающее устройство в магазин.
Корпус снимается легко: под наклейками или резинками есть небольшие болты, которые следует открутить. Добравшись до внутренностей устройства, сразу будет видна поломка. Нужно очистить провод от изоляции и припаять его к плате. Эту работу стоит проводить самостоятельно при условии наличия хоты бы минимальных знаний в области электроники. Если таковые отсутствуют, то задачу лучше всего поручить мастеру.
Заключение
Известные производители в лице Logitech, Genius обеспечивает всестороннюю поддержку клиентов. Если не горит светодиод и не работает мышь производства известной компании, то соответствующий запрос следует сделать на официальном сайте изготовителя. Специалисты помогут с решением проблемы, а также всегда охотно идут на замену неисправного экземпляра.
Подписывайтесь на наш канал в Telegram, чтобы получать свежие статьи своевременно!
Довольно часто бывает, что не работает беспроводная мышь на ноутбуке. Я хочу поделиться с вами отличным примером такой ситуации, а также несколькими решениями этой проблемы. Прошлой ночью моя беспроводная мышь Logitech перестала работать. Самое странное, что я ничего не делал, не бросал ее, не заливал чаем, она просто перестала работать.
Я хочу поделиться с вами отличным примером такой ситуации, а также несколькими решениями этой проблемы. Прошлой ночью моя беспроводная мышь Logitech перестала работать. Самое странное, что я ничего не делал, не бросал ее, не заливал чаем, она просто перестала работать.
Существует несколько причин, почему не работает беспроводная мышь на ноутбуке или компьютере. Это может быть связано с разрядом батареи, проблема с USB портом, проблема с драйверами для мыши и многое другое.
Если вы столкнулись с такой же ситуацией, тогда используйте несколько решений, которые помогли мне. Обязательно попробуйте первые два решения, и если они не помогут, тогда в третьем мы собрали полезную информацию от компании Microsoft на тему — что делать, если не работает беспроводная мышь на ноутбуке.
Решение 1:
Извлеките USB-приемник из ноутбука и батарею из беспроводной мыши. Подождите 5-10 секунд, после чего подключите USB-приемник обратно в ноутбук, а батарею вставьте в мышь.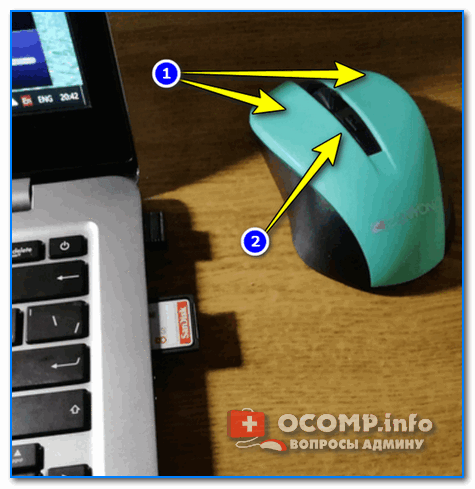 Включите беспроводную мышь. Лично мне это помогло, когда не работала беспроводная мышь на ноутбуке.
Включите беспроводную мышь. Лично мне это помогло, когда не работала беспроводная мышь на ноутбуке.
Решение 2:
- Откройте окно «Выполнить» (нажмите клавишу Win + R на клавиатуре) и введите «devmgmt.msc», чтобы перейти в диспетчер устройств.
- Теперь найдите «Мышь и иные указывающие устройства». Если вы используете ноутбук, тогда у вас должно быть два устройства: тачпад и беспроводная мышь.
- Теперь щелкните правой кнопкой мыши (или же тачпада) на свою беспроводную мышь и нажмите «Обновить конфигурацию оборудования», чтобы Windows автоматически исправил проблему.
Решение 3:
Если первые два метода не помогли решить проблему с нерабочей беспроводной мышью на ноутбуке, тогда вам следует прочитать советы от Microsoft на официальном сайте:
- Устранение неполадок с откликом беспроводной клавиатуры или мыши.
- Устранение неполадок с неправильно работающей беспроводной мышью.

- Распространенные проблемы с установкой мыши.
Вывод
В этой статье я описал наиболее распространенные решения, когда не работает беспроводная мышь на ноутбуке. Напишите в комментариях ниже, как вам удалось справиться с этой неприятной проблемой.
- https://computerinfo.ru/ne-rabotaet-mysh/
- https://ratenger.com/hi-tech/windows/mysh-gorit-no-ne-dvigaetsya-kursor/
- https://ocompah.ru/ne-rabotaet-besprovodnaya-mysh-na-noutbuke.html
Сказка о ноутбуке, который не любил мышей
?
| |||||||||||||||||||||||||||||||||||||||||||||||||||||||||||||||
| |||||||||||||||||||||||||||||||||||||||||||||||||||||||||||||||
| LiveJournal.com | |||||||||||||||||||||||||||||||||||||||||||||||||||||||||||||||
Устранение неполадок с мышью или клавиатурой Microsoft
Если ваша мышь или клавиатура Microsoft или Surface не работает, не отображается в списке устройств Bluetooth при сопряжении мыши или вы видите сообщение об ошибке во время сопряжения, здесь некоторые шаги по устранению неполадок, чтобы помочь.
Мы опишем три типа подключения клавиатуры и мыши. Следуйте описанию, которое относится к типу подключения мыши или клавиатуры.
- Клавиатуры и мыши Bluetooth
используют встроенное соединение Bluetooth на вашем ПК. Этот тип подключения обычно не требует дополнительных принадлежностей или ключей.
Проводные клавиатуры и мыши подключаются напрямую к компьютеру с помощью USB-кабеля.
Беспроводные клавиатуры и мыши подключаются к ПК с помощью беспроводного USB-ключа.
Использование любого соединения
Выберите любой из следующих заголовков, и он откроется, чтобы показать дополнительную информацию:
Чтобы убедиться, что ваш компьютер работает наилучшим образом и у вас есть последние улучшения клавиатуры и мыши, проверьте наличие обновлений в Пуск > Настройки > Обновление и безопасность > Центр обновления Windows . Если у вас нет устройства Surface, вам также может потребоваться обратиться к производителю, чтобы убедиться, что ваш компьютер обновлен.
Если у вас нет устройства Surface, вам также может потребоваться обратиться к производителю, чтобы убедиться, что ваш компьютер обновлен.
Используйте кнопку питания, чтобы выключить и снова включить мышь или клавиатуру. Если это не сработает, это может означать, что батареи разряжены и должны быть заменены или перезаряжены.
Закройте все открытые приложения. Если производительность улучшится, возможно, количество открытых приложений мешает подключению вашего ПК к мыши или клавиатуре.
Проверьте сообщаемый уровень заряда батареи. Для подключений Bluetooth выберите Пуск > Настройки > Устройства > Bluetooth и другие устройства. Для беспроводных подключений замените батареи.

Перезагрузите компьютер. Это обновит драйверы, если обновления были недавно сделаны.
Изменить настройки курсора мыши. Выберите Пуск > Настройки > Устройства > Мышь > Дополнительные параметры мыши > Параметры указателя и отрегулируйте скорость указателя.
Вы можете изменять настройки, задавать параметры щелчка левой, правой и средней кнопкой мыши, ключевые параметры и конфигурации, а также разрешение прокрутки. Выберите Пуск > Настройки > Устройства > Мышь чтобы внести основные изменения.
Используйте Центр управления мышью и клавиатурой, чтобы настроить еще больше
Выберите Пуск > Настройки > Время и язык > Регион и язык . Убедитесь, что язык, который вы используете на клавиатуре (язык ввода), совпадает с языком, который вы используете на своем ПК (язык дисплея). Проверьте список языков
Убедитесь, что язык, который вы используете на клавиатуре (язык ввода), совпадает с языком, который вы используете на своем ПК (язык дисплея). Проверьте список языков
Добавьте язык ввода или измените язык отображения, чтобы он соответствовал
Это может означать, что на вашем компьютере не установлены последние обновления. Чтобы убедиться, что ваш компьютер работает наилучшим образом и у вас есть последние улучшения клавиатуры и мыши, проверьте наличие обновлений с Пуск > Настройки > Обновление и безопасность > Центр обновления Windows . Если у вас нет устройства Surface, вам также может потребоваться обратиться к производителю, чтобы убедиться, что ваш компьютер обновлен.
Если регуляторы громкости на клавиатуре перестают работать, проверьте службу доступа к устройствам с интерфейсом пользователя на своем компьютере, чтобы убедиться, что для нее установлено значение «Автоматически».
В поле поиска на панели задач введите services , затем выберите его из результатов.
В поле Services найдите Human Interface Device Service 9.0027 . Убедитесь, что статус установлен на Running . Если он не запущен, выберите Запустить службу .
Щелкните правой кнопкой мыши (или нажмите и удерживайте) Служба устройств с интерфейсом пользователя и выберите Свойства .
На вкладке Общие в области Запуск введите выберите Автоматически , а затем выберите OK .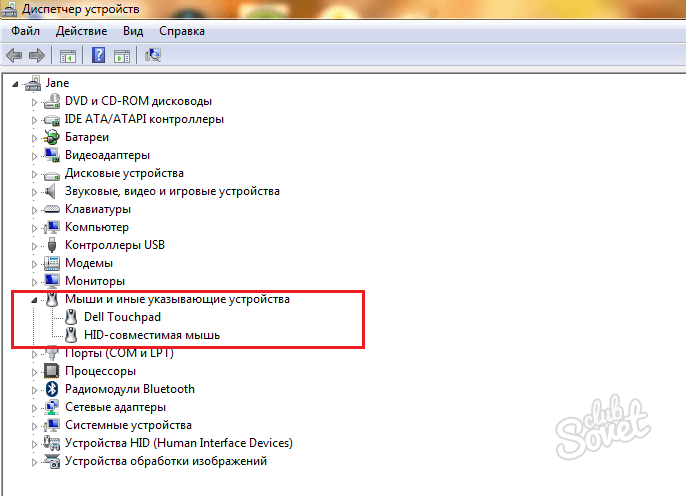
Когда я вращаю колесо, мое окно иногда исчезает
Вы можете использовать колесо мыши для прокрутки, а также можете использовать его как кнопку. Нажатие колесика переключает на другие открытые программы на рабочем столе. Иногда во время прокрутки вы можете случайно нажать колесико и непреднамеренно переключиться на другую открытую программу. Вот почему кажется, что активное окно исчезает, но на самом деле оно все еще открыто на вашем рабочем столе. Если вы хотите вернуться к предыдущему окну, нажимайте колесико, пока это окно не появится снова, или используйте панель задач Windows, чтобы переключиться на нужное окно.
Чтобы решить эту проблему, не нажимайте на колесико во время прокрутки.
Вы также можете отключить кнопку колеса, если предпочитаете использовать колесо только для прокрутки. Чтобы сделать это и выполнить дополнительные действия по устранению неполадок, перечисленные ниже, сначала посетите Microsoft Mouse and Keyboard Center, выберите загружаемую версию, которую хотите использовать, и следуйте инструкциям по ее установке.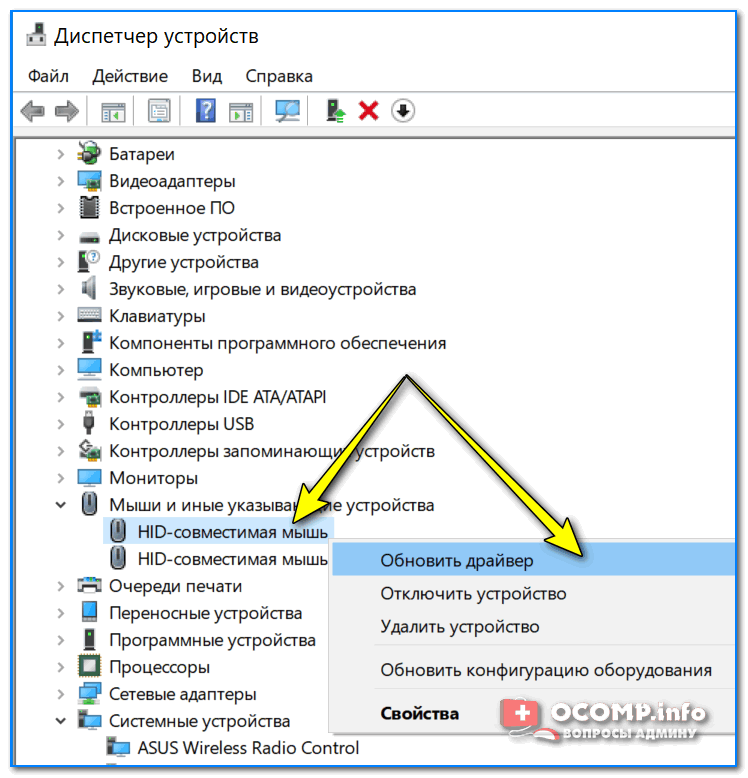
Для отключения кнопки колеса
Запустите Microsoft Mouse and Keyboard Center и выберите Колесо .
Выберите Отключить эту кнопку .
Когда я вращаю колесо, ничего не происходит
Если колесо не работает в какой-либо программе, в которой открыт прокручиваемый документ (например, Microsoft Edge), убедитесь, что поддержка колеса включена.
Запустите Microsoft Mouse and Keyboard Center и выберите Wheel .

Убедитесь, что установлен флажок Вертикальная прокрутка .
Примечание. Если прокрутка работает в некоторых программах (например, Microsoft Word или Microsoft Edge), но не работает в других, даже если в них есть полосы прокрутки, эти программы могут не поддерживать колесо прокрутки.
У меня проблемы с прокруткой только в некоторых приложениях
В Microsoft Mouse and Keyboard Center выберите свое устройство, а затем выберите Основные параметры .
org/ListItem»>Выберите Определите программы, которые неправильно прокручиваются , а затем выберите программы, отображаемые в списке. Вы можете выбрать несколько программ.
Если нужной программы нет в списке, прокрутите список до конца и выберите Добавить программу вручную .
В Добавить программу , найдите нужную программу и выберите Открыть . Убедитесь, что программа добавлена в список и добавлена в список помощи при прокрутке.

Выберите Назад , чтобы вернуться к предыдущему экрану.
В зависимости от используемой модели мыши выберите Wheel или Touch Strip .
Использование соединения Bluetooth
Выберите любой из следующих заголовков, и он откроется, чтобы показать дополнительную информацию:
Нажмите и удерживайте кнопку сопряжения на мыши или клавиатуре в течение 5-7 секунд, затем отпустите кнопку. Индикатор начнет мигать, показывая, что мышь доступна для обнаружения. Кнопка сопряжения обычно находится в нижней части мыши.
org/ListItem»>Убедитесь, что Bluetooth включен, затем выберите Добавить Bluetooth или другое устройство > Bluetooth . Выберите мышь или клавиатуру из списка устройств. Следуйте любым другим инструкциям, если они появятся, затем выберите Готово .
На ПК выберите Пуск > Настройки > Устройства > Bluetooth и другие устройства .
Все еще не работает? Вот что делать.
Запустите средство устранения неполадок Bluetooth: Выберите Пуск > Настройки > Обновление и безопасность > Устранение неполадок > Дополнительные средства устранения неполадок .
 В разделе Найдите и устраните другие проблемы выберите Bluetooth > Запустите средство устранения неполадок и следуйте инструкциям.
В разделе Найдите и устраните другие проблемы выберите Bluetooth > Запустите средство устранения неполадок и следуйте инструкциям.Убедитесь, что ваш компьютер совместим с Bluetooth 4.0 (LE): Для большинства Bluetooth-мышей и клавиатур Microsoft или Surface требуется ПК с Bluetooth 4.0 или более поздней версии, предназначенный для полнофункциональной работы с Windows 10. Дополнительные сведения см. в разделе Какая версия Bluetooth включена мой компьютер?
Проверьте, есть ли питание на мыши или клавиатуре: Нажмите кнопку сопряжения на мыши или клавиатуре на 5-7 секунд, затем отпустите кнопку. Если индикатор мигает, мышь запитана.
 Если индикатор не загорается, проверьте или замените батареи.
Если индикатор не загорается, проверьте или замените батареи.Включение и выключение режима полета: Оставьте его включенным на 10–15 секунд, затем снова выключите. Узнайте, как включить или отключить режим полета
Отключите другие устройства Bluetooth, подключенные к вашему ПК: Затем проверьте, работает ли ваша мышь или клавиатура — одновременное подключение слишком большого количества устройств Bluetooth может помешать подключению вашего ПК к мыши или клавиатуре.
Отсоедините мышь или клавиатуру от компьютера и снова выполните сопряжение: Вам нужно будет найти имя своей мыши в списке устройств Bluetooth, чтобы удалить ее и снова выполнить сопряжение.

Проверьте или замените батареи: Откройте батарейный отсек на мыши или клавиатуре и убедитесь, что батарейки правильно расположены внутри батарейного отсека, а затем проверьте, работает ли он. Если нет, попробуйте заменить батарейки на новые.
Примечание. Некоторые устройства оснащены перезаряжаемыми батареями. Используйте USB-кабель, прилагаемый к мыши или клавиатуре, чтобы зарядить их.
Проверьте, работает ли ваша мышь или клавиатура с другим ПК: Если да, возможно, проблема связана с вашим ПК.
Устранение проблем с Bluetooth в Windows 10
Это означает, что ваша мышь или клавиатура уже подключены к другому ПК, находящемуся в пределах досягаемости.
Чтобы исправить это, перейдите на компьютер, с которым сопряжено ваше устройство, и удалите его с этого компьютера. Вам нужно будет найти имя своей мыши в списке устройств Bluetooth, чтобы удалить ее и снова выполнить сопряжение.
Затем вернитесь к компьютеру, с которым вы хотите использовать мышь, и снова выполните сопряжение.
Чтобы продлить срок службы батареи, устройства Bluetooth переходят в спящий режим через 8-10 минут бездействия. Повторное подключение Bluetooth-мыши может занять несколько секунд, когда вы возобновите ее использование после этого периода гибернации. В результате вы можете заметить задержку между использованием мыши и откликом на экране.
Использование либо проводного соединения, либо беспроводного USB-ключа
Выберите любой из следующих заголовков, и он откроется, чтобы показать дополнительную информацию:
Откройте батарейный отсек мыши или клавиатуры и убедитесь, что батарейки правильно расположены внутри батарейного отсека, а затем проверьте, работает ли он.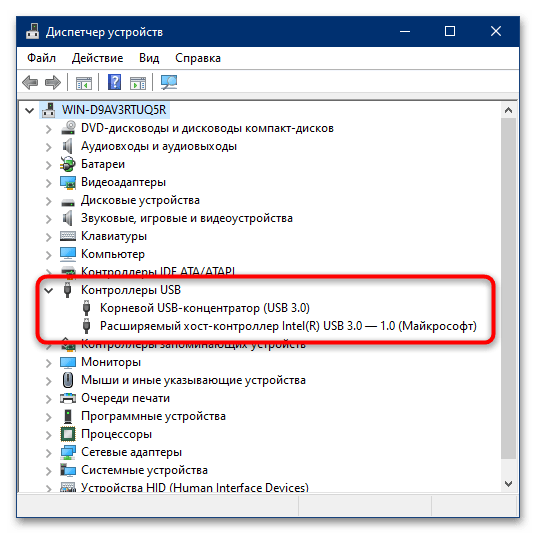 Если нет, попробуйте заменить батарейки на новые.
Если нет, попробуйте заменить батарейки на новые.
Примечание: Для устройств с перезаряжаемыми батареями используйте USB-кабель, поставляемый с мышью или клавиатурой, для их зарядки.
Отключите и снова подключите его. Если у вас несколько USB-портов, подключите их к другому USB-порту на том же компьютере. Если ваш USB-штекер или беспроводной USB-адаптер подключен к USB-концентратору:
Подключите концентратор к другому порту USB на том же компьютере.
Убедитесь, что вы используете концентратор с питанием, подходящий для мощных USB-устройств.
org/ListItem»>
Попробуйте подключить напрямую к USB-порту компьютера, а не к концентратору.
Проверьте, работает ли ваша мышь или клавиатура с другим ПК. Если это так, возможно, проблема с вашим ПК.
Проверьте расположение беспроводного USB-ключа. Беспроводной USB-адаптер следует подключать к USB-порту, который обеспечивает наилучший прием и минимизирует расстояние между беспроводным USB-адаптером и клавиатурой или мышью. Также проверьте близлежащие объекты. Некоторые беспроводные и не беспроводные объекты могут создавать помехи для вашего беспроводного устройства.
Во избежание помех приемопередатчику не используйте устройство рядом с такими объектами, как:
Беспроводные сетевые устройства
org/ListItem»>Игрушки с дистанционным управлением
Микроволновые печи
Кабели, идущие параллельно кабелям беспроводного приемопередатчика
Металлические поверхности, соприкасающиеся с устройством
Прочие беспроводные указательные устройства и приемопередатчики
Беспроводные и сотовые телефоны
Проблемы, связанные с продуктом
Выберите любой из следующих заголовков, и он откроется, чтобы показать дополнительную информацию:
Чтобы решить эту проблему, сначала определите, какая версия прошивки установлена на вашей клавиатуре.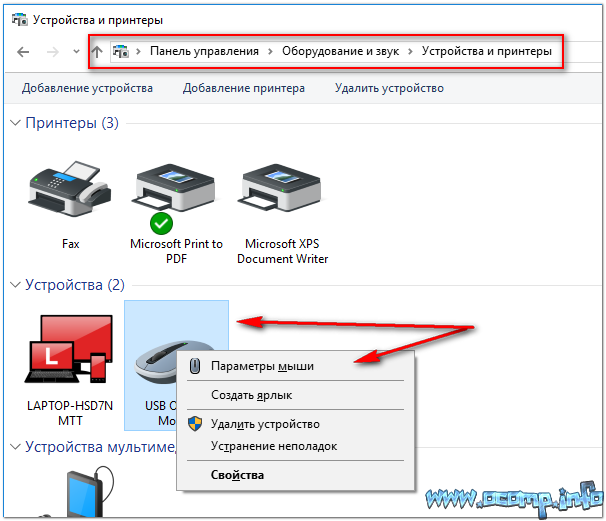 Для этого установите и запустите Центр управления мышью и клавиатурой. В меню Поддержка центра мыши и клавиатуры выберите Информация об устройстве . Найдите в списке свою эргономичную клавиатуру Microsoft и найдите указанную версию микропрограммы. Затем следуйте инструкциям для вашей версии ниже.
Для этого установите и запустите Центр управления мышью и клавиатурой. В меню Поддержка центра мыши и клавиатуры выберите Информация об устройстве . Найдите в списке свою эргономичную клавиатуру Microsoft и найдите указанную версию микропрограммы. Затем следуйте инструкциям для вашей версии ниже.
Версия микропрограммы 0106
Оставьте Mouse and Keyboard Center установленной. В Центре управления мышью и клавиатурой версии 13 или более поздней прошивка автоматически устранит проблему и оптимизирует работу клавиатуры.
Версия микропрограммы 0100
При использовании цифровой клавиатуры на эргономичной клавиатуре Microsoft может потребоваться переключение на английский метод ввода для открывающей скобки «(«, закрывающей скобки «)», и знака равенства «=» символов появляться на экране по мере их ввода. Для этого:
Выберите Пуск > Настройки > Время и язык > Язык .

Выберите Добавить язык .
Введите Английский , выберите Английский (США) , выберите Далее , затем выберите Установить .
Нажмите клавишу Windows + пробел , чтобы переключиться на Английский (США) .
При необходимости используйте клавиши на цифровой клавиатуре.
org/ListItem»>
Нажмите клавишу Windows + пробел , чтобы вернуться к местному языку.
Похожие темы
Настройте клавиатуру Microsoft Modern Keyboard с идентификатором отпечатка пальца
Мышь Bluetooth не подключается в Windows 10! [РЕШЕНО]
Многие люди по-прежнему предпочитают ощущение и точность традиционной мыши трекпаду ноутбука. С развитием технологий мыши Bluetooth взяли верх, так как многие люди теперь предпочитают беспроводные мыши проводным. Однако некоторые пользователи представили отчеты, в которых они видят Мышь Bluetooth подключена, но не работает на их компьютерах.
Здесь я расскажу о некоторых простых решениях, которые вы можете использовать для устранения неполадок, если вы видите, что Bluetooth-мышь не подключается в Windows 10 .
Мы показали ВИДЕО прохождение в конце поста для простого решения.
Как исправить, если мышь Bluetooth подключена, но не работает?
Содержание
Существует множество причин, по которым Bluetooth-мышь не подключается на свой компьютер. Вот несколько простых решений, которые, по сообщениям пользователей, устранили ошибку подключения беспроводной мыши.
Решение 1. Повторно подключите ключ или перезапустите мышь
Если ваша беспроводная мышь подключается с помощью ключа, попробуйте повторно подключить ключ и повторно установить соединение. Этот простой метод помог многим пользователям решить проблему с подключением мыши Bluetooth.
Если мышь подключается через встроенный приемник Bluetooth, вы также можете попробовать выключить и снова включить мышь. Между тем, также отключите настройки Bluetooth в центре действий или в приложении настроек. Проверьте, устраняет ли вашу ошибку перезапуск соединения.
Решение 2. Обновите драйверы устройств
Если перезагрузка мыши не помогла устранить эту ошибку, возможно, ошибка возникает из-за устаревших драйверов. Поскольку драйверы отвечают за облегчение соединения между вашими устройствами, вы можете попробовать обновить драйверы Bluetooth и драйверы мыши, чтобы устранить эту ошибку.
Поскольку драйверы отвечают за облегчение соединения между вашими устройствами, вы можете попробовать обновить драйверы Bluetooth и драйверы мыши, чтобы устранить эту ошибку.
Прочтите эту статью, чтобы узнать больше об обновлении драйверов устройств.
Решение 3. Удаление устройств-призраков
При подключении к компьютеру нескольких устройств драйверы для всех этих устройств сохраняются на вашем компьютере. Существует вероятность того, что эти драйверы устройств могут мешать вашей текущей мыши и препятствовать подключению мыши к вашему компьютеру.
Чтобы устранить эту проблему, удалите с компьютера все такие устройства-призраки и проверьте, сохраняется ли ошибка.
Решение 4. Запретите Windows отключать мышь
Это определенно одна из самых распространенных причин, по которой вы можете увидеть Мышь Bluetooth подключена, но не работает . Windows 10 пытается экономить электроэнергию, отключая некоторые устройства, когда вы питаетесь от батареи. Если этот параметр включен, возможно, устройство заблокировано и, следовательно, не работает.
Если этот параметр включен, возможно, устройство заблокировано и, следовательно, не работает.
Чтобы решить эту проблему, отключите параметры управления питанием в свойствах адаптера Bluetooth. Затем повторно подключите мышь, следуя приведенному выше решению 1, и проверьте, сохраняется ли ошибка. Теперь ваша проблема должна быть решена.
Решение 5. Проверьте, запущена ли служба Bluetooth
Microsoft запускает множество служб за важными приложениями и настройками, чтобы поддерживать функциональность приложений. Если служба Bluetooth не работает должным образом, есть вероятность, что это может быть причиной того, что мышь Bluetooth перестала работать на вашем компьютере.
Эту проблему можно устранить, перезапустив службу Bluetooth. Выполните следующие действия для того же:
- Откройте Запустите диалоговое окно , нажав Win + R.
- Введите services.msc и нажмите . Введите , чтобы запустить консоль служб.

- В списке доступных служб найдите и щелкните правой кнопкой мыши Служба поддержки Bluetooth .
- В контекстном меню нажмите Перезагрузить .
Теперь проверьте, можете ли вы подключить устройства Bluetooth к компьютеру. Ваша ошибка должна быть устранена.
Решение 6. Запустите средства устранения неполадок
В Windows 10 существует множество средств устранения неполадок, которые можно использовать для диагностики любых проблем с аппаратными устройствами. Если приведенные выше решения не помогли вам, попробуйте запустить доступное средство устранения неполадок Bluetooth, чтобы диагностировать любые ошибки с оборудованием.
Вы найдете средства устранения неполадок в разделе Настройки > Обновление и безопасность > Устранение неполадок .
Здесь запустите Средство устранения неполадок Bluetooth и дайте Windows проверить наличие ошибок.


 Говорит, мол ноутбук не видит ни одну подключенную в usb порт мышь. Причем, говорит, пробовал три мышки, заведомо рабочие, в других компах работают нормально. Попросил подключить в порт что-нибудь другое, подключил флешку — читается.
Говорит, мол ноутбук не видит ни одну подключенную в usb порт мышь. Причем, говорит, пробовал три мышки, заведомо рабочие, в других компах работают нормально. Попросил подключить в порт что-нибудь другое, подключил флешку — читается. . не, не хочу. Далее вставляю беспроводную мышь, точнее адаптер от нее в USB порт. Не, говорит ноутбук, не обманешь. Это тоже мышь, хоть и
. не, не хочу. Далее вставляю беспроводную мышь, точнее адаптер от нее в USB порт. Не, говорит ноутбук, не обманешь. Это тоже мышь, хоть и 
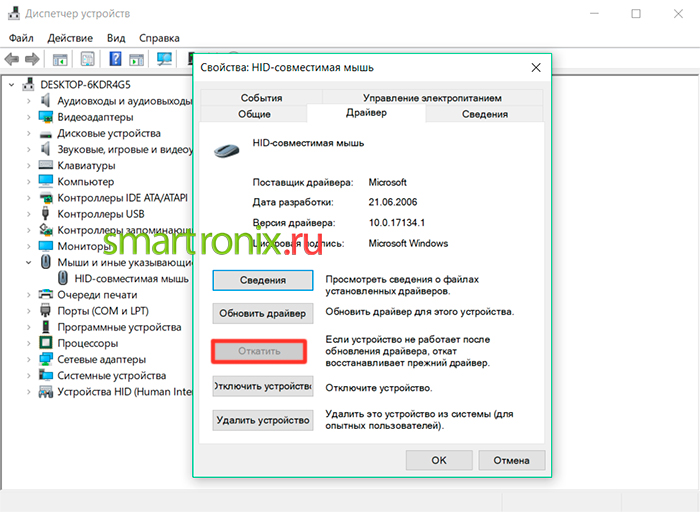 Подключать в один порт через разветвитель это извращение.
Подключать в один порт через разветвитель это извращение.

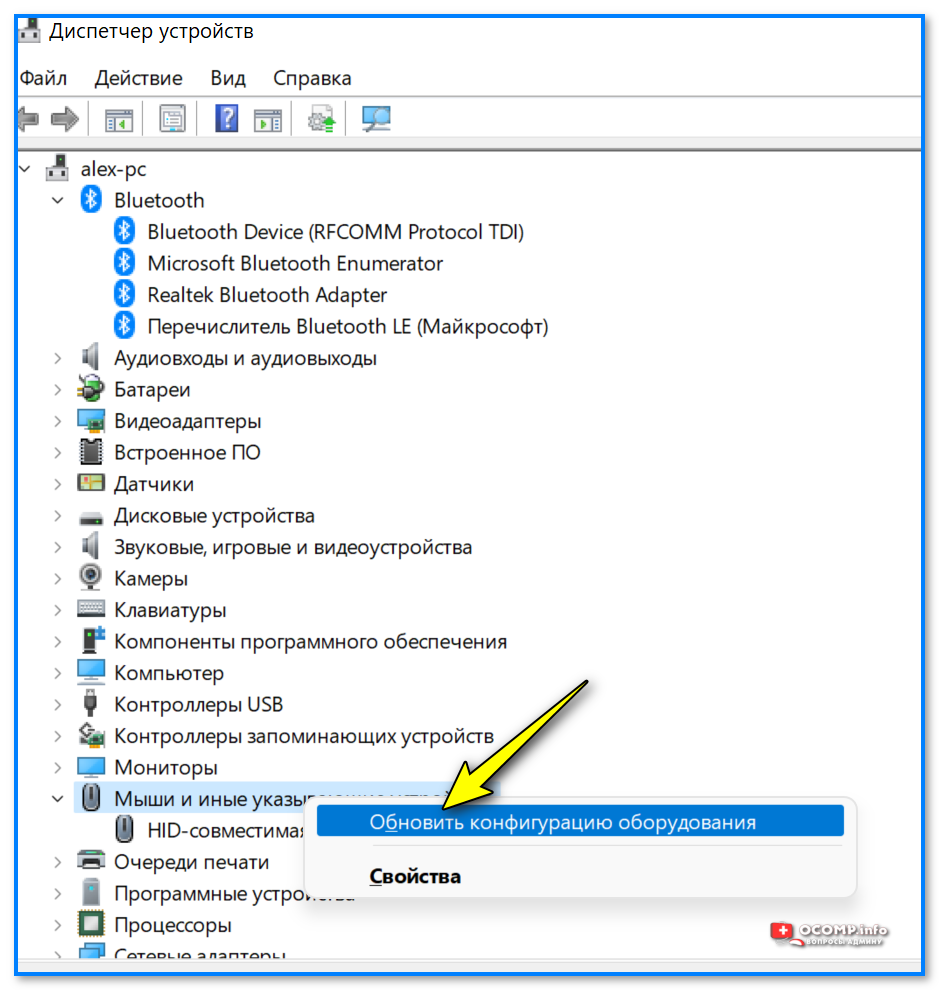
 В разделе Найдите и устраните другие проблемы выберите Bluetooth > Запустите средство устранения неполадок и следуйте инструкциям.
В разделе Найдите и устраните другие проблемы выберите Bluetooth > Запустите средство устранения неполадок и следуйте инструкциям. Если индикатор не загорается, проверьте или замените батареи.
Если индикатор не загорается, проверьте или замените батареи.