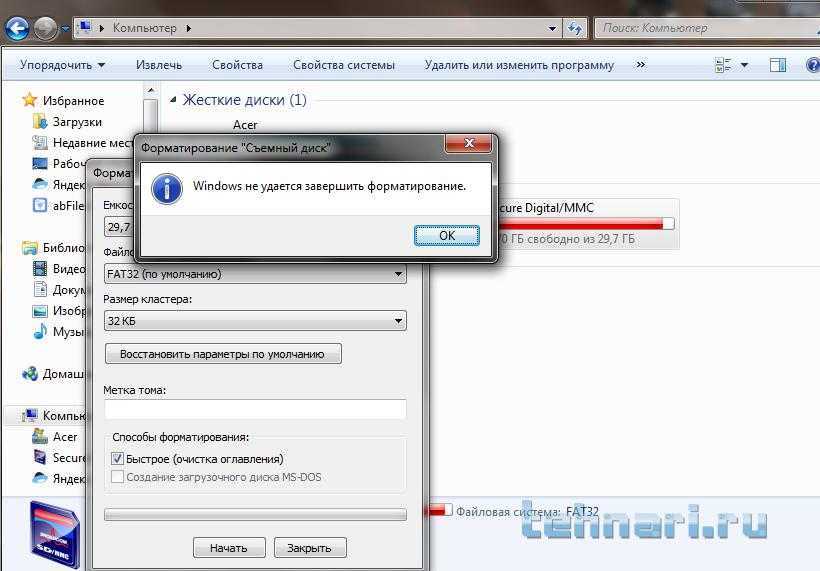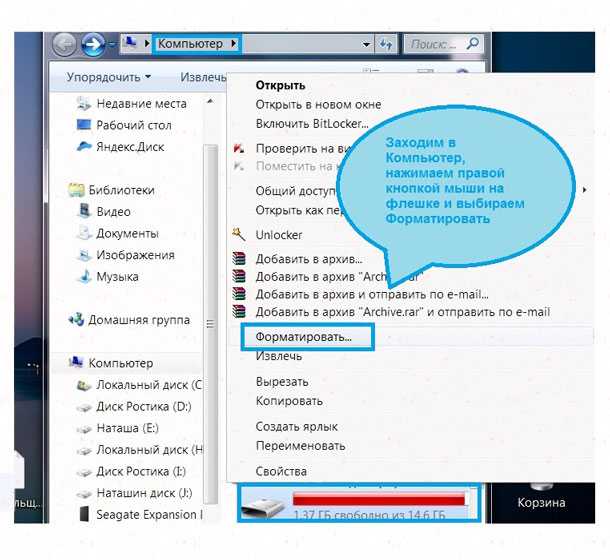Как отформатировать карту памяти микро сд если она не форматируется: что делать с micro sd?
Содержание
Как снять пароль с флешки или карты памяти
Многие владельцы телефонов устанавливают защитные пароли на свои флешки, чтобы, в случае чего, их секретные данные никто не смог прочесть, а тем более скопировать. Иногда такая затея влечёт за собой множество проблем, особенно если пароль при этом не записывается на другой носитель или в крайнем случае на бумагу. В этой статье мы разберёмся, как снять пароль с флешки или карты памяти.
Существует несколько способов удаления пароля с флешки или карты памяти.
ВАЖНО. Перед началом манипуляций определитесь, нужны ли вам данные на флешке или нет. Если содержимое необходимо, то придётся попотеть, в обратном случае проблема решается, как правило, низкоуровневым форматированием.
Для каких телефонов подойдёт инструкция?
В большинстве случаев проблемы с паролями наблюдаются в телефонах от Nokia под операционной системой Symbian. Все тесты проводились как раз на таком устройстве, для остальных марок и моделей алгоритм также может подойти, но в самом общем случае используют, всё-таки, форматирование.
Как отформатировать карту памяти?
Форматирование удалит все данные на вашей флешке, имейте в виду. Тут у нас два варианта — использовать операционную систему нашего устройства или форматировать с помощью компьютера. Не во всех телефонах есть эта функция, но и с компьютером могут появиться проблемы — в некоторых случаях карта памяти банально может не отобразиться. Рассмотрим на примере Symbian, как разблокировать флешку с помощью форматирования, если забыл пароль.
- Берём наш аппарат и заходим в «Приложения/Офис/Менеджер файлов/Карта памяти/Функции/Функции карты памяти/Форматирование». От версии к версии путь может быть слегка изменён, но смысл не меняется. Просто пользуемся стандартными функциями операционки.
- Как убрать пароль с флешки через компьютер? Берём картридер, вставляем туда нашу MicroSD, в свою очередь, картридер подключаем к компьютеру. В качестве переходника можно использовать любое устройство, тот же 3G модем, если у него есть соответствующий адаптер.
 Если карта определилась в проводнике — хорошо, пробуем отформатировать флешку средствами Windows, если не помогает, то лучше скачать специализированную программу для низкоуровневого форматирования. С программами ничего особенного делать не нужно, в самом общем случае достаточно добавить устройство на обработку и запустить форматирование.
Если карта определилась в проводнике — хорошо, пробуем отформатировать флешку средствами Windows, если не помогает, то лучше скачать специализированную программу для низкоуровневого форматирования. С программами ничего особенного делать не нужно, в самом общем случае достаточно добавить устройство на обработку и запустить форматирование.
Что делать, если данные нужны?
Итак, пароль нам нужно именно снять или восстановить. Это не всегда может получиться, но попробовать всё-таки стоит. Мы рассмотрим два способа, в обоих нам нужно найти файл mmcstore. Этот файл скрытый, поэтому в вашем файловом менеджере должна стоять настройка отображения скрытых файлов и папок, просто так вы его не найдёте. Стандартный файловый менеджер, как правило, таких настроек не имеет, поэтому стоит скачать любой другой, X-plore, например.
- Идём по пути C:\sys\data и переименовываем наш файл в mmcstore.txt, таким образом он становится текстовым. Открываем его и среди обилия знаков «%&?!:#№» ищем цифры, они и будут составлять наш пароль.
 Пример: «%::2:?!!!!!5№№&6?5?!». Пароль: «2565».
Пример: «%::2:?!!!!!5№№&6?5?!». Пароль: «2565». - Этот способ применим только к взломанной системе, что на Symbian не редкость. Если вы не знаете, взломана она или нет, то просто попробуйте, если всё в порядке, то накладок не будет. Следуем по тому же пути, но не переименовываем файл, а вызываем контекстное меню и выбираем пункт «Просмотр в HEX». Появится строчка с символами, последние символы без точек и будут означать ваш пароль. Скорее всего, нужная часть будет начинаться после знака вопроса.
Заключение
Итак, мы разобрались, как снять пароль с карты памяти MicroSD. Процесс «взлома» заключается в обычном форматировании или же чтении специального файла, где хранится конфигурация символов. Это самые простые и действенные способы при такой проблеме, но подойти они могут не всем моделям телефонов, это надо иметь в виду.
Если у вас появились вопросы — задайте их в комментариях!
Что делать, если ваш компьютер не видит карту памяти
Кто из нас не сталкивался с тем, что компьютер не видит карту памяти? Как решить эту проблему? Какие шаги нужно предпринять, чтобы проблема не возникала каждый раз? Хотите знать? Тогда читайте эту статью.
Содержание
- Компьютер или ноутбук не видит карту памяти. Что делать?
- Очистите коннектор
- Отображается ли карта памяти в «Управление дисками»?
- Используйте утилиту «Устранение неполадок»
- Выключение и включение картридера
- Обновите драйвера карты памяти
SD-карты еще долгое время будут оставаться популярным форматом хранения данных. Стандарт очень тесно укрепился на рынке фото- и видеотехники, а потому потребность в картридерах была, есть и далее будет. Время от времени пользователи сталкиваются с проблемой в работе SD-карт (или в картридерах) в компьютерах на Windows 10.
Карточка вставляется в соответствующий порт, но компьютер не может ее распознать и SD-карта не отображается в Проводнике. Это весьма распространенная и довольно-таки неприятная проблема, которую, к счастью, весьма просто исправить в подавляющем большинстве случаев. В этой статье вы найдете несколько советов, которые помогут вам, если компьютер не видит карту памяти.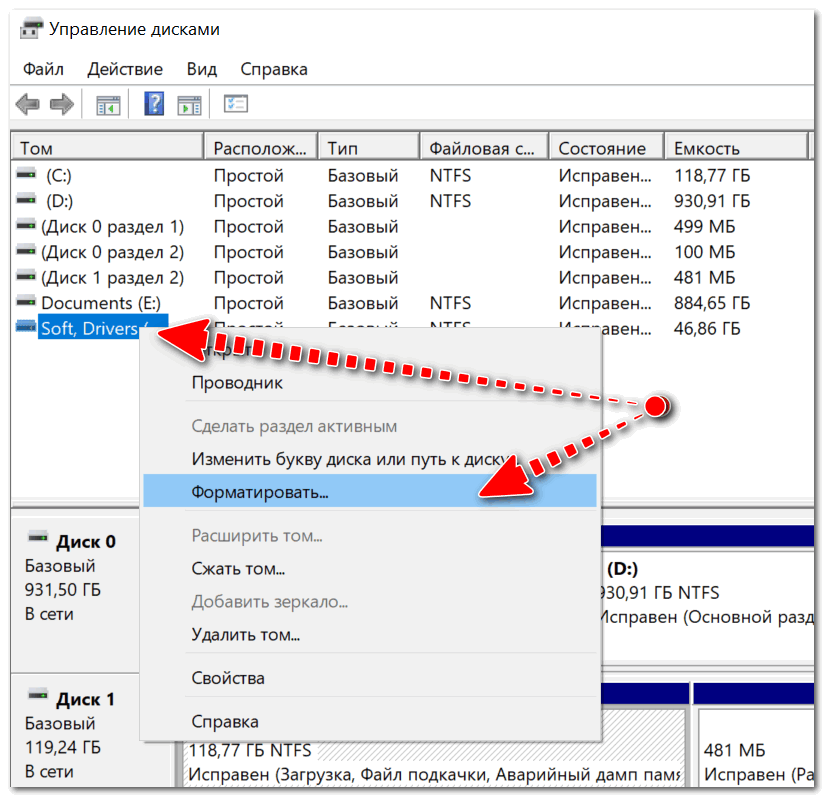
Компьютер или ноутбук не видит карту памяти. Что делать?
Для начала вам надо убедиться, что карта работает. Для этого вставьте ее в другое устройство со слотом для SD- (или microSD) карт. Это может быть фотоаппарат, видеокамера, второй компьютер, планшет, смартфон или любой другой девайс, оснащенный соответствующим слотом. Если в этом устройстве карта памяти не распознается или работает с перебоями, значит она либо повреждена, либо нуждается в чистке коннекторов.
Очистите коннектор
Возьмите ватный диск, «ушную палочку» или кусочек ваты, легко смочите их в спирте или соответствующем средстве для чистки (теоретически подойдет обычная вода, но лучше всего с задачей справится либо специальное чистящее средство, либо простой спирт), затем легко пройдитесь по металлическим контактам на обратной стороне карты памяти. Убедитесь, что контакты сухие и чистые, после чего снова попытайтесь подключить карту памяти к компьютеру.
Если после этой процедуры карта памяти работает в других устройствах, но не работает в компьютере, значит есть смысл также почистить сам слот. Возможно, в нем слишком много пыли, которая не дает компьютеру нормально считывать информацию. Почистить слот для карты памяти в компьютере или ноутбуке можно при помощи сжатого воздуха.
Возможно, в нем слишком много пыли, которая не дает компьютеру нормально считывать информацию. Почистить слот для карты памяти в компьютере или ноутбуке можно при помощи сжатого воздуха.
Совет: не стоит дуть в слот. Ваш рот не сможет обеспечить достаточное количество и давление воздуха, чтобы выдуть пыль из гнезда. От подобного метода чистки может быть больше вреда, чем пользы, поскольку вы рискуете банально заплевать слот в своем компьютере. Лучше купите сжатый воздух в ближайшем магазине компьютерной техники. Благо, он не дорогой, а высокое давление и длинная насадка позволят вам эффективно прочистить глубокий порт для карты памяти.
Еще один совет: убедитесь, что вы вставляете карту правильной стороной. На компьютере должно быть изображено, как правильно надо вставлять карту. В некоторых слотах используется механизм защелкивания для фиксации карты. В таком компьютере вы не сможете установить карту неправильной стороной, поскольку она не зафиксируется.
Допустим, карта памяти работает, вы вставляете ее правильной стороной, слот в вашем компьютере чистый, но ПК все равно не видит SD-карту. В таком случае есть еще несколько советов, которые должны помочь.
Отображается ли карта памяти в «Управление дисками»?
Проверьте, определяется ли карта памяти в интерфейсе управления дисками. Если для карты памяти не назначена буква, накопитель не будет отображаться в Проводнике, хотя физически работает и слот, и карта памяти.
- Отключите от компьютера любые USB-флешки, внешние диски и оставьте только вашу SD-карту. Это поможет упростить процесс.
- Нажмите Win +X и выберите «Управление дисками».
- В нижней части интерфейса утилиты сначала будут отображаться ваши жесткие диски и SSD-накопители. Они обозначены пометкой «Базовый». Любые съемные диски (флешки, карты памяти, внешние жесткие диски и так далее) отмечены как «Съемное устройство».
 Посмотрите, числится ли оно в списке. Управление дисками должно отображать тип носителя, его объем и пометку «В сети» — это значит, что карта работает нормально.
Посмотрите, числится ли оно в списке. Управление дисками должно отображать тип носителя, его объем и пометку «В сети» — это значит, что карта работает нормально. - Проверьте, закреплена ли за карточкой буква. Если возле названия карты нет буквы ((G:), к примеру), значит именно из-за этого она не отображается в Проводнике.
- Щелкните по карте правой кнопкой мыши и выберите «Изменить букву диска или путь к диску». В появившемся окошке нажмите «Добавить», а затем выберите вариант «Назначить букву диска (A-Z)». Выберите любую букву, которая вам нравится и нажмите Ок.
- После этого система должна сообщить вам о новом найденном диске и карта памяти появится в Проводнике.
Проверьте, включен ли слот для карты памяти в настройках BIOS вашего компьютера. Иногда бывает, что картридер на материнской плате ПК просто-напросто отключен по каким-то непонятным причинам.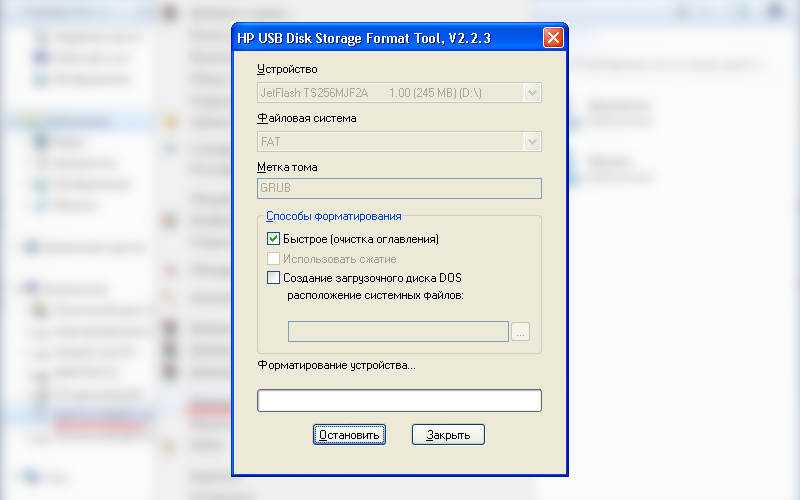 Проверить это можно простым погружением в настройки BIOS. Перезагрузите компьютер и во время запуска нажмите F2/Delete (или другую кнопку, выбранную вашим производителем), чтобы попасть в BIOS. Каждый компьютер имеет свой собственный BIOS (UEFI), который отличается в зависимости от производителя или модели материнской платы, поэтому мы не можем здесь опубликовать все варианты. Вам надо найти раздел с портами и устройствами (Onboard Devices/Miscellaneous Devices и так далее), а затем искать что-то наподобие “Media Card Reader”, “SD Reader”, “Enable Express Card” и так далее. Убедитесь, что он включен, после чего сохраните настройки, перезагрузите компьютер и заново попробуйте подключить карту памяти.
Проверить это можно простым погружением в настройки BIOS. Перезагрузите компьютер и во время запуска нажмите F2/Delete (или другую кнопку, выбранную вашим производителем), чтобы попасть в BIOS. Каждый компьютер имеет свой собственный BIOS (UEFI), который отличается в зависимости от производителя или модели материнской платы, поэтому мы не можем здесь опубликовать все варианты. Вам надо найти раздел с портами и устройствами (Onboard Devices/Miscellaneous Devices и так далее), а затем искать что-то наподобие “Media Card Reader”, “SD Reader”, “Enable Express Card” и так далее. Убедитесь, что он включен, после чего сохраните настройки, перезагрузите компьютер и заново попробуйте подключить карту памяти.
В случае с настольными компьютерами возможен также сценарий, когда слот для SD-карт на передней панели корпуса не подключен к материнской плате компьютера. Здесь вам уже придется вскрыть свой корпус (перед этим полностью отключите питание компьютера от розетки) и посмотреть, подключен ли провод от передней панели корпуса к материнской плате.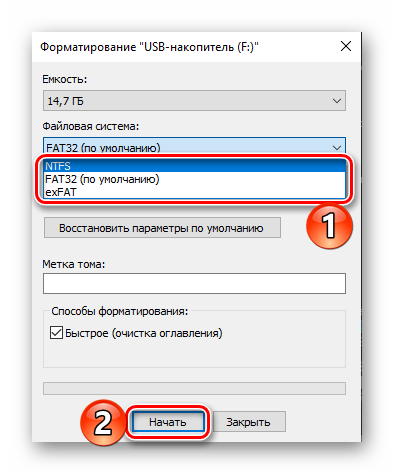 Провод с коннектором на 9 пин должен быть подключен в соответствующую гребенку на материнской плате.
Провод с коннектором на 9 пин должен быть подключен в соответствующую гребенку на материнской плате.
Иногда источником проблемы может быть переходник, который не работает как положено. Это в случае, если вы используете SD-адаптер для microSD-карточек или карты другого формата в паре с переходником. Конечно, лишний адаптер не всегда есть под рукой, но этот вариант также стоит учитывать, если вы никак не можете заставить ваш компьютер работать с картой памяти. Благо, адаптеры стоят сущие копейки и найти их не составит большого труда.
Используйте утилиту «Устранение неполадок»
Можно обратиться ко встроенным в систему методам диагностики и устранения неполадок. Возможно, Windows сама сможет найти причину и успешно ее устранить.
- Нажмите Win + I и перейдите в раздел «Обновление и безопасность».
- В левом меню нажмите «Устранение неполадок». В списке найдите «Оборудование и устройства». Нажмите на этот пункт, а затем щелкните «Запустить средство устранения неполадок».

- Подождите, пока мастер проверит вашу систему и сообщит о результатах. Если он ничего не обнаружит, двигайтесь далее по этой инструкции. Если же диагностика все-таки нашла что-то, примените предложенные ею советы, после чего попробуйте снова подключить карту к компьютеру.
Выключение и включение картридера
Следующий вариант – выключение и включение картридера. Быть может, банальный баг в операционной системе или контроллере повлек за собой выход из строя картридера.
- Нажмите Win+X и выберите «Диспетчер устройств». Альтернативно можно нажать Win +R и ввести devmgmt.msc.
- В списке устройств найдите пункт «Хост-адаптеры запоминающих устройств или Переносные устройства». Это и есть ваш SD-ридер. Разверните его и на экране должен появиться контроллер адаптера. Это может быть «Стандартный SDA-совместимый SD хост-контроллер», какой-нибудь Realtek PCIe CardReader или адаптер от другого производителя.

- Нажмите правой кнопкой мыши по адаптеру и выберите Свойства. Перейдите на вкладку «Драйвер» и нажмите на кнопку Отключить устройство. Подтвердите действие.
- Затем заново откройте свойства и точно таким же образом включите картридер обратно.
Обновите драйвера карты памяти
Если своеобразная перезагрузка адаптера не помогла, можно попытаться переустановить или обновить драйвер картридера. Зайдите на сайт вашего производителя и проверьте, нет ли новой версии драйвера. Если есть, загрузите и установите его. Предварительно можно удалить старую версию драйвера в Диспетчере устройств.
- Нажмите Win +X и выберите «Диспетчер устройств».
- Разверните пункт «Хост-адаптеры запоминающих устройств», а затем щелкните по адаптеру и выберите Свойства.
- На вкладке «Драйвер» щелкните «Удалить устройство».
 Подтвердите удаление.
Подтвердите удаление. - После этого скачайте на сайте производителя драйвер и установите его. Перезагрузите компьютер, а затем снова попробуйте подключить карту.
- Если слот перестал работать после недавних обновлений драйверов, кликните Откатить на вкладке Драйвер, чтобы вернуться на предыдущую версию драйвера. Обратите внимание, что функция отката драйвера на предыдущую версию будет доступна только в том случае, если вы хотя бы один раз обновляли драйвер. Если в системе нет предыдущих версий драйвера, кнопка Откатить будет недоступна, как на скриншоте ниже.
Стоит понимать, что ни один из этих методов не поможет, если слот вашего компьютера поврежден или сломан. Если карта памяти работает в других устройствах, но никак не определяется вашим компьютером даже после всех танцев с бубном, значит вам надо обратиться к специалисту, который проверит физическую исправность порта. Чтобы извлечь из карты информацию, вставьте ее в другое устройство (ту же камеру), а затем подключите ее по USB-кабелю к своему компьютеру, либо перенесите нужные вам данные с другого ПК.
Надеемся, эти советы помогут исправить неполадку и вам не придется обращаться в сервисный центр, ремонтировать свой компьютер или менять карту памяти.
Как отформатировать SD-карту на Mac, Windows, Android и камере
Как отформатировать SD-карту на Mac, Windows, Android и камере
Хосе Хенлайн
19 марта 2020 г.
14,0 К
SD-карта — это съемное запоминающее устройство, используемое в цифровых камерах, планшетах и телефонах. Иногда ваша SD-карта может потребовать форматирования из-за нехватки места, совместимости устройств и других ситуаций. Форматирование SD-карты удаляет все ее данные, поэтому перед форматированием сделайте резервную копию файлов SD-карты, иначе вы потеряете все ценные файлы. Затем следуйте инструкциям ниже, чтобы отформатировать SD-карту на Mac, Windows, Android и Camera. Вы также можете использовать эти методы для форматирования карт micro SD, MiniSD, SDHC и т. д.
д.
- Как отформатировать SD-карту на Mac
- Как отформатировать SD-карту в Windows
- Как отформатировать SD-карту на Android
- Как отформатировать SD-карту в камере
Базовые знания, которые необходимо знать о формате SD-карты
Прежде чем я покажу вам, как форматировать SD-карту, вам важно знать, какой формат выбрать.
- FAT32 : наиболее широко совместимый формат, работает на Windows и Mac, но имеет ограничение на объем памяти 32 ГБ.
- exFAT : работает на Windows и Mac и не имеет ограничений по объему памяти.
- HFS+ : также называется Mac OS Extended или HFS Extended и работает только на Mac.
- APFS : это проприетарная файловая система для macOS, iOS, tvOS и watchOS, оптимизированная для твердотельных накопителей и других флеш-накопителей.
- NTFS : формат операционной системы Windows по умолчанию, работает только с Windows.

Для SD-карты рекомендуется выбрать формат FAT32 или exFAT для совместимости с различными устройствами. Если вам нужна поддержка больших файлов, exFAT будет лучше.
Как отформатировать SD-карту на Mac
- Подключите SD-карту к компьютеру Mac с помощью адаптера SD-карты. Откройте его в Finder и скопируйте все файлы на жесткий диск вашего Mac для резервного копирования.
- Затем откройте Дисковую утилиту и щелкните SD-карту в левой части окна. Это может быть что-то вроде NO NAME или UNTITLED.
- Щелкните вкладку «Стереть» в верхней части окна. Затем назовите свою SD-карту и выберите подходящий формат.
- Нажмите кнопку «Стереть» и подтвердите, если появится сообщение. Затем подождите, пока ваша SD-карта будет отформатирована.
Если вы случайно отформатировали SD-карту без резервной копии, единственный способ восстановить отформатированные данные с SD-карты — использовать инструмент восстановления данных, такой как Cisdem Data Recovery для Mac.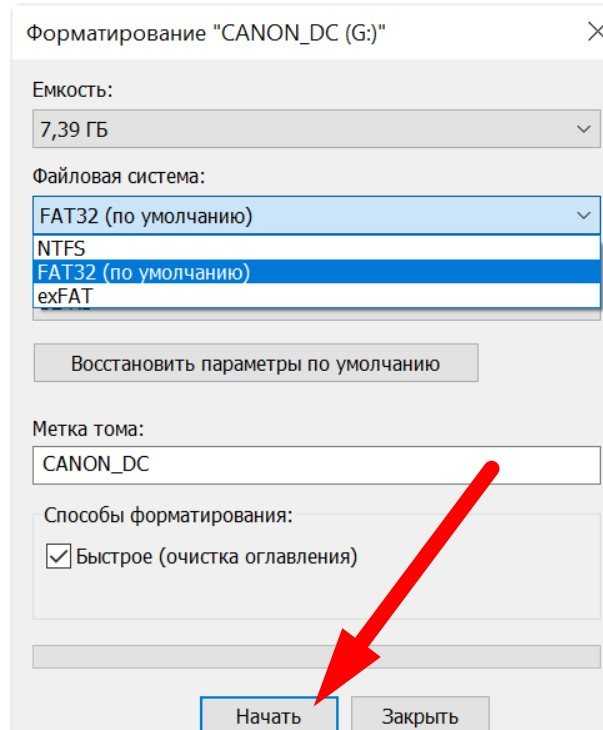
Как отформатировать SD-карту в Windows
Вы можете выполнить следующие действия, чтобы отформатировать SD-карту в Windows 10/8/7/XP.
- Подключите SD-карту к компьютеру с Windows через адаптер SD-карты, подключенный к USB-порту. Сделайте резервную копию его данных, если это необходимо.
- Откройте «Компьютер», «Мой компьютер» или «Этот компьютер».
- Найдите свою SD-карту и щелкните ее правой кнопкой мыши, чтобы выбрать «Форматировать…»
- В окне «Формат» выберите «Файловая система (Формат)» и отметьте «Быстрое форматирование».
- Нажмите «Пуск» и нажмите «ОК» для подтверждения. Подождите, пока ваш компьютер отформатирует SD-карту в Windows.
- Нажмите «ОК», когда процесс форматирования завершится, и закройте окно «Форматирование».
Как отформатировать SD-карту на Android
Меню настроек на всех телефонах Android в основном одинаковы, поэтому инструкции по форматированию SD-карты на Android останутся одинаковыми, независимо от того, какое Android-устройство вы используете.
- Откройте приложение «Настройки» на телефоне Android, затем прокрутите список «Настройки», пока не найдете «Хранилище».
- Коснитесь «Хранилище» и прокрутите вниз список «Хранилище», чтобы просмотреть параметры SD-карты.
- Есть несколько вариантов, и вам нужно выбрать «Стереть SD-карту» или «Форматировать SD-карту».
- Подтвердите, нажав кнопку «УДАЛИТЬ SD-КАРТУ» или «ФОРМАТИР. SD-КАРТУ». И это очистит вашу SD-карту, но внутренняя память вашего телефона Android останется нетронутой.
Как отформатировать SD-карту в камере
Несмотря на то, что каждая цифровая камера может иметь несколько разные инструкции по форматированию SD-карты, все они следуют одной и той же общей процедуре. Выполните следующие шаги, чтобы отформатировать SD-карту на камере.
- Вставьте SD-карту в камеру. Включи свою камеру.
- Найдите параметр «Формат» в меню или настройках и выберите его.
- Подождите немного.
 После этого ваша SD-карта будет отформатирована и готова к использованию.
После этого ваша SD-карта будет отформатирована и готова к использованию.
Независимо от того, какой способ форматирования SD-карты вы выберете, он будет удалять и стирать данные. Поэтому сделайте резервную копию данных перед форматированием. Если вы случайно отформатировали SD-карту без резервного копирования, вы можете попробовать инструмент восстановления данных SD-карты, такой как Cisdem Data Recovery для Mac или Recuva для Windows, чтобы восстановить данные с отформатированной SD-карты.
Хосе Хенлайн
Хосе специализируется на обзорах, практических руководствах, лучших списках и т. д. по PDF, восстановлению данных и мультимедиа. В свободное время он любит путешествовать или заниматься экстремальными видами спорта.
Комментарии (0)
Оставить комментарий
Горячие статьи
Как восстановить почтовые папки Mac, исчезнувшие на Вентуре, Монтерее, Биг-Суре и т. Д.
6 способов восстановить несохраненные или удаленные файлы PowerPoint на Mac (Office 2018/2019/2021)
[Решено бесплатно] 6 способов восстановить удаленные файлы с SD-карты
Главная > Как отформатировать SD-карту на Mac, Windows, Android и камере
Что делать, если SD-карта не форматируется?
Существует несколько причин, по которым ваша SD-карта может не форматироваться. Хорошая новость заключается в том, что в большинстве случаев вы можете спасти свои данные, а также отремонтировать SD-карту. Используйте приведенное ниже руководство, чтобы диагностировать и исправить SD-карту, которая не форматируется. В качестве бонуса вы также узнаете, как восстановить данные с логически поврежденной SD-карты.
Причины, по которым ваша SD-карта не форматируется
Важно знать, почему ваша SD-карта не форматируется. Это поможет вам выбрать правильное решение, гарантируя, что вам не придется платить за услугу, которая вам не нужна.
Используйте таблицу ниже в качестве руководства:
Причина | Описание | Solution | . | SD-карты могут быть физически повреждены из-за неправильного хранения, воды, скачков напряжения и неправильного физического извлечения. | Лучше всего обратиться в профессиональную службу восстановления данных SD-карты, чтобы вернуть ваши файлы. Утилизируйте старую SD-карту после восстановления данных. Также возможно, что поврежден корпус SD-карты, а чип внутри остался целым. Здесь вы можете попытаться исправить это с помощью подобных руководств, только если вам удобно обращаться с необходимыми инструментами. |
🔒 SD-карта защищена от записи | SD-карты всех основных производителей, таких как SanDisk, Sony и т. д., поставляются с физическим переключателем для защиты карты от записи. Также возможно, что карта была вручную переведена в режим только для чтения или она защитила себя от записи после обнаружения повреждения данных. | Установите физический переключатель на SD-карте в положение «разблокировано». | |||
📛 Файловая система SD-карты повреждена | Поврежденная файловая система делает все файлы на SD-карте недоступными. Обычно это вызвано вирусами, накоплением поврежденных секторов и неправильным использованием. Крайне важно сначала восстановить файлы с SD-карты, так как поврежденная файловая система обычно исправляется путем переформатирования диска. | Лучший способ исправить поврежденную SD-карту — сначала восстановить данные с нее с помощью программного обеспечения для восстановления данных, а затем переформатировать карту одним из приведенных ниже способов. |
Получить данные с SD-карты, которую невозможно отформатировать
Скорее всего, ваша SD-карта не будет отформатирована из-за логической проблемы, обычно из-за поврежденной файловой системы. В этом случае у вас не будет доступа к существующим файлам на SD-карте. Чтобы предотвратить потерю данных, сначала восстановите эти файлы с помощью программы восстановления данных. Затем вы можете приступить к безопасному форматированию SD-карты.
Чтобы предотвратить потерю данных, сначала восстановите эти файлы с помощью программы восстановления данных. Затем вы можете приступить к безопасному форматированию SD-карты.
Вы избалованы выбором приложений для восстановления данных, которые помогут вам восстановить данные с SD-карты.
👀
В этом уроке мы будем использовать Disk Drill, в основном из-за его простоты использования и высокой скорости восстановления данных. Disk Drill поддерживает все основные файловые системы, включая NTFS, FAT, exFAT и RAW, что делает его идеальным для восстановления данных с SD-карты, которую невозможно отформатировать. Если ваши файлы в совокупности занимают менее 500 МБ места, вы можете восстановить их бесплатно в рамках бесплатной пробной версии Disk Drill.
Вот как начать:
- Загрузите Disk Drill и установите его.
- Подключите SD-карту, которая отказывается форматироваться, к компьютеру.
- Откройте Disk Drill и выберите SD-карту из списка накопителей.
 Нажмите Поиск потерянных данных .
Нажмите Поиск потерянных данных . - Щелкните Просмотр найденных элементов , чтобы просмотреть восстанавливаемые файлы. Вы также можете напрямую щелкнуть тип файла, который хотите восстановить, например «Изображения», «Видео», «Аудио», «Документы», «Архивы» и «Другие».
- Разверните раздел Существующий или раздел Удалено или утеряно 9раздел 0135. Это зависит от того, хотите ли вы восстановить существующие файлы с SD-карты или файлы, которые были удалены ранее.
- Выберите файлы, которые вы хотите восстановить. Disk Drill отобразит предварительный просмотр каждого файла после выбора. Нажмите Восстановить после подтверждения.
- Выберите место для восстановления файлов и нажмите Далее .
- Disk Drill извлечет файлы с вашей SD-карты. Теперь вы можете приступить к переформатированию SD-карты с помощью Windows или стороннего форматтера.
🔗
Чтобы сделать еще более осознанный выбор инструмента, обязательно ознакомьтесь с нашим подробным обзором Disk Drill.
Как исправить ошибку «SD-карта не форматируется»
Исправление SD-карты, которая не может форматироваться, сводится к двум вещам: снятию с нее защиты от записи и последующему форматированию с помощью Windows. Если Windows не может отформатировать SD-карту, вы можете использовать стороннюю утилиту, чтобы сделать то же самое.
Ниже мы подробно рассмотрим каждый из этих методов:
Способ 1. Снимите защиту от записи с SD-карты с помощью CMD
Прежде чем продолжить, убедитесь, что физический переключатель на SD-карте не находится в положении «Блокировка».
Простой способ снять защиту от записи в Windows 11/10 — использовать командную строку Windows для очистки атрибута «только для чтения» с вашей SD-карты. Вот как вы можете это сделать:
- В поиске Windows (клавиша Windows + S) введите cmd . В результатах поиска щелкните правой кнопкой мыши Командная строка > Запуск от имени администратора .
- В консоли введите diskpart и нажмите Enter.

- Теперь введите list disk и нажмите Enter, чтобы просмотреть диски, подключенные к вашему ПК.
- Введите , выберите диск x и нажмите Enter. Замените «x» на номер диска SD-карты.
- Наконец, введите атрибуты диска очистить только для чтения и нажмите Enter. Это удалит атрибут «только для чтения» с SD-карты.
Метод 2: форматирование карты памяти с помощью встроенных инструментов Windows
Как пользователь Windows, вы можете отформатировать карту micro SD/SD с помощью управления дисками или командной строки. Выбирайте любой способ, который вам удобен.
Через Управление дисками
- Введите «управление дисками» в поиске Windows (клавиша Windows + S). Нажмите на Создать и отформатировать разделы жесткого диска из результатов.
- Щелкните правой кнопкой мыши SD-карту в списке и выберите Формат .
- Выберите параметры формата в соответствии с вашими потребностями. Нажмите ОК .

- Windows отформатирует SD-карту.
Использование командной строки
- Введите «cmd» в поиске Windows (клавиша Windows + S). Щелкните правой кнопкой мыши Командная строка в результатах поиска и выберите Запуск от имени администратора .
- Введите в консоли diskpart и нажмите Enter.
- Введите list disk и нажмите Enter.
- Чтобы выбрать SD-карту, введите select disk x (заменив «x» на номер SD-карты в предыдущем меню) и нажмите Enter.
- Введите clean и нажмите Enter, чтобы удалить все данные с SD-карты. Это необратимо. Делайте это только после того, как восстановите все необходимые данные с карты.
- Чтобы создать раздел, введите создать основной раздел и нажмите Enter.
- Наконец, введите format fs=NTFS и нажмите Enter, чтобы начать процесс форматирования. Вы можете заменить «NTFS» на файловую систему по вашему выбору (например, FAT32, exFAT и т.
 д.). Этот процесс может занять некоторое время, в зависимости от размера вашей SD-карты.
д.). Этот процесс может занять некоторое время, в зависимости от размера вашей SD-карты.
✅
Совет для профессионалов: Отформатируйте SD-карту в файловую систему exFAT, если вы хотите хранить файлы размером более 4 ГБ. Кроме того, формат exFAT поддерживается всеми основными производителями камер, такими как Canon и Nikon, а также совместим как с Windows, так и с macOS.
Способ 3: форматирование карты памяти с помощью стороннего инструмента
Вполне возможно, что вы не можете отформатировать SD-карту в Windows 10/11 с помощью встроенного форматтера. Здесь вам может помочь сторонний форматтер SD-карт.
У SD Association есть специальный инструмент под названием SD Memory Card Formatter, который можно использовать для форматирования вашей карты SD/SDHC/SDXC.
Использовать инструмент очень просто:
- Загрузите программу форматирования карт памяти SD.
- Извлеките ZIP-файл и запустите программу установки.
- Запуск средства форматирования карты памяти SD.

- Выберите SD-карту в раскрывающемся меню «Выберите карту».
- Выберите Параметры форматирования в соответствии с вашими потребностями и нажмите Формат .
Метод 4: низкоуровневое форматирование SD-карты, которую невозможно отформатировать шифер. Используйте это в крайнем случае, потому что этот процесс требует много времени и ресурсов.
Хорошим инструментом для низкоуровневого форматирования SD-карты является HDDGURU HDD LLF Low Level Format Tool. Он доступен для Windows и бесплатен для личного использования с ограничением скорости форматирования (до 50 МБ/с). Для неограниченной скорости можно приобрести личную лицензию.
Вот как можно выполнить низкоуровневое форматирование SD-карты с помощью этого инструмента:
- Загрузите инструмент низкоуровневого форматирования HDD LLF. Вы можете выбрать портативную версию или установку.
- Подключите SD-карту и запустите только что загруженное приложение.
- Выберите SD-карту из списка устройств и нажмите Продолжить .

- Перейдите на вкладку LOW-LEVEL FORMAT .
- Нажмите ФОРМАТИРОВАНИЕ ЭТОГО УСТРОЙСТВА и нажмите Да в следующем запросе.
FAQ
Как отформатировать карту памяти, которая не форматируется на Android?
Если ваш мобильный телефон Android не может отформатировать SD-карту, лучше всего использовать ПК, чтобы определить и решить проблему с вашей картой. На устройстве Android мало что можно сделать, чтобы попытаться починить SD-карту.
Почему SD-карта не форматируется в камере?
Как правило, проблема с SD-картой приводит к тому, что камера не может ее отформатировать — это может быть повреждение или просто случай, когда SD-карта находится в режиме только для чтения. Вы можете решить эти проблемы на компьютере, вставить карту памяти в камеру и приступить к ее форматированию.
Некоторые модели камер поддерживают низкоуровневое форматирование SD-карты. Стоит выбрать эту опцию, чтобы увидеть, работает ли она.
Почему я не могу отформатировать SD-карту в FAT32?
По умолчанию Windows не позволяет форматировать SD-карты объемом более 32 ГБ в файловую систему FAT32. Это связано с тем, что файловая система неэффективна при обработке как больших файлов, так и размеров разделов.
Чтобы отформатировать SD-карту объемом более 32 ГБ в файловую систему FAT32, вы можете использовать сторонние инструменты, такие как GUIFormat.
Почему моя карта micro SD не форматируется?
Возможно, ваша карта micro SD не форматируется по одной или нескольким из следующих причин:
- Файловая система карты micro SD повреждена.
- Карта физически повреждена.
- Карта micros SD защищена от записи.
Как принудительно отформатировать карту Micro SD?
Сначала снимите защиту от записи с карты памяти micro SD, а затем с помощью такого инструмента, как средство форматирования карты памяти SD или средство низкоуровневого форматирования HDDGURU HDD LLF, принудительно отформатируйте карту micro SD.

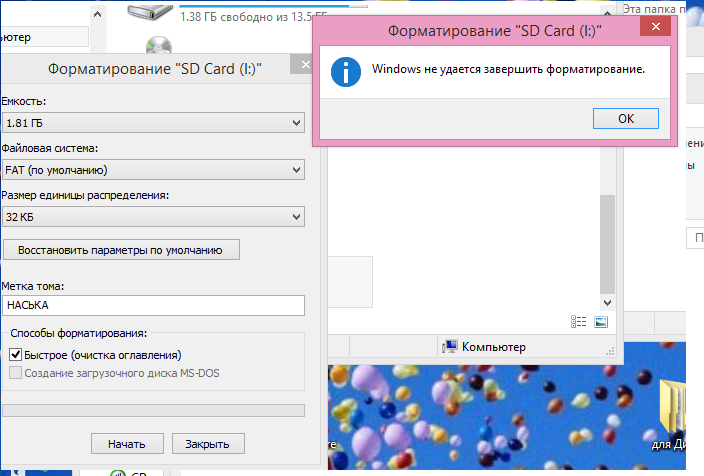 Если карта определилась в проводнике — хорошо, пробуем отформатировать флешку средствами Windows, если не помогает, то лучше скачать специализированную программу для низкоуровневого форматирования. С программами ничего особенного делать не нужно, в самом общем случае достаточно добавить устройство на обработку и запустить форматирование.
Если карта определилась в проводнике — хорошо, пробуем отформатировать флешку средствами Windows, если не помогает, то лучше скачать специализированную программу для низкоуровневого форматирования. С программами ничего особенного делать не нужно, в самом общем случае достаточно добавить устройство на обработку и запустить форматирование.  Пример: «%::2:?!!!!!5№№&6?5?!». Пароль: «2565».
Пример: «%::2:?!!!!!5№№&6?5?!». Пароль: «2565».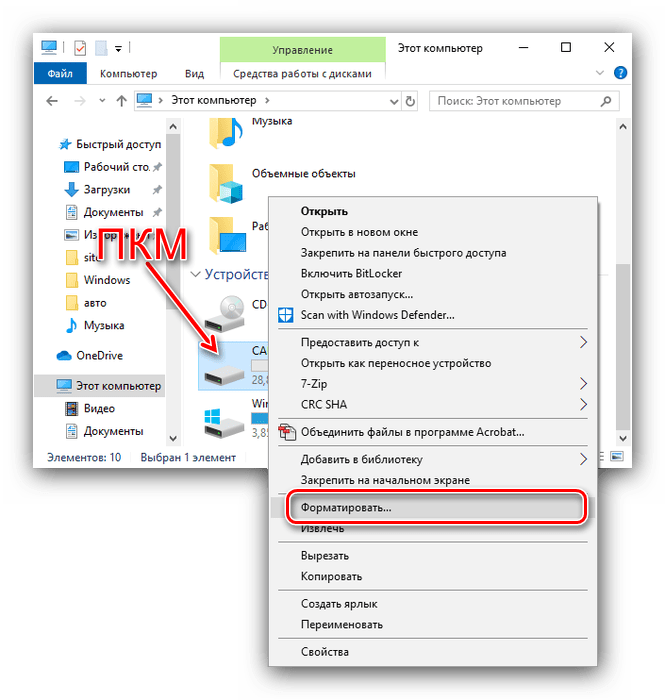 Посмотрите, числится ли оно в списке. Управление дисками должно отображать тип носителя, его объем и пометку «В сети» — это значит, что карта работает нормально.
Посмотрите, числится ли оно в списке. Управление дисками должно отображать тип носителя, его объем и пометку «В сети» — это значит, что карта работает нормально.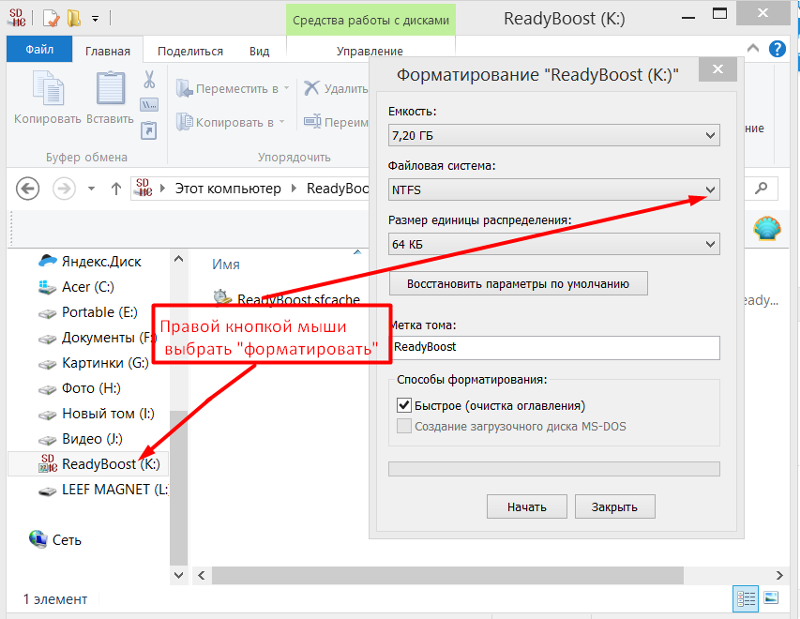
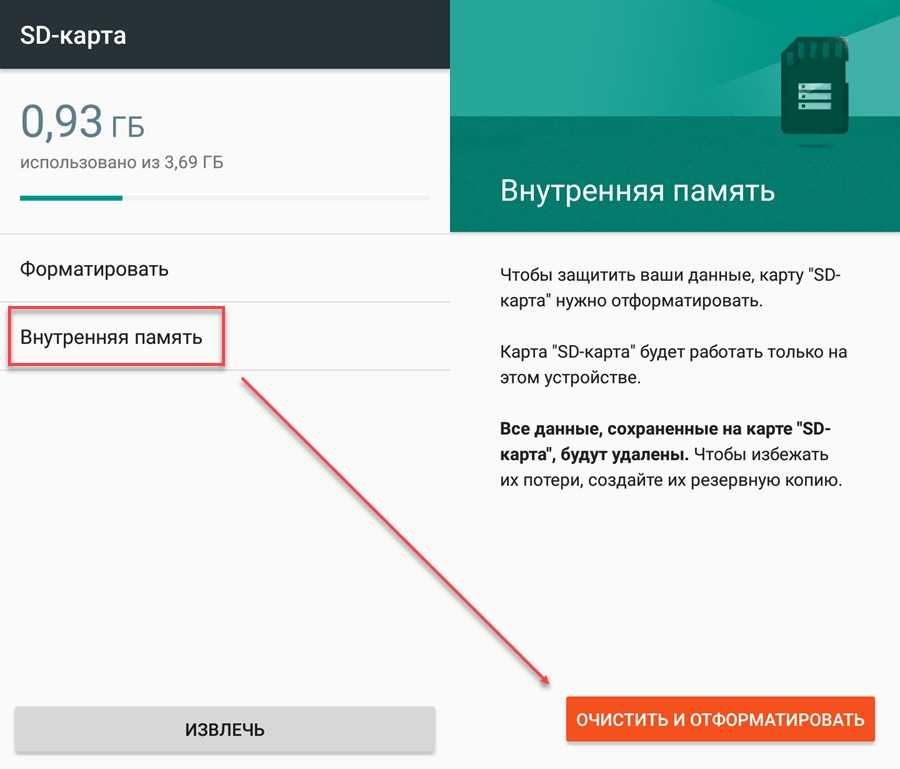
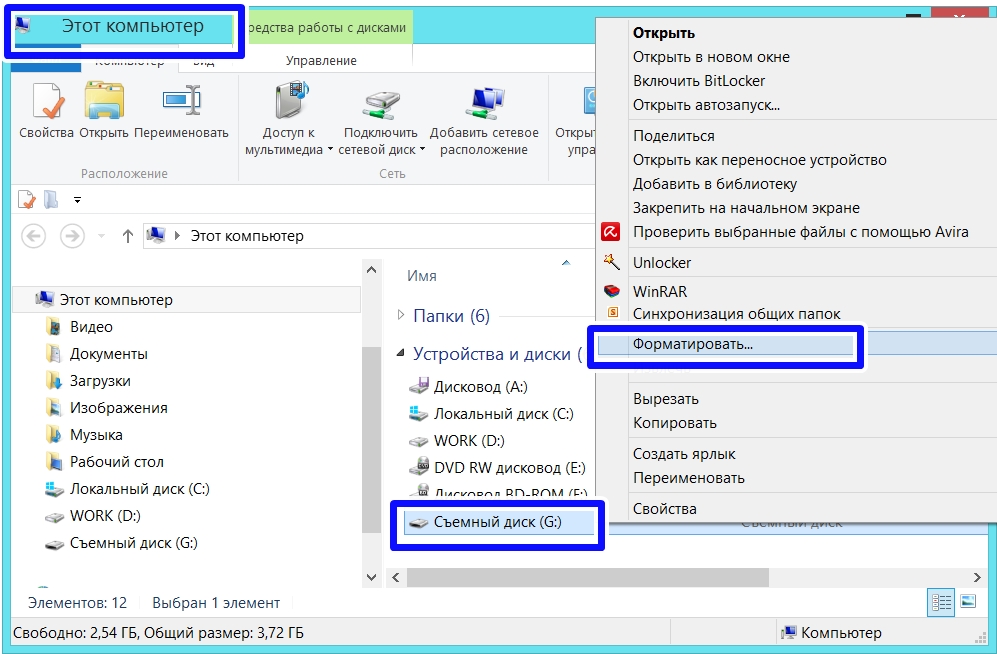 Подтвердите удаление.
Подтвердите удаление.
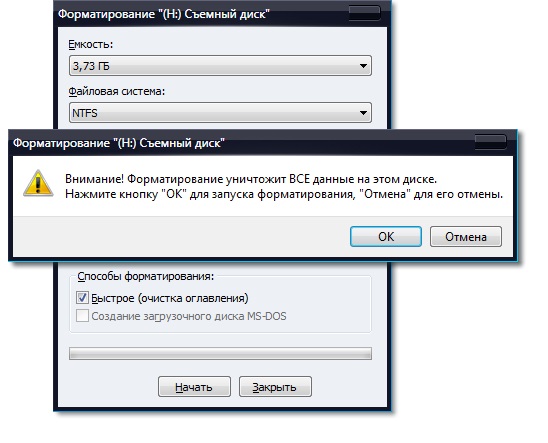 После этого ваша SD-карта будет отформатирована и готова к использованию.
После этого ваша SD-карта будет отформатирована и готова к использованию. 0135
0135 Если проблема остается нерешенной, используйте командную строку Windows, чтобы снять защиту от записи с SD-карты.
Если проблема остается нерешенной, используйте командную строку Windows, чтобы снять защиту от записи с SD-карты. Нажмите Поиск потерянных данных .
Нажмите Поиск потерянных данных .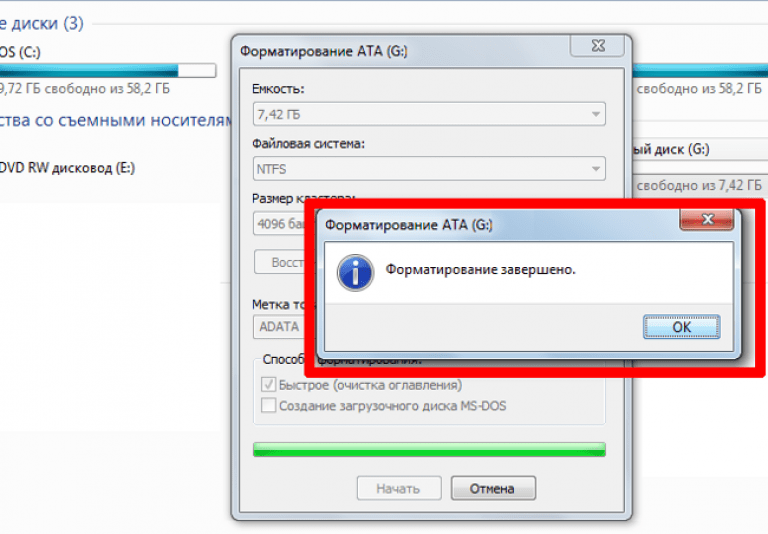
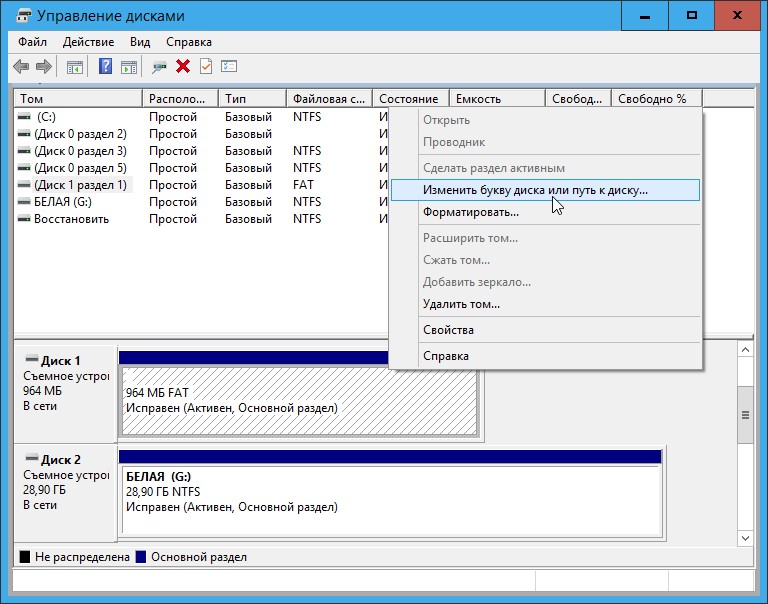
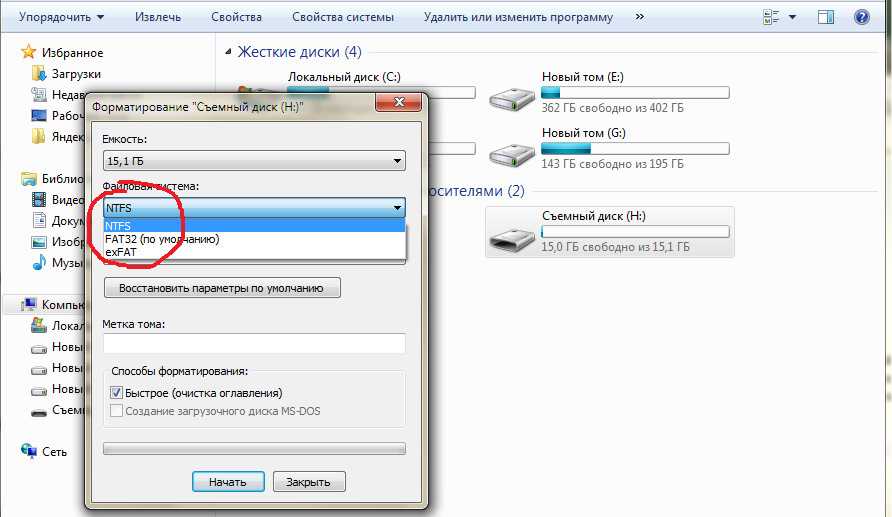 д.). Этот процесс может занять некоторое время, в зависимости от размера вашей SD-карты.
д.). Этот процесс может занять некоторое время, в зависимости от размера вашей SD-карты.