Установка windows 7 с windows 10: Извините, такой страницы на сайте нет
Содержание
Пошаговая установка Windows 10 рядом с Windows 7 | Info-Comp.ru
Привет, у меня наконец-то появилась возможность рассказать Вам о том, как проходит установка операционной системы Windows 10, при этом мы рассмотрим ситуацию, когда у Вас возникла необходимость установки «десятки» второй системой, а в качестве первой будет выступать Windows 7.
Данная ситуация может возникнуть тогда, когда Вы настолько привыкли к Windows 7, что не хотите полностью от нее отказываться, но в то же время Windows 10 Вас тоже манит, так как это более новая усовершенствованная операционная система.
Как Вы уже поняли, выход в данной ситуации есть, это установить Windows 10 рядом с Windows 7, иными словами, в итоге у Вас будет две полноценные установленные операционные системы на одном компьютере. В данном случае при загрузке компьютера Вы будете выбирать, в какую систему Вы хотите загрузиться, при этом Вы можете указать любую систему по умолчанию, для того чтобы автоматически (например, через 5 секунд) загружаться в определенную операционную систему, допустим в Windows 7.
Примечание! Для такой конфигурации, т.е. две системы Windows 10 и Windows 7 на одном компьютере, важно, чтобы Windows 7 уже была установлена на компьютере или должна устанавливаться первой, а Windows 10 второй. Это рекомендация от самих разработчиков, как они говорят, Windows 10 знает о том, что существует Windows 7, а Windows 7, соответственно, не знает о Windows 10, так как Windows 10 более новая ОС.
Содержание
- Описание процесса установки Windows 10 рядом с Windows 7
- Шаг 1 – Подготовка установочного носителя Windows 10
- Шаг 2 – Подготовка жесткого диска (раздела) для Windows 10
- Шаг 3 – Загрузка с носителя (DVD диска или USB флешки)
- Шаг 4 – Запуск программы установки и выбор языка
- Шаг 5 – Выбор языка и формата времени устанавливаемой системы
- Шаг 6 – Запуск установки Windows 10
- Шаг 7 – Активация Windows 10 (ввод лицензионного ключа)
- Шаг 8 – Принятие условий лицензионного соглашения
- Шаг 9 – Выбор типа установки
- Шаг 10 – Выбор раздела для установки Windows 10
- Шаг 11 – Начало установки (копирование файлов)
- Шаг 12 – Выбор системы и загрузка
- Шаг 13 – Настройка параметров системы
- Шаг 14 – Настройка учетной записи
- Шаг 15 – Завершение установки
Сейчас мы с Вами пошагово рассмотрим все необходимые действия, которые нужно выполнить для установки Windows 10 рядом с Windows 7, т. е. второй системой.
е. второй системой.
Заметка! Опрос. Какой операционной системой Вы пользуетесь?
Шаг 1 – Подготовка установочного носителя Windows 10
Если у Вас, как, например, у меня, есть лицензионный диск с Windows 10, то у Вас установочный носитель уже подготовлен и Вам ничего не нужно делать. Но если диска у Вас нет, то Вам придется скачивать дистрибутив Windows 10 и создавать установочный носитель.
Для создания установочного носителя существует официальная программа Media Creation Tool, с помощью которой дистрибутив Windows 10 скачивается и, соответственно, записывается на носитель (подробно данный процесс мы рассмотрели в материале – «Как скачать Windows 10 и создать установочный носитель?»).
В случае если у Вас в наличии уже есть ISO образ, то Вам его необходимо записать на DVD диск или USB флешку, при этом диск или флешка должны стать загрузочными.
Для записи на диск Вы можете использовать программы CDBurnerXP, ImgBurn или UltraISO, а для создания загрузочной USB флешки подойдет программа Rufus.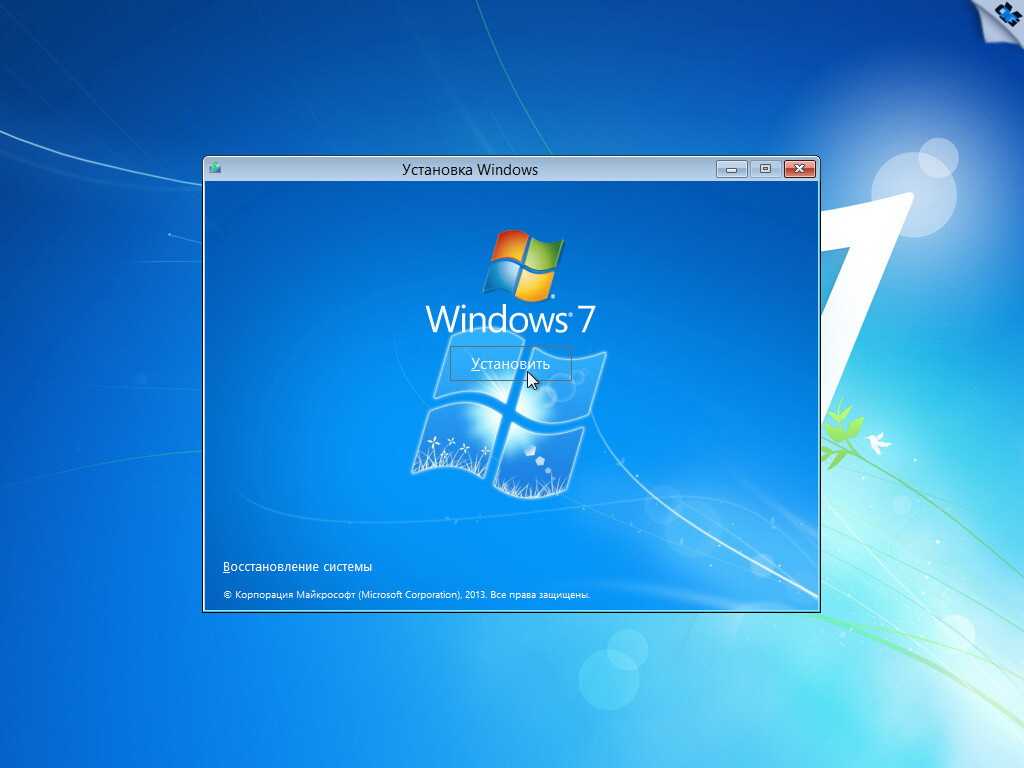
Шаг 2 – Подготовка жесткого диска (раздела) для Windows 10
Так как мы рассматриваем установку Windows 10 в качестве второй системы на компьютере, нам для ее установки нужен отдельный раздел или жесткий диск, на который будет устанавливаться операционная система Windows 10, например, я просто подключил дополнительный жесткий диск специально для Windows 10. На разделе для Windows 10, соответственно, не должно быть никаких данных, т.е. предварительно Вы его должны отформатировать в файловую систему NTFS. Это можно сделать штатными средствами Windows 7 (Правая кнопка по диску -> Форматировать). Также, если у Вас на компьютере много разделов, рекомендую задать понятную метку для раздела с Windows 10 (или просто запомнить размер раздела), для того чтобы не ошибиться в процессе установки в тот момент, когда Вы будете указывать раздел для установки Windows 10.
Шаг 3 – Загрузка с носителя (DVD диска или USB флешки)
После того как Вы подготовили установочный загрузочный диск или USB флешку, а также раздел, в который Вы будете устанавливать Windows 10, необходимо загрузить компьютер с установочного носителя.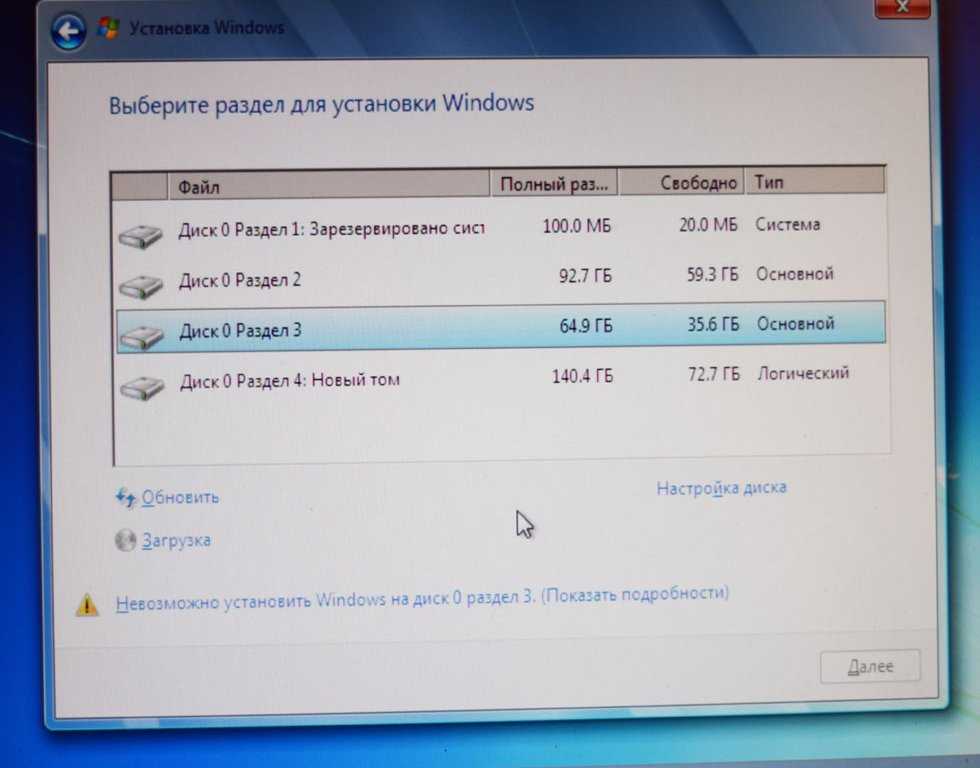 Для этого нужно зайти в BIOS и в настройках загрузки (Boot) выставить данный носитель на первое место, чтобы загрузка пошла именно с него, а не с жёсткого диска. Как это сделать мы подробно рассмотрели в статье «Как загрузиться с флешки? Изменение порядка загрузки устройств в BIOS». Когда Windows 10 Вы установите, настройки можете вернуть назад, чтобы по умолчанию загрузка системы осуществлялась как обычно с жесткого диска.
Для этого нужно зайти в BIOS и в настройках загрузки (Boot) выставить данный носитель на первое место, чтобы загрузка пошла именно с него, а не с жёсткого диска. Как это сделать мы подробно рассмотрели в статье «Как загрузиться с флешки? Изменение порядка загрузки устройств в BIOS». Когда Windows 10 Вы установите, настройки можете вернуть назад, чтобы по умолчанию загрузка системы осуществлялась как обычно с жесткого диска.
Теперь, после внесения необходимых настроек в BIOS, при загрузке компьютера у Вас будет отображаться следующая надпись (когда установочный носитель вставлен в компьютер).
В данный момент, для того чтобы войти в программу установки Windows 10, нужно нажать любую клавишу на клавиатуре, например, «пробел».
Шаг 4 – Запуск программы установки и выбор языка
В итоге у Вас запустится программа установки Windows 10, сначала выбираем язык программы установки.
Шаг 5 – Выбор языка и формата времени устанавливаемой системы
Затем нам нужно выбрать язык устанавливаемой операционной системы, формат времени и денежных единиц, а также указать раскладку клавиатуры, по умолчанию выбрано все правильно, поэтому мы можем сразу нажать «Далее».
Шаг 6 – Запуск установки Windows 10
Теперь нам необходимо выбрать то действие, которое нам нужно, в нашем случае – это установка Windows 10, поэтому жмем «Установить».
Шаг 7 – Активация Windows 10 (ввод лицензионного ключа)
На этом шаге вводим лицензионный ключ и нажимаем «Далее».
Шаг 8 – Принятие условий лицензионного соглашения
Затем принимаем условия лицензионного соглашения, ставим галочку и нажимаем «Далее».
Шаг 9 – Выбор типа установки
Потом нам необходимо выбрать тип установки, так как мы рассматриваем новую установку, то нажимаем на пункт «Выборочная: только установка Windows (для опытных пользователей)».
Шаг 10 – Выбор раздела для установки Windows 10
Теперь выбираем раздел, в который мы хотим установить Windows 10, его, как Вы помните, мы уже должны были подготовить заранее. Метку для данного раздела я так и назвал Windows 10, поэтому я точно знаю, на какой раздел производить установку, даже с учетом того, что у меня много разделов и подключенных дисков.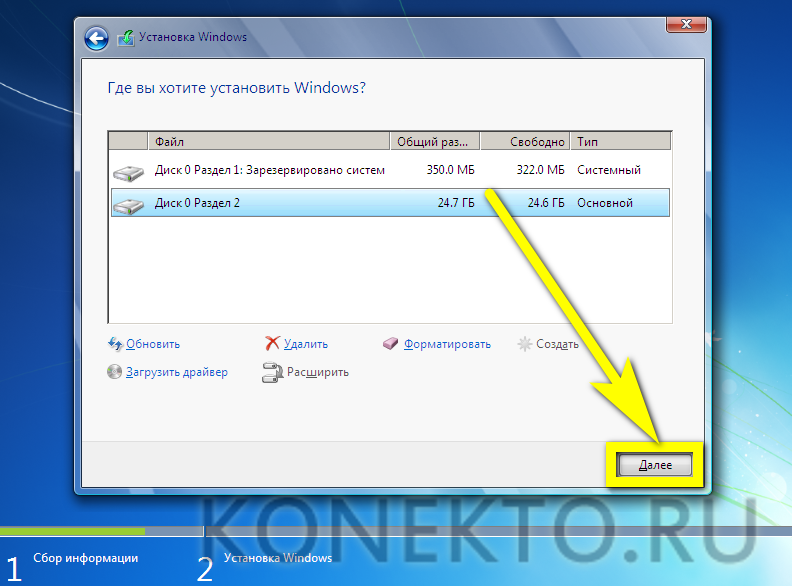
После выбора раздела нажимаем «Далее».
Шаг 11 – Начало установки (копирование файлов)
Процесс установки Windows 10 начался, данный этап будет длиться около 10 минут.
Затем компьютер в первый раз перезагрузится (в дальнейшем, в процессе настойки системы, возможно, будет еще 2-3 перезагрузки).
Шаг 12 – Выбор системы и загрузка
После того как компьютер перезагрузится, у Вас уже появится интерфейс выбора операционной системы. По умолчанию будет загружаться Windows 10, но Вы, в случае необходимости, можете изменить это, указав в качестве системы по умолчанию Windows 7. Также Вы можете указать задержку перед автоматическим выбором и загрузкой, т.е. если в момент загрузки Вы не укажете, в какую систему Вам нужно загрузиться, через этот промежуток (задержку) времени будет загружена система по умолчанию. Если Вы хотите изменить данные параметры, нажмите на пункт «Изменить значения по умолчанию или выбрать другие параметры».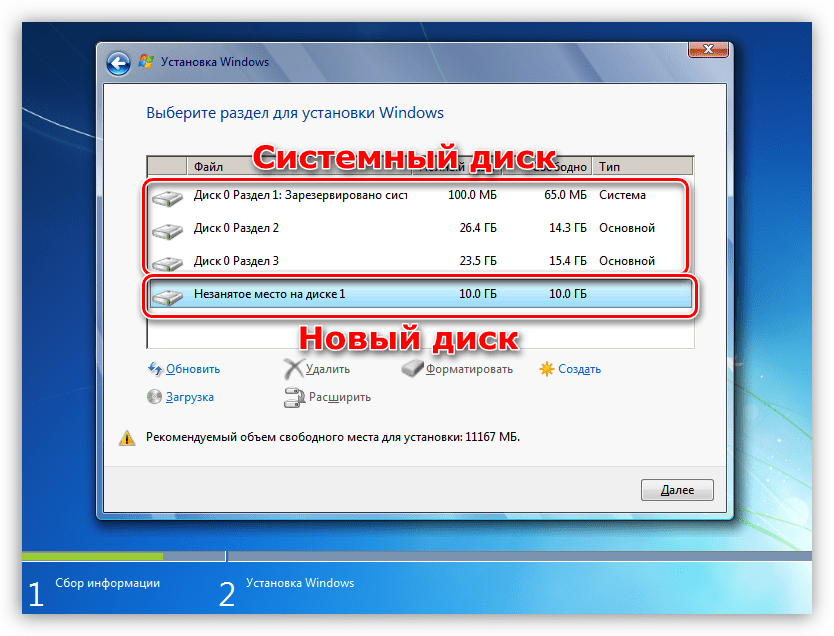
А пока нам нужно выбрать «Windows 10», для того чтобы продолжить установку и настройку системы.
Шаг 13 – Настройка параметров системы
Далее будет выполнена автоматическая подготовка системы к использованию.
Потом снова компьютер уйдет в перезагрузку, а после нам нужно будет настроить несколько параметров, Вы можете, конечно же, сразу нажать «Использовать стандартные параметры», но я для интереса посмотрю, что там за параметры и, в случае необходимости, изменю их. Нажимаю «Настройка параметров».
Большинство функций я отключил. Нажимаем «Далее».
А далее будет еще один блок параметров, здесь также Вы можете отключить не нужные на Ваш взгляд функции. Нажимаем «Далее».
Шаг 14 – Настройка учетной записи
Теперь нам необходимо настроить учетную запись пользователя, под которой мы будем работать. Так как мы устанавливаем на домашний компьютер, выбираем пункт «Этот компьютер принадлежит мне», и нажимаем «Далее».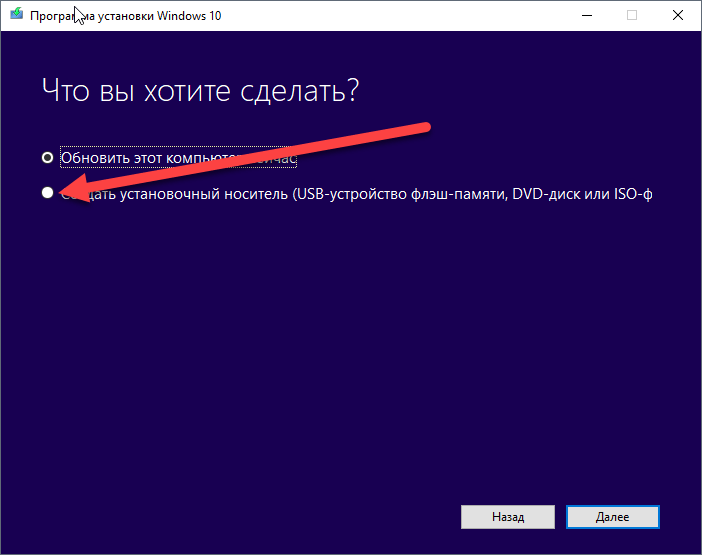
Затем нам предлагают указать учетную запись Microsoft, если она у Вас есть, то Вы можете ее ввести, если нет, то Вы можете ее создать, в случае наличия такого желания, или просто пропустить этот шаг, я например, так и поступаю, т.е. нажимаю «Пропустить этот шаг».
Но учетная запись в системе все равно должна быть, поэтому далее мы создаем локальную учетную запись, для этого вводим имя, пароль два раза (для подтверждения) и подсказку, на тот случай если Вы забудете пароль. После заполнения формы нажимаем «Далее».
Шаг 15 – Завершение установки
После создания учетной записи будет выполнено еще несколько задач предварительной настройки системы, после завершения которых Windows 10 запустится, и Вы можете ей пользоваться.
Вот мы с Вами и установили Windows 10 на компьютер, у меня на этом все, пока!
Установка Windows 7 Professional | internet-lab.ru
- 5 августа 2020
Сегодня будем устанавливать Windows 7 Professional на виртуальную машину.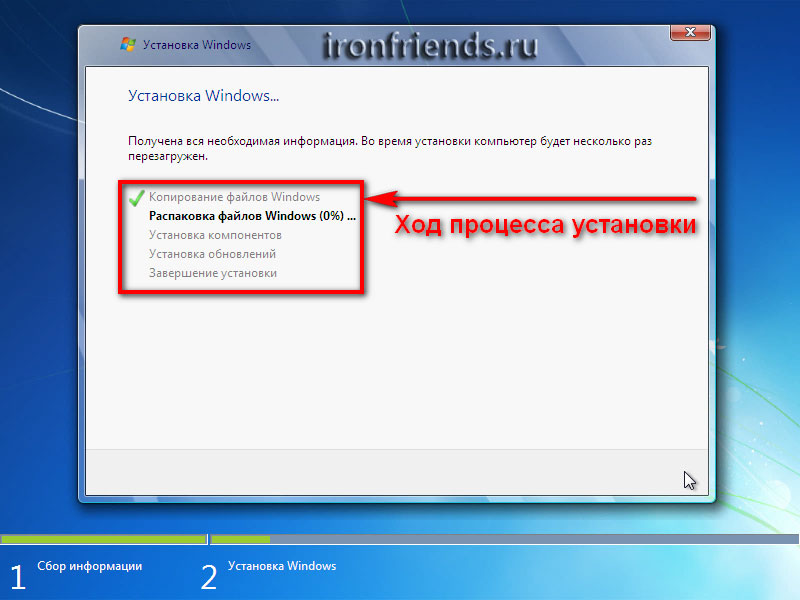 Вы спросите зачем, ведь есть Windows 10 и поддержка Windows 7 прекращена 14 января 2020 года? На это есть несколько причин.
Вы спросите зачем, ведь есть Windows 10 и поддержка Windows 7 прекращена 14 января 2020 года? На это есть несколько причин.
Windows 7 производительная
После полного провала Windows Vista в 2006 году в Microsoft стали уделять разработке Windows 7 особое внимание. Программисты хорошо поработали над оптимизацией, как результат Windows 7 работала на компьютерах быстрее своей предшественницы «Висты». Системные требования скромные: процессора с частотой в 1 ГГц и 1 ГБ оперативной памяти.
Поддержка старых программ в Windows 7
Windows 7 получила отличную обратную совместимость. На ней можно запускать любые программы, написанные с 2001 года. Для этого в системе есть специальный XP Mode, позволяющий запускать программы от Windows XP. Кроме этого, все необходимые драйвера устанавливаются автоматически.
Windows 10 плохо себя ведёт в виртуальной среде
На работе есть несколько виртуальных машин на Windows 10 для работы специализированного софта. Серверная операционная система для используемого ПО не подходит. И эти виртуальные машинки стали вести себя не очень хорошо. То повиснут то уйдут в сон, то установят обновления и сами перезагрузятся. Согласитесь. самовольная перезагрузка операционной системы в корпоративной среде приводит к раздражению админа в лучшем случае и ранней седине в худшем. Windows 7 в том же окружении может работать годами, проверено.
Серверная операционная система для используемого ПО не подходит. И эти виртуальные машинки стали вести себя не очень хорошо. То повиснут то уйдут в сон, то установят обновления и сами перезагрузятся. Согласитесь. самовольная перезагрузка операционной системы в корпоративной среде приводит к раздражению админа в лучшем случае и ранней седине в худшем. Windows 7 в том же окружении может работать годами, проверено.
Windows 10 шпионит за пользователями
Windows 10» отправляет на сервера Microsoft информацию о том, что вы ищете в интернете через браузеры и на какие сайты заходите. Если человек что-то просто набирает на клавиатуре, система каждые полчаса отправляет эти данные в компанию (!). Помощник Cortana передает на головные сервера ваш записанный голос, сведения о звонках и фрагменты переписки. Туда же отправляются ваши пароли и ключи шифрования.
Активированную Windows 7 можно бесплатно обновить до Windows 10
Этот реальный лайфхак позволил «выйти из тени» многим пользователям нелицензионных копий Windows и заполучить бесплатную Windows 10, имея на руках активированную Windows 7.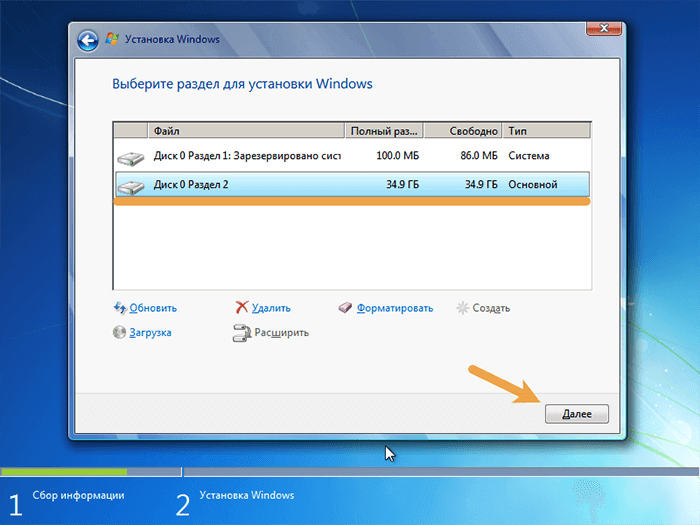 Причем способ, которым была активирована операционная система, не имел значения.
Причем способ, которым была активирована операционная система, не имел значения.
Ссылки
Срок поддержки Windows 7 закончился
Установка Windows 7 Professional
Дальше с максимально подробными скриншотами буду устанавливать Windows 7 Professional.
Я заранее подготовил виртуальную машину VMware для Windows 7 с характеристиками:
- CPU — 2 ядра 1.6 ГГц
- ОЗУ — 4 Гб
- Диск — 50 Гб
Монтирую ISO образ с дистрибутивом Windows 7 Professional и включаю виртуалку.
Образ подцепился и начинается загрузка.
Открывается инсталлятор.
Можно выбрать язык установки, формат времени и данных, раскладку клавиатуры и метод ввода. Далее.
На следующем окне есть ссылка «Восстановление системы», образ можно использовать для восстановления при сбое, но в данный момент это не требуется. Нажимаю Установить.
Начинается установка.
Принимаю лицензионное соглашение. Далее.
Предлагают выбрать тип установки:
- Обновление
- Полная установка
Поскольку виртуалка новая, выбираю «Полная установка».
Выбираю диск, он один. Далее.
Копируются файлы.
Распаковываются архивы.
Устанавливаются компоненты.
Устанавливаются обновления.
Операционная система запускается.
Обновляются параметры реестра.
Запускаются службы.
Завершается процесс установки Windows 7 Professional.
Операционной системе требуется перезагрузка.
Ось перезагружается.
Применяются настройки для первого использования.
Теперь необходимо ввести имя пользователя и название компьютера. Далее.
Указываю пароль от своей учётной записи. Далее.
Хитрое окошко предлагает принять параметры по умолчанию, что приведёт к отправке некоторых сведений в корпорацию Microsoft. Здесь не имеет значения, что нажимать, выбираю «Отложить решение».
Теперь нужно выбрать часовой пояс, дату и время. Далее.
Обнаружилась сеть, нужно выбрать текущее место расположения компьютера:
- Домашняя сеть
- Рабочая сеть
- Общественная сеть
В зависимости от выбранного места расположения в сети будут действовать различные группы параметров брэндмауэра Windows (межсетевой экран).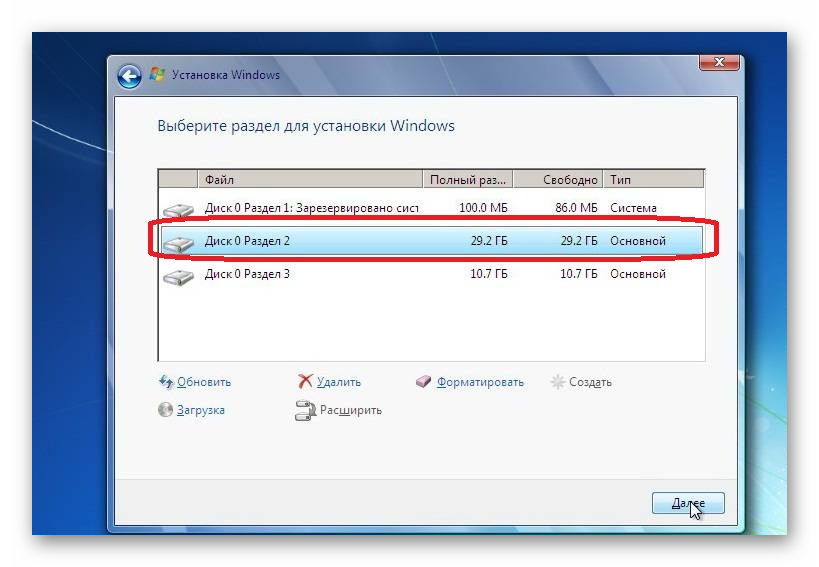 Выбираю «Домашняя сеть».
Выбираю «Домашняя сеть».
Производится подключение к сети. У меня работает DHCP сервер, так что проблем с этим возникнуть не должно.
Завершается применение параметров.
Добро пожаловать.
Настраивается рабочий стол.
Наконец-то можно работать. Осталось немного.
В свойствах компьютера видно, что операционная система не активирована. Нажимаю «Активируйте Windows сейчас».
Можно использовать операционную систему в течение 30 дней. При этом через три дня система попытается активироваться автоматически. Жму «Активировать Windows по сети».
Указываю ключ продукта. Далее.
Ключ проверяется.
Активация успешна. Закрыть.
В свойствах компьютера видно, что активация Windows выполнена.
Установка Windows 7 Professional выполнена.
Теги
- Windows
- special
Установить драйверы, разработанные для Windows 10, в Windows 7?
На моем ноутбуке по умолчанию установлена Windows 10. Я попытался понизить версию до Windows 8, но тачпад не распознавался, а яркость экрана нельзя было изменить из-за графического драйвера Intel. Я попытался загрузить драйверы с веб-сайта Intel (в моем ноутбуке Samsung используется оборудование Intel), но они устанавливаются только в Windows 10, а не в предыдущих версиях.
Я попытался понизить версию до Windows 8, но тачпад не распознавался, а яркость экрана нельзя было изменить из-за графического драйвера Intel. Я попытался загрузить драйверы с веб-сайта Intel (в моем ноутбуке Samsung используется оборудование Intel), но они устанавливаются только в Windows 10, а не в предыдущих версиях.
Я заинтересован в переходе на Windows 7, однако я не могу просто установить официальный образ диска, так как у меня будут те же проблемы, что и с Windows 8 (тачпад, графика и т. д.). Я обнаружил, что кто-то сделал специальную версию Windows 7 для поддержки реальных драйверов: youtu.be. Я мог бы проверить, работает ли эта пользовательская Windows 7, но я не уверен, как я могу выполнять двойную загрузку с Windows 11 (моя настоящая ОС) и Windows 7. Кто-нибудь знает, будут ли драйверы, разработанные для Windows 10+, работать в этой пользовательской Windows? 7?
- windows-7
- windows-10
- драйверы
6
Созданные для Windows 10+ драйверы не могут работать в Windows 7,
так как модель драйвера изменилась. Эти две версии слишком далеки друг от друга.
Эти две версии слишком далеки друг от друга.
Вам нужно будет искать драйверы для каждого из ваших устройств, которые появляются
с желтым значком предупреждения в диспетчере устройств.
Специально для Intel UHD Graphics 610,
Intel не поддерживает Windows 7 для своих процессоров Kaby Lake 7-го поколения.
который включает в себя Iris и HD Graphics, встроенные в процессоры.
При попытке установить графические драйверы на компьютер с Windows 7
вы получите сообщение
«Компьютер не соответствует минимальным требованиям».
Это можно исправить, скопировав одну строку драйвера .inf .
Для получения информации об этом взломе см.
Исправление для драйверов Windows 7 для HD-графики Intel 7-го поколения 620 610 615 630 Iris 640 650.
(Обратите внимание, однако, что Windows 7 слишком старая и полностью уязвима
к атакам. Не советую подключать к интернету.)
6
Зарегистрируйтесь или войдите в систему
Зарегистрируйтесь с помощью Google
Зарегистрироваться через Facebook
Зарегистрируйтесь, используя электронную почту и пароль
Опубликовать как гость
Электронная почта
Требуется, но никогда не отображается
Опубликовать как гость
Электронная почта
Требуется, но не отображается
Нажимая «Опубликовать свой ответ», вы соглашаетесь с нашими условиями обслуживания, политикой конфиденциальности и политикой использования файлов cookie
.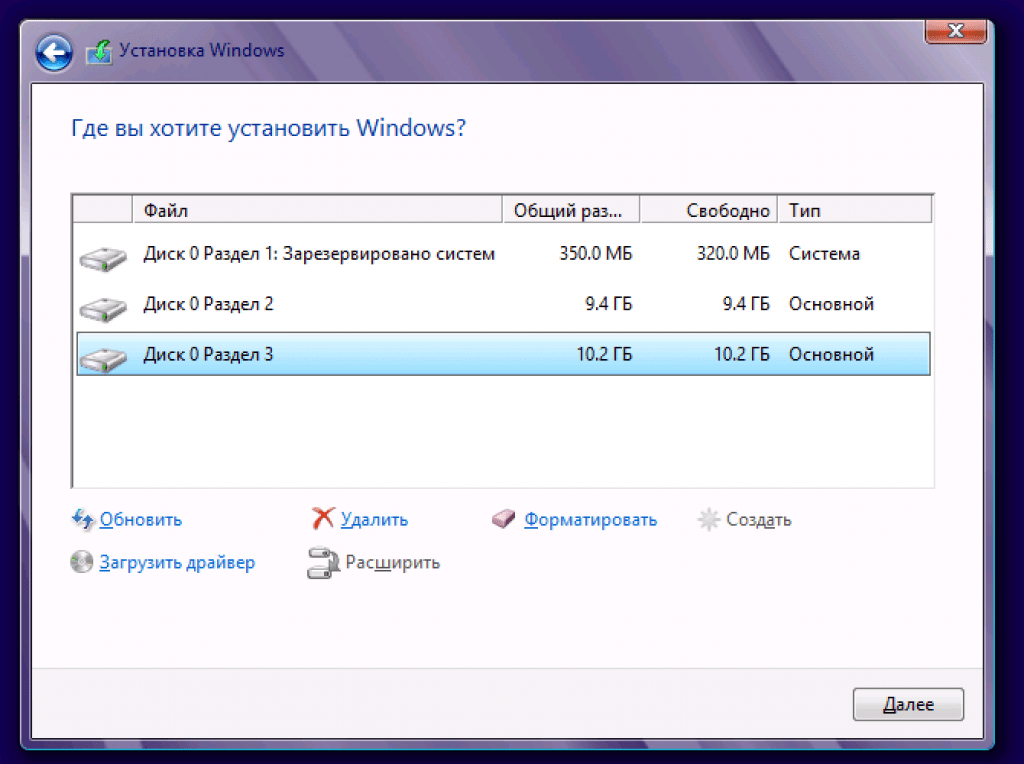
Служба загрузки образа для восстановления Windows 10 (установка Windows 7 Профессиональная [предустановленная модель])|Поддержка TOUGHBOOK
Обновлено: 11 июля 2022 г.
На этой странице представлена информация о поддержке Panasonic для установки Windows 10 на TOUGHBOOK и TOUGHPAD серии 9.0027
(предустановленная модель «Windows 7 Professional»).
Объявление об изменении версии ОС Windows 10
Версия ОС (Windows 10) носителя для восстановления, созданная с помощью распространяемой в настоящее время службы загрузки, изменилась с «Обновление за май 2019 г.» на «Обновление за ноябрь 2019 г.» с начала марта 2020 г. (За исключением некоторых моделей)
Если срок версии ОС изменился, пожалуйста, подтвердите «целевую модель» ниже.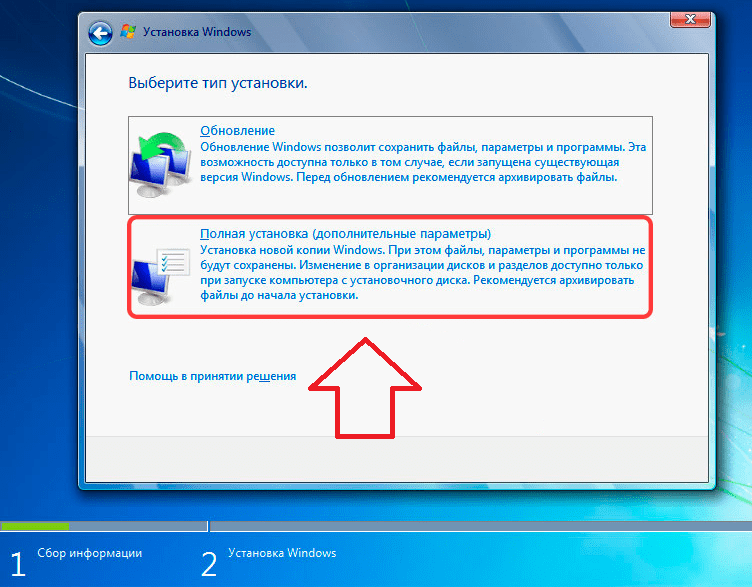
Что касается подробностей, мы будем обновлять веб-страницу поддержки последовательно.
Обратите внимание, что содержимое может быть изменено без предварительного уведомления.
- Введение
- шагов для установки Windows 10
- Примечания
- Список продуктов для Windows 10 Установка
- Информация об оценке поддержки
- Утилита создания диска восстановления
Введение
На этой странице представлена информация о поддержке Panasonic для установки Windows 10 на TOUGHBOOK и TOUGHPAD (модель с предустановленной Windows 7 Professional).

Версия Windows 10 такая же, как «Windows 10 May 2019 Update». (за исключением некоторых моделей)Для целевых моделей, на которые можно установить Windows 10, подтвердите следующее.
Выбор моделиОб ОС, для которых возможна установка Windows 10:
- Windows 7 Professional (Предустановленная модель)
Прежде чем загружать Windows 10, рассмотрите операционную среду вашего ПК и примите обоснованное решение.

Об изменении стандартного установленного прикладного программного обеспечения при переходе на Новую версию Windows 10.
Пожалуйста, проверьте эту страницу.Перед установкой Windows 10 обязательно проверьте следующие меры предосторожности и условия оценки. Инструмент может работать неправильно, если вы переходите на более раннюю версию, не следуя изложенным пунктам.
Процедура перехода на более раннюю версию может занять некоторое время в зависимости от сетевой среды.

Поэтому мы настоятельно рекомендуем вам использовать широкополосную линию с фиксированной ставкой и работать, когда у вас есть достаточно времени.[Пожалуйста, прочтите перед установкой Windows 10]
Перед установкой Windows 10 подготовьте и проверьте среду переустановки вашего ПК, такую как DVD-диск для восстановления или USB-накопитель и резервный носитель.
Если вы не создали диск восстановления Windows 7, обязательно создайте его перед выполнением установки. Возможно, вы не сможете создать диск восстановления после завершения установки.
Пожалуйста, обратитесь к «руководству по эксплуатации», которое прилагается к продукту, чтобы узнать, как создать диск восстановления.
См. здесь PDF-версию руководства по эксплуатации.
Также подготовьте носитель восстановления для установки Windows 10. Информацию о носителях, поддерживаемых этой службой, см. ниже.
Примечания
Действия по установке Windows 10
Рабочий процесс
В следующей таблице показан рабочий процесс этой службы. Здесь «Инструмент» означает «Утилита создания диска восстановления (Выпуск для загрузки образа восстановления)», которая представляет собой вспомогательный инструмент, который используется для загрузки и установки при установке Windows 10.
Для этого инструмента требуется «.Net Framework 4.5 (или более поздней версии)».
Перед началом работы ознакомьтесь с мерами предосторожности, описанными в каждом разделе.
| Шаг | Содержимое | |
|---|---|---|
| Создать носитель для установки Windows 10 | Шаг 1 | Подготовка к установке
|
| Этап 2 | Скачать «Инструмент» | |
| Этап 3 | Загрузите данные восстановления (для установки Windows 10) с помощью «Инструмента» | |
| Этап 4 | Создайте носитель для восстановления (для установки Windows 10) с помощью «Инструмента» | |
| Установить Windows 10 | Шаг 5 | Резервное копирование данных |
| Шаг 6 | Создать носитель для восстановления (для установки Windows 7) * Не требуется в случае уже созданного | |
| Шаг 7 | Установите Windows 10 с помощью носителя для восстановления |
Примечания
Panasonic не компенсирует ущерб операционной среде или потерю данных на ПК клиента.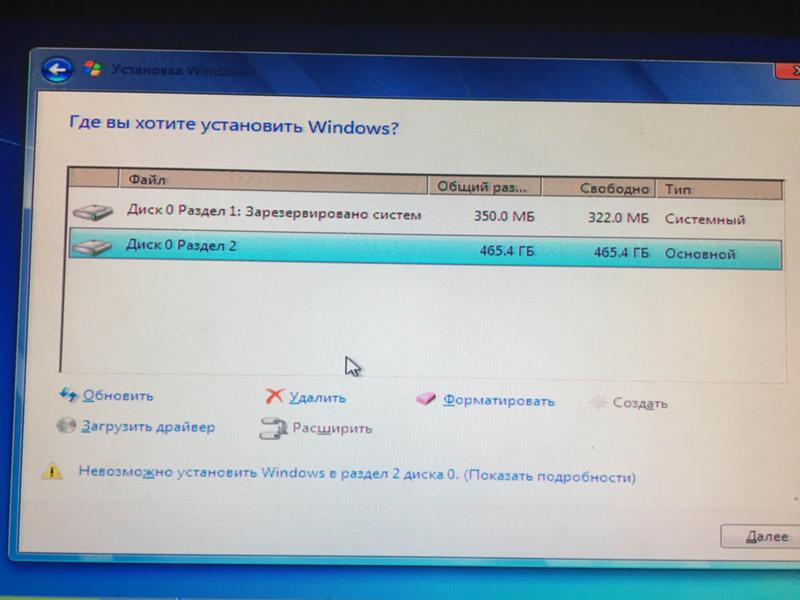
Обязательно сделайте резервную копию всех важных данных заранее.
Создать установочный носитель Windows 10
Подготовить неиспользуемый носитель
- Этот инструмент поддерживает DVD-R DL (двухслойный).
- DVD-R (однослойный) / +R (однослойный) / +R DL (двухслойный) / Blu-ray не поддерживаются.
- Этот инструмент также поддерживает USB-память.
<Ограничение инструмента>
Если размер данных для восстановления превышает 26 ГБ, этот инструмент не поддерживает USB-память.
В этом случае для создания носителя для восстановления можно использовать только DVD. - Приблизительное количество или емкость носителя указаны ниже.
| Тип носителя | Локализованная модель | Модель MUI |
|---|---|---|
| DVD-R (однослойный) DVD+R (однослойный) | DVD-R (однослойные), DVD+R (однослойные) не поддерживаются. | |
| DVD-R DL (двухслойный) | До 2 дисков | До 2 дисков |
| DVD+R DL (двухслойный) | DVD+R DL (двухслойный) не поддерживается. | |
| USB-накопитель * | 16 ГБ или больше рекомендуется | 32 ГБ или более рекомендуется |
| Blu-Ray | Blu-ray не поддерживается. | |
* Убедитесь, что все данные будут удалены.
Список продуктов для установки Windows 10
Целевые модели для установки Windows 10 перечислены ниже.
Только модели с предустановленной Windows 7 Professional.
* Модели с лицензией на Windows 10 Pro допускаются, но модели с лицензией на Windows 8 Pro или Windows 8.1 Pro не подходят.
Выбор модели
| Название серии | Подробные номера моделей | Версия ОС | Примечание |
|---|---|---|---|
| CF-20[A/B/C/D] (марка 1) | CF-20[A/B/C/D]****[K/N]* | Обновление за ноябрь 2019 г. | Новые версии предлагать не планируется.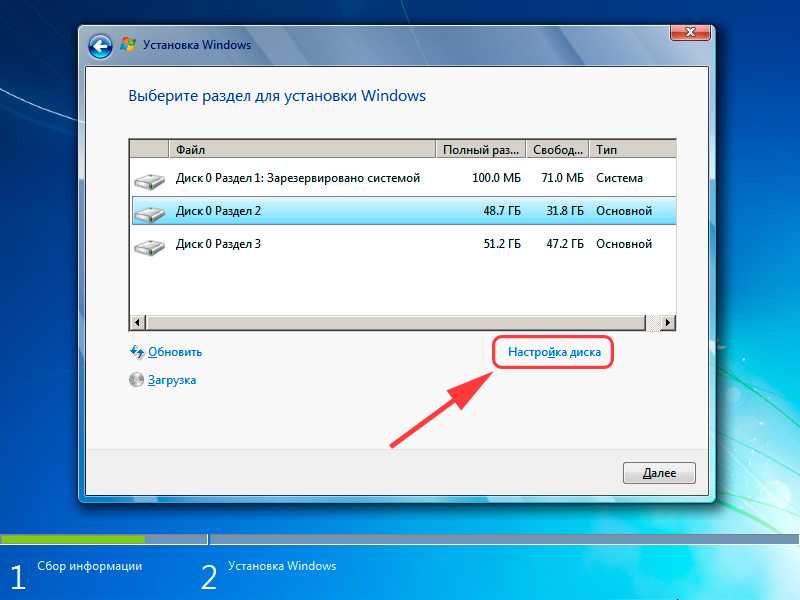 |
| CF-33[D/E/P/Q] (марка 1) | CF-33[D/E/P/Q]****[K/N]* | ||
| ФЗ-Г1[П/К/Р/С/Т] (мк4) | ФЗ-Г1[П/К/Р/С/Т]****[К/Н]* | ||
| ФЗ-М1Ф (МК2) | ФЗ-М1Ф****[К/Н]* | ||
| CF-54[D/E/F] (марка 2) | CF-54[Д/Э/Ф]****[К/Н]* | Май 2019 г. Обновление | |
| CF-31[1/2/3/4] (mk5) (кроме модели для Китая) | CF-31[1/2/3/4]****[К/Н]* | Октябрь 2018 г. Обновление | |
| CF-54[A/B/C] (марка 1) | CF-54[A/B/C]****N* | ||
| CF-D1[N/Q] (марка 3) | CF-D1[N/Q]****N* | ||
| CF-31[1/2/3/4] (модель mk5 для Китая) | CF-31[1/2/3/4]****NR | Обновление за апрель 2018 г. | |
| CF-MX4E (марка 1) | CF-MX4E***N* | ||
| FZ-Q2[F/G] (марка 1) | FZ-Q2[Ф/Г]****[К/Н]* | ||
| FZ-Y1[C/D] (марка 2) | FZ-Y1[C/D]****N* | ||
| CF-53[2/3/4/5/7] (мк4) | CF-53[2/3/4/5/7]****N* | Обновление для авторов | |
| CF-SX4E (модель mk1 для Азии) | CF-SX4E***[8/Н]* | Юбилейное обновление | |
| ФЗ-Г1[Дж/К/Л/М/Н] (мк3) | FZ-G1[Дж/К/Л/М/Н]****[К/Н]* |
Информация об оценке поддержки (важные вопросы и ограничения)
Важные вопросы и ограничения в отношении обновления Windows 10 за ноябрь 2019 г. 7 важных вопросов и Ограничения на «Windows 10 October 2018 Update»
7 важных вопросов и Ограничения на «Windows 10 October 2018 Update»
Важные сведения и ограничения для «Обновления Windows 10 от апреля 2018 г.»
9
В утилите настройки ПК Panasonic можно включить беспроводную локальную сеть (IEEE802.11a).
Затем, после перезагрузки Windows, если вы отметите предыдущую настройку, она может быть отключена.
На дисплее отображается отключено, но настройка включена.
Для обновления дисплея требуется время.
Режим полета можно изменить на «Выкл.» в Windows 10, даже если переключатель беспроводной связи выключен.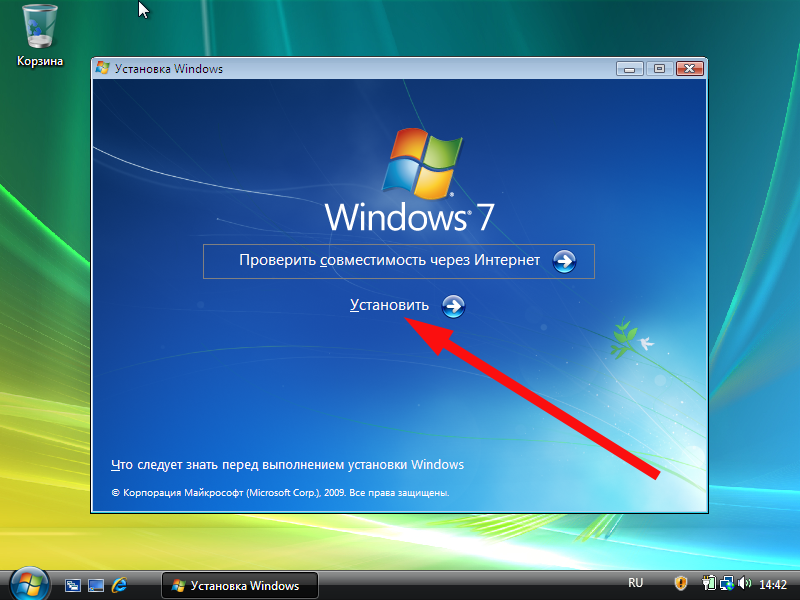
[Процедура модификации]
Беспроводная связь может быть включена при выполнении следующих шагов, хотя переключатель беспроводной связи выключен.
- 1.Переведите переключатель беспроводной связи в положение ВЫКЛ.
- 2. Затем режим полета включается.
- 3. Отключите режим полета в Windows 10.
- 4. После этого беспроводная связь может быть включена, хотя переключатель беспроводной связи
ВЫКЛ.
*После шага 4, чтобы выключить беспроводную связь, один раз переместите переключатель беспроводной связи в положение ON, а затем снова в положение OFF.
Невозможно подключиться к Интернету с помощью профиля, тип APN которого — LTE.
Установите «Тип PN» на «Интернет» на экране создания профиля для подключения к Интернету.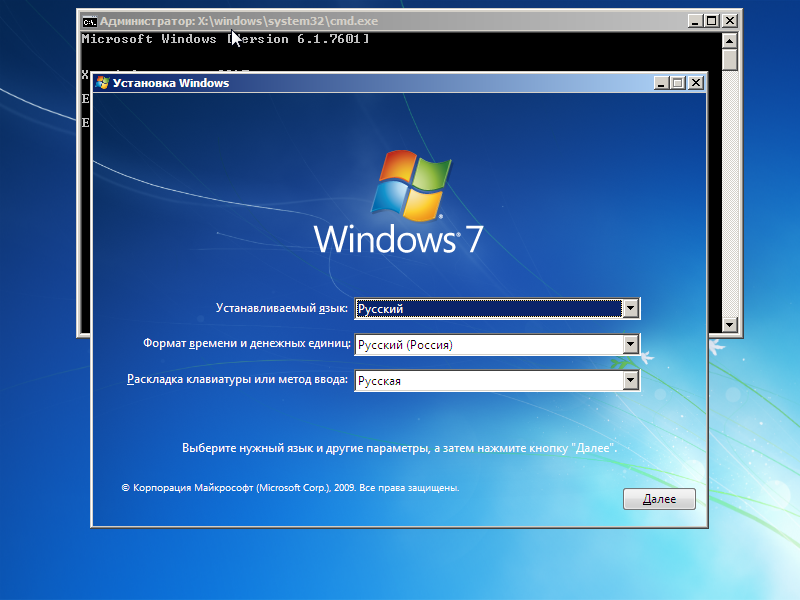
При выполнении «Проецирование на этот ПК» ([Настройки] — [Система] — [Проецирование на этот ПК]) может появиться следующее сообщение.
«У этого устройства могут возникнуть проблемы с отображением вашего контента, потому что его аппаратное обеспечение не предназначено специально для беспроводной проекции».
Целевые модели не поддерживают «Проецирование на этот ПК».
В редких случаях после установки Windows плитка меню «Пуск» может отображаться как «P~Microsoft…» и может не реагировать даже на ее нажатие.
Эти плитки представляют собой приложения, отображаемые в левой части меню «Пуск», или рекомендуемые Microsoft приложения.
Если Windows не может правильно зарегистрировать плитку, она будет отображаться, как указано выше.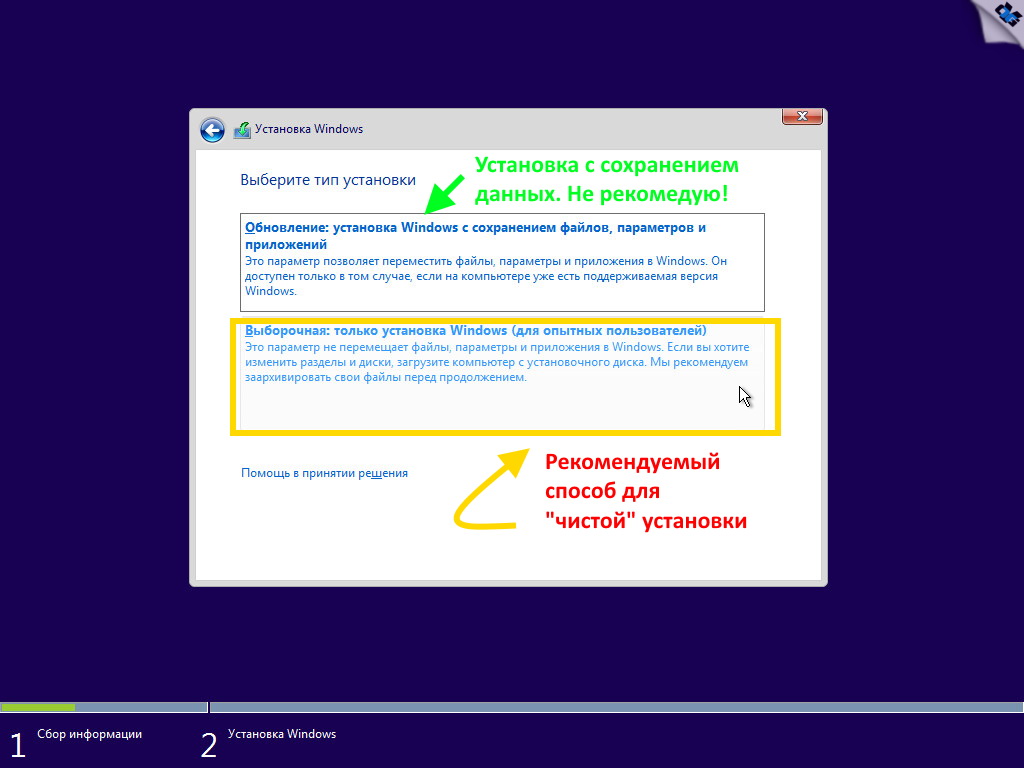
Даже в этом состоянии на работу приложения не влияет.
Приложения, рекомендованные Microsoft, можно загрузить из «Магазина».
Удалите закрепление плитки выше и при необходимости закрепите любимое приложение в меню «Пуск».
«Утилита создания диска восстановления (версия для загрузки образа восстановления)»
Инструмент поддержки установки Windows 10
Что такое «Утилита создания диска восстановления (Recovery Image Downloading Edition)»
. Это инструмент поддержки, который используется для загрузки или установки при установке Windows 10. Для этого инструмента необходимо установить «.NET Framework 4.5 (или более позднюю версию)».Загрузка «Утилита создания диска восстановления (версия для загрузки образа восстановления)»
Этот инструмент можно загрузить со следующей страницы.
Обновлена «Утилита создания диска восстановления (версия для загрузки образа восстановления)» от 15 января 2019 г..
Даже если вы уже загрузили «Утилита создания диска восстановления (версия для загрузки образа восстановления)» версии 1, вы должны загрузить «Утилита создания диска восстановления (версия для загрузки образа восстановления)» версии 2.
После 15 января 2019 года загрузить образ для восстановления с помощью Utility V1 невозможно.Утилита создания диска восстановления
(версия для загрузки образа восстановления)
* Microsoft ® и Windows ® являются либо зарегистрированными товарными знаками, либо товарными знаками Microsoft Corporation в США и/или других странах.


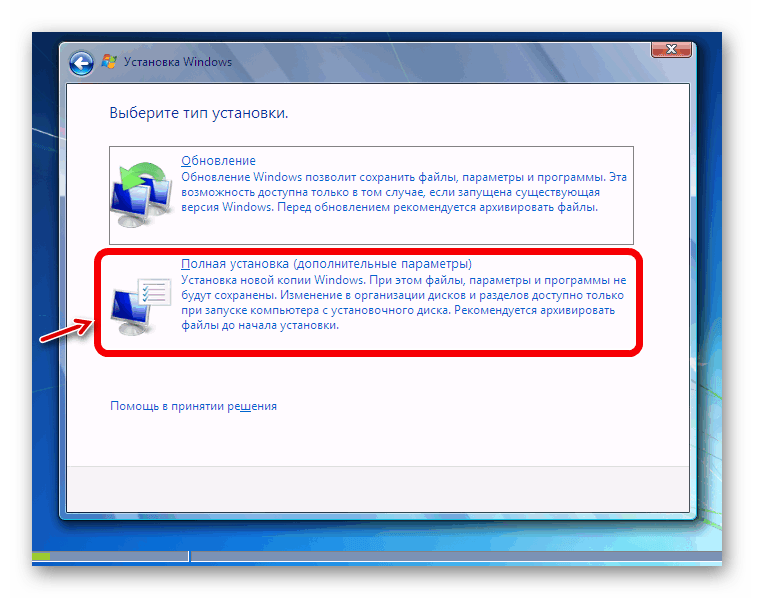
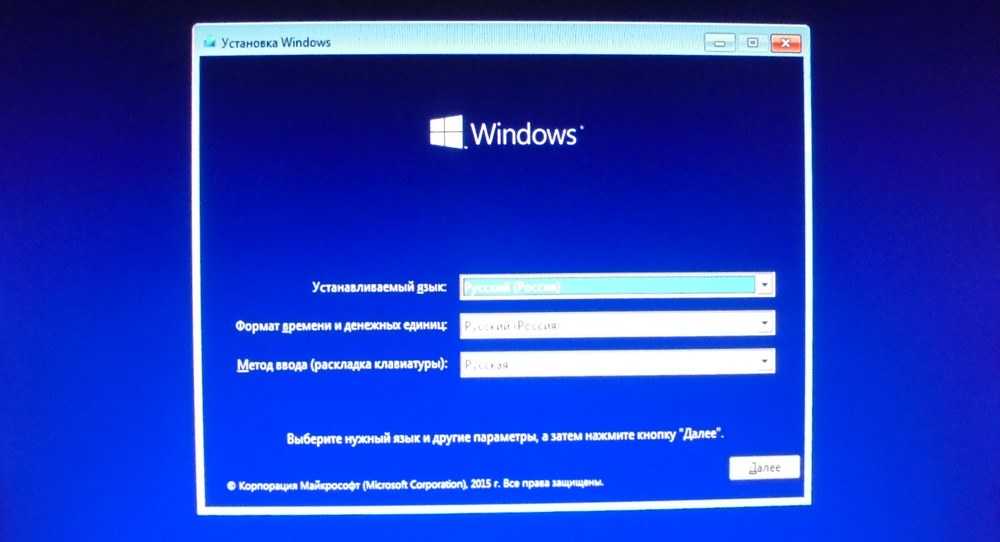

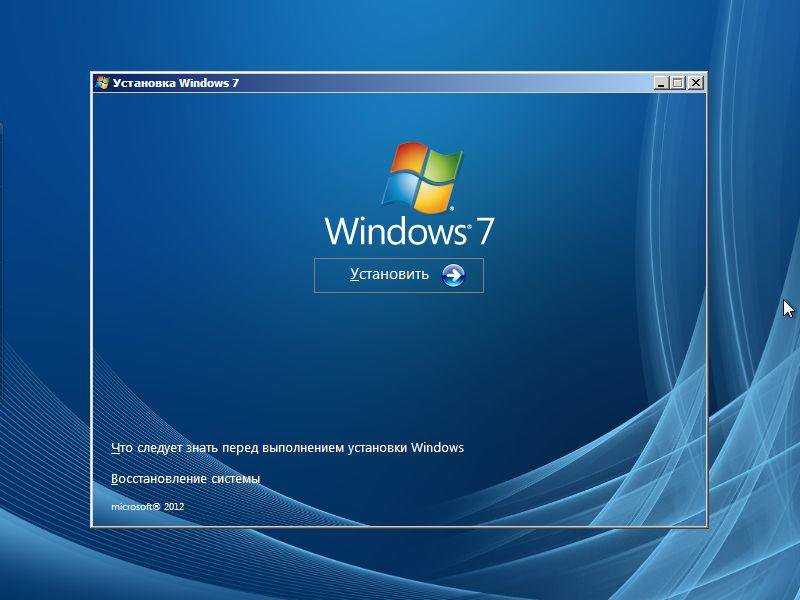
![Загрузка asus с usb: [Ноутбук/Десктоп/AIO] Как загрузить систему с USB носителя/CD-ROM? | Официальная служба поддержки](https://dilios.ru/wp-content/themes/dilios.ru/assets/front/img/thumb-medium-empty.png)