Как правильно принтера или принтеры: Склонение слова Принтер по падежам в единственном и множественном числе
Содержание
Слова «принтер» морфологический и фонетический разбор
Объяснение правил деление (разбивки) слова «принтер» на слоги для переноса.
Онлайн словарь Soosle.ru поможет: фонетический и морфологический разобрать слово «принтер» по составу, правильно делить на слоги по провилам русского языка, выделить части слова, поставить ударение, укажет значение, синонимы, антонимы и сочетаемость к слову «принтер».
Слово принтер по слогам
Содержимое:
- 1 Слоги в слове «принтер» деление на слоги
- 2 Как перенести слово «принтер»
- 3 Морфологический разбор слова «принтер»
- 4 Разбор слова «принтер» по составу
- 5 Сходные по морфемному строению слова «принтер»
- 6 Синонимы слова «принтер»
- 7 Ударение в слове «принтер»
- 8 Фонетическая транскрипция слова «принтер»
- 9 Фонетический разбор слова «принтер» на буквы и звуки (Звуко-буквенный)
- 10 Предложения со словом «принтер»
- 11 Сочетаемость слова «принтер»
- 12 Значение слова «принтер»
- 13 Склонение слова «принтер» по подежам
- 14 Как правильно пишется слово «принтер»
- 15 Ассоциации к слову «принтер»
Слоги в слове «принтер» деление на слоги
Количество слогов: 2
По слогам: при-нтер
н — непарная звонкая согласная (сонорная), примыкает к текущему слогу
Как перенести слово «принтер»
при—нтер
прин—тер
Морфологический разбор слова «принтер»
Часть речи:
Имя существительное
Грамматика:
часть речи: имя существительное;
одушевлённость: неодушевлённое;
род: мужской;
число: единственное;
падеж: именительный, винительный;
отвечает на вопрос: (есть) Что?, (вижу/виню) Что?
Начальная форма:
принтер
Разбор слова «принтер» по составу
| принтер | корень |
| ø | нулевое окончание |
принтер
Сходные по морфемному строению слова «принтер»
Сходные по морфемному строению слова
Синонимы слова «принтер»
1. телепринтер
телепринтер
2. ацпу
3. термопринтер
4. видеопринтер
5. литопринтер
6. струйник
Ударение в слове «принтер»
при́нтер — ударение падает на 1-й слог
Фонетическая транскрипция слова «принтер»
[пр’`ин’т’ир]
Фонетический разбор слова «принтер» на буквы и звуки (Звуко-буквенный)
| Буква | Звук | Характеристики звука | Цвет |
|---|---|---|---|
| п | [п] | согласный, глухой парный, твёрдый, шумный | п |
| р | [р’] | согласный, звонкий непарный (сонорный), мягкий | р |
| и | [`и] | гласный, ударный | и |
| н | [н’] | согласный, звонкий непарный (сонорный), мягкий | н |
| т | [т’] | согласный, глухой парный, мягкий, шумный | т |
| е | [и] | гласный, безударный | е |
| р | [р] | согласный, звонкий непарный (сонорный), твёрдый | р |
Число букв и звуков:
На основе сделанного разбора делаем вывод, что в слове 7 букв и 7 звуков.
Буквы: 2 гласных буквы, 5 согласных букв.
Звуки: 2 гласных звука, 5 согласных звуков.
Предложения со словом «принтер»
Причина этого в том, что принтер для достижения оттенков цвета должен ставить несколько точек (подобно технологии смешения, которую мы рассматривали в главе 2).
Источник: Владимир Завгородний, Adobe Photoshop CS3, 2008.
В это же время компьютер и принтер в кабинете начальника лагеря без устали печатали цветные красивые «зорьки».
Источник: Е. В. Нестерина, Братство Белой Руки, 2008.
Лазерный принтер, на котором можно было бы печатать до 10 тысяч страниц в месяц.
Источник: Арцун Акопян, Элла с планеты Дурон. Фантастика. Повесть о любви. Юмор.
Сочетаемость слова «принтер»
1. матричный принтер
матричный принтер
2. цветной принтер
3. новый принтер
4. из лотка принтера
5. звук работающего принтера
6. из щели принтера
7. принтер загудел
8. принтер ожил
9. принтер заработал
10. распечатать на принтере
11. подойти к принтеру
12. печатать на принтере
13. (полная таблица сочетаемости)
Значение слова «принтер»
Принтер (англ. Printer, от print — печать) — это внешнее периферийное устройство компьютера, предназначенное для вывода текстовой или графической информации, хранящейся в компьютере, на твёрдый физический носитель, обычно бумагу или полимерную плёнку, малыми тиражами (от единиц до сотен) без создания печатной формы. (Википедия)
Склонение слова «принтер» по подежам
| Падеж | Вопрос | Единственное числоЕд.ч. | Множественное числоМн.ч. |
|---|---|---|---|
ИменительныйИм. | что? | принтер | принтеры |
| РодительныйРод. | чего? | принтера | принтеров |
| ДательныйДат. | чему? | принтеру | принтерам |
| ВинительныйВин. | что? | принтер | принтеры |
| ТворительныйТв. | чем? | принтером | принтерами |
| ПредложныйПред. | о чём? | принтере | принтерах |
Как правильно пишется слово «принтер»
Правописание слова «принтер»
Орфография слова «принтер»
Правильно слово пишется: при́нтер
Нумерация букв в слове
Номера букв в слове «принтер» в прямом и обратном порядке:
- 7
п
1 - 6
р
2 - 5
и
3 - 4
н
4 - 3
т
5 - 2
е
6 - 1
р
7
Ассоциации к слову «принтер»
Распечатка
Сканер
Факс
Подключение
Ноутбук
Дискета
Клавиатура
Компьютер
Лоток
Страничка
Шрифт
Чернила
Интерфейс
Монитор
Печать
Формат
Файл
Клавиш
Стопка
Процессор
Сервер
Листок
Производитель
Комп
Машинка
Дисплей
Периферия
Бланк
Бумага
Рулон
Жужжание
Лист
Текст
Пользователь
Клавиша
Этикетка
Устройство
Настройка
Листочек
Магнитная
Терминал
Интернет
Ввод
Листовка
Линейка
Страница
Графика
Пачка
Конфигурация
Бумажка
Заправка
Прорезь
Папка
Снимок
Гудение
Кабель
Приставка
График
Бухгалтерия
Лазерный
Сетевой
Цветной
Портативный
Графический
Системный
Цифровой
Пишущий
Компьютерный
Настольный
Локальный
Допотопный
Канцелярский
Персональный
Печатный
Компактный
Дисковый
Качественный
Программный
Черно-белый
Бумажный
Чернильный
Виртуальный
Цветовой
Редакционный
Параллельный
Фирменный
Распечатать
Отпечатать
Печатать
Выползать
Выползти
Напечатать
Выплюнуть
Подключить
Встроить
Загудеть
Печататься
Жужжать
Оснастить
Сканировать
Как правильно выбрать 3D-принтер для стоматологии
Как можно использовать, или уже используют 3D-печать в медицине и, в частности, в стоматологии написано достаточно много заметок и статей, проведено большое количество докладов и лекций. Практически всем участникам данных диспутов очевидна преимущественная перспектива и неизбежность прихода 3D-печати в большинство направлений стоматологии.
Практически всем участникам данных диспутов очевидна преимущественная перспектива и неизбежность прихода 3D-печати в большинство направлений стоматологии.
Но мало где озвучивается техническая и экономическая конкретика при выборе данного оборудования и тем более указывается на очевидные недостатки того или иного 3D-принтера или технологии 3D-печати.
В данной статье мы постараемся разобрать более подробно основные нюансы при выборе профессионального 3D-принтера для стоматологов, учитывая самые главные факторы – оптимальную технологию 3D-печати, качество, надежность и самое важное — ценовую доступность 3D-принтера именно на рынке России. Так же узнаем, что сегодня влияет на выбор в пользу 3D-печати на примере одной стоматологической клиники.
Выбор в пользу SLA
Самой первой профессиональной технологией 3D-печати была стереолитография (SLA) которой в этом году исполнилось 30 лет. SLA остается самой универсальной и мало затратной технологией 3D-печати. В ее пользу говорит большой выбор фотополимеров с различными физическими и химическими свойствами. Лазерная система имеет гораздо более долгий срок службы в отличие от схожей технологии DLP, в основу которой входят такие источники света, как светодиоды или проекторные лампы, которые требуют периодической замены и финансовых вложений. Долгое время основными патентами на использование SLA технологией (именно в том виде, в котором она была изобретена) владела американская компания 3D Systems. Каждый раз, внося небольшие изменения, она продлевала сроки действия патентов, оставаясь абсолютным монополистом на рынке профессиональных и промышленных 3D-принтеров, работающих по технологии SLA.
В ее пользу говорит большой выбор фотополимеров с различными физическими и химическими свойствами. Лазерная система имеет гораздо более долгий срок службы в отличие от схожей технологии DLP, в основу которой входят такие источники света, как светодиоды или проекторные лампы, которые требуют периодической замены и финансовых вложений. Долгое время основными патентами на использование SLA технологией (именно в том виде, в котором она была изобретена) владела американская компания 3D Systems. Каждый раз, внося небольшие изменения, она продлевала сроки действия патентов, оставаясь абсолютным монополистом на рынке профессиональных и промышленных 3D-принтеров, работающих по технологии SLA.
В 2014-2015 годах ситуация резко меняется и после окончания всевозможных «авторских прав» на рынке появляется множество производителей 3D-принтеров по технологии SLA. Прежде всего, это Азиатские аналоги\клоны известных марок без внесения каких-либо конструкторских изменений. С привлекательной стоимостью от 1 000$ до 4 000$, но выдающих совсем не профильный результат.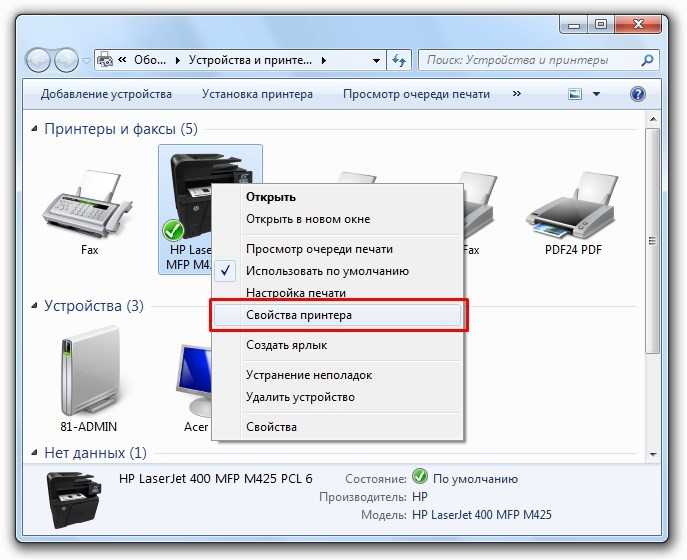 Поэтому данную категорию никак нельзя отнести к профессиональной линейки из-за несоответствия качества печати и внутренней оснастки самого оборудования.
Поэтому данную категорию никак нельзя отнести к профессиональной линейки из-за несоответствия качества печати и внутренней оснастки самого оборудования.
Как бы вас не убеждали в обратном рекламные статьи или менеджеры интернет-магазинов, в большинстве своем читающие просто текст той же рекламной статьи, Вы просто потеряете деньги, время и даже разочаруетесь в правильности своего выбора в пользу 3D-печати. Поэтому мы с вами рассматриваем только 3D-принтеры, действительно отвечающие заявленным производителем параметрам точности и качества.
Ценовая пропасть
И так ценовой диапазон действительно высокоточных и надежных 3D-принтеров (SLA) в России начинается от 6 500$. Это доступно и подходит для мелкосерийной печати разовых моделей из жесткого, прозрачного или выжигаемого полимеров.
Но здесь важно понимать, что, если производитель 3D-принтеров (SLA) не позиционирует свою модель как непосредственно 3D-принтер для стоматологии, а преподносит свое оборудование как позволяющее использовать во всех производственных областях одинаково результативно и максимально выгодно, этот принтер, скорее всего, имеет программные и технические ограничения. Например, такие как не возможность располагать модели вертикально, а только под 45° значительно сокращая рабочую площадь стола. На сегодняшний день просто не существует многопрофильных 3D-принтеров, подходящих одинаково в своей стартовой комплектации для печати, например, цветных макетов зданий и хирургических шаблонов для стоматологии. Поэтому если вам интересно получать от 3D-принтера полноценную производительность, не теряя при этом качество именно в стоматологии, эту линейку 3D-принтеров мы так же оставляем без внимания.
Например, такие как не возможность располагать модели вертикально, а только под 45° значительно сокращая рабочую площадь стола. На сегодняшний день просто не существует многопрофильных 3D-принтеров, подходящих одинаково в своей стартовой комплектации для печати, например, цветных макетов зданий и хирургических шаблонов для стоматологии. Поэтому если вам интересно получать от 3D-принтера полноценную производительность, не теряя при этом качество именно в стоматологии, эту линейку 3D-принтеров мы так же оставляем без внимания.
Последующий ценовой диапазон профессиональных 3D-принтеров (SLA) для стоматологии начинается от 45 000$ до 800 000$.
Это уже не малые финансовые вложения, также требующие загрузки оборудования для сокращения сроков его окупаемости, которые могут достигать нескольких лет.
Этому классу оборудования присущ ряд минусов, о которых порой замалчивает поставщик:
- Привязка к использованию только своих расходных материалов.
- Высокая стоимость печати.

- Полностью закрытое программное обеспечение.
- Особые условия для эксплуатации 3D-принтера.
- Необходимость покупать дополнительное оборудование.
- Дорогостоящее пост гарантийное обслуживание, долгий срок поставки комплектующих и т.д.
3D принтер Basic (Dental) — золотая середина
Мы предлагаем вам самое оптимальное и экономически выгодное решение на рынке профессиональных 3D-принтеров (SLA) для стоматологии.
3D-принтер Basic (D) не позиционируется с известными марками настольных вариантов 3D-печати. Это более доступный вариант профессионального и дорогостоящего оборудования, способный выполнять беспрерывно большой объем печати, при этом имея уникальный функционал управления и набор превосходных возможностей. То, что предлагает вам Basic (D) действительно не сочетает в себе ни один 3D-принтер (SLA).
Вот только несколько факторов преимущественного обоснования Basic (D):
- 3D-принтер Basic (D) и его программное обеспечение предназначены непосредственно для стоматологов.

- Вертикальное расположение моделей без потери качества при печати в 25 микрон.
- Самая максимальная скорость печати среди конкурентов.
- Нет привязки к расходным материалам. Уникальная система регулировки скорости засветки лазера позволяет добиться высокого результата точности, используя любой сторонний фотополимер (405 нм).
- Пять режимов печати (25\30\50\75\100 микрон).
- Низкая себестоимость печати.
- Прямая печать отсканированных моделей в формате STL.
- 80% всех обращений по сервису решается удалённым подключением при помощи программного обеспечение, не требуя выезда сервисного инженера.
- Самое выгодное сочетание цена\качество на Российском рынке 3D-принтеров для стоматологии.
Кроме вышеперечисленных показателей отметим также стандартные возможности Basic (D):
- Печать из парафинсодержащего фотополимера для последующего литья без зольности, используя стандартный температурный режим выжигания.

- Также возможна печать жестким\ABS\резиноподобным\прозрачным\белым\телесного цвета и многими другими фотополимерами.
- Все фотополимеры не токсичны и сертифицированы по стандартному IV классу безопасности.
- Рабочий ресурс лазерной системы 10 000 часов, что подтверждается гарантийным предписанием.
- Полноценное сервисное сопровождение на территории России.
Выпуску 3D-принтера Basic (D) на рынок России предшествовала большая работа всей команды компании «3D Osnova». Более года мы проводили углубленные тестовые испытания данного 3D-принтера, прежде чем предложить его вам. Наши специалисты проходили обучение на производственных площадках изготовителя, изучали опыт использования данного оборудования среди стоматологов других стран и, наконец, мы добавили ряд опциональных изменений по адаптации данного оборудования под требования Российских стоматологов. Нам действительно есть чем гордиться.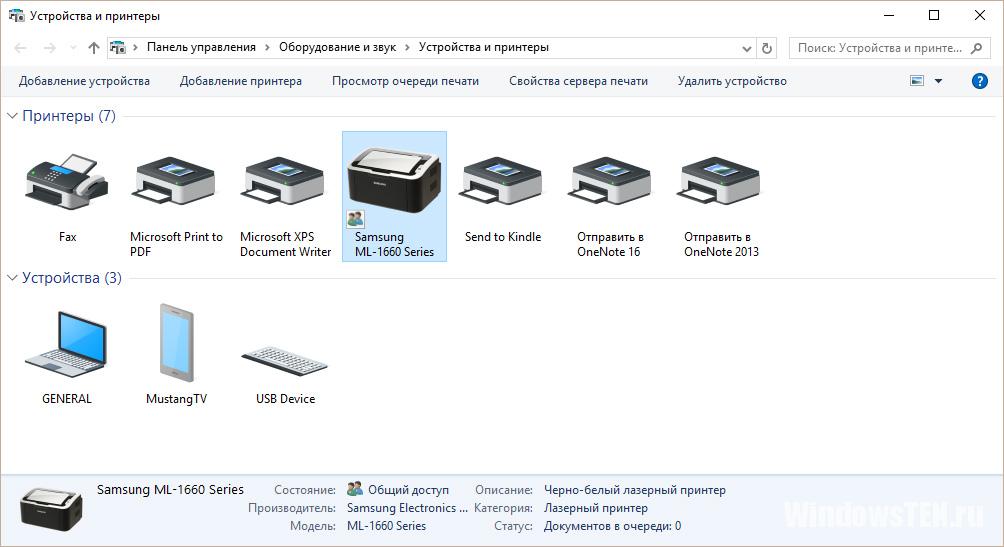 Просим и вас оценить сочетание простоты и надежности в использование 3D-принтера Basic (D) с его высокоточной печатью и многофункциональностью выполняемых работ в области стоматологии. Мы всегда готовы ответить на ваши вопросы, предоставить полноценную консультацию и демонстрацию работ 3D-принтера Basic (D).
Просим и вас оценить сочетание простоты и надежности в использование 3D-принтера Basic (D) с его высокоточной печатью и многофункциональностью выполняемых работ в области стоматологии. Мы всегда готовы ответить на ваши вопросы, предоставить полноценную консультацию и демонстрацию работ 3D-принтера Basic (D).
Отдать работу «машинам»
Давайте рассмотрим один конкретный пример использования 3D-принтера Basic. Знакомьтесь, это врач-стоматолог высшей категории Александр Николаевич Романьков (Клиника Современной Стоматологии, г. Сочи, основана в 1991 году), всю сознательную жизнь посвятивший своей профессии, так же, как и многие коллеги, передающий свои знания и опыт будущему поколению, своей дочери, тоже врачу стоматологу.
Его небольшой рассказ о том, как он пришел к использованию 3D-печати в своей клинике
«На сегодняшний день постоянными пациентами нашей клиники являются более 2 500 человек, плюс постоянный приток новых клиентов (1-2 ежедневно). За последние два года значительно увеличился объем выполняемых работ с учетом внедрения достаточно новых ортодонтических услуг: исправление прикуса зубов без брекетов (система элайнеров), изготовление собственных хирургических шаблонов для установки имплантатов. Именно под эти работы мы спланировали внедрение 3D-печати. Мы просто хотим отдать решение этих задач машинам, тем самым сокращая время визита наших клиентов и существенно экономя свои силы. Не стоит забывать и финансовую составляющую. К примеру, печать одного зубного слепка на 3D-принтере Basic (D) обходится нам около 8$, а в скором времени эта цифра может уменьшится еще в 1,5 раза, так как возможно мы начнем использовать фотополимер Российского производителя. Планирование мы проводим удаленно и один курс для нас стоит порядка 170$. Далее остается формовка и обработка каппы.»
Именно под эти работы мы спланировали внедрение 3D-печати. Мы просто хотим отдать решение этих задач машинам, тем самым сокращая время визита наших клиентов и существенно экономя свои силы. Не стоит забывать и финансовую составляющую. К примеру, печать одного зубного слепка на 3D-принтере Basic (D) обходится нам около 8$, а в скором времени эта цифра может уменьшится еще в 1,5 раза, так как возможно мы начнем использовать фотополимер Российского производителя. Планирование мы проводим удаленно и один курс для нас стоит порядка 170$. Далее остается формовка и обработка каппы.»
Советы при выборе поставщика 3D-принтера
1. Не рекомендуется закупать оборудование у компаний, не имеющих демо принтера или образцов печати данного принтера.
2. Компания должна иметь полноценное или частичное сервисное обслуживания именно на территории России, а не гарантии от производителя.
3. Приобретая 3D-принтер, необходимо попросить поставщика напечатать для вас собственную 3D-модель, либо продемонстрировать аналогичную. Добросовестный поставщик не увидит в этом ничего странного и более того компания, уверенная в своем продукте и пришедшая на рынок не на один день, сама должна предложить вам провести предпродажную печать, пускай и за некоторую сумму, которая при последующей покупки оборудования вычитается из его стоимости.
Добросовестный поставщик не увидит в этом ничего странного и более того компания, уверенная в своем продукте и пришедшая на рынок не на один день, сама должна предложить вам провести предпродажную печать, пускай и за некоторую сумму, которая при последующей покупки оборудования вычитается из его стоимости.
4. Попросите контакты 1-2 клиентов, уже приобретавших данное или аналогичное оборудование для формирования независимого мнения о данной компании и ее продукте.
Следуя таким не хитрым советам, вы отсеете не квалифицированных поставщиков и тем самым сэкономите время и деньги в будущем.
За что я переплачиваю?!
Существует мнение\практика, что 3D-принтер не промышленного назначения выгоднее приобрести непосредственно в стране производителя или заказать в Европе или Штатах. Зачем переплачивать местным поставщикам и дилерам, когда можно просто доплатить за доставку. И это вполне резонный аргумент в пользу финансовой выгоды. Но сиюминутная выгода может обернуться неприятными моментами в будущем. Приобретая 3D-принтер у официального дилера\реселлера, вы возлагаете все сервисные и гарантийные обязанности непосредственно на него. Не забывайте, ваше оборудование работает на производстве, то есть печатает услугу, которая уже оплачена. Тем самым если 3D-принтер по каким-либо причинам вдруг просто ломается, у вас начинается цепная реакция в виде не выполненных во время работ, переноса визита пациента (или нескольких), потеря времени, финансовые потери и так далее.
Приобретая 3D-принтер у официального дилера\реселлера, вы возлагаете все сервисные и гарантийные обязанности непосредственно на него. Не забывайте, ваше оборудование работает на производстве, то есть печатает услугу, которая уже оплачена. Тем самым если 3D-принтер по каким-либо причинам вдруг просто ломается, у вас начинается цепная реакция в виде не выполненных во время работ, переноса визита пациента (или нескольких), потеря времени, финансовые потери и так далее.
Источник:stomatologclub.ru
Что делать, если принтер не печатает
Технологии иногда бывают странными. Я могу управлять своим термостатом с помощью голоса, но почему-то принтеры кажутся такими же запутанными и ненадежными, как и 15 лет назад. Если ваш принтер выдает ошибку (или просто полностью игнорирует ваши требования), вот как устранить проблему, чтобы вы могли вернуться к работе.
Проверьте индикаторы ошибок принтера
Как бы неприятно это ни было, принтеры иногда сообщают вам, в чем проблема, чтобы вы могли избежать проб и ошибок в процессе устранения неполадок. Ваш принтер может отображать сообщение об ошибке посредством серии загадочных миганий цветных индикаторов на самом принтере.
Ваш принтер может отображать сообщение об ошибке посредством серии загадочных миганий цветных индикаторов на самом принтере.
Однако не всегда ясно, какие индикаторы что означают, поэтому вам может понадобиться обратиться к руководству, чтобы расшифровать то, что говорит ваш принтер. Если вы потеряли руководство, вы обычно можете загрузить копию в формате PDF со страницы поддержки производителя вашего принтера.
После того, как вы выяснили ошибку — застревание в принтере или отсутствие чернил — перейдите к соответствующему разделу этого руководства, чтобы диагностировать ее дальше. (Если ваш принтер не показывает ошибку, продолжайте читать.)
Очистить очередь печати
Иногда очередь печати вашего компьютера может быть забита старыми документами, которые не удалось распечатать по той или иной причине, задерживая документ, который вам нужен прямо сейчас.
Щелкните правой кнопкой мыши значок принтера в области уведомлений Windows, затем выберите Открыть все принтеры , чтобы просмотреть список элементов, находящихся в очереди. В macOS очередь можно увидеть, выбрав Системные настройки > Принтеры и сканеры > Открыть очередь печати . Щелкните правой кнопкой мыши любые старые предметы и очистите их, чтобы все снова заработало.
В macOS очередь можно увидеть, выбрав Системные настройки > Принтеры и сканеры > Открыть очередь печати . Щелкните правой кнопкой мыши любые старые предметы и очистите их, чтобы все снова заработало.
Кроме того, в Windows вы можете перезапустить диспетчер очереди печати, который попытается напечатать эти документы, как если бы они были только что добавлены в очередь (поэтому вам не нужно их очищать).
Есть несколько способов сделать это, но самый простой, вероятно, из командной строки. Откройте меню «Пуск», найдите «Командная строка», щелкните правой кнопкой мыши появившийся параметр и выберите «Запуск от имени администратора» . Затем вставьте следующие команды, нажимая Enter после каждой:
net stop spooler
del %systemroot%\System32\spool\PRINTERS\* /Q /F /S
net start spooler
Если повезет, это вернет ваш принтер к жизни, и вы получите нужный документ. я ждал.
Укрепить связь
Это может звучать глупо, но если бы я получал пять центов за каждый час, потраченный на устранение неполадок, которые не были подключены к сети, я был бы уже на полпути к покупке батончика «Сникерс». Убедитесь, что кабель USB плотно вставлен с обоих концов, а кабель питания подключен к розетке. Вы никогда не знаете, когда кто-то отключил его, чтобы зарядить свой телефон, не сказав вам об этом.
Убедитесь, что кабель USB плотно вставлен с обоих концов, а кабель питания подключен к розетке. Вы никогда не знаете, когда кто-то отключил его, чтобы зарядить свой телефон, не сказав вам об этом.
Если вы пытаетесь печатать через Wi-Fi, попробуйте подключить компьютер через USB. Если это работает, вы знаете, что проблема существует с подключением к Wi-Fi, и можете сосредоточить свои усилия на этом.
Принтер получает достаточно хороший сигнал? Посмотрите, отображается ли принтер в списке сетей вашего маршрутизатора, или попробуйте переместить принтер ближе к маршрутизатору, чтобы убедиться, что он просто находится вне зоны действия. Шутка ли, принтер моего тестя не работает, если все двери наверху не открыты, потому что они мешают и без того слабому сигналу Wi-Fi.
Убедитесь, что у вас правильный принтер
Опять же, это может показаться простым, но вы уверены, что отправили документ на правильный принтер? Если вы использовали свой компьютер с несколькими принтерами — скажем, если вы ходите туда-сюда между домом и офисом или если у вас только что появился новый принтер дома — Windows может пытаться отправить документы не на тот принтер.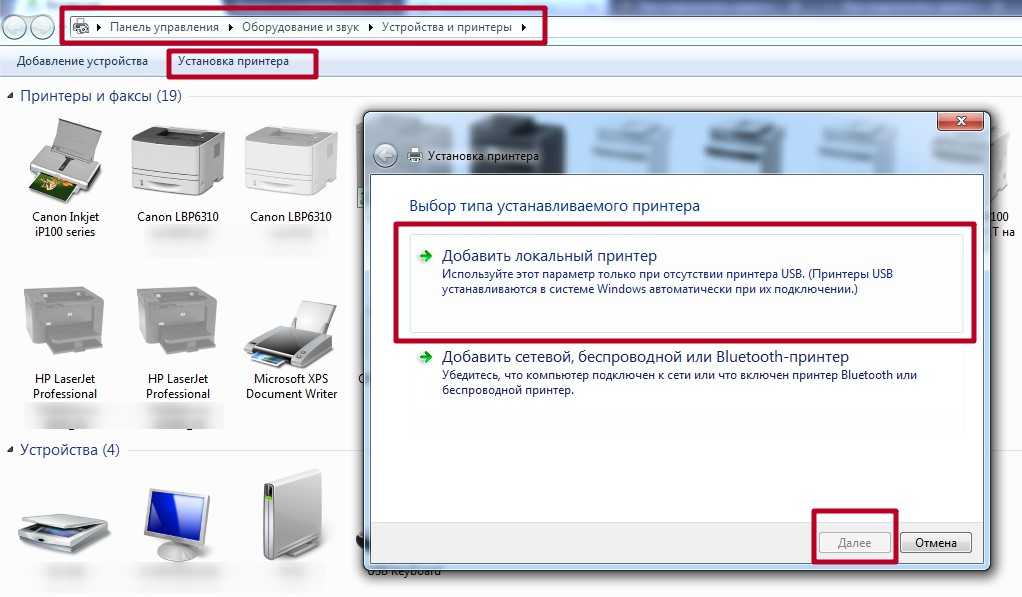
Попробуйте распечатать документ еще раз и обязательно выберите в меню Файл > Печать , а не используйте ярлык. Затем обратите особое внимание на отображаемые параметры: если в раскрывающемся меню отображается другой принтер, чем тот, который вы хотите, щелкните его, чтобы выбрать правильный принтер, прежде чем продолжить. В некоторых программах, таких как Google Chrome, может даже потребоваться нажать См. также для получения полного списка подключенных принтеров.
Установка драйверов и программного обеспечения
Когда вы подключаете принтер к компьютеру, Windows обычно загружает для вас необходимые драйверы. Но в редких случаях вам может потребоваться зайти на веб-сайт производителя принтера, найти страницу поддержки для вашей модели и вручную загрузить драйвер или пакет программного обеспечения. Если вы еще этого не сделали, попробуйте сейчас.
Добавить принтер
Если вы используете свой принтер через Wi-Fi, вам может потребоваться добавить его в список доступных принтеров Windows, прежде чем Windows предложит его в качестве опции. В Windows 10 перейдите к Настройки > Устройства > Принтеры и сканеры и нажмите кнопку Добавить принтер или сканер . В Windows 11 откройте Настройки > Bluetooth и устройства > Принтеры и сканеры , затем нажмите Добавить устройство .
В Windows 10 перейдите к Настройки > Устройства > Принтеры и сканеры и нажмите кнопку Добавить принтер или сканер . В Windows 11 откройте Настройки > Bluetooth и устройства > Принтеры и сканеры , затем нажмите Добавить устройство .
На Mac откройте Системные настройки > Принтеры и сканеры и нажмите кнопку + . Ваш компьютер должен выполнить поиск принтеров в сети, и когда он найдет нужный, щелкните его, чтобы добавить принтер в список. Теперь вы должны иметь возможность распечатать документ.
Убедитесь, что лоток для бумаги заполнен (не замят)
Вероятно, вы уже убедились, что бумага есть в лотке, но на всякий случай: положите бумагу в лоток. Иногда принтеры привередливы — бумага может быть загружена, но если принтер не может схватиться, он будет думать, что она пуста. Попробуйте извлечь лоток для бумаги, заново выровнять бумагу и вставить ее обратно.
В других случаях в механизме может быть замята бумага. Обычно ваш принтер сообщает вам об этом, и вам просто нужно открыть панель доступа и вытащить скомканную бумагу. (Опять же, вам может понадобиться обратиться к руководству, если вы не уверены, где оно открывается.)
В некоторых случаях ваш принтер может сообщить о замятии бумаги, даже если вы не видите лист бумаги, застрявший в механизме. Когда это произойдет, внутри роликов могут застрять мелкие кусочки бумаги или другие остатки, которые вы не можете видеть. Это означает, что вам придется удалить некоторые из этих компонентов, чтобы устранить проблему. Если вам неудобно это делать, отнесите его в мастерскую по ремонту ПК.
Игра с чернильными картриджами
Если принтер сообщает, что закончились чернила, но вы знаю это не так, есть несколько вещей, которые вы можете сделать. Во-первых, печатающая головка может быть забита или загрязнена, и вы можете очистить ее с помощью встроенной процедуры очистки вашего принтера (о которой вы найдете подробное описание в руководстве).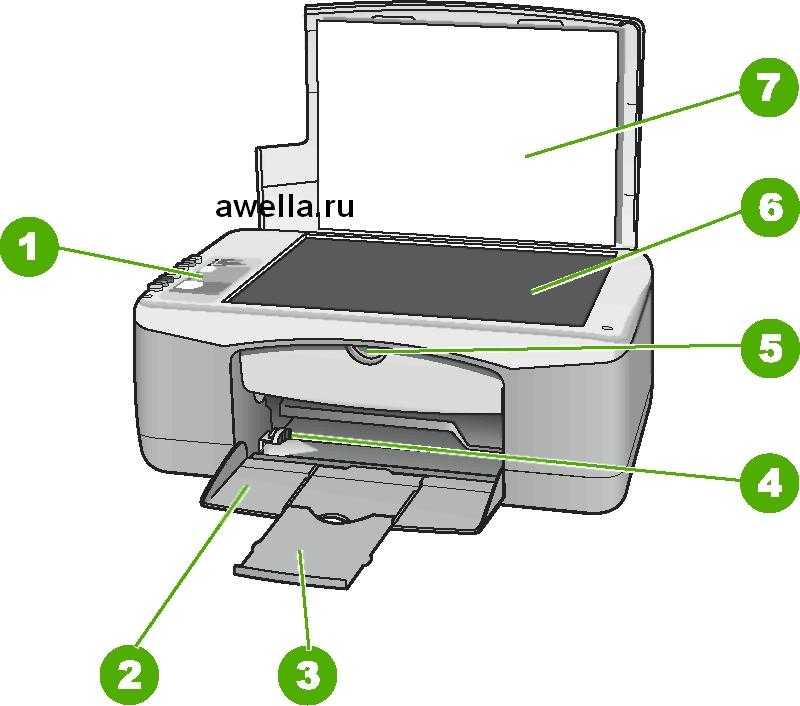
Рекомендовано нашими редакторами
Лучшие принтеры 2022 года
Как максимально сэкономить на чернилах для принтера
Ваш принтер не в сети? 6 хитростей для подключения к Wi-Fi
В качестве альтернативы, если головки вашего принтера лежат на самих чернильных картриджах — маленькой медной полоске, откуда выходят чернила, — вы можете промокнуть ее влажным бумажным полотенцем, чтобы очистить ее. Как только чернила начнут более свободно стекать на полотенце, быстро промокните его сухим бумажным полотенцем, прежде чем снова вставлять картридж.
Если у вас лазерный принтер, вы можете получить немного больше тонера из картриджа, встряхнув его из стороны в сторону, а затем снова вставив.
Также возможно, что ваш принтер просто не понимает, что вы установили новые чернильные картриджи. Если новые чернила не определяются автоматически, возможно, в принтере есть настройка, позволяющая «сбросить» уровни заполнения. Обратитесь к руководству вашего принтера, чтобы узнать, как это сделать на вашей конкретной модели.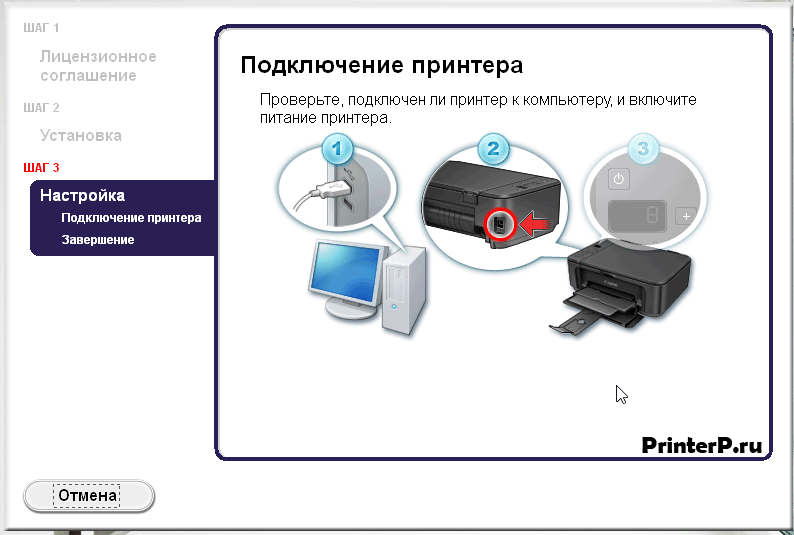
Помните, что некоторые сторонние картриджи также могут вызывать проблемы, поэтому попробуйте оригинальные картриджи от производителя принтера, чтобы проверить, работают ли они лучше.
Запустите самопроверку принтера
Если вы все еще не можете понять проблему, это может помочь запустить несколько диагностических тестов. И ваш принтер, и ваш компьютер могут распечатать тестовые страницы, которые могут помочь вам сузить круг проблем.
Обычно вы можете запустить самопроверку принтера, нажав ряд кнопок во время загрузки принтера, описание которых вы найдете в руководстве к принтеру. Тестовые страницы Windows можно распечатать, выбрав Настройки > Устройства > Принтеры и сканеры 9.0020 . Выберите свой принтер, затем щелкните Управление > Печать пробной страницы .
На Mac откройте Системные настройки > Принтеры и сканеры , затем выберите свой принтер. Щелкните Открыть очередь печати > Принтер и выберите Печать тестовой страницы .
Если тестовая страница вашего принтера печатается нормально, но Windows выдает ошибку, вы можете быть уверены, что у вас проблема с программным обеспечением. Если принтер не может распечатать даже собственную тестовую страницу, вам следует сосредоточиться на ремонте принтера, а не на проблемах с драйверами или программным обеспечением.
Если вам повезет, ваш принтер может даже выдать вам тестовую страницу с кодом ошибки или другой информацией, которую вы сможете расшифровать.
Нравится то, что вы читаете?
Подпишитесь на информационный бюллетень Tips & Tricks , чтобы получить советы экспертов, чтобы получить максимальную отдачу от вашей технологии.
Этот информационный бюллетень может содержать рекламу, предложения или партнерские ссылки. Подписка на информационный бюллетень означает ваше согласие с нашими Условиями использования и Политикой конфиденциальности. Вы можете отказаться от подписки на информационные бюллетени в любое время.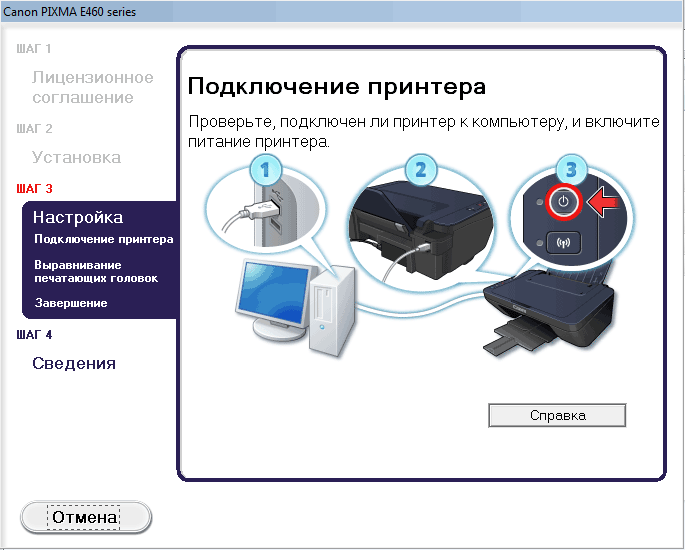
Спасибо за регистрацию!
Ваша подписка подтверждена. Следите за своим почтовым ящиком!
Подпишитесь на другие информационные бюллетени
Печать на обеих сторонах бумаги (ручная двусторонняя печать)
| • | Если вы используете драйвер принтера Macintosh ® , см. раздел Двусторонняя печать. |
Ручная двусторонняя печать из лотка для бумаги
| 1 | В драйвере принтера выберите вкладку «Дополнительно», нажмите значок «Двусторонняя печать», затем выберите режим «Двусторонняя печать вручную», а на вкладке «Основные» выберите режим Источником бумаги должен быть лоток 1. |
| 2 | Отправьте данные на принтер, затем нажмите OK на экране компьютера. Принтер автоматически сначала напечатает все четные страницы на одной стороне листа. |
| 3 | Извлеките распечатанные четные страницы из выходного лотка и поместите их обратно в лоток для бумаги стороной для печати (пустой стороной) вниз. Следуйте инструкциям на экране компьютера. |
| 4 | Теперь принтер будет автоматически печатать все нечетные страницы на другой стороне листа. |
Примечание
При загрузке бумаги в лоток для бумаги сначала освободите лоток. Затем поместите отпечатанные страницы в лоток отпечатанной стороной вверх. (Не добавляйте распечатанные страницы в стопку нераспечатанной бумаги.) |
Верх страницы
Ручная двусторонняя печать из слота для ручной подачи
Примечание
Следует использовать обычную бумагу и бумагу из вторсырья. |
| 1 | В драйвере принтера выберите вкладку «Дополнительно», нажмите значок «Двусторонняя печать», затем выберите режим «Двусторонняя печать вручную», а затем на вкладке «Основные» выберите «Источник бумаги» в качестве «Ручная подача». | ||
| 2 | Откройте крышку слота ручной подачи. | ||
| 3 | Двумя руками сдвиньте направляющие бумаги слота ручной подачи на ширину бумаги, которую вы собираетесь использовать. | ||
| 4 | Обеими руками поместите бумагу в слот для ручной подачи стороной, на которой будет выполняться печать, вверх. Следуйте инструкциям на экране компьютера. Повторяйте этот шаг, пока не напечатаете все четные страницы. | ||
| 5 | Удалите отпечатанные четные страницы из выходного лотка, а затем поместите первый из отпечатанных листов обратно в слот для ручной подачи стороной для печати (пустой стороной). | ||
| 6 | Повторяйте шаг 5, пока не распечатаете все нечетные страницы. |
Начало страницы
Ориентация бумаги для ручной двусторонней печати
Принтер сначала печатает вторую страницу.
Если вы напечатаете 10 страниц на 5 листах бумаги, будет напечатана страница 2, а затем страница 1 на первом листе бумаги. Он напечатает страницу 4, а затем страницу 3 на втором листе бумаги. Он напечатает страницу 6, затем страницу 5 на третьем листе бумаги и так далее.
При выполнении ручной двусторонней печати бумагу следует помещать в лоток для бумаги следующим образом:
| • | Для лотка для бумаги:
|





 Не используйте высокосортную бумагу.
Не используйте высокосортную бумагу. лицевой стороной вверх. Следуйте инструкциям на экране компьютера.
лицевой стороной вверх. Следуйте инструкциям на экране компьютера.
