В excel произведение: Функция ПРОИЗВЕД — Служба поддержки Майкрософт
Содержание
Функция ПРОИЗВЕД — Служба поддержки Майкрософт
Excel для Microsoft 365 Excel для Microsoft 365 для Mac Excel для Интернета Excel 2021 Excel 2021 for Mac Excel 2019 Excel 2019 для Mac Excel 2016 Excel 2016 для Mac Excel 2013 Excel 2010 Excel 2007 Excel для Mac 2011 Excel Starter 2010 Еще…Меньше
В этой статье описаны синтаксис формулы и использование функции ПРОИЗВЕД в Microsoft Excel.
Описание
Функция ПРОИЗВЕД перемножает все числа, переданные как аргументы, и возвращает произведение. Например, если в ячейках A1 и A2 содержатся числа, формула =ПРОИЗВЕД(A1;A2) возвращает произведение этих чисел. Эту операцию также можно выполнить с помощью математического оператора умножения (*). Пример: =A1 * A2.
Функция ПРОИЗВЕД применяется в случаях, когда требуется перемножить много ячеек. Например, формула =ПРОИЗВЕД(A1:A3; C1:C3) эквивалентна произведению =A1 * A2 * A3 * C1 * C2 * C3.
Синтаксис
ПРОИЗВЕД(число1;[число2];…)
Аргументы функции ПРОИЗВЕД описаны ниже.
Примечание: Если аргумент является массивом или ссылкой, то перемножаются только числа из этого массива или ссылки. Пустые ячейки, логические значения и текст в них игнорируются.
Пример
Скопируйте образец данных из следующей таблицы и вставьте их в ячейку A1 нового листа Excel. Чтобы отобразить результаты формул, выделите их и нажмите клавишу F2, а затем — клавишу ВВОД. При необходимости измените ширину столбцов, чтобы видеть все данные.
|
| ||
|
5
| ||
|
15
| ||
|
30
| ||
|
|
|
|
|
=ПРОИЗВЕД(A2:A4)
|
Перемножает числа из ячеек A2–A4.
|
2250
|
|
=ПРОИЗВЕД(A2:A4; 2)
|
Перемножает числа из ячеек A2–A4, а затем умножает полученный результат на 2.
|
4500
|
|
=A2*A3*A4
|
Перемножает числа из ячеек A2–A4 с помощью математических операторов, а не функции ПРОИЗВЕД.
|
2250
|
ПРОИЗВЕД (функция ПРОИЗВЕД) — Служба поддержки Майкрософт
SharePoint Server 2019 SharePoint Server 2016 SharePoint Server 2013 SharePoint Server 2013 Enterprise SharePoint в Microsoft 365 SharePoint Foundation 2010 SharePoint Server 2010 SharePoint Server 2007 SharePoint в Microsoft 365 для малого бизнеса Windows SharePoint Services 3.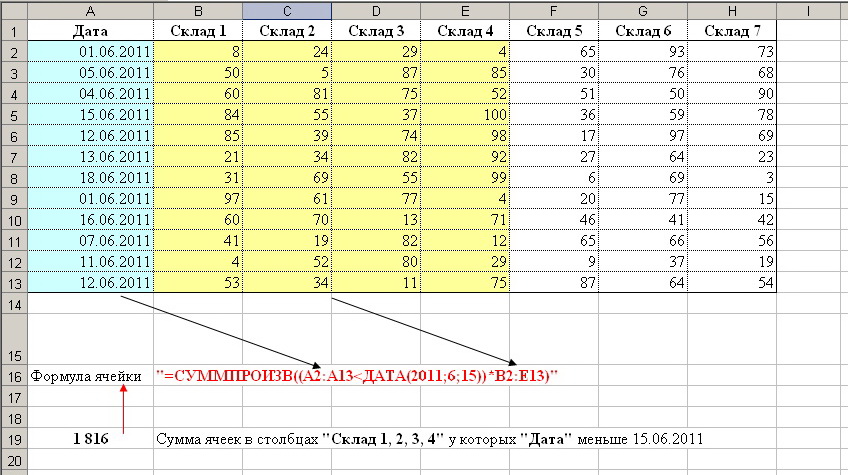 0 Еще…Меньше
0 Еще…Меньше
Примечание:
Мы стараемся как можно оперативнее обеспечивать вас актуальными справочными материалами на вашем языке. Эта страница переведена автоматически, поэтому ее текст может содержать неточности и грамматические ошибки. Для нас важно, чтобы эта статья была вам полезна. Просим вас уделить пару секунд и сообщить, помогла ли она вам, с помощью кнопок внизу страницы. Для удобства также приводим
ссылку на оригинал (на английском языке)
.
Перемножает все аргументы и возвращает произведение.
Синтаксис
ПРОИЗВЕД(число1;число2;…)
Число1, число2,.. — от 1 до 30 перемножаемых чисел.
Замечания
- org/ListItem»>
-
Если аргумент является ссылкой на столбец, считаются только числа. Пустые аргументы, логические значения, текст и значения ошибок игнорируются.
Считаются все аргументы, являющиеся числами, логическими значениями или текстовыми представлениями чисел; аргументы, представляющие собой значения ошибок или текст вызывают ошибки.
Примеры
|
|
|
|
|
|
|
17
|
15
|
30
|
=ПРОИЗВЕД([Столбец1], [Столбец2], [Столбец3])
|
Результат умножения чисел: 2250
|
|
17
|
15
|
30
|
=ПРОИЗВЕД([Столбец1], [Столбец2], [Столбец3],2)
|
Результат умножения чисел и числа 2: 4500
|
Работайте с данными Excel как профессионал с 9 простыми советами
Без сомнения, электронные таблицы Excel являются одним из самых передовых инструментов для работы с необработанными данными и одним из самых страшных.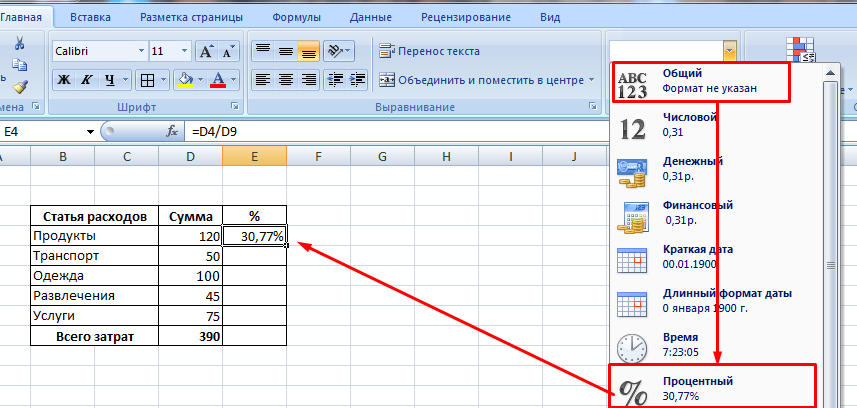 Приложение выглядит сложным, слишком продвинутым и похоже на то, что может занять несколько часов, чтобы разобраться.
Приложение выглядит сложным, слишком продвинутым и похоже на то, что может занять несколько часов, чтобы разобраться.
Я не удивлюсь, если услышав, что вам нужно начать использовать MS Excel, ваше сердце забилось сильнее. Есть ли способ сделать Microsoft Excel менее страшным и пугающим? Да.
Изучив несколько приемов работы с электронными таблицами, вы сможете опустить Excel на свой уровень и начать смотреть на приложение в другом свете. Мы собрали некоторые из самых простых, но эффективных советов по работе с электронными таблицами MS Excel, которые вы можете начать использовать со своими данными.
1. Используйте MS Excel Format Painter
Для начала ознакомьтесь с форматированием ячеек электронной таблицы. Визуально организованная электронная таблица высоко ценится другими, поскольку она может помочь им легко следить за вашими данными и вычислениями. Чтобы быстро применить форматирование к сотням ячеек, используйте Format Painter:
- Выберите ячейку с форматированием, которое вы хотите воспроизвести
- Перейдите в меню Home и нажмите «Формат по образцу».
 Excel отобразит кисть рядом с курсором.
Excel отобразит кисть рядом с курсором. - Когда эта кисть видна, нажмите, чтобы применить все атрибуты из этой ячейки к любой другой.
Чтобы отформатировать диапазон ячеек, на шаге 1 дважды щелкните по мастеру форматирования. Это сохранит активным форматирование на неопределенный срок. Используйте кнопку ESC , чтобы деактивировать его, когда закончите.
2. Выберите все столбцы или строки электронной таблицы
Еще один быстрый совет: используйте кнопки CTRL и SHIFT для выбора целых строк и столбцов.
- Щелкните первую ячейку последовательности данных, которую вы хотите выбрать.
- Удерживать CTRL + SHIFT
- Затем используйте клавиши со стрелками, чтобы получить все данные выше, ниже или рядом с ячейкой, в которой вы находитесь.
Вы также можете использовать CTRL + SHIFT + * , чтобы выбрать весь набор данных.
3. Правильно импортируйте данные в Excel
Преимущество использования Excel заключается в том, что вы можете комбинировать различные типы данных из самых разных источников. Хитрость заключается в правильном импорте этих данных, чтобы вы могли создавать из них раскрывающиеся списки Excel или сводные таблицы.
Не копируйте сложные наборы данных. Вместо этого используйте параметры из параметра Получить внешние данные на вкладке Данные . Существуют определенные варианты для разных источников. Поэтому используйте соответствующий вариант для ваших данных:
4. Введите одни и те же данные в несколько ячеек
В какой-то момент вам может понадобиться ввести одни и те же данные в несколько разных ячеек. Вашим естественным инстинктом было бы копировать-вставлять снова и снова. Но есть более быстрый способ:
- Выберите все ячейки, в которые вам нужно ввести одинаковые данные (используйте CTRL + щелкните , чтобы выбрать отдельные ячейки, разбросанные по листу)
- В самой последней выбранной ячейке введите свои данные
- Используйте CTRL+ENTER.
 Данные будут заполнены для каждой выбранной вами ячейки.
Данные будут заполнены для каждой выбранной вами ячейки.
5. Отображение формул электронной таблицы Excel
Переход к электронной таблице, созданной кем-то другим? Не волнуйся. Вы можете легко сориентироваться и узнать, какие формулы использовались. Для этого используйте кнопку Показать формулы . Или вы можете использовать CTRL + ` на клавиатуре. Это даст вам представление обо всех формулах, используемых в рабочей книге.
6. Заморозить строки и столбцы Excel
Это мой личный фаворит, когда дело доходит до просмотра длинных электронных таблиц. Как только вы прокручиваете первые 20 строк, первая строка с метками столбцов раздражающе исчезает из поля зрения, и вы начинаете терять представление о том, как были организованы данные.
Чтобы они оставались видимыми, используйте функцию Freeze Panes в меню View .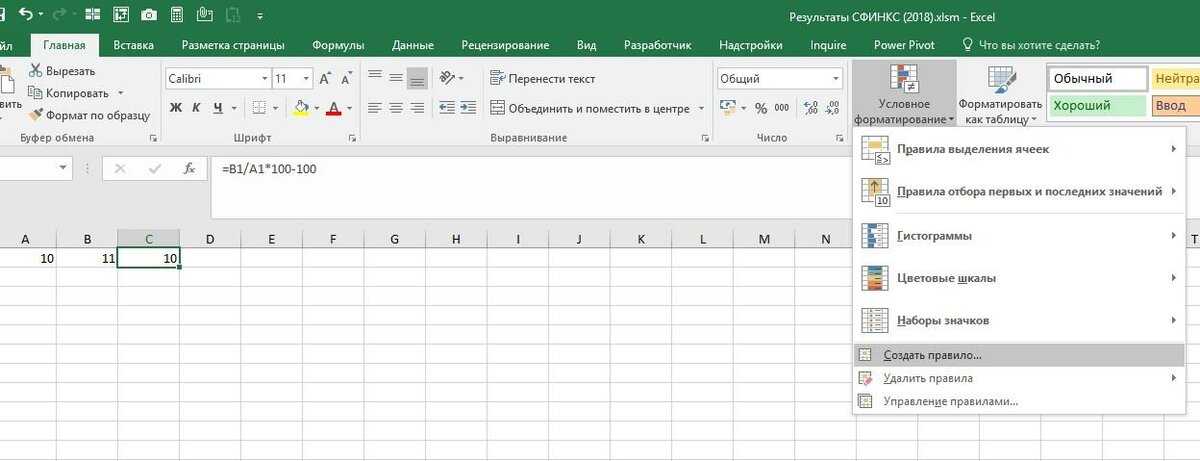 Вы можете закрепить верхнюю строку или, если у вас есть электронная таблица с большим количеством столбцов, вы можете закрепить первый столбец.
Вы можете закрепить верхнюю строку или, если у вас есть электронная таблица с большим количеством столбцов, вы можете закрепить первый столбец.
7. Мгновенный ввод Шаблоны данных
Одной из замечательных функций Excel является то, что он может автоматически распознавать шаблоны данных. Но что еще лучше, так это то, что Excel позволит вам вводить эти шаблоны данных в другие ячейки.
- Просто введите свою информацию в две ячейки, чтобы установить шаблон.
- Выделите ячейки. В правом нижнем углу последней ячейки будет небольшой квадрат.
- Наведите курсор на этот квадрат, пока он не превратится в черный крест.
- Затем щелкните и перетащите мышью вниз, чтобы заполнить ячейки в столбце
8. Скрыть строки и столбцы электронной таблицы
В некоторых случаях у вас может быть информация в строках или столбцах, которые видны только вам и никому другому. Изолируйте эти ячейки от вашей рабочей области (и посторонних глаз), скрыв их:
- Выберите первый столбец или строку в диапазоне, который вы хотите скрыть.

- Перейти к Формат под Home меню.
- Выберите Скрыть и показать>Скрыть строки или Скрыть столбцы .
Чтобы отобразить их, нажмите на первую строку или столбец, которые появляются непосредственно перед и после скрытого диапазона. Повторите шаги 2 и 3, но выберите Показать строки или Показать столбцы.
9. Копирование формул или данных между рабочими листами
Еще один полезный совет: как копировать формулы и данные на отдельный рабочий лист. Это удобно, когда вы имеете дело с данными, разбросанными по разным листам и требующим повторяющихся вычислений.
- Когда рабочий лист, содержащий формулу или данные, которые вы хотите скопировать, открыт, CTRL + щелкните на вкладке рабочего листа, в который вы хотите его скопировать.
- Щелкните или перейдите к ячейке с нужной формулой или данными (на открытом листе).

- Нажмите F2 , чтобы активировать ячейку.
- Нажмите Enter. Это повторно введет формулу или данные, а также введет их в ту же соответствующую ячейку на другом выбранном листе.
Эти общие советы не превратят вас в гуру Excel за одну ночь. Но они могут помочь вам сделать первый шаг к тому, чтобы стать одним из них! Вы опытный пользователь Excel? Какие из ваших трюков с электронными таблицами вы бы добавили?
Microsoft Excel в App Store
Описание
Microsoft Excel, приложение для работы с электронными таблицами, позволяет быстро и легко создавать, просматривать, редактировать и обмениваться файлами. Управляйте электронными таблицами, таблицами и книгами, прикрепленными к сообщениям электронной почты, с вашего телефона с помощью этого мощного приложения для повышения производительности.
Уверенно работайте в области анализа данных, бухгалтерского учета, аудита или других областях с кем угодно и где угодно.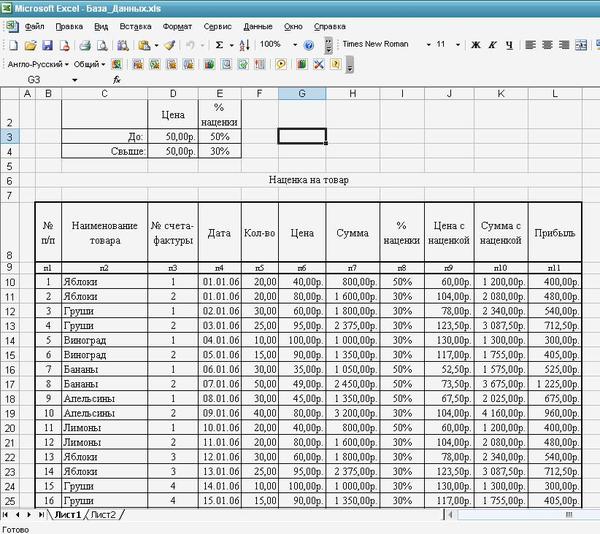 Быстро отображайте самые сложные формулы, диаграммы и таблицы с потрясающими функциями.
Быстро отображайте самые сложные формулы, диаграммы и таблицы с потрясающими функциями.
Просматривайте электронные таблицы и выполняйте анализ данных на ходу. Настраивайте таблицы и электронные таблицы по своему усмотрению с помощью надежных инструментов форматирования и отличных функций. Приложение для повышения производительности позволяет вам создавать электронные таблицы в соответствии с вашими конкретными потребностями.
Получите все возможности Microsoft Office, войдя в систему с помощью подписки Microsoft 365. Создавайте шаблоны, редактируйте электронные таблицы, организуйте диаграммы и с легкостью делитесь ими, загрузив Microsoft Excel.
Таблицы и электронные таблицы: создание, расчет и анализ
• Быстро приступайте к составлению бюджета, списка задач, бухгалтерского учета или финансового анализа с помощью современных шаблонов Excel.
• Быстро стройте графики с помощью знакомых формул для выполнения расчетов и анализа данных.
• Богатые функции повышения производительности и возможности форматирования упрощают чтение и использование вашей книги.
• Используйте представление карточек, чтобы легко просматривать электронные таблицы и управлять ими.
Приложение для повышения производительности: просматривайте, редактируйте и работайте где угодно
• Просматривайте файлы Excel с любого устройства.
• Редактируйте листы и данные или обновляйте список задач из любого места.
• Функции электронной таблицы, такие как сортировка и фильтрация столбцов, помогают сфокусировать ваши отзывы.
• С легкостью создавайте, дублируйте, скрывайте и отображайте листы.
Анализ данных
• Анализ данных с использованием обычных диаграмм и графиков.
• Используйте функции электронных таблиц, такие как добавление и редактирование меток диаграмм, чтобы выделять важные сведения в ваших данных.
• Средство создания круговых диаграмм: создание диаграмм и графиков на основе ваших данных.
Финансы: Бюджетирование и учет
• Используйте гибкие электронные таблицы и диаграммы для управления бюджетом.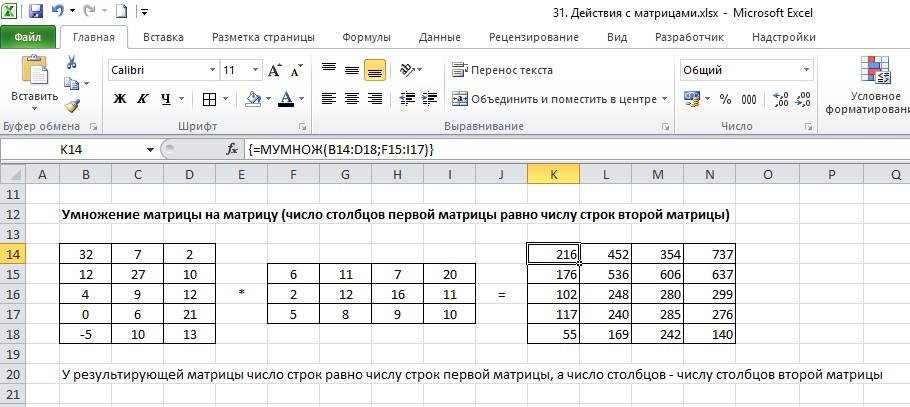
• Знакомые инструменты, помогающие точно определить финансовые потребности.
• Рассчитать налоговые оценки, личные финансы и многое другое.
Рисуйте и добавляйте примечания с помощью рукописного ввода
• Делайте заметки, выделяйте листы, создавайте фигуры или записывайте уравнения с помощью вкладки рисования в Excel на устройствах с сенсорным экраном.
Совместное использование стало проще
• Делитесь своими файлами несколькими касаниями, чтобы быстро пригласить других редактировать, просматривать или оставлять комментарии прямо в ваших книгах.
• Скопируйте содержимое рабочего листа в тело сообщения электронной почты с неповрежденным форматом или прикрепите или скопируйте ссылку на свою рабочую книгу для других вариантов обмена.
Загрузите Microsoft Excel и получите лучший способ создавать, систематизировать и управлять данными и электронными таблицами с вашего iPhone или iPad.
Чтобы создавать или редактировать документы, войдите в систему с помощью бесплатной учетной записи Microsoft на устройствах с размером экрана менее 10,1 дюйма.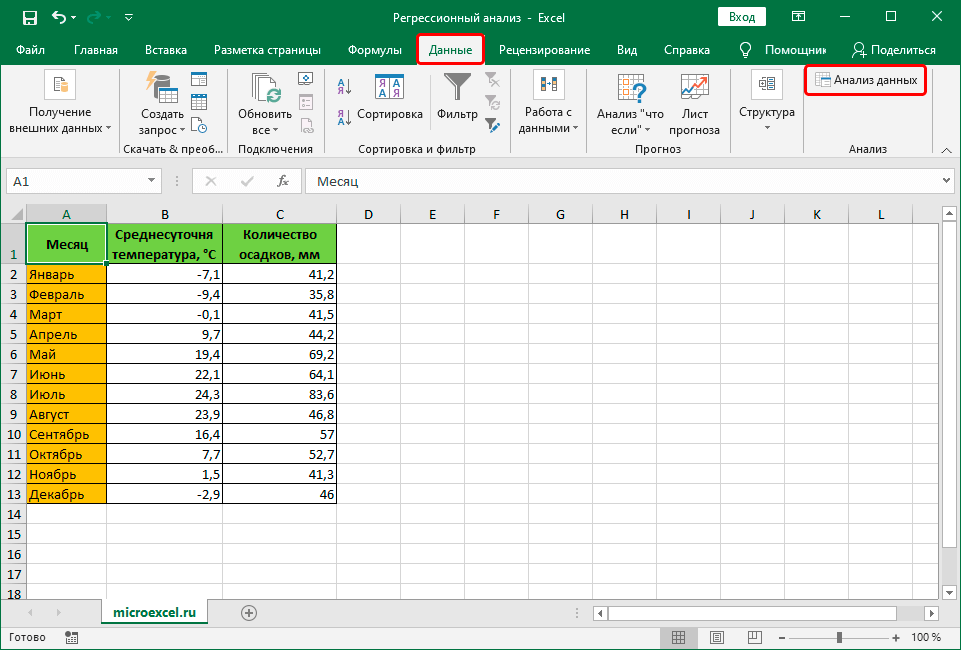
Откройте для себя все возможности Microsoft Office с соответствующей подпиской на Microsoft 365 для своего телефона, планшета, ПК и Mac.
Ежемесячные подписки на Microsoft 365, приобретенные в приложении, будут списаны с вашей учетной записи App Store и будут автоматически продлены в течение 24 часов до окончания текущего периода подписки, если автоматическое продление не отключено заранее. Вы можете управлять своими подписками в настройках учетной записи App Store.
Это приложение предоставляется либо Microsoft, либо сторонним издателем приложений, и на него распространяется отдельное заявление о конфиденциальности и положения и условия. Данные, предоставленные при использовании этого магазина и этого приложения, могут быть доступны Microsoft или издателю стороннего приложения, в зависимости от обстоятельств, и могут передаваться, храниться и обрабатываться в США или любой другой стране, где Microsoft или издатель приложения и их филиалы или поставщики услуг содержат объекты.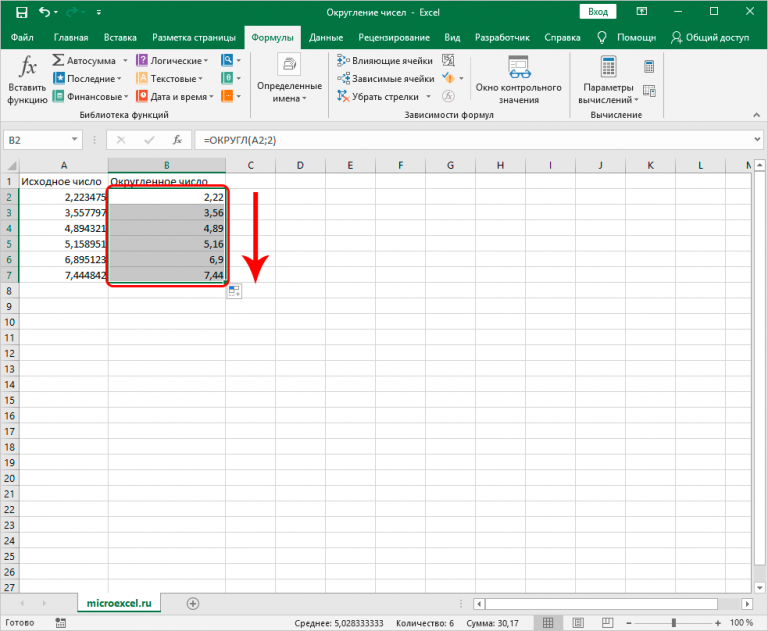
См. Условия лицензионного соглашения на использование программного обеспечения Microsoft для Microsoft 365. См. ссылку «Лицензионное соглашение» в разделе «Информация». Устанавливая приложение, вы соглашаетесь с этими условиями.
Версия 2.71
• Исправление ошибок
Рейтинги и обзоры
884,3 тыс. оценок
Серьезно медленный на последнем iPad Pro
Я использую версию iPad Pro 256 ГБ Wifi + Cellular и очень разочарован скоростью и функциями приложения. Не уверен, виновато ли приложение или iPad Pro, но функции vlookup и match просто не работают так изящно, как должны.
Каждый раз, когда я ввожу число, для возврата правильных значений требуется 5 секунд, и это просто неприемлемо для продвинутого устройства, такого как iPad Pro. Я должен признать, что в моей электронной таблице более 50 000 строк, более 30 столбцов и более 10 электронных таблиц, но макросы и изображения вообще не используются. И для тех, кто полагается на Excel для обработки этого огромного объема данных, это просто очень распространенный масштаб электронной таблицы, не говоря уже о том, что он составляет всего 10 МБ. Либо Apple, либо Mircosoft должны серьезно заняться решением этой проблемы, или просто нет смысла иметь это мощное приложение на iPad.
Всегда разочаровывает и разочаровывает в использовании
Ни разу, когда я использовал это приложение для создания электронных таблиц, я не разочаровался или не испытал отвращения. Каждый раз, когда я создаю электронную таблицу с таблицами и диаграммами, Excel просто не работает.
Простое упражнение по захвату таблицы распределения дивидендов с веб-страницы, вставке в Excel, вычислению среднего дивиденда и среднего NAV, а затем построению графика NAV и дивидендов с линиями тренда кажется слишком сложным для Excel. Обычно это заканчивается блокировкой, когда я расстроен и решаю сохранить в OneDrive, чтобы я мог закончить свою работу на ПК с Windows.
Следующей наиболее неприятной проблемой является редактирование формулы. Я не понимаю, почему перетаскивание курсора по формуле может привести к такому количеству различных ошибок выделения. Осмелюсь попробовать поместить курсор в начало ссылки на ячейку или между строкой из нескольких открытых скобок. Завершите это совершенно неумелым программированием перемещения курсора с помощью пробела. Инерция курсора, кажется, меняется случайным образом и переключается между «он вообще не собирается двигаться» на «как курсор так быстро попал туда?!»
Просмотр существующих электронных таблиц работает довольно хорошо.
Это единственная причина, по которой я поставил этому приложению две звезды вместо одной.
Работа в автономном режиме, потеря функциональности и нарушение конфиденциальности
Мне нужно создать обходной путь в версии Excel для iPad. Самым отягчающим является тот факт, что мне нужно войти в свою учетную запись в Excel даже для работы в автономном режиме. Я должен обойти это, переведя свой Ipad в режим полета. Неуместно, чтобы пользователь Excel, который выбирает переносимость Ipad, входил в онлайн-аккаунт, чтобы использовать продукт. И с каждой новой итерацией обновленного пользовательского соглашения Microsoft я все больше подозреваю, что Microsoft посягает на мою частную жизнь. У меня нет времени читать по мелочам дюжину страниц юридического языка. Мой выбор: принять любой новый уровень конфиденциальности данных, который я уступлю Microsoft, или не использовать продукт.
По этой причине я сейчас изучаю программу Apple Number. Как только я привыкну к потере функциональности, которую Numbers может не иметь по сравнению с Excel, я планирую полностью отказаться от Excel. Я понимаю, что могут быть ограничения на версию Excel для Ipad из-за авторских прав, соглашений об интеллектуальной собственности и нарушений патентных прав между Microsoft и Apple, но это мелкое соперничество только портит репутацию Microsoft. И это не освобождает Microsoft от того, что она не делает полнофункциональную версию Excel, которую можно использовать на Ipad.
Подписки
Microsoft 365 Personal
Приложения Premium Office, облачное хранилище объемом 1 ТБ
Бесплатная пробная версия
Разработчик, Microsoft Corporation, указал, что политика конфиденциальности приложения может включать обработку данных, как описано ниже. Для получения дополнительной информации см. политику конфиденциальности разработчика.
Данные, связанные с вами
Следующие данные могут быть собраны и связаны с вашей личностью:
Расположение
Контактная информация
Контакты
Пользовательский контент
Идентификаторы
Данные об использовании
Диагностика
Методы обеспечения конфиденциальности могут различаться, например, в зависимости от используемых вами функций или вашего возраста.

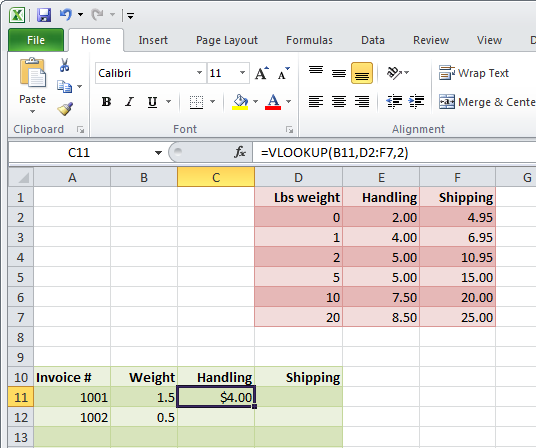
 Excel отобразит кисть рядом с курсором.
Excel отобразит кисть рядом с курсором.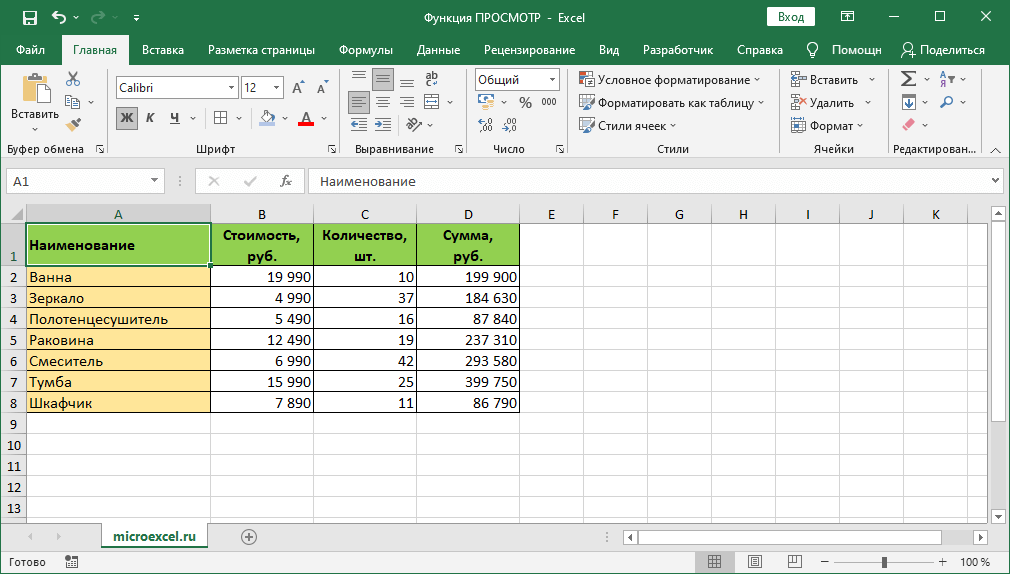 Данные будут заполнены для каждой выбранной вами ячейки.
Данные будут заполнены для каждой выбранной вами ячейки.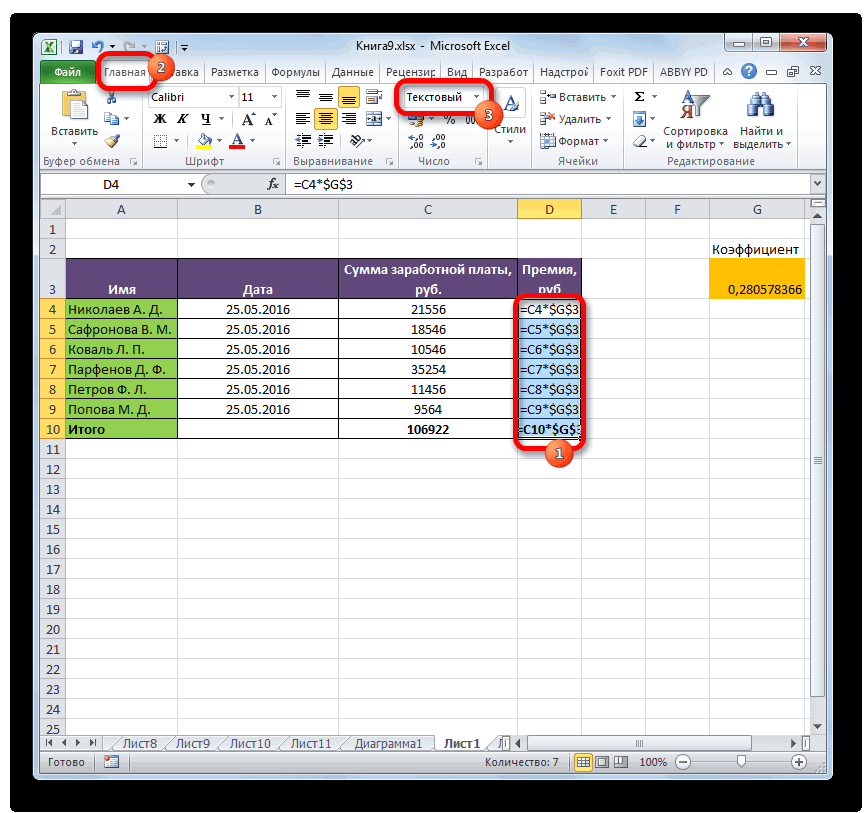

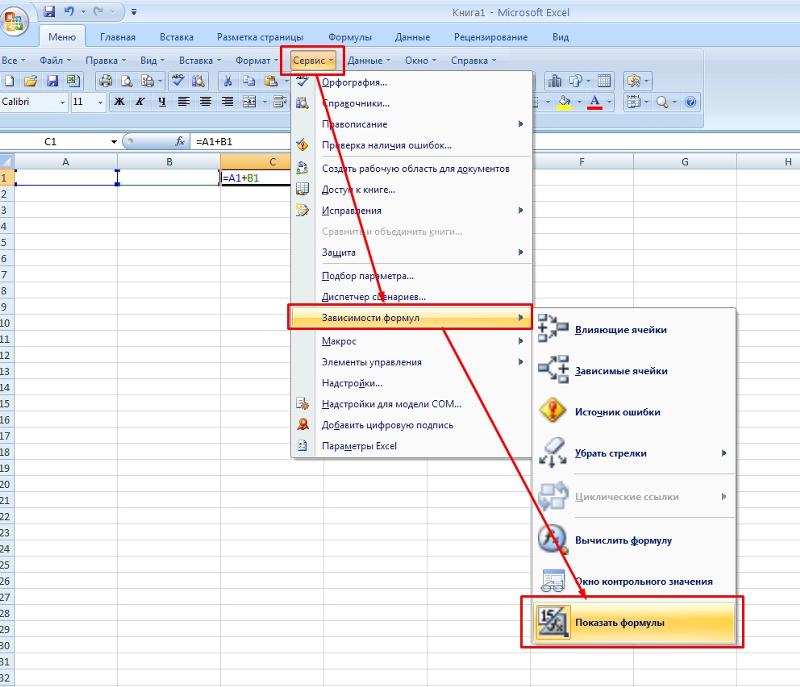 Каждый раз, когда я ввожу число, для возврата правильных значений требуется 5 секунд, и это просто неприемлемо для продвинутого устройства, такого как iPad Pro. Я должен признать, что в моей электронной таблице более 50 000 строк, более 30 столбцов и более 10 электронных таблиц, но макросы и изображения вообще не используются. И для тех, кто полагается на Excel для обработки этого огромного объема данных, это просто очень распространенный масштаб электронной таблицы, не говоря уже о том, что он составляет всего 10 МБ. Либо Apple, либо Mircosoft должны серьезно заняться решением этой проблемы, или просто нет смысла иметь это мощное приложение на iPad.
Каждый раз, когда я ввожу число, для возврата правильных значений требуется 5 секунд, и это просто неприемлемо для продвинутого устройства, такого как iPad Pro. Я должен признать, что в моей электронной таблице более 50 000 строк, более 30 столбцов и более 10 электронных таблиц, но макросы и изображения вообще не используются. И для тех, кто полагается на Excel для обработки этого огромного объема данных, это просто очень распространенный масштаб электронной таблицы, не говоря уже о том, что он составляет всего 10 МБ. Либо Apple, либо Mircosoft должны серьезно заняться решением этой проблемы, или просто нет смысла иметь это мощное приложение на iPad. Простое упражнение по захвату таблицы распределения дивидендов с веб-страницы, вставке в Excel, вычислению среднего дивиденда и среднего NAV, а затем построению графика NAV и дивидендов с линиями тренда кажется слишком сложным для Excel. Обычно это заканчивается блокировкой, когда я расстроен и решаю сохранить в OneDrive, чтобы я мог закончить свою работу на ПК с Windows.
Простое упражнение по захвату таблицы распределения дивидендов с веб-страницы, вставке в Excel, вычислению среднего дивиденда и среднего NAV, а затем построению графика NAV и дивидендов с линиями тренда кажется слишком сложным для Excel. Обычно это заканчивается блокировкой, когда я расстроен и решаю сохранить в OneDrive, чтобы я мог закончить свою работу на ПК с Windows. Это единственная причина, по которой я поставил этому приложению две звезды вместо одной.
Это единственная причина, по которой я поставил этому приложению две звезды вместо одной.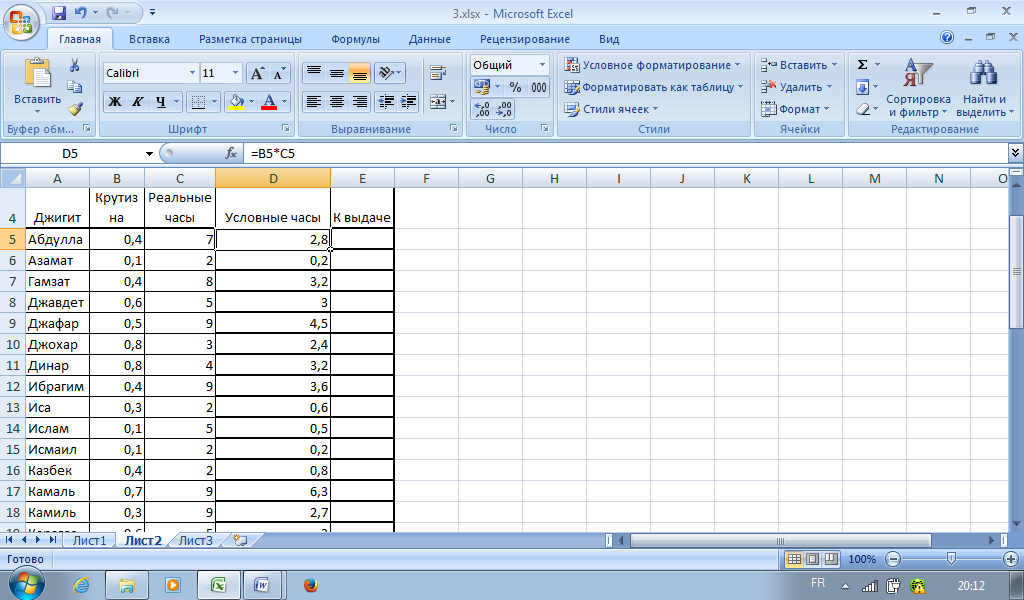 По этой причине я сейчас изучаю программу Apple Number. Как только я привыкну к потере функциональности, которую Numbers может не иметь по сравнению с Excel, я планирую полностью отказаться от Excel. Я понимаю, что могут быть ограничения на версию Excel для Ipad из-за авторских прав, соглашений об интеллектуальной собственности и нарушений патентных прав между Microsoft и Apple, но это мелкое соперничество только портит репутацию Microsoft. И это не освобождает Microsoft от того, что она не делает полнофункциональную версию Excel, которую можно использовать на Ipad.
По этой причине я сейчас изучаю программу Apple Number. Как только я привыкну к потере функциональности, которую Numbers может не иметь по сравнению с Excel, я планирую полностью отказаться от Excel. Я понимаю, что могут быть ограничения на версию Excel для Ipad из-за авторских прав, соглашений об интеллектуальной собственности и нарушений патентных прав между Microsoft и Apple, но это мелкое соперничество только портит репутацию Microsoft. И это не освобождает Microsoft от того, что она не делает полнофункциональную версию Excel, которую можно использовать на Ipad.