Виндовс блокировка: Внезапная блокировка Windows 10 и отключение компьютера — Джинн — Ремонт компьютеров
Содержание
пошаговая инструкция для Windows 11, 10, 8.1 и 7
В связи с санкциями западных стран, которые сейчас вводятся против РФ, может произойти блокировка устройств, работающих на операционной системе Windows. Рассказываем, почему это может произойти и как можно этого избежать.
Как избежать блокировку устройств на ОС Windows. Фото: globallookpress.com
Некоторые разработчики предсказывают, что в скором времени в России могут перестать работать устройства на ОС Windows. Их отключение, якобы, может произойти дистанционно на стороне разработчика. Технически это выполнимо, а политическая ситуация сейчас непредсказуема. «Комсомольская правда» и эксперт Александр Щукин рассказывают, как избежать негативного сценария
Возможна ли блокировка устройств на ОС Windows в России?
Александр Щукин, технический директор хостинг-провайдера «Tendence.ru» считает, что такой сценарий более чем возможен.
«Производителем операционной системы Windows является корпорация Microsoft со штаб-квартирой в Редмонде, штат Вашингтон. Если правительство США примет решение о санкциях в сфере программного обеспечения, производитель как резидент Соединенных Штатов будет обязан подчиниться этим требованиям. Вероятно, что технически это будет сделано через обновление, которое автоматически загрузится с очередным пакетом исправлений. Тогда единственным способом уйти от блокировки будет полное отключение обновлений. Конечно, это снизит защищенность и актуальность ОС, но позволит избежать массового отключения устройств», — предупреждает Щукин.
Если правительство США примет решение о санкциях в сфере программного обеспечения, производитель как резидент Соединенных Штатов будет обязан подчиниться этим требованиям. Вероятно, что технически это будет сделано через обновление, которое автоматически загрузится с очередным пакетом исправлений. Тогда единственным способом уйти от блокировки будет полное отключение обновлений. Конечно, это снизит защищенность и актуальность ОС, но позволит избежать массового отключения устройств», — предупреждает Щукин.
Пошаговая инструкция для Windows 11
- Откройте «Пуск» и введите в поиске «Изменение групповой политики».
- В поисковой строке вбейте «gpedit.msc» и нажмите «ОК».
- Далее кликните «Конфигурация компьютера», затем «Административные шаблоны», «Компоненты Windows», «Центр обновления Windows» и «Управление интерфейсом пользователя».
- Выберите параметр «Настройка автоматического обновления» и нажмите «Отключить».
- Перезагрузите компьютер.
Пошаговая инструкция для Windows 10
- Одновременно нажмите на клавиши «Windows» и «R».

- В появившемся окне введите «gpedit.msc» и кликните «ОК».
- Последовательно нажмите на «Конфигурация компьютера», «Административные шаблоны», «Компоненты Windows», «Центр обновления Windows».
- Далее кликните на пункт «Настройка автоматического обновления» и на опцию «Отключить».
- После этого нажмите «Применить» и «ОК».
- Чтобы изменение вступило в силу, перезагрузите компьютер.
Окно «Выполнить». Источник: скриншот KP.RUКонфигурация компьютера на Windows 10. Источник: скриншот KP.RUНастройка обновления на Windows 10. Источник: скриншот KP.RU
Пошаговая инструкция для Windows 8.1
- Зайдите в «Панель управления».
- Выберите параметр «Администрирование».
- Кликните на ярлык «Управление компьютером».
- В выпадающем окне выберите «Службы и приложения» и нажмите на «Службы».
- В длинном списке найдите строку «Центр обновлений Windows» и дважды кликните по ней.
- Рядом с пунктом «Тип запуска» выберите значение «Отключена», а затем нажмите «Остановить» и «ОК».

- Перезагрузите компьютер.
Пошаговая инструкция для Windows 7
- Войдите в меню «Пуск» и выберите «Панель управления».
- Далее нажмите на «Центр обновления Windows».
- В левой части окна кликните «Настройка параметров».
- В пункте «Важные обновления» выберите строку «Не проверять наличие обновлений», после чего нажмите «ОК».
- Также уберите галки с опций «Получать рекомендуемые обновления таким же образом, как и важные обновления» и «Разрешить всем пользователям устанавливать обновления на этот компьютер».
- Кликните «ОК» и перезагрузите компьютер.
Отключение обновления для Windows 7. Источник: скриншот KP.RU
Пошаговая инструкция для Windows Mobile
Хотя отключить автообновления на телефонах с ОС Windows нельзя, можно сделать простую манипуляцию, благодаря которой обновления устанавливаться не будут.
- Зайдите в настройки и найдите там «Сеть и беспроводные устройства».
- Выберите параметр «Wi-Fi», кликните по названию сети и пункту «Свойства».

- Сделайте сеть лимитированной.
Популярные вопросы и ответы
На популярные вопросы читателей КП отвечает Александр Щукин, технический директор хостинг-провайдера «Tendence.ru».
Можно ли в случае блокировки «откатить» версию Windows на предыдущую?
Если производитель выполнит блокировку указанным способом, очевидно, что возможность отката блокирующего обновления будет им предусмотрена и отключена. В зависимости от выбранного способа блокировки ИТ-специалистами могут быть созданы утилиты-разблокировщики, но на их выпуск и распространение потребуется время.
Относится ли угроза блокировки к «неофициальным» версиям Windows?
«Неофициальные» инсталляции Windows со включенной функцией автообновления также находятся под угрозой потенциальной блокировки. Их отличие от официальных версий минимально.
10 способов заблокировать компьютер с Windows 10
Блокировка компьютера с Windows 10 — лучший способ обезопасить свои данные, когда вы уходите с рабочего места.
Опишу 10 способов как это сделать вручную, автоматически или удалённо. Чтобы разблокировать компьютер достаточно использовать биометрические данные, либо ввести PIN-код или пароль.
Содержание
- Блокировка через меню Пуск
- Сочетание клавиш Windows + L
- Сочетание клавиш Ctrl + Alt + Delete
- Заблокируйте компьютер в диспетчере задач
- Использование командной строки
- Команда в окне поиска
- Блокировка через ярлык на рабочем столе
- Настройка в параметрах экранной заставки
- Динамическая блокировка Windows 10
- Функция удалённой блокировки
Блокировка через меню Пуск
Неудивительно, что в меню «Пуск» есть возможность заблокировать компьютер. Просто кликните по иконкен меню «Пуск», выберите имя своей учётной записи и нажмите «Заблокировать».
Сочетание клавиш Windows + L
Это самый простой и быстрый способ заблокировать Windows 10. Достаточно запомнить это несложное сочетание.
Почти на каждом ПК с Windows 10 есть клавиша, отмеченная значком Windows.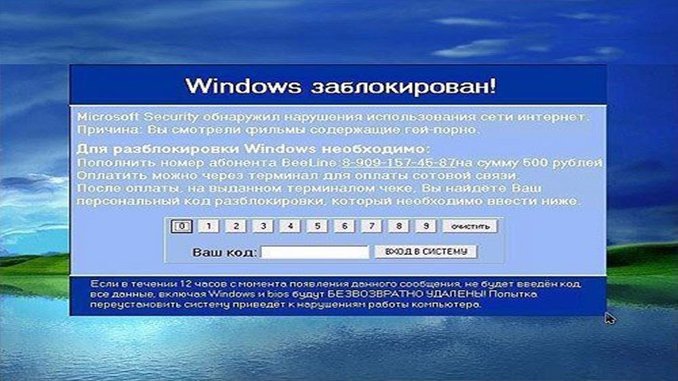 Нажмите комбинацию Windows + L, чтобы мгновенно заблокировать систему.
Нажмите комбинацию Windows + L, чтобы мгновенно заблокировать систему.
После этого вы попадёте на экран блокировки, фон которого становится размытым при вводе пароля. Как сделать фон чётким, рассказано в нашей статье «Как убрать размытие на экране блокировки Windows 10».
Сочетание клавиш Ctrl + Alt + Delete
Сочетание клавиш Ctrl + Alt + Delete обычно используется для закрытия не отвечающего программного обеспечения, но вы также можете использовать его для блокировки компьютера.
Нажмите Ctrl + Alt + Delete и выберите пункт «Заблокировать» в появившемся меню.
Заблокируйте компьютер в диспетчере задач
Нажмите Ctrl + Alt + Delete, а затем щёлкните «Диспетчер задач». Либо введите текст «Диспетчер задач» в поле поиска Windows, а затем выберие его в результатах.
Перейдите на вкладку «Пользователи», выберите себя и нажмите кнопку «Отключить» в правом нижнем углу.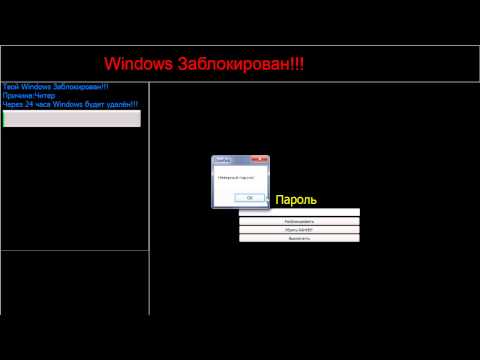
Появится всплывающее окно с вопросом, уверены ли вы, что хотите отключиться. Нажмите «Отключить пользователя» для подтверждения.
Использование командной строки
Не самый удобный способ, но он существует. Запустите командную сроку, введя CMD в поле поиска и кликнув по соответствующему приложению.
Введите следующую команду и нажмите клавишу «Ввод»:
Rundll32.exe user32.dll, LockWorkStation
Как только нажмёте «Ввод», компьютер будет заблокирован.
Команда в окне поиска
Аналогично можно заблокировать Windows 10, если ввести эту же команду в окне поиска:
Rundll32.exe user32.dll, LockWorkStation
После нажатия клавиши «Ввод», команда будет выполнена и вы увидите экран блокировки.
Блокировка через ярлык на рабочем столе
Если вы предпочитаете блокировать свой компьютер одним щелчком мыши, можете делать это через ярлык.
Для этого щёлкните правой кнопкой мыши на рабочем столе, наведите указатель мыши на «Создать» и выберите «Ярлык».
В появившемся окне создания ярлыка введите следующую команду в текстовое поле:
Rundll32.exe user32.dll, LockWorkStation
Нажмите «Далее». Осталось присвоить ярлыку любое имя и кликнуть «Готово».
Созданный ярлык появится на рабочем столе (можете перенести его в любое другое место). Дважды щёлкните по нему, чтобы заблокировать компьютер с Windows.
Настройка в параметрах экранной заставки
Можно настроить компьютер на автоматическую блокировку после включения экранной заставки.
Для этого откройте приложение «Параметры» и перейдите по пути «Персонализация» → «Экран блокировки» → «Параметры заставки».
Активируйте флажок «Начинать с экрана входа в систему». Кнопками со стрелками установите количество минут, затем нажмите «Применить».
Динамическая блокировка Windows 10
Динамическая блокировка — это функция, которая автоматически блокирует компьютер с Windows 10 после того, как вы отойдёте от него.
Это достигается путём определения мощности сигнала Bluetooth. Когда сигнал падает, Windows предполагает, что вы покинули рабочую зону вашего ПК, и блокирует систему.
Чтобы использовать динамическую блокировку, необходимо подключить смартфон к компьютеру. Для этого перейдите в настройки Bluetooth на Android или iOS и включите ползунок Bluetooth.
На ПК перейдите в «Параметры» → «Устройства» → «Bluetooth и другие устройства», затем нажмите «Добавление Bluetooth или другого устройства».
Выберите свой телефон, подтвердите PIN-код, и они будут сопряжены.
Осталось включить функцию динамической блокировки.
Зайдите в «Параметры» → «Учётные записи» → «Варианты входа» и прокрутите вниз до раздела «Динамическая блокировка».
Установите флажок рядом с параметром «Разрешить Windows автоматически блокировать устройство в ваше отсутствие».
Теперь компьютер буде самостоятельно блокироваться, если вы отойдёте от него слишком далеко.
Функция удалённой блокировки
Функцию удалённой блокировки используют в крайнем случае. Если вы ушли от компьютера, но оставили Windows 10 разблокированной, Microsoft позволяет заблокировать систему удалённо.
Этот способ будет работать только если у вас есть учётная запись Майкрософт с правами администратора, активирована функция «Поиск устройства» и подключение к интернету.
Чтобы использовать функцию удалённой блокировки, войдите в свою учётную запись на сайте microsoft.com, нажмите «Показать подробности» под устройством, которое хотите заблокировать.
Затем перейдите во вкладку «Безопасность и защита» → «Поиск устройства» и нажмите «Заблокировать».
Подтвердите своё желание во всех сообщениях, которые будут появляться, чтобы заблокировать компьютер.
Когда дело доходит до безопасности, человек — первый уровень защиты. Неважно, какой из этих методов вы выберете для своего компьютера с Windows 10, главное, чтобы вы это сделали.
Используйте автоматическую блокировку через самартфон, если не хотите делать это руками.
Ручная блокировка экрана компьютера
Ручная блокировка экрана компьютера
Всякий раз, когда вы оставляете компьютер без присмотра, вы должны либо выключить его, либо вручную активировать блокировку экрана, требующую ввода пароля для возобновления работы. Вы должны вручную заблокировать экран, даже если ваше устройство настроено на автоматическую блокировку экрана через заданное количество минут. Блокировка экрана дисплея защитит информацию, хранящуюся на вашем устройстве или доступную с него.
Когда вы вручную блокируете экран, компьютер продолжает работать в фоновом режиме, поэтому вам не нужно закрывать документы или приложения. Вы просто усыпляете дисплей. По возвращении вы сможете быстро разблокировать экран, не перезагружая компьютер.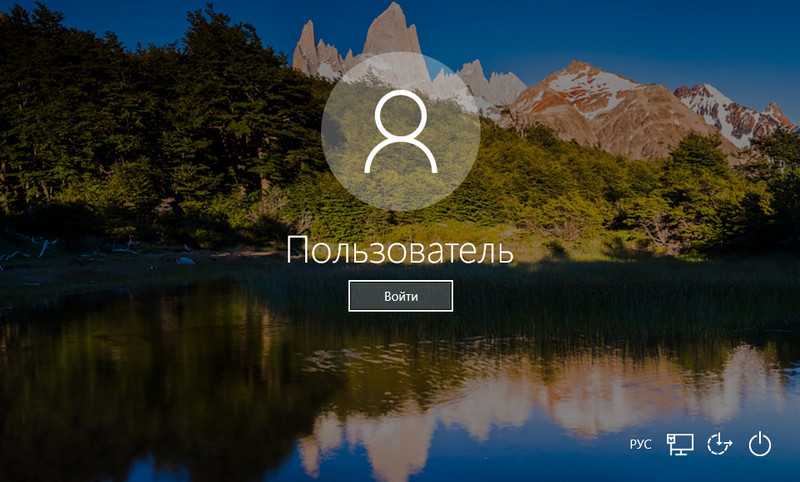
Чтобы вручную заблокировать экран компьютера, выполните следующие действия.
Примечание: Перед блокировкой экрана ваш компьютер должен быть защищен паролем.
Для блокировки:
Существует три различных способа ручной блокировки экрана на компьютере с Windows 7:
Способ 1:
На клавиатуре удерживайте нажатой клавишу Windows Logo Icon и L Клавиша на клавиатуре одновременно.
Способ 2:
Использование меню «Пуск» на экране компьютера:
- Откройте меню «Пуск» , нажав кнопку Значок логотипа Windows, обычно находится в левом нижнем углу экрана.
- Затем нажмите на стрелку рядом со списком параметров выключения .
- Затем выберите Lock во всплывающем списке.

Метод 3
Использование клавиатуры:
- Одновременно нажмите Ctrl , Alt и Del 12 .
- Затем выберите Заблокировать этот компьютер из вариантов, которые появляются на экране.
Чтобы разблокировать:
Нажмите любую кнопку, чтобы разбудить дисплей, одновременно нажмите Ctrl , Alt и Del . Вам будет предложено пройти аутентификацию с использованием вашего имени пользователя и пароля.
Для блокировки:
Существует три различных способа ручной блокировки экрана на компьютере с Windows 10:
Способ 1
На клавиатуре удерживайте Логотип Windows Клавиша со значком и клавиша L на клавиатуре одновременно.
Метод 2
Использование меню Start на экране компьютера:
- Откройте START Menu , щелкнув по знаку Windows ( Обычно в нижнем слева от Ск.
 ).
). - Затем щелкните значок Наиболее часто используемый в левом верхнем углу.
- Затем нажмите кнопку Значок пользователя и выберите Блокировка в раскрывающемся списке
.
Метод 3
Использование клавиатуры:
- Одновременно нажмите Ctrl , Alt и Del 12 .
- Затем выберите Заблокировать из вариантов, которые появляются на экране.
Чтобы разблокировать:
Нажмите любую кнопку, чтобы разбудить дисплей, Нажмите Ctrl , Alt и Del одновременно. Вам будет предложено пройти аутентификацию с использованием вашего имени пользователя и пароля.
Для блокировки:
Существует два способа ручной блокировки экрана на этих компьютерах Mac:
Способ 1
С помощью строки меню в правом верхнем углу экрана.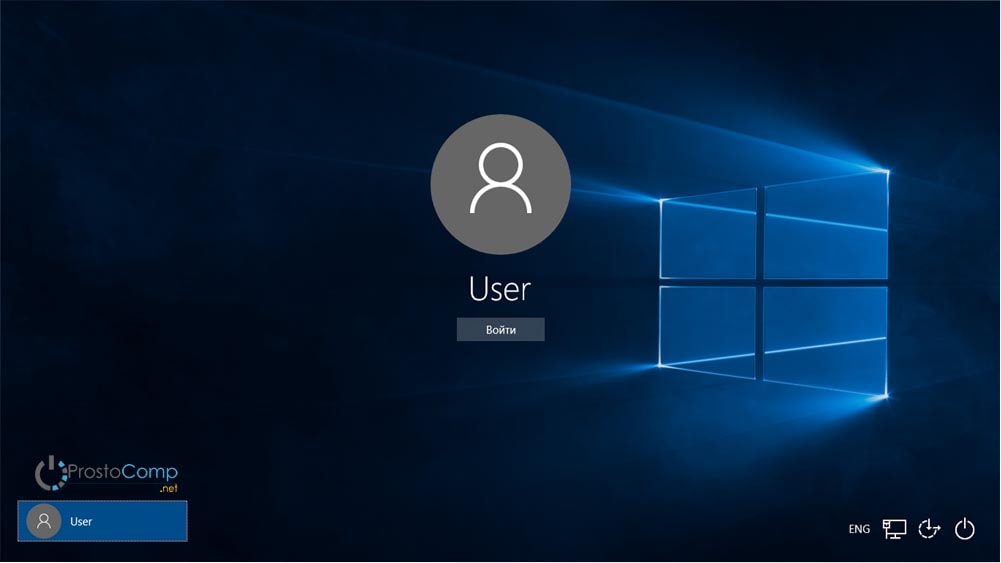
- Нажмите на открытый замок .
Метод 2
Использование клавиатуры .
- Если на вашем Mac есть внутренний оптический дисковод и клавиша извлечения: используйте сочетание клавиш, удерживая нажатыми клавиши Control+Shift+Power и одновременно .
- Если ваш Mac НЕ имеет внутренний оптический дисковод или клавишу извлечения: используйте сочетание клавиш Control+Shift+Power клавиш одновременно .
Чтобы разблокировать:
Нажмите любую кнопку, чтобы разбудить дисплей, и вам будет предложено пройти аутентификацию с вашим именем пользователя и паролем.
Как заблокировать экран компьютера Windows 10 5 способами
Как заблокировать экран Windows 10 после бездействия Windows 10 или если вы уходите от компьютера? Проверьте 5 способов в этом уроке. Кроме того, также включено руководство по установке пароля в Windows 10.
Кроме того, также включено руководство по установке пароля в Windows 10.
- Как заблокировать экран компьютера?
- Как заблокировать экран после бездействия Windows 10 или когда я ухожу?
- Есть ли ярлык для блокировки моего компьютера с Windows 10?
- Как установить пароль в Windows 10 для блокировки экрана?
- Как установить автоблокировку в Windows 10?
Как заблокировать экран Windows 10?
Блокировка экрана компьютера с Windows 10 — распространенный способ защитить безопасность и конфиденциальность вашего компьютера. Если вам нужно отойти от компьютера на какое-то время и вы не хотите его выключать, вы можете заблокировать экран компьютера с Windows 10 следующими 5 способами, указанными ниже. Ознакомьтесь с пошаговыми инструкциями.
Совет: Если вам нужен профессиональный диспетчер разделов диска Windows 10, бесплатное программное обеспечение для восстановления данных, профессиональное программное обеспечение для резервного копирования системы/файлов, бесплатный редактор/редактор фильмов, программное обеспечение MiniTool предлагает все эти инструменты для вас.
Способ 1. Блокировка клавиатуры Windows 10
Самый простой способ заблокировать экран компьютера с Windows 10 — использовать блокировку клавиатуры.
Вы можете одновременно нажать клавишу с логотипом Windows и клавишу L на клавиатуре, чтобы легко заблокировать экран Windows 10.
Если вы создали пароль пользователя в Windows 10, вы можете ввести его, чтобы снова войти в Windows 10.
Способ 2. Как заблокировать экран Windows 10 с помощью Ctrl + Alt + Delete
Вы также можете использовать другой способ сочетания клавиш для блокировки экрана ПК с Windows 10.
Вы можете одновременно нажать Ctrl + Alt + Delete на клавиатуре компьютера, чтобы открыть экран параметров, и выбрать параметр Lock , чтобы заблокировать экран Windows 10.
Рекомендуемая литература: Как восстановить Windows 10 с помощью Startup Repair, SFC Scannow и т. д. (6 способов)
Третий способ блокировки экрана ПК/ноутбука с Windows 10 — кнопка «Пуск».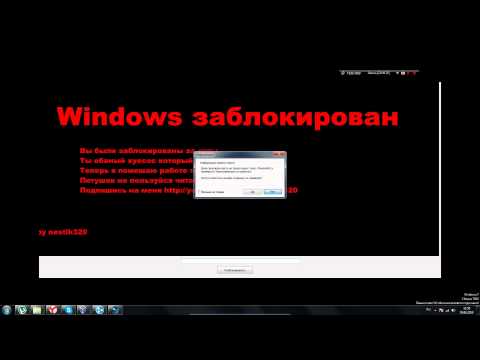
Вы можете нажать кнопку Start на компьютере с Windows 10 и щелкнуть значок Administrator . Затем выберите опцию Lock в списке, чтобы заблокировать компьютер.
Способ 4. Блокировка экрана Windows 10 с помощью настроек экранной заставки
Вы также можете изменить настройки экранной заставки на автоматическую блокировку Windows 10 после периода бездействия в Windows 10.
Шаг 1. Сначала вы можете нажать кнопку Пуск на экране Windows 10 и выбрать Настройки -> Персонализация.
Шаг 2. Далее вы можете нажать Экран блокировки на левой панели, просмотреть и щелкнуть Настройки заставки в правом окне, чтобы открыть диалоговое окно настроек заставки Windows.
Шаг 3. Отметьте При возобновлении работы отобразите параметр экрана входа в систему и установите предпочтительное время ожидания ПК с Windows 10 перед запуском заставки.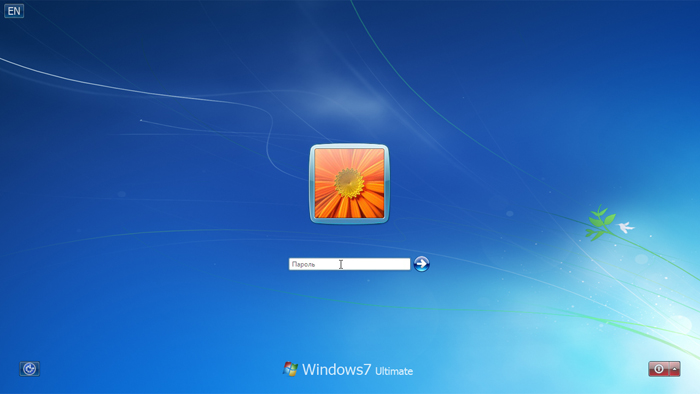 Нажмите OK для выполнения настроек.
Нажмите OK для выполнения настроек.
Способ 5. Блокировка Windows 10 с помощью телефона Bluetooth Dynamic Lock
Windows 10 Creators Update добавляет новую функцию под названием Dynamic Lock.
Вы можете подключить свой смартфон к компьютеру с Windows 10 с помощью Bluetooth и настроить автоматическую блокировку компьютера с Windows 10, когда вы выносите телефон из зоны действия Bluetooth. Чтобы использовать эту функцию для блокировки экрана Windows 10, ваш компьютер с Windows 10 должен быть оснащен Bluetooth.
Шаг 1. Сначала необходимо выполнить сопряжение телефона с компьютером. Положите телефон рядом с компьютером. Нажмите Пуск -> Настройки , чтобы открыть окно настроек Windows.
Шаг 2. Введите Bluetooth в поле поиска и выберите Bluetooth и другие настройки устройства , чтобы открыть его.
Шаг 3. Включите опцию Bluetooth .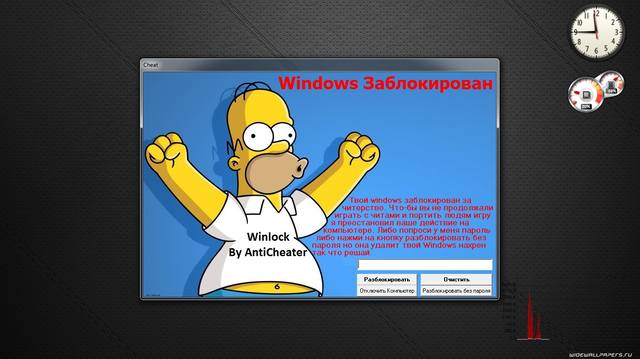 Затем щелкните значок + рядом с Добавить Bluetooth или другое устройство .
Затем щелкните значок + рядом с Добавить Bluetooth или другое устройство .
Шаг 4. Выберите Bluetooth в окне Добавить устройство . Выберите свой телефон, когда он появится в списке. Затем примите парные уведомления как на ПК с Windows 10, так и на телефоне.
Шаг 5. Вернитесь на домашнюю страницу настроек Windows и нажмите Учетные записи .
Шаг 6. Выберите Параметры входа на левой панели и прокрутите вниз, чтобы найти Динамическая блокировка . Наконец, отметьте Разрешить Windows автоматически блокировать ваше устройство, когда вы отсутствуете .
Как отключить экран блокировки Windows 10
Вы можете легко отключить экран блокировки в Windows 10 Pro.
Шаг 1. Щелкните Поле поиска в Windows 10 или щелкните правой кнопкой мыши Пуск -> Поиск и введите gpedit и нажмите Введите , чтобы открыть редактор групповой политики.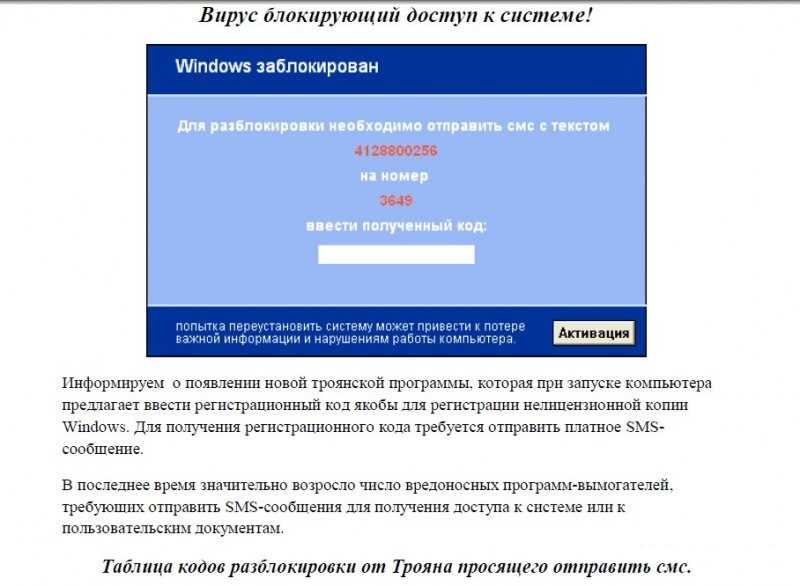
Шаг 2. Дважды щелкните Административные шаблоны , чтобы развернуть его. Затем дважды щелкните Панель управления .
Шаг 3. Нажмите Персонализация . Дважды щелкните Не отображать экран блокировки и щелкните Включено . Затем нажмите Apply и OK .
Как установить или изменить пароль в Windows 10
Вы можете установить пароль на компьютере с Windows 10, выполнив следующие действия. После блокировки компьютера вы можете ввести пароль для входа в систему.
Как установить пароль в Windows 10
Шаг 1. Нажмите Windows + X на клавиатуре и выберите окно Управление компьютером .
Шаг 2. Разверните Локальные пользователи и группы и щелкните Пользователи .
Шаг 3.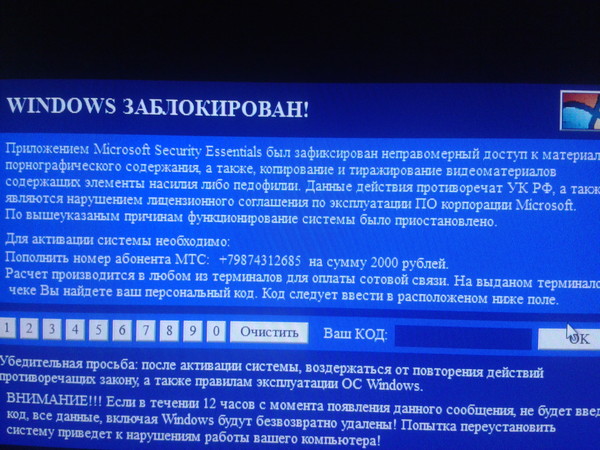 Щелкните правой кнопкой мыши учетную запись пользователя компьютера и выберите Установить пароль .
Щелкните правой кнопкой мыши учетную запись пользователя компьютера и выберите Установить пароль .
Шаг 4. Нажмите Продолжить , чтобы установить пароль в Windows 10.
Как изменить пароль в Windows 10
Шаг 1. Нажмите Пуск -> Настройки -> Учетные записи -> Параметры входа .
Шаг 2. Далее нажмите Изменить под Пароль .
Шаг 3. Войдите в систему, используя текущий пароль учетной записи, введя пароль в поле и нажав Войти .
Шаг 4. Введите последние 4 цифры своего номера телефона, чтобы подтвердить номер телефона.
Шаг 5. Введите код, полученный на телефоне.
Шаг 6. Введите старый пароль, введите новый пароль и нажмите Введите , чтобы изменить пароль учетной записи Microsoft.


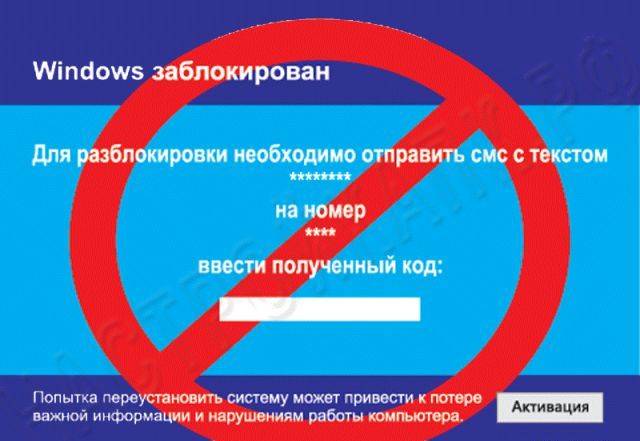


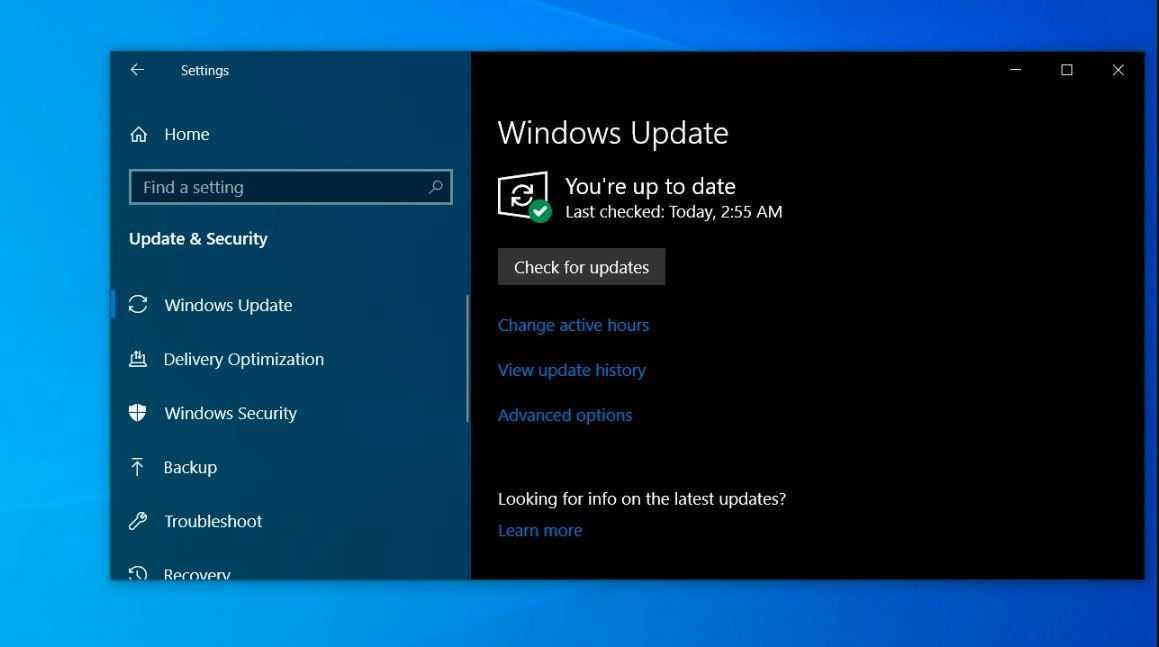 ).
).