На ноутбуке не работает сенсор мыши: Не работает тачпад на ноутбуке? Возможные решения проблемы
Содержание
Сломался тачпад на ноутбуке описание на сайте Notebook1.ru
Подавляющее число лэптопов оснащено тачпадом – сенсорной панелью для ввода данных и управления курсором. С одной стороны, если тачпад на ноутбуке сломался, заменой ему может стать беспроводная мышь. С другой, отказ устройства мешает удобству эксплуатации техники и может говорить о более серьезных проблемах.
Причины поломок тачпада ноутбука
Единой причины, по которой компоненты лэптопов выходят из строя, нет. Как правило, поломки возникают из-за механических или программных повреждений: и неисправности сенсорной панели ввода не исключение.
Загрязненность поверхности
Сразу отметим, что большинство подобных поломок связано с программными сбоями. Прежде чем начинать поиски серьезных причин, исключите такую безобидную, как загрязнение поверхности панели. Она может отрицательно реагировать на наличие жидкости, пыли, жирных пятен. Со временем тачпад может покрываться тонким слоем жира или пыли, в результате начинает сбоить при работе. Протрите панель спиртовой салфеткой и дайте ей высохнуть. Если после очистки устройство по-прежнему не работает, переходим к следующему пункту.
Протрите панель спиртовой салфеткой и дайте ей высохнуть. Если после очистки устройство по-прежнему не работает, переходим к следующему пункту.
Тачпад выключен
Не лишним будет проверить, не выключено ли устройство вообще. На некоторых лэптопах есть специальная кнопка включения/выключения сенсорной панели. Посмотрите, не залипла ли она. Если такой кнопки нет, проверьте разные комбинации Fn + F1, F2, F3 и так далее до F12, одновременно удерживая клавиши. Не помогло? Переходим к более серьезным причинам.
Программные сбои
Если сенсорная панель ввода очищена, включена, но устройство не подает признаков жизни, первоначально нужно рассмотреть, все ли в порядке с программными компонентами.
Первое, что потребуется, – это мышь. Если ее нет, перейдите в раздел «Специальные возможности» и включите управление курсором NumPad (кнопки со стрелками на клавиатуре).
В первую очередь проверьте, включено ли программное обеспечение, ответственное за тачпад. Сначала необходимо перейти в Панель управления, далее выбрать раздел Диспетчер устройств, затем Мышь. После переходим в строку тачпада и смотрим, включен ли он.
Сначала необходимо перейти в Панель управления, далее выбрать раздел Диспетчер устройств, затем Мышь. После переходим в строку тачпада и смотрим, включен ли он.
Если совсем недавно вы переустанавливали ОС, проблема может быть заключаться в отсутствии драйверов. В панели управления найдите раздел «Touchpad» или «Мышь и другие указывающие устройства». Если драйверов нигде нет, значит нужно их установить. Для этого используем загрузочный диск ноутбука или скачиваем программу для вашей модели в интернете.
Если драйвер нашелся в Панели управления, нажимаем на наименование устройства правой кнопкой мышки, в Свойствах открываем раздел Состояние. Если система выдает, что есть неполадки, потребуется переустановить поврежденные драйвера. Если все ок, в Свойствах находим вкладку Драйвер, открываем сведения и смотрим, какая указана версия программы. Если она ниже 1.0, требуется обновление.
Еще одна программная причина неработающей сенсорной панели – несовместимость драйвера с ОС.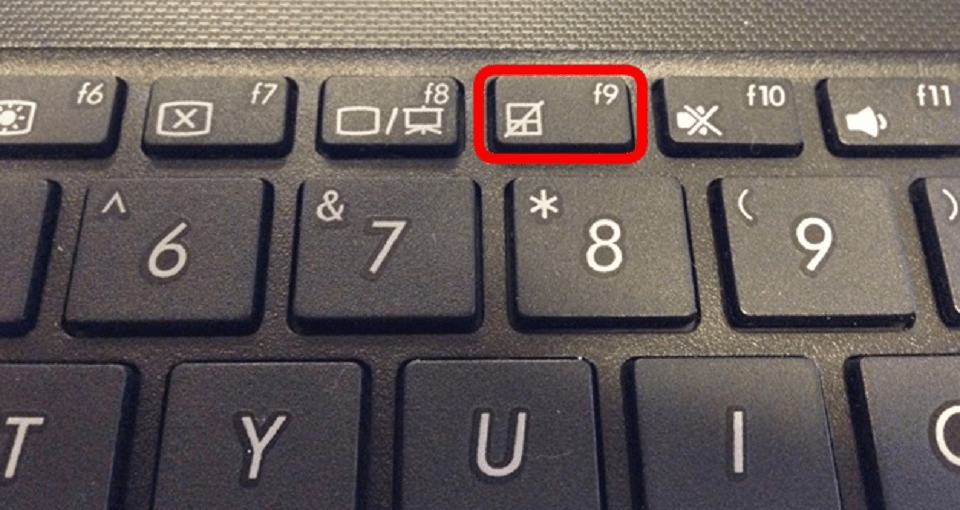 Например, по умолчанию может быть установлена программа для Windows, а у вас стоит версия ОС от 8.1 и выше. В этом случае нужно установить новый драйвер.
Например, по умолчанию может быть установлена программа для Windows, а у вас стоит версия ОС от 8.1 и выше. В этом случае нужно установить новый драйвер.
Проверка BIOS
Возможно, драйвер был отключен в BIOS. Проверяем, нажав на кнопку F2 во время включения ноутбука. В некоторых моделях для входа в BIOS используется другая клавиша (уточняйте в интернете). Находим вкладку Advanced, смотрим графу Internal Pointing Device. Правильное значение «Enabled». Если написано что-то другое, меняем на нужное, а затем сохраняем изменения.
Программные сбои могут отключать тачпад не только полностью, но и частично. Например, он может перестать реагировать на круговые движения, на нажатие и так далее. Проблема, как правило, в драйвере, и решается его переустановкой.
Аппаратные повреждения
Возникают вследствие ударов и других механических воздействий. Нередко тачпад выходит из строя из-за попадания на устройство жидкости (горячий кофе или чай, вода). В этом случае решить проблему без профессионального участия и новых комплектующих вряд ли возможно. Тачпад расположен рядом с материнской платой, а потому его замена требует большой осторожности.
В этом случае решить проблему без профессионального участия и новых комплектующих вряд ли возможно. Тачпад расположен рядом с материнской платой, а потому его замена требует большой осторожности.
Если в ваш ноутбук проникла жидкость, из строя может выйти не только тачпад, но и другие, более серьезные компоненты устройства. Причем происходит это не всегда сразу, а иногда через сутки и даже недели. Жидкость запускает процесс окисления, приводя к повреждению материнской платы, системы охлаждения и других компонентов. Чем быстрее вы отнесете ноутбук в сервисный центр, тем выше вероятность обойтись малыми потерями.
Сгорел южный мост материнской платы
При поиске причины поломки необходимо учесть состояние южного моста материнской платы. Одна из функций этой микросхемы – правильное подключение к ноутбуку периферийных устройств, в том числе и тачпада. Если южный мост сгорел в результате замыкания или перегрева, то из строя выходит не только сенсорная панель, но и другие компоненты, за которые отвечает южный мост. Например, клавиатура, порты USB: зависит от модели ноутбука. Если тачпад не работает из-за проблем с южным мостом, необходимо ремонтировать или менять микросхему материнской платы, а не саму сенсорную панель.
Например, клавиатура, порты USB: зависит от модели ноутбука. Если тачпад не работает из-за проблем с южным мостом, необходимо ремонтировать или менять микросхему материнской платы, а не саму сенсорную панель.
Замена тачпада на ноутбуке
Если проблема в программе, устранить ее довольно легко. Если же сенсорная панель сломалась физически, в большинстве случаев ее проще заменить, чем отремонтировать.
Этапы:
- Покупка нового тачпада. Стоимость детали зависит от модели ноутбука.
- Отключаем лэптоп от сети, вынимаем аккумуляторную батарею.
- Снимаем крышку ноутбука, открутив винты.
- Аккуратно открепляем шлейф тачпада от материнской платы.
- С помощью отвертки снимаем крепления сенсорной панели.
- Убираем старую панель, устанавливаем новую.
Устройство некоторых моделей ноутбуков требует также изъятия жесткого диска и материнской платы, которые перекрывают доступ к сенсорной панели.
Приносите ноутбук в сервисный центр «Ноутбук1-сервис».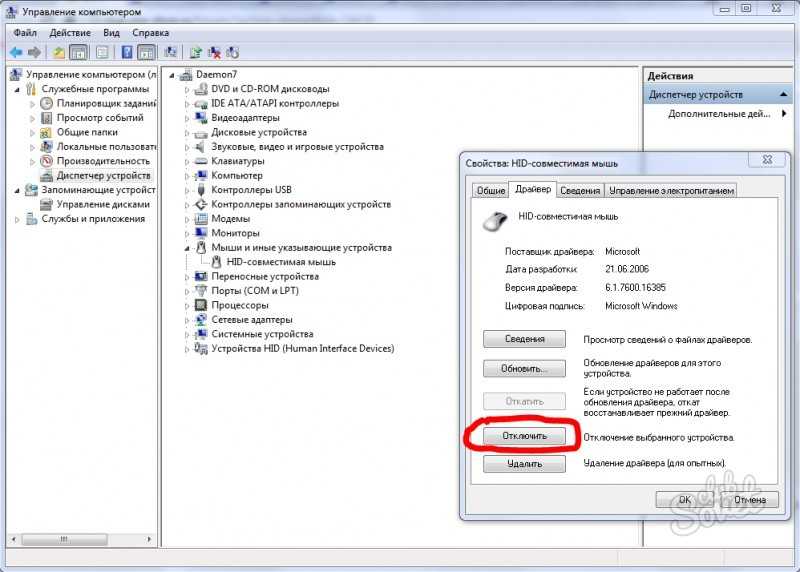 Мы проведем бесплатную диагностику и быстро восстановим его работоспособность.
Мы проведем бесплатную диагностику и быстро восстановим его работоспособность.
- < Назад
- Вперёд >
Не работает тачпад на ноутбуке Леново: почему перестал работать сенсор
Не работает тачпад на ноутбуке Леново? Обновите драйвера на устройстве или откатитесь к прошлой версии, сделайте настройку чувствительности, проверьте факт включения в BIOS или выполните ремонт / замену в случае механической неисправности. Ниже рассмотрим, как действовать, если ноутбук Lenovo не видит сенсорную панель, и в чем могут быть причины подобной неисправности.
Причины
Для начала разберемся, почему не работает тачпад на ноутбуке Lenovo, и как правильно устранить эту проблему. Этому может быть несколько объяснений:
- Отсутствие необходимых драйверов.
- Сбои при установке программного обеспечения.
- Неправильная настройка чувствительности.
- Ошибки при включении тачпада.
- Действие вирусов.

- Аппаратная поломка и т. д.
Выше приведены основные пояснения, почему перестал работать тачпад на ноутбуке Леново. При этом ранее все могло функционировало на «отлично», а потом произошел какой-то сбой.
Что делать
Начинающие пользователи сразу грешат на техническую неисправность и несут ноутбук в сервисный центр для ремонта. Но в этом нет необходимости, ведь многие вопросы можно решить самостоятельно.
Загрузите последнюю версию драйверов
В ситуации, когда не работает сенсорная панель на ноутбуке Lenovo, причиной может быть отсутствие необходимых драйверов. Для этого сделайте следующее:
- Перейдите на официальный сайт support.lenovo.com/at/ru/.
- Установите свой продукт. Укажите модель или несерийный номер.
- Войдите в пункт «Драйверы и программное обеспечение».
- Установите «Автоматическое обновление».
Как вариант, можно найти нужные драйвера вручную. Вам потребуется Synaptics ThinkPad UltraNav. Если в ноутбуке Леново не работает клавиатура и тачпад, может потребоваться установки дополнительного ПО для «клавы».
Если в ноутбуке Леново не работает клавиатура и тачпад, может потребоваться установки дополнительного ПО для «клавы».
Настройте чувствительность
Если тачпад плохо работает, причиной может быть низкая чувствительность устройства. Для решения проблемы сделайте следующее:
- Войдите в «Параметры».
- Зайдите в раздел «Устройства» и «Мышь».
- Кликните на пункт «Дополнительные параметры мыши» (Свойства).
- Найдите вкладку UltraNav или ThinkPad.
Если у вас доступна вкладка UltraNav, зайдите в «Настройки», а далее «Указание» и «Чувствительность к силе нажатия». Установите нужный параметр и примените настройки.
При наличии вкладки ThinkPad зайдите в «Настройки» и «Дополнительно». После этого появляется всплывающий экран. Далее войдите в «Дополнительно» и «Движение». Зайдите в «Порог активации …» и установите нужный параметр. На следующем шаге жмите ОК для подтверждения.
Такой вариант подходит для случаев, если перестал работать сенсор на ноутбуке Lenovo после очередных настроек. При этом повышение чувствительности должно помочь с решением проблемы.
При этом повышение чувствительности должно помочь с решением проблемы.
Откатите драйвер
Бывают ситуации, когда вдруг перестал работать тачпад на ноутбуке Lenovo после установки нового программного обеспечения. В таком случае попробуйте откатить ПО до прошлой версии и проверьте, работает в таком случае сенсорная панель или нет. Алгоритм действий такой:
- Зайдите в «Диспетчер устройств» к примеру, путем нажатия правой кнопкой мышки на «Мой компьютер».
- Найдите пункт «Мыши и другие указывающие устройства».
- Жмите на нужный драйвер правой кнопкой мышки.
- Выберите пункт «Свойства».
- Установите «Откатить драйвер» в разделе «Драйвер».
В ситуации, когда не работает touchpad на ноутбуке Lenovo, а драйвера нет в диспетчере устройств, сделайте следующее:
- Войдите в «Диспетчер устройств».
- Кликните на кнопку «Вид».
- Выберите вариант «Показать скрытые устройства».
- Проверьте нужный пункт в разделе «Устройства с человеческим интерфейсом»
- Если нужная надпись серая, жмите на нее правой кнопкой мышки и кликните «Задействовать».

Если все равно не работает тач на ноутбуке Леново IdeaPad или других моделей, обновите драйвера по рассмотренной выше схеме. В случае с Виндовс 10 этот процесс должен проходить автоматически.
Отключите службы ввода тачпада
Часто бывает ситуация, когда не работает сенсорная мышь на ноутбуке Леново, причиной может быть конфликт со службой ввода сенсорного дисплея. Для выключения этой опции сделайте следующие шаги:
- Кликните на комбинацию Win+R.
- Введите команду services.msc.
- Найдите службу TabletInputService.
- Отключите ее.
Это решение усложняет применение сенсорного экрана и панели тачпада. В дальнейшем необходимое ПО можно обновить или удалить.
Проверьте факт включения в БИОС.
Одна из причин, почему не работает сенсор на ноутбуке Lenovo — его отключение в BIOS. Для решения проблемы сделайте следующее:
- Войдите в БИОС во время перезагрузки путем нажатия F2.
- Найдите пункт Advanced и войдите него.

- Отыщите раздел Internal Pointing Devicе.
- Установите значение Enable.
- Сохраните результат путем нажатия F10.
Как только работа сделана, проверьте работает тачпад на Леново или нет.
Если ничего не помогает
В ситуации, когда рассмотренные выше шаги не дают результата, причиной может быть механическое повреждение. Тачпад ноутбука Леново часто не работает при ошибочном подключении шлейфа к «материнке» или из-за попадания внутрь воды. При случайном попадании жидкости в ноут нужно сразу отключить девайс и достать батарею.
При этом чистка проходит в несколько этапов:
- Разборка.
- Удаление жидкости с тачпада.
- Протирка спиртом и сушка.
- Проверка правильности подключения.
- Сбор, включение и проверка работоспособности.
В ситуации, когда не работает тачпад на новом или старом ноутбуке Леново, не торопитесь бежать в сервисный центр. Чаще всего проблема решается с помощью обновления драйверов или отката до старой версии. Также проверьте, что устройство включено с помощью кнопок или в БИОС. Обязательно проверьте систему на факт вирусов. В комментариях расскажите, какой из вариантов помог справиться с проблемой, и почему у вас не работает тачпад на ноутбуке Lenovo.
Также проверьте, что устройство включено с помощью кнопок или в БИОС. Обязательно проверьте систему на факт вирусов. В комментариях расскажите, какой из вариантов помог справиться с проблемой, и почему у вас не работает тачпад на ноутбуке Lenovo.
Что такое меню «Пуск»?
Обновлено: 18.10.2022 автором Computer Hope
Меню «Пуск» Microsoft Windows является основным местом в Windows для поиска установленных программ и любых файлов или папок. По умолчанию доступ к меню «Пуск» осуществляется нажатием кнопки «Пуск» в левом нижнем углу экрана рабочего стола Windows. На картинке показан пример меню «Пуск» Windows 7.
Примечание
В Windows 8 и Windows 8.1 меню «Пуск» было заменено начальным экраном. Меню «Пуск» вернулось в Windows 10 и обсуждается далее на этой странице.
Кончик
Вы можете нажать клавишу Windows на клавиатуре или сочетание клавиш Ctrl + Esc , чтобы открыть меню «Пуск».
Кончик
Если вы больше знакомы с компьютерами Apple, вы можете думать о меню «Пуск» как о меню Apple.
- Где находится меню «Пуск»?
- Что доступно в меню «Пуск»?
- Меню «Пуск» Windows 10.
- Как выйти из меню Пуск.
- Как перемещаться по меню «Пуск» с помощью клавиатуры.
- Должен ли я использовать заглавную букву «меню» в меню «Пуск» Windows?
- Связанная информация.
Где находится меню «Пуск»?
Для версий Microsoft Windows, поддерживающих меню «Пуск», его можно найти, нажав «Пуск», и по умолчанию оно отображается в нижней левой части экрана. Его положение может измениться, если положение панели задач изменить с нижней части экрана.
Примечание
Компьютеры, не работающие под управлением Microsoft Windows (например, компьютеры Linux и компьютеры Apple), не имеют меню «Пуск». Также нет смартфонов или планшетов с меню «Пуск» Windows.
В каких версиях Windows есть меню «Пуск»?
Меню «Пуск» Microsoft Windows было впервые представлено в Microsoft Windows 95, и с момента его выпуска все версии Windows, кроме Windows 8, имеют меню «Пуск». До выпуска Windows 95 в более ранних версиях Windows (например, Windows 3.11) также не было меню «Пуск».
- Версии Microsoft Windows.
Ниже приведен обзор меню «Пуск» Windows в Microsoft Windows XP и Windows 7. Если у вас Windows 10, перейдите к разделу меню «Пуск» Windows 10.
Левая панель
На левой панели отображаются недавно запущенные программы или закрепленные ярлыки программ. В приведенном выше примере есть одна закрепленная программа, разделенная линией, а затем недавно запущенные программы.
Все программы
В нижней части левой панели находится параметр Все программы , отображающий все программы, установленные на компьютере.
Поиск
Непосредственно под опцией Все программы находится панель «Поиск». Эта полезная функция позволяет вам вводить имя программы или файла, который вы ищете, и отображать результаты выше.
Эта полезная функция позволяет вам вводить имя программы или файла, который вы ищете, и отображать результаты выше.
Правая панель
На правой панели отображаются наиболее часто используемые разделы компьютера, такие как «Ваш компьютер», «Панель управления», «Документы», «Музыка» и «Изображения».
Кончик
Чтобы узнать версию Windows на вашем компьютере, щелкните правой кнопкой мыши Компьютер и выберите Свойства . В окне «Система» вы можете просмотреть основные свойства системы, включая версию Windows, и получить доступ к диспетчеру устройств.
Выключить
В нижней части правой панели находится кнопка «Завершение работы», которая позволяет выключить компьютер. Вы также можете щелкнуть стрелку рядом с кнопкой «Завершение работы», чтобы переключить пользователей, выйти из системы, перезагрузить компьютер, перевести его в спящий режим или режим гибернации.
Меню «Пуск» Windows 10
В меню «Пуск» Windows 10 внесены некоторые радикальные изменения в меню «Пуск», доступном в предыдущих версиях Windows, что сразу видно на рисунке ниже. Одним из наиболее заметных изменений является интеграция плиток (со стартового экрана Windows 8) в меню «Пуск». Из этого меню «Пуск» вы можете получить доступ ко всем своим программам через опцию «Все приложения» и на левой панели.
Одним из наиболее заметных изменений является интеграция плиток (со стартового экрана Windows 8) в меню «Пуск». Из этого меню «Пуск» вы можете получить доступ ко всем своим программам через опцию «Все приложения» и на левой панели.
Как выйти из меню Пуск
Перемещение указателя мыши за пределы меню «Пуск» и нажатие закрывает меню «Пуск». Если вы хотите использовать клавиатуру, нажмите Esc .
Как перемещаться по меню «Пуск» с помощью клавиатуры
Когда меню «Пуск» открыто (используя клавишу Windows ), используйте вкладку для навигации между каждой из областей меню «Пуск». Оказавшись в нужной области, используйте клавиши со стрелками для перемещения между значками в меню «Пуск». После выбора того, что вы хотите открыть, нажмите Введите .
Если вы решили не открывать меню «Пуск», нажмите Esc .
Кончик
В последних версиях Windows быстрее нажать клавишу Windows , ввести то, что вы ищете (например, введите «calc», чтобы найти калькулятор), и когда то, что вы хотите, будет выделено, нажмите Введите .
Должен ли я использовать заглавную букву «меню» в меню «Пуск» Windows?
В ранних версиях Microsoft Windows, таких как Windows 95 и Windows 98, Меню было написано с заглавной буквы, как показано на следующем рисунке меню «Пуск» Windows 98. Во всех современных версиях Microsoft Windows, таких как Windows 7 и Windows 10, буква «m» в меню должна быть написана строчными буквами. Таким образом, при обращении к меню «Пуск» Microsoft Windows сегодня его следует писать как «Пусковое меню ».
- Как отобразить документы в меню «Пуск» Windows.
- Как вернуть кнопку «Пуск» в Windows 8.
Термины операционной системы, Пуск
Включить оптическую мышь Устранение неполадок — iFixit
В этом руководстве по устранению неполадок предполагается, что пользователь использует Windows (XP/Vista/7). Обратите внимание, что инструкции могут отличаться для Windows 8, Mac OS X или Linux.
«Меню «Пуск» — это поле в левом нижнем углу экрана пользователя, доступ к которому можно получить, нажав кнопку Windows или кнопку «Пуск».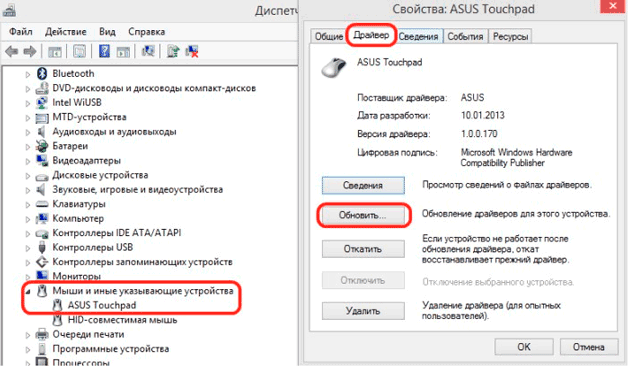
«Панель управления» — это окно, которое связано со многими настройками компьютера. Доступ к нему обычно осуществляется из меню «Пуск». В правой половине меню «Пуск» должна быть кнопка с надписью «Панель управления». В качестве альтернативы может быть кнопка с надписью «Устройства и принтеры», которая является ярлыком для большинства настроек мыши. Обратите внимание, что если у вас нет пригодной для использования мыши, вы можете получить доступ к панели управления, нажав клавишу Windows + R, набрав «control» в открывшемся диалоговом окне и нажав клавишу «Ввод» или кнопку «ОК».
Сломанная мышь может оказаться невероятно сложной задачей. Если у вас нет работающей резервной мыши, навигация по компьютеру может быть сложной. К счастью, если ваша клавиатура все еще работает, вы все еще можете делать почти все, что могли бы делать с помощью мыши. В этой статье объясняется, как можно выполнять многие действия без использования мыши, но вот краткий список:
- TAB: позволяет перемещаться между различными выбираемыми элементами в текущей программе (например, переключаться между ссылками на веб-странице).
 Обратите внимание, что SHIFT + TAB ведет себя так же, но перемещает выделение в противоположном направлении.
Обратите внимание, что SHIFT + TAB ведет себя так же, но перемещает выделение в противоположном направлении. - СТРЕЛКИ и ВВОД: При использовании меню в верхней части программы (Файл, Правка, Справка и т. д.) вы можете использовать клавиши СТРЕЛКИ, чтобы выбрать нужный элемент меню, а затем нажать ВВОД, чтобы использовать его.
- ALT + TAB: переключение между запущенными программами.
- ENTER: обычно можно использовать для щелчка левой кнопкой мыши.
- SHIFT + F10: Может использоваться для щелчка правой кнопкой мыши.
- КЛЮЧ WINDOWS или CTRL + ESC: открывает меню «Пуск» Windows.
- ALT + F4: закрывает текущую программу.
- КЛЮЧ WINDOWS + R: Позволяет запускать различные программы. Введите «control» и нажмите ENTER, чтобы запустить панель управления.
Когда компьютер включен, нижняя часть мыши не освещается.
В случае, если курсор мыши не реагирует, убедитесь, что USB-накопитель подключен к пригодному для использования порту USB. Убедитесь, что к компьютеру подключена только мышь, с которой вы работаете.
Убедитесь, что к компьютеру подключена только мышь, с которой вы работаете.
Вы убедились, что мышь включена (для оптических мышей внизу есть индикатор), но перемещение физической мыши не приводит к перемещению курсора на экране.
Мышь может не реагировать, если она находится на прозрачной или блестящей поверхности. Мышке нужна поверхность, способная отражать исходящий луч от светодиода обратно к сенсору мыши. Текстурированные поверхности лучше, потому что они позволяют мыши легче распознавать движение. Выберите коврик для мыши, который не блестит и не прозрачен. Вы можете временно использовать бумагу или папку какого-либо типа, чтобы поместить ее под мышь.
Если дно мыши грязное, грязь может помешать сенсору. Используйте влажное полотенце или салфетку, чтобы очистить дно, чтобы свет имел свободный путь обратно к датчику.
Возможно, настройки вашей мыши каким-то образом сбились. Чтобы это исправить, перейдите в панель управления (меню «Пуск» или «Ключ Windows» -> «Панель управления»). Затем перейдите в «Оборудование и звук» и посмотрите в разделе «Устройства и принтеры» (обратите внимание, что «Устройства и принтеры» могут быть доступны непосредственно из меню «Пуск» компьютера). Выберите опцию «Мышь». После этого настройки появятся на вашем экране. Выберите «По умолчанию», а затем выйдите. Это сбрасывает настройки мыши к обычным настройкам. Если это не помогло, то попробуйте перезагрузить компьютер. Отключите, а затем снова подключите мышь к компьютеру после завершения процесса перезагрузки.
Затем перейдите в «Оборудование и звук» и посмотрите в разделе «Устройства и принтеры» (обратите внимание, что «Устройства и принтеры» могут быть доступны непосредственно из меню «Пуск» компьютера). Выберите опцию «Мышь». После этого настройки появятся на вашем экране. Выберите «По умолчанию», а затем выйдите. Это сбрасывает настройки мыши к обычным настройкам. Если это не помогло, то попробуйте перезагрузить компьютер. Отключите, а затем снова подключите мышь к компьютеру после завершения процесса перезагрузки.
При обычном использовании мышь иногда ведет себя неадекватно.
Мышь может не реагировать, если она находится на прозрачной или блестящей поверхности. Мышке нужна поверхность, способная отражать исходящий луч от светодиода обратно к сенсору мыши. Текстурированные поверхности лучше, потому что они позволяют мыши легче распознавать движение. Выберите коврик для мыши, который не блестит и не прозрачен. Вы можете временно использовать бумагу или папку какого-либо типа, чтобы поместить ее под мышь.
Если дно мыши грязное, грязь может помешать сенсору. Используйте влажное полотенце или салфетку, чтобы очистить дно, чтобы свет имел свободный путь обратно к датчику.
Вы можете щелкать кнопками мыши, но на компьютере ничего не происходит; ИЛИ вы не можете нажимать кнопки мыши.
Убедитесь, что кнопки ничем не заблокированы. Бумага, крошки или еда могут сопротивляться кнопкам или мешать им правильно нажимать. Попробуйте подуть под кнопки или используйте что-то маленькое (например, скрепку), чтобы удалить более крупные препятствия. Если вы не можете легко удалить препятствие, разборка мыши может быть подходящим вариантом для проверки наличия скрытых препятствий.
Возможно, настройки вашей мыши каким-то образом сбились. Чтобы это исправить, перейдите в панель управления (меню «Пуск» или «Ключ Windows» -> «Панель управления»). Затем перейдите в «Оборудование и звук» и посмотрите в разделе «Устройства и принтеры» (обратите внимание, что «Устройства и принтеры» могут быть доступны непосредственно из меню «Пуск» компьютера).




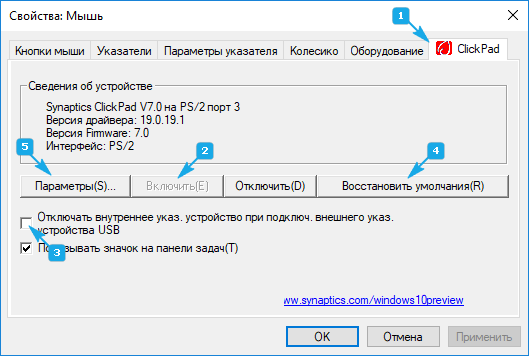 Обратите внимание, что SHIFT + TAB ведет себя так же, но перемещает выделение в противоположном направлении.
Обратите внимание, что SHIFT + TAB ведет себя так же, но перемещает выделение в противоположном направлении.