Установка windows 7 пошаговая инструкция: Установка Windows 7 — пошаговая инструкция
Содержание
Установка Windows 7 — Пошаговая инструкция
Блог
- Posted by
softadmin
В данной статье пошагово рассмотрим процесс установки Windows 7 (любых версий: Ultimate, Professional, Home Premium, Enterprise), процесс установки в различных версиях не отличается.
На примере мы будем устанавливать чистую систему с нуля, т.е с помощью загрузочной флешки из под Биоса/UEFI.
— Первое, что нам понадобится — это сам дистрибутив. Скачать оригинальные дистрибутивы Windows 7 можете в нашем каталоге. Хеш-суммы дистрибутивов указаны в описании.
— Теперь после того, как у Вас есть скаченный дистрибутив, его необходимо записать на флешку, сделав ее загрузочной. Это можно сделать несколькими способами.
1. С помощью официальной утилиты от Microsoft для записи загрузочной флешки: Windows 7 usb dvd download tool. Скачать утилиту и ознакомиться с инструкцией по записи можете в следующей инструкции.
Скачать утилиту и ознакомиться с инструкцией по записи можете в следующей инструкции.
2. Так же можете сделать загрузочную флешку с помощью популярной утилиты WinSetupFromUSB. Скачать ее и ознакомиться с инструкцией можете в нашей прошлой статье.
— Итак, теперь когда у Вас есть загрузочная флешка с Windows 7 — необходимо загрузиться на нее из под Биоса/UEFI. Единой инструкции нет, т.к Биосы бывают разные, с примерными инструкциями по разным Биосам можете ознакомиться в следующей видео-инструкции: https://youtu.be/etCUlgSzcZA
— Когда Вы успешно загрузились на загрузочную флешку можно приступать к установке: Выбираем язык и пр. региональные настройки.
Нажимаем «Установить».
Принимаем лицензионное соглашение.
Выбираем пункт «Полная установка».
Далее система спросит на какой жесткий диск или раздел установить систему. В нашем случае раздел один и будем устанавливать на него. В вашем случае дисков, или разделов может быть несколько.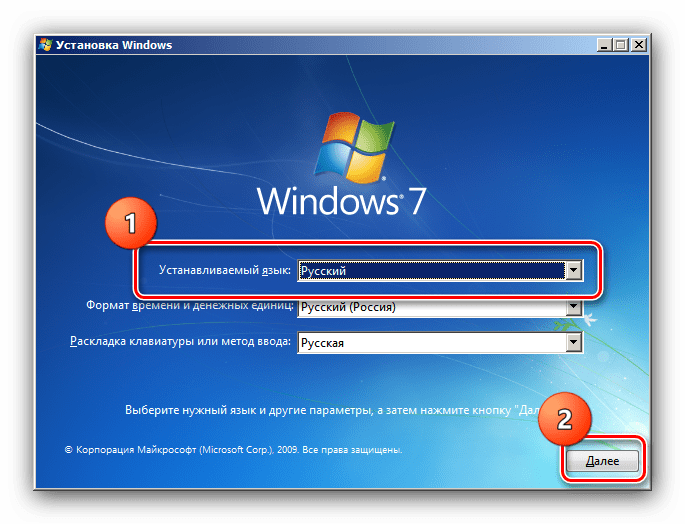
Начинается процесс установки.
После первой перезагрузки можете вытащить флешку.
Система перезагрзится еще несколько раз во время установки.
После основной установки, система предложит ввести имя.
Ввод пароля для системы можете пропустить, нажав на кнопку «Далее», либо при желании сразу задать пароль, если он нужен.
Теперь система предложит ввести ключ продукта. Можете ввести Ваш ключ активации для Windows 7 прямо сейчас, либо пропустить и ввести его уже в установленной системе. Триальный срок Windows 7 составляет как правило 30 дней с момента установки. Помимо всего, если у Вас нет ключа продукта, приобрести его можете в нашем каталоге по самым низким ценам. Моментальная доставка ключа в автоматическом режиме на Ваш Email.
Здесь можно нажать «Рекомендуемые параметры».
Задаем время и часовой пояс.
Последней настройкой будет определение сети, если это Ваш домашний ПК, можете выбрать «Домашняя сеть», либо если офисный ПК, то «Рабочая сеть».
Система установлена, у Вас отобразится Ваш рабочий стол.
— Теперь можете ознакомиться как активировать уже установленную систему в нашей прошлой статье.
— А так же более расширенная инструкция по нашим рекомендациям первоначальной настройки Windows 7 после установки, все это на следующей странице.
Установка Windows 7 — пошаговая инструкция
Установка Windows 7 — пошаговая инструкция |
|
Тема самостоятельной установки Windows, одна из самых популярных среди пользователей компьютеров и ноутбуков.
Рано или поздно каждый сталкивается с необходимостью установки или переустановки своей операционной системы и тогда начинается поиск знакомых, кто это может сделать. Не редко такие знакомые оказывают эту услугу за деньги, а куда деваться на рынке есть спрос, а значит на этом можно заработать.
Ну что же, я предлагаю вам самим научиться справляться с этой задачей и больше не тратить на это деньги.
Итак, если у вас всё готово, то можно приступать. Дам один совет, если вы устанавливаете Windows на ноутбук, то спишите ключ продукта сразу, чтобы в процессе установки не переворачивать его.
Я буду устанавливать Windows 7 с флешки, настройки в БИОСе выставлены, поэтому сразу после перезапуска компьютера у меня начинается установка. Если вы устанавливаете с компакт диска, то в самом начале, возможно вам придётся нажать любую клавишу на клавиатуре, чтобы подтвердить запуск установки
В самом начале,нам предлагают выбрать язык, я оставляю «Русский» и нажимаю «Далее»
Здесь всё понятно, одна кнопка «Установить»
Принимаем условия лицензии
На этом шаге нам предлагают выбрать, обновить существующий Windows или произвести новую (полную) установку, я выбираю второй вариант
Здесь будьте особенно внимательны, у меня жёсткий диск поделён на два (C:) и (D:), а так же присутствует небольшой системный раздел, размером 100 Mb.
Теперь по очереди выбираю нужные диски и нажимаю «Форматировать» (Будьте внимательны, все данные безвозвратно удалятся, сохраняйте их заранее!)
Нужные диски отформатировали, переходим к установке, нажимаем кнопку «Далее»
Запускается процесс установки данных с диска (флешки)
По окончанию процесса, система автоматически перезагрузиться, в этот момент не забудьте в БИОСе выставить настройки по умолчанию или вытащите флешку, а то этот этап может повториться 🙂
Видим знакомое окно установки, сидим ждём, ни чего не трогаем, компьютер перезагрузиться сам
После перезагрузки, произойдёт автоматическая проверка и настройка оборудования
Завершающий этап установки, здесь нам нужно ввести имя пользователя и придумать имя компьютера, имя пользователя, как вы догадались тоже нужно придумать, можно написать своё 🙂
Можно сразу запоролить свою учётную запись, только на всякий случай где нибудь запишите пароль, часто его потом забывают
В этом окне нужно ввести тот самый (лицензионный) ключ продукта, который находиться на наклейке снизу ноутбука или на системном блоке.
Соглашаемся на использование рекомендуемых параметров
Проверяем правильно ли стоит дата и время
Windows завершает применение параметров
Готово, появляется рабочий стол, установка завершена!
Теперь остаётся только установить драйвера и необходимое программное обеспечение. Как видите всё очень просто, теперь и вы можете зарабатывать устанавливая только лицензионное программное обеспечение!
|
Добавить комментарий
Как установить Windows 7: Руководство по чистой установке (шаг за шагом)
Мауро Хук
@pureinfotech
Лучший способ начать заново и избежать многих возможных проблем — установить Windows 7 в новый пустой раздел. Это возможно при использовании нового жесткого диска или при удалении раздела, содержащего любую версию Windows.
Это возможно при использовании нового жесткого диска или при удалении раздела, содержащего любую версию Windows.
Если вы только что перешли к этому руководству, я бы порекомендовал вам прочитать следующие статьи, прежде чем продолжить:
- Как установить Windows 7 — что нужно сделать перед запуском [Часть 1]
- Как установить Windows 7 — что нужно сделать перед запуском [Часть 2]
- Как установить Windows 7 — что нужно сделать перед запуском [Часть 3]
Совет: Если вы выполняете установку на старую машину, убедитесь, что все USB-устройства отключены. Возможно, вам даже потребуется отключить внутренние USB-соединения. Были сообщения о зависании установки при подключении USB-устройств.
Теперь перейдем к процессу установки Windows 7. Самый безопасный способ – запустить чистую установку с DVD-диска Windows 7 или загрузочного USB-накопителя.
1. Для начала вставьте установочный носитель Windows 7 в компьютер и перезагрузите компьютер.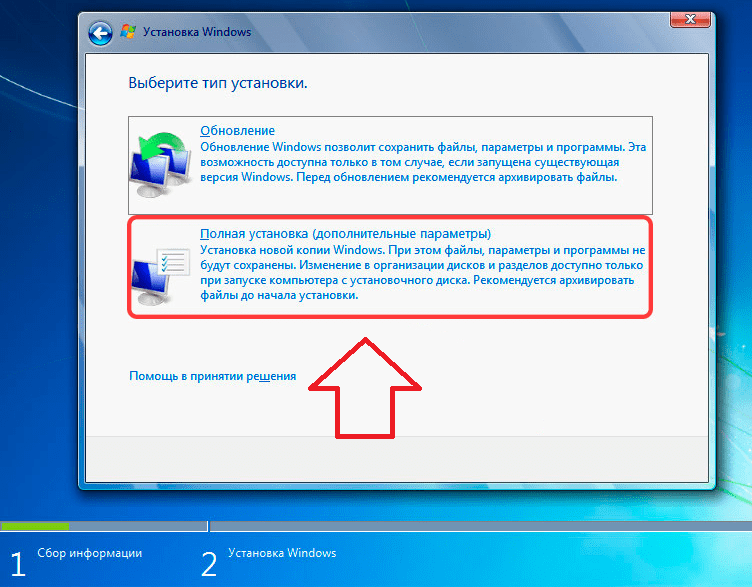 Когда ваш компьютер загружается, вам будет предложено нажать любую клавишу, чтобы продолжить, сделайте это, чтобы запустить мастер установки. Выберите настройки на первом экране, нажмите Далее и Установить сейчас .
Когда ваш компьютер загружается, вам будет предложено нажать любую клавишу, чтобы продолжить, сделайте это, чтобы запустить мастер установки. Выберите настройки на первом экране, нажмите Далее и Установить сейчас .
Советы:
- Если вы используете загрузочный диск Windows 7 DVD или USB, убедитесь, что BIOS вашего компьютера настроена на загрузку в первую очередь с любого из этих установочных носителей, потому что если ваш жесткий диск настроен на загрузку в первую очередь вы никогда не попадете в мастер установки. Чтобы изменить порядок загрузки, вам следует обратиться к руководству по компьютеру или материнской плате, так как это можно сделать разными способами.
- Если у вас есть ISO-файл Windows 7 или на вашем компьютере нет DVD-привода, вы также можете создать загрузочный USB-накопитель с помощью средства загрузки USB-DVD для Windows 7. Чтобы узнать, как это сделать, обратитесь к этой статье.

- В качестве альтернативы вы можете скопировать установочные файлы Windows 7 в папку на жестком диске и начать установку из этого места.
2. Выберите версию операционной системы , если вас попросят, нажмите Далее ; , затем примите условия лицензии и нажмите Далее .
3. Ответьте на вопрос: Какой тип установки вы хотите? Поскольку вы использовали внешний носитель для запуска процесса, опция обновления будет выглядеть так, как будто она доступна, но это не так, и если вы попытаетесь ее выбрать, вы получите сообщение об ошибке. Нажмите Пользовательский (расширенный) , чтобы продолжить процесс.
Советы по устранению неполадок:
- Если программа установки не обнаруживает ваш жесткий диск, это может быть связано с рядом причин, наиболее распространенными из которых являются: жесткий диск не работает, он может быть отключен или ваш компьютер является более старой системой, возможно, программа установки не распознает ваш дисковый контроллер.
 В этом случае вам будет предложено предоставить драйверы. Для 32-разрядной версии Windows 7 (x86) вы должны иметь возможность использовать драйверы типа Windows Vista или Windows 7, которые можно хранить на USB-накопителе, дискете, компакт-диске или DVD-диске. придется вынуть диск из компа, вставить диск с драйверами и загрузиться, потом вынуть диск и еще раз вставить DVD с Windows 7.
В этом случае вам будет предложено предоставить драйверы. Для 32-разрядной версии Windows 7 (x86) вы должны иметь возможность использовать драйверы типа Windows Vista или Windows 7, которые можно хранить на USB-накопителе, дискете, компакт-диске или DVD-диске. придется вынуть диск из компа, вставить диск с драйверами и загрузиться, потом вынуть диск и еще раз вставить DVD с Windows 7. - Если во время установки некоторые периферийные устройства вашего компьютера не работают должным образом, это может быть связано с устаревшей версией BIOS, а это важная часть вашей системы. Чтобы проверить, доступно ли обновление, посетите веб-сайт производителя или сайт материнской платы.
4. Выбор местоположения: выберите жесткий диск, на который будет установлена Windows 7, просто нажмите Далее. Для этого руководства по Windows я использую новый жесткий диск без раздела на нем и собираюсь использовать все доступное нераспределенное пространство.
Программа установки запустит процесс установки Windows путем копирования, расширения, добавления функций, обновлений (если они доступны) и, наконец, завершения установки. Это может занять некоторое время, а пока просто сядьте и расслабьтесь. Ой! Windows может перезагружаться во время установки много раз, когда это происходит, не нажимайте никакие клавиши, если вы видите сообщение «Нажмите любую клавишу для продолжения», оставьте Windows в покое и дайте ей продолжить процесс установки.
5. Выберите имя пользователя для своей учетной записи и имя компьютера — Обратите внимание, что учетная запись пользователя, которую вы создаете в данный момент, является первой в вашей системе, что также означает, что она является членом группы «Администраторы» (учетная запись с полным доступом) —. После ввода необходимой информации нажмите Далее .
6. Установите пароль для своей учетной записи пользователя в Windows 7 .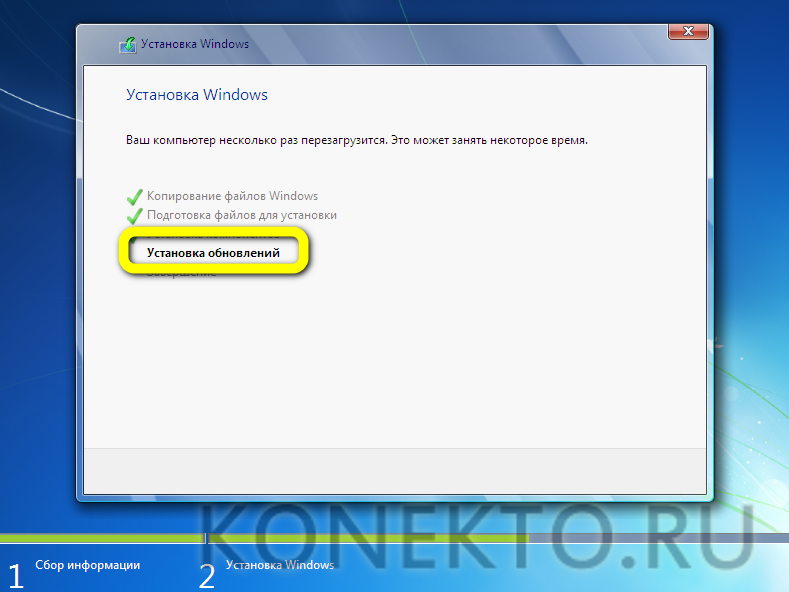 Вы можете пропустить создание пароля, но настоятельно рекомендуется его иметь. Также не забудьте выбрать подсказку для пароля, это может быть слово или фраза, которая поможет вам вспомнить пароль от вашей учетной записи, если вы вдруг забудете, но другим людям должно быть трудно подобрать его — не вводите здесь настоящий пароль!
Вы можете пропустить создание пароля, но настоятельно рекомендуется его иметь. Также не забудьте выбрать подсказку для пароля, это может быть слово или фраза, которая поможет вам вспомнить пароль от вашей учетной записи, если вы вдруг забудете, но другим людям должно быть трудно подобрать его — не вводите здесь настоящий пароль!
7. Далее введите ключ продукта: Вы можете ввести ключ продукта (серийный номер), который был включен в приобретенную копию, или вы можете пропустить эту часть настройки, но помните, что у вас есть только 30 дней, чтобы предоставить ключ продукта. Имейте в виду одну вещь: если вы совершите ошибку и установите версию Windows, которая не соответствует ключу продукта, вам придется снова начинать процесс установки с нуля, поэтому будьте внимательны.
8. Выберите параметры автоматического обновления для Windows 7: Если вы обычный пользователь, вам следует выбрать первый вариант.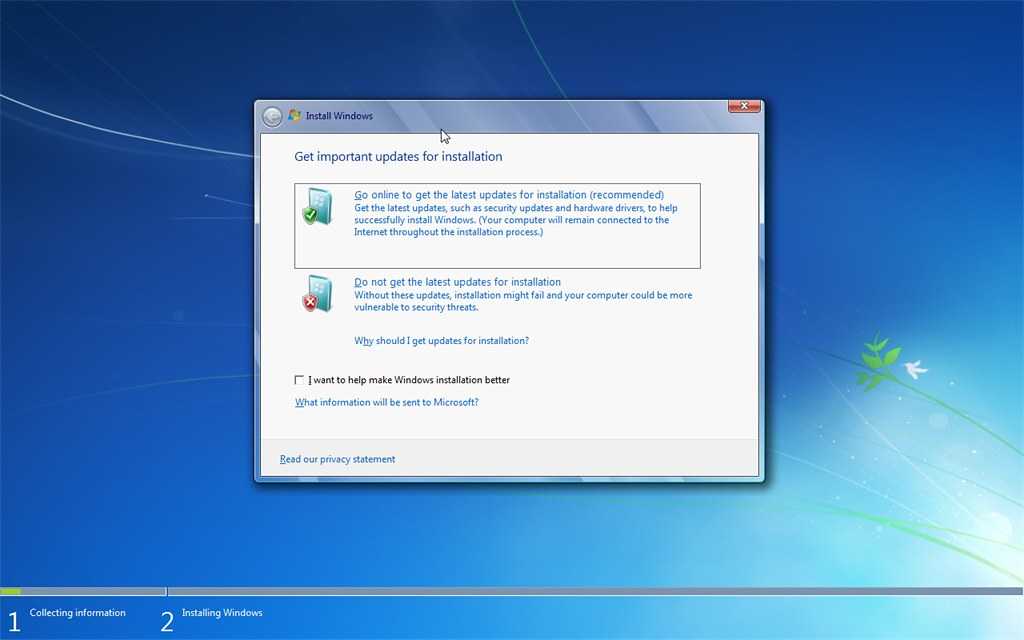
9. Проверьте настройки времени и даты: выберите часовой пояс для вашего региона. Обратите внимание, что при изменении Часовой пояс время не будет исправлено само по себе, проверьте и измените правильно Дата и Время , затем нажмите Далее .
10. Настройте свою сеть: , если это чистая установка Windows 7 на ноутбуке с включенным беспроводным сетевым адаптером, вас могут попросить ввести парольную фразу для подключения к сети и/или Интернету. .
Теперь параметры сетевого расположения будут определять безопасность сети: настройки общего доступа и брандмауэра: Выберите Домашняя сеть или Рабочая сеть , если вы используете компьютер в одном из этих мест, или нажмите Общедоступная сеть , если ваш компьютер напрямую подключен к кабельному или DSL-модему без маршрутизатора или шлюза между ними, или если вы подключены к Интернету с помощью коммутируемого модема.
В случае, если вы выбрали вариант Домашняя сеть , следующее диалоговое окно позволит вам создать домашнюю группу или присоединиться к ней, но об этом мы поговорим в следующих руководствах по Windows.
Теперь на вашем компьютере установлена чистая установка Windows 7, войдите в систему в первый раз, и все готово!
Если вы добрались до этого места, изучив руководство из трех частей по процессу предварительной установки Windows, вы можете понять, что фактический процесс установки Windows 7 не так уж сложен, что нужно сделать перед запуском. это займет некоторое время, но гарантирует, что процесс пройдет гладко и окупится в конце, потому что, скорее всего, вы не столкнетесь с множеством проблем.
Помоги мне в 2023 году
У меня есть небольшая просьба. Это независимый сайт, и создание контента требует много тяжелой работы. Хотя больше людей читают Pureinfotech, многие используют блокировщик рекламы.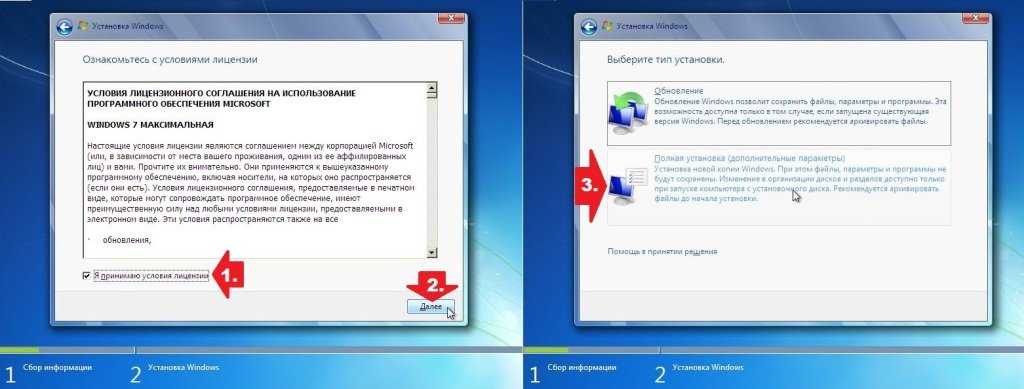 Таким образом, доходы от рекламы быстро падают. И, в отличие от многих других сайтов, здесь нет платного доступа, блокирующего читателей. Итак, это бесплатно для всех. Но если ты можешь поддержать меня, ты мне нужен. Вы можете давать только один раз, или еще лучше, заряжать меня каждый месяц. Спасибо.
Таким образом, доходы от рекламы быстро падают. И, в отличие от многих других сайтов, здесь нет платного доступа, блокирующего читателей. Итак, это бесплатно для всех. Но если ты можешь поддержать меня, ты мне нужен. Вы можете давать только один раз, или еще лучше, заряжать меня каждый месяц. Спасибо.
Пожертвовать
- Загрузите бета-версию Google Chrome 16 и попробуйте лучшую функцию «Пользователи»!
- Тема Fruit Ninja для Windows 7 [Скачать]
Мы ненавидим спам так же, как и вы! Отписаться в любое время
Работает на Follow.it (Конфиденциальность), нашей конфиденциальности.
Установка Windows 7 на ваш Mac с помощью Boot Camp
Windows 7 Корпоративная Windows 7 Домашняя базовая Windows 7 Домашняя расширенная Windows 7 Профессиональная Windows 7 Максимальная Больше…Меньше
Резюме
Для пользователей Mac, которым также необходимо использовать ПК на работе, дома или просто с определенными приложениями, есть решение. Используя Ассистент Boot Camp, вы можете установить Windows 7 на свой компьютер Mac с процессором Intel в отдельный раздел. У вас будет система с двойной загрузкой: ваша Mac OS находится в одном разделе, а Windows — в другом. Ознакомьтесь с предварительными условиями ниже, чтобы узнать, что вам нужно для этого.
Используя Ассистент Boot Camp, вы можете установить Windows 7 на свой компьютер Mac с процессором Intel в отдельный раздел. У вас будет система с двойной загрузкой: ваша Mac OS находится в одном разделе, а Windows — в другом. Ознакомьтесь с предварительными условиями ниже, чтобы узнать, что вам нужно для этого.
Предпосылки:
Все обновления встроенного ПО, установленные на вашем Mac
Установочный DVD-диск Windows 7 с идентификатором продукта (полная версия, а не обновленная версия)
Если у вас еще нет Windows 7, вы можете приобрести ее в Интернете в магазине Microsoft Store. org/ListItem»>Копия Boot Camp версии 3.3 (4.0 для Mac OS X Lion)
Установочный DVD-диск Mac OS X Snow Leopard или Mac OS X Lion
Дополнительная информация
Чтобы установить Windows на свой Mac с помощью Boot Camp, выполните шаги, перечисленные ниже, в указанном порядке:
Примечания:
1. Откройте Finder и перейдите к Applications -> Utilities и дважды щелкните Ассистент учебного лагеря .
2. Нажмите «Продолжить» в начальном вводном окне.
3. Задайте размер раздела для установки Windows. Чтобы изменить количество места, выделяемого для Windows 7, щелкните небольшой разделитель между Mac OS X и Windows и перетащите его влево.
Примечание. Для установки Windows 7 требуется не менее 16 ГБ свободного места на жестком диске, но имейте в виду, что это пространство также потребуется для размещения всех установленных приложений и сохраненных документов.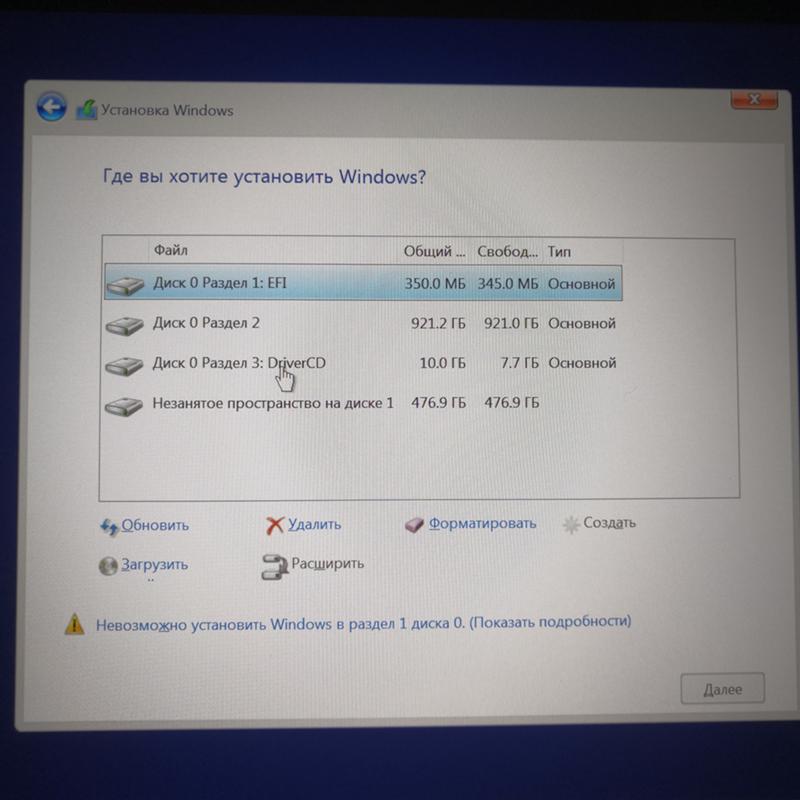 хорошей отправной точкой может быть установка размера 40 ГБ или более (в зависимости от количества приложений, которые вы планируете установить). Пример: для установки Microsoft Office 2010 Professional требуется около 3 ГБ.
хорошей отправной точкой может быть установка размера 40 ГБ или более (в зависимости от количества приложений, которые вы планируете установить). Пример: для установки Microsoft Office 2010 Professional требуется около 3 ГБ.
4. Определив, сколько места вы хотите выделить для Windows 7, нажмите кнопку «Разделить» или просто нажмите кнопку «Разделить поровну», чтобы разделить разделы поровну.
5. После создания раздела на рабочем столе появится новый значок диска BOOTCAMP.
6. Затем вставьте DVD-диск с Windows 7 и нажмите кнопку «Начать установку».
7. Ваш Mac перезагрузится и загрузится с DVD-диска Windows 7. Вам будет предложено окно с вопросом, на какой раздел вы хотите установить Windows. Выберите раздел BOOTCAMP. Затем нажмите Параметры Диска (дополнительно).
8. Не снимая выделения с тома BOOTCAMP, нажмите «Форматировать».
9. Нажмите OK, когда появится уведомление о том, что файлы будут потеряны.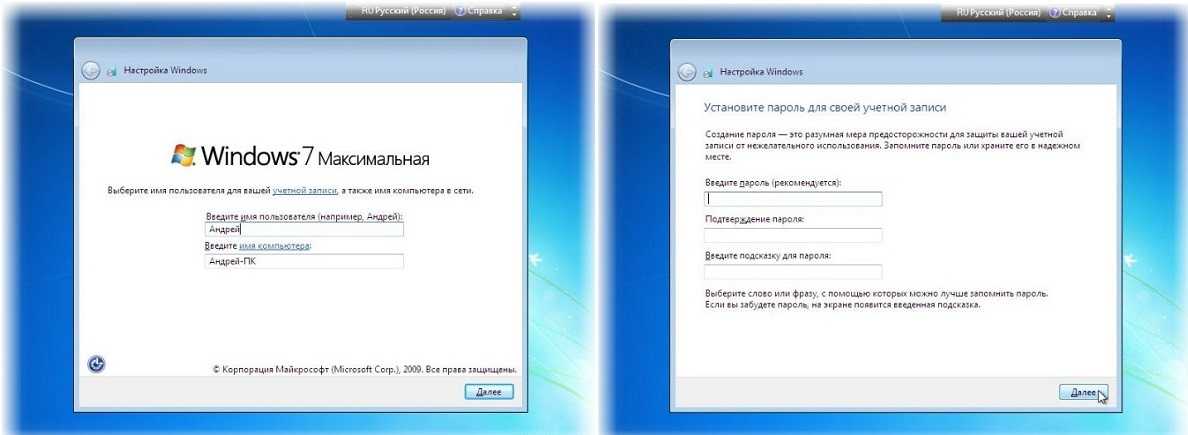 Примечание. (Новый раздел не будет содержать никаких файлов).
Примечание. (Новый раздел не будет содержать никаких файлов).
10. Начнется установка Windows 7, во время установки ваша система перезагрузится, когда это произойдет, вам нужно удалить DVD-диск с Windows 7.
11. После удаления DVD-диска с Windows 7 ваш Mac автоматически загрузится обратно в Windows 7, и установка продолжится. Вам будет предложено выбрать язык, раскладку клавиатуры, идентификатор продукта и т. д. Следуйте дополнительным инструкциям, чтобы завершить установку Windows 7.
12. Когда установка Windows будет завершена, вставьте DVD-диск MAC OS и при появлении запроса выберите RunSetup.exe.
13. Нажмите «Далее», когда запустится программа установки Boot Camp.
14. Выберите Я принимаю условия лицензионного соглашения и нажмите Далее.
15. Убедитесь, что установлен флажок «Обновление программного обеспечения Apple для Windows», и нажмите «Установить».
16. Программа установки Boot Camp установит все необходимые драйверы.
17. Уведомления будут появляться при установке каждого драйвера.
18. После завершения установки драйвера нажмите «Готово».
19. Вам будет предложено перезагрузить компьютер, извлечь DVD-диск с OS X из дисковода и нажать Да для перезагрузки.
20. Когда ваш Mac загрузится, удерживайте нажатой клавишу ALT, чтобы выбрать операционную систему, в которую вы хотите загрузиться. (Если вы не нажмете кнопку Windows, ваш Mac по умолчанию загрузится в Mac OS.)
Дополнительные ссылки
Посетите Microsoft Store, чтобы найти пакеты программного обеспечения или обновления для вашего текущего программного обеспечения или найти дополнительное программное обеспечение.
Начало работы с OneDrive. Если у вас еще нет учетной записи, см. раздел Получение учетной записи OneDrive.
Если вы хотите перенести файлы с Mac на ПК, см. раздел Перенос файлов с Mac на ПК
делать на MAC, см.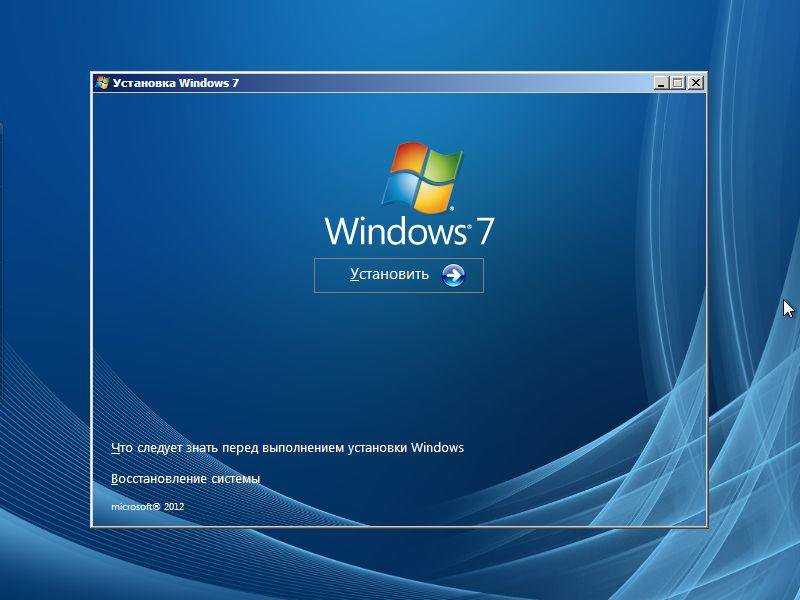

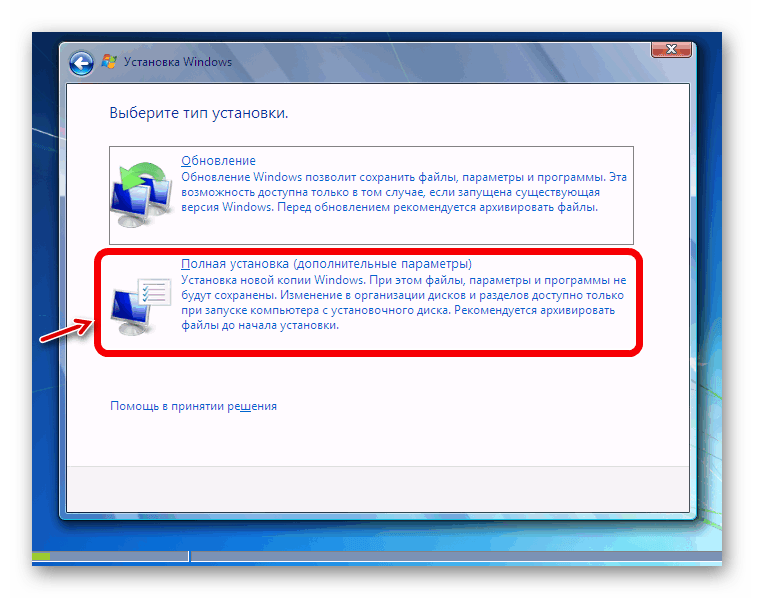 Для установки нам понадобиться диск или флешка с дистрибутивом Windows. Статьи которые могут пригодиться если вы не знаете, как записать диск и как выставить загрузку в CD-ROM:
Для установки нам понадобиться диск или флешка с дистрибутивом Windows. Статьи которые могут пригодиться если вы не знаете, как записать диск и как выставить загрузку в CD-ROM: Для правильной установки, если вы переустанавливаете существующую систему я рекомендую отформатировать системный диск, где уже установлен Windows и этот маленький раздел. Все важные данные я заранее перенёс на диск (D:), его не трогаю! Нажимаем на ссылку «Настройка диска»
Для правильной установки, если вы переустанавливаете существующую систему я рекомендую отформатировать системный диск, где уже установлен Windows и этот маленький раздел. Все важные данные я заранее перенёс на диск (D:), его не трогаю! Нажимаем на ссылку «Настройка диска» Жмём «Далее»
Жмём «Далее»
 В этом случае вам будет предложено предоставить драйверы. Для 32-разрядной версии Windows 7 (x86) вы должны иметь возможность использовать драйверы типа Windows Vista или Windows 7, которые можно хранить на USB-накопителе, дискете, компакт-диске или DVD-диске. придется вынуть диск из компа, вставить диск с драйверами и загрузиться, потом вынуть диск и еще раз вставить DVD с Windows 7.
В этом случае вам будет предложено предоставить драйверы. Для 32-разрядной версии Windows 7 (x86) вы должны иметь возможность использовать драйверы типа Windows Vista или Windows 7, которые можно хранить на USB-накопителе, дискете, компакт-диске или DVD-диске. придется вынуть диск из компа, вставить диск с драйверами и загрузиться, потом вынуть диск и еще раз вставить DVD с Windows 7.