Функции ворда: Основные задачи в Word — Служба поддержки Майкрософт
Содержание
5 полезных функций в Microsoft Word, о которых вы не знали
Программа Word — один из самых популярных текстовых редакторов. На нем можно не только набирать тексты, но и делать страницы для ежедневников, планеров, составлять графики, подготавливать презентации и т. д.
В Word много скрытых возможностей, о которых знают не все. А ведь они значительно упрощают и ускоряют работу в нем.
Ниже мы рассмотрим пять полезных фишек, которые можно взять «на вооружение», если вы часто работаете с текстовым редактором.
1. Как добавить водяной знак
Если хотите защитить свой документ водяным знаком, то перейдите в меню «Разметка страницы» («Дизайн» в MS Word 2016) и выберите подраздел «Подложка». По умолчанию там представлены образцы водяных знаков, но вы можете настроить свой, нажав на пункт внизу «Настраиваемая подложка».
В качестве водяного знака можно добавить картинку, например, логотип компании, либо текст.
Ранее мы рассказали про 5 бесплатных альтернатив Microsoft Office
2. Как поставить ударение в ворде
Как поставить ударение в ворде
При работе с текстом, особенно, если вы пишете реферат или литературные произведения, часто появляется необходимость поставить ударение. Для этого есть 3 способа:
- Войдите в меню «Вставка» и выберите раздел «Символ». Далее в списке «Набор» выберите «объединенные диакр. знаки», найдите значок ударения и нажмите кнопку вставить.
- Там же при нажатии на определенный символ внизу окна показывается команда, введя которую вы получите нужный символ.
Например, чтобы поставить ударение, поставьте курсор у буквы, над которой нужен знак и введите код 0301 и после этого нажмите клавиши alt+X. И в нужном месте появится ударение.
- Третий способ заключается в использовании цифрового кода и зажатой клавиши alt. При редактировании или при вводе нового текста поставьте курсор после буквы, на которую должно «падать» ударение, зажмите alt и на цифровой клавиатуре справа (на цифрах над буквенными клавишами этот способ работать не будет) введите число «769».
 Затем отпустите alt и символ ударения появится.
Затем отпустите alt и символ ударения появится.
3. Как ускорить курсор
Если вы пользуетесь только клавиатурой, то передвигать курсор до нужного места приходится по одной букве. Это долго.
Чтобы ускорить это действие, зажмите клавишу Ctrl и стрелку влево или вправо, вверх или вниз. Так курсор будет передвигаться не по одной букве, а по слову, что ускорит работу.
4. Как изменить регистр с заглавных букв на строчные
Иногда необходимо скопировать текст, напечатанный заглавными буквами и вставить его в необходимом месте своего документа.
Чтобы полностью не перепечатывать текст, выделите нужную часть и нажмите сочетание клавиш Shift и F3 одновременно. Так заглавные буквы поменяются на строчные.
5. Как быстро выделить много текста
Если нужно выделить 2-3 страницы текста, то мышью это делать долго и неудобно. Чтобы сэкономить время, установите курсор в начале текста, зажмите клавишу Shift и поставьте курсор в конец фрагмента, который требуется выделить. Таким образом выделиться вся часть текста.
Таким образом выделиться вся часть текста.
Для компаний мы рекомендуем абонентское обслуживание компьютеров.
Малоизвестные функции Microsoft Word
В рейтинге самых популярных прикладных программ Microsoft Word уверенно поборется за самые высокие места. Помимо браузера она, наверное, используется в повседневной жизни наиболее часто. (Хорошо-хорошо, те, кто имеют дело с данными, чаще используют Excel).
Как известно, возможности Microsoft Word многократно превосходят потребности обычного пользователя. Полное описание функций этого редактора поместится в весьма толстой книге. Между тем, многие из них, о которых часто люди даже не догадываются, могли бы заметно облегчить и ускорить работу с текстами, даже самыми объемными.
Проверка на совместимость
Сегодня в «обороте» у отдельных пользователей и даже организаций находится множество различных версий Word, в том числе и устаревшие. За время, прошедшее с момента их выпуска много воды утекло, и Microsoft успела весьма основательно усовершенствовать форматы документов.
За время, прошедшее с момента их выпуска много воды утекло, и Microsoft успела весьма основательно усовершенствовать форматы документов.
Для того, чтобы проверить, будет ли читаться написанный вами текст в старой версии редактора, используйте Инспектор документов. Кроме того, он может проверить документ на наличие скрытых свойств и персональных данных, а также на удобочитаемость. Найти эту функцию очень просто. Меню Файл-Сведения, далее кнопка Проверка документа.
«Симпатические чернила»
Написанный в Word текст можно скрыть от посторонних глаз. Это может пригодиться для того, чтобы сохранять вместе с актуальной предыдущую версию документа, или внести пометку, которая должна быть доступна только вам и никому больше. Сделать текст невидимым очень просто: выделяем нужный отрывок, открываем меню Шрифт и ставим галочку в пункте Скрытый. Кстати, спрятать таким образом можно вообще любой объект, начиная с таблиц, и заканчивая графикой.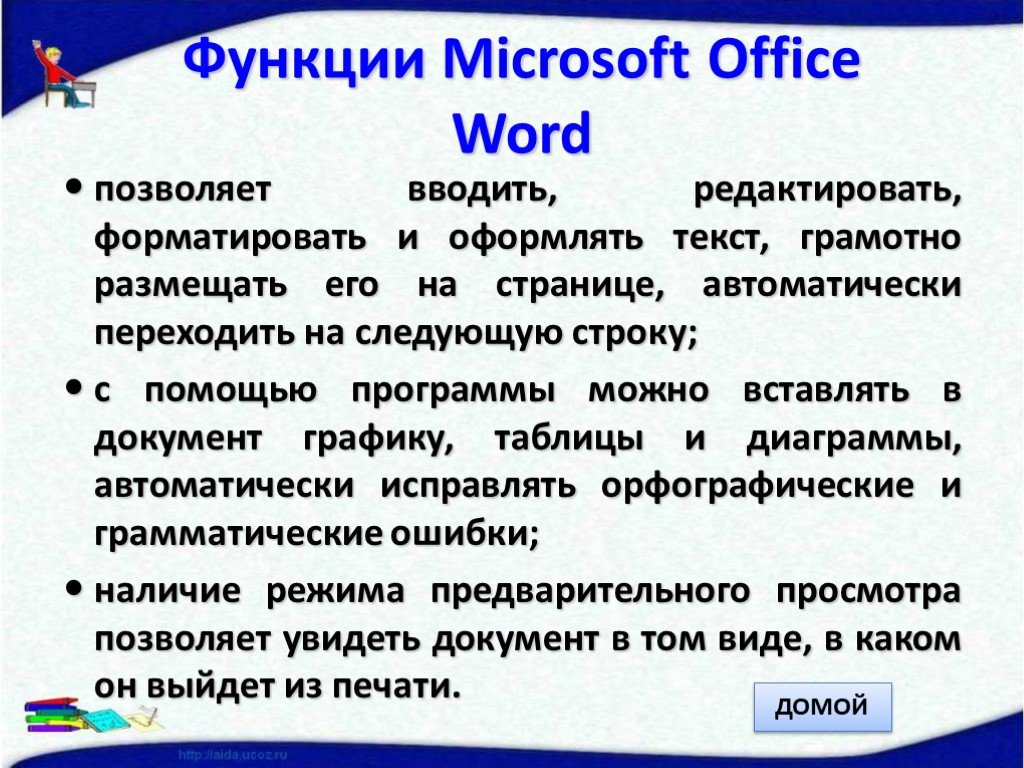
Также
по теме
Работа с PDF
Многие пользователи до сих пор для работы с защищенными документами используют специальные инструменты: Acrobat, Foxit, другие специальные решения или онлайн-сервисы. Можно обойтись и без них. Начиная с версии 2013 Microsoft Word умеет работать с файлами в формате PDF. Редактор и сохраняет в нем созданные тексты и позволяет редактировать готовые файлы. При этом Word распознает PDF и преобразует его в редактируемый текст с сохранением форматирования. Делает он это весьма корректно, хотя ошибки иногда и допускает.
Ачипятки
То, что Word может самостоятельно исправлять наиболее распространенные опечатки, хорошо известно. Помимо них каждый человек допускает и свои «фирменные» ошибки. Зная за собой такую слабость, легко подстраховаться, настроив функцию автозамены. Она может еще и облегчить повседневную работу в редакторе тем, кому часто приходится печатать одни и те же слова и выражения, требующие дополнительных движений.
К примеру, можно настроить автоматический ввод сокращения «т. д.» вместо «т.д.». Уместно будет подобным образом исправлять и такую ошибку, как двойной пробел, тем более что заметить ее очень непросто. К примеру, в этом коротком тексте автор умудрился так ошибиться целых восемь раз.
Начните писать в любом месте
А как же те случаи, когда в документе нужно сделать очень большой отступ? Исправление двойного пробела этому совершенно не помешает. Наводим курсор мышки на то место страницы, где нужно начать ввод текста и делаем обычный двойной клик. Готово!
Также
по теме
Структурируйте документы
Прокручивать колесиком мышки огромные «простыни» долго, утомительно и непродуктивно. Облегчите жизнь и себе, и тем, кто будет работать с документом. Для этого достаточно просто разбить его на иерархические разделы.
Чтобы посмотреть, какие разделы существуют в документе, заходим в меню Вид и ставим галочку Область навигации. В левой части экрана появится иерархический список. Достаточно выбрать в нем соответствующий пункт, чтобы сразу переместиться в необходимый раздел. Таким же способом во время редактирования объемного документа можно «бегать», пролистывая за один клик хоть десятки страниц.
В левой части экрана появится иерархический список. Достаточно выбрать в нем соответствующий пункт, чтобы сразу переместиться в необходимый раздел. Таким же способом во время редактирования объемного документа можно «бегать», пролистывая за один клик хоть десятки страниц.
Задать структуру нового документа можно двумя способами. Первый, посложнее, через меню Вид, где нужно выбрать пункт Структура. Каждый абзац в тексте сразу окажется помеченным точкой, и вам останется задать их иерархию.
Второй способ проще. В этом случае нужно использовать стили.
Работа со стилями
Когда-то разработчики Word придумали стили для того, чтобы обеспечить быстрое форматирование отдельных фрагментов текста и целых абзацев. Сегодня их функциональность гораздо шире простого форматирования. Выбирая стиль для каждого абзаца, можно одновременно задавать и структуру. Просто присвойте нужный стиль названию всего документа, заголовкам, подзаголовкам – и иерархия текста готова.
Конечно, стили по-прежнему можно использовать и для быстрого форматирования. Их легко выбрать из существующего в Word по умолчанию набора или создать собственный. Более того, и базовые стили можно изменить так, как нужно вам или как принято в организации, где вы работаете.
Также
по теме
Шаблоны
Очень часто многим сотрудникам и даже частным пользователям приходится создавать однотипные документы, которые требуют особенного форматирования: деловые письма на «бланках», формы, официальные документы с «шапками», отступами для резолюций и т. п.
Совершенно необязательно каждый раз заново тратить время и нервы на форматирование, редактировать предыдущие документы, рискуя «затереть» актуальную версию. Просто сделайте шаблон документа, сохраните его и в меню Создать и выбирайте нужный вам, с уже готовым форматированием, отступами и всеми необходимыми атрибутами.
Кстати, в Word уже «зашиты» несколько шаблонов, из которых можно выбрать готовый стиль для ваших документов, таких как объявление, резюме или др.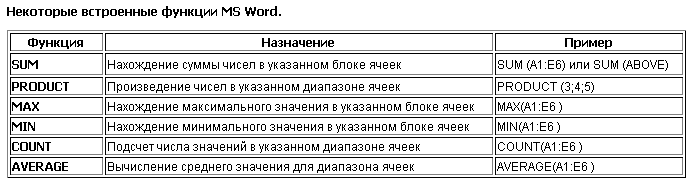
Работа с объектами
В Word имеется собственный редактор таблиц. Но, сплошь и рядом, для работы с таблицами нужен более продвинутый инструмент. Не проблема – вставьте в свой документ не таблицу, а объект. В меню Вставка выбирайте пункт Объект, и перед вами откроется список доступных вариантов. Выбираете нужный – и получаете полноценный продвинутый инструмент для редактирования. Можно выбрать и имеющийся на диске файл, созданный в другой программе.
По умолчанию Word поддерживает вставку объектов, с которыми можно работать в программах из пакета Microsoft Office. Но если у вас на компьютере установлено ПО сторонних разработчиков, то, вполне возможно, оно тоже будет поддерживаться Word. По крайней мере, прямо в Word можно работать с графикой, используя решения от Corel и Adobe.
Также
по теме
Верстка прямо в редакторе
Для верстки книг, журналов и прочей полиграфии применяются сторонние решения.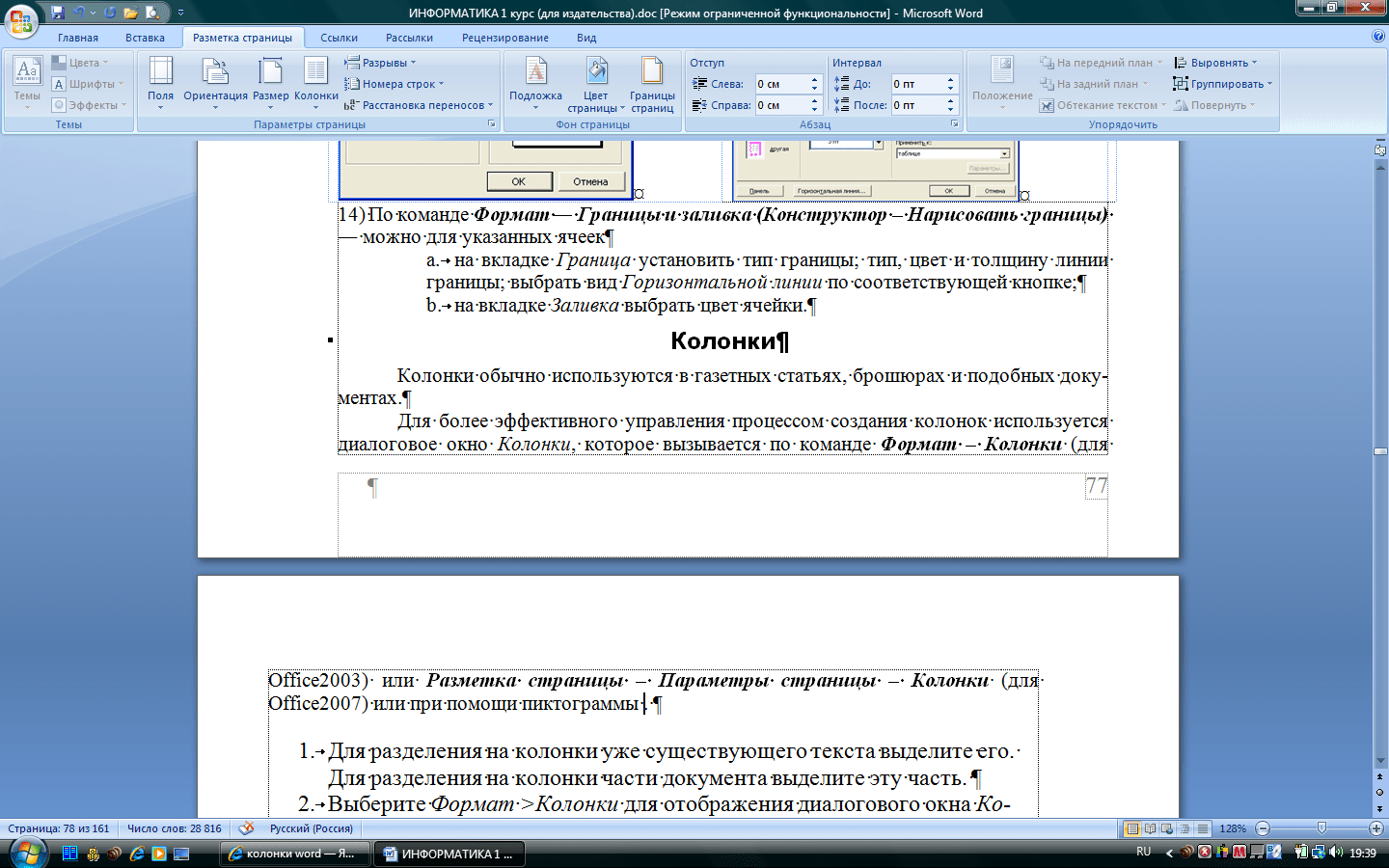 Когда же необходимо создать не слишком сложную публикацию, можно использовать и Word. Если с форматированием и выбором размера и ориентации страниц знакомы практически все, то специфические функции, необходимые для верстки, знают немногие. А их, между тем, предостаточно.
Когда же необходимо создать не слишком сложную публикацию, можно использовать и Word. Если с форматированием и выбором размера и ориентации страниц знакомы практически все, то специфические функции, необходимые для верстки, знают немногие. А их, между тем, предостаточно.
Разметка страницы
Здесь нужно обратить внимание на необходимые отступы и их ориентацию в зависимости от номера страницы. Это нужно и для того, чтобы впоследствии правильно «сшить» многостраничную верстку и добиться гармоничного дизайна разворотов книги или журнала. На ориентацию, книжную или альбомную, тоже стоит обратить внимание.
Колонтитулы
Воспользуйтесь меню Вставка и снабдите свою публикацию колонтитулами. Их можно отформатировать, здесь же стоит выбрать расположение и стиль номеров страниц. Не забывайте, что верстку можно снабдить как верхним, так и нижним колонтитулами.
Оглавление
Искать по всему тексту номера страниц, на которых начинаются главы и разделы – занятие муторное. Word позволяет автоматизировать этот процесс. Вкладка Оглавление расположена в меню Ссылки.
Word позволяет автоматизировать этот процесс. Вкладка Оглавление расположена в меню Ссылки.
Сноски
В том же пункте меню можно автоматизировать работу со сносками. Нет нужды отдельно вставлять их на каждой странице или в конце текста. Расположение и форматирование сносок, а также их тип задаются в меню Ссылки, а сами сноски в итоге автоматически расставляются в нужные места.
Поделиться:
служебных слов в повседневной речи
Встроить
делиться
Функциональные слова в повседневной речи
от VOA
В настоящее время нет доступных медиа-источников
0:00
0:05:31
0:00
Представьте, что вы используете интернет-сервис для просмотра американских фильмов. Возможно, вы решите посмотреть Mixtape, фильм, недавно снятый Netflix.
Боже мой! Этот магазин такой классный!
Вы можете спросить себя о словах, которые только что услышали. Почему говорящий произнес слово «рад» — термин, означающий «очень хороший» или «удивительный» — громче? Почему некоторые слова были сказаны тише и быстрее?
Почему говорящий произнес слово «рад» — термин, означающий «очень хороший» или «удивительный» — громче? Почему некоторые слова были сказаны тише и быстрее?
В сегодняшнем репортаже вы узнаете о служебных словах в повседневной речи. Начнем с нескольких важных терминов и идей.
Что такое служебные слова?
Служебные слова — это слова, имеющие грамматическое назначение. К служебным словам относятся местоимения, определителей и союзов . К ним относятся такие слова, как он, тот, те, а также слова и или но.
Американцы часто сокращают служебные слова в повседневной речи. Другими словами, они часто говорят служебные слова тише и быстрее.
Рассмотрим пример предложения.
Он взял книгу.
Служебные слова he, местоимение, и the, артикль.
Эти функциональные слова на самом деле не дают конкретной информации. Если бы вы услышали, как человек произносит только слова «он… тот…», вам было бы трудно понять, что они имели в виду.
Теперь давайте рассмотрим другие слова в операторе — слова содержания.
Слова содержания — это такие слова, как существительные, глаголы и прилагательные.
Слова содержания в нашем примере — это фразовый глагол pick up и книга существительных.
Он взял книгу.
Если бы в утверждении были только содержательные слова, оно не было бы полным предложением, но все же сообщало бы общую идею.
Если бы в нашем примере были только слова содержания, это было бы так:
….взял…книгу.
Важность содержательных слов объясняет, почему американцы часто сокращают служебные слова в повседневной речи. Функциональные слова имеют грамматическое применение, но менее важны для выражения конкретного значения.
Прослушайте еще раз наш пример и обратите внимание, как служебные слова произносятся быстрее и тише.
Он взял книгу.
Назад к фильму
Вспомните строчку из фильма Микстейп:
Боже мой! Этот магазин такой классный!
В первом предложении есть слово черт возьми, своего рода выражение, которое показывает волнение или удивление. Этот термин произносится немного громче.
Этот термин произносится немного громче.
Во втором предложении обратите внимание, что слова содержания также произносятся немного громче, а служебные слова произносятся тихо и быстро.
Store, существительное, и rad, прилагательное произносятся наиболее отчетливо. Слово так также произносится ясно, потому что оно помогает показать сильные чувства говорящего.
Если убрать некоторые служебные слова, сокращенный оператор будет таким:
Чёрт возьми! …store…so rad
Это неполное предложение, но оно передает очень общую идею говорящего.
Обратите внимание, что глагол БЫТЬ трактуется почти как служебное слово. Другими словами, говорящий не ставит ударение на глагол БЫТЬ. Вместо того, чтобы сказать «Этот магазин такой крутой», говорящий говорит что-то похожее на «Этот магазин такой классный».
В то время как американцы часто ударяют глаголы, глагол БЫТЬ может быть особым исключением . Другими словами, американцы часто не ставят ударение на глаголе БЫТЬ. Причины этого сложны. Но одна из возможностей состоит в том, что глагол БЫТЬ в форме настоящего времени не добавляет много информации.
Причины этого сложны. Но одна из возможностей состоит в том, что глагол БЫТЬ в форме настоящего времени не добавляет много информации.
Заключительные мысли
В сегодняшнем отчете мы рассмотрели, как и почему служебные слова часто сокращаются в повседневной речи. Говорящие часто сокращают служебные слова, потому что хотят привлечь внимание слушателя к содержательным словам — словам, которые придают наиболее конкретное значение.
В следующий раз, когда вы будете слушать, как говорят американцы, обратите особое внимание на то, как они сокращают служебные слова. Со временем вы заметите регулярные, повторяющиеся способы выражения мыслей носителями английского языка.
И, конечно же, обратите внимание на то, когда говорящие произносят служебные слова громче и отчетливее. Это действие часто является подсказкой того, что говорящий делает исправление или уточнением .
Я Джон Рассел.
Джон Рассел написал этот урок для VOA Learning English. Сьюзан Шанд была редактором.
Сьюзан Шанд была редактором.
____________________________________________________________
определитель – н. грамматика: слово (например, «a», «the», «some», «any», «my» или «your»), стоящее перед существительным и используемое, чтобы показать, к какому предмету относится
соединение – н. грамматика : слово, которое объединяет предложения, предложения, фразы или слова
конкретное – прил. ясно и точно представлено или заявлено : точно или точно
исключение – н. случай, когда правило не применяется
подсказка — сущ. то, что помогает человеку найти что-то, понять что-то или разгадать тайну или загадку
уточнение — сущ. действие прояснение или уточнение (чего-либо)
Части и функции MS Word | Малый бизнес
Автор: Дэвид Сарокин Обновлено 5 августа 2018 г.
Microsoft Word — одна из наиболее широко используемых программ для обработки текстов в мире. Это один из элементов программного пакета Microsoft Office, в который также входят другие известные программы, такие как Excel и PowerPoint. Когда вы открываете окно Word для работы с документом, есть несколько видимых компонентов, а также множество невидимых. Вот основные части и функции Microsoft Word.
Строка заголовка и быстрый доступ
При открытом документе в самом верху окна Word в центре вы увидите заголовок документа или просто Документ1 или Документ2 и т. д., если документ еще не имеет имени файла. Справа находятся обычные инструменты для изменения размера окна, чтобы свернуть, изменить размер или закрыть файл. Слева находятся значки быстрого доступа. Вы можете легко настроить эти функции, чтобы добавлять или удалять функции по своему выбору. Быстрый доступ обычно включает значок «Сохранить файл» вместе с командой «Отменить».
Лента Word
Под строкой заголовка вы увидите ленту, которая дает вам доступ к основным меню команд в Word: «Файл», «Вставка», «Макет страницы», «Рассылки», «Просмотр» и «Просмотр». Их тоже легко настроить. Выбор любого отдельного элемента открывает меню с большим количеством дополнительных деталей. Справа находится функция справки, отмеченная значком вопросительного знака. Рядом с ним находится небольшая стрелка, которую вы можете использовать, чтобы свернуть или развернуть ленту.
В развернутом виде на ленте отображаются многие другие часто используемые параметры команд, такие как команды копирования и вставки, а также средства выбора шрифта и форматирования для всего документа или отдельных абзацев.
Ваш документ
Под лентой находится документ, над которым вы работаете. Это занимает львиную долю вашего экрана. В крайнем правом углу находится полоса прокрутки, которая позволяет быстро перемещаться по документу в область, которую вы хотите видеть.
Строка состояния
В самом низу окна Word находится строка состояния программы. Крайняя левая сторона содержит основную информацию о документе, такую как номер страницы и количество слов в документе. Справа находятся значки для нескольких вариантов отображения документа. Существует также удобный ползунок для увеличения размера вашего документа от нормального размера, 100 процентов, до крошечных 10 процентов или до огромного 500-процентного увеличения.
Скрытые функции
Почти в любом месте окна Word вы можете щелкнуть правой кнопкой мыши (используя щелчок двумя пальцами в системе Apple), чтобы открыть окна параметров с быстрым доступом к наиболее часто используемым командам в Word. Щелчок правой кнопкой мыши на ленте или строке состояния откроет меню для настройки этих разделов Word. Щелчок правой кнопкой мыши в теле документа открывает меню для шрифтов, форматирования и даже поиска в словаре.
Ссылки
- Пользовательское руководство: Краткое руководство по Word 2016
- Microsoft Office: Word 2016
Ресурсы
- Microsoft Office: Начало работы с Word 2010
- Государственный колледж Гудвина: Учебное пособие по Microsoft Word 2010
- Microsoft Office: Краткий справочник
Биография писателя
Давид Сарокин известный интернет-специалист с публикациями на самые разные бизнес-темы, от наилучшего использования информационных технологий до шагов по включению вашего бизнеса.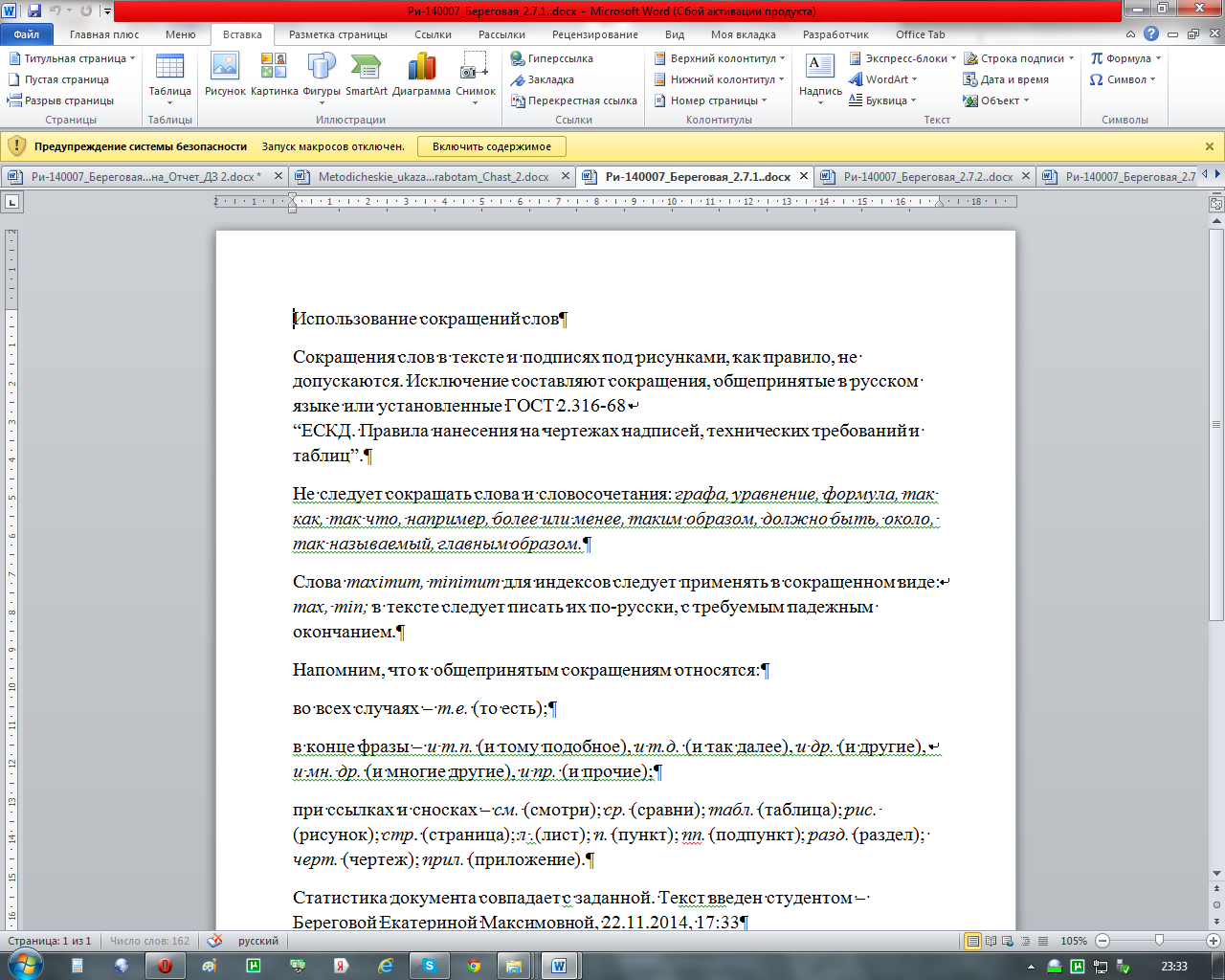

 Затем отпустите alt и символ ударения появится.
Затем отпустите alt и символ ударения появится.