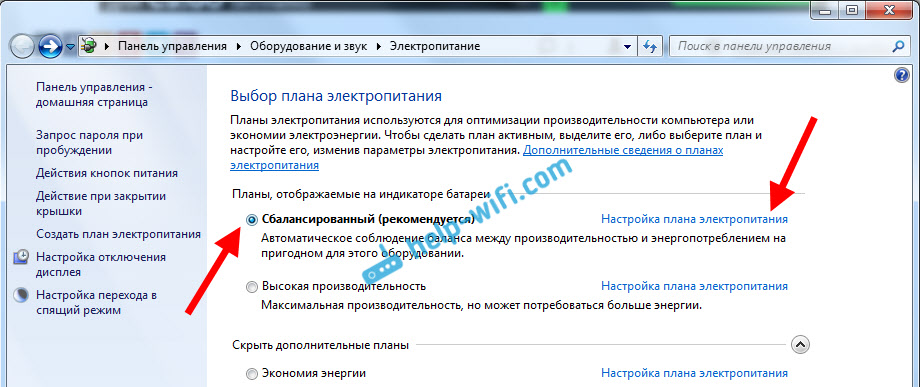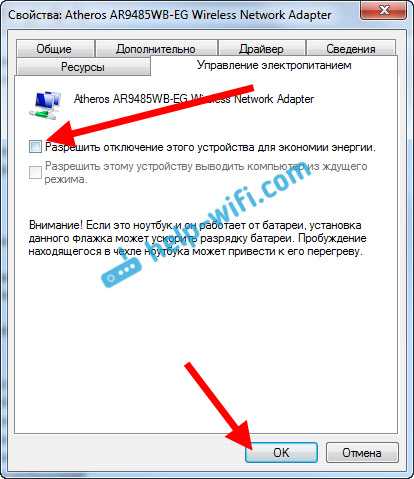Вай фай медленно работает на ноутбуке: что делать и как увеличить скорость Wi-Fi
Содержание
Причины плохой работы беспроводной сети Wi-Fi на ноутбуке и телефоне
Иногда интернет-соединение на ноуте, ПК, планшете или айфоне не радует нужной скоростью. Несмотря на то, что сигнал исходит от роутера через вай-фай, сеть не может грузить страницы быстро. Чтобы понять, почему вай-фай медленно работает, а сигнал хороший, следует изучить все возможные причины. Когда будет установлена проблема, можно делать выводы и рассматривать варианты устранения неисправности.
Проблема с интернетом на компьютере
В чём проявляется медленная работа интернета
Если тормозит интернет на ноутбуке через Wi-Fi, следует провести проверку не только оборудования, но также соединительных элементов, от которых напрямую зависит стабильность соединения.
На что следует обращать особое внимание:
- на технику, которая производит раздачу;
- на оборудование, которое получает интернет;
- на корректность работы устройств, помимо медленного интернета;
- на соединяющие приборы и настройки;
- на сетевого провайдера и условия договора о сотрудничестве.

Причина может скрываться в программном обеспечении. Иногда плохой сигнал сети замечается на устройствах на базе Виндовс или дело в адаптере, который недостаточно выполняет свою прямую функцию. Чтобы разобраться в этом вопросе более детально, следует рассмотреть все виды неполадок и методы их устранения.
Слишком много беспроводных устройств
Долгий отклик чаще всего замечается на телефонах и макбуках, которые раздают вай-фай через модем. Это особенно заметно, когда в доме пользуются интернетом сразу на нескольких приборах. К устройствам из-за которых будет медленный вай-фай можно отнести:
- компьютерная и мобильная техника;
- умные колонки;
- беспроводные наушники;
- телевизор новой модели;
- медиа плейер;
- камеры слежения и др.
Одновременная работа устройств
Для того, чтобы интернет перестал лагать, а соединение вновь стало быстрым, требуется отключить от сети прибор, которому приходится обрабатывать большой объем информации. Речь идет о просмотре видео, скачивании или онлайн трансляции. Иногда достаточно отключить хотя бы одно беспроводное устройство.
Речь идет о просмотре видео, скачивании или онлайн трансляции. Иногда достаточно отключить хотя бы одно беспроводное устройство.
На заметку! Иногда причина кроется в роутере. Если этот прибор старой модели, то актуально провести его замену.
Много стен или большое расстояние
Чтобы выяснить почему на ноутбуке медленно работает Wi-Fi, важно обратить внимание на расположение устройств. Если человек далеко отошел от роутера или находится за несколькими стенами от оборудования, то связь может быть неустойчивой.
Двухдиапазонный маршрутизатор, который передает сигнал разной частоты можно перенастроить. Например, на частотах 2,4 ГГц уже одна стена может стать помехой. Поэтому лучше выбирать маршрутизатор, который способен работать на частоте 5 ГГц и именно такое значение установить в настройках устройства.
Также можно заменить кабель. Если выбрать проводник формата Ethernet, то неполадок с приемом больше не будет.
Расстояние и препятствия тоже играют роль
Частотный диапазон перегружен
Чаще всего тормозит Wi-Fi, когда происходит перегрузка маршрутизатора. Здесь уже не поможет интернетовский кабель. Если в доме одновременно ребенок играет в компьютер или приставку по сети, мама смотрит кабельное телевидение, брат качает музыку и фильмы, а отец находится в приложении, то потоковое видео будет давать сбой. Устранить такую проблему крайне сложно, потому что параметры настроек роутера ограничены.
Здесь уже не поможет интернетовский кабель. Если в доме одновременно ребенок играет в компьютер или приставку по сети, мама смотрит кабельное телевидение, брат качает музыку и фильмы, а отец находится в приложении, то потоковое видео будет давать сбой. Устранить такую проблему крайне сложно, потому что параметры настроек роутера ограничены.
Выход один: отключить прибор, в котором нет особой надобности. Например, приостановить скачивание фильмов и отложить этот процесс на ночное время, когда интернет линия максимально свободна.
Канал и его ширина
В доме или квартире гарантирован медленный Wi-Fi, если интернет проводился давно и сетевые кабели старые. Чтобы устранить неполадки, достаточно произвести замену соединительного канала. Самый качественный кабель — Cat-6. Он позволит сети развивать скорость до 10 Gbit /с, если интернет-тариф ее поддерживает.
Внимание! При ограниченной раздаче в 100 Mbit/с даже замена кабеля не даст результата.
Кабель Cat-6
Неправильное расположение роутера
Роутер — это источник, благодаря которому другие устройства получают сигналы из всемирной паутины. Будет медленный интернет через Wi-Fi, если этот прибор расположен в неудобном месте. Например, основное местоположение людей в восточной части дома, а роутер находится в западной. Роутер лучше устанавливать в центре жилплощади.
Будет медленный интернет через Wi-Fi, если этот прибор расположен в неудобном месте. Например, основное местоположение людей в восточной части дома, а роутер находится в западной. Роутер лучше устанавливать в центре жилплощади.
Если площадь жилища большая, то можно воспользоваться адаптером, который способен передавать импульс по электрическим проводам. Здесь важно выбирать качественный проводник, иначе он не сможет повысить качество приема Wi-Fi. В крайнем случае, можно установить несколько роутеров в разных частях дома.
Если интернет пропадает только на одном устройстве
Когда проблема касается только родного прибора, то искать причину нужно в нем. Важно знать, что не все телефоны и компьютеры адаптированы под беспроводное соединение. Если модель старая, то устройство просто не сможет принять сигнал.
Если техника современная, то сначала следует провести перезагрузку канала Wi-Fi и оборудования. Когда это не помогло, можно обратиться к другим рекомендациям.
Ноутбук (планшет, иное устройство) не видит Wi-Fi
Настройка подключения
Тупить может даже современная техника, если она некачественная.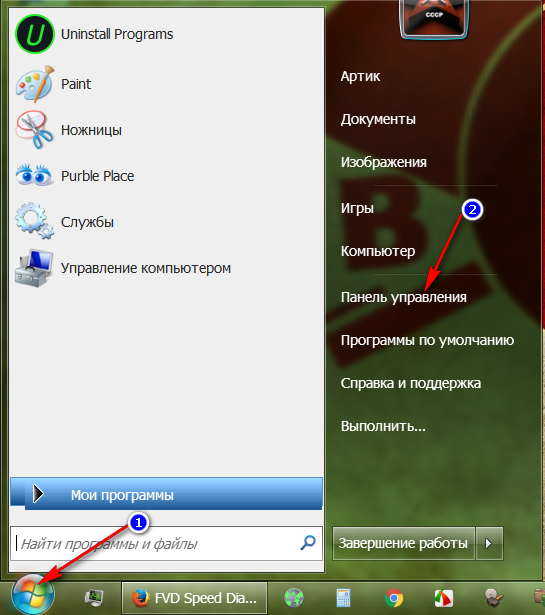 Современные маршрутизаторы, раздавая сеть, сначала посылают сигнал к тому устройству, которое имеет самый устойчивый канал. Такая проблема часто возникает у людей, которые живут в квартирах.
Современные маршрутизаторы, раздавая сеть, сначала посылают сигнал к тому устройству, которое имеет самый устойчивый канал. Такая проблема часто возникает у людей, которые живут в квартирах.
В многоквартирных домах работает много Wi-Fi сетей и именно они могут перебивать основной прибор.
Как справиться с неполадкой:
- Проверить настройку техники.
- Отключить вай-фай на устройстве, а через время включить.
- Сбросить настройки и подключиться заново.
- Связаться с оператором: возможно, на линии идут технические работы.
- Замена техники, потому что выявлено, что она неисправна.
Обратите внимание! Оптимальное решение — подключение через Ethernet кабель.
Прочие рекомендации
Не всегда причина кроется в самом оборудовании. Когда оно проверено и пользователь знает точно, что дело не в компьютере или смартфоне, следует обратить внимание на сам источник вай-фая. Иногда просто не хватает мощности раздачи.
Если на роутере стоит ограничения по скорости раздачи, то на одно из устройств интернета просто может не хватать.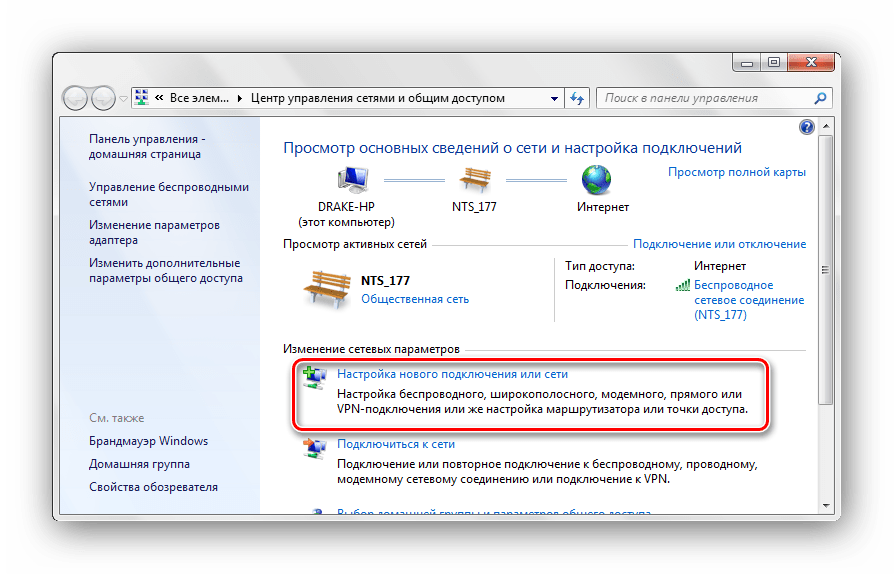 Помимо проверки тарифного интернет-плана, специалисты также советуют:
Помимо проверки тарифного интернет-плана, специалисты также советуют:
- Проверить контактную базу доменных имен. Возможно, некорректно прописан серверный IP-адрес, на котором располагается модем или роутер.
- Использовать DNS-сервера других провайдеров. Например, если у человека заключен договор с МТС, то лучше перейти в Ростелеком, потому, что по отзывам потребителей, этот оператор связи более надежный.
- Интернет перестанет лагать, если человек поменяет тариф и выберет более «скоростное» предложение от провайдера.
- Нередки случаи, когда сам провайдер может ограничивать скорость интернета по тем или иным причинам: технические неисправности, отсутствие вышек в том месте, где живет пользователь и т. д.
- Часто причина скрывается в мобильном подключении, если проблемы возникают на смартфоне или планшетном оборудовании. Мобильник для того, чтобы обмениваться файлами, использует специальные веб-приложения. Возможно, установлено не та программа или она сама использует всю ширину канала.

Расположение интернет-вышки
Существуют штатные ситуации, которые способны повлиять на работу интернет-приборов. Если внезапно произошло отключение электричества даже на несколько минут, связь с сетью будет разорвана. Когда электроэнергию включают снова, не вся техника проводит автоматическое подключение корректно. В такой ситуации стоит отключить значок вай-фай на телефоне или планшете и подключиться снова. Тогда канал обновится и раздача возобновится с привычной скоростью.
Самая распространенная причина кроется в устройствах, нагружающих роутер. Следует рационально использовать интернет-соединение: не качать фильмы и другие объемные файлы днем, одновременно не играть по сети и смотреть онлайн трансляции, не подключать на один источник более 5 приборов. Для интернета с небольшой скоростью, даже подключение двух смартфонов приведет к тому, что сеть будет тупить у всех.
Что касается провайдеров, то зачастую новые компании просто не имеют достаточно вышек, чтобы обеспечивать своих клиентов стабильным интернетом.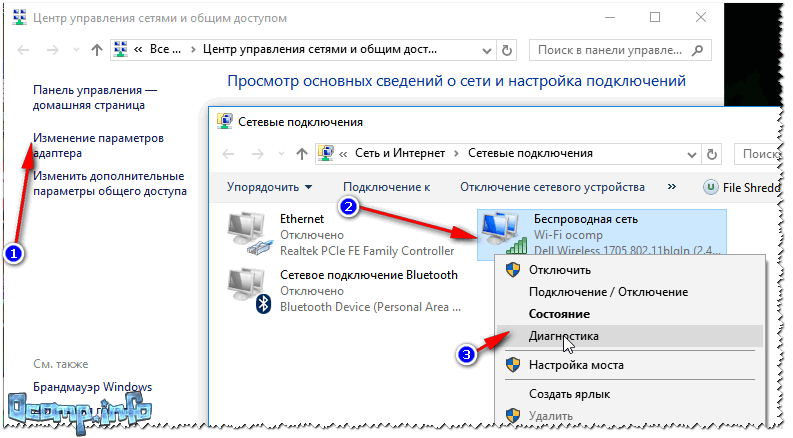 Именно поэтому следует сотрудничать с именитыми операторами с хорошей репутацией.
Именно поэтому следует сотрудничать с именитыми операторами с хорошей репутацией.
Иногда используется слишком много устройств
Когда замечено, что вай-фай работает очень медленно, следует искать причину по следующему алгоритму: сначала проверить роутер, затем оборудование, а после этого соединяющие элементы. Иногда достаточно просто перезагрузить один из приборов или все сразу, чтобы решить проблему.
8 простых шагов, чтобы исправить медленный WiFi на ноутбуке
Автор Белов Олег На чтение 5 мин. Просмотров 2.8k. Опубликовано
Медленное Wi-Fi соединение – не редкая проблема на ноутбуках. В большинстве случаев проблема связана с вашим интернет-провайдером.
В большинстве случаев проблема связана с вашим интернет-провайдером.
Иногда это может быть вызвано техническими сбоями с вашим устройством или маршрутизатором. В то время как первое – это то, что вы не можете точно исправить, второе связано с проблемами, которые вы можете решить самостоятельно.
Здесь мы предлагаем некоторые общие методы и обходные пути, которые помогут вам исправить медленный WiFi на вашем ноутбуке.
Почему мой интернет такой медленный только на моем ноутбуке? Скорость WiFi вашего ноутбука низкая, потому что он слишком далеко от маршрутизатора. Обычно стены, большие объекты и другие вещи, которые используют радиочастоты, могут связываться с WiFi. Если это не решит проблему, обновите программное обеспечение драйвера и сбросьте настройки маршрутизатора до заводских настроек по умолчанию.
Мы много писали о плохом сигнале Wi-Fi. Добавьте эту страницу в закладки, если она понадобится вам позже.
Чтобы узнать, как это сделать, продолжайте читать.
Содержание
- Как я могу исправить медленную скорость WiFi на моем ноутбуке?
- Разместите свой ноутбук возле роутера
- Завершите работу программ или устройств, которые используют большую пропускную способность
- Перезагрузите ваше устройство и маршрутизатор
- Обновление программного обеспечения драйвера
- Убедитесь, что на беспроводную карту не наложены настройки энергосбережения
- Сброс конфигурации маршрутизатора до заводских настроек
- Проверьте, подключены ли ваши устройства к той же полосе
- Начните думать об инвестировании в новую карту WiFi
- Разместите свой ноутбук возле роутера
- Завершите работу программ или устройств, которые используют большую пропускную способность
- Перезагрузите ваше устройство и маршрутизатор
- Обновление программного обеспечения драйвера
- Убедитесь, что на беспроводную карту не наложены настройки энергосбережения
- Сброс конфигурации маршрутизатора до заводских настроек
- Проверьте, подключены ли ваши устройства к той же полосе
- Начните думать об инвестировании в новую карту WiFi
Разместите свой ноутбук возле роутера
Вы, возможно, не заметили, что ваш ноутбук вышел далеко за пределы вашей сети Wi-Fi.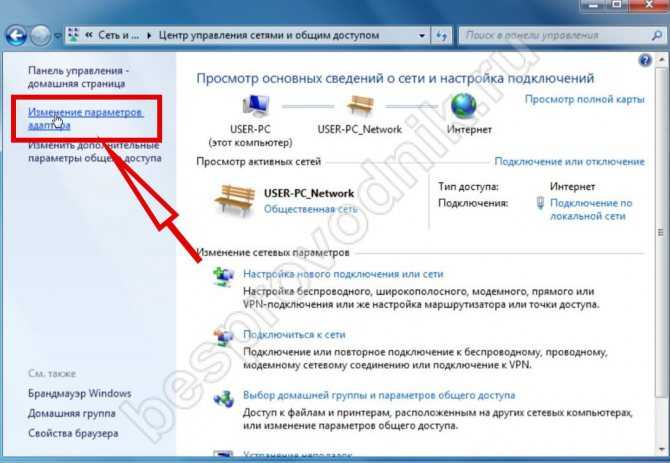 В этом случае вам нужно только переместить ваше устройство ближе к маршрутизатору.
В этом случае вам нужно только переместить ваше устройство ближе к маршрутизатору.
Кроме того, убедитесь, что между вашим компьютером и маршрутизатором, таким как стена, нет барьера. Подобные препятствия значительно уменьшают сигналы WiFi.
Например, ваше соединение может сильно уменьшиться, если вы просматриваете наверху, а маршрутизатор расположен внизу.
Решение проблемы требует, чтобы вы переместились в место, где есть беспрепятственный прямой видимости с вашим маршрутизатором.
Завершите работу программ или устройств, которые используют большую пропускную способность
Если первая рекомендация не работает, попробуйте найти программы и/или устройства, которые используют большую пропускную способность.
Эти скачки пропускной способности естественным образом приводят к замедлению соединения WiFi на вашем ноутбуке, особенно если кто-то в вашей сети смотрит фильмы или загружает большие медиа-файлы.
Некоторые приложения также могут занимать большую полосу пропускания, включая Dropbox и другие облачные сервисы, которые работают в фоновом режиме.
Вот почему вы можете не замечать их иногда, и вы задаетесь вопросом о причинах медленного Wi-Fi.
Максимально эффективно используйте скорость интернета с помощью этих инструментов определения приоритетов пропускной способности!
Перезагрузите ваше устройство и маршрутизатор
Если, позаботившись о том, что у вашего интернет-провайдера нет проблем или что пропускная способность не потребляет вашу пропускную способность, вы все равно не исправили медленный WiFi, попробуйте перезагрузить ноутбук и маршрутизатор.
Мы настоятельно рекомендуем вам устранить неполадки на устройстве, которое вы используете. Обычно это решает проблему соединения.
Фактически, перезагрузка вашего устройства сбрасывает WiFi и, надеюсь, решит проблему. Процессы, которые забивают ваш ноутбук, могут иногда вызывать медленное соединение WiFi.
Программы, работающие в фоновом режиме или на переднем плане, могут иногда влиять на производительность WiFi
В случае маршрутизатора выключите его как минимум на 30 секунд и снова включите. Это популярное исправление работает во многих случаях.
Это популярное исправление работает во многих случаях.
Обновление программного обеспечения драйвера
Некоторые пользователи Windows могут испытывать медленный Wi-Fi в Windows 7, но не в Windows 8/8.1 или Windows 10. Возможно, проблема связана с драйвером.
Чтобы помочь вам решить эту проблему, загрузите и установите последние обновления Windows. Найдите свой сетевой адаптер в Диспетчере устройств , щелкните правой кнопкой мыши соответствующий адаптер и выберите Обновить программное обеспечение драйвера .
Если проблема сохраняется, даже если у вас установлена последняя версия программного обеспечения драйвера, удалите драйвер и установите его заново.
Сделайте свою жизнь проще и установите инструмент, который обновляет драйверы для вас!
Убедитесь, что на беспроводную карту не наложены настройки энергосбережения
Возможно, это ускользнуло от вашего внимания, но вы могли случайно включить функцию энергосбережения на беспроводной карте.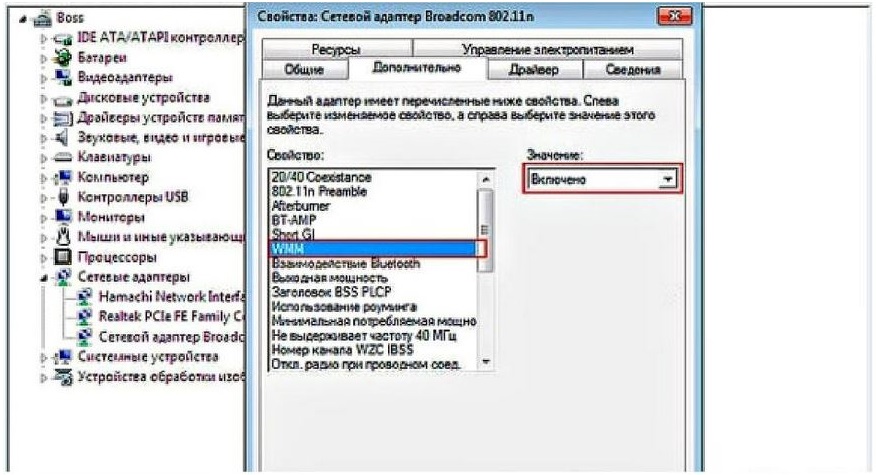
Вы можете проверить это, щелкнув значок батареи в правом нижнем углу панели задач.
Убедитесь, что ваш ноутбук не поддерживает Сбалансированный или Режим энергосбережения на вашей беспроводной карте. Этот режим сильно влияет на производительность вашего WiFi.
Сброс конфигурации маршрутизатора до заводских настроек
Вы можете сбросить настройки маршрутизатора до заводских настроек по умолчанию, следуя инструкциям, которые варьируются от одного устройства к другому. Это неплохая идея.
Настройте маршрутизаторы, как настоящий техник, с этим программным обеспечением! Эффективность гарантирована!
Проверьте, подключены ли ваши устройства к той же полосе
В зависимости от вашего роутера, есть несколько способов подключения к беспроводной сети. Иногда вы можете иметь полосу 2,4 ГГц и полосу 5 ГГц.
2.4 – медленнее, но имеет больший диапазон, в то время как 5 ГГц имеет ограниченный диапазон, но гораздо более высокие скорости.
Если ваш ноутбук подключен к полосе 2,4 ГГц, а другие устройства подключены к 5 ГГц, вы заметите довольно большую разницу в скорости.
Попробуйте подключить ноутбук к тому же диапазону, что и другие устройства, и посмотрите, не изменит ли это что-то.
Начните думать об инвестировании в новую карту WiFi
В наше время ноутбуки слишком дороги или слишком дешевы. Если вам повезло, и у вас есть довольно качественное устройство, у вашего ноутбука есть хороший адаптер беспроводной сети.
В случае, если у вас проблемы с WiFi в нескольких сетях, проблема может быть связана с вашей беспроводной картой. Иногда производители срезают углы, чтобы сэкономить 10 центов и используют менее мощный адаптер WiFi.
Если у вас есть средства, подумайте о покупке нового, более мощного и стабильного адаптера беспроводной сети, чтобы решить все ваши проблемы.
Эти простые шаги для исправления медленного Wi-Fi на ноутбуке служат в качестве первой помощи для ваших проблем с подключением.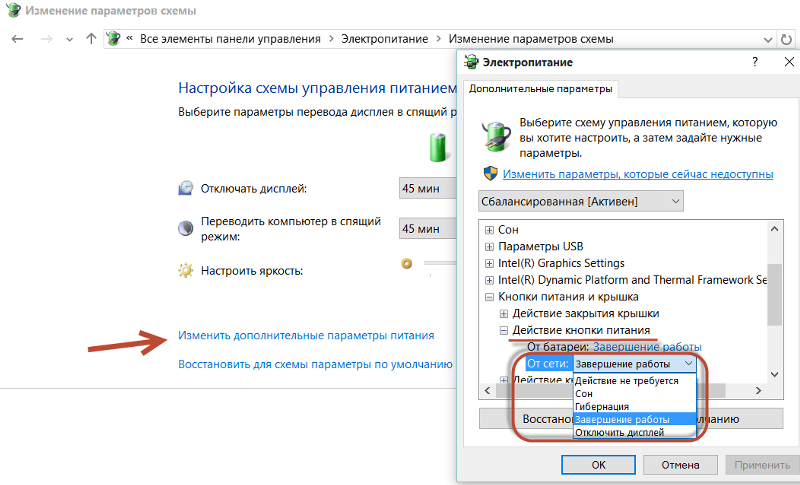 Если есть другие известные вам методы, напишите нам комментарий ниже.
Если есть другие известные вам методы, напишите нам комментарий ниже.
Почему у меня такое медленное интернет-соединение?
Независимо от того, насколько быстрое у вас подключение к Интернету, бывают моменты, когда скорость работы снижается до минимума. Эта статья поможет вам разобраться, какие вещи могут пойти не так, узнать, что вы можете с этим сделать, и узнать, как получить максимальную отдачу от вашего интернет-соединения.
Windows предоставляет встроенное средство устранения неполадок, которое может автоматически находить и устранять некоторые распространенные проблемы с подключением.
Откройте средство устранения неполадок подключения к Интернету, нажав кнопку Пуск , а затем выбрав Панель управления . В поле поиска введите средство устранения неполадок и нажмите Устранение неполадок . В разделе Сеть и Интернет нажмите Подключиться к Интернету .
Тип подключения имеет значение
Тип используемого вами интернет-соединения является наиболее важным фактором, определяющим скорость вашего соединения. Три наиболее распространенных способа подключения к Интернету из дома — коммутируемое соединение, DSL и кабель. Если у вас есть выбор, кабельное соединение обычно является самым быстрым, но и DSL, и кабельное соединение быстрее коммутируемого соединения.
Многие интернет-провайдеры также предлагают оптоволоконную услугу (FiOS), которая подключается к Интернету с помощью света по оптической сети. Дома вы по-прежнему подключаете компьютер через медную проводку. Преимущество FiOS заключается в том, что он может обеспечить более высокие скорости, чем традиционные медные проводные соединения, такие как DSL или кабель. Некоторые интернет-провайдеры предлагают несколько вариантов, в зависимости от региона, в котором вы находитесь. В более населенных районах, скорее всего, будет доступна FiOS.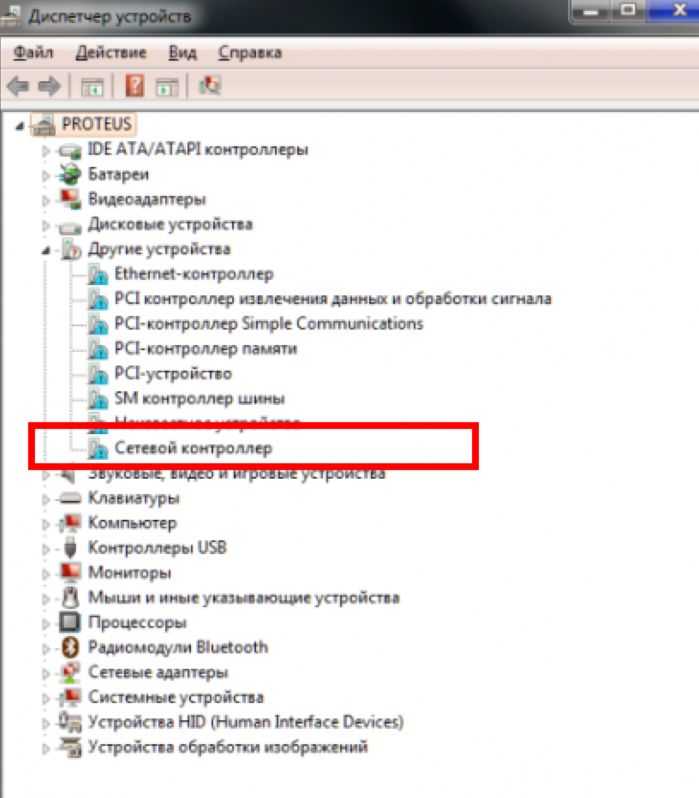 Для получения дополнительной информации обратитесь в свою телефонную компанию или к интернет-провайдеру.
Для получения дополнительной информации обратитесь в свою телефонную компанию или к интернет-провайдеру.
Если вы используете коммутируемое соединение, есть несколько хороших способов оптимизировать скорость Интернета. Во-первых, используйте самый быстрый модем, какой только сможете. Самый быстрый модем, который вы можете использовать, будет отправлять и получать информацию со скоростью 56 килобит в секунду (Кбит/с). В большинстве случаев вы не получите полную скорость 56 Кбит/с, но с хорошей телефонной линией вы должны приблизиться к скорости не менее 45-50 Кбит/с.
Во-вторых, убедитесь, что ваша телефонная линия в хорошем состоянии. Если телефонная проводка в вашем доме или офисе устарела или пришла в негодность, возможно, вы улавливаете паразитные сигналы или помехи от других телефонных линий. Эти проблемы замедлят ваше подключение к Интернету, потому что модему придется отправлять одну и ту же информацию снова и снова, пока она не будет передаваться без перерыва.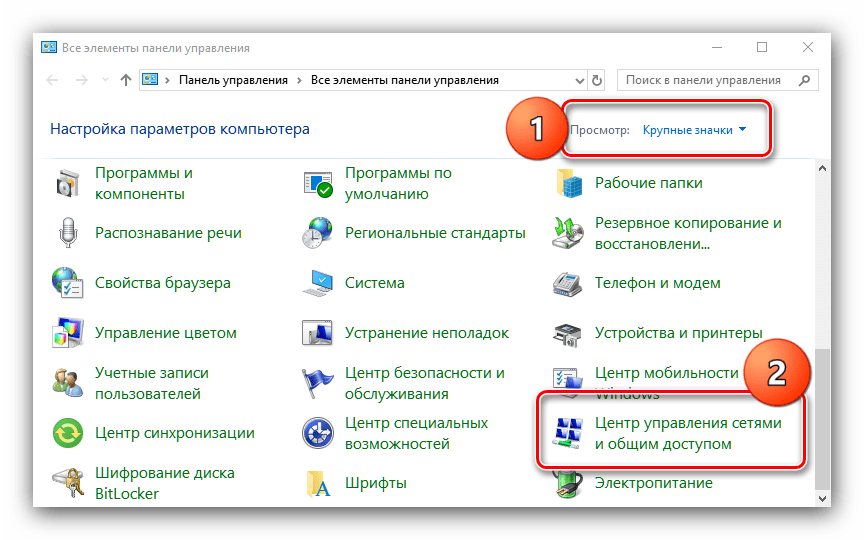 Проверьте свои телефонные провода, чтобы убедиться, что они не повреждены, не изношены и не перекручены вокруг силовых или других телефонных кабелей. Если вы заметили треск в своих телефонах, вы можете обратиться к своему поставщику услуг телефонной связи, чтобы он проверил линии внутри и снаружи вашего дома, чтобы убедиться, что они в хорошем состоянии.
Проверьте свои телефонные провода, чтобы убедиться, что они не повреждены, не изношены и не перекручены вокруг силовых или других телефонных кабелей. Если вы заметили треск в своих телефонах, вы можете обратиться к своему поставщику услуг телефонной связи, чтобы он проверил линии внутри и снаружи вашего дома, чтобы убедиться, что они в хорошем состоянии.
Советы для пользователей беспроводной сети
Когда вы подключаетесь к беспроводной сети (Wi-Fi), скорость вашего интернет-соединения может зависеть как от того, где находится ваш компьютер, так и от того, находятся ли другие беспроводные устройства в той же области. Беспроводные сети работают на частотах, аналогичных частотам, используемым другими устройствами, такими как микроволновые печи или беспроводные телефоны. Использование беспроводного телефона с частотой 2,4 ГГц рядом с беспроводным ноутбуком с частотой 2,4 ГГц может вызвать помехи или полностью заблокировать беспроводное сетевое соединение.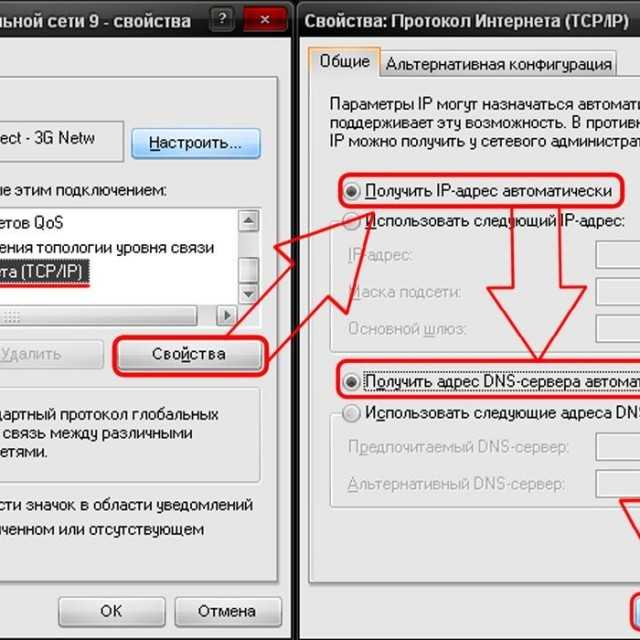 Если вы хотите совершать телефонные звонки во время работы в Интернете, используйте проводной или беспроводной телефон, который работает на частоте, отличной от частоты вашей беспроводной сети.
Если вы хотите совершать телефонные звонки во время работы в Интернете, используйте проводной или беспроводной телефон, который работает на частоте, отличной от частоты вашей беспроводной сети.
Близость к беспроводной точке доступа или маршрутизатору, а также физические препятствия могут повлиять на качество вашего интернет-соединения. Чтобы повысить скорость соединения, подойдите ближе к точке доступа и убедитесь, что между точкой доступа и вашим компьютером нет физических препятствий.
Компьютерные проблемы: шпионское ПО, вирусы и другие программы
Состояние вашего компьютера может повлиять на подключение к Интернету. Шпионские программы и вирусы, безусловно, могут вызывать проблемы, но на скорость подключения к Интернету также могут влиять дополнительные программы, объем памяти компьютера, место на жестком диске и его состояние, а также запущенные программы.
Двумя наиболее частыми причинами низкой производительности Интернета являются шпионские программы и вирусы. Шпионское ПО может замедлить работу вашей системы, мешая работе вашего браузера и монополизируя ваше подключение к Интернету. Шпионское ПО отслеживает ваше использование Интернета и нажатия клавиш, что увеличивает задержки. Проблема усугубляется, когда одновременно запущено несколько программ-шпионов. Если проблема достаточно серьезная, вы можете полностью потерять подключение. Чтобы восстановить производительность Интернета, вам следует регулярно запускать антишпионскую программу для очистки от любого заражения шпионским ПО.
Шпионское ПО может замедлить работу вашей системы, мешая работе вашего браузера и монополизируя ваше подключение к Интернету. Шпионское ПО отслеживает ваше использование Интернета и нажатия клавиш, что увеличивает задержки. Проблема усугубляется, когда одновременно запущено несколько программ-шпионов. Если проблема достаточно серьезная, вы можете полностью потерять подключение. Чтобы восстановить производительность Интернета, вам следует регулярно запускать антишпионскую программу для очистки от любого заражения шпионским ПО.
Компьютерные вирусы также могут снижать производительность Интернета. Когда вирус заражает компьютер, он устанавливает компьютерный код, который пытается распространяться, обычно путем отправки своих копий по электронной почте. Некоторые вирусы могут размножаться со скоростью сотен сообщений электронной почты в минуту, что оставляет мало вычислительной мощности и пропускной способности интернет-соединения для чего-либо еще. Вирусы часто не дают очевидных признаков того, что они запущены, поэтому лучше всегда запускать антивирусное программное обеспечение.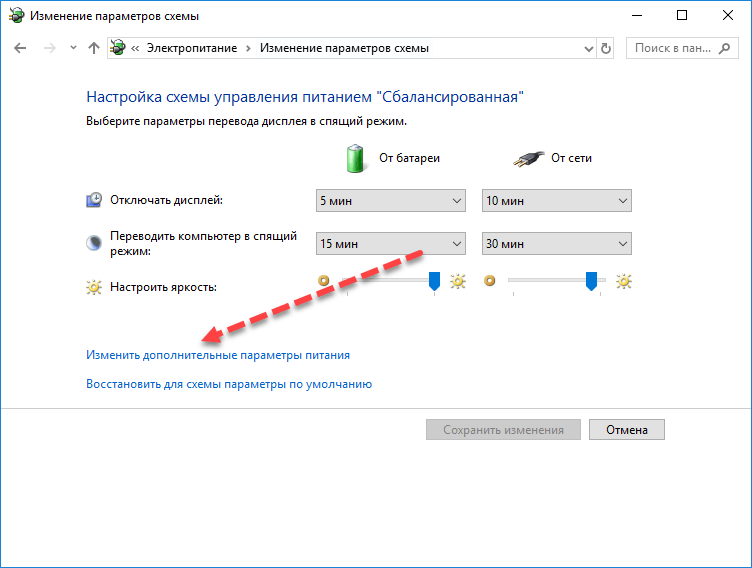
Надстройки браузера также вызывают проблемы с производительностью. Надстройки браузера — это программы, такие как мультимедийные надстройки, панели поиска или другие программы, которые обычно отображаются на панели инструментов вашего браузера. Многие надстройки браузера могут расширить возможности просмотра, предлагая просмотр мультимедиа или специализированных документов. Однако некоторые надстройки могут замедлить ваше интернет-соединение. Если вы подозреваете, что надстройки снижают производительность, попробуйте запустить Internet Explorer в режиме отключения надстроек. Надстройки отключаются только на время сеанса, но если вы обнаружите, что ваша производительность улучшилась, вы можете использовать диспетчер надстроек, чтобы отключить их навсегда. Чтобы получить доступ к диспетчеру дополнений из Internet Explorer, нажмите Инструменты , а затем нажмите Управление надстройками .
Как и все компьютерные программы, Internet Explorer требует определенной вычислительной мощности, памяти и дискового пространства для эффективной работы.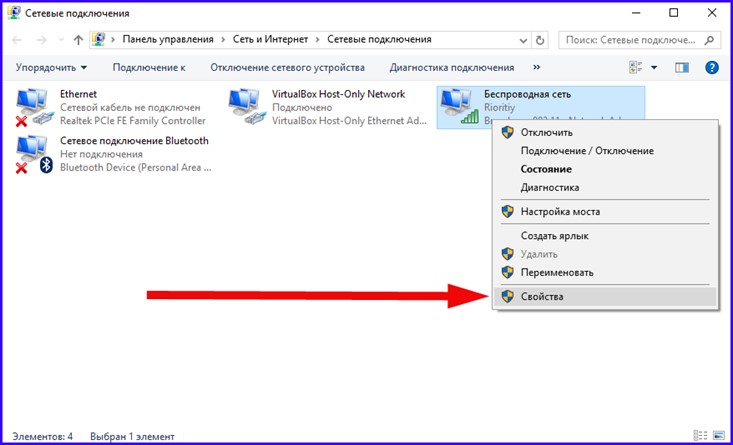 Каждая веб-страница, которую вы просматриваете, сначала загружается в память, а затем сохраняется во временных файлах на диске. Запуск другой программы, использующей много памяти и вычислительной мощности, может конкурировать с Internet Explorer и вызывать задержки. Если вы обнаружите, что ваше интернет-соединение работает медленно и у вас запущены другие программы, попробуйте закрыть их. Если вы хотите запускать несколько программ, рассмотрите возможность увеличения памяти на вашем компьютере. Недостаток места на диске также может вызвать проблемы с производительностью. Вы можете увеличить место на диске, удалив временные файлы Internet Explorer.
Каждая веб-страница, которую вы просматриваете, сначала загружается в память, а затем сохраняется во временных файлах на диске. Запуск другой программы, использующей много памяти и вычислительной мощности, может конкурировать с Internet Explorer и вызывать задержки. Если вы обнаружите, что ваше интернет-соединение работает медленно и у вас запущены другие программы, попробуйте закрыть их. Если вы хотите запускать несколько программ, рассмотрите возможность увеличения памяти на вашем компьютере. Недостаток места на диске также может вызвать проблемы с производительностью. Вы можете увеличить место на диске, удалив временные файлы Internet Explorer.
Иногда в Internet Explorer изменяются настройки, которые могут повлиять на работу Internet Explorer. Вы можете сбросить настройки Internet Explorer до значений по умолчанию. Сброс настроек Internet Explorer необратим, поэтому перед сбросом следует прочитать список затронутых настроек.
Внешние факторы, влияющие на скорость соединения
К сожалению, есть события и условия, которые вы не можете контролировать.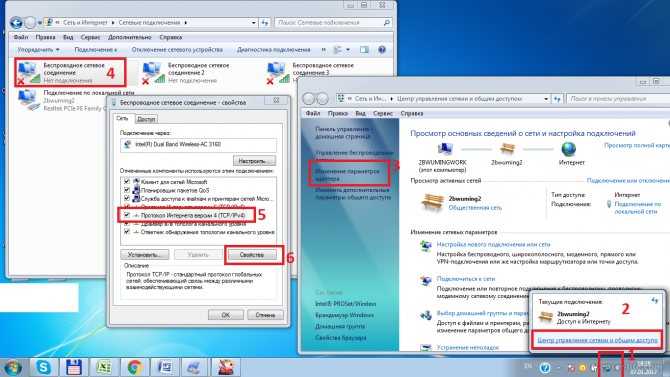 Даже при быстром соединении внешние факторы, такие как загруженность веб-сайтов или распространение компьютерных вирусов, могут замедлить работу всей сети. Популярные веб-сайты могут быть перегружены пользователями. Например, когда в телевизионной рекламе упоминается веб-сайт, многие люди могут попытаться посетить его одновременно. Если веб-сайт не готов обрабатывать трафик, вы можете столкнуться с задержками.
Даже при быстром соединении внешние факторы, такие как загруженность веб-сайтов или распространение компьютерных вирусов, могут замедлить работу всей сети. Популярные веб-сайты могут быть перегружены пользователями. Например, когда в телевизионной рекламе упоминается веб-сайт, многие люди могут попытаться посетить его одновременно. Если веб-сайт не готов обрабатывать трафик, вы можете столкнуться с задержками.
Во время сильных эпидемий компьютерных вирусов Интернет может работать медленнее. Многие вирусы распространяются, заставляя компьютеры рассылать сотни или тысячи копий вируса. Это может замедлить работу Интернета из-за большого объема. Вы можете узнать, какие крупные эпидемии происходят в настоящее время, посетив веб-сайт поставщика вашего антивируса или веб-сайт Security at Home .
Локальная перегрузка Интернета также может привести к более низкой скорости соединения, чем обычно. Эти замедления происходят, когда многие люди пытаются одновременно подключиться к Интернету, и они чаще всего возникают в часы пиковой активности, например, после уроков, когда учащиеся возвращаются домой и подключаются к Интернету.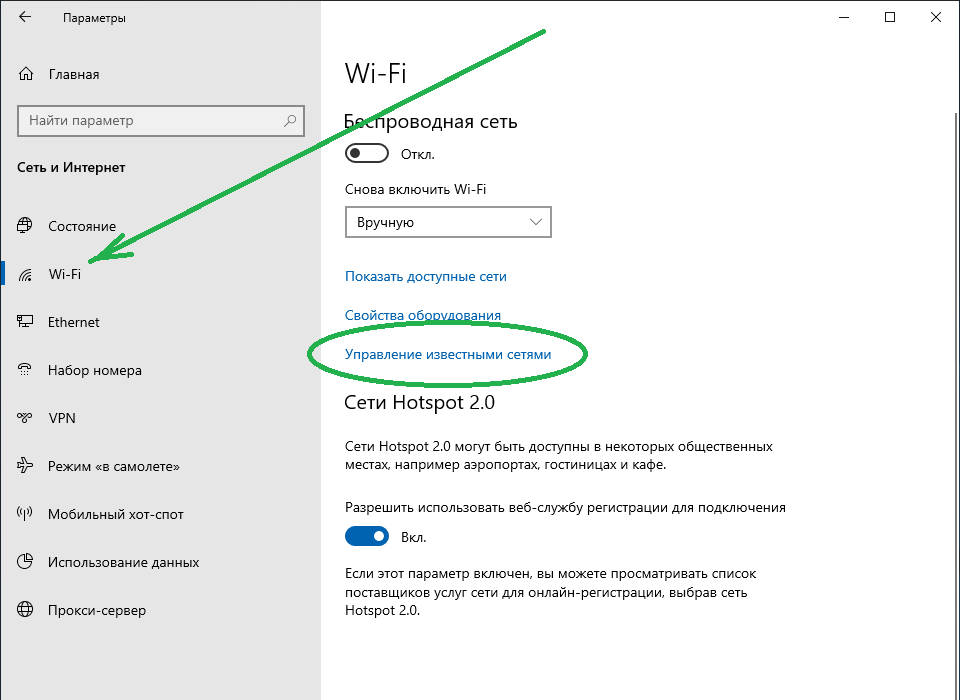
Если вы находитесь в корпоративной сети, общее использование сети и прокси-сервера может повлиять на вашу работу в Интернете. Большинство сетевых администраторов следят за использованием Интернета и стараются не допустить, чтобы люди делали такие вещи, как загрузка больших файлов в часы пик. Если вы обнаружите, что ваш доступ в Интернет временами замедляется, вы можете обсудить это со своим сетевым администратором.
Интернет медленный на ноутбуке, но не на телефоне: как исправить за 9 минут
RobotPoweredHome поддерживается считывателем. Когда вы покупаете по ссылкам в моем блоге, я могу заработать партнерскую комиссию. Как партнер Amazon, я зарабатываю на соответствующих покупках.
Вернувшись домой с работы в прошлую пятницу, я с нетерпением ждал возможности провести некоторое время за играми и щелкать головами в матчах Slayer в Halo.
Кампания тоже вышла, и 10-летний ребенок во мне не мог быть более взволнован!
Итак, я заварил кофе и включил ноутбук, чтобы встать в очередь на сервер.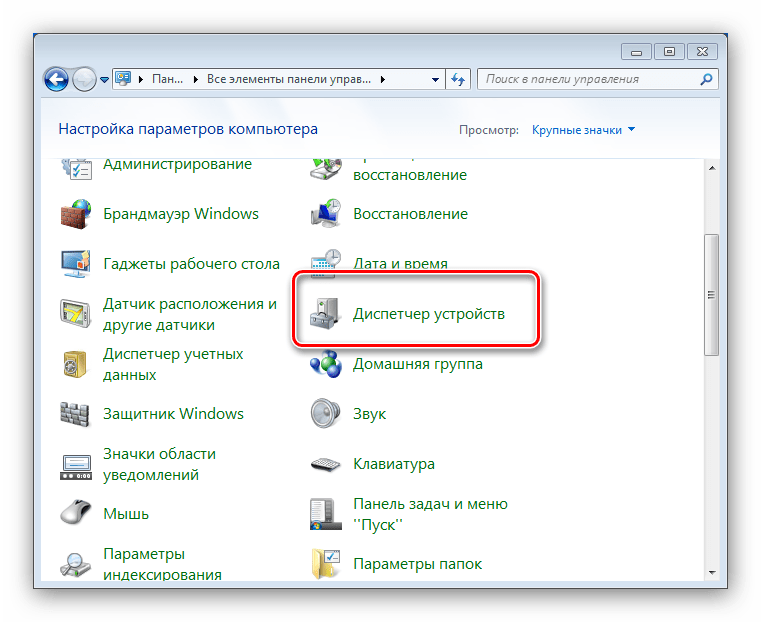
Однако вскоре мое волнение сменилось пренебрежением, поскольку каждый бой, в котором я принимал участие, становился моим хозяином.
Я знал, что не являюсь прирожденным игроком, но что-то было не так.
Итак, я проверил пинг, и вот он: сетевая задержка часто превышала 300 мс, в то время как я ожидал, что она будет меньше 50 мс.
К домашней сети не было подключено ни одного устройства, кроме моего ноутбука и телефона.
Мои подозрения усилились, когда я заметил, что скорость сети на моем телефоне была близка к 300 Мбит/с, как и ожидалось при моем соединении.
Он может транслировать видео 4K без намека на буферизацию.
Итак, я сразу же закрыл игру и сел искать первопричину всех бед.
Я просмотрел веб-форумы и справочные руководства, и оказалось, что решение прямо у меня перед глазами!
Если Интернет на ноутбуке медленный, а не на телефоне, проверьте сетевые драйверы на наличие обновлений и установите их. Вы также можете удалить существующий драйвер и выполнить поиск драйверов, чтобы система автоматически их обнаружила.
Однако это нечто большее, чем просто обновления оборудования и прошивки.
Несколько факторов, в том числе маршрутизатор, интернет-провайдер, кабели, фоновые приложения или даже карта Wi-Fi на вашем ноутбуке, могут помешать оптимальной производительности.
Поэтому я решил собрать свои знания в статью и поделиться возможными методами устранения неполадок, которые вы можете предпринять самостоятельно.
Управляйте своими программами и узнайте, какие из них потребляют ваш трафик
Какие первоначальные шаги мы предпринимаем без вопросов, когда загрузка веб-страницы занимает целую вечность? Или прошло два часа, а видеофайл размером 700 МБ все еще скачивается?
Вы платите солидную сумму своему интернет-провайдеру за оптоволоконное соединение со скоростью 300 Мбит/с, но тесты скорости показывают обратное.
Итак, нам нужно запачкать руки и определить основную причину того, что поглощает пропускную способность.
Это может быть вызвано множеством факторов, как аппаратных, так и программных.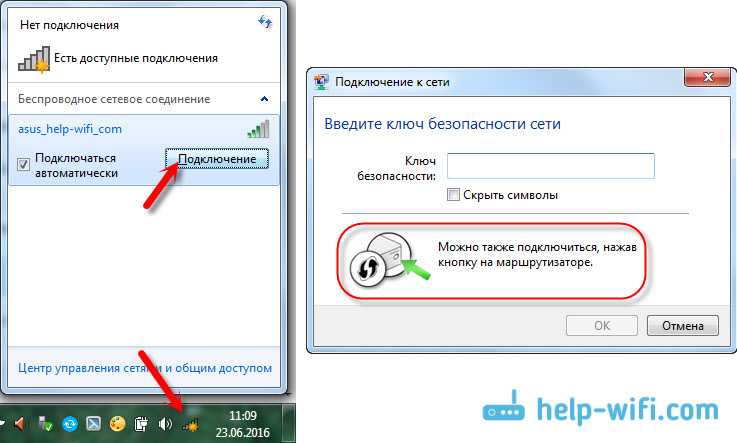
Вот список обычных подозреваемых по моим наблюдениям, которые отрицательно влияют на производительность сети:
- Запущенные фоновые приложения
- Ожидающие обновления программного обеспечения
- Несколько устройств, подключенных к одной сети
- Устаревшие сетевые драйверы или ошибки
- Проблемы с маршрутизатором
- Слабый уровень сигнала
Например, ваш ноутбук может выполнять синхронизацию OneDrive, Dropbox или других облачных служб в фоновом режиме с вашего ведома .
Поэтому очень важно закрыть все программы, интенсивно использующие полосу пропускания, работающие на вашем ноутбуке.
Но как узнать о запущенных в данный момент приложениях?
Диспетчер задач Windows — это простое решение, позволяющее узнать, какие фоновые приложения работают, и временно закрыть ненужные.
Вот шаги, которые нужно выполнить:
- Удерживайте нажатыми Ctrl + Shift + Esc на клавиатуре, чтобы запустить диспетчер задач.
 Кроме того, вы можете щелкнуть правой кнопкой мыши меню «Пуск» и выбрать его из списка.
Кроме того, вы можете щелкнуть правой кнопкой мыши меню «Пуск» и выбрать его из списка. - Перейдите на вкладку «Процесс», где перечислены все программы и службы, активные на вашем устройстве.
- Обратите внимание на столбец «Сеть» для программ, поскольку он показывает, какие приложения или службы потребляют пропускную способность (в процентах).
- Если вы обнаружите, что запущен процесс с высокой пропускной способностью, выберите его и нажмите «Завершить процесс».
Кроме того, кроме вашего ноутбука, убедитесь, что никакие другие устройства не подключены к сети и не потребляют данные.
Например, Smart TV потребляет значительную часть полосы пропускания при потоковой передаче фильмов в формате 4K.
Точно так же ваш телефон может загружать последнее обновление программного обеспечения, или это может быть и ваша система наблюдения.
Лучше всего отключить все другие устройства от сети, чтобы ваш ноутбук был единственным активным устройством для устранения неполадок.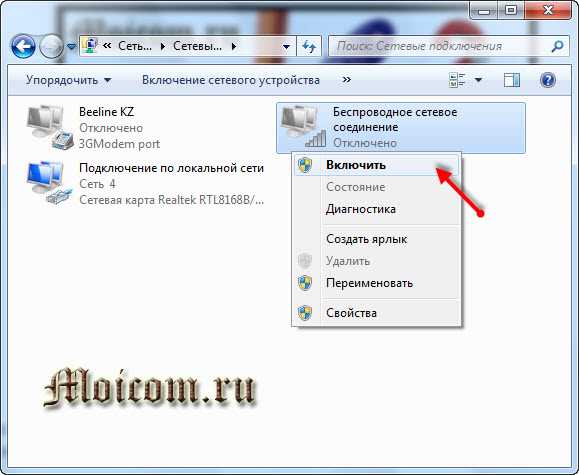
Убедитесь, что ваш ноутбук находится в зоне действия вашего маршрутизатора.
Часто падение производительности сети не вызвано аппаратными или программными ошибками вашего ноутбука или маршрутизатора.
Это может быть ограничение, установленное позиционированием вашего устройства.
При настройке маршрутизатора необходимо помнить несколько деталей:
- Он должен быть расположен в центре, со свободным пространством вокруг него.
- видное место, откуда передача сигнала оптимальна
- Держите другие электронные устройства, такие как микроволновые печи и радиоприемники, подальше от маршрутизатора, так как они могут вызывать электромагнитные помехи.
Лучше всего переместить маршрутизатор в другое место, если он обеспечивает неоптимальное сетевое соединение.
Несмотря на то, что вам могут мешать физические ограничения, попробуйте найти оптимальное место для маршрутизатора и рассмотрите возможность размещения рядом с ним ноутбука.
Беспрепятственная прямая видимость между маршрутизатором и устройством снижает задержку и блокирует сигнал.
Таким образом, правильное расположение ноутбука значительно повысит мощность сигнала и облегчит вам настройку подключения к локальной сети, если это необходимо.
Мой совет: отключите ноутбук от сети и запустите тест скорости в разных местах дома, удерживая маршрутизатор в наиболее подходящем месте.
Подключите свой ноутбук с помощью кабеля Ethernet
Возможно, наиболее известным и традиционным методом повышения производительности вашей сети является переход на кабель Ethernet.
Во избежание потерь при передаче лучше использовать более короткие кабели.
Я знаю, что это может быть неудобно, но если вы можете это сделать, это подтверждает любые проблемы с беспроводным оборудованием (например, с картой Wi-Fi или маршрутизатором).
Итак, как действовать?
Вот шаги —
- Вам необходимо подключить кабель Ethernet к задней панели маршрутизатора.

- Обычно имеется четыре порта для подключения к локальной сети.
- Подключите другой конец к ноутбуку
Теперь вы можете запустить тесты скорости и сравнить скорость по Wi-Fi и Ethernet.
Кроме того, использование соединения CAT 5e или CAT 6 не будет иметь большого значения при тестировании.
К вашему сведению, CAT 6 предлагает большую пропускную способность для передачи данных и работает на более высокой частоте.
Перезагрузите ноутбук
Хотя это может показаться очевидным, перезапуск устройств имеет заметно высокий уровень успеха при устранении проблем с производительностью.
При перезапуске ноутбука сбрасываются все несущественные фоновые процессы, которые могут потреблять пропускную способность.
Он также устанавливает ожидающие обновления программного обеспечения и драйверов, обновляя ваш ноутбук.
Перезапуск или перезагрузка аналогичны сбросу к заводским настройкам, который возвращает конфигурацию вашей системы к заводским настройкам по умолчанию.
Стоит попробовать, так как вы не потеряете данные и настройки.
Следовательно, я рекомендую вам выполнить шаги, чтобы перезагрузить ноутбук, что займет не более нескольких секунд —
- Откройте меню «Пуск»
- Перейдите к опции «Питание»
- Выберите «Перезагрузить»
Ваша система автоматически перезагрузится.
Не забудьте сохранить все изменения в файлах, прежде чем продолжить.
Перезагрузите маршрутизатор
Хотя перезагрузка ноутбука является жизнеспособным решением, это не единственное задействованное оборудование.
Маршрутизатор также может использовать перезагрузку для проверки и установки любых ожидающих обновлений прошивки.
Микропрограмма — это встроенное в маршрутизатор программное обеспечение, которое управляет администрированием маршрутизатора, безопасностью и протоколами маршрутизации.
Кроме того, это также помогает восстановить соединение с кабельным модемом на стороне провайдера.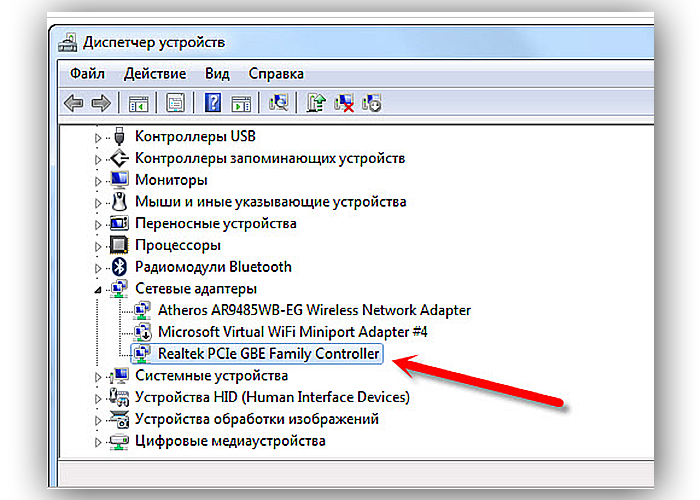
Итак, вот шаги для перезагрузки маршрутизатора –
- Выключите и отсоедините маршрутизатор от сетевой розетки
- Отложите его в сторону примерно на 30 секунд
- Снова вставьте вилку питания маршрутизатора в настенную розетку Светодиодные индикаторы на маршрутизаторе будут отображать его питание и состояние подключения.
Также важно отметить, что перезагрузка не приводит к полной перезагрузке маршрутизатора.
Эта процедура аналогична процедуре для ноутбука, хотя сброс является последним средством устранения неполадок маршрутизатора.
Обновите драйверы карты Wi-Fi
Для управления любой аппаратной частью ноутбука требуется программный интерфейс.
За это отвечают драйверы устройств, и каждое оборудование, включая тачпад, клавиатуру, порты и процессор, нуждается в них.
Следовательно, Wi-Fi-карта, встроенная в ваш ноутбук, является приемником сигналов Wi-Fi от маршрутизатора и также использует сетевой драйвер.

В зависимости от производителя вы можете использовать карту Realtek или Intel, и вы можете найти драйвер, установленный на вашем ноутбуке.
Компании выпускают регулярные обновления драйверов для повышения безопасности и производительности.
Несмотря на то, что ваш ноутбук работает нормально с устаревшей версией драйвера, вы можете оставить производительность на столе без обновления.
Ноутбук часто сканирует новые выпуски драйверов и автоматически обновляет их.
Тем не менее, я бы порекомендовал инициировать обновление драйвера самостоятельно, и вот шаги, которые необходимо выполнить —
- Нажмите Win + X на клавиатуре, чтобы открыть меню быстрого запуска, или щелкните правой кнопкой мыши меню «Пуск».
- Из списка выберите «Диспетчер устройств». протокол в названии, например 802.11ac)
- Щелкните правой кнопкой мыши соответствующий драйвер и откройте «Свойства».
- На вкладке «Драйвер» вы найдете параметры для обновления, отключения или удаления драйвера.

- Выберите «Обновить» и дождитесь завершения сканирования.
- В том же разделе свойств драйвера вы можете найти текущую версию драйвера.
Если вы заметили, что обновление драйвера снижает производительность, а не улучшает ее, выполните те же действия и выберите «Откат» в окне свойств драйвера.
Функция отката восстанавливает версию драйвера до предыдущей, обычно заводской по умолчанию.
Деактивировать режим энергосбережения
Энергосберегающий режим предназначен для продления срока службы батареи за счет снижения производительности ноутбука.
Хотя вы можете использовать его, если вам нужно временно использовать аккумулятор для работы с ноутбуком, лучше не оставлять его слишком надолго.
Убедитесь, что режим энергосбережения выключен.
Вам нужно щелкнуть значок батареи слева от панели задач.
Переместите ползунок, чтобы переключиться между увеличением времени автономной работы и производительностью в Windows.

Если ползунок оставить в середине, ноутбук будет работать в «сбалансированном режиме».
Я рекомендую отключить все энергосберегающие и сбалансированные режимы на время проверки производительности вашей сети и определения того, не снижает ли это производительность карты Wi-Fi.
Проверьте настройки сети
Возможно, вы не заметили, но ваш ноутбук может быть подключен к каналу 2,4 ГГц вместо 5 ГГц.
Однако под предлогом вы используете двухдиапазонный роутер.
Таким образом, пока ваш телефон подключен к полосе пропускания 5 ГГц, ваш ноутбук может использовать канал 2,4 ГГц.
Кроме того, вот несколько советов по физике, которые могут вам помочь:
- 5 ГГц предлагает больше скоростей, но в более коротком диапазоне. Обычно он не проникает сквозь стены или другие препятствия. 2,4 ГГц, с другой стороны, обеспечивает более расширенное покрытие для компромисса между скоростью и производительностью.
- Частота 2,4 ГГц подвержена электромагнитным помехам из-за микроволн, радио и т.
 д. Wi-Fi ваших соседей также может мешать.
д. Wi-Fi ваших соседей также может мешать.
Помимо переключения каналов, вы также можете настроить параметры сети на своем ноутбуке.
Например, я рекомендую изменить конфигурацию DNS на общедоступные DNS-серверы, такие как Google DNS или OpenDNS, вместо сервера ISP по умолчанию.
Общедоступный DNS обеспечивает более надежное и безопасное соединение.
Но, если вас интересует DNS, это сервер, который переводит доменные имена веб-сайтов в IP-адреса, чтобы вам не приходилось запоминать каждый из них.
Изменить настройки DNS очень просто, поэтому выполните следующие шаги:
- Откройте «Настройки» и перейдите в «Сеть и Интернет», а затем в «Сеть и общий доступ».
- Выберите параметр «Заменить адаптер».
- Щелкните правой кнопкой мыши значок Wi-Fi и выберите «Свойства» в раскрывающемся списке.
- Найдите в списке Интернет-протокол версии 4 и нажмите кнопку «Свойства» прямо под ним.
- Выберите переключатель «Использовать следующий адрес DNS-сервера», чтобы ввести адреса вручную.

- Введите адреса DNS-серверов и подтвердите, нажав OK.
Вы можете узнать больше о различных общедоступных DNS-серверах в Интернете. Для Google DNS нужно ввести —
- Предпочтительный DNS-сервер: 8.8.8.8
- Альтернативный DNS-сервер: 8.8.4.4
Кроме того, не забудьте повторить шаг 4 для Интернет-протокола версии 6. портал администрирования маршрутизатора (обычно доступный по адресу 192.168.0.1).
Замените карту Wi-Fi
Несмотря на то, что вы, возможно, получили хорошую скидку на новую модель ноутбука, помимо ЦП и ГП есть факторы, влияющие на его производительность.
Производители включают сетевую карту более низкого качества или более медленную оперативную память, чтобы срезать углы и сократить производственные затраты.
Лучший способ убедиться в этом — протестировать ноутбук на нескольких соединениях с разными интернет-провайдерами и пропускной способностью.
Кроме того, если ни одна из настроек и изменений не повлияла на производительность вашей сети, вы можете рассмотреть возможность полной замены карты Wi-Fi.

Тем не менее, есть пара вещей, на которые следует обратить внимание, прежде чем тратить деньги на новое высококлассное оборудование —
- Замена оборудования на вашем ноутбуке может привести к аннулированию гарантии. С обновлением карты лучше всего обратиться в официальный сервисный центр. Это также возлагает на производителей ответственность за правильную установку, и вы также сохраняете гарантию.
- Вместо того, чтобы следовать рекомендации вашего друга или покупать карту Wi-Fi с лучшими отзывами на Amazon, проведите собственное исследование и убедитесь, что карта совместима с вашей системой.
Это более дорогая альтернатива USB-адаптеру Wi-Fi.
Но вы не потеряете производительность сети, и это предлагает постоянное исправление.
Купите себе USB-адаптер Wi-Fi
USB-адаптер Wi-Fi — менее выгодная альтернатива замене карты Wi-Fi, но это не ударит по вашему кошельку.
Это решение plug-and-play для обхода сетевой карты ноутбука и получения сигнала Wi-Fi непосредственно от маршрутизатора.

Он устанавливает свой отдельный драйвер, поэтому вам не нужно полагаться на версии драйверов с ошибками на вашем ноутбуке.
После установки USB-адаптера Wi-Fi запустите тесты скорости и посмотрите, заметили ли вы снижение задержки и повышение скорости.
TP-Link, Netgear и D-Link — некоторые лидеры отрасли, на которые стоит обратить внимание.
Кроме того, если вам нужна двухдиапазонная передача, обязательно прочитайте описание и выберите правильный вариант.
Связаться со службой поддержки
Если вы пробовали большинство решений, то пусть это сделают эксперты.
Вы можете отнести свой ноутбук на сервисное обслуживание или обратиться по телефонам службы поддержки клиентов, указанным на веб-сайте производителя.
Крупные технологические компании, такие как HP и Dell, предоставляют программное обеспечение для поддержки системы, установленное на вашем ноутбуке, где вы можете искать статьи базы знаний, часто задаваемые вопросы и отправлять запросы в службу поддержки с подробной информацией о проблеме.

Кроме того, вы можете найти контактную информацию на наклейке, прикрепленной к корпусу вашего ноутбука.
Обычно вы связываетесь с агентом после нескольких стандартных вопросов, и они могут либо помочь вам, либо назначить встречу в сервисных центрах.
Обязательно держите под рукой серийный номер устройства.
Заключительные мысли о медленном Интернете
Хотя я обсудил большинство подходов к устранению неполадок, это не исчерпывающий список.
Например, если вы не можете приблизить свой ноутбук к маршрутизатору, рассмотрите возможность использования удлинителя Wi-Fi, который подключается к маршрутизатору с помощью кнопки WPS и расширяет зону покрытия.
Кроме того, вы можете удалить сеть Wi-Fi из списка беспроводных сетей в настройках сети и перезагрузить устройство.
После повторного поиска Wi-Fi ноутбук обнаружит его, и вы сможете повторно подключиться с учетными данными.
Вам также может быть интересно прочитать:
- Отсутствие полной скорости Интернета через маршрутизатор: как исправить
- Ethernet медленнее, чем Wi-Fi: как исправить в секундах в секундах
- Всплески задержки Интернета: как обойти это
- Что такое хороший пинг? Глубокий анализ задержки
Часто задаваемые вопросы
Как увеличить скорость Интернета на моем ноутбуке?
- Поднесите ноутбук к маршрутизатору.




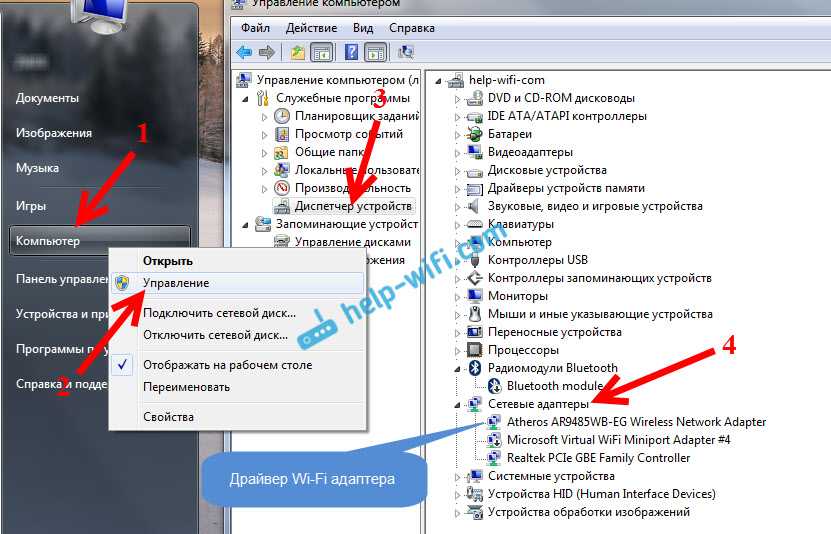 Кроме того, вы можете щелкнуть правой кнопкой мыши меню «Пуск» и выбрать его из списка.
Кроме того, вы можете щелкнуть правой кнопкой мыши меню «Пуск» и выбрать его из списка.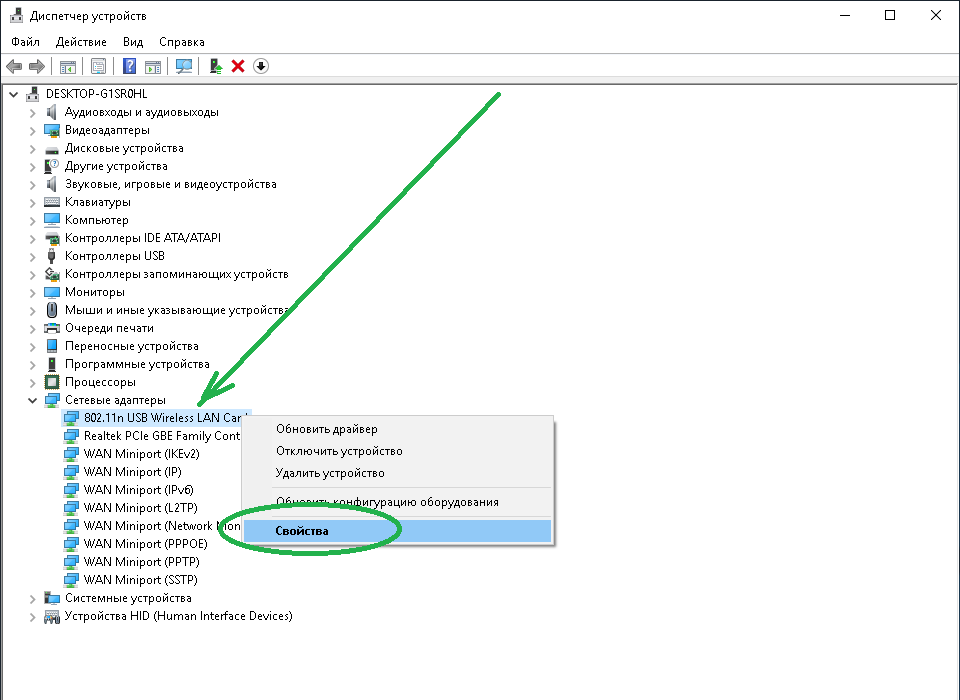


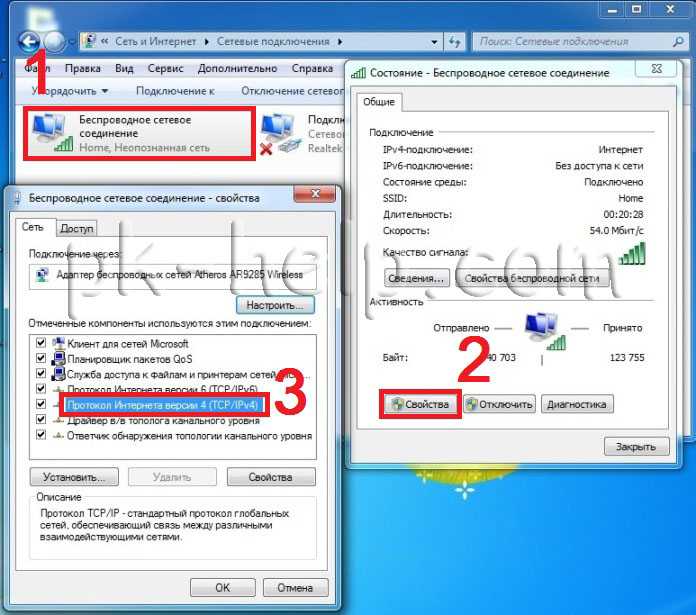
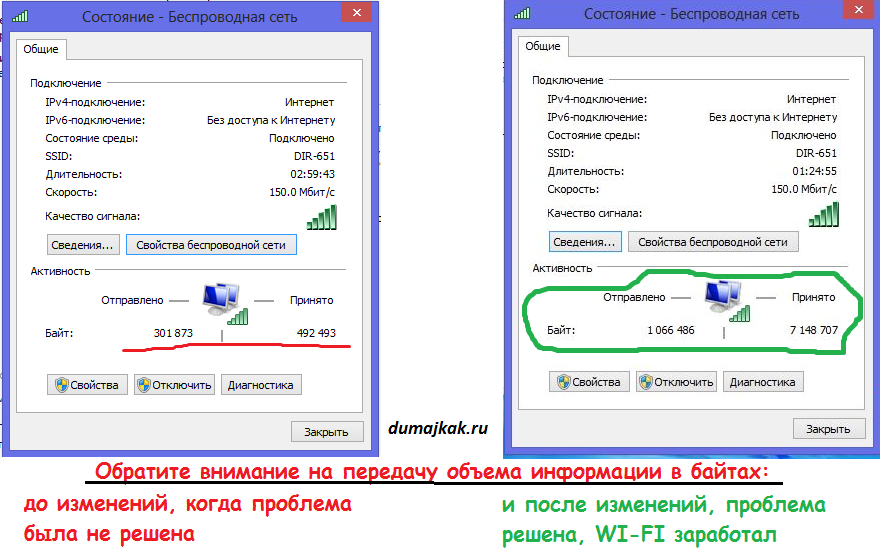 д. Wi-Fi ваших соседей также может мешать.
д. Wi-Fi ваших соседей также может мешать.