Установка windows 10 с windows 7: Как бесплатно обновиться с Windows 7 до Windows 10
Содержание
Windows 10: принудительная установка бесплатного обновления и чистая установка
Со вчерашнего дня Windows 10 стала официально доступна, и пользователи могут бесплатно обновить на неё предыдущую версию, начиная с Windows 7. Но у большинства пользователей подобное обновление остаётся зарезервированным, и им придётся подождать ещё несколько дней, пока не подойдёт очередь обновиться. Однако есть способ принудительно запустить процесс обновления, чтобы уже сегодня можно было скачать и установить новую версию Window 10. Пользователи Windows 7, Windows 8 или Windows 8.1 также могут установить полноценную Windows 10 «с нуля». Но здесь придётся преодолеть чуть больше препятствий. В нашем обзоре мы покажем, как можно запустить принудительный процесс установки, а также получить «чистую» копию Windows 10.
Если вы хотите обновить старую систему Windows, начиная с Windows 7, на новую Windows 10, то следует сначала выполнить обновление «старой» системы. Для установки Windows 10 потребуется Windows 7 с установленным Service Pack 1 – а пользователям Windows 8 сначала следует обновить систему до Windows 8. 1 и установить последние патчи. Только тогда на панели задач появится функция бесплатного обновления операционной системы.
1 и установить последние патчи. Только тогда на панели задач появится функция бесплатного обновления операционной системы.
Если вы хотите воспользоваться преимуществом бесплатного обновления, которое будет доступно только в первый год после выхода Windows 10, то сначала обновление необходимо зарезервировать. Когда срок подойдет, Windows скачает в фоне обновление, после чего проинформирует пользователя о возможной установке. Хотя Microsoft для старта Windows 10 зарезервировала приличную ёмкость интернет-каналов, обновление будет предлагаться волнами, в зависимости от загрузки серверов. Независимо от того, зарезервировали ли вы обновление много дней назад или только вчера, процесс скачивания файлов может ещё не начаться. Но его можно запустить принудительно, используя ряд хитростей.
» Fotostrecke
Принудительная установка через командную строку
Процесс скачивания и установки обновления Windows 10 можно запустить принудительно через командную строку. Но для этого у вас должно быть зарезервировано обновление Windows 10, то есть на панели задач должна появиться соответствующая иконка. А обновления Windows должны быть настроены на автоматическую установку. Затем следует очистить папку «C:\Windows\SoftwareDistribution\Download» и запустить командную строку с правами администратора. Для этого необходимо нажать на кнопку «Пуск», набрать «cmd» и нажать правой кнопкой мыши на появившемся исполняемом файле, выбрав «Запуск от имени администратора». Будет запущена командная строка, где следует выполнить «wuauclt.exe /updatenow». Через несколько минут запустится процесс скачивания Windows 10 через функцию Windows Update. Можно сбросить маршрутизатор, чтобы он получил новый IP от провайдера, а также перезапустить компьютер, чтобы ускорить процесс.
Но для этого у вас должно быть зарезервировано обновление Windows 10, то есть на панели задач должна появиться соответствующая иконка. А обновления Windows должны быть настроены на автоматическую установку. Затем следует очистить папку «C:\Windows\SoftwareDistribution\Download» и запустить командную строку с правами администратора. Для этого необходимо нажать на кнопку «Пуск», набрать «cmd» и нажать правой кнопкой мыши на появившемся исполняемом файле, выбрав «Запуск от имени администратора». Будет запущена командная строка, где следует выполнить «wuauclt.exe /updatenow». Через несколько минут запустится процесс скачивания Windows 10 через функцию Windows Update. Можно сбросить маршрутизатор, чтобы он получил новый IP от провайдера, а также перезапустить компьютер, чтобы ускорить процесс.
- Зарезервируйте бесплатное обновление на Windows 10
- Настройте автоматическую установку обновлений Windows
- Удалите содержимое папки «C:\Windows\SoftwareDistribution\Download»
- Запустите командную строку с правами администратора и выполните «wuauclt.
 exe /updatenow»
exe /updatenow» - Обновление будет скачиваться через функцию Windows Update
Скачивание обновления не всегда стартует сразу же
Обновление через Media Creation Tool
Довольно просто выполнить обновление через утилиту Media Creation Tool от Microsoft, которую можно скачать напрямую с Microsoft. Утилита не только позволяет скачать и обновить систему на Windows 10 напрямую, но также скачать файл ISO или подготовить USB-брелок для установки Windows 10. Здесь тоже требуется выполненное резервирование обновления. Скачивание и установка выполняются автоматически, пользователю требуется только подтвердить установку.
- Зарезервируйте бесплатное обновление на Windows 10
- Скачайте утилиту Media Creation Tool и запустите
- Выберите обновление компьютера и следуйте инструкциям
При обновлении все настройки и данные будут перенесены на новую операционную систему. Все наши тестовые компьютеры успешно прошли через процедуру обновления. Если вы пожелаете вернуться на Windows 8.1 или Windows 7, то у вас есть 30 дней. Во время установки данные старой системы Windows автоматически сохраняются. Конечно, если вы хотите подстраховаться, то имеет смысл создать резервную копию.
Если вы пожелаете вернуться на Windows 8.1 или Windows 7, то у вас есть 30 дней. Во время установки данные старой системы Windows автоматически сохраняются. Конечно, если вы хотите подстраховаться, то имеет смысл создать резервную копию.
С помощью Media Creation Tool систему можно легко и просто обновить
Чистая установка Windows 10
Если вы хотите установить «чистую» Windows 10, не загрязнённую старыми программами и файлами Windows, то и такой вариант поддерживается. Возможна опциональная установка с DVD или USB-брелока. Файл ISO можно скачать на Microsoft напрямую или через упомянутую выше утилиту Media Creation Tool. Затем файл ISO следует записать на DVD, загрузиться с него и выбрать «чистую» установку Windows 10. Для установки с USB-брелока следует подготовить загрузочный носитель. Для этого тоже можно воспользоваться утилитой Media Creation Tool. USB-флешка должна иметь ёмкость не меньше 8 Гбайт и форматирование FAT32, утилита автоматически создаст на ней все необходимые файлы для установки.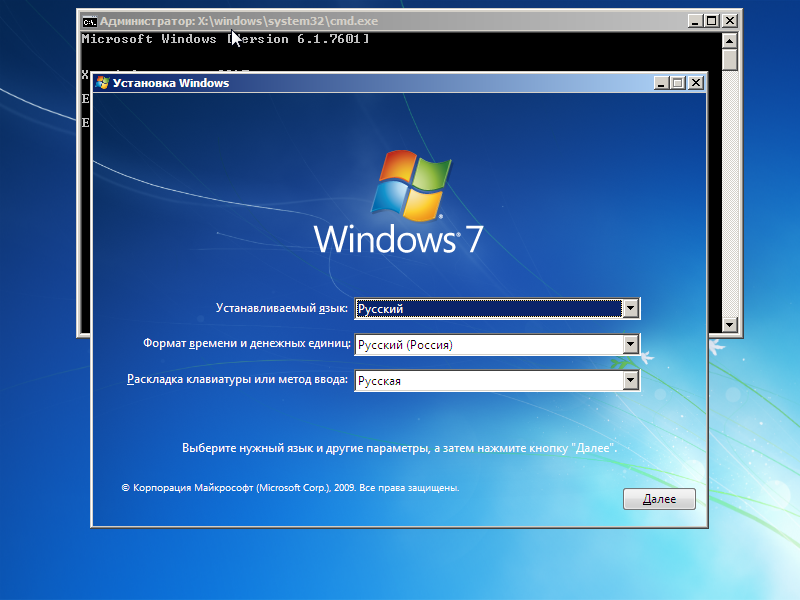 Затем можно загружаться с флешки и стартовать установку.
Затем можно загружаться с флешки и стартовать установку.
Вы можете скачать Windows 10 Pro или Windows 10 Home, в 32- и 64-битных версиях, также доступна и Windows 10N. Если у вас не розничная версия, и под рукой нет соответствующего ключа CD Key для Windows 7 или Windows 8(.1), который можно использовать для Windows 10, то сначала придётся выполнить обновление одним из способов, показанных выше. Иначе вы не сможете активировать Windows 10 после установки. Во время процесса обновления лицензия старой операционной системы Windows будет автоматически перенесена на новую Windows 10.
Для последующих установок Windows 10 ключ уже не потребуется, поскольку серверы Microsoft автоматически распознают установленное «железо», что позволяет выполнить активацию. Многие пользователи указывают на возможность установки с помощью корректного ключа от Windows 8.1 или Windows 7, но у нас не получилось. Во время тестов мы не смогли установить Windows 10 со старым ключом Windows 8. Во время установки запроса ключа просто не было.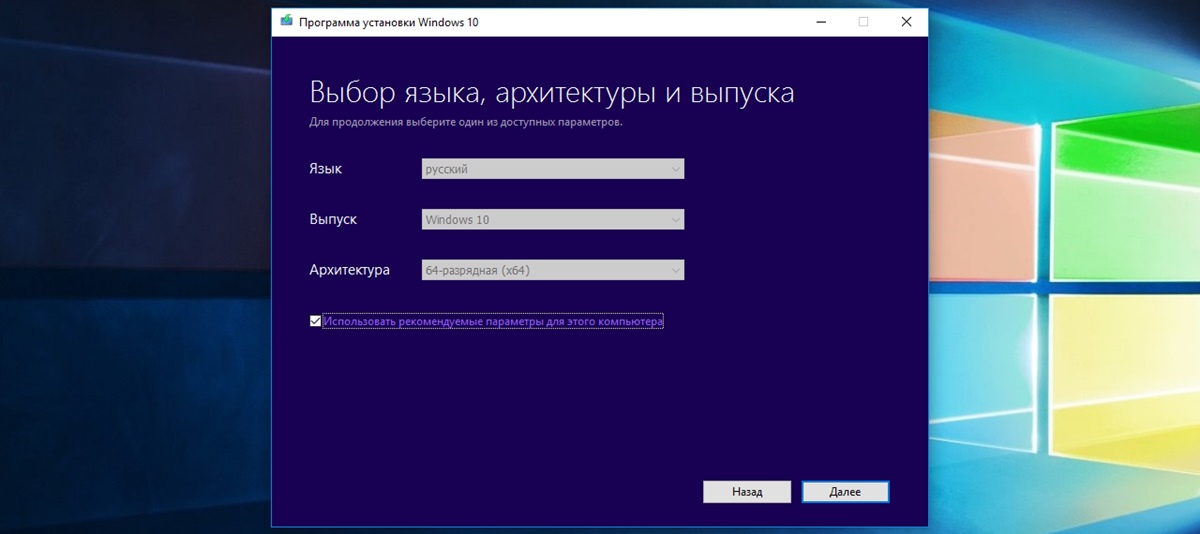
- Зарезервируйте обновление на Windows 10 и выполните его(!)
- Запишите файл ISO на CD или создаёте загрузочный USB-брелок
- Выполните «чистую» установку с подготовленного носителя без указания ключа CD
- Лицензия будет автоматически активирована серверами Microsoft
Заключение
В наших тестах мы не столкнулись с длительным временем скачивания, нужные 3 Гбайт скачивались на полной скорости интернет-подключения. Впрочем, со стороны Microsoft действительно имело смысл выпускать обновление волнами. Не всем пользователям Windows 10 нужна с первого дня объявления. После выполнения обновления можно выполнить «чистую» установку. Впрочем, как нам кажется, это вовсе необязательно. Windows 10 будет работать очень быстро и при установке поверх существующей «старой» системы. Так что сами решайте, насколько оправданы дополнительные усилия. Но если вам нужна «чистая» установка, то вы сможете её выполнить, воспользовавшись советами в нашей статье.
Если вам интересно узнать, какую производительность обеспечивает Windows 10 по сравнению с Windows 8.1 и Windows 7, то мы рекомендуем ознакомиться с соответствующим обзором. Мы также опубликовали отдельный тест новой Windows 10 на планшете.
Обновление Windows 7 до Windows 10 завершается ошибкой: 0x8007001-F0x20006 — Блог
В этой статье я перечислю шаги, которые могут помочь справиться с нежеланием Windows 7 обновляться до ОС старшей версии и раскажу, что помогло именно мне.
Операционная система Windows может выдать такое сообщение, например, после неудачной попытки установки обновлений в Windows 10. Когда я попробовал обновить ОС Windows 7 до Windows 10 система сообщила, что она откатывается назад… После перезагрузки компьютера и входа в учётную запись, выскочило окно, в котором отображался злосчастный код и дополнительная информация:
0x8007001F 0x20006 Failed in the Safe_OS Phase with an error during Replicate_OC operation
Причина может заключаться в нестабильной работе сетевого адаптера/сбоях при подключении к сети (часто), в тяжёлом и надоедливом антивирусе, некотором ПО (например КриптоПро).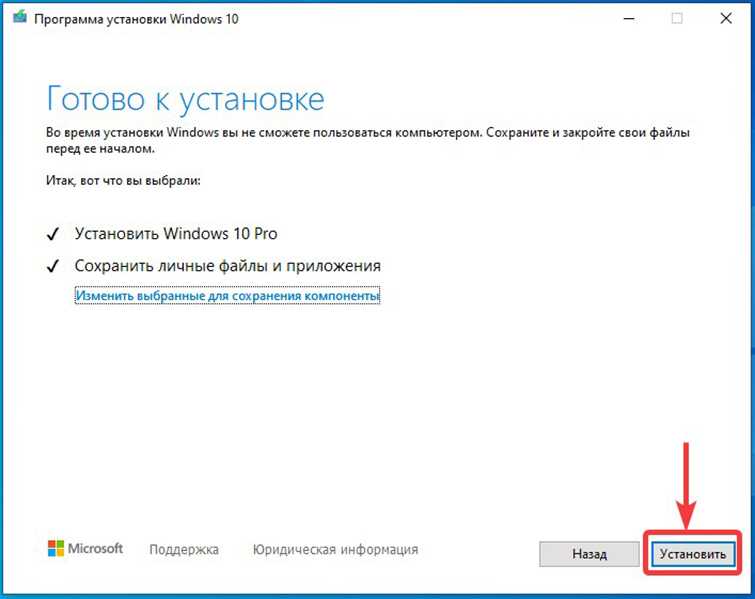 .. К сожалению, в списке часто встречающихся ошибок при обновлении Windows на сайте Microsoft нет информации о 0x8007001F 0x20006. Так что же нужно делать?
.. К сожалению, в списке часто встречающихся ошибок при обновлении Windows на сайте Microsoft нет информации о 0x8007001F 0x20006. Так что же нужно делать?
Если вы точно не знаете в чём причина или просто лень разбираться, то можно выполнить следующее:
1. Установите последние обновления для Windows 7. Это можно сделать через Центр обновлений Windows или с помощью PowerShell, используя модуль PSWindowsUpdate. Выбирайте на свой вкус. Если имеются какие-либо иные ошибки в центре Центр обновлений, то рекомендуется с ними разобраться. Например, можно использовать встроенный в Windows Troubleshooter обновлений.
2. Убедитесь, что в системе нет неопознанных устройств или повреждённых драйверов. Откройте диспетчер устройств: WIN+R —> devmgmt.msc —> Enter. Если есть проблемы, то диспетчер сообщит вам об этом: на значке устройства будет отображаться жёлтый восклицательный знак. В таком случае удалите драйвер и установите новый, скачав его с сайта производителя. Также на момент обновления системы лучше отключить всю периферию.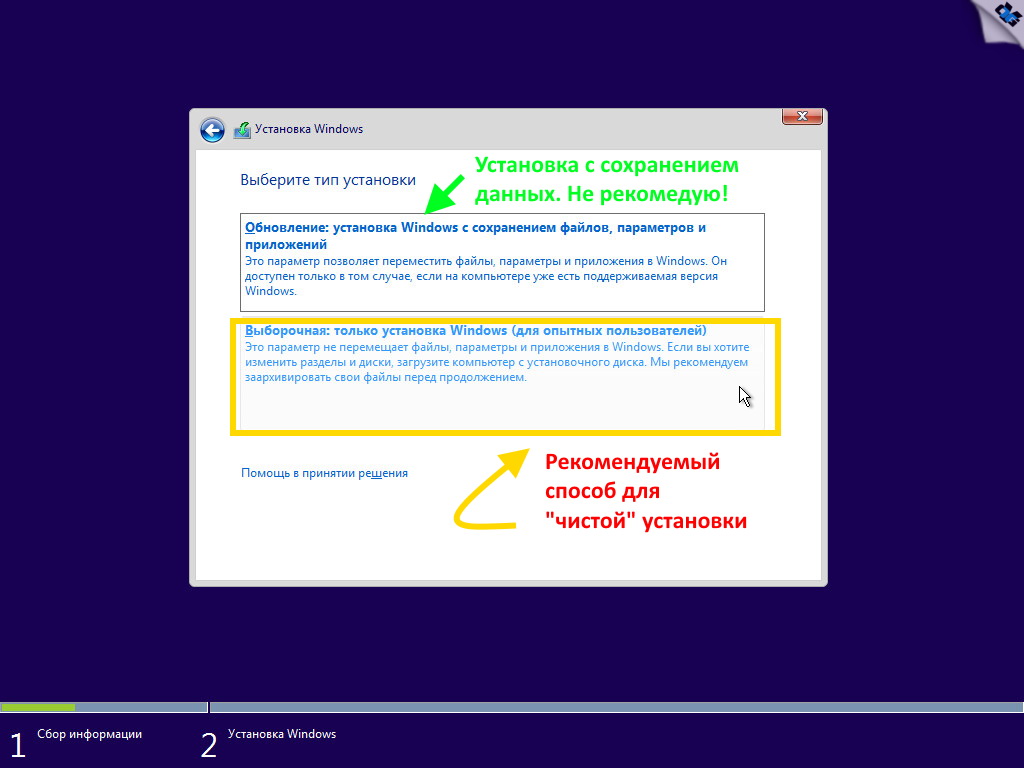
2.1. Обновите драйверы для всех устройств.
3. Отключите антивирус и Firewall.
4. Старые системные файлы (обновления), которые во время не очищаются самой ОС могут быть причиной. Поэтому для начала можно очистить кэш Центра обновлений. Удалите скрытые папки $ Windows. ~ BT & $ Windows. ~ WS. Далее остановите службу Windows Update командой net stop wuauserv , а затем перейдите в C:\Windows\SoftwareDistribution\Download и удалите все файлы в этой папке. Безболезненно этим можно заняться и в DataStore\Logs.
5. Проверьте целостность системных файлов. Запустите CMD от имени администратора и введите команду sfc /scannow. Если система обнаружила повреждённые файлы и не смогла их восстановить, то возможно инструкция от Microsoft сможет помочь вам.
6. Проверьте диск командой chkdsk C: /f /r. Параметр /f попытается исправить, если будут найдёны ошибки.
7. Выполните чистую загрузку ОС Windows 7. Для этого выполните следующее:
— запустите msconfig с правами администратора
- установите настройки во вкладе «Общие» как на картинке ниже:
— перейдите на вкладку «Службы» и выставите следующие настройки; нажмите кнопку «Отключить все».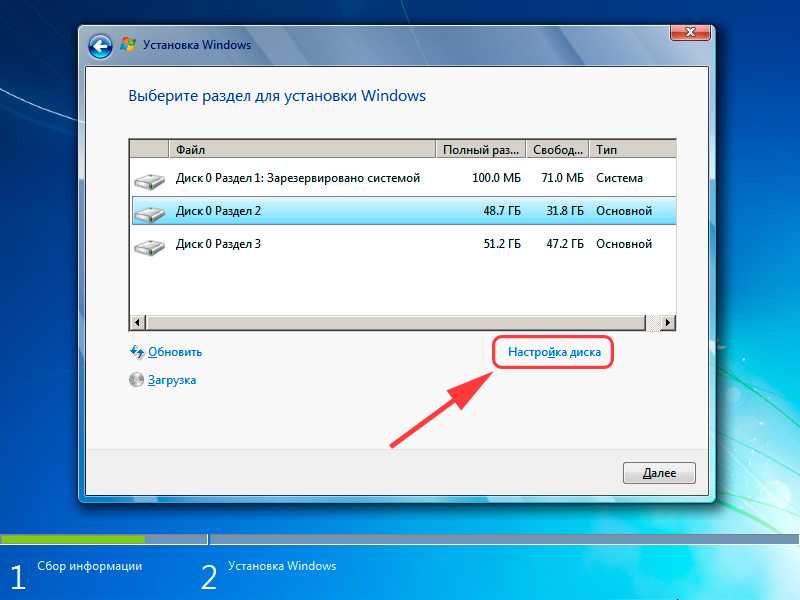
Таким образом будут работать самые необходимые для системы службы, а не обязательные программы, процессы, службы не запустятся. Для усиления «эффекта» можно отключить ещё драйверы устройств, оставив нетронутыми только драйверы для сетевой карты. Перезагрузите компьютер, система запустится в чистом режиме. Выполняйте обновление.
8. Ремонтная установка Windows 7 (Repair Install). Она позволяет переустановить систему, оставив программы и директорию пользователя на своих местах. Если вы не пользуетесь OEM лицензией, то можете попробовать выполнить ремонтную установку. Скорее всего впоследствии вам удастся обновить систему до Windows 10.
9* Что помогло мне… Recovery Factory… В моём случае сложность заключалась ещё в том, что использовалась OEM лицензия. Выполнять ремонтную установку было очень опасно, всегда может что-то пойти не так, тем более нет чёткой информации как это правильно сделать. Сбросить систему до заводских настроек очень просто. Достаточно скачать средство (утилиту) с сайта изготовителя вашего ноутбука, и выполнить рекомендации мастера создания загрузочного носителя с образом операционной системы.
Как выполнить чистую установку Windows 10 (из Windows 7 и 8)
Технология —
Использование бесплатного ключа обновления Windows 10 для чистой установки сложнее, чем ожидалось.
Себастьян Энтони
—
Обновлено, 31 июля, 15:55 по московскому времени (10:55 по восточному времени): Эта история была дополнена несколькими дополнительными подробностями и некоторыми другими (более быстрыми) способами достижения почти чистой установки Windows 10.
Исходная история
Windows 10 — необычный выпуск для Microsoft: если у вас есть лицензионная версия Windows 7 или 8/8.1, ее очень легко обновить до Windows 10 — вам даже не нужно вводить лицензионный ключ. Чистая установка, однако, немного сложнее: вам нужно ввести лицензионный ключ или , и ваш ключ Windows 7/8, вероятно, не будет работать.
К счастью, если вы используете Windows 7 или 8 и действительно хотите использовать бесплатный лицензионный ключ Windows 10 для чистой установки, а не для обновления, есть решение. Это довольно запутанно, но работает.
Во-первых, вам необходимо выполнить обновление до Windows 10 на месте. Вы можете сделать это через Центр обновления Windows или, если Центр обновления Windows не работает, вы можете использовать инструмент прямой загрузки: английский/американский/немецкий/французский/ итальянский/голландский. Если вы используете инструмент загрузки, убедитесь, что вы выбрали «Обновить этот компьютер сейчас». Само собой разумеется, перед установкой любой новой операционной системы необходимо заранее создать резервную копию важных данных.
После завершения обновления убедитесь, что вы были активированы корпорацией Майкрософт. Откройте новое приложение «Настройки», затем перейдите в раздел «Обновление и безопасность», «Активация». Справа будет указано, активированы вы или нет (см.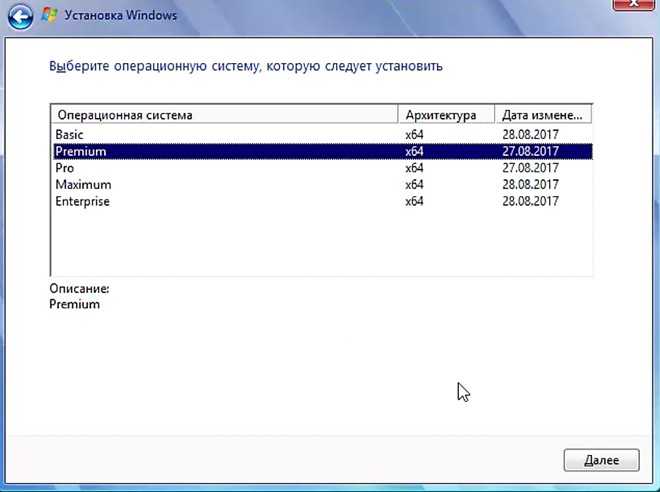 изображение). Также запишите, какая у вас версия Windows 10 (Home, Pro).
изображение). Также запишите, какая у вас версия Windows 10 (Home, Pro).
Реклама
Увеличить / Вот как это выглядит, если ваша копия Windows 10 активирована.
Если вы еще не были активированы, вы можете попробовать выполнить принудительную активацию через командную строку: запустите cmd.exe от имени администратора, затем введите slmgr.vbs /ato . Возможно, вам придется попробовать несколько раз, так как серверы активации сильно пострадали.
Этот первый шаг преобразует ваш текущий ключ Windows 7/8 в ключ Windows 10.
Теперь вам нужно снова установить Windows 10! Возьмите инструмент загрузки Windows 10 и запустите его. На этот раз выберите «Создать установочный носитель для другого ПК». Выберите подходящую версию (Home, Pro), и инструмент сгенерирует для вас ISO. Позвольте инструменту помочь вам записать ISO на DVD или USB-накопитель.
Теперь выполните чистую установку Windows 10 (при появлении запроса выберите «Выборочная: установить только Windows».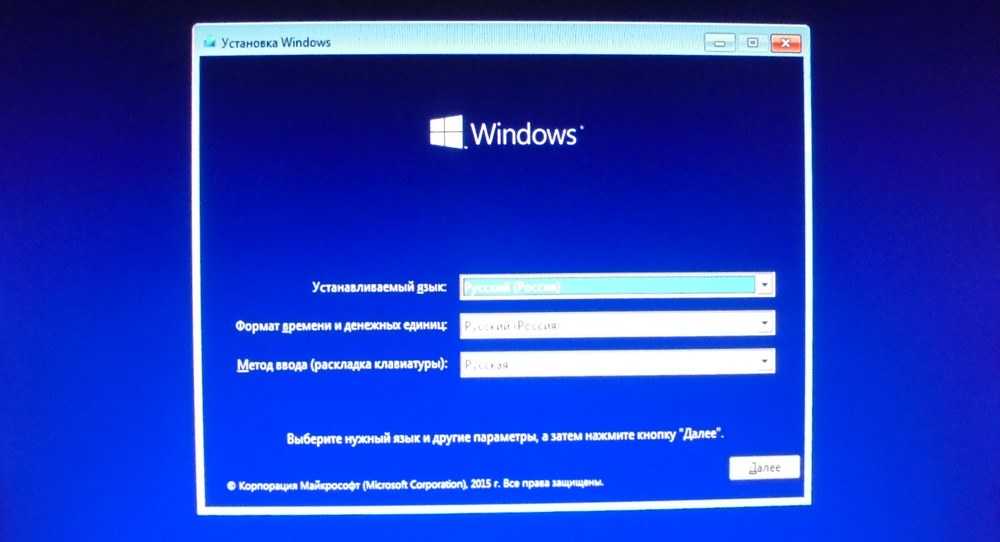 ) Когда вам будет предложено ввести ключ продукта, нажмите «Пропустить». Если он спрашивает вас несколько раз, просто продолжайте нажимать «Пропустить».
) Когда вам будет предложено ввести ключ продукта, нажмите «Пропустить». Если он спрашивает вас несколько раз, просто продолжайте нажимать «Пропустить».
После установки Windows 10 она должна нормально активироваться. Опять же, вам может понадобиться вручную заблокировать серверы, используя slmgr.vbs /ato . Готово: чистая установка Windows 10.
Теоретически вы сможете снова переустановить Windows 10 в будущем на том же компьютере, но если вы внесете существенные изменения в оборудование, вам может потребоваться активация по телефону вручную. В настоящее время неясно, можете ли вы взять бесплатный лицензионный ключ Windows 10 и использовать его для установки Windows 10 на другом компьютере. Некоторые пользователи сообщают, что ProduKey, Magic Jelly Bean и другие инструменты просмотра ключей позволили им получить новый лицензионный ключ Windows 10, который можно использовать на другом компьютере, но некоторые пользователи просто получают универсальный лицензионный ключ, который не передаваемый.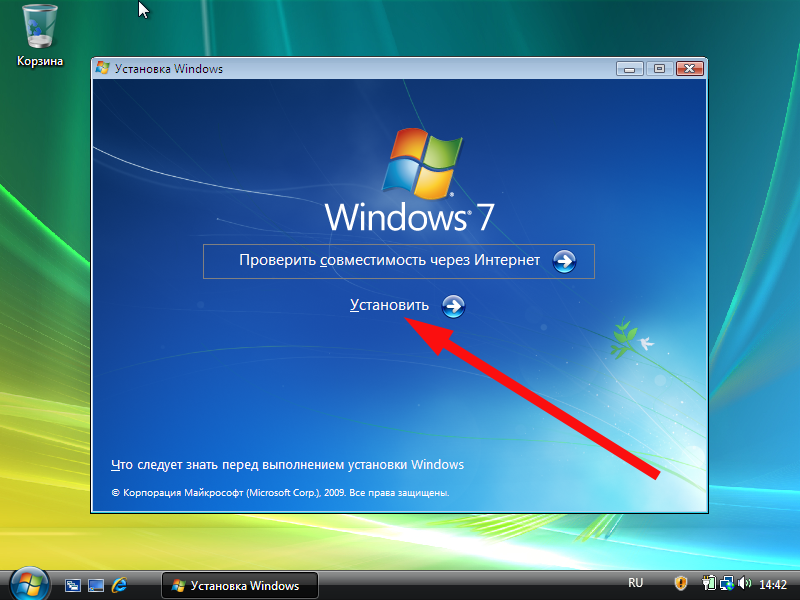 Ваш пробег может отличаться.
Ваш пробег может отличаться.
Реклама
Предостережения и другие подводные камни
Очевидно, это безумие, что вам нужно пройти полную установку ОС только для того, чтобы обновить лицензионный ключ. Было бы намного проще и быстрее, если бы Microsoft предоставила какой-нибудь инструмент для преобразования ключей Windows 7/8 в Windows 10. : у вас будет лицензионный ключ Windows 10, который можно использовать непосредственно в процессе установки.
Другой вариант вместо установки Windows 10 дважды — нажать маленькую кнопку «изменить, что оставить» во время установки, а затем выбрать «ничего» на следующем экране. Это удалит все ваши файлы, приложения и настройки. Функционально это будет аналогично выполнению чистой установки, но могут быть небольшие базовые отличия.
Другой способ — обновиться до Windows 10, зайти в новое приложение «Настройки» и перейти в «Обновление и восстановление». Оттуда вы можете нажать «Сбросить этот компьютер», что дает вам возможность переустановить Windows 10 и либо а) сохранить ваши приложения и файлы, либо б) стереть все начисто.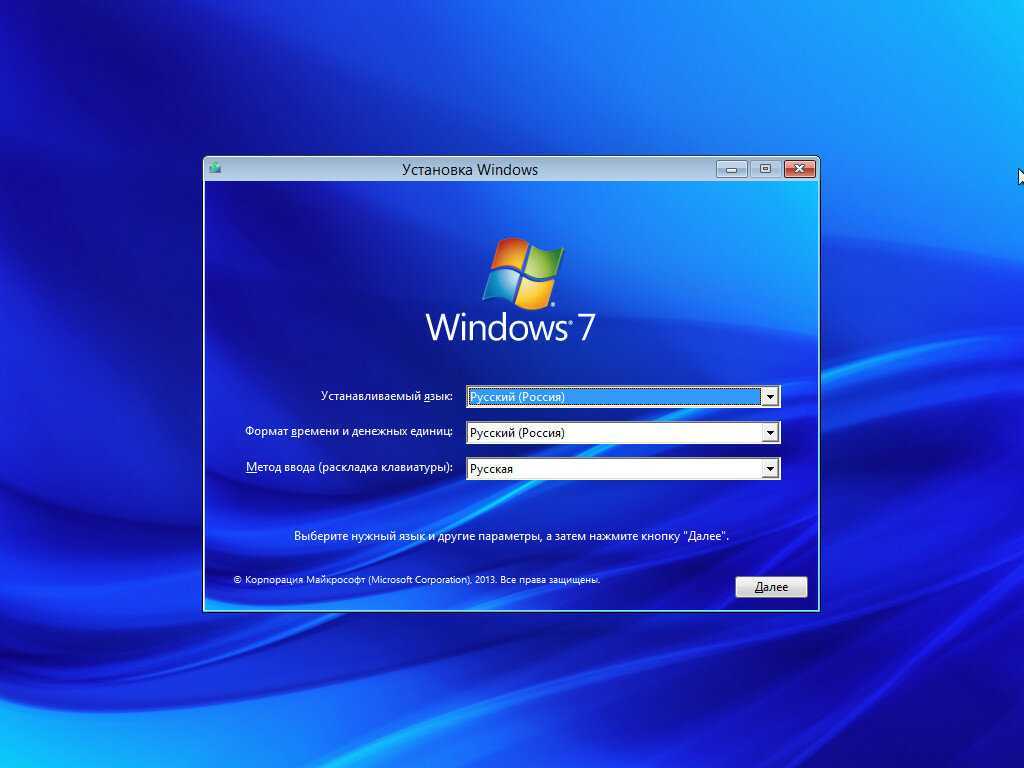 Опять же, это не совсем то же самое, что и чистая установка, но очень похоже.
Опять же, это не совсем то же самое, что и чистая установка, но очень похоже.
Если вы выберете метод «обновить, затем установите», есть более быстрый способ: загрузить и записать ISO-образ при первом запуске инструмента, а затем выполнить обновление с этого ISO-образа. Затем вы можете использовать тот же установочный носитель для чистой установки вместо повторной загрузки Windows 10 с помощью инструмента.
Если при попытке активировать Windows 10 вы получаете следующую ошибку, не паникуйте: «Код ошибки: 0xC004C003. Сервер активации определил, что ключ заблокирован». Некоторые пользователи сообщают, что они видят эту ошибку даже с законным ключом, возможно, из-за перегрузки серверов активации. Конечно, если вы на самом деле не используете законный лицензионный ключ, тогда… ну… паникуйте.
Инструкция по обновлению с Windows 7 SP1/Windows 8.1 Обновление до Windows 10
Из Центра обновления Windows
Шаг 1. Подготовьте систему
Подготовьте систему
Перед обновлением до Windows 10 рекомендуется выполнить обновление Windows. (На этом этапе требуется подключение к Интернету.)
1.1 Сделайте резервную копию системных данных перед обновлением до Windows 10.
1.2 Нажмите кнопку «Пуск» » выберите «Система» » и нажмите «Центр обновления Windows».
1.3 Проверить наличие обновлений. Центр обновления Windows проверит доступные обновления в вашей системе.
1.4 Пожалуйста, установите системные обновления.
1.5 Для некоторых обновлений потребуется перезагрузка системы, поэтому перезагрузите систему и повторите шаги 1.2 ~ 1.4, чтобы убедиться, что все обновления завершены.
Шаг 2. Получите обновление через Центр обновления Windows и примите лицензионное соглашение с конечным пользователем
2.1 Убедитесь, что ваша версия ОС соответствует плану обновления Microsoft Windows 10, включая Windows 7 SP1 и Windows 8. 1 Update. Если вы не уверены в текущей версии ОС, нажмите кнопку «Пуск» и выберите «Система» для проверки.
1 Update. Если вы не уверены в текущей версии ОС, нажмите кнопку «Пуск» и выберите «Система» для проверки.
2.2 Перейдите в Центр обновления Windows и проверьте наличие обновлений вручную, а затем нажмите «Начать».
2.3 Нажмите «Принять», чтобы принять лицензионное соглашение с конечным пользователем (EULA). Нажатие «Отклонить» предлагает выйти из обновления.
Шаг 3. Запустите или запланируйте обновление
Выберите «Начать обновление» сейчас, чтобы выполнить обновление немедленно. Если выбрано «Запланировать обновление», после приближения времени/даты (за час до этого) следующее сообщение предложит вам перенести или начать обновление. В настоящее время вы можете перепланировать столько раз, сколько хотите.
Шаг 4. Установите обновление
Система перезагружается, и обновление устанавливается. (UI не окончательный)
Шаг 5.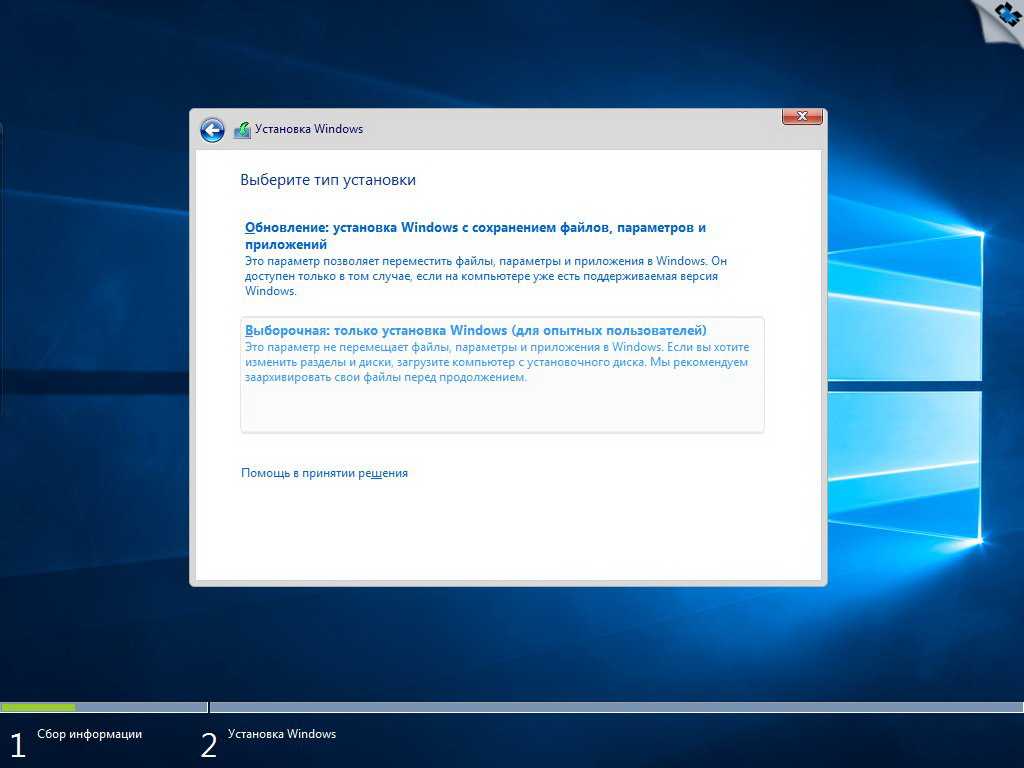 Завершение настройки
Завершение настройки
5.1 Происходит перезагрузка, и система начинает первую загрузку.
5.2 Отображается экран входа в систему в зависимости от типа учетной записи.
5.3 Нажмите «Использовать экспресс-настройки», чтобы продолжить, или нажмите ссылку «Пользовательские настройки», чтобы настроить их.
5.4 Нажмите «Далее», чтобы использовать приложения Windows 10 по умолчанию, или выберите, какие приложения будут вашим файлом, и свяжите ссылки по умолчанию, чтобы изменить их.
5.5 Вход в Windows.
5.6 Установка продолжается.
5.7 Процесс завершен
Создание USB-носителя через Интернет или загрузка ISO
Шаг 1. Подготовка системы
Перед обновлением до Windows 10 рекомендуется выполнить обновление Windows. (На этом этапе требуется подключение к Интернету. )
)
1.1 Сделайте резервную копию системных данных перед обновлением до Windows 10.
1.2 Нажмите кнопку «Пуск» » выберите «Система» » и нажмите «Центр обновления Windows».
1.3 Проверить наличие обновлений. Центр обновления Windows проверит доступные обновления в вашей системе.
1.4 Пожалуйста, установите системные обновления.
1.5 Для некоторых обновлений потребуется перезагрузка системы, поэтому перезагрузите систему и повторите шаги 1.2 ~ 1.4, чтобы убедиться, что все обновления завершены.
Шаг 2. Обновите систему до Windows 10
2.1 Убедитесь, что ваша версия ОС соответствует плану обновления Microsoft Windows 10, включая Windows 7 SP1 и Windows 8.1 Update. Если вы не уверены в текущей версии ОС, нажмите кнопку «Пуск» и выберите «Система» для проверки.
2.2 Вставьте и воспроизведите установочный носитель Windows 10 и нажмите «setup.exe».
2.3 Начинается установка из ISO.
2.4 Получить обновление для импорта. Выберите «Загрузить и установить обновления» или «Нет, спасибо». Нажмите Далее, чтобы продолжить.
2.5 Если было выбрано «Загрузить и установить» обновления, происходит проверка обновлений. Нажмите «Далее», чтобы продолжить.
2.6 Условия лицензии. Нажмите «Принять», чтобы принять лицензию.
2.7 Выберите, что сохранить — вы можете выбрать вариант, чтобы выбрать, что сохранить, и нажать «Далее».
2.8 Все готово к установке. Нажмите «Установить», чтобы продолжить.
Шаг 3. Установите обновление
Шаг 4. Завершение установки
Этот шаг начинается автоматически после завершения установки.
4.1 Происходит перезагрузка, и система начинает первую загрузку.
4.2 Отображается экран входа в систему в зависимости от типа учетной записи.

 exe /updatenow»
exe /updatenow»