Установка windows 10 и активация: Установка и активация Windows 10 — KeyMix
Содержание
Как переустановить Windows 10 без потери лицензии
Обновлено: 08.11.2022 15:56:55
Эксперт: Борис Евгеньевич Левитин
Многие владельцы Windows 7, 8 или 8.1 использовали возможность бесплатного перехода на Windows 10. В результате обновленная система активировалась не с помощью ключа продукта, а цифровой лицензией. Задумав провести апгрейд или переустановить ОС, пользователь задается закономерным вопросом: «сохранится ли активация или придется снова платить Microsoft?». Наши эксперты рассказывают о том, как переустановить Windows 10 без потери лицензии.
Подготовка к переустановке Windows
Перед тем как приступать к дальнейшим действиям следует убедиться, что установленная на компьютере версия ОС активирована.
Открываем параметры Windows использовав сочетание клавиш «Win+i». Переходим в раздел «Обновление и безопасность».
В области переходов выбираем пункт «Активация». Нужная информация отобразится в верхней правой части окна, в отмеченной цифрой «2» области. Здесь важно посмотреть выпуск операционной системы и тип активации. При переустановке ОС с применением цифровой лицензии нужна редакция аналогичная установленной. Иными словами, если стоит версия Pro, то для переустановки тоже должна использоваться Pro. Только в этом случае активация пройдет автоматически. На скриншоте видно, что используется Windows в профессиональной редакции с цифровой лицензией. В нижней части окна предлагается добавить учетную запись Microsoft. Привязанная к ней операционная система может быть активирована даже при серьезном апгрейде компьютера с заменой материнской платы.
Нужная информация отобразится в верхней правой части окна, в отмеченной цифрой «2» области. Здесь важно посмотреть выпуск операционной системы и тип активации. При переустановке ОС с применением цифровой лицензии нужна редакция аналогичная установленной. Иными словами, если стоит версия Pro, то для переустановки тоже должна использоваться Pro. Только в этом случае активация пройдет автоматически. На скриншоте видно, что используется Windows в профессиональной редакции с цифровой лицензией. В нижней части окна предлагается добавить учетную запись Microsoft. Привязанная к ней операционная система может быть активирована даже при серьезном апгрейде компьютера с заменой материнской платы.
После нажатия на гиперссылку, отмеченную цифрой «3» на предыдущем скриншоте, откроется окно входа. Учетная запись подойдет от любого программного продукта Microsoft. К примеру, можно использовать регистрационные данные Skype или Office 365.
Перед тем как приступать к переустановке ОС Microsoft рекомендует на всякий случай сохранить важную личную информации и ценные данные на внешнем носителе.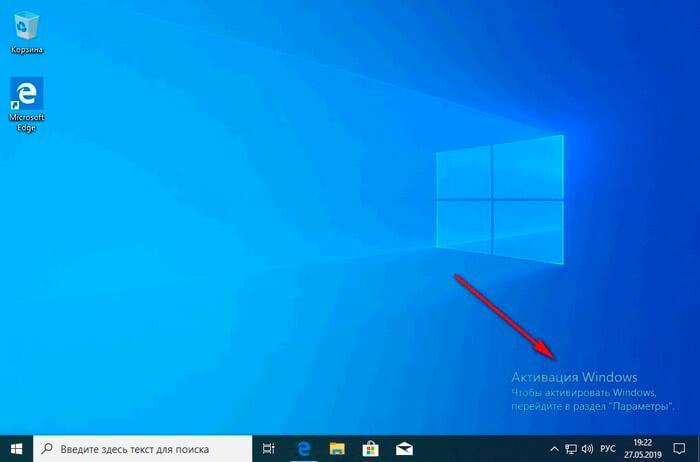
Сброс системы до заводских настроек
Сброс к начальным или заводским настройкам позволяет очистить систему удалив из нее все установленное ПО и внесенные изменения.
Открываем раздел «Обновление и безопасность» в параметрах ОС таким же образом, как делали при проверке активации. В области переходов выбираем пункт «Восстановление». В правой части окна нажимаем кнопку «Начать».
На выбор предлагается восстановление с сохранением пользовательских данных или полная очистка жесткого диска. Выбираем первый вариант как наиболее удобный.
Система оценит набор установленного программного обеспечения и выдаст перечень приложений, которые потребуют переустановки после завершения восстановления.
Нажимаем кнопку «Заводской» и ждем пока будет выполнен весь набор операций по очистке ОС.
Активация произойдет автоматически при входе пользователя в восстановленную версию Windows.
Новая чистая установка Windows без потери лицензии
Microsoft внедрила в Windows 10 простой и удобный способ переустановки, не требующий применения загрузочного носителя.
Снова используем раздел параметров «Обновление и безопасность». В левой части окна выбираем пункт, указанный стрелкой. В списке областей защиты находим блок настроек, обозначенный цифрой «2» на скриншоте.
Прокручиваем открывшиеся отчеты о работоспособности системы опускаясь до заголовка «Новый запуск». Нажимаем на выделенную под ним гиперссылку.
В обновившемся окне появится кнопка «Начало работы».
Запускается мастер нового запуска выводя информацию о предстоящих действиях. Нажимаем кнопку «Далее», переходя к следующему шагу.
Как и в случае со сбросом настроек получаем перечень приложений, которые будут удалены при переустановке.
Нажимаем кнопку «Начало», разрешая мастеру приступить к работе.
В этом случае система не просто очищается от программного обеспечения и настроек пользователя. Автоматически будет загружена и установлена последняя сборка Windows 10. Активация операционной системы выполняется при регистрации в ней пользователя.
Использование среды восстановления
Если компьютер работает с серьезными сбоями, но продолжает загружаться, можно использовать для переустановки особые варианты загрузки.
Заходим в пункт «Восстановление» раздела «Обновление и безопасность» параметров Windows. Ищем в правой части окна заголовок «Особые варианты загрузки». Нажимаем отмеченную на скриншоте кнопку.
При перезагрузке система активирует среду восстановления. Выбираем из предложенных вариантов действий «Поиск и устранение неисправностей».
На следующем экране видим предложение вернуть компьютер в исходное состояние.
Выбираем подходящий вариант восстановления и подтверждаем использование своей учетной записи вводом пароля или пин-кода.
От рассмотренной выше процедуры возврата к заводским настройкам этот способ отличается только методом загрузки компьютера.
Использование установочного носителя
Универсальным способом переустановки является применение установочного носителя. Его можно использовать в работающей системе или когда компьютер не загружается в нормальном режиме.
Создание загрузочного диска
На странице
загрузки программного обеспечения Microsoft можно найти Media Creation Tool. Приложение разработано специально для создания установочного носителя с дистрибутивом Windows 10.
Запустив загруженную программу на компьютере, соглашаемся с лицензионным соглашением.
По умолчанию предлагается выполнить обновление установленной операционной системы. Используем отмеченный стрелкой переключатель, чтобы перейти в режим создания загрузочного диска.
Если ОС предполагается переустанавливать на том компьютере, на котором запущен Media Creation Tool, указанную стрелкой галочку можно не снимать. Программа, проанализировав аппаратную конфигурацию, автоматически подбирает подходящую по языковым параметрам и разрядности редакцию Windows 10.
В отличие от привода DVD разъем USB есть на всех компьютерах. Останавливаем выбор на создании загрузочного носителя на флешке.
На этом этапе программа покажет все подключенные накопители. Если флешка не отображается используем отмеченную цифрой «2» гиперссылку, чтобы запустить повторное сканирование портов USB. Нажав на кнопку «Далее» запускаем процесс создания загрузочного диска.
Media Creation Tool сначала загрузит дистрибутив, а потом запишет образ на флешку сделав ее пригодной для загрузки. Ход выполнения операций отображается в процентах для каждого действия. После появления показанного на скриншоте окна нажимаем кнопку «Готово». Установочный носитель создан и готов к использованию.
Установка Windows 10 поверх существующей
Простой вариант переустановки, не требующий никаких особых навыков и доступный даже начинающим пользователям. Все операции выполняются в привычной графической среде Windows.
Подключаем созданную загрузочную флешку к компьютеру и открываем ее в Проводнике. Запускаем файл setup.exe.
После проверки готовности компьютера появится предложение загрузить обновления, драйверы и прочие компоненты. Отказываемся, переведя отмеченный стрелкой переключатель в положение, показанное цифрой «1» на скриншоте. Драйверы оборудования Windows установит в любом случае, а вот получение обновлений может значительно удлинить процесс переустановки.
Драйверы оборудования Windows установит в любом случае, а вот получение обновлений может значительно удлинить процесс переустановки.
Соглашаемся с положениями лицензионного соглашения.
По умолчанию предлагается вариант, при котором сохраняются пользовательские данные и установленные в системе приложения. Если он по каким-то причинам не устаивает используем указанную стрелкой ссылку, чтобы открыть меню выбора.
На этом этапе нужно решить какой из трех предлагаемых сценариев наиболее предпочтительный. В первом случае сохранятся программы, данные пользователя и сделанные настройки. Обновление затронет только системные файлы. Во втором случае личные данные сохраняются, но удаляются все приложения и настройки. Третий вариант предполагает полную очистку системного диска. Завершив выбор, нажимаем «Далее». Инсталлятор вернется к окну с кнопкой «Установить» и характеристикой выбранного варианта действий.
Установка начинается в графическом интерфейсе. Здесь еще существует возможность нажать кнопку «Отмена». После распаковки дистрибутива и первой перезагрузки остановить процесс обновления невозможно.
Активация цифровой лицензии выполняется автоматически, в момент входа пользователя в систему.
Чистая установка
Чистая установка подразумевает выполнение начальной загрузки компьютера не с жесткого диска, а с флешки или DVD с дистрибутивом ОС. Использовать ее можно, когда не получается выполнить переустановку описанными выше способами.
На начальном этапе, сразу после запуска инсталлятора, выполняется настройка региональных параметров.
Перед тем как нажать на кнопку «Установить» можно воспользоваться шансом спасти не загружающуюся систему. Использовав гиперссылку, указанную на скриншоте стрелкой, активируем среду восстановления.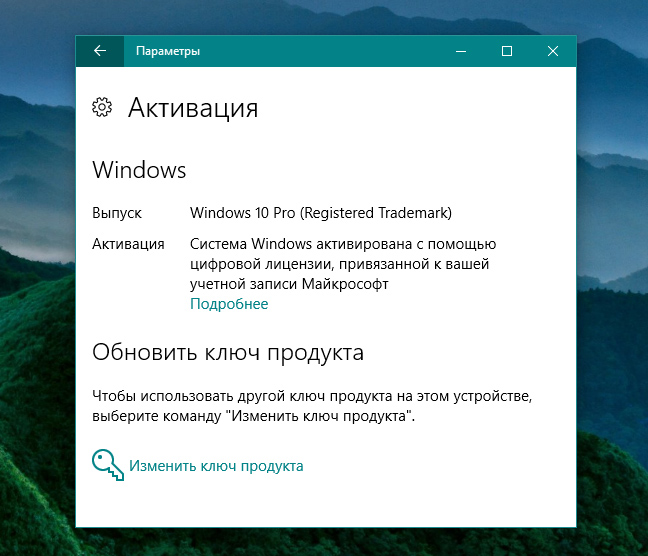 Дальнейшие действия после ее запуска аналогичны рассмотренным в разделе, описывающем особые варианты загрузки ОС. Таким образом можно выполнить сброс до заводских параметров вместо чистой установки.
Дальнейшие действия после ее запуска аналогичны рассмотренным в разделе, описывающем особые варианты загрузки ОС. Таким образом можно выполнить сброс до заводских параметров вместо чистой установки.
При использовании цифровой лицензии этот шаг имеет особенности. Кнопка «Далее» становится активной только если введен 25-значный ключ Windows. Вместо нее нажимаем на указанную стрелкой гиперссылку.
Выбираем из списка версию операционной системы, которая была установлена и активирована на этом компьютере.
Обновлением с сохранением при таком типе загрузки не сработает. Используем пункт с выборочной установкой Windows.
Определяем раздел для размещения ОС. Если выполняется переустановка существующей системы и диск дополнительно не разбивался, его структура выглядит так как показано на скриншоте. Выбираем в списке самый большой раздел с пометкой «Основной».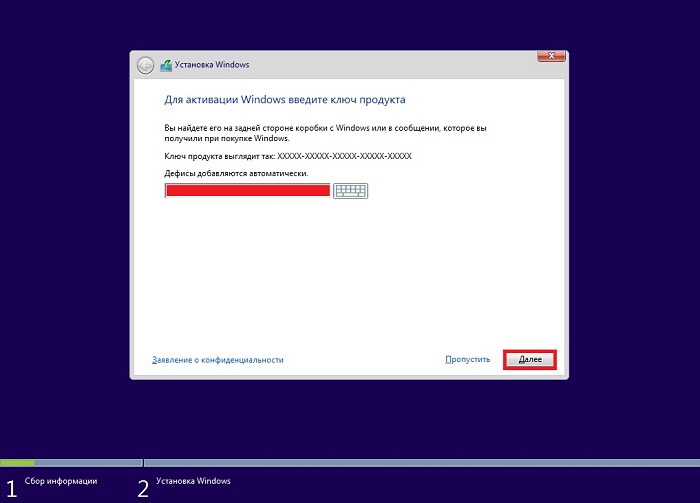 На этом этапе существует еще одна возможность сохранить данные на диске если не делалась их копия на внешнем носителе. Для этого пропускаем форматирование, не выполняя шаг, отмеченный цифрой «2». Сразу после выбора раздела нажимаем кнопку «Далее».
На этом этапе существует еще одна возможность сохранить данные на диске если не делалась их копия на внешнем носителе. Для этого пропускаем форматирование, не выполняя шаг, отмеченный цифрой «2». Сразу после выбора раздела нажимаем кнопку «Далее».
Установщик выдаст показанное на скриншоте предупреждение. Если информацию на диске необходимо сохранить, это последняя возможность при выполнении чистой установки. Нажимаем «ОК», чтобы воспользоваться данным вариантом. В случаях, когда полное форматирование жесткого диска необходимо, используем кнопку «Отмена».
После выбора раздела и варианта его использования начинается установка Windows.
Как и в предыдущих способах переустановки лицензия сохраняется, а активация восстанавливается при входе пользователя в систему.
Устранение неполадок с активацией лицензии
Windows 10 относительно не новая ОС, и многие ошибки возникавшие на начальном этапе Microsoft сумела устранить. Тем не менее, серьезные изменения аппаратной конфигурации могут приводить к сбою активации. В этом случае как раз и помогает привязка цифровой лицензии к учетной записи Microsoft. Вход в Windows с сетевой учеткой упрощает процесс активации и позволяет избежать большинства ошибок. При отсутствии такой полезной связки можно воспользоваться инструментом устранения неполадок. Он появляется в пункте «Активация» раздела «Обновление и безопасность» только при наличии сбоев в ее автоматическом восстановлении.
Тем не менее, серьезные изменения аппаратной конфигурации могут приводить к сбою активации. В этом случае как раз и помогает привязка цифровой лицензии к учетной записи Microsoft. Вход в Windows с сетевой учеткой упрощает процесс активации и позволяет избежать большинства ошибок. При отсутствии такой полезной связки можно воспользоваться инструментом устранения неполадок. Он появляется в пункте «Активация» раздела «Обновление и безопасность» только при наличии сбоев в ее автоматическом восстановлении.
В заключение
Windows 10 наиболее приспособленная к сетевой работе операционная система Microsoft. Реализованные в ней методы активации во многом позаимствованы у конкурентов, где они успешно работают. Учетную запись Microsoft можно назвать прямым аналогом Apple ID. В обоих случаях используется сквозная привязка к сервисам компаний и сетевая идентификация. Для успешного сохранения цифровой лицензии при переустановке наши эксперты рекомендуют заранее связать ее с учетной записью Microsoft.
Оцените статью | |
Всего голосов: 0, рейтинг: 0 |
Установка Windows 10 без ключа продукта
Установка и использование Windows 10 без ключа продукта. Microsoft позволяет любому пользователю скачать Windows 10 бесплатно и установить её без ключа продукта. Она продолжит работать в обозримом будущем, лишь с несколькими небольшими косметическими ограничениями. И вы даже можете заплатить за обновление до лицензионной копии Windows 10 после её установки.
Содержание:
Установка и использование Windows 10 без ключа продукта
Если вы хотите установить Windows 10 в Boot Camp, поставить её на старый компьютер, который не имеет права на бесплатное обновление, или создать одну или несколько виртуальных машин, на самом деле вам не нужно платить за это.
Как скачать и установить Windows 10 без ключа
Во-первых, вам нужно скачать Windows 10. Вы можете скачать его прямо с сайта Microsoft, и для загрузки копии ключ продукта вам не нужен.
Вы можете скачать его прямо с сайта Microsoft, и для загрузки копии ключ продукта вам не нужен.
В системах Windows существует инструмент загрузки Windows 10, который поможет вам для установки ОС создать USB-накопитель. Если вы не используете Windows, вы можете посетить страницу загрузки Windows 10 ISO, чтобы загрузить ISO напрямую (например, если вы устанавливаете Windows 10 в Boot Camp на Mac). Если вы посетите эту страницу на компьютере с Windows, вместо этого она перенаправит вас на страницу инструмента загрузки.
Просто начните процесс установки и установите Windows 10, как обычно. На одном из первых экранов, которые вы увидите, вас попросят ввести ключ продукта, чтобы вы могли «Активировать Windows». Однако вы можете просто щёлкнуть ссылку «У меня нет ключа продукта» в нижней части окна, и Windows позволит вам продолжить процесс установки. Вас также могут попросить ввести ключ продукта в процессе позже — если это так, просто найдите аналогичную небольшую ссылку, чтобы пропустить этот экран.
Если вы не видите эту опцию, чтобы продолжить, вы также можете предоставить ключ установки клиента KMS. Эти ключи не дадут вам активированную копию Windows, если только вы не находитесь в организации со службой управления ключами, но они позволят вам пройти процесс установки Windows.
При выборе этого варианта вы сможете установить «Windows 10 Home» или «Windows 10 Pro». Имейте в виду, что если вы планируете заплатить за обновление до платной версии позже, обновление до Windows 10 Home будет дешевле, поэтому вы можете установить домашнюю версию. Какую бы версию вы ни выбрали, установка Windows 10 пройдёт нормально.
Косметические ограничения в Windows 10
После того, как вы установили Windows 10 без ключа, она фактически не будет активирована. Однако неактивированная версия Windows 10 не имеет много ограничений. В Windows XP Microsoft фактически использовала Windows Genuine Advantage (WGA), чтобы отключить доступ к вашему компьютеру. В наши дни Windows просто жалуется вам несколькими незначительными косметическими способами.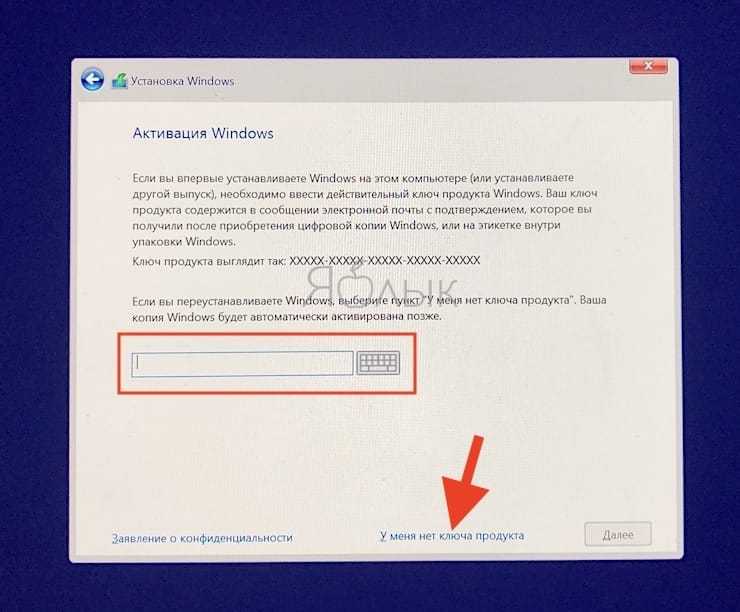
Поначалу вы не заметите разницы. В конце концов, Windows начнёт немного к вам приставать. Во-первых, вы заметите в правом нижнем углу экрана водяной знак. Вы также, внизу приложения Настройки, увидите сообщение «Windows не активирована. Активируйте Windows сейчас». Это единственная форма ворчания, которую вы увидите — например, нет всплывающих окон.
Во-вторых, на экране «Персонализация» > «Фон» в приложении «Настройки» вы не сможете изменить обои рабочего стола. В верхней части этого окна вы увидите сообщение «Вам необходимо активировать Windows, прежде чем вы сможете персонализировать свой компьютер», а параметры для изменения обоев будут выделены серым цветом.
Однако вы все равно можете изменить обои другими способами. Например, вы можете щёлкнуть в проводнике правой кнопкой мыши изображение и выбрать «Установить в качестве фона рабочего стола». Вы также можете открыть изображение в приложении «Фотографии», нажать кнопку «Меню» -> «Установить как» и нажать «Установить как фон». Windows 7 в конечном итоге возвращала вас к чёрному фону, но Windows 10, похоже, этого не делает.
Windows 7 в конечном итоге возвращала вас к чёрному фону, но Windows 10, похоже, этого не делает.
Вы найдёте, включённые в Windows 10 обои в проводнике, в папке C:\Windows\Web.
Помимо этих основных ограничений, ваша система Windows 10 будет работать вечно. Никаких надоедливых подсказок, кроме водяного знака, вы получите все системные обновления, а все остальное полностью функционально. Единственное, что может изменить это, — это обновление Windows 10, но Microsoft, начиная с Windows 7, становится все более снисходительной.
Как обновить Windows 10 до активированной версии
С Windows 10 теперь вы можете заплатить за обновление «не подлинной» копии Windows до лицензионной. Откройте приложение «Настройки» и перейдите в раздел «Обновление и безопасность» > «Активация». Вы увидите кнопку «Перейти в магазин», которая, если Windows не лицензирована, приведёт вас в Магазин Windows.
В Магазине вы можете приобрести официальную лицензию Windows, которая активирует ваш ПК. Домашняя версия Windows 10 стоит 199 долларов, а версия Pro — 289 долларов. Это цифровая покупка, и она немедленно активирует вашу текущую установку Windows. Вам не нужно покупать физическую лицензию.
Домашняя версия Windows 10 стоит 199 долларов, а версия Pro — 289 долларов. Это цифровая покупка, и она немедленно активирует вашу текущую установку Windows. Вам не нужно покупать физическую лицензию.
Эта опция может быть доступна не во всех странах. Цены здесь указаны для российской версии Магазина Windows. Microsoft взимает разные цены в разных странах и валютах.
Windows 7, 8 и 8.1 работали примерно одинаково. Microsoft просто официально не позволяла вам загружать Windows без ключа продукта, и не было возможности полностью обновиться до лицензионной системы из Windows. Что делает это ещё более заманчивым с Windows 10 — например, вы можете бесплатно установить Windows 10 в Boot Camp на свой Mac, и, если вы обнаружите, что используете его часто, вы можете быстро заплатить за удаление водяного знака, если это для вас того стоит.
Это как бесплатная демоверсия, и вы можете использовать её для создания любых виртуальных машин, которые вам нравятся.
Конечно, в лицензионном соглашении может быть сказано, что вы не должны использовать его без ключа, но в лицензионных соглашениях Microsoft говорится о разных запутанных вещах.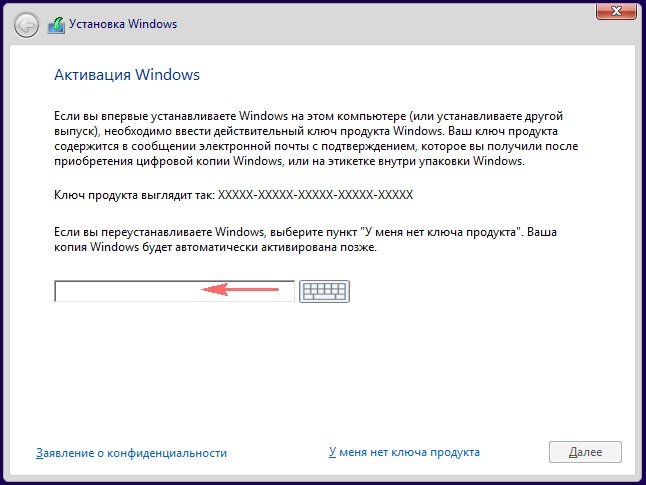 Лицензионное соглашение Microsoft по-прежнему запрещает использование популярных OEM-копий Windows 10 на ПК, которые вы собираете сами. Если Microsoft не захочет, чтобы люди использовали не активированные копии Windows 10 в течение длительного периода времени, она может выпустить системное обновление, отключающее это.
Лицензионное соглашение Microsoft по-прежнему запрещает использование популярных OEM-копий Windows 10 на ПК, которые вы собираете сами. Если Microsoft не захочет, чтобы люди использовали не активированные копии Windows 10 в течение длительного периода времени, она может выпустить системное обновление, отключающее это.
Как установить windows 10 без ключа продукта, обойти регистрацию
Пользователи Windows 8 и 8.1 сталкиваются с проблемой при установке пробной версии Windows 10. Поскольку для Windows 10 требуется ключ продукта или регистрация во время установки, но мы можем обойти это, используя приведенный ниже совет, который я использовал на своем ноутбуке. Мой ноутбук работает на Windows 8.1 и установил Windows 10 с помощью загрузочного USB-накопителя. Сначала я подготовил свой USB-накопитель для установки Windows 10, а затем запускаю программу установки Windows 10 с флешки. Обновите Windows 8, установив Windows 10 без ключа продукта в качестве пробной или бесплатной.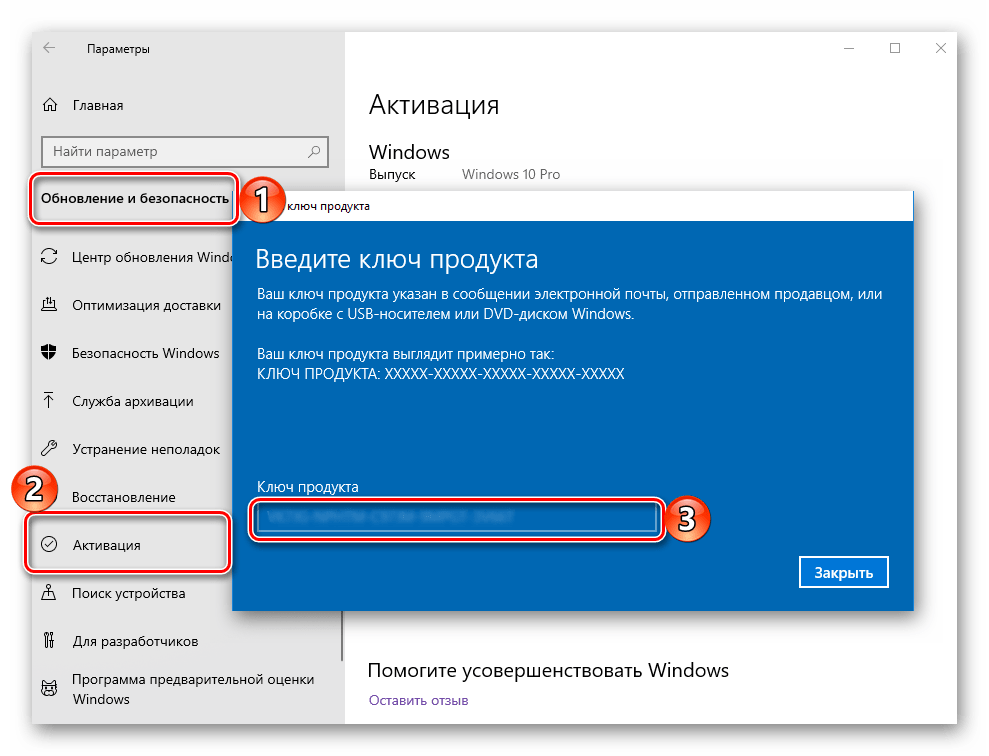
В точке входа я столкнулся с проблемой, как пропустить окно регистрационного кода и использовать пробную версию Windows 10 на основе моей системы. В окне настройки нет « кнопка пропуска » или « У меня нет ключа продукта ».
Действия по установке Windows 10 без ключа продукта или без регистрации лицензионного ключа
1: Откройте каталог папки загрузочного USB-накопителя , найдите папку Sources и откройте ее.
2: Создайте новый текстовый документ, щелкнув правой кнопкой мыши Новый > Текстовый документ .
Скопируйте приведенный ниже код в файл и сохраните его как Укажите имя файла: ei.cfg
[идентификатор издания]
Профессиональный
[Канал]
Розничная торговля
[ВЛ]
1
Файл > Сохранить как > Имя файла «ei.cfg» и тип «Сохранить как» «Все файлы (*. *)».
*)».
Удалить существующий только что созданный текстовый документ. И вы можете увидеть новый созданный файл в формате файла CFG.
Перезапустите программу установки Windows 10 с самого начала.
Вот и все. Вы не встретите шагов для ввода ключа продукта в окнах. Непосредственно примите условия установки и начните установку с инструкциями на экране.
Следующие шаги: вы ждете время установки, оно кажется слишком долгим, зависит от конфигурации вашей системы. Также не выключайте питание в промежутках, ПК/ноутбук будет перезагружаться несколько раз, прежде чем установка будет успешно завершена.
Ключ продукта Windows 10 Professional и ключ продукта Windows 10 Pro бесплатно
как активировать Windows 10 Pro? у вас есть два варианта обновления вашей системы Windows со старой версии до последних обновлений Windows 10 в Windows 10. Перед обновлением Windows 10 вы должны проверить свое устройство на наличие последней версии Windows.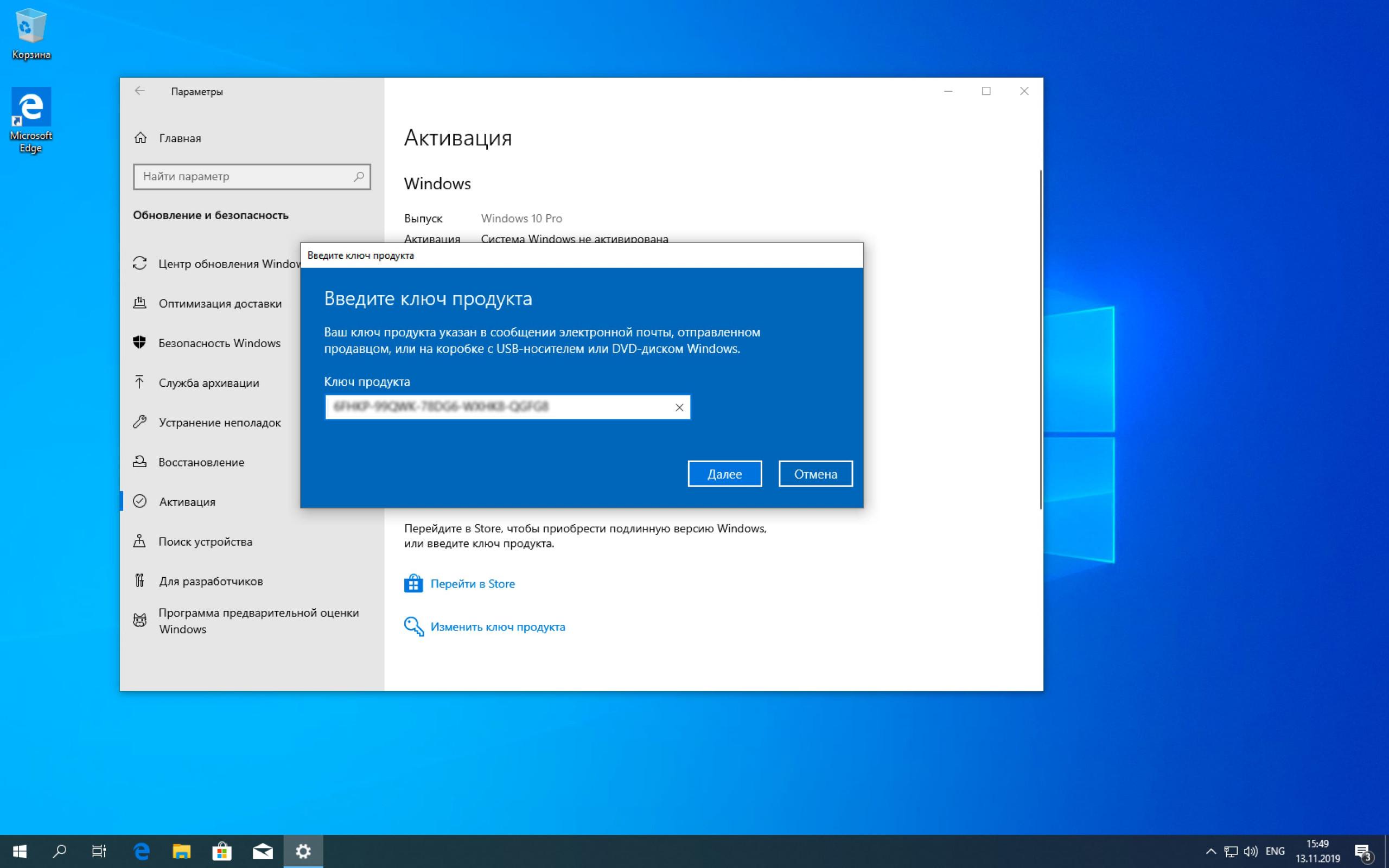 Для обновления с Windows 10 Home до Windows 10 Pro ключ продукта в виде цифровой лицензии.
Для обновления с Windows 10 Home до Windows 10 Pro ключ продукта в виде цифровой лицензии.
Примечание. Это также поможет исправить ваш ноутбук или рабочий стол, показывающий черный экран и сообщение в углу « Активируйте Windows. Перейдите в «Настройки», чтобы активировать Windows »
у вас нет ключа продукта вы можете приобрести его официально в магазине Windows по базовой цене,
Перейдите в Пуск > Настройка> Обновление и безопасность> Активация> и перейдите в магазин
На основании запроса на покупку ключа продукта вашей системы в версии от 32 до 64 бит . Вы можете получить цифровую копию и отправить ключ продукта в настройках.
Обновите свою систему. Вам не нужно загружать активатор Windows 10, ваша система будет автоматически получать обновления при подключении к WiFi.
Как найти ключ продукта Windows 10?
Пользователю лицензии Windows не нужна копия ключа продукта Windows 10, поскольку Windows Server автоматически определяет вашу исходную лицензию и предоставляет вам бесплатное обновление без ввода лицензионного ключа для Windows 10.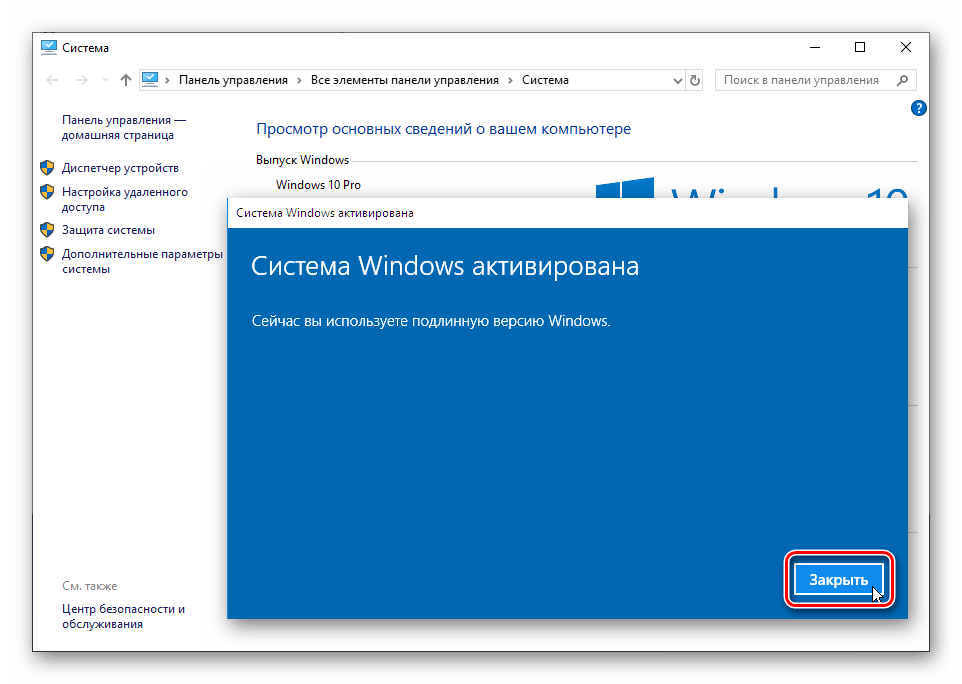 Тот же процесс для предстоящего обновления Windows 10 после годовщины Windows 10 мы найдем и установим в нашей системе.
Тот же процесс для предстоящего обновления Windows 10 после годовщины Windows 10 мы найдем и установим в нашей системе.
Активатор Windows 10 скачать или взломать активацию Windows 10?
Я думаю, вы получите ответ в приведенном выше обсуждении, прежде чем найдете Windows 10 Activator, кряк активации Windows 10 (не используйте, потому что это незаконно и может вызвать у вас большие проблемы).
Примечание. Остерегайтесь сторонних инструментов для взлома и настройки. Это может нанести вред вашей системе и данным.
Обнаружили ли вы какие-либо проблемы во время установки Windows 10 без ключа продукта и вышеперечисленные советы, которые не работают в вашем случае, поделитесь с ними в комментариях?
Ключ продукта и активация Windows 10: как его найти и как он работает
Вот все, что вам нужно знать о том, как найти ключ продукта Windows 10 и как работает активация бесплатных обновленных и новых розничных копий Windows 10.
Независимо от того, воспользовались ли вы бесплатным предложением Microsoft по обновлению до Windows 10, которое, кстати, было доступно только до 29 июля 2016 года, или получили новую лицензию для своего ПК в розницу, в Интернете или через источники на основе подписки, такие как собственная служба Microsoft MSDN и подобные, вот что вам нужно знать о ключах продукта Windows 10 и полном процессе, связанном с активацией компьютера в последней настольной ОС Microsoft.
Ключ продукта для бесплатного обновления до Windows 10 и активация с Windows 7/8: Если вы обновили свой компьютер до Windows 10 с подлинной копии Windows 8/8.1 или Windows 7, ваша лицензия будет привязана к аппаратному обеспечению, на котором вы выполняете обновление, а не к вашей учетной записи Microsoft, и вы не получите никакого нового ключа продукта. или. Вы можете проверить это с помощью любого стороннего программного обеспечения для получения ключей продукта, такого как ProduKey или The Ultimate PID Checker. Они покажут вам общие ключи продукта, например TX9XD-98N7V-6WMQ6-BX7FG-H8Q99 для Windows 10 Home и VK7JG-NPHTM-C97JM-9MPGT-3V66T для Windows 10 Pro.
Что делать, если вы хотите выполнить чистую установку Windows 10 на том же компьютере? Да, вы можете сделать это, загрузив файл ISO, превратив его в USB-накопитель или DVD-носитель, а затем запустив установку для чистой установки. Во время установки, когда программа установки Windows запросит у вас ключ продукта, просто пропустите этот шаг и дождитесь завершения установки.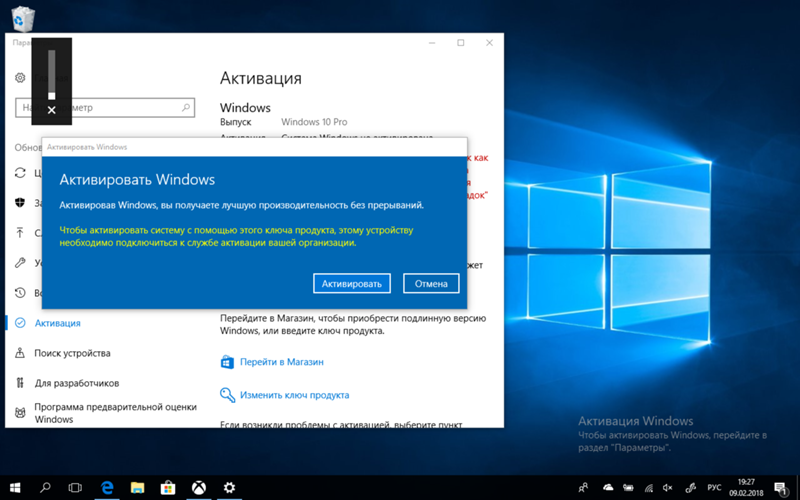 После завершения чистой установки Windows 10 ваша копия Windows активируется автоматически, как только вы подключитесь к Интернету. Это потому, что Microsoft знает, что вы чистую установку установили на том же оборудовании. Вы всегда можете проверить свой статус активации либо из Настройки (WinKey+I) > Обновление и безопасность > Активация :
После завершения чистой установки Windows 10 ваша копия Windows активируется автоматически, как только вы подключитесь к Интернету. Это потому, что Microsoft знает, что вы чистую установку установили на том же оборудовании. Вы всегда можете проверить свой статус активации либо из Настройки (WinKey+I) > Обновление и безопасность > Активация :
Или из Панель управления > Система и безопасность > Система :
Теперь, если в будущем вы решите сменить оборудование, вы необходимо позвонить в службу поддержки Microsoft, сообщить им об изменении, чтобы активировать вашу копию.
- Как создать загрузочную флешку с Windows 10 [Руководство]
- Загрузите ISO-файл Windows 10 Pro без ключа продукта из Microsoft
- Как правильно установить Windows 10 на свой компьютер [Руководство]
В качестве альтернативы, если у вас есть старый ключ продукта Windows 7 или 8, вы можете активировать чистую установку на измененном оборудовании, если вы обновили свою копию установленной Windows 10 до обновления ноября 2015 г. или более поздней версии.
или более поздней версии.
Версия этого TL;DR: Если вы использовали вариант бесплатного обновления до Windows 10 на ПК с Windows 7 или 8, вы не получите уникальный ключ продукта. Ваша лицензия будет привязана к оборудованию, на котором вы обновили Windows 10, а не к вашей учетной записи Microsoft. Чистая установка активируется автоматически, если она выполняется на том же оборудовании.
Розничный/цифровой ключ продукта и активация Windows 10:
Если вы купили розничную лицензию Windows 10 или получили цифровой ключ продукта в Магазине Windows, MSDN, DreamSpark, TechNet и т. п., у вас, очевидно, есть уникальный ключ продукта, который можно ввести в программе установки Windows во время чистой установки. Если вы потеряете этот номер, вы можете использовать стороннее программное обеспечение, такое как ProduKey (скачать отсюда), чтобы найти его в существующей установке.
Проблема в том, что эти ключи не привязаны к какому-либо оборудованию, и их невозможно найти, если вы в конечном итоге продадите свой компьютер с Windows 10, активированной с помощью розничного ключа продукта.
Хорошей новостью является то, что начиная с юбилейного обновления Windows 10 и выше (включая последнее обновление за апрель 2018 г.) теперь вы можете связать эти розничные и цифровые лицензии Windows 10 со своей учетной записью Microsoft. Преимущество? Если вы получаете новый компьютер, вы можете просто войти в систему, используя свою учетную запись Microsoft, к которой привязан ключ продукта, и на вашем новом компьютере будет активирована Windows 10.
Чтобы связать ключ продукта с учетной записью Microsoft, откройте Настройки (WinKey+I) > Обновление и безопасность > Активация 9.0108 на существующем ПК и убедитесь, что он активирован с помощью подлинного ключа продукта. Затем на той же странице Активация вы найдете раздел Добавление учетной записи Microsoft . Просто нажмите Добавить учетную запись , а затем войдите в систему, используя свою учетную запись Microsoft. После того, как вы подключили свою учетную запись к компьютеру, раздел Добавить учетную запись Microsoft со страницы Активация должен исчезнуть, и теперь у вас должно быть написано «Windows активирована с помощью цифровой лицензии, связанной с вашей учетной записью Microsoft», написанной прямо рядом с ярлыком активации.

