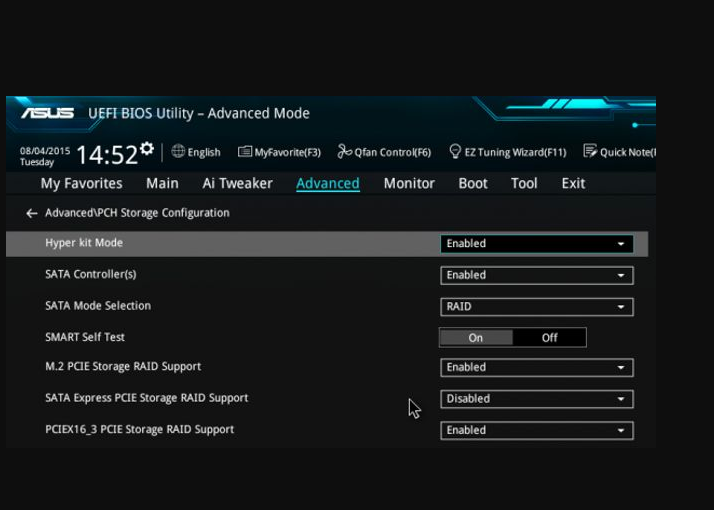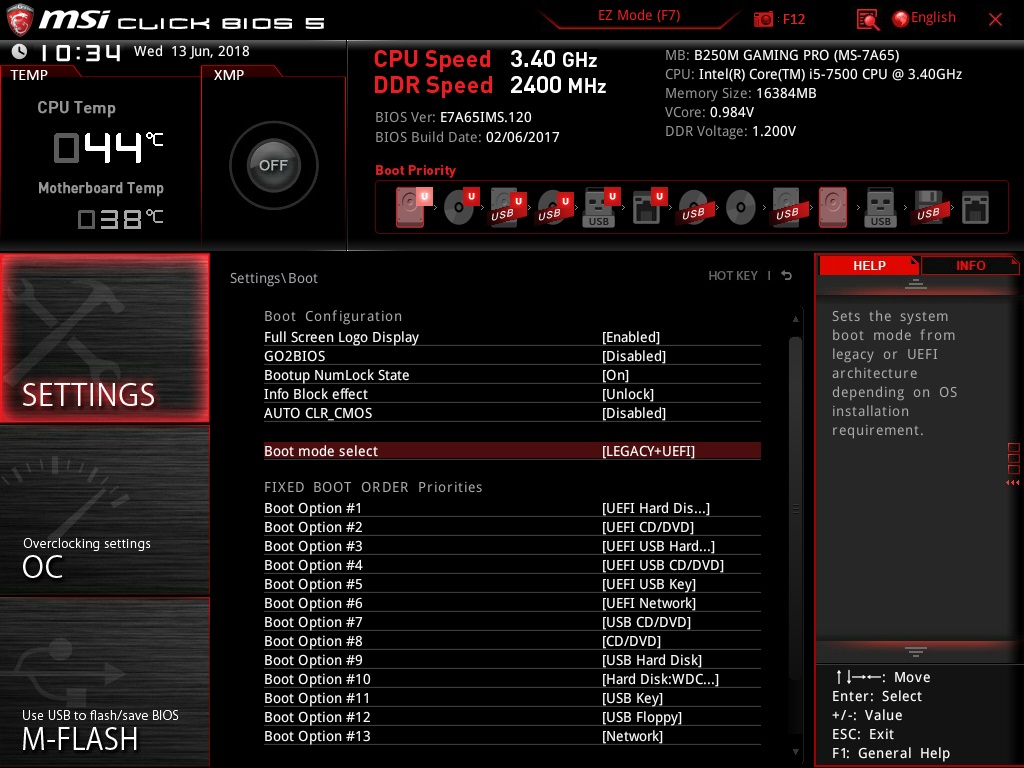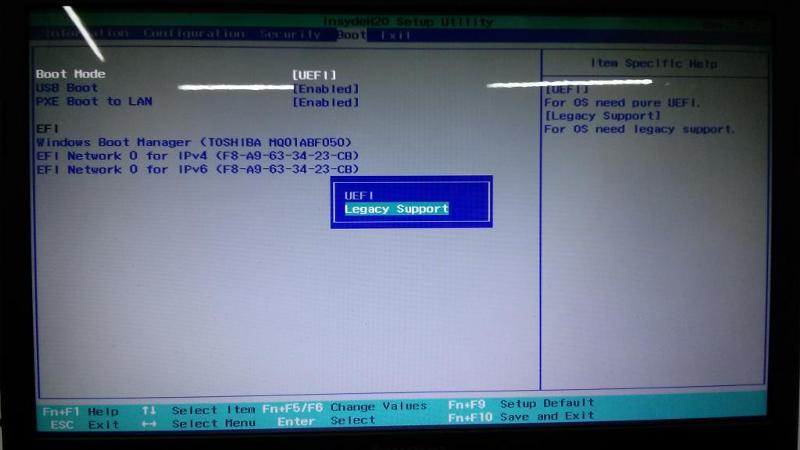Bios режим legacy: В чем разница между UEFI и Legacy BIOS
Содержание
UEFI или Legacy BIOS — Как узнать:
от online
Если у вас возник вопрос: каков режим загрузки у вас на компьютере UEFI или Legacy BIOS. То тут вы можете получить ответ на данный вопрос. Мы подскажем как можно это можно проверить.
UEFI и Legacy BIOS это два разных режима загрузки компьютера под управлением Windows. Как правило, последние компьютеры с Windows 8/10 поставляются с UEFI, тогда как более старые компьютеры с Windows 7 и ниже обычно поставляются с устаревшим Биос.
UEFI или Legacy BIOS
Вот несколько методов, среди которых применяется к Windows 10/8 8.1. А два последних метода применимы ко всем версиям Windows, включая Windows 7, Vista, 8, 10 и т. д.
UEFI или BIOS: Метод 1: по системной информации:
Шаг 1. Нажмите Win R, чтобы открыть диалоговое окно > Выполнить > Затем введите >MSinfo32 и нажмите ОК. Это откроет системную информацию. Введите > msinfo32 в поле “Выполнить”.
Введите > msinfo32 в поле “Выполнить”.
Шаг 2. В окне Информация о системе» найдите Сводка о системе» Затем на правой панели найдите пункт Биос Mode. Там отображается, использует ли ваш компьютер режим UEFI или Legacy BIOS.
Метод 2: проверив файл setupact:
Шаг 1. Откройте проводник и перейдите в папку: C: Windows Panther
Шаг 2: Откройте папку > Panther. Найдите файл > setupact и откройте его в Блокноте. Откройте файл > setupact.log
Шаг 3: В файле блокнота setupact нажмите Ctrl F, чтобы открыть окно поиска. Затем введите обнаруженная среда загрузки и нажмите > Найти далее». Затем он найдет запись с именем. Обнаруженная среда загрузки и покажет, использует ли ваш компьютер UEFI или Legacy BIOS.
Метод 3: с помощью управления дисками:
Шаг 1. Нажмите комбинацию клавиш Win R, чтобы открыть диалоговое окно. Выполнить > Затем введите > diskmgmt.msc и нажмите OK, чтобы открыть/ Управление дисками. Введите diskmgmt.msc в поле “Выполнить”.
Нажмите комбинацию клавиш Win R, чтобы открыть диалоговое окно. Выполнить > Затем введите > diskmgmt.msc и нажмите OK, чтобы открыть/ Управление дисками. Введите diskmgmt.msc в поле “Выполнить”.
Шаг 2. В окне Управление дисками» найдите столбец Состояние» Если отображается какое-либо слово EFI, значит, на вашем компьютере установлен UEFI. Или же он поставляется с устаревшим BIOS.
Метод 4: профессиональный уровень:
Если вы достаточно опытный пользователь, то один заход в Bios, найдёт ответ на поставленный вопрос. В настройках вы можете отключать и включать UEFI. По сравнению с компьютерами на базе Legacy BIOS, компьютеры на базе UEFI обычно имеют более быстрый запуск и лучшую поддержку сети.
Поддержка компьютеров:
Если же вам необходима поддержка с компьютером – обращайтесь. Компьютерная помощь придёт на помощь. Специалист настроит вам компьютер на нужную вам волну.
Выезд и диагностика бесплатно, услуги платно. Спасибо, что выбрали нас …
Trending
Видеокарта для компьютера
Еще записи к вашему вниманию:
⭐⭐⭐⭐⭐
Рейтинг: 5 из 5.
Поделиться ссылкой:
Рубрики Компьютер ㉿, Компьютерная помощь | Блог в помощь Метки UEFI BIOS, UEFI или Legacy BIOS, компьютерная поддержка, компьютерная помощь
Storage Boot Option Control — что это?
Данная опция позволяет выбрать режим загрузки — Legacy или UEFI.
Важно понимать что означает здесь Legacy и UEFI.
Рассмотрим Legacy. При включении ПК запускается микропрограмма BIOS, которая проверяет наличие устройств, которые могут выступать в роли загрузочных, то есть например жесткий диск, CD/DVD-привод, внешний диск. После сканирования — считывается первый сектор каждого устройства, после происходит поиск MBR-записи, которая является загрузочной. Если такая запись была найдена — ей передается управление и начинается загрузка операционной системы из накопителя. Порядок сканирования таких устройств можно тоже настроить в биосе. А если не было обнаружено ни одного устройства с MBR-записью, то на экране будет надпись Please insert system disk.
Если такая запись была найдена — ей передается управление и начинается загрузка операционной системы из накопителя. Порядок сканирования таких устройств можно тоже настроить в биосе. А если не было обнаружено ни одного устройства с MBR-записью, то на экране будет надпись Please insert system disk.
Также при Legacy — драйвера загружаются во время запуска операционки, устройства запускаются по очереди, можно создать только 4 раздела, максимальный размер диска 4 тб.
Рассмотрим UEFI. Включаем ПК, запускается программа UEFI, которая умеет сразу находить специальные разделы, которые содержат GPT-таблицу. GPT не содержит загрузчик, как MBR, эту работу на себя берут специальные драйвера EFI. Если такой раздел найден — начинается загрузка операционки. Если ни один раздел не найден, то система может переключиться в режим Legacy.
UEFI поддерживает только 64-битные системы, зато видит жесткие диски более 2тб, разделов на диске может максимум 100, загрузочная метка для страховки дублируется в первом и последнем секторе накопителя.
Как узнать — поддерживает ли материнская плата режим UEFI? Очень просто — нужно использовать утилиту HWiNFO, которая в разделе Motherboard в графе UEFI BIOS и покажет есть поддержка или нет:
Если написано Capable — поддержка есть, ну а если Not Capable — соответственно поддержки нет.
Legacy или UEFI — что выбирать? Собственно думаю вы уже понимаете, что современные операционные системы лучше устанавливать в режиме UEFI. А устаревшие, например Windows XP — в Legacy. Однако, представим, что у вас простой ПК, жесткий диск не более 2тб — то в принципе можно установить даже Windows 10 в режиме Legacy, но особого смысла в этом нет. Также при наличии SSD, лично мне кажется, что накопитель так бы сказать лучше себя будет чувствовать именно если работает в операционке, которая установлена в режиме UEFI…
Собственно опция Storage Boot Option Control позволяет выбрать режим загрузки. Важно понимать, что если вы поставили винду в UEFI — то потом менять данный режим нельзя, могут быть проблемы, собственно и наоборот, если поставили в Legacy — также менять не нужно. Эта опция, так бы сказать, если устанавливается, то только один раз и только перед установкой операционки.
Эта опция, так бы сказать, если устанавливается, то только один раз и только перед установкой операционки.
Надеюсь данная информация оказалась полезной. Удачи и добра, до новых встреч друзья!
Запись опубликована автором 990x в рубрике Разное.
Mary Kay Sun Care — что это, как пользоваться?
Clear Proof Mary Kay — что это, как использовать? (система)
Ручная установка драйверов
DevID Agent — программа для обновления драйверов
Unlocker — удаление неудаляемых файлов/папок
Автозагрузка в AnVir Task Manager
Автозагрузка в CCleaner
Стандартное создание точки восстановления
Как включить устаревшую загрузку в Windows 10/11
by Александр Огнянович
Александр Огнянович
Эксперт по поиску и устранению неисправностей
Главной страстью Александра являются технологии. Имея солидный писательский опыт, он полон решимости донести до обычного пользователя передовые технологии. Обладая зорким глазом, он всегда… читать дальше
Имея солидный писательский опыт, он полон решимости донести до обычного пользователя передовые технологии. Обладая зорким глазом, он всегда… читать дальше
Опубликовано
Партнерское раскрытие
XУСТАНОВИТЬ, НАЖИМАЯ НА ФАЙЛ ЗАГРУЗКИ
Для решения различных проблем с ПК мы рекомендуем DriverFix:
Это программное обеспечение будет поддерживать ваши драйверы в рабочем состоянии, тем самым защищая вас от распространенных компьютерных ошибок и сбоев оборудования. Проверьте все свои драйверы прямо сейчас, выполнив 3 простых шага:
- Загрузите DriverFix (проверенный загружаемый файл).
- Нажмите Начать сканирование , чтобы найти все проблемные драйверы.
- Нажмите Обновить драйверы , чтобы получить новые версии и избежать сбоев в работе системы.
- DriverFix был загружен 0 читателями в этом месяце.

Устаревший режим загрузки (BIOS) медленно, но неуклонно покидает платформу Windows. Хотя многие пользователи Linux и Windows 7 по разным причинам все еще используют загрузку Legacy. Тем не менее, чтобы включить устаревшую загрузку в Windows 10, вам придется сложнее, чем в некоторых более ранних итерациях Windows.
К счастью, мы вас поддержали. Ниже вы можете найти всю операцию и даже сравнение между ними.
Действия по включению загрузки Legacy на любом ПК с Windows 10
Давайте начнем с объяснения, почему на совместимом ПК можно выбрать вариант загрузки Legacy вместо UEFI. Большинство современных конфигураций поддерживают варианты загрузки как Legacy BIOS, так и UEFI. И последний является версией по умолчанию. Однако если у вас есть установочный диск Windows 10 со стилем разделов MBR (основная загрузочная запись), вы не сможете загрузить и установить его в режиме загрузки UEFI. И это распространенная проблема.
- ЧИТАЙТЕ ТАКЖЕ: Как включить устаревшее меню загрузки Windows 7 с помощью Windows 10
Кроме того, если ваш жесткий диск разбит на разделы и отформатирован как диск GPT, вы не сможете установить Windows 10 с диска MBR.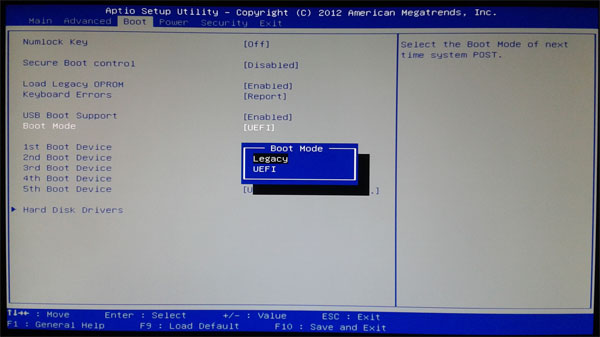 Наоборот. Но это история для другого раза, так как сегодня мы постараемся сосредоточиться на том, чтобы включить загрузку Legacy BIOS на вашем ПК.
Наоборот. Но это история для другого раза, так как сегодня мы постараемся сосредоточиться на том, чтобы включить загрузку Legacy BIOS на вашем ПК.
Теперь, если вам по какой-либо причине необходимо загрузить компьютер в режиме Legacy BIOS вместо UEFI, вам подойдут настройки BIOS/UEFI. Там вам должно быть легко изменить режим загрузки с одного на другой. Однако с Windows 10 и ее быстрой загрузкой простой доступ к настройкам BIOS / UEFI — это не совсем прогулка по парку.
Как получить доступ к настройкам BIOS/UEFI
Теперь, вот процедура, которую необходимо выполнить в Windows 10, чтобы получить доступ к настройкам BIOS/UEFI:
- Нажмите клавишу Windows + I, чтобы открыть Settings .
- Выберите Обновление и безопасность .
- Выберите Восстановление на левой панели.
- В разделе Расширенный запуск щелкните Перезагрузить сейчас .
- Выберите Устранение неполадок .

- Выберите Дополнительные параметры .
- Выберите Параметры прошивки UEFI и нажмите Перезапустить .
Оказавшись там, перейдите в раздел «Загрузка» и замените UEFI на «Устаревший» (или «Устаревший BIOS»). С другой стороны, если этот параметр неактивен, вам необходимо установить пароль администратора и перезагрузить устройство.
- ЧИТАЙТЕ ТАКЖЕ: Исправлено: возможна только загрузка в UEFI BOOT, но Bios не работает [Windows 10]
Введите пароль загрузки и снова войдите в настройки BIOS/UEFI. На этот раз вы сможете переключиться в режим Legacy. После этого мы предлагаем удалить пароль администратора, так как он будет появляться каждый раз при загрузке ПК.
Вот и все. Если у вас есть какие-либо альтернативные способы, которые вы можете предоставить нам, не стесняйтесь делать это. Раздел комментариев чуть ниже.
СВЯЗАННЫЕ ИСТОРИИ ДЛЯ ПРОВЕРКИ:
- Исправление размытости устаревших приложений в Windows 10 с масштабированием DPI
- : проблемы с двойной загрузкой из-за быстрой загрузки на ПК с Windows
- : Windows 10 зависает в цикле загрузки после сброса
ИСПРАВЛЕНИЕ
ИСПРАВЛЕНИЕ
Была ли эта страница полезной?
Начать разговор
Делиться
Копировать ссылку
Информационный бюллетень
Программное обеспечение сделок
Пятничный обзор
Я согласен с Политикой конфиденциальности в отношении моих персональных данных
КАК ВКЛЮЧИТЬ ЗАГРУЗКУ В СТАРИННОМ РЕЖИМЕ BIOS НА SIMICS PUBLIC PREVIEW 6.
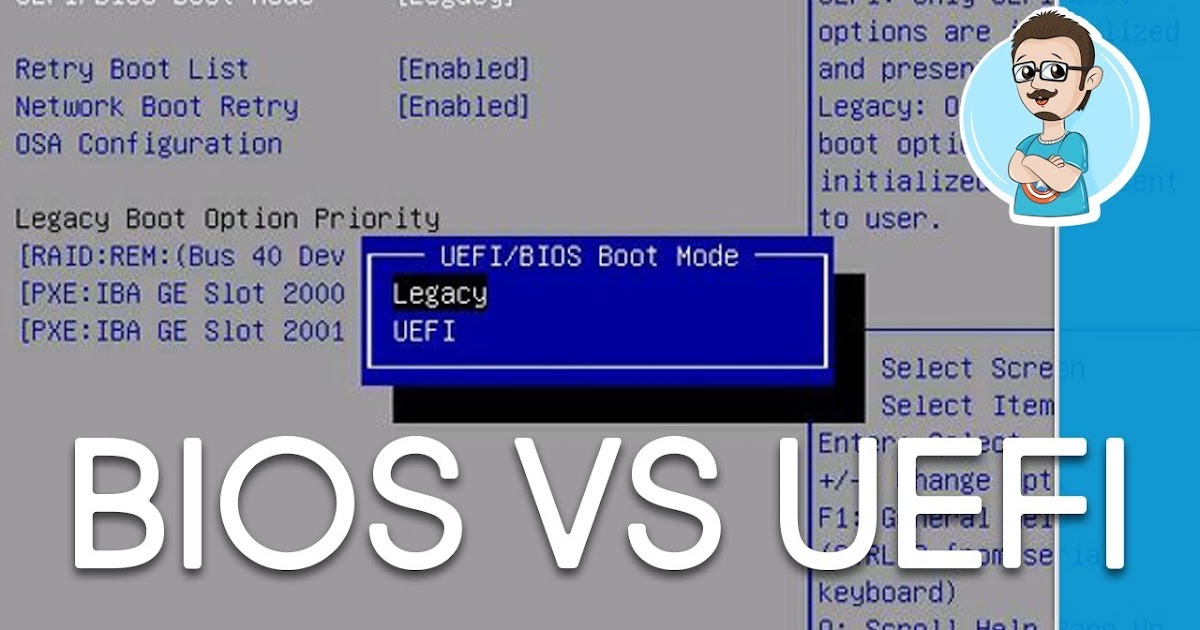 0.43
0.43
Я безуспешно пытаюсь включить загрузку в устаревшем режиме BIOS.
В качестве примера я использую старый образ сервера Ubuntu (bionic-server-cloudimg-i386.img).
Вот что я сделал:
В %simics%/simics-qsp-cpu-6.0.1/targets/qsp-x86 я изменил файл qsp-client-core.simics, как показано ниже:
# Чтобы запустить это, QSP-x86 (2096), QSP-CPU (8112) и
# Пакеты QSP-Clear-Linux (4094) должны быть установлены.
заявить {
! Сценарий, который запускает платформу быстрого запуска (QSP) с ядром клиентского процессора.
параметры из "%simics%/targets/qsp-x86/qsp-clear-linux.simics"
по умолчанию cpu_comp_class = "x86-coffee-lake"
по умолчанию num_cores = 4
по умолчанию enable_efi = ЛОЖЬ
}
$disk0_image="/home/peppe/Scrivania/bionic.craff"
#$disk0_image="/opt/simics/simics-qsp-clear-linux-6.0.9/targets/qsp-x86/images/cl-b28910-v2.craff"
командный файл запуска "%simics%/targets/qsp-x86/qsp-clear-linux.simics"
Когда я запускаю этот файл, загрузка зависает с сообщением «Запустить PXE через IPv4» (т.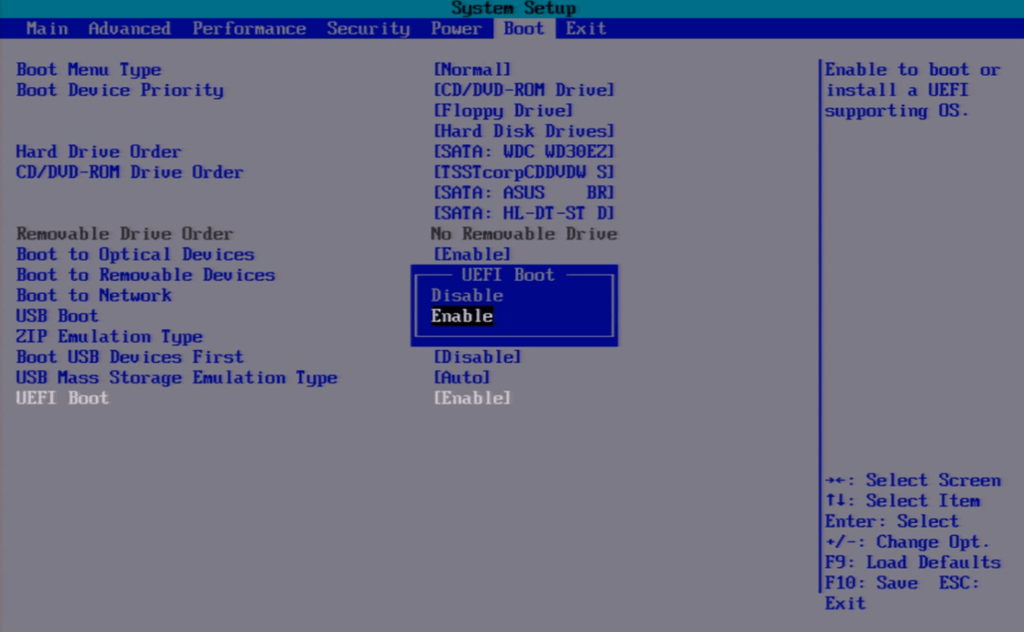 е. Simics не находит раздел UEFI и пытается загрузиться из сети).
е. Simics не находит раздел UEFI и пытается загрузиться из сети).
Если я запускаю тот же файл с образом cl-b28910-v2.craff, все работает нормально.
Обратите внимание, что когда дело доходит до бионического изображения, я пробовал как с необработанным форматом, так и с форматом craff.
Также обратите внимание на ту же загрузку бионического образа, что и ожидалось в QEMU.
Мой вопрос: достаточно ли параметра enable_efi = FALSE, чтобы заставить Simics загружаться в устаревшем режиме?
Если нет, что еще мне нужно сделать?
- симуляторы
1
На самом деле QSP поддерживает загрузку только из UEFI, и с платформой поставляется только двоичный файл UEFI. Все современные операционные системы в любом случае загружаются из UEFI, так что это не должно иметь большого значения.
0
Действительно, модель QSP не поставляется с устаревшим образом BIOS, но это не мешает вам создать такой образ и включить его на модели QSP самостоятельно.