Почему не работает курсор мыши на ноутбуке: Не работает тачпад на ноутбуке? Возможные решения проблемы
Содержание
Как исправить зависание компьютерной мышки
Автор admin На чтение 4 мин Просмотров 704 Опубликовано
Некоторые пользователи сталкиваются с этой проблемой, когда мышь зависает или вовсе исчезает. В нашей статье мы рассмотрим несколько способов, которые помогут решить проблемы в работе с компьютерной мышью, чтобы вы могли пользоваться ее плавно и продуктивно.
Содержание
- Использование клавиши Fn (только для ноутбуков)
- Настройки в панели управления
- Курсор исчезает при наборе текста
- Обновление драйвера
- Откат к предыдущему драйверу мыши / тачпада
- Перезагрузите компьютер/ноутбук
- Отключение точности курсора
Использование клавиши Fn (только для ноутбуков)
Как правило, в ноутбуках есть функции, которые используют сочетание клавиш Fn для включения или отключения определенных функций. Например, на ноутбуке Dell New Vostro 14 3478 можно улучшить яркость, зажав Fn + F12, и снизить ее, используя Fn + F11. Если мышь застыла, вы можете устранить проблему, нажав Fn + F9 или Fn + F7 и попытавшись снова переместить курсор мыши, так как комбинации Fn включают и выключают функцию тачпада.
Например, на ноутбуке Dell New Vostro 14 3478 можно улучшить яркость, зажав Fn + F12, и снизить ее, используя Fn + F11. Если мышь застыла, вы можете устранить проблему, нажав Fn + F9 или Fn + F7 и попытавшись снова переместить курсор мыши, так как комбинации Fn включают и выключают функцию тачпада.
Если вы случайно нажмете на комбо, то нажмите его снова, чтобы вернуть указатель в нормальное положение. Эти комбинации Fn для устранения зависания или перемещения курсора можно использовать на большинстве ноутбуков. Для пользователей ноутбуков HP, если вы также столкнулись с проблемой «тачпад не работает», вы можете решить ее, нажав сочетание клавиш Fn.
Настройки в панели управления
Если предыдущий метод не сработал и мышь не работает, можно попробовать следующее. В Windows 10 есть функция Панель управления, которая поможет вам самостоятельно настроить компьютер/ноутбук. Одна из функций — «Настройка мыши».
Чтобы получить к нему доступ, выполните следующие действия:
- Введите «Панель управления» в поиске меню Пуск.

- Нажмите Enter.
- Нажмите на «Оборудование и звук», после «Устройства и принтеры».
- Зайдите на вкладку «Параметры устройства».
- Включите функцию мышки, кликнув «Отключить», а далее «Включить».
- Не забудьте подтвердить все настройки, используя «OK».
Повторная активация процесса драйвера мыши на ПК аналогично методу с ноутбуком, но разница заключается во вкладке «Настройки мыши»:
- Перейдите на вкладку «Оборудование» в настройках мыши, нажмите «Свойства».
- Нажмите «Изменить настройки» Перейдите на вкладку «Драйвер», а затем снова включите драйвер мыши, нажав «Отключить», а затем «Включить».
- Если это не помогло, вы можете попробовать обновить драйвер мыши, нажав «Обновить драйвер». Вот как можно устранить проблему, когда мышь сбоит, повторно включив драйвер тачпада и мыши.
Курсор исчезает при наборе текста
Иногда курсор не появляется на экране ПК/ноутбука не из-за ошибки мыши/тачпада, а из-за неправильной настройки.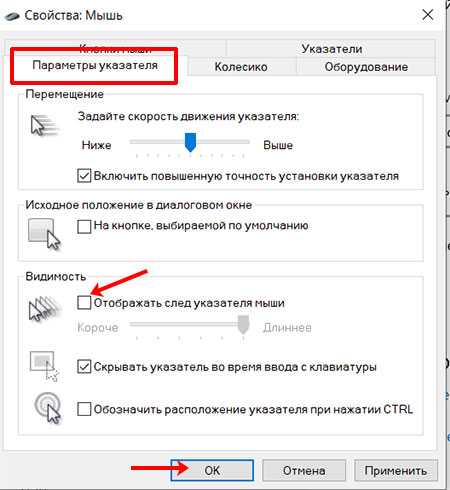 В настройках Windows есть возможность скрыть курсор при наборе текста. Эта опция может смутить некоторых новых пользователей. Некоторые люди считают, что исчезновение курсора мыши связано с программной или аппаратной проблемой. В действительности это не так.
В настройках Windows есть возможность скрыть курсор при наборе текста. Эта опция может смутить некоторых новых пользователей. Некоторые люди считают, что исчезновение курсора мыши связано с программной или аппаратной проблемой. В действительности это не так.
Вы можете сделать следующее:
- Войдите в «Панель управления», затем в «Оборудование и звук».
- Выберите «Устройство и принтер»>, далее понадобится «Мышь», затем «Параметры указателя».
- Уберите флажок с «Скрывать указатель при наборе текста».
Обновление драйвера
Как и другое компьютерное оборудование, мышь и тачпад также имеют свои собственные драйверы, которые следует использовать как обычно. Если драйвер установлен неправильно или устарел, могут возникнуть некоторые проблемы, например, зависание или исчезновение курсора мыши. Если драйвер мыши/тачпада является основной причиной проблемы зависания или исчезновения курсора, то лучший способ исправить это — обновить или переустановить драйвер.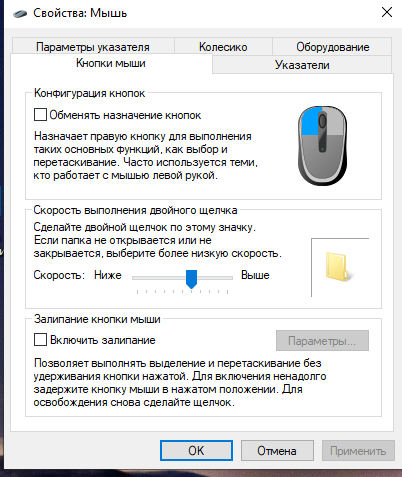 Каждая марка ноутбука имеет свой собственный драйвер курсора. Поэтому никогда не загружайте неправильный драйвер для своего ПК/ноутбука, так как в этом случае мышь не будет работать должным образом.
Каждая марка ноутбука имеет свой собственный драйвер курсора. Поэтому никогда не загружайте неправильный драйвер для своего ПК/ноутбука, так как в этом случае мышь не будет работать должным образом.
Откат к предыдущему драйверу мыши / тачпада
Замедление курсора может возникнуть из-за последней версии драйвера, установленного на вашем ПК / ноутбуке. Поэтому для устранения задержки курсора необходимо откатить драйвер до предыдущей версии.
Для этого выполните следующие действия:
- Войдите в «Панель управления», затем в «Оборудование и звук».
- Откройте «опцию мыши / тачпада», а затем два раза кликните по ней, чтобы отобразить свойства драйвера.
- Зайдите в раздел «Драйвер».
- Кликните «Восстановить драйвер».
Перезагрузите компьютер/ноутбук
Этот вариант является самым простым способом устранения проблемы зависания курсора.
Если вы использовали перезагрузку компьютера/ноутбука, перейдя в меню «Windows»> «Питание»> «Перезагрузка», если курсор застыл или исчез, вы можете сделать следующее:
- Нажмите Alt + F4, чтобы войти в меню «Питание», по умолчанию оно закрыто.

- Выберите «Перезагрузка», применяя клавиши со стрелками на клавиатуре.
- Кликните на «Enter».
- Подождите, пока на экране компьютера/ноутбука не появится рабочий стол или логин учетной записи пользователя, а затем проверьте курсор.
Отключение точности курсора
Еще один способ устранения зависания, исчезновения или пропуска курсора — отключение точности курсора.
Вам потребуется следовать следующей инструкции:
- Зайдите в «Панель управления», «Оборудование и звук».
- Кликните на «Устройство и принтер», затем «Мышь», далее «Настройки указателя».
- Отмените выбор опции «Повысить точность указателя».
- Подтвердите действия с помощью «OK».
Проблема с курсором должна быть устранена. Эти советы, приведенные выше, помогут устранить проблему зависания курсора мыши, используя и изменяя настройки. Если после применения всех советов вы все еще испытываете эти проблемы, проверьте состояние оборудования.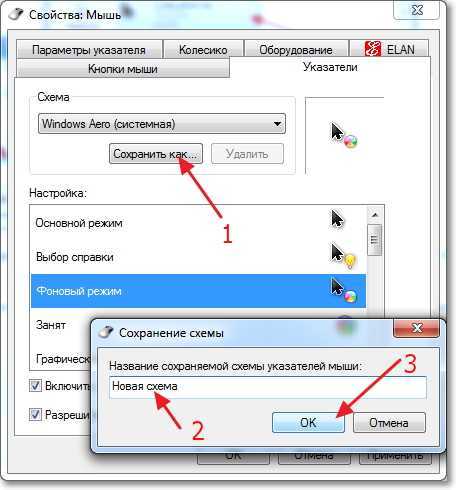
главные причины и варианты их устранения
Доброго времени суток.
Копаясь на разных компьютерных форумах нередко можно встретить пользователей, у которых пропал курсор мыши. Подобное происходит из-за разных причин. Чтобы исправить ситуацию, необходимо вначале разобраться с источником проблемы. В статье я постараюсь рассказать о всех возможных вариантах и способах их решения.
Содержание статьи
- Механическое повреждение
- Вирус
- Обновления
- Реестр
- Приложения
- Операционная система
Механическое повреждение( к содержанию ↑ )
Этой вариант не стоит брать во внимание, так в случае если мышь не отвечает на движения – курсор попросту не будет двигаться. Подобное произойдет и в результате выхода из строя порта, к которому осуществляется подключение.
Справиться с проблемой можно подсоединив внешнее устройство к другому разъему. Если это не помогло, попробуйте новый аппарат.
Таким образом можно сразу исключить возможные проблемы.
Вирус( к содержанию ↑ )
Первой причиной, почему пропал указатель, стоит назвать вирусы. Если за некоторое время до этого вы посещали непроверенные сайты, скачивали какие-то файлы и тем более что-то устанавливали – первым делом лучше провериться на наличие вредоносного программного обеспечения при помощи Comodo Internet Security или Dr Web Cureit. Явным признаком является ситуация, когда пропадает управление мышью и она самостоятельно что-то делает.
Антивирус ничего не нашел – отправляемся дальше.
Обновления( к содержанию ↑ )
Распространенной причиной на Windows 8 и 8.1 является установка дополнений к системе. Проблема связана с тем, что новые компоненты повреждают некоторые старые файлы. В результате определенные элементы операционки перестают выполнять свои функции.
Для решения проблемы необходимо выполнить ряд действий:
Заходим в «Пуск» и в строке поиска указываем «Мышь».

Откроется новое окно, где необходимо перейти на вкладку «Параметры указателя».
Убираем отметку напротив «Отображать след указателя».
Подтверждаем действие.
Опять отправляемся к «Поиску» и пишем «Командная строка».
На появившейся ссылке нажимаем правой кнопкой и открываем с правами администратора.
В новом окне прописываем: «sfc /scannow».
Если в конце проверки указано, что файлы удалось восстановить – перезагружайтесь и проверяйте работоспособность компонента.
Если же некоторые элементы не удалость «возвратить к жизни», запускаем «Средство проверки готовности к обновлению»:
Открываем «Командную строку» от имени администратора.
Указываем текст «DISM.exe /Online /Cleanup-image /Restorehealth» и нажимаем «Enter».

Перезагружаем систему.
Опять запускаем «sfc /scannow».
В результате все должно работать.
Реестр( к содержанию ↑ )
Иногда проблема проявляется в виндовс 10. При этом предыдущие инструменты не помогают. Для решения проблемы необходимо внести некоторые изменения в системный реестр:
Используем сочетание «Win+R».
Появится окно «Выполнить», в котором прописываем «regedit».
Откроется реестр, в левой части которого необходимо выбрать «HKEY_LOCAL_MACHINE».
Далее отправляемся в «SOFTWARE» и «Microsoft».
Затем в «Windows», «CurrentVersion» и «Policies».
В результате нас интересует «System», где нам нужен элемент «EnableCursorSuppression».
 Его значение по умолчанию является «1». Нажимаем на нем два раза и меняем один на ноль.
Его значение по умолчанию является «1». Нажимаем на нем два раза и меняем один на ноль.Закрываем инструмент и перезагружаем.
Во многих версиях Windows 10 этот ход помог.
Приложения( к содержанию ↑ )
Если вдруг вы наблюдаете проблему в играх или после использования каких-то инструментов, возможно это связано с конфликтом отдельных элементов. Например, такие неполадки встречаются во время запуска Spin Tires и игры Порт Рояль 3. Кроме того, нередко подобные симптомы наблюдаются после чата, но это скорее связано с неполадками браузера.
Часто проблема решается перезапуском операционки. Что делать если это не помогло? Скорее всего поможет переустановка самого приложения.
Операционная система( к содержанию ↑ )
В некоторых особенно тяжелых случаях решением является полная переустановка ОС. Подобное нередко встречается на ноутбуках. Сложившаяся ситуация особенно раздражает пользователей, так как помимо съемной мышки у них не работает и тачпад.
Важно: Перед переустановкой системы, на всякий случай, проверьте весь жесткий диск на вирусы при помощи AVG AntiVirus Free, чтобы проблема не перекочевала в новую ОС.
Что ж, как видно причин и вариантов их решения может быть много. Надеюсь здесь указан способ, который поможет вам справиться с вашим недугом.
Материалы по теме
Как исправить, когда курсор мыши исчезает в Windows 11
Windows 11
Курсор мыши внезапно исчез на вашем компьютере? Попробуйте эти простые решения, чтобы быстро решить проблему.
Парт Сони
• 6 мин чтения
Исчезновение курсора мыши на ПК с Windows — очень редкое событие. Однако в последнее время многие пользователи столкнулись с этой проблемой. Хотя проблема не очень серьезная, это гораздо больше неудобств и разочарований.
Хотя проблема не очень серьезная, это гораздо больше неудобств и разочарований.
К счастью, проблема, похоже, связана с программным обеспечением, а не с аппаратным обеспечением, и, следовательно, вы сможете диагностировать и решить проблему самостоятельно. При этом, поскольку у такой проблемы нет конкретной причины, вам, возможно, придется попробовать несколько исправлений, перечисленных в этом руководстве, чтобы устранить проблему.
Итак, без лишних разговоров, давайте начнем с методов решения проблемы на вашем ПК.
Способ 1. Переключите клавишу блокировки физической сенсорной панели на клавиатуре
На всех современных портативных компьютерах есть физическая клавиша для отключения сенсорной панели вашего устройства. Следовательно, если вы столкнулись с этой проблемой на своем ноутбуке, определенно стоит проверить, не был ли переключатель включен случайно.
Обычно клавиша находится на одной из функциональных клавиш (F1-F12). Одним из идентификаторов клавиш является «перечеркнутый значок тачпада» на клавише. Более того, как правило, на клавише также есть небольшой индикатор, указывающий на ее статус «Вкл./Выкл.».
Более того, как правило, на клавише также есть небольшой индикатор, указывающий на ее статус «Вкл./Выкл.».
Попробуйте один раз нажать клавишу, чтобы отключить его. Если на вашей машине не активна блокировка функций, нажмите и удерживайте кнопку Fn на клавиатуре, а затем нажмите клавишу блокировки сенсорной панели, чтобы активировать сенсорную панель.
Обратите внимание на маленький белый свет, который действует как индикатор состояния на клавише
. Способ 2. Убедитесь, что сенсорная панель включена в приложении «Настройки»
.
Примечание: Этот метод применим только к портативным компьютерам, если у вас есть настольный компьютер, перейдите к следующему разделу.
В большинстве современных портативных компьютеров Windows позволяет пользователям полностью отключать сенсорную панель, если они этого хотят. Следовательно, если у вас есть портативный компьютер, он определенно стоит вашего времени, если вы случайно не выключили сенсорную панель своей машины.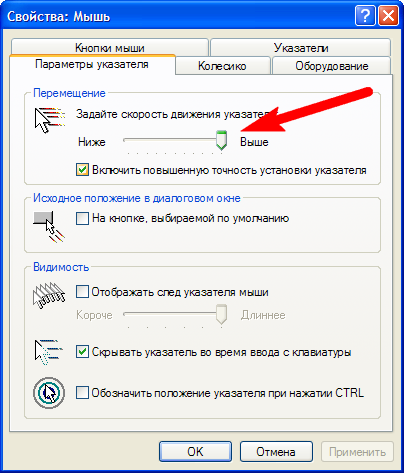
Чтобы проверить настройку сенсорной панели, перейдите в приложение «Настройки» на компьютере с Windows, одновременно нажав кнопку Windows + I на клавиатуре.
Когда появится окно настроек, нажмите клавишу Tab один раз, чтобы переместить фокус на левую боковую панель, присутствующую в окне. Затем нажимайте клавишу со стрелкой вниз , пока не дойдете до опции «Bluetooth и устройства», и нажмите . Введите на клавиатуре.
Затем продолжайте нажимать клавишу Tab, пока фокус курсора не переместится на плитку «Устройства».
Затем нажмите клавишу со стрелкой вниз на клавиатуре, пока не дойдете до плитки «Сенсорная панель», а затем нажмите . Введите на клавиатуре.
На следующем экране нажмите клавишу пробела , чтобы перевести тумблер, следующий за опцией «Сенсорная панель», в положение «Вкл.», если он еще не включен. Если фокус курсора не находится на тумблере по умолчанию, нажмите Tab , чтобы перейти к следующему параметру, отображаемому в окне, или нажмите Shift + Вкладка , чтобы переместить фокус курсора на предыдущую опцию.
Способ 3: обновить или откатить драйвер мыши
Если вы только что обновили драйвер мыши, откат его до предыдущей версии определенно может помочь. С другой стороны, если с момента обновления драйвера прошло некоторое время, его обновление может решить проблему для вас.
Чтобы обновить драйвер мыши , сначала откройте меню «Пуск», нажав клавишу Windows . Затем введите Диспетчер устройств , чтобы выполнить его поиск. Затем из результатов поиска нажмите Tab , чтобы переместить фокус курсора на следующий элемент на панели результатов поиска, пока не будет выделена плитка «Диспетчер устройств». Затем нажмите . Введите на клавиатуре, чтобы открыть его.
Затем в окне Диспетчера устройств сначала нажмите Вкладка , чтобы переместить фокус на список категорий компонентов, присутствующих в окне.
Затем нажмите и удерживайте стрелку вниз , пока не дойдете до опции «Мыши и другие указывающие устройства», теперь нажмите клавишу с боковой стрелкой , чтобы развернуть раздел.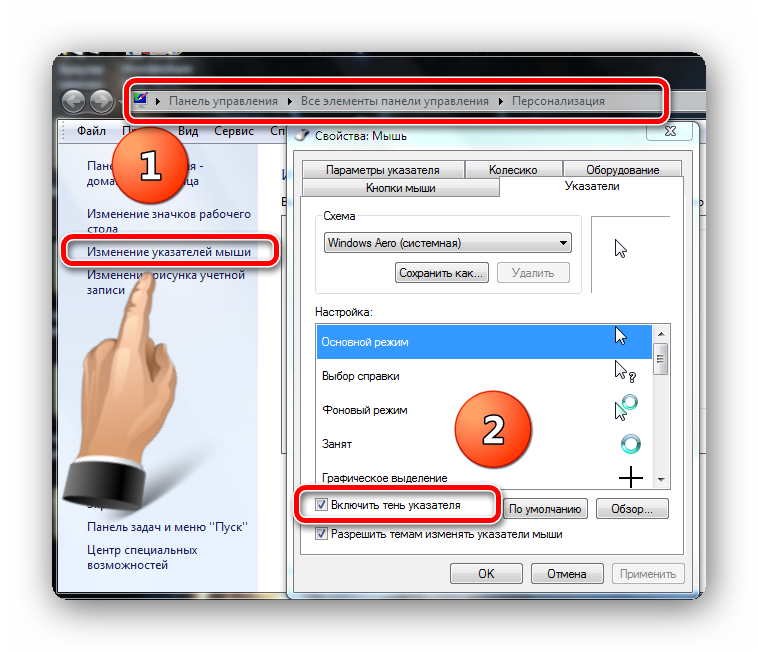
После этого нажмите клавишу со стрелкой вниз , чтобы перейти к параметру «HID-совместимая мышь»/«Драйвер сенсорной панели» из списка, и нажмите Enter, чтобы открыть окно его свойств отдельно на вашем экране.
Теперь в отдельно открытом окне нажмите клавишу со стрелкой вправо , чтобы перейти на вкладку «Драйвер». Затем снова нажмите Tab Нажмите клавишу , чтобы выделить элементы, перечисленные на вкладке «Драйверы». Как только курсор окажется на кнопке «Обновить драйвер», нажмите клавишу Enter на клавиатуре. Это откроет отдельное окно на вашем экране.
После этого в отдельно открывшемся окне нажмите клавишу Enter для выбора опции «Автоматический поиск драйверов». Если курсор не находится на опции, нажмите Tab, чтобы перейти к следующей опции в окне, или Shift + Вкладка для перехода к предыдущему варианту.
Если вы уже загрузили драйвер для своего устройства, перейдите к параметру «Выполнить поиск драйверов на моем компьютере», нажав клавишу со стрелкой вниз на клавиатуре, а затем нажмите . Введите , чтобы открыть проводник и перейти к .EXE файл.
Введите , чтобы открыть проводник и перейти к .EXE файл.
Если вы здесь откатите драйвер мыши , из окна свойств компонента нажмите Tab , чтобы перевести фокус на вкладки, и нажмите клавишу со стрелкой вправо , чтобы перейти на вкладку «Драйвер». Затем снова нажмите Вкладка , чтобы сместить фокус на компоненты, присутствующие на конкретной вкладке. Затем, как только кнопка «Откатить драйвер» будет выделена, нажмите клавишу Enter , чтобы откатить драйвер до его предыдущей версии.
После обновления или отката перезагрузите компьютер из меню «Пуск». После перезапуска вы должны увидеть курсор на экране.
Метод 4: отключить режим планшета
Примечание: Этот метод применим только к пользователям, использующим гибридное устройство, такое как Microsoft Surface или подобное со съемной клавиатурой.
Если у вас есть одно из гибридных устройств Windows со съемной клавиатурой, как только вы отсоедините клавиатуру, машина переключится в режим планшета, в котором курсор отключен, поскольку устройство будет полагаться на сенсорный ввод.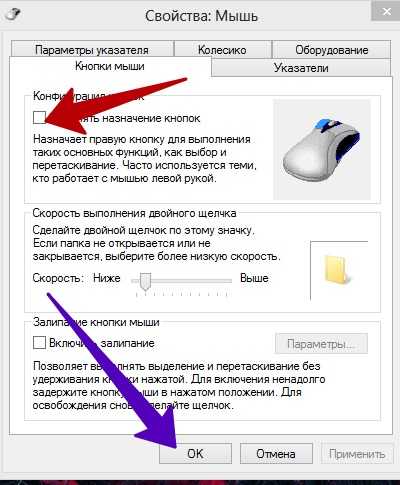 Следовательно, может быть вероятность того, что режим планшета включен даже после подключения клавиатуры.
Следовательно, может быть вероятность того, что режим планшета включен даже после подключения клавиатуры.
Поскольку нет ручного способа отключить режим таблицы на устройстве с Windows 11, вам придется перезапустить устройство, чтобы оно могло откалиброваться в соответствии с периферийными устройствами, подключенными к машине.
Для перезапуска сначала подключите к устройству клавиатуру, если она еще не подключена. Затем нажмите клавиши Alt + F4 вместе на клавиатуре, чтобы вызвать «Мастер завершения работы» на экране.
Затем нажимайте клавишу со стрелкой вниз , пока в раскрывающемся меню не отобразится параметр «Перезагрузить». Затем нажмите клавишу Tab, чтобы переместить фокус курсора на кнопку «ОК». Затем нажмите Enter на клавиатуре, чтобы перезагрузить компьютер.
После перезапуска режим планшета должен отключиться, а на экране должен появиться курсор мыши.
Итак, люди, мы надеемся, что вы сможете решить проблему на своем компьютере, используя вышеупомянутые методы в руководстве.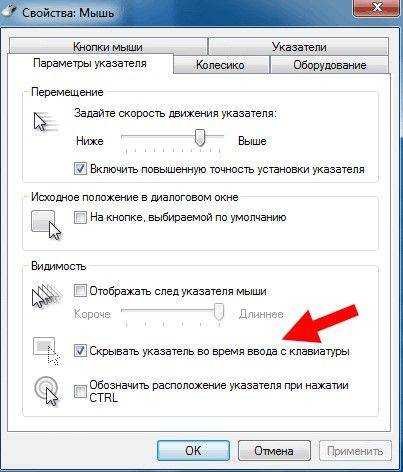
окон — Курсор мерцает и прыгает в нижний левый угол
Если это беспроводная мышь, проверьте наличие проблем с батареей или помех (например, попробуйте проводную мышь).
В некоторых играх этот же симптом был вызван одновременным подключением геймпада (например, контроллера Xbox) к ПК. Он не будет инициализирован должным образом, поэтому будет генерировать фантомные запросы на перемещение. Точно так же несколько мышей могут вызывать одни и те же проблемы.
Скорее всего, это связано с аппаратным обеспечением — либо мешает работе мыши, либо проблема с мышью. В любом случае, попробуйте альтернативную мышь, попробуйте отключить от компьютера все «лишние» устройства (принтеры, сканеры, наушники, микрофоны и т. д., особенно USB-устройства, если ваша мышь основана на USB).
Мышь продолжает двигаться, если ее отключить? Если это так, это скажет вам, что это не мышь. Вы пробовали другой порт? Если это USB-мышь, пробовали ли вы использовать другой USB-порт? Пожалуйста, попробуйте другую мышь, желательно проводную. Пожалуйста, обновите свой вопрос тем, что вы пробовали.
Пожалуйста, обновите свой вопрос тем, что вы пробовали.
==ОБНОВЛЕНИЕ==:
Поскольку вы говорите, что используете внешнюю USB-мышь на своем ноутбуке, могу ли я предположить, что в ноутбуке есть встроенное устройство с движением курсора (тачпад или флешка)? Если это так,
0) (повторяя предыдущий пункт) — Было бы ОЧЕНЬ полезно, если бы вы могли попробовать
другое устройство типа внешней мыши, чтобы увидеть, делает ли оно то же самое.
1) Возникает ли проблема при использовании встроенного устройства (и при отключенной внешней мыши)?
~2) Я ненавижу предлагать второй способ — поскольку, если ваша внешняя мышь по какой-то причине не работает, вам нужно знать, как перемещаться по Win10 с помощью клавиатуры достаточно хорошо, чтобы переустановить драйвер, НО, если вы чувствую себя комфортно, делая это, создать точку восстановления и отключить встроенное устройство типа мышь в Панели управления «Устройства»; затем посмотрите, правильно ли работает внешняя мышь.
(обратите внимание: если это не так, тогда вам нужно знать, как использовать клавиатуру, достаточно хорошо, чтобы восстановить «точку восстановления».
Обновление (увидел ваше сообщение о том, что внутренняя мышь сама по себе показывает проблему). Фу.
Теперь мы знаем, что это не имеет ничего общего с мышью или ее соединениями. Ух ты! Офигеть! Это должно быть что-то со встроенной мышью.
Это может быть водителем. Пробовали ли вы искать какие-либо обновленные драйверы для встроенной мыши на веб-сайте вашего производителя или производителя встроенного указателя?
Начинаю подозревать, что это может быть аппаратная неисправность встроенного устройства (а может быть, оно загрязнилось — внутрь попала пыль или что-то еще).
Хотя, конечно, можно разобрать ноутбук для чистки, это, конечно, не для слабонервных и может повлиять на любую вашу гарантию (хотя, если вы это сделаете, вы можете попробовать связаться с отделом обслуживания компьютера).


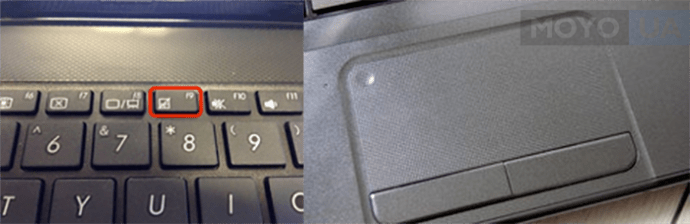
 Таким образом можно сразу исключить возможные проблемы.
Таким образом можно сразу исключить возможные проблемы.
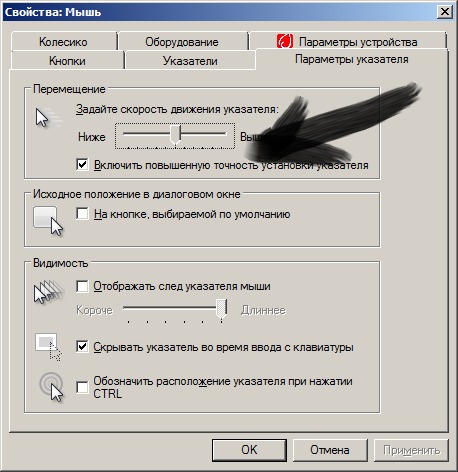
 Его значение по умолчанию является «1». Нажимаем на нем два раза и меняем один на ноль.
Его значение по умолчанию является «1». Нажимаем на нем два раза и меняем один на ноль.