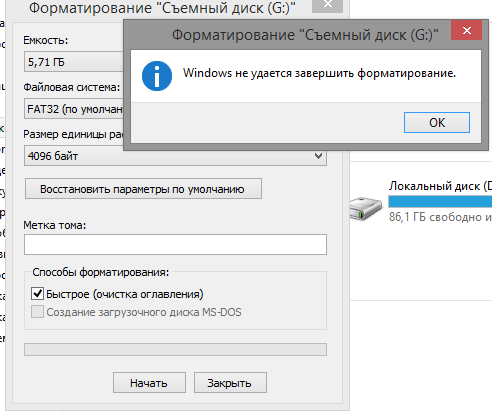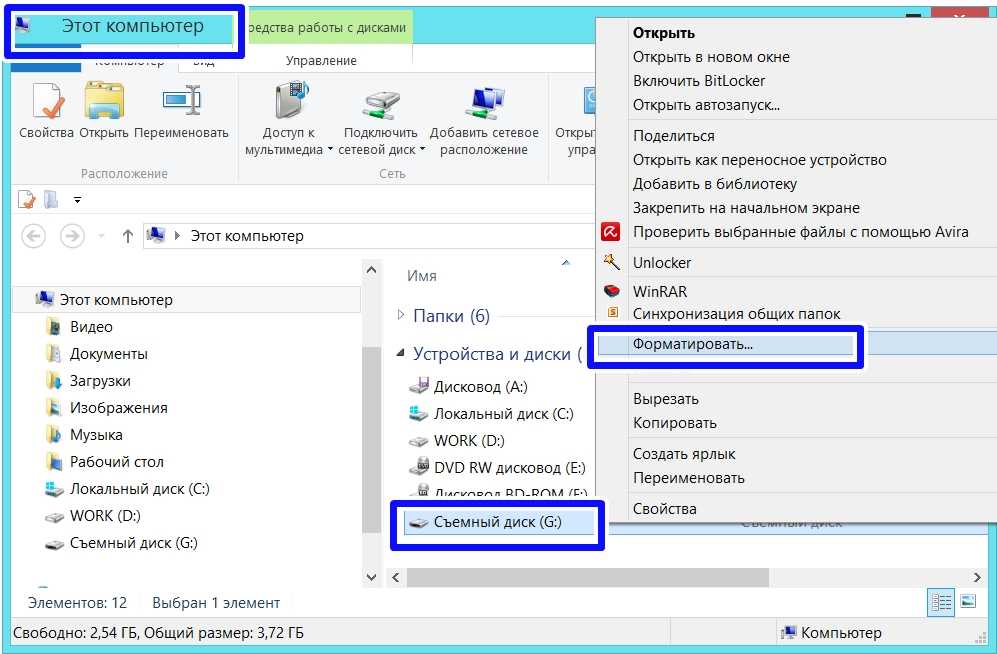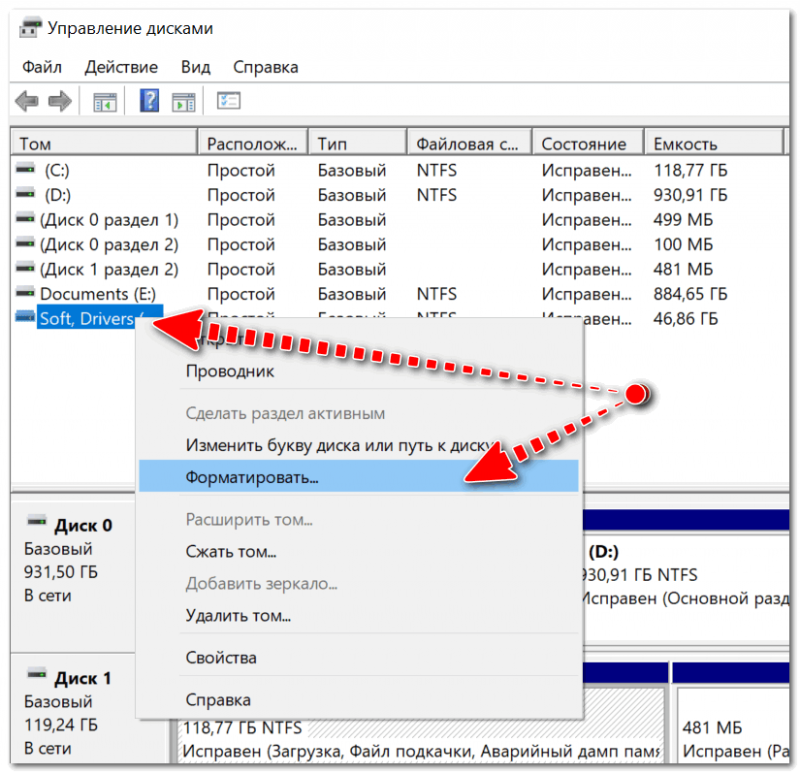Виндовс не может отформатировать карту памяти микро сд: Windows не удается завершить форматирование: sd-карта не форматируется
Содержание
Как восстановить файлы с отформатированной SD-карты на Mac/Windows/телефоне с ОС Android
Обновлено Robert на 2023-01-09 | Утверждено Daryl Baxter
SD-карта — это запоминающее устройство, которое можно использовать во всех видах портативных устройств, таких как цифровые фотоаппараты, ноутбуки, телефоны и многое другое. Мы используем ее каждый день в разных ситуациях. Однако часто бывает, что форматирование происходит непреднамеренно или намеренно. Если у вас есть карта памяти с ценными данными, вы, должно быть, задаетесь вопросом, как успешно восстановить файлы с отформатированной SD-карты. К счастью, ответ на этот вопрос – «Да» как для пользователей Windows, Mac, так и для пользователей Android, и мы поделимся с вами вариантами в этой статье, так что продолжайте читать!
- Краткая навигация
- Часть 1. Почему нужно форматировать SD-карту?
- Часть 2. Как отформатировать карту памяти в разных операционных системах
- Часть 3.
 Что происходит при форматировании SD-карты
Что происходит при форматировании SD-карты - Часть 4. Как восстановить файлы с отформатированной SD-карты на Mac/Windows/телефоне?
- Часть 5. Некоторые альтернативные методы восстановления отформатированной SD-карты
- Часть 6. Советы по хранению карты памяти и предотвращению потери данных при форматировании
- Часть 7. Как восстановить поврежденную SD-карту, чтобы избежать потери данных
Часть 1. Почему нужно форматировать SD-карту?
Иногда SD-карты могут плохо себя вести по разным причинам. Тогда вы должны ее отформатировать, чтобы решить проблему. Некоторые из наиболее распространенных причин для форматирования SD-карты включают следующее:
- Доступ запрещен;
- Система файлов повреждена, и компьютер не может ее распознать;
- Неправильная эксплуатация, небезопасное извлечение;
- Компьютер внезапно завершает работу и выключается;
- Принудительные или неожиданные паузы в процессе копирования файлов;
- SD-карта, зараженная вирусом;
- Некачественные устройства считывания карт также могут легко повредить карту.

Часть 2. Как отформатировать карту памяти в разных операционных системах
Как мы уже обсуждали, у вас может быть много причин, чтобы отформатировать SD-карту. Однако знание правильного способа сделать это также важно, если вы не хотите ненужной потери данных или повреждения самой карты. В зависимости от устройства, на котором вы это делаете, вам нужно будет выполнить различные шаги. В этом руководстве будет рассказано о процессе форматирования SD-карты для Windows, Mac и Android.
Как отформатировать SD-карты на Windows
Давайте начнем с обсуждения наиболее часто используемой платформы – Windows. Процесс, описанный ниже, используется для Windows 11/10/8.
- Подключите SD-карту, которую хотите отформатировать, к своему компьютеру.
- Откройте «Мой компьютер» или «Этот компьютер» в Windows Explorer.
- Найдите карту, которую хотите отформатировать, и щелкните по ней правой кнопкой мыши, чтобы выбрать вариант «Форматировать».

- В открывшемся окне выберите нужные параметры форматирования для SD-карты, а затем нажмите кнопку Начать.
Когда вы нажмете кнопку ОК, чтобы начать процесс форматирования, появится всплывающее окно с подтверждением. Как только процесс будет завершен, SD-карту можно будет извлечь из компьютера.
Как отформатировать SD-карту на Mac
Форматирование SD-карты на Mac выполняется просто и в основном требует тех же действий по подключению, что и Windows. Вот что вам нужно сделать:
- Вставьте карту в гнездо для карт памяти.
- Откройте приложение Disk Utility и найдите карту памяти, указанную в списке слева.
- Выберите SD-карту, а затем нажмите на кнопку «Очистить» в верхней части окна.
- Затем вы можете изменить имя и формат во всплывающем окне.
- Сделав это, нажмите кнопку «Очистить» во всплывающем окне, чтобы начать процесс форматирования.
Как только процесс форматирования закончится, вы увидите пустую карту на вашем Mac.
Как отформатировать карту памяти на Android
Если вы используете SD-карту на устройстве Android и хотите ее отформатировать, вам нужно будет выполнить следующие шаги:
- Откройте приложение «Настройки» на телефоне Android, а затем найдите меню «Хранилище».
- Выберите карту и на следующем экране выберите вариант с надписью Очистить SD-карту или Отформатировать SD-карту.
Обычно появляется сообщение с подтверждением, когда вы снова выбираете ту же опцию для полного форматирования вашей SD-карты.
Часть 3. Что происходит при форматировании SD-карты?
Вы можете подумать, что, как и функция «Сброс к заводским настройкам» на телефонах, компьютерах и т. д., форматирование SD-карты означает, что вы удаляете все, что добавили на карту. Однако дело в том, что ваши данные не исчезают безвозвратно сразу после форматирования SD-карты. Просто вы этого не видите. Они по-прежнему хранятся на вашей SD-карте, а место, которое эти данные занимали, помечено как пригодное для хранения и ожидает сохранения новых данных. Пожалуйста, начните восстанавливать данные с SD-карты после форматирования как можно скорее. У вас все еще есть шансы вернуть свои файлы.
Пожалуйста, начните восстанавливать данные с SD-карты после форматирования как можно скорее. У вас все еще есть шансы вернуть свои файлы.
Часть 4. Как восстановить данные с отформатированной SD-карты на Mac/Windows/телефоне?
Хотя форматирование SD-карты — это легко, идти в противоположном направлении – восстановление отформатированной SD-карты гораздо сложнее. Что вы будете делать, когда по какой-то причине потеряете нужные вам данные и захотите восстановить файлы с отформатированной SD-карты? Большинство людей сочли бы это невыполнимой задачей, но они бы ошиблись. Хотя карта памяти была очищена, мы не можем видеть сохраненные данные. Однако профессиональное программное обеспечение может помочь нам обнаружить и перенести их в новое место.
Как восстановить данные с отформатированной SD-карты на Windows 11/10/8
Первый вариант, который мы обсудим здесь, — это восстановление удаленных файлов с отформатированных карт памяти на Windows 11, 10 и более поздних версиях с помощью iBeesoft Free Data Recovery. У него есть несколько замечательных функций, включая поддержку нескольких файловых систем и бесчисленное количество форматов данных. Вы можете просмотреть восстанавливаемые файлы и восстановить поврежденные видео и фотографии во время сканирования. Программное обеспечение для восстановления или форматирования SD-карты доступно как для Windows, так и для Mac. Чтобы облегчить вам жизнь, мы расскажем о шагах, которые вам необходимо предпринять для восстановления отформатированной SD-карты с помощью программного обеспечения iBeesoft data recovery software. Вам необходимо выполнить следующие шаги:
У него есть несколько замечательных функций, включая поддержку нескольких файловых систем и бесчисленное количество форматов данных. Вы можете просмотреть восстанавливаемые файлы и восстановить поврежденные видео и фотографии во время сканирования. Программное обеспечение для восстановления или форматирования SD-карты доступно как для Windows, так и для Mac. Чтобы облегчить вам жизнь, мы расскажем о шагах, которые вам необходимо предпринять для восстановления отформатированной SD-карты с помощью программного обеспечения iBeesoft data recovery software. Вам необходимо выполнить следующие шаги:
- Загрузите и установите iBeesoft Data Recovery на свой ПК с Windows.
- Подключите карту памяти к компьютеру с помощью устройства для чтения карт или USB.
- В главном окне наведите курсор мыши на SD-карту и нажмите на кнопку «Сканировать».
- После сканирования вы увидите все найденные на вашей SD-карте файлы. Используйте опцию предварительного просмотра, чтобы проверить их.

- Выбрав нужные вам файлы, нажмите на кнопку «Восстановить» в правом нижнем углу экрана, чтобы сохранить их.
Чтобы восстановить файлы с отформатированной SD-карты на Mac
Второй вариант – использовать программное обеспечение iBeesoft data recovery software для Mac для восстановления данных с отформатированной SD-карты на Mac. Это отличный вариант для тех, кто хочет вернуть все данные со своей SD-карты и потенциально сэкономить деньги на этом. Программное обеспечение предлагает бесплатное восстановление до 500M для любого устройства. Ниже приведены необходимые шаги:
- Подключите карту к ноутбуку или ПК с Mac
- Чтобы начать процесс, скачайте и установите iBeesoft Data Recovery для Mac.
- Нажмите на большую кнопку «Пуск» на главном экране, чтобы начать. Вы также можете отменить выбор определенных типов файлов, если хотите восстановить только некоторые файлы.
- На следующем экране найдите карту в списке дисков и выберите ее.
 После этого нажмите на кнопку «Сканировать» сверху, чтобы начать процесс форматирования SD-карты на Mac.
После этого нажмите на кнопку «Сканировать» сверху, чтобы начать процесс форматирования SD-карты на Mac. - На странице результатов будут показаны все файлы, которые вы сможете восстановить со своей SD-карты после форматирования. После выбора нужных файлов вы можете нажать кнопку «Восстановить» в верхней части экрана, чтобы сохранить файлы на вашем Mac или других дисках.
Это приложение также предлагает на выбор функцию глубокого сканирования, если первоначальное сканирование не показывает все файлы, которые вам нужно восстановить.
Как отформатировать SD-карту на телефоне Android
Для Android решение такое же простое, как и для Windows и Mac. Вам нужно хорошее приложение, такое как iBeesoft Data Recovery. Здесь мы рекомендуем Dumpster, чтобы помочь вам найти все виды файлов с вашей отформатированной карты памяти на Android. Чтобы использовать его, вам нужно лишь выполнить следующие три простых шага:
- Перейдите в Play Store, чтобы загрузить и установить Dumpster на свое устройство Android
- Пожалуйста, откройте его и перейдите в раздел «Глубокое сканирование».

- Затем выберите файлы, которые вам нужно восстановить.
Часть 5. Некоторые альтернативные методы восстановления данных с отформатированной SD-карты бесплатно
Если вы строго следуете инструкциям по восстановлению файлов с отформатированной SD-карты, описаные выше решения вам помогут. При условии, что ваши данные не были перезаписаны или полностью отформатированы. Другие способы помочь вам восстановить данные, потерянные при форматировании карт памяти. Однако, чтобы они работали, нужны особые условия. Далее мы кратко ознакомим вас с ними.
- Используйте командную строку: Откройте ее > введите chkdsk *: /f > * > attrib -h -r -s /s /d *.*. «*» — это буква диска вашей SD-карты. В большинстве случаев эта команда вам не поможет.
- Найдите оператора по восстановлению данных: они все же могут вам помочь, но это займет больше времени и денег. Есть также риск утечки конфиденциальной информации!
- Поищите резервные копии : Если вы когда-либо сохраняли копию на Onedrive, iCloud, Google Drive или других дисках, то можете попробовать открыть их и проверить.

Часть 6. Советы по хранению карты памяти и предотвращению потери данных при форматировании
Независимо от того, что повлекло потерю данных, вы должны восстановить данные с отформатированной SD-карты. Однако, если вы будете осторожны, то сможете предотвратить потерю данных в наиболее распространенных ситуациях. Мы делимся некоторыми ценными советами, которые помогут вам не потерять данные при форматировании и сохранить их.
- Обязательно регулярно создавайте резервные копии всех ваших данных. Это один из наиболее эффективных методов защиты ваших данных от потери.
- Не открывайте подозрительные электронные письма и не загружайте файлы из ненадежных источников.
- Следите за сохранностью своих устройств хранения данных и избегайте их физического повреждения.
- Используйте стабильный источник питания, чтобы избежать перенапряжения на устройстве. Покупка хорошего сетевого устройства защиты – это отличная идея.

- Регулярно обновляйте свое антивирусное приложение, чтобы не пропустить ни одну функцию безопасности и защититься от атак.
- Не удаляйте незнакомые вам файлы, особенно если это системные файлы.
Часть 7. Как восстановить поврежденную SD-карту, чтобы избежать потери данных
Если ваша SD-карта повреждена, что привело к недоступности, пропаже файлов и т.д., вам может показаться, что все ваши файлы потеряны. К счастью, существует множество способов помочь вам исправить это и сохранить ваши данные. Мы делимся различными методами, с помощью которых вы можете успешно восстановить поврежденную SD-карту.
- Как исправить то, что фалы с SD-карта не отображаются
- Откройте проводник и перейдите в папку SD-карты.

- На ленте вверху перейдите на вкладку «Вид» > «Показать/скрыть».
- В появившемся списке установите флажок Скрытые объекты.
- Теперь ваши файлы должны быть видимы. Если вы их все еще не видите, нажмите клавишу F5 на клавиатуре, чтобы обновить экран.
- Как исправить отказ в доступе к SD-карте и когда файловая система отображается как RAW?
- Введите CMD в поисковом окне
- Нажмите кнопку Начать как администратор
- В командной строке введите chkdsk X: /f и нажмите Enter.
- Как снять с карты памяти защиту «только для чтения»
- Запустите командную строку на вашем ПК с Windows от имени администратора.
- Введите diskpart и затем нажмите Enter
- Введите list disk и снова нажмите клавишу Enter.
- В списке дисков найдите номер диска вашей SD-карты, а затем введите select disk x, где x – это номер, присвоенный вашей SD-карте.
- Введите attributes disk clear readonly и нажмите Enter.
Частая причина того, что файлы на SD-картах не отображаются, заключается в том, что файлы были скрыты. Причина этого может отличаться для каждого пользователя, но если вы хотите сделать свои файлы видимыми, вам необходимо выполнить следующее:
В Windows есть встроенный инструмент исправления ошибок, который называется CHKDSK. Его можно использовать для исправления ошибок как на внутренних, так и на внешних дисках, в том числе SD-картах. Чтобы исправить ошибки на SD-карте, вам нужно выполнить следующие действия:
Не забудьте заменить букву «X» в команде буквой, присвоенной вашей SD-карте. В зависимости от размера диска этот процесс может занять от нескольких минут до нескольких часов. Как только процесс будет завершен, вы, как правило, сможете получить доступ к своей SD-карте.
Как только процесс будет завершен, вы, как правило, сможете получить доступ к своей SD-карте.
Многие люди хотят изменить данные на своих SD-картах, но не могут этого сделать. Обычно это происходит потому, что SD-карта работает в режиме «только для чтения». Чтобы отключить его, вы можете использовать командную строку и выполнить следующие действия:
Вывод
Когда вы столкнетесь с ошибкой в работе карты памяти, указанной выше, с нашей помощью вы сможете успешно ее устранить.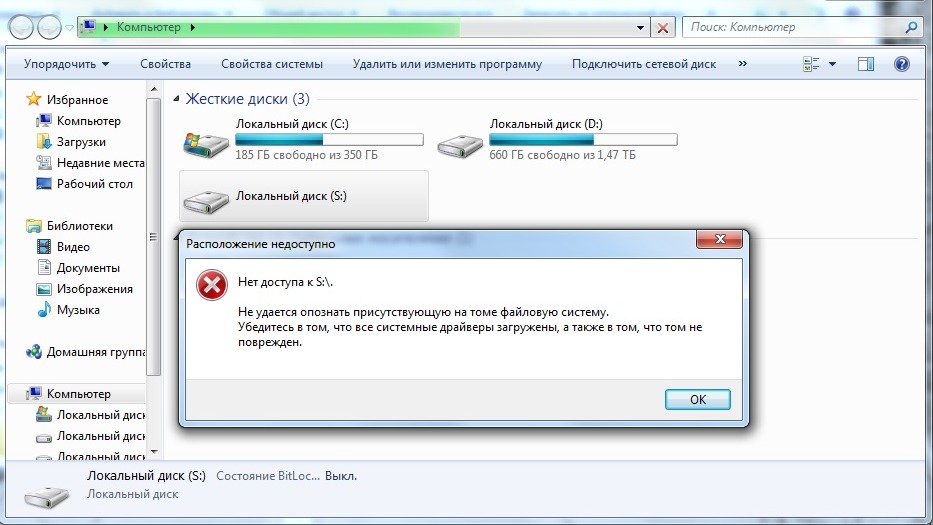 При решении проблем с потерей данных мы рекомендуем вам попробовать iBeesoft Data Recovery для восстановления файлов с отформатированной SD-карты на Mac/Windows. Он довольно универсален и подходит для многих пользователей.
При решении проблем с потерей данных мы рекомендуем вам попробовать iBeesoft Data Recovery для восстановления файлов с отформатированной SD-карты на Mac/Windows. Он довольно универсален и подходит для многих пользователей.
Часто задаваемые вопросы
-
Можно ли переформатировать карту microSD?
Вы можете использовать встроенные инструменты системы для выполнения переформатирования. Чтобы избежать потери данных, пожалуйста, перенесите данные на другие диски перед форматированием.
-
Можно ли восстановить файлы с SD-карты после форматирования?
В случаях, когда информация на SD-карте не была перезаписана, для восстановления данных можно использовать сторонние инструменты для форматирования или восстановления SD-карты, такие как iBeesoft Data Recovery. Просто запустите программу восстановления данных > Просканируйте SD-карту > Просмотрите найденные файлы > Выберите необходимые файлы для сохранения.

-
Могу ли я восстановить фотографии с отформатированной SD-карты?
Да, вы можете восстановить фотографии с отформатированной SD-карты с помощью iBeesoft Data Recovery. Это можно сделать в несколько простых шагов:
- Подключите отформатированную SD-карту к компьютеру
- Скачайте и установите iBeesoft Data Recovery на свой компьютер.
- Выберите SD-карту для извлечения данных.
- Предварительный просмотр восстанавливаемых файлов SD-карты
- Выберите нужные фотографии и нажмите «Восстановить», чтобы сохранить их.
-
Как я могу восстановить свои файлы с SD-карты без форматирования?
Для этого вы можете попробовать выполнить несколько шагов, включая различные методы как Windows CHKDSK, переустановку драйверов, Windows Repair Tool и дополнительное гнездо для SD-карты или устройство для чтения.

-
Как отформатировать карту microSD, доступную только для чтения?
Карту microSD, доступную только для чтения, можно отформатировать так же, как и любую другую карту, при подключении ее к ПК с Windows. Щелкните правой кнопкой мыши на значок SD-карты, выберите формат, выберите правильные настройки, а затем отформатируйте карту.
-
Можно ли вы восстановить перезаписанные файлы с SD-карты?
Это полностью зависит от перезаписи каждой отдельной карты. В большинстве случаев, когда вам не нужно перезаписывать слишком много, вы можете успешно восстановить данные с помощью стороннего программного обеспечения.
-
Как я могу бесплатно восстановить данные с отформатированной SD-карты
Есть несколько встроенных методов, которые можно использовать как на Mac, так и на Windows, чтобы найти данные бесплатно. Однако эти способы не всегда работают и у них есть некие ограничения.
 Наилучший вариант для вас — это выбрать iBeesoft Free Data Recovery. Он довольно универсален, поддерживает множество форматов файлов и устройств, в том числе карты памяти, и предлагает восстановление до 2 ГБ данных бесплатно.
Наилучший вариант для вас — это выбрать iBeesoft Free Data Recovery. Он довольно универсален, поддерживает множество форматов файлов и устройств, в том числе карты памяти, и предлагает восстановление до 2 ГБ данных бесплатно. -
Что значит отформатировать SD-карты?
Иногда вы можете отформатировать SD-карту случайно или по другим причинам. После завершения процесса стирания все данные, сохраненные на карте памяти, станут невидимыми. Когда произойдет катастрофа, возможно вы захотите их вернуть. Тогда вам понадобится отменить это действие. Поэтому говорят, что нужно отменить форматирования карты памяти.
-
Могу ли я найти некоторые сохраненные данные, если к моей карте памяти нет доступа?
В зависимости от того, почему к вашей карте памяти нет доступа, вы можете не найти сохраненные данные. В большинстве случаев хороший инструмент для восстановления данных, такой как iBeesoft Data Recovery, должен помочь.
 Или же вам придется сначала починить карту памяти, чтобы она стала доступной.
Или же вам придется сначала починить карту памяти, чтобы она стала доступной. -
• Могу ли я восстановить отформатированную SD-карту на Android?
Если это встроенная карта памяти, то никакая компьютерная программа не сможет вам помочь, потому что новая версия Android не позволяет им получать Root-права для сканирования устройства. Но не переживайте. Поищите приложение для восстановления SD-карт для Android в Google Play, чтобы решить эту проблему. Если это внешняя SD-карта, то вы можете использовать это программное обеспечение для восстановления SD-карт для Mac или Windows, чтобы восстановить утерянные после форматирования фотографии, видео или другие файлы.
Компьютер не видит SD карту
SD-карты еще долгое время будут оставаться популярным форматом хранения данных. Стандарт очень тесно укрепился на рынке фото и видеотехники, а потому потребность в картридерах была, есть и далее будет. Время от времени пользователи сталкиваются с проблемой в работе SD-карт (или в картридерах) в компьютерах на Windows 10. Карточка вставляется в соответствующий порт, но компьютер не может ее распознать и SD-карта не отображается в Проводнике. Это весьма распространенная и довольно-таки неприятная проблема, которую, к счастью, весьма просто починить в подавляющем большинстве случаев. В этой статье вы найдете несколько советов, которые помогут вам, если компьютер не видит карту памяти.
Карточка вставляется в соответствующий порт, но компьютер не может ее распознать и SD-карта не отображается в Проводнике. Это весьма распространенная и довольно-таки неприятная проблема, которую, к счастью, весьма просто починить в подавляющем большинстве случаев. В этой статье вы найдете несколько советов, которые помогут вам, если компьютер не видит карту памяти.
Хотя в этой инструкции мы в основном говорим о SD-картах (те, что покрупнее), инструкция актуальна и для microSD-карт. Современные компьютеры (планшеты Surface, к примеру) в последнее время часто оснащаются слотами для microSD. Советы, описанные в статье, актуальны также для этих устройств.
Для начала вам надо убедиться, что карта работает. Для этого вставьте ее в другое устройство со слотом для SD (или microSD при помощи переходника) карт. Это может быть фотоаппарат, видеокамера, второй компьютер, планшет, смартфон или любой другой девайс, оснащенный соответствующим слотом. Если в этом устройстве карта памяти не распознается или работает с перебоями, значит она либо повреждена, либо нуждается в чистке коннекторов.
Возьмите ватный диск, «ушную палочку» или кусочек ваты, легко смочите их в спирте или соответствующем средстве для чистки (теоретически подойдет обычная вода, но лучше всего с задачей справится либо специальное чистящее средство, либо простой спирт) затем легко пройдитесь по металлическим контактам на обратной стороне карты памяти. Важно: не стоит лить жидкость на карту (этим вы рискуете лишь убить ее) или вставлять ее мокрой в порт. Убедитесь, что контакты сухие и чистые, после чего снова попытайтесь подключить карту памяти к компьютеру.
Проверьте, нет ли загрязнений этой области карты памяти или адаптера, который вы используете.
Если после этой процедуры карта памяти работает в других устройствах, но не работает в компьютере, значит есть смысл также почистить сам слот. Возможно, в нем слишком много пыли, которая не дает компьютеру нормально считывать информацию. Почистить слот для карты памяти в компьютере или ноутбуке можно при помощи сжатого воздуха.
Совет: не стоит дуть в слот. Ваш рот не сможет обеспечить достаточное количество и давление воздуха, чтобы качественно очистить слот от загрязнений. От подобного метода чистки может быть больше вреда, чем пользы, поскольку вы рискуете банально заплевать слот в своем компьютере. Лучше купите сжатый воздух в ближайшем магазине компьютерной техники. Благо, он не дорогой и при этом высокое давление и длинная насадка позволит вам эффективно прочистить глубокий порт для карты памяти, не рискуя при этом заплевать его своими слюнями.
Еще один совет: убедитесь, что вы вставляете карту правильной стороной. На компьютере должно быть изображено, какой стороной надо вставлять карту. В некоторых слотах используется механизм защелкивания для фиксации карты в слоте. В таком компьютере вы не сможете установить карту неправильной стороной, поскольку она не зафиксируется. В других компьютерах подобных механизм может быть не предусмотрен, поэтому убедитесь, что карта памяти установлена правильно.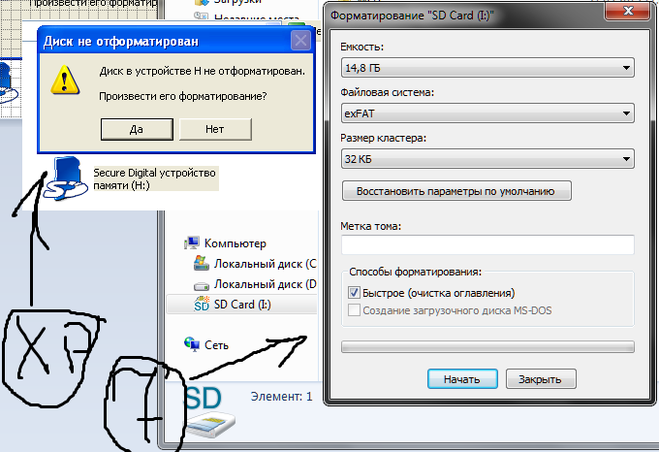 Не стоит применять силу при подключении или изьятии карты, поскольку вы рискуете сломать слот, карту или механизмы фиксации.
Не стоит применять силу при подключении или изьятии карты, поскольку вы рискуете сломать слот, карту или механизмы фиксации.
Допустим, карта памяти работает, вы вставляете ее правильной стороной, слот в вашем компьютере чистый, но ПК все равно не видит SD-карту. В таком случае есть еще несколько советов, которые должны помочь.
Проверьте, определяется ли карта памяти в интерфейсе управления дисками. Если для карты памяти не назначена буква, накопитель не будет отображаться в Проводнике, хотя физически работает и слот, и карта памяти.
- Отключите от компьютера любые флешки и оставьте только вашу SD-карту. Это поможет упростить процесс.
- Нажмите Win + X и выберите Управление дисками.
- В нижней части интерфейса утилиты сначала буду отображаться ваши жесткие диски и SSD-накопители. Они обозначены пометкой «Базовый». Любые съемные диски (флешки, карты памяти, внешние жесткие диски и так далее) отмечены как «Съемное устройство».
 Посмотрите, числится ли оно в списке. Управление дисками должно отображать тип носителя, его объем и пометку «В сети» — это значит, что карта работает нормально.
Посмотрите, числится ли оно в списке. Управление дисками должно отображать тип носителя, его объем и пометку «В сети» — это значит, что карта работает нормально. - Проверьте, закреплена ли за карточкой буква. Если возле названия карты нет буквы ((G:), к примеру), значит именно из-за этого она не отображается в Проводнике.
- Щелкните по карте правой кнопкой мыши и выберите Изменить букву диска или путь к диску. В появившемся окошке нажмите Добавить, а затем выберите вариант Назначить букву диска (A-Z). Выберите любую букву, которая вам нравится и нажмите Ок.
- После этого система должна сообщить вам о новом найденном диске и карта памяти появится в Проводнике.
Проверьте, включен ли слот для карты памяти в настройках BIOS вашего компьютера. Иногда бывает, что картридер на материнской плате ПК просто-напросто отключен по каким-то непонятным причинам. Проверить это можно простым погружением в настройки BIOS.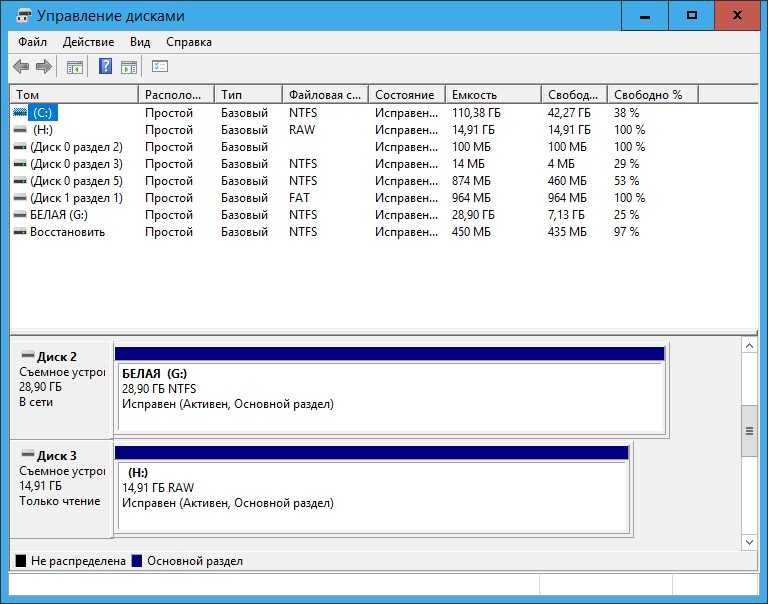 Перезагрузите компьютер и во время запуска нажмите F2 / Delete (или другую кнопку, выбранную вашим производителем), чтобы попасть в BIOS. Каждый компьютер имеет свой собственный BIOS (UEFI), который отличается в зависимости от производителя или модели материнской платы, поэтому мы не можем здесь опубликовать все варианты. Вам надо найти раздел с портами и устройствами (Onboard Devices / Miscellaneous Devices и так далее), а затем искать что-то на подобии “Media Card Reader”, “SD Reader”, “Enable ExpressCard” и так далее. Убедитесь, что он включен, после чего сохраните настройки, перезагрузите компьютер и заново попробуйте подключить карту памяти.
Перезагрузите компьютер и во время запуска нажмите F2 / Delete (или другую кнопку, выбранную вашим производителем), чтобы попасть в BIOS. Каждый компьютер имеет свой собственный BIOS (UEFI), который отличается в зависимости от производителя или модели материнской платы, поэтому мы не можем здесь опубликовать все варианты. Вам надо найти раздел с портами и устройствами (Onboard Devices / Miscellaneous Devices и так далее), а затем искать что-то на подобии “Media Card Reader”, “SD Reader”, “Enable ExpressCard” и так далее. Убедитесь, что он включен, после чего сохраните настройки, перезагрузите компьютер и заново попробуйте подключить карту памяти.
Флажок, который отвечает за активацию встроенного слота для SD-карт в BIOS компьютеров Dell. Если флажка нет, порт работать не будет.
В случае с настольными компьютерами возможен также сценарий, когда слот для SD-карт на передней панели корпуса не подключен к материнской плате компьютера. Здесь вам уже придется вскрыть свой корпус (перед этим полностью отключите питание компьютера от розетки) и посмотреть, подключен ли провод от передней панели корпуса к материнской плате. Провод с коннектором на 9 пин должен быть подключен в соответствующую гребенку на материнской плате.
Здесь вам уже придется вскрыть свой корпус (перед этим полностью отключите питание компьютера от розетки) и посмотреть, подключен ли провод от передней панели корпуса к материнской плате. Провод с коннектором на 9 пин должен быть подключен в соответствующую гребенку на материнской плате.
Иногда источником проблемы может быть переходник, который не работает как положено. Это в случае, если вы используете SD-адаптер для microSD-карточек или карты другого формата в паре с переходником. Конечно, лишний адаптер не всегда есть под рукой, но этот вариант также стоит учитывать, если вы никак не можете заставить ваш компьютер работать с картой памяти. Благо, адаптеры стоят сущие копейки и найти их не составит большого труда.
Можно обратиться ко встроенным в систему методам диагностики и устранения неполадок. Возможно, Windows сама сможет найти причину и успешно ее устранить.
- Нажмите Win + I и перейдите в раздел Обновление и безопасность.
- В левом меню нажмите Устранение неполадок.
 В списке найдите Оборудование и устройства. Нажмите на этот пункт, а затем щелкните Запустить средство устранения неполадок.
В списке найдите Оборудование и устройства. Нажмите на этот пункт, а затем щелкните Запустить средство устранения неполадок. - Подождите, пока мастер проверит вашу систему и сообщит о результатах. Если он ничего не обнаружит, двигайтесь далее по этой инструкции. Если же диагностика все-таки нашла что-то, примените предложенные ею советы, после чего попробуйте снова подключить карту к компьютеру.
Следующий вариант – выключение и включение картридера. Быть может, банальный баг в операционной системе или контроллере повлек за собой выход из строя картридера.
- Нажмите Win + X и выберите Диспетчер устройств. Альтернативно можно нажать Win + R и ввести devmgmt.msc.
- В списке устройств найдите пункт Хост-адаптеры запоминающих устройств. Это и есть ваш SD-ридер. Разверните его и на экране должен появиться контроллер адаптера. Это может Стандартный SDA-совместимый SD хост-контроллер, какой-нибудь Realtek PCIe CardReader или адаптер от другого производителя.

- Нажмите правой кнопкой мыши по адаптеру и выберите Свойства. Перейдите на вкладку Драйвер и нажмите на кнопку Отключить устройство. Подтвердите действие.
- Затем заново откройте свойства и точно таким же образом включите картридер обратно.
Если своеобразная перезагрузка адаптера не помогла, можно попытаться переустановить или обновить драйвер картридера. Зайдите на сайт вашего производителя и проверьте, нет ли новой версии драйвера. Если есть, загрузите и установите его. Предварительно можно удалить старую версию драйвера в Диспетчере устройств.
- Нажмите Win + X и выберите Диспетчер устройств.
- Разверните пункт Хост-адаптеры запоминающих устройств, а затем щелкните по адаптеру и выберите Свойства.
- На вкладке Драйвер щелкните Удалить устройство. Подтвердите удаление.
- После этого скачайте на сайте производителя драйвер и установите его.
 Перезагрузите компьютер, а затем снова попробуйте подключить карту.
Перезагрузите компьютер, а затем снова попробуйте подключить карту. - Если слот перестал работать после недавних обновлений драйверов, кликните Откатить на вкладке Драйвер, чтобы вернуться на предыдущую версию драйвера. Обратите внимание, что функция отката драйвера на предыдущую версию будет доступна только в том случае, если вы хотя бы один раз обновляли драйвер. Если в системе нет предыдущих версий драйвера, кнопка Откатить будет недоступна, как на скриншоте ниже.
Стоит понимать, что ни один из этих методов не поможет, если слот вашего компьютера поврежден или сломан. Если карта памяти работает в других устройствах, но никак не определяется в вашем компьютере даже после всех этих танцев с бубном, значит вам надо обратиться к специалисту, который проверит, физическую исправность порта, отремонтирует или заменит его. Чтобы извлечь из карты информацию, вставьте ее в другое устройство (ту же камеру), а затем подключите ее по USB-кабелю к своему компьютеру, либо перенесите нужные вам данные с другого ПК.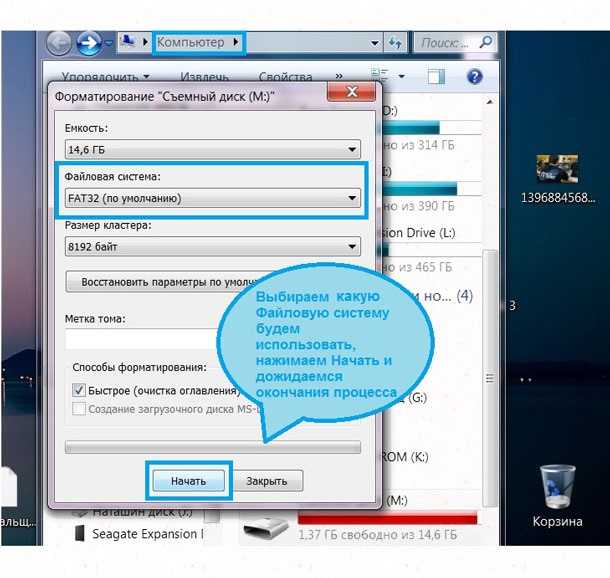
Надеемся, эти советы помогут вам исправить неполадку и вам не придется обращаться в сервисный центр, ремонтировать свой компьютер или менять карту памяти.
Как отформатировать карту MicroSD в Windows 10
- Домашняя
- Windows
Карта MicroSD предназначена для небольших устройств, таких как телефоны или планшеты. В этих устройствах обычно нет места для SD-карты, учитывая, что устройство должно быть определенного размера и по-прежнему содержать много аппаратного обеспечения.
Помимо телефонов, планшетов и камер, вы не найдете много устройств, которые могут читать и записывать напрямую на карту MicroSD. Причина просто в том, что у них нет достаточно маленького слота для этого.
На устройствах, в которых есть слот для карты MicroSD, редко есть возможность отформатировать ее.
Если вы хотите отформатировать карту MicroSD в Windows 10, вы можете это сделать; однако вам, возможно, придется приобрести дополнительное оборудование, т. е. адаптер, который позволит вам подключить карту к компьютеру.
Если в вашей системе Windows 10 есть слот для SD-карты, вы можете купить адаптер карты MicroSD. Это дешево и часто поставляется в комплекте с картами MicroSD.
Вы можете отформатировать карту MicroSD с помощью инструмента управления дисками в Windows 10, который предлагает простой графический интерфейс, вы можете отформатировать ее из проводника или вы можете использовать инструмент Diskpart, который является инструментом командной строки.
Примечание. Форматирование УДАЛИТ ВСЕ ДАННЫЕ на карте.
1. Отформатируйте карту MicroSD через Управление дисками
- Подключите карту MicroSD к вашей системе через адаптер.

- Коснитесь сочетания клавиш Win+R , чтобы открыть окно запуска.
- В поле запуска введите
diskmgmt.mscи нажмите Enter. - Карта MicroSD будет указана как в нижней части приложения.
- Щелкните правой кнопкой мыши том/диск или весь диск и выберите Формат.
- Выберите файловую систему и при необходимости внесите другие изменения.
2. Отформатируйте карту MicroSD через проводник
- Подключение карты MicroSD в вашу систему через адаптер.
- Откройте проводник .
- Перейти к Этот компьютер.
- Карта MicroSD будет указана под номером в разделе «Устройства и диски».
- Щелкните правой кнопкой мыши карту MicroSD и выберите Формат в контекстном меню.

- Выберите между полным форматом и быстрым форматом, выберите файловую систему и нажмите «Пуск».
3. Отформатируйте карту MicroSD с помощью Diskpart 9.0027
- Подключите карту MicroSD к вашей системе через адаптер.
- Откройте командную строку с правами администратора.
- Введите
diskpartи нажмите Enter. - Откроется новое окно командной строки . Переключитесь на него.
- Запустите эту команду для списка всех подключенных дисков :
списка дисков - Обратите внимание на номер диска карты MicroSD.
- Запустите эту команду для выберите карту MicroSD :
выберите диск №. Замените «нет» номером карты MicroSD.
- Запустите эту команду для списка томов :
списка томов.
- Обратите внимание на номер тома карты MicroSD.
- Выберите том с помощью этой команды:
выберите том №. Замените «нет» на номер тома карты MicroSD. - Выполните следующую команду, чтобы отформатировать том/карту;
- Для форматирования в файловой системе FAT32:
format fs=fat32 - Для форматирования в файловой системе NTFS:
format fs=NTFS - Для форматирования в файловой системе exFAT:
format fs=exFAT
- Для форматирования в файловой системе FAT32:
- Чтобы выполнить быстрое форматирование, добавьте «quick» в конце предыдущей команды. Например:
формат fs=fat32 quick.
windows 10 — невозможно отформатировать, записать или удалить файлы на поврежденной карте microSD
Задать вопрос
спросил
Изменено
3 года, 2 месяца назад
Просмотрено
269 раз
У меня есть карта microSD SandDisk Ultra PLUS 16 ГБ
(эта точная модель)
и я пытаюсь отформатировать его безуспешно до сих пор.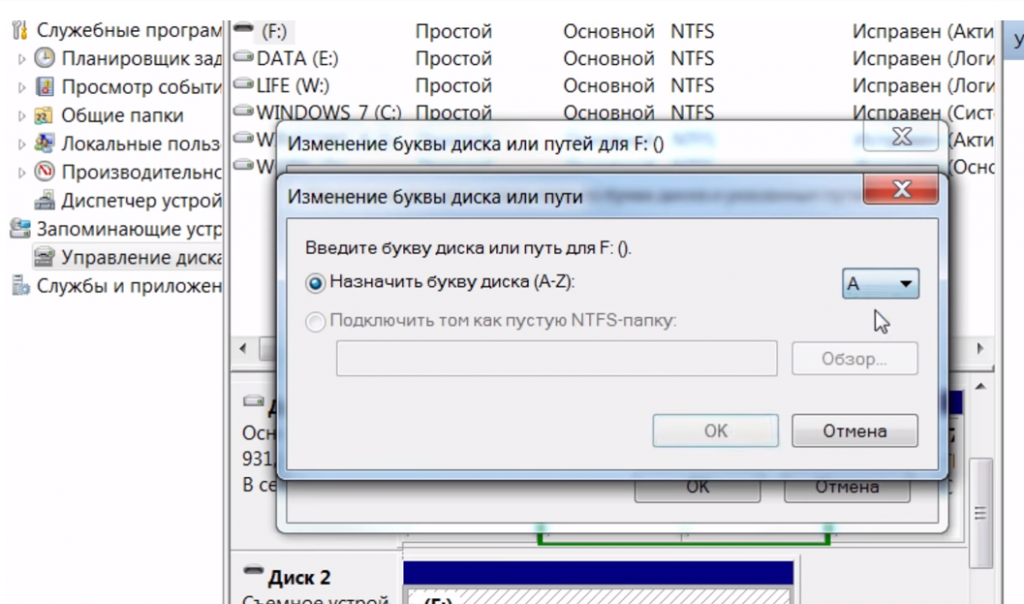
Это карта microSD, которую я использую в своем телефоне Android уже 3 года без особых проблем.
В настоящее время около 7 ГБ. фотографий и музыки. У меня есть все резервные копии, поэтому я не против уничтожить все данные. Я подключаю его к своему ПК с Windows 10 с помощью адаптера microSD-to-USB. Еще не пробовал переходник microSD-to-SD
Не могу:
- Отформатировать карту
- Вставьте на него файл ==> «Ошибка 0x800703ee: Том файла был изменен извне, поэтому открытый файл больше недействителен»
- Удаление файла при подключении USB-кабеля и телефона ==> «Устройство защищено от записи»
Я пробовал:
- Щелкните правой кнопкой мыши на диске (F:) и выполните форматирование в FAT32 ==> Windows не смогла завершить форматирование.
- То же самое, но с NTFS.
- Форматирование с телефона ==> Пишет, что форматирование завершено, но ничего не удалено.
- Использование EaseUS Partition Master ==> Не удается отформатировать или стереть данные, появляется ошибка.

- Использование мини-инструмента ==> То же.
- Из cmd.exe, работающего от имени администратора:
- Использование
chkdsk, а затем/f f:==> «Тип файловой системы — RAW. Chkdsk недоступен для дисков RAW», несмотря на то, что в его свойствах есть метка FAT32. - Использование
дисковой части,атрибутов очистки диска только для чтения(для снятия защиты от записи), а затемочистки==> «ошибка данных (проверка циклическим избыточным кодом)»
- Использование
- Использование приложения «FolderMount» на моем телефоне с правами ROOT для решения обеих проблем, обнаруженных при запуске, как описано в [этом видео] [2]
[2]:https://www.youtube.com/watch?v=5ep_-B_Eu6o и предпринимает еще одну попытку снять защиту от записи.
Я не знаю, что еще попробовать. Наверное, мне пришлось бы купить еще один, но здесь, где я живу, эти вещи стоят недешево, а этот чехол просто взорвал мне мозг.

 Что происходит при форматировании SD-карты
Что происходит при форматировании SD-карты
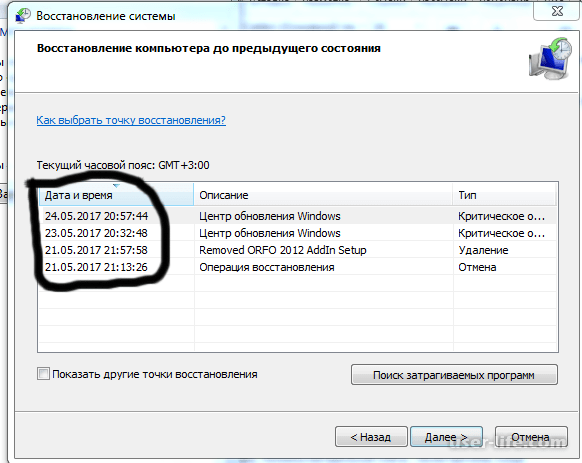

 После этого нажмите на кнопку «Сканировать» сверху, чтобы начать процесс форматирования SD-карты на Mac.
После этого нажмите на кнопку «Сканировать» сверху, чтобы начать процесс форматирования SD-карты на Mac.


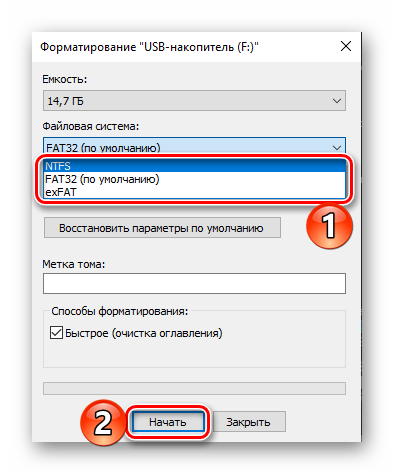
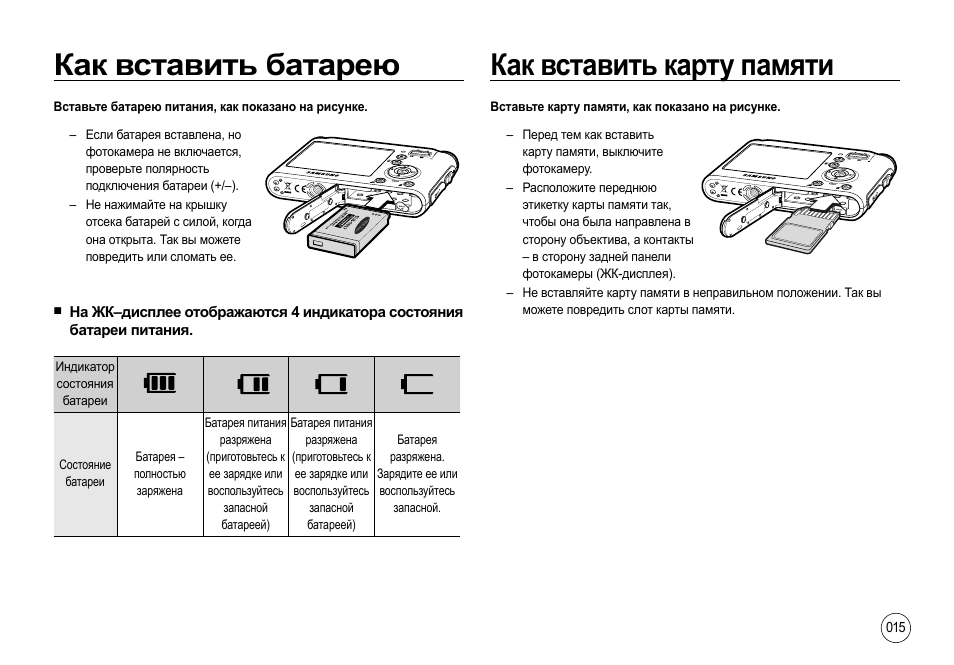

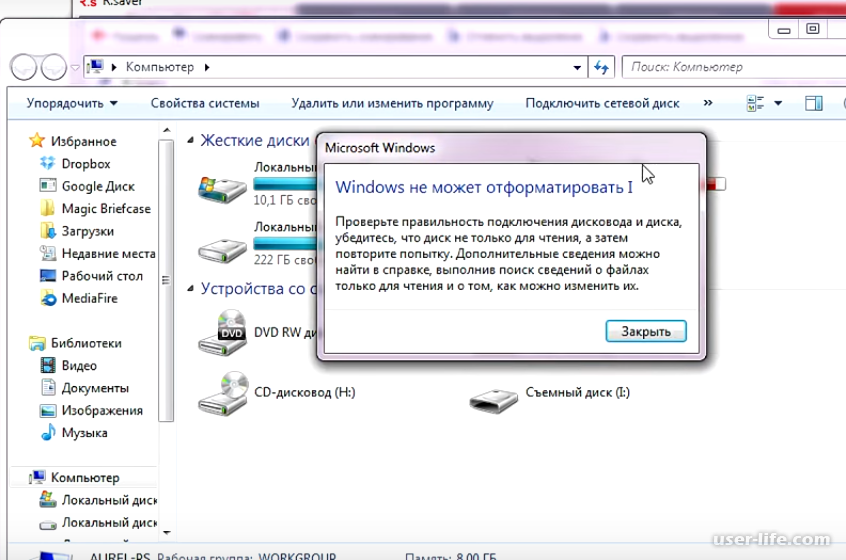 Наилучший вариант для вас — это выбрать iBeesoft Free Data Recovery. Он довольно универсален, поддерживает множество форматов файлов и устройств, в том числе карты памяти, и предлагает восстановление до 2 ГБ данных бесплатно.
Наилучший вариант для вас — это выбрать iBeesoft Free Data Recovery. Он довольно универсален, поддерживает множество форматов файлов и устройств, в том числе карты памяти, и предлагает восстановление до 2 ГБ данных бесплатно. Или же вам придется сначала починить карту памяти, чтобы она стала доступной.
Или же вам придется сначала починить карту памяти, чтобы она стала доступной.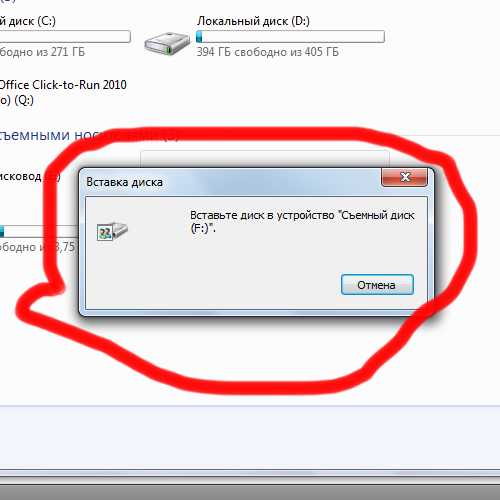 Посмотрите, числится ли оно в списке. Управление дисками должно отображать тип носителя, его объем и пометку «В сети» — это значит, что карта работает нормально.
Посмотрите, числится ли оно в списке. Управление дисками должно отображать тип носителя, его объем и пометку «В сети» — это значит, что карта работает нормально.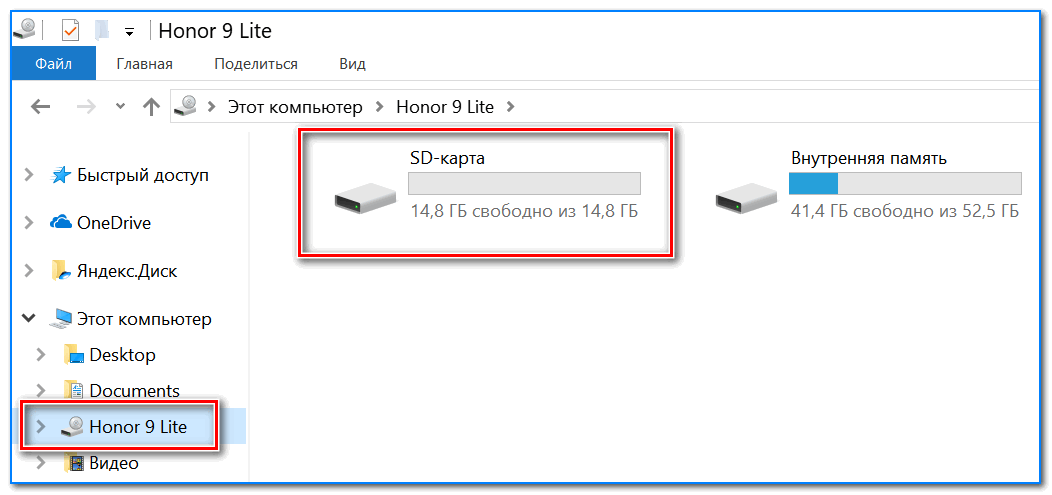 В списке найдите Оборудование и устройства. Нажмите на этот пункт, а затем щелкните Запустить средство устранения неполадок.
В списке найдите Оборудование и устройства. Нажмите на этот пункт, а затем щелкните Запустить средство устранения неполадок.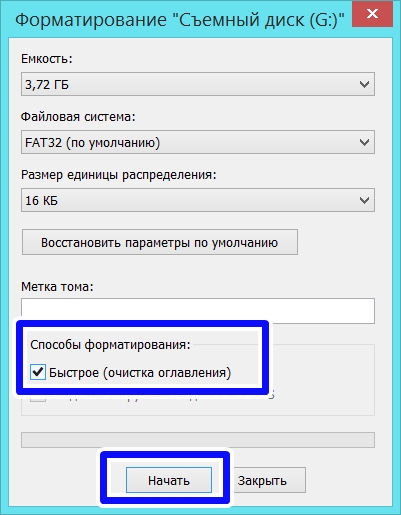
 Перезагрузите компьютер, а затем снова попробуйте подключить карту.
Перезагрузите компьютер, а затем снова попробуйте подключить карту.