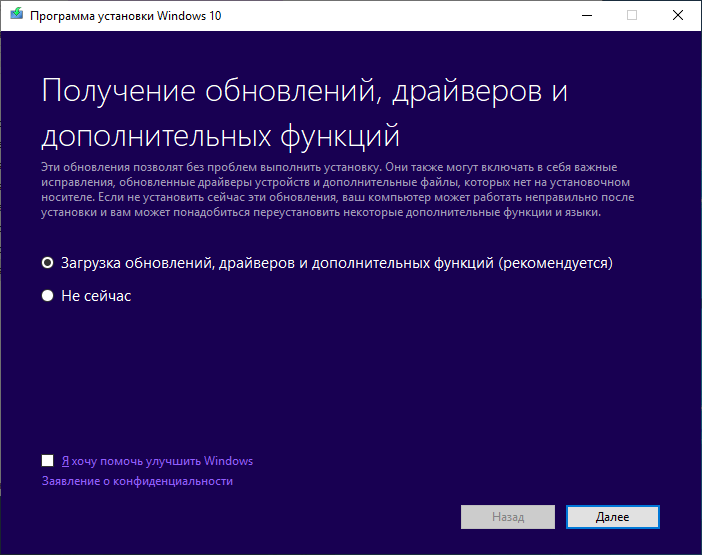Установка windows 10 без диска и флешки: Как переустановить Windows 10 без диска и флешки
Содержание
Как переустановить Windows 10 без диска и флешки
Сейчас я расскажу, как переустановить Windows 10 без диска, флешки, не входя в BIOS (UEFI) или в Boot Menu (загрузочное меню), с рабочего стола компьютера. Подобный способ может пригодится в некоторых ситуациях.
Иногда, при работе компьютера возникают проблемы, связанные с программным обеспечением. Если пользователь не может или не хочет разбираться в причинах, то проблема решается радикальным способом: переустановкой Windows. Вместо предыдущей системы устанавливается новая, эксплуатация компьютера начинается с чистого листа.
Содержание:
- Способы установки Windows 10
- Переустановка Windows 10 без диска и флешки с Рабочего стола
- Удаление папки Windows.old
- Выводы статьи
- Переустановка Windows 10 без диска, флешки и BIOS (видео)
Стандартный процесс переустановки системы выглядит следующим образом: создается загрузочная флешка Windows или используется DVD диск с образом системы, затем на компьютере выполняется загрузка с загрузочного носителя, после чего проходит установка ОС.
На современных компьютерах, особенно это относится к ноутбукам, часто нет оптического привода для CD/DVD дисков, поэтому там невозможно установить операционную систему с диска. Необходимо выполнить переустановку Windows 10 без диска.
Если нет в наличии USB накопителя, не получится записать загрузочную флешку. Нам нужна переустановка Windows 10 без флешки. Как переустановить Windows 10 без флешки?
Для выполнения загрузки с флешки или диска, необходимо войти в BIOS, UEFI BIOS, или в Boot Menu (загрузочное меню) для выбора диска, с которого необходимо загрузиться. Пользователи могут испытывать трудности с входом в BIOS (UEFI) компьютера, на некоторых ноутбуках это сделать не так просто. Как переустановить Windows 10 без БИОСа?
В итоге, нам нужно переустановить Windows 10 без диска и флешки, не заходя в БИОС. Без всего этого можно обойтись, прочитайте инструкцию в этой статье.
Способы установки Windows 10
Установка Windows на ПК проводится несколькими способами: после загрузки с внешних носителей (USB флешка или DVD диск) или с помощью специального программного обеспечения.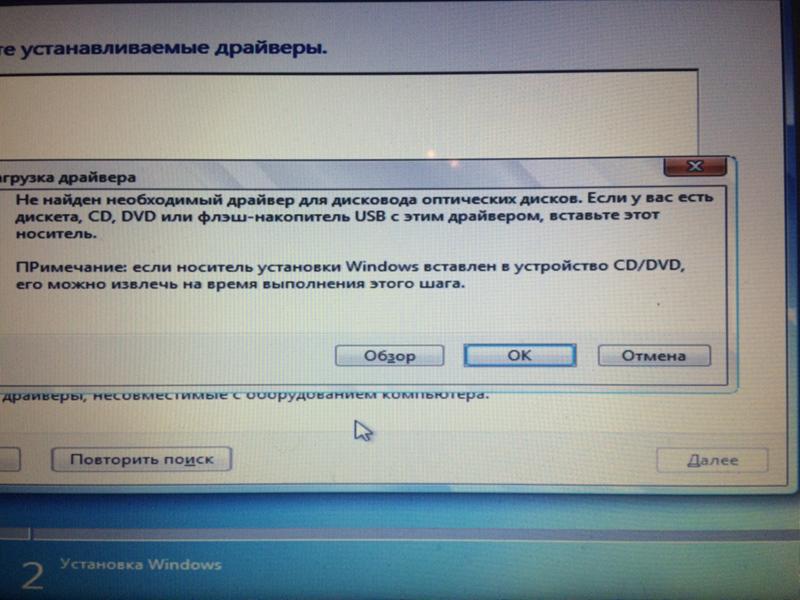
Для установки операционной системы используются следующие способы:
- загрузочная флешка — установка Windows с USB флешки;
- DVD диск — установка системы с оптического диска;
- программа Media Creation Tool — установка Windows 10 с помощью утилиты;
- приложение Помощник по обновлению Windows — установка новой версии ОС с помощью обновления;
- Новый запуск — функция переустановки ОС средствами системы;
- Переустановка Windows 10 с помощью файла образа диска с расширением «.ISO».
В этом руководстве мы рассмотрим способ установки Windows 10 непосредственно из работающей системы. Новая операционная система будет установлена поверх предыдущей Windows. Необходимо заранее скачать на компьютер файл «Windows 10 iso».
Переустановка Windows 10 без диска и флешки с Рабочего стола
Если образа с Виндовс 10 нет в наличии, скачайте его с официального сайта Microsoft по этой ссылке: https://www.microsoft.com/ru-ru/software-download/windows10.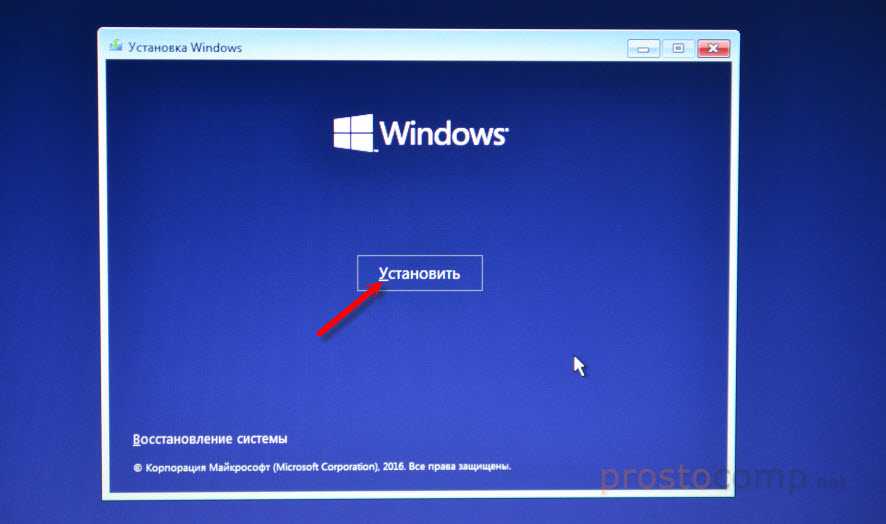
Выполните следующие действия для загрузки образа ОС:
- Скачайте средство Media Creation Tool на ПК.
- Запустите средство, примите условия лицензионного соглашения.
- В окне «Что вы хотите сделать?» активируйте пункт «Создать установочный носитель (USB -устройство флэш-памяти, DVD-диск, или ISO-файл)».
- Выберите язык, выпуск, архитектуру Windows
- В окне «Выберите носитель» поставьте флажок в пункт «ISO-файл».
- Следуйте указанием программы, в итоге на вашем компьютере окажется файл с операционной системой в формате «.ISO».
Для наглядности файл образ можно переместить на Рабочий стол компьютера.
Щелкните по ISO файлу правой кнопкой мыши, в контекстном меню выберите «Подключить».
В окне Проводника откроется содержимое образа диска, монтированное в виртуальном приводе. Запустите файл «setup» от имени администратора.
На компьютере откроется окно «Программа установки Windows 10», в котором предлагают выбрать один из вариантов:
- Загрузка обновлений, драйверов и дополнительных функций (рекомендуется).

- Не сейчас.
Можете загрузить обновления, если на это нет времени, откажитесь от получения обновлений.
Программа проверяет наличие обновлений, подготавливает систему.
В окне «Применимые уведомления и условия лицензии» нажмите на кнопку «Принять».
Происходит проверка наличия обновлений.
В окне «Готово к установке» по умолчанию активированы обор пункта:
- Установить Windows 10 соответствующей редакции (в данном случае Windows 10 Pro).
- Сохранить личные файлы и приложения.
Нажмите на «Изменить выбранные для сохранения компоненты».
В окне «Выберите, что вы хотите сохранить» нужно выбрать один из вариантов:
- Сохранить личные файлы и приложения — сохранение файлов, программ и параметров.
- Сохранить только мои личные файлы — будут сохранены только личные данные, параметры и программы будут удалены.
- Ничего не сохранять — с компьютера будут удалены все данные, включая личные файлы, приложения и параметры.

Для «чистой» установки Windows 10 выберите «Ничего не сохранять».
В окне «Готово к установке» ознакомьтесь с тем, что вы выбрали, а затем нажмите на кнопку «Установить».
Откроется окно «Установка Windows 10». Во время установки компьютер несколько раз перезагрузится.
Установка системы занимает некоторое время, во время которой от пользователя не требуется никаких действий.
В завершающей стадии переустановки ОС, откроются окна, в которых нужно выбрать параметры для настройки Windows. Окна сгруппированы по разделам: «Основы», «Сеть», «Учетная запись», «Службы».
В окне «Давайте начнем с региона. Это правильно?» выберите страну.
В окне «Это правильная раскладка клавиатуры?» выберите раскладку.
В окне «Вы хотите добавить вторую раскладку клавиатуры?» можно добавить вторую раскладку, если это необходимо.
Происходит установка важных элементов.
В окне «Выбор способа настройки» предложены два способа:
- Настроить для личного использования — настройка личной учетной записи с полным контролем над устройством.

- Настроить для организации — настройка доступа к ресурсам организации, организация имеет полный доступ над этим компьютером.
В большинстве случаев, нужно выбрать «Настроить для личного использования».
В окне «Войдите с помощью учетной записи Майкрософт» введите данные от своей учетной записи. Здесь можно создать учетную запись.
Если на данном ПК не используется учетная запись Майкрософт, нажмите на «Автономная учетная запись».
В следующем окне «Войти с помощью учетной записи Майкрософт?» нам снова предложат войти в систему. Нажмите на кнопку «Нет» или «Да».
В окне «Кто будет использовать этот компьютер?» потребуется ввести имя пользователя.
В окне «Создание хорошо запоминающегося пароля» введите пароль для входа в учетную запись. Если вы не пользуетесь паролем для входа в Windows, ничего не вводите.
В окне «Удобная работа на разных устройствах с помощью журнала действий» нажмите на кнопку «Нет».
В окне «Выберите параметры конфиденциальности для этого устройства» отключите предложенные параметры для уменьшения размера данных, отправляемых с ПК в Microsoft.
Начинается подготовка компьютера к первому запуску операционной системы.
На экране запустится рабочий стол Windows 10. Откроется уведомление «Сети», в котором нажмите на кнопку «Да», для разрешения другим компьютерам и устройствам обнаруживать ваш компьютер.
Windows 10 переустановлена поверх предыдущей версии, без использования DVD диска, загрузочной флешки, не входя в BIOS или UEFI.
Удаление папки Windows.old
Файлы прежней операционной системы сохранены на системном диске «С:» в папке «Windows.old». Эта папка занимает достаточно много места на диске, поэтому ее нужно удалить с компьютера.
Для удаления папки «Windows.old» используйте встроенное системное приложение «Очистка диска». На моем сайте есть подробная статья о том, как удалить Windows.old с ПК, используя утилиту «Очистка диска».
Выводы статьи
В некоторых случаях, пользователю необходимо выполнить переустановку Windows 10 без использования флешки или диска. Установка операционной системы будет проходить с рабочего стола без входа в UEFI, BIOS или Boot Menu (загрузочное меню). Переустановка Windows 10 выполняется поверх предыдущей копии системы, файлы которой сохраняются в папку «Windows.old», которую нужно удалить с компьютера для экономии места на диске.
Установка операционной системы будет проходить с рабочего стола без входа в UEFI, BIOS или Boot Menu (загрузочное меню). Переустановка Windows 10 выполняется поверх предыдущей копии системы, файлы которой сохраняются в папку «Windows.old», которую нужно удалить с компьютера для экономии места на диске.
Переустановка Windows 10 без диска, флешки и BIOS (видео)
Нажимая на кнопку, я даю согласие на обработку персональных данных и принимаю политику конфиденциальности
Установка Windows 10 7 (без флешки и диска)
Если вы периодически занимаетесь установкой Windows 10 и Windows 7, то данное видео будет очень полезно посмотреть. Так как мы рассмотрим вариант установки ОС Windows без флешки и диска, как бы странно это не звучало.
Причем, если в процессе установки вы сталкиваетесь с различными ошибками, то этот метод так же позволит их обойти.
Собственно, суть метода в том, что мы подключаем жесткий диск пользователя к нашему рабочему или домашнему компьютеру, пробрасываем его к виртуальной машине и выполняем все необходимые настройки.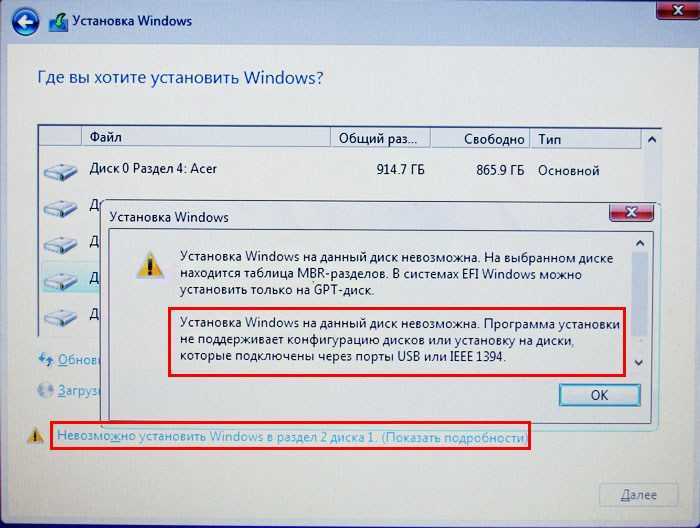
После чего, подключаем диск обратно и пользователь уже может работать.
А как это сделать, сейчас мы рассмотрим на практике.
Чтобы перейти в конкретный момент в видеоуроке, воспользуйтесь ссылками ниже:
- В чем суть данного метода установки Windows?
- Достоинства и недостатки
- Сохраняем все данные пользователя
- Создание новой виртуальной машины
- Проброс физического жесткого диска в виртуальную машину
- Подключение установочного образа
- Настройка приоритетов загрузки через BIOS
- Установка Windows 10 или 7
- Запуск системы в режиме аудита
- Настройка системы
- Настраиваем доступ к хост системе через VMWare Tools
- Завершение работы в режиме аудита
- Что в итоге будет происходить на компьютере клиента?
Достоинства и недостатках данного метода:
+ нужен только жесткий диск, который вы можете забрать у клиента или попросить занести его вам. Если речь идет о новой установке, допустим у меня частенько бывает, когда пользователь хочет перейти на жесткий диск SSD, то он мне просто переводит деньги, я покупаю диск, все настраиваю, а потом подключаю к его компьютеру и все J
Если речь идет о новой установке, допустим у меня частенько бывает, когда пользователь хочет перейти на жесткий диск SSD, то он мне просто переводит деньги, я покупаю диск, все настраиваю, а потом подключаю к его компьютеру и все J
+ минимум времени, проведенного у клиента
+ комфортная обстановка, вы можете настраивать в любом удобном для вас месте в привычной рабочей среде
+ удобство настройки, так как нет необходимости постоянно отвлекаться на другое устройство, все выполняется в отдельном окне той же операционной системы за которой вы работаете
+ все необходимое у вас уже находится на рабочем компьютере (образы, софт, инструкции, инструменты и т.д.), поэтому нет потребности таскать все это на флешке с ограниченным объемом и следить за их актуальностью
+ удобно выполнять резервное копирование данных пользователя (если работа ведется у него за компом, то порой нужно использовать флешку, чтобы перекинуть часть данных и т.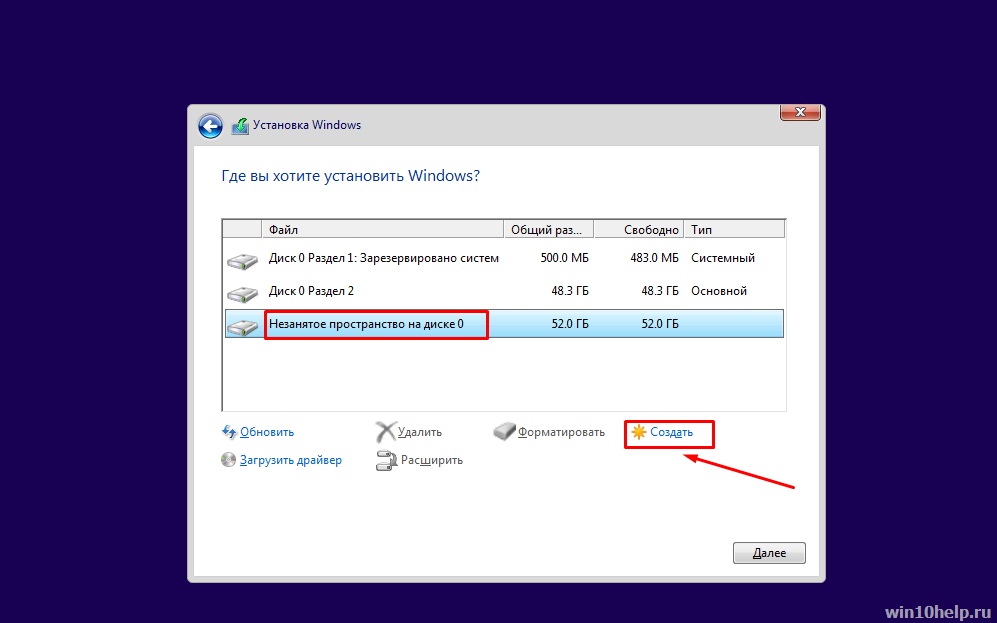 д.) А тут мы все можем перенести на свой компьютер и после вернуть обратно.
д.) А тут мы все можем перенести на свой компьютер и после вернуть обратно.
— придется активировать софт заново, или как минимум проверить не слетела ли активация. К примеру, у меня активация Windows и Office не слетает, но с Windows 7 такая проблема была актуальна. Тем более, что бывают программы, активационные данные которых хранятся в профиле пользователя и их придется активировать заново. Можно вообще сам процесс активации выполнять уже на рабочем железе клиента.
— а также придется все равно выполнять минимальную настройку операционной системы под пользователя (настройка папки Temp, объема виртуальной памяти, автозапуск программ и т.д. все что вы настраиваете обычно), т.е. настроить все под ключ не получится. Однако, если пользователь не сильно деревянный, можно его попросить, чтобы он подключил жесткий диск, создал пользователя и просто прислал вам данные для TeamViewer.
Работа с данными пользователя
Если у вас не новый диск, то перед нами стоит задача, перенести данные с системного раздела, установить на него операционную систему и настроить её, установив последние обновления и софт.
Если пользователю необходимо скопировать какие-то данные с прошлой Windows, то мы можем просто перенести либо все данные на раздел с данными, либо папку рабочий стол, мои документы и загрузки (как правило все данные хранятся там). Так же можно попросить пользователя указать где конкретно находятся важные для него файлы.
Создание виртуальной машины для настройки системы
Когда все нужные данные перенесены, можем приступать к переустановке операционной системы. Как я и говорил, для этого нам понадобится виртуальная машина, в моем случае это будет VMWare (Файл \ Новая виртуальная машина \ Выборочно \ Далее \ Я установлю операционную систему позже \ Windows 10 x64 \ Путь любой, так как много места эта машина занимать не будет, так как мы будем использовать не файл жесткого диска, а непосредственно физический жесткий диск для работы \ BIOS \ Процессоры \ Оперативка \ Мост, репликация состояния физического сетевого подключения \ Далее \ SATA \ Использовать физический диск \ Выбор физического диска).
Проброс физического диска в виртуальную машину
И тут очень внимательно, так как нам нужно выбрать именно наш диск (Этот компьютер \ ПКМ \ Управление \ Управление дисками \ Смотрим номер диска \ PhysicalDriver0 \ Использовать отдельные разделы, чтобы проверить, действительно тот диск выбран или нет \ Назад \ Использовать весь диск, чтобы все выглядело аналогично установке на реальной машине \ Далее \ Готово)
Подключаем установочный образ Windows
Подключим образ с операционной системой к виртуальному приводу (Параметры VM \ DVD \ Файл образа \ ОК)
Устанавливаем ОС (Запустить \ F2 \ BIOS \ Приоритет загрузки \ Далее \ Установить \ У меня нет ключа \ Windows 10 Pro \ Выборочная настройка, только для опытных \ Раздел 1 форматировать \ Выбираем его для установки \ Далее \ Установка)
Запускаемся в режиме аудита
Когда появляется диалоговое окно, «Давайте начнем с региона», нажимаем Ctrl+Shift+F3 чтобы попасть в режим аудита, виртуальная машина перезагрузится.
Режим аудита позволяет не сохранять всякий мусор в системе, и по завершению работы в данном режиме, система очищается от всех данных текущего пользователя, чтобы система была чистой, как будто еще ни один пользователь не создавался в текущей системе. А также удаляется привязка к оборудованию, т.е. у вас не возникнут проблемы при запуске на компьютере с другим процессором или материнской платой.
Закрывать появившееся окно не нужно!
Установка программ и настройка системы
Теперь нам необходимо установить весь требуемый софт и обновления Windows, если вам это нужно.
Обновления (Пуск \ Параметры \ Обновления и безопасность \ Центр обновления Windows \ Проверка наличия обновлений)
Что касаемо установки софта, то тут нам потребуется получить доступ к файлам хост системы (Виртуальная машина \ Установить паке VMWare Tools \ Установить \ Typical \ Перезагрузка)
Теперь можем подключить папку с софтом к виртуальной машине (Виртуалка \ Параметры \ Параметры \ Общие папки \ Всегда включено \ Подключить как сетевой диск в гостевых Windows \ D:/Софт \ Включить этот общий ресурс \ ОК)
Теперь мы можем устанавливать нужный нам софт (Этот компьютер \ Shared Folders \ Софт \ Устанавливаем все необходимые программы)
Удаляем софт VMWare Tools, конечно можно и обойтись без него, но тогда придется настраивать должным образом сеть и сетевые доступы, а это не всегда удобно.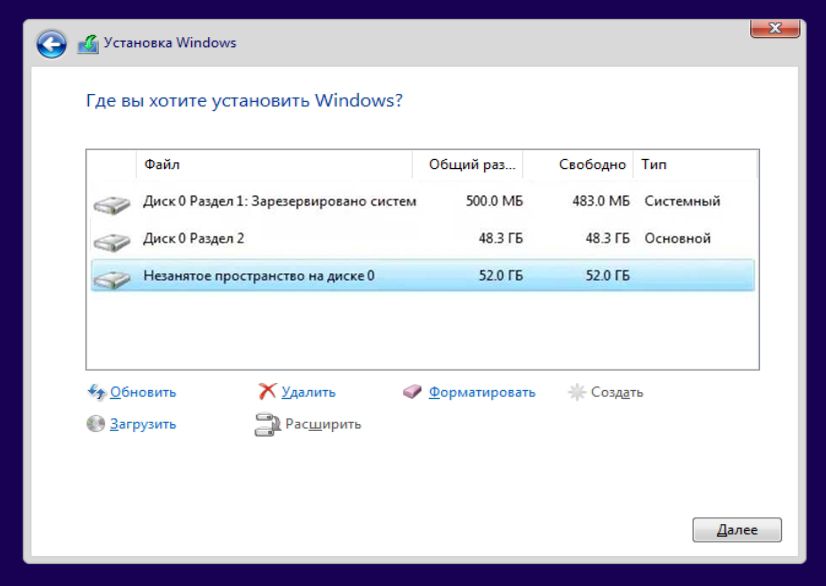
Подготовка системы к первому запуску
Далее в программе подготовки системы 3.14 указываем Переход в окно приветствия системы \ Подготовка к использованию \ Завершение работы. Именно завершение работы, так как далее мы вытащим диск, и подключим его к клиентскому компьютеру.
Если мы сейчас включим виртуальную машину, то увидим все то, что будет происходить на физической машине. Т.е. настройка Windows при первом входе в систему, но, тут я думаю вы прекрасно знаете, что делать.
Так мы можем настраивать сразу несколько компьютеров одновременно.
Спасибо за внимание и жду ваше мнение по поводу всего рассмотренного.
0
Как установить Виндовс без диска и флешки
Традиционно операционные системы устанавливаются с внешних носителей, таких как USB-флеш-накопитель или оптических диск. Увы, не всегда есть возможность приобрести нужный накопитель, нередко у самого компьютера или ноутбука сломаны USB-порты или отсутствует дисковод. Поэтому в этой статье мы разберёмся, как установить Виндовс без диска и флешки.
Увы, не всегда есть возможность приобрести нужный накопитель, нередко у самого компьютера или ноутбука сломаны USB-порты или отсутствует дисковод. Поэтому в этой статье мы разберёмся, как установить Виндовс без диска и флешки.
Алгоритм создания установщика без диска или USB-накопителя отличается от стандартного.
Подготавливаемся к установке
Запасаемся необходимым софтом
Давайте попробуем подготовиться к установке Windows без диска и флешки и не потратить ни одной копейки наших кровных. Для этого нам нужно скачать ISO образ Windows. Открываем браузер и скачиваем любой приглянувшийся образ. Если не понимаете, как выбирать — жмите на любой попавшийся и качайте с помощью торрент-клиента.
Нам нужна программа для эмуляции виртуальных медиа. Качаем бесплатную версию Daemon Tools Lite. Ещё нам понадобится бесплатная программа EasyBCD, качаем её с официального или стороннего сайта. На официальном сайте для загрузки потребуется указать рабочий почтовый ящик, выбирайте сами. Браузер нам больше не нужен, закрываем его. Наши программы и ISO образ готовы к работе.
Браузер нам больше не нужен, закрываем его. Наши программы и ISO образ готовы к работе.
Готовим загрузочный привод
Как установить Винду без диска и флешки? Очень просто, нам нужно сделать свой аналог флешки! Обычно винчестер разбит на два виртуальных диска: с операционной системой (обычно (C:)) и с файлами для повседневного использования (обычно (D:)). Для того чтобы установить операционную систему с винчестера, нам необходимо «откусить» от диска с файлами пользователя около 10 Гб полезного пространства.
Для этого переходим в управление дисками. Попасть туда можно кликнув правой кнопкой мыши по иконке «Мой компьютер», если у вас Windows 7 и по панели «Пуск», если у вас Windows 10. Далее перейти в управление.
Находим раздел со свободным местом (он не должен быть системным) и кликаем по нему правой кнопкой. Выбираем «Сжать том». Нам будет предоставлено количество свободного пространства, готового к сжатию. Скорее всего, эта цифра будет в разы больше той, которой нам будет достаточно, поэтому вручную выставляем число 10000, например. Нажимаем кнопку «Сжать».
Нажимаем кнопку «Сжать».
У нас появилось нераспределённое пространство, обычно оно выделяется чёрным цветом. Кликаем по области нераспределённого пространства правой кнопкой мыши и выбираем пункт «Создать простой том». Далее следуем указаниям мастера создания нового простого тома. В настройках можно выбрать понравившуюся букву и указать файловую систему, в которой будет производиться форматирование. По умолчанию файловая система будет NTFS, менять её не рекомендуется. Мы успешно создали новый том. Его можно переименовать уже в проводнике в окне «Мой компьютер», чтобы было понятнее.
Теперь начинаем работать с ISO образом операционной системы. Устанавливаем программу Daemon Tools Lite, активируем бесплатную лицензию. При установке не забудьте убрать горы ненужных галочек напротив различных гаджетов для рабочего стола и продуктов от Яндекс, например. Внутри программы нажимаем на кнопку «Добавить образ». Вспоминаем, где у нас лежит образ операционной системы, и указываем к нему путь. Монтируем образ.
Монтируем образ.
Открываем виртуальный дисковод через проводник и копируем установочные файлы на ту область, которую мы недавно «откусили» от раздела (D:).
Настало время попросить помощи у программы по работе с загрузчиком. Запускаем EasyBCD обязательно от имени администратора. Открывается новое окно и в нём нам нужно нажать на кнопку «Добавить запись». Переходим во вкладку «WinPE». Поле «Имя» заполняем буква в букву так, как вы назвали недавно созданный диск. В следующем поле кликаем на иконку папки и идём к нему, указываем путь к загрузочному образу новой операционной системы. Скорее всего, он будет находиться в папке «Sourses» под именем boot.wim. Жмём кнопку «Добавить», после чего в загрузчике появится ещё одна новая запись для установки Windows.
На этом наши действия по подготовке к установке операционной системы с жёсткого диска можно считать законченными. Закрываем EasyBCD.
Приступаем к установке
Итак, установка Windows без диска и флешки. Из созданного загрузочного сектора мы будем устанавливать операционку на диск (C:), или на тот, который у вас является системным. В принципе, можно установить и на (D:), тогда у нас получится две операционных системы, и мы сможем выбирать, с какой загрузиться при запуске компьютера. Перезагружаемся.
В принципе, можно установить и на (D:), тогда у нас получится две операционных системы, и мы сможем выбирать, с какой загрузиться при запуске компьютера. Перезагружаемся.
После всего, что мы проделали, у нас появилось меню с дополнительным параметром. Появился загрузочный раздел, который мы создавали. Выбираем его и нажимаем «Enter».
Далее идёт процесс установки самым обычным образом, как всегда:
- Выбираем русский язык, жмём «Далее».
- Если нужно восстановить систему после фатальной ошибки, то жмём на кнопку «Восстановление системы», но нам не нужно ничего восстанавливать, жмём кнопку «Установить».
- Если у нас многовариантная сборка операционки с различными версиями, то следующим будет окно с выбором конкретной. Выбираем понравившуюся версию Windows и жмём кнопку «Далее».
- Принимаем условия лицензии.
- Далее выбираем обязательно «Выборочная установка для опытных пользователей», если соответствующее окно появилось. Так мы сможем настроить все параметры под себя.

- Следующее окно — управление дисками. Здесь мы можем отформатировать нужный диск, удалить, создать новый. Нам нужно отыскать системный, отформатировать его и установить на нашу операционную систему. Для этого выделяем раздел с пометкой «Системный», снизу ищем розовую кнопку «Форматировать», ждём несколько секунд. Жмём кнопку «Далее». Следите, чтобы перед нажатием на «Далее» был выделен именно системный диск, иначе Windows установится на другой раздел.
- Пошла установка операционной системы. Можно заметить, что она идёт гораздо быстрее, чем с какого-либо другого носителя: флешки или оптического накопителя.
- Основная часть закончилась, осталось разобраться с мелкими настройками вроде имени компьютера, цветовой схемы, разрешения и так далее, тут мы останавливаться не будем, все настройки сугубо индивидуальные.
Мы в новой операционной системе, установленной с винчестера. Оставшийся загрузочный диск мы можем удалить через то же управление дисками, если он нам больше не нужен.
Заключение
Итак, мы разобрались, как переустановить Windows без диска и флешки. Казалось бы, зачем столько манипуляций, если можно просто купить оптический накопитель или флешку? Но для некоторых пользователей этот способ может стать настоящей волшебной палочкой.
Если у вас появились вопросы — задайте их в комментариях!
Как переустановить Windows 10 без диска, потери данных и лицензии
Привет! Решил сегодня подготовить очень полезную инструкцию по переустановке Windows 10. Я покажу один из способов, которым можно переустановить систему и вернуть ее в исходное состояние. При этом, мы все сделаем без диска, или флешки, без потери данных, и без потери лицензии. Сейчас немного объясню что к чему, и начнем сам процесс.
Я уже все проверил на своем компьютере, сделал полное восстановление Windows 10, и у меня все получилось. По завершению процедуры переустановки, у меня осталась чистая система, как будто только что установленная.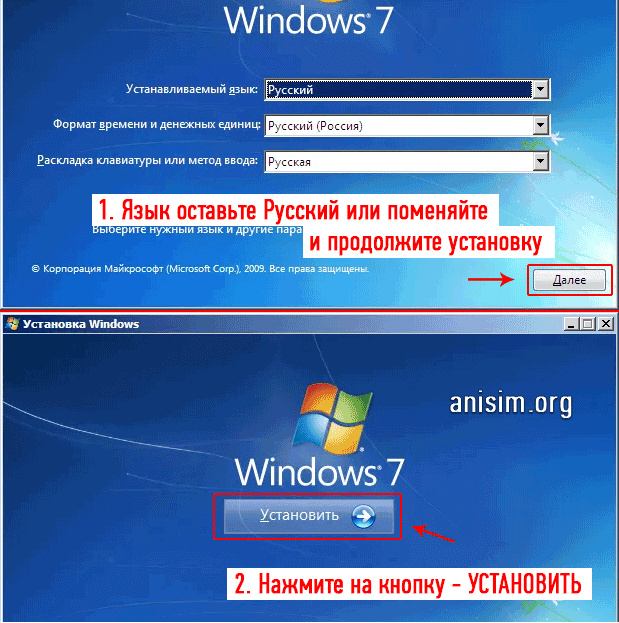 Без всех моих программ, настроек и т. д. При этом, остались все мои файлы, которые находились на системном разделе (диске C). Но, если нужно, то можно сделать восстановление системы с удалением всех личных файлов. Ну и конечно же сохранилась лицензия.
Без всех моих программ, настроек и т. д. При этом, остались все мои файлы, которые находились на системном разделе (диске C). Но, если нужно, то можно сделать восстановление системы с удалением всех личных файлов. Ну и конечно же сохранилась лицензия.
Я выделил три способа, которыми можно переустановить Windows 10:
- Первый способ: который мы рассмотрим в этой статье. Запуск восстановления через параметры самой системы. Понятное дело, что Windows 10 должна загружаться. При использовании данного способа нам не понадобится загрузочный диск, или флешка. Будет возможность удалить, или оставить наши файлы на системном диске (рабочий стол, документы). Просто система будет сброшена к заводским установкам, и будут удалены все установленные нами программы. Такой способ хорошо подходит в том случае, когда система все же загружается, но работает с какими-то сбоями, есть ошибки, проблемы с драйверами и т. д. Или, вы просто хотите получить свежую систему, и сохранить свои файлы.

- Второй способ: запустить восстановление с загрузочного диска. Здесь нам уже нужно будет записать загрузочный диск, или USB-накопитель, загрузится с него, и запустить процесс восстановления Windows 10. Способ хорош тем, что его можно использовать когда наш компьютер, или ноутбук уже не загружается. Но, как мне кажется, лучше уже использовать третий способ.
- Третий способ: полная и чистая переустановка Windows 10. По сути, это обычная, повторная установки системы. Нам так же понадобится загрузочный диск, или загрузочная флешка. И просто устанавливаем систему по этой инструкции: https://prostocomp.net/sistema/ustanovka-windows-10-c-fleshki-podrobnaya-instrukciya.html. То есть, загружаемся с накопителя, форматируем системный диск C, и устанавливаем Windows.
Мы будем использовать первый способ. Это как сброс настроек на телефоне, или планшете. По завершению мы получим чистую систему, в которой не будет никаких настроек и сторонних программ.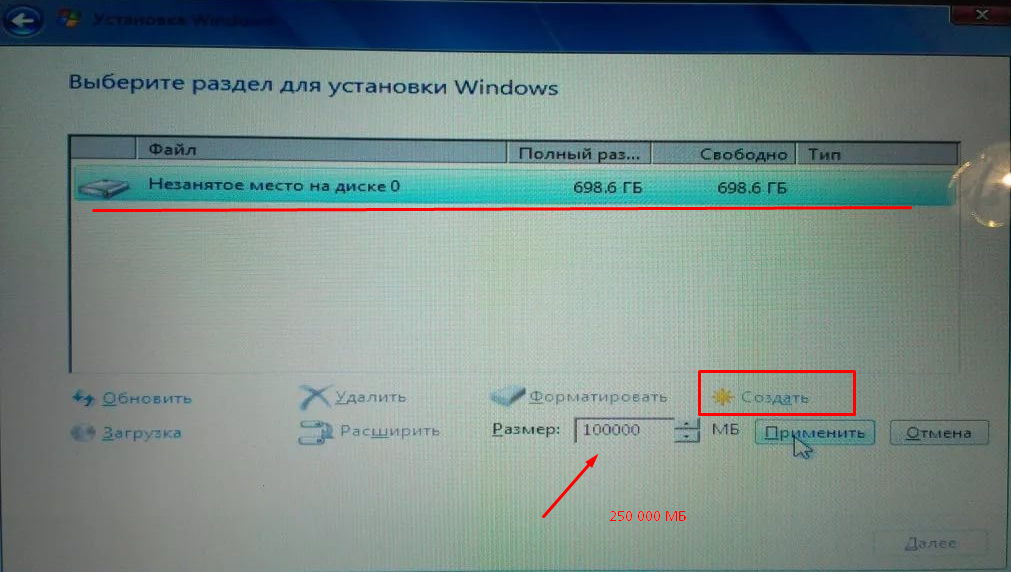 Но, если ваш компьютер не включается, то придется использовать второй, или третий способ.
Но, если ваш компьютер не включается, то придется использовать второй, или третий способ.
Как вернуть Windows 10 в исходное состояние?
Как я уже писал выше, процесс восстановления запускается с панели управления. Открываем Пуск, и выбираем «Параметры».
Переходим в раздел «Обновление и безопасность». Дальше, открываем вкладку «Восстановление». В разделе «Вернуть компьютер в исходное состояние» нажимаем на кнопку «Начать».
Теперь смотрим внимательно.
Переустановка Windows 10 без потери файлов
Появится окно, в котором нужно выбрать один из двух пунктов:
- Сохранить мои файл – когда будут удалены все установленные программы и сброшены все настройки к заводским. Но, файлы, которые хранятся на рабочем столе, в папке «Документы» и т. д., не будут удалены.
- Удалить все – когда система будет полностью восстановлена, удалены все программы, настройки и файлы на системном диске.
Выберите подходящий для вас вариант.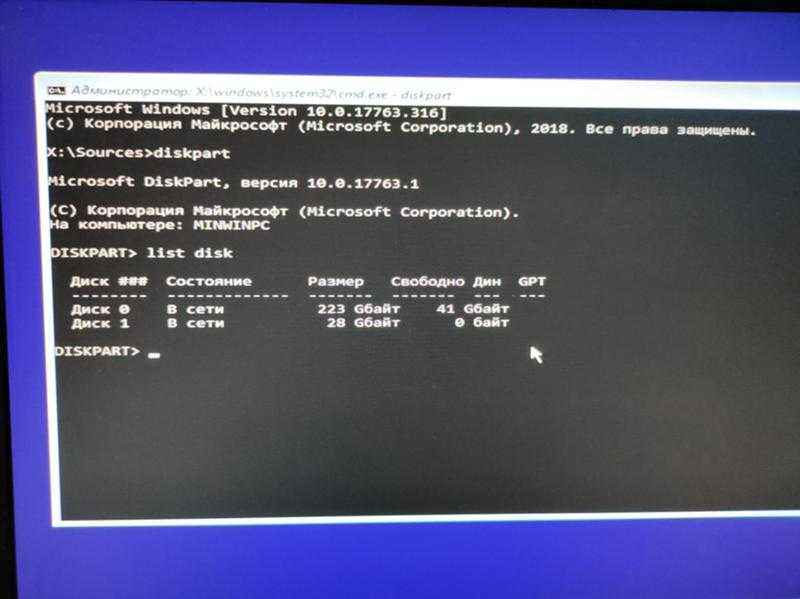 Я делал переустановку с сохранением файлов.
Я делал переустановку с сохранением файлов.
Дальше у меня уже не было возможности делать скриншоты, так что пойдут фото с телефона.
Видим сообщение «Все готово к возврату этого компьютера в исходное состояние». Читаем что будет сделано, и нажимаем кнопку «Сброс».
Начнется процесс восстановления. Ждем.
Компьютер перезагрузится. Мы увидим процесс установки Windows. Снизу можно увидеть, что устанавливаются компоненты и драйвера. Извините за качество фото.
Затем мой ноутбук перезагрузился еще раз. И уже начался процесс настройки параметров.
Еще одна перезагрузка, после которой появится приветствие. Сообщение, что «Мы обновили ваш ПК», и просьба не выключать компьютер так как идет подготовка.
Немного ждем, и видим рабочий стол.
Как вы можете увидеть у меня на фото выше, остались только стандартные иконки, и файлы. Так как я делал сброс с сохранением данных. Все установленные мною программы были удалены. Ну и настройки все сброшены к заводским.
Ну и настройки все сброшены к заводским.
Мы получили практически чистую систему, которую можно настраивать, устанавливать необходимые программы, драйвера и т. д.
Первым делом, я советую сразу после установки вернуть значок «Мой компьютер» на рабочий стол. Без него очень непривычно. Так же, вы можете отключить обновления (если они вам не нужны), и убрать пароль при входе в Windows 10. Если он у вас каждый раз запрашивается, и вам лень его вводить.
В следующей инструкции я постараюсь рассказать о переустановке Windows 10 с загрузочного диска (USB-накопителя). Когда сама система уже не загружается, и нет возможности воспользоваться описанным выше способом.
Автор статьи: Сергей
Windows
29
117675
Это может пригодиться:
Как переустановить Windows 10 без диска и флешки
Наилучший способ избавиться от вирусов и постоянных сбоев в работе операционной системы – установит новую ОС. Чаще всего установка происходит посредством создания загрузочной флешки или с помощью диска с новой системой, но существуют несколько быстродействующих способов, которые помогут установить новый экземпляр windows не используя сторонних цифровых носителей.
Чаще всего установка происходит посредством создания загрузочной флешки или с помощью диска с новой системой, но существуют несколько быстродействующих способов, которые помогут установить новый экземпляр windows не используя сторонних цифровых носителей.
Нижеприведенные варианты замены ОС подойдут пользователям персонального компьютера, у которых:
- Сломан, поврежден или отсутствует дисковод.
- Нет DVD-диска.
- Нет возможности воспользоваться Flash-носителем.
- Отсутствует внешний HDD диск.
Краткое описание
Сама операция довольно проста, и опытному пользователю хватит и вступительных слов с головой. Разобьем процесс на несколько этапов:
- Сжатие жесткого диска и выделение нужного объема памяти.
- Копирование данных из образа с ОС на заранее подготовленный участок памяти.
- Создание установочного «диска», который находится внутри выбранного участка памяти с помощью утилиты EasyBSD.

- Установка ОС Windows, а также её настройка.
Эти факторы будут описываться более подробно ниже, благодаря чему любой пользователь сумеет разобраться, как и что делать.
Подготовка раздела для установочных файлов
Создаем раздел
Первым шагом будет установка раздела на диске, где и будут храниться установочные файлы операционной системы Windows. Для этого нужно перейти в «Управление Дисками». Чтобы попасть в это подменю, нужно кликнуть правой кнопкой мыши по «Мой Компьютер», там выбрать вкладку «Управление», а в нем есть «Управление Дисками». Еще можно через поиск ввести «Управление дисками» и вы сразу попадете на нужную страницу. Там же можно отследить количество памяти на флешке или других устройствах. Выглядит нужная нам опция вот так:
Здесь можно увидеть количество доступной и занятой информации на жестком диске. Для нашей операции важно, чтобы жесткий диск был уже разбит на два раздела, как на картинке.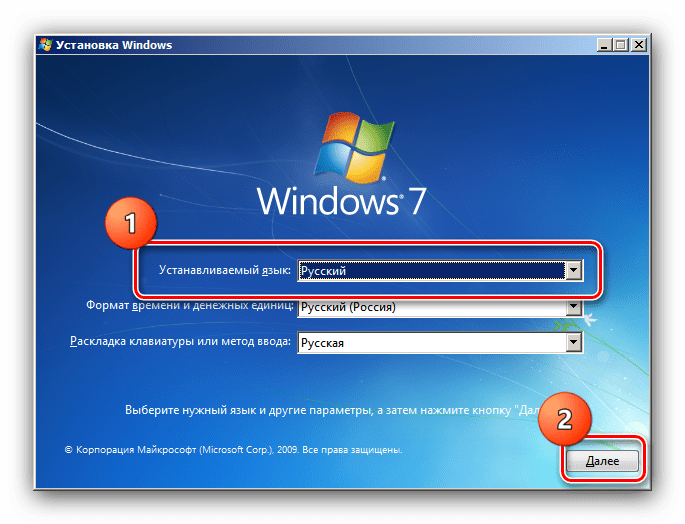 После выполнения этого фактора, делим второй диск (в нашем случае D) на два разных раздела. Для этого правой кнопкой мыши кликаем на диск D, а там выбираем вкладку «Сжать том». После нажатия всплывает окошко, в котором вас просят ввести, насколько сжать диск. Вам же нужно ввести значение, немного превышающее размер образа с Windows. Хотя для ноутбуков зачастую памяти хватает, но в целях экономии введите мегабайт на 150–300 больше, чем весит образ. Нажимаем «Сжать». Само сжатие не будет длиться долго — около пяти минут, не больше.
После выполнения этого фактора, делим второй диск (в нашем случае D) на два разных раздела. Для этого правой кнопкой мыши кликаем на диск D, а там выбираем вкладку «Сжать том». После нажатия всплывает окошко, в котором вас просят ввести, насколько сжать диск. Вам же нужно ввести значение, немного превышающее размер образа с Windows. Хотя для ноутбуков зачастую памяти хватает, но в целях экономии введите мегабайт на 150–300 больше, чем весит образ. Нажимаем «Сжать». Само сжатие не будет длиться долго — около пяти минут, не больше.
Преобразование раздела
После этого, нам нужно преобразовать пространство, которое мы только что сжали, в чистый раздел. Кликая на прямоугольник, означающий не распределенное пространство правой кнопкой мыши, выбираем вкладку «Создать простой том». Выглядит это приблизительно так:
Запустится мастер. Особо не задумываясь, везде жмем на кнопку Далее, ничего особенно важного в нём нет. После создания тома приступаем к основной части работы.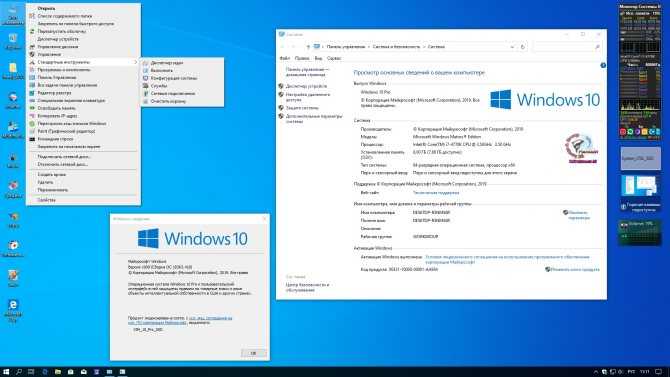
Как переустановить Windows 7 без диска и флешки
Нередко возникает ситуация, когда актуальным становится вопрос о переустановке операционной системы. Возьмем конкретный случай. Есть ноутбук, приобретенный с уже предустановленной ОС Windows 7. Сам Виндовс пока находится, можно сказать, в рабочем состоянии, но пользователя изрядно беспокоят некоторые обстоятельства. Что именно? Из-за внешних вирусных атак, а также в процессе работы, раз за разом накапливаются ошибки, что приводит компьютер к достаточно медленному процессу загрузки, да и остальные программные средства не радуют своим прежним быстродействием. При этом чистка реестра, антивирусные мероприятия и возврат к ранее записанной контрольной точке восстановления не дают ожидаемых результатов. Выход один – переустановка системы. Как происходит этот процесс?
Но у нас другой случай – ОС находится в рабочем состоянии. Приступаем пошагово к переустановке Windows 7 без загрузочного диска или флешки.
Шаг 1.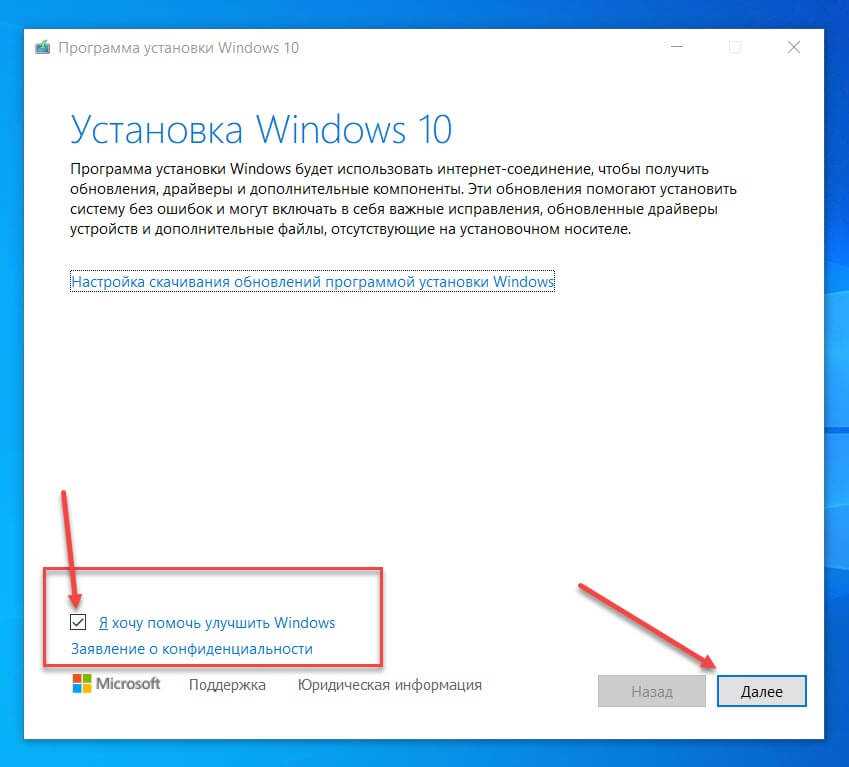 Нажимаем кнопку Пуск и запускаем Панель управления. Если она находится в режиме просмотра “Категорий”, то следует перейти в “Крупные значки” или “Мелкие значки”. В этом случае легче найти вкладку “Восстановление”.
Нажимаем кнопку Пуск и запускаем Панель управления. Если она находится в режиме просмотра “Категорий”, то следует перейти в “Крупные значки” или “Мелкие значки”. В этом случае легче найти вкладку “Восстановление”.
Шаг 2. Открываем ее. Нас интересует самая нижняя опция “Расширенные методы восстановления”.
Шаг 3. Запускаем ее. Появляется окно, где напоминает о том, что при восстановлении системного раздела, а это обычно весь рабочий диск, сотрутся все данные и созданные пользователем документы.
Следует проявить тщательность и аккуратность при копировании всех необходимых данных на информационные носители (диски, флешки, внешние usb-накопители).
Если копирование данных выполнено заранее, то следует нажать кнопку “Пропустить“, далее компьютер предложит перезагрузиться, что даст старт процессу установки системы.
Внизу есть кнопка “Выход” для того, чтобы перед установкой еще раз вернуться в систему для продолжения копирования важной информации.
Шаг 4. После успешного завершения, Windows будет иметь заводские настройки и исходные программы на момент приобретения ноутбука. Кстати, не надо вводить серийный номер лицензионного ПО и проводить его активацию. Все это, в большинстве случаев, уже интегрировано в непосредственный процесс установки. Пользователю остается только установить необходимые ему программные средства и настроить рабочий стол по своему усмотрению.
Как видно из данной небольшой инструкции, сам процесс переустановки виндовс 7 без диска и флешки не требует особых знаний и доступен каждому совершенно бесплатно. С ним может справиться каждый желающий, который проявит при этом аккуратность и внимательность.
Если по какой то причине у Вас не получилось установить windows 7 самостоятельно то можете обратится за помощью к нам или попробовать установить Windows 7 с флеш карты.
Копирование установочных данных
Открывая Daemon Tools Lite или другую версию, доступную на вашем ноутбуке, выбираем образ с Windows 7 или 8. Следующим ходом нажимаем на вкладку «Добавить Образ». После того, как он появился у нас в программе, нажимаем на «Монтировать». Скриншот этой операции приведён ниже.
Следующим ходом нажимаем на вкладку «Добавить Образ». После того, как он появился у нас в программе, нажимаем на «Монтировать». Скриншот этой операции приведён ниже.
С виртуального привода копируем все данные, включая папки и файлы на маленький диск, который мы создали около 10 минут назад. Узнать название диска можно, посмотрев на букву, которая находится под панелью кнопок.
Бесплатные обновления ОС
Компания Майкрософт регулярно предоставляет пользователям лицензионных версия ОС возможность бесплатного обновления до более новых версий программного обеспечения. Пользователи Windows 7 Home Edition могут обновиться до версии Professional или Premium через официальный сайт Microsoft.com или через центр обновлений, который находится в панели управления каждого компьютера. Установка нового ПО сводится к нажатию нескольких кнопок. В основном установка новой системы занимает от получаса до 120 минут, в зависимости от скорости работы центрального процессора компьютера или ноутбука.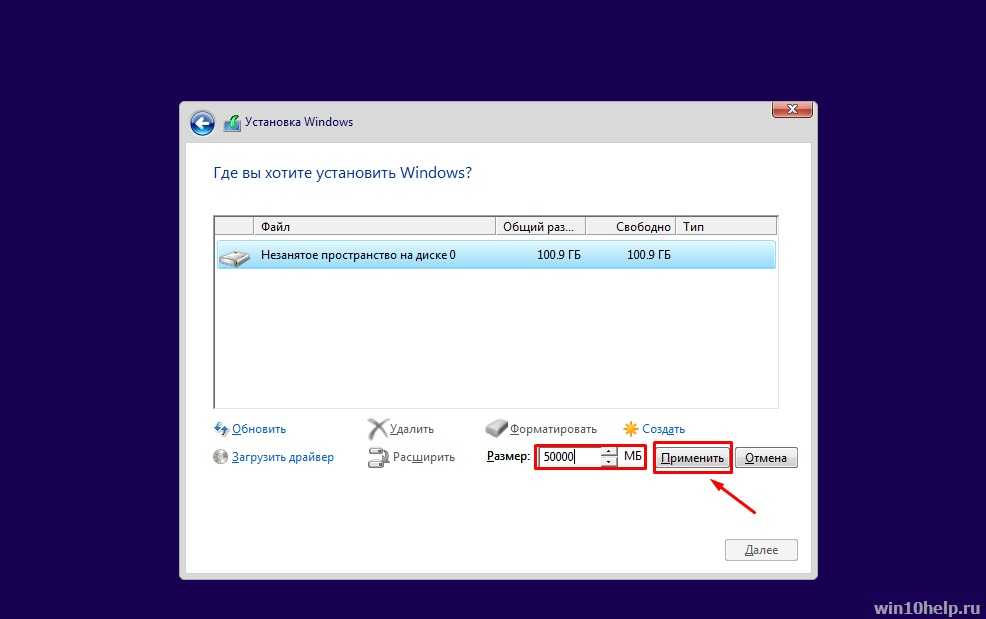
Существует возможность бесплатно заменить Виндовс 7 на Виндовс 88.1. Следуйте инструкции, чтобы узнать о возможности обновления ОС:
- Скачайте помощник обновления от компании Майкрософт по ссылке
- Запустите его и дождитесь конца установки. Это займет несколько минут.
- Следуя инструкциям на экране, вы узнаете о том, с какой новой версией ОС совместима ваша система. Далее программа предложит скачать новое ПО и установить его.
Создание виртуального диска
Следующим этапом будет работа с последней утилитой, которая называется EasyBCD. После запуска программы нажимаем на Добавить запись. Среди нескольких вкладок выбираем WinPE. В поле имя нужно ввести название созданного нами раздела. По умолчанию во всех ноутбуках, на которых установлена Windows, он называется «Новый Том». Так и пишем в категорию «Имя». В «Пути» пусть будет файл boot.wim, который находится в папке sources внутри образа.
Установка Windows
После проведения всей операции нажмите на кнопку Текущие настройки. С её помощью вы сможете убедиться в том, что Ваши действия не были напрасны. Если новая запись появилась: поздравляем, Вы выполнили всю работу самостоятельно. Как видите установить или переустановить Windows без диска и без флешки очень просто! После перезагрузки компьютера или ноутбука в специальном меню выбора операционной системы, выбираем «Новый Том» и запускаем стандартный процесс установки или переустановки Windows.
С её помощью вы сможете убедиться в том, что Ваши действия не были напрасны. Если новая запись появилась: поздравляем, Вы выполнили всю работу самостоятельно. Как видите установить или переустановить Windows без диска и без флешки очень просто! После перезагрузки компьютера или ноутбука в специальном меню выбора операционной системы, выбираем «Новый Том» и запускаем стандартный процесс установки или переустановки Windows.
Быстрый способ установки виндовс без диска и флешки
Наилучший способ избавиться от вирусов и постоянных сбоев в работе операционной системы – установит новую ОС. Чаще всего установка происходит посредством создания загрузочной флешки или с помощью диска с новой системой, но существуют несколько быстродействующих способов, которые помогут установить новый экземпляр windows не используя сторонних цифровых носителей.
Нижеприведенные варианты замены ОС подойдут пользователям персонального компьютера, у которых:
- Сломан, поврежден или отсутствует дисковод.

- Нет DVD-диска.
- Нет возможности воспользоваться Flash-носителем.
- Отсутствует внешний HDD диск.
Особенности для Windows XP
Стоит отметить, что установка Windows XP проходит немного иным образом. Сам процесс значительно изменен и от пользователя требуется больше данных. Поэтому с Windows XP бывают проблемы, когда её пытаются установить не с диска. Этот прием разрешает установку Windows 7,8, но не предоставляет возможность установить XP из-за отсутствия некоторых данных, например, файла boot.wim, который нужен для одного из важнейших процессов установки. Если Вы желаете установить Windows XP, то Вам нужен немного другой способ переустановки. Один из самых простых — это обновление системы. Однако переустановка XP таким методом лишь обновит систему, а не установит другую ОС.
Переустановка XP с жесткого диска позволит Вам провести операцию, которая похожа на предыдущую. Отличия между ними в том, что последний вариант поможет даже тогда, когда система не загружается.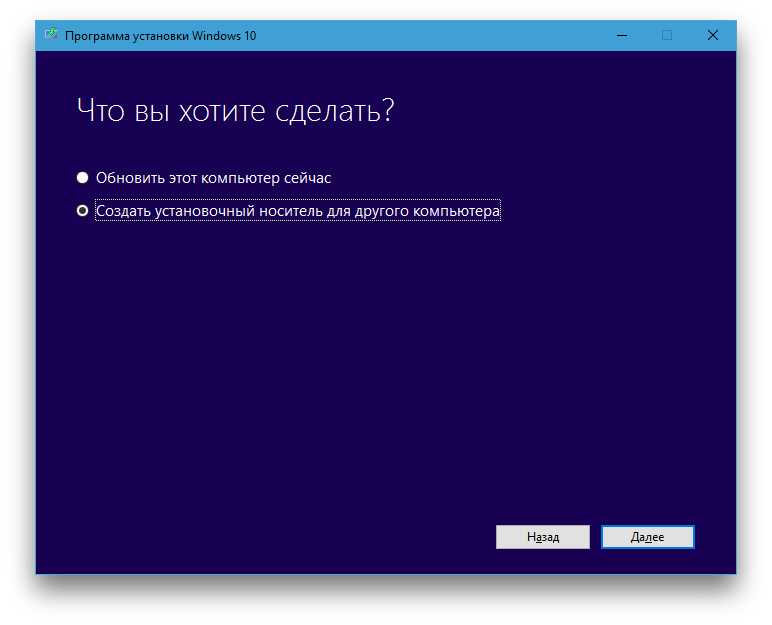
Для начала нужно перенести папку с дистрибутивом на жесткий диск.
После этого нам нужно не обновить систему, а полностью установить её заново, выбрав пункт «Новая установка» в режиме установки. Следующим этапом будет сбор данных и общая установка ОС Windows XP в обычном варианте — как с диска. Ваша ОС будет в папке windows.0, однако её можно будет переименовать.
Установка программ и настройка системы
Теперь нам необходимо установить весь требуемый софт и обновления Windows, если вам это нужно.
Обновления (Пуск \ Параметры \ Обновления и безопасность \ Центр обновления Windows \ Проверка наличия обновлений)
Что касаемо установки софта, то тут нам потребуется получить доступ к файлам хост системы (Виртуальная машина \ Установить паке VMWare Tools \ Установить \ Typical \ Перезагрузка)
Теперь можем подключить папку с софтом к виртуальной машине (Виртуалка \ Параметры \ Параметры \ Общие папки \ Всегда включено \ Подключить как сетевой диск в гостевых Windows \ D:/Софт \ Включить этот общий ресурс \ ОК)
Теперь мы можем устанавливать нужный нам софт (Этот компьютер \ Shared Folders \ Софт \ Устанавливаем все необходимые программы)
Удаляем софт VMWare Tools, конечно можно и обойтись без него, но тогда придется настраивать должным образом сеть и сетевые доступы, а это не всегда удобно.
Способы установки Windows 11 — Служба поддержки Майкрософт
Windows 11 Еще…Меньше
В этой статье описаны способы установки Windows 11.
Примечание: Для перехода на Windows 11 устройства должны соответствовать минимальным требованиям к системе в Windows 11. Часть функций Windows 10 недоступна в Windows 11. Требования к системе для некоторых функций и приложений Windows 11 будут превышать минимальные требования для Windows 11. Технические характеристики Windows 11, описание компонентов и требований к компьютеру
Перед началом работы
Убедитесь, что устройство, на которое вы хотите установить Windows 11, соответствует минимальным требованиям к системе. Если ваше устройство в настоящее время работает под управлением Windows 10, рекомендуем проверить минимальные требования к системе с помощью приложения «Проверка работоспособности ПК Windows». Не рекомендуется устанавливать Windows 11 на устройстве, которое не соответствует требованиям. Дополнительные сведения см. в статье Установка Windows 11 на устройства, не соответствующим минимальным требованиям к системе.
Дополнительные сведения см. в статье Установка Windows 11 на устройства, не соответствующим минимальным требованиям к системе.
Центр обновления Windows в параметрах (рекомендуется)
Если вы выполняете обновление с Windows 10, рекомендуется дождаться уведомления через Центр обновления Windows о том, что обновление готово для вашего устройства. Чтобы проверить, готова ли Windows 11 для вашего устройства, выберите Пуск > Параметры > Обновление и безопасность > Центр обновления Windows > Проверить наличие обновлений.
Чтобы узнать об известных проблемах, которые могут повлиять на ваше устройство, вы также можете проверить Центр работоспособности выпусков Windows.
Другие способы установки Windows 11 (не рекомендуется)
Обновление с помощью Помощника по установке
Рекомендуется подождать, пока вашему устройству будет предложено обновление до Windows 11, прежде чем использовать Помощник по установке.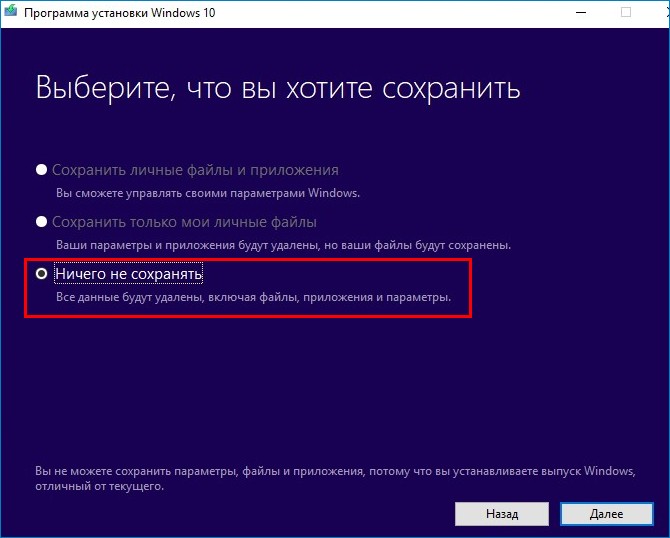 Когда все будет готово, его можно найти на странице загрузки программного обеспечения Windows 11.
Когда все будет готово, его можно найти на странице загрузки программного обеспечения Windows 11.
Создание установочного носителя Windows 11
На странице загрузки программного обеспечения для Windows 11 выберите Создать средство и следуйте инструкциям по установке Windows 11.
Предупреждение:
-
Корпорация Майкрософт рекомендует не устанавливать Windows 11 на устройстве, которое не соответствует минимальным требованиям к системе Windows 11. Если вы устанавливаете Windows 11 на устройстве, которое не соответствует этим требованиям, и вы признаете и понимаете риски, вы можете создать следующие значения раздела реестра и обойти проверку TPM 2.0 (требуется как минимум TPM 1.2) и семейства ЦП и модели.
-
Раздел реестра: HKEY_LOCAL_MACHINE\SYSTEM\Setup\MoSetup
-
Имя: AllowUpgradesWithUnsupportedTPMOrCPU
-
Тип: REG_DWORD
-
Значение: 1
-
Примечание.
 Неправильное изменение параметров системного реестра с помощью редактора реестра или любым иным путем может привести к возникновению серьезных неполадок. Для этих проблем может потребоваться переустановка операционной системы. Корпорация Майкрософт не гарантирует, что такие неполадки могут быть устранены. Внося изменения в реестр, вы действуете на свой страх и риск.
Неправильное изменение параметров системного реестра с помощью редактора реестра или любым иным путем может привести к возникновению серьезных неполадок. Для этих проблем может потребоваться переустановка операционной системы. Корпорация Майкрософт не гарантирует, что такие неполадки могут быть устранены. Внося изменения в реестр, вы действуете на свой страх и риск.
Существует два пути установки:
-
Выполните обновление, запустив программу установки на носителе под управлением Windows 10. Вы можете:
a. Выполните полное обновление, при котором сохраняются личные файлы (включая драйверы), приложения и параметры Windows. Это функция по умолчанию, которую использует Помощника по установке.
б. Сохранять только данные. При этом будут сохранены только личные файлы (включая драйверы), но не приложения и параметры Windows.

c. Чистая установка установит Windows 11 и ничего не сохранит при установке Windows 10. Дополнительные сведения см. в статье Новый запуск компьютера. -
Загрузка из мультимедиа для запуска программы установки. Этот путь является чистой установкой и не сохраняет предыдущие файлы или параметры. Дополнительные сведения см. в статье Новый запуск компьютера.
Важно: Убедитесь, что ваше устройство соответствует минимальным требованиям к системе, прежде чем выбрать загрузку с носителя, потому что это позволит вам установить Windows 11, если у вас есть как минимум TPM 1.2 (вместо минимальных требований к системе TPM 2.0), и он не будет убедитесь, что ваш процессор находится в утвержденном списке ЦП в зависимости от семейства и модели процессора.
Создание установки изображения
Используйте DISM или сторонние инструменты, чтобы напрямую применить существующий образ Windows 11 к диску.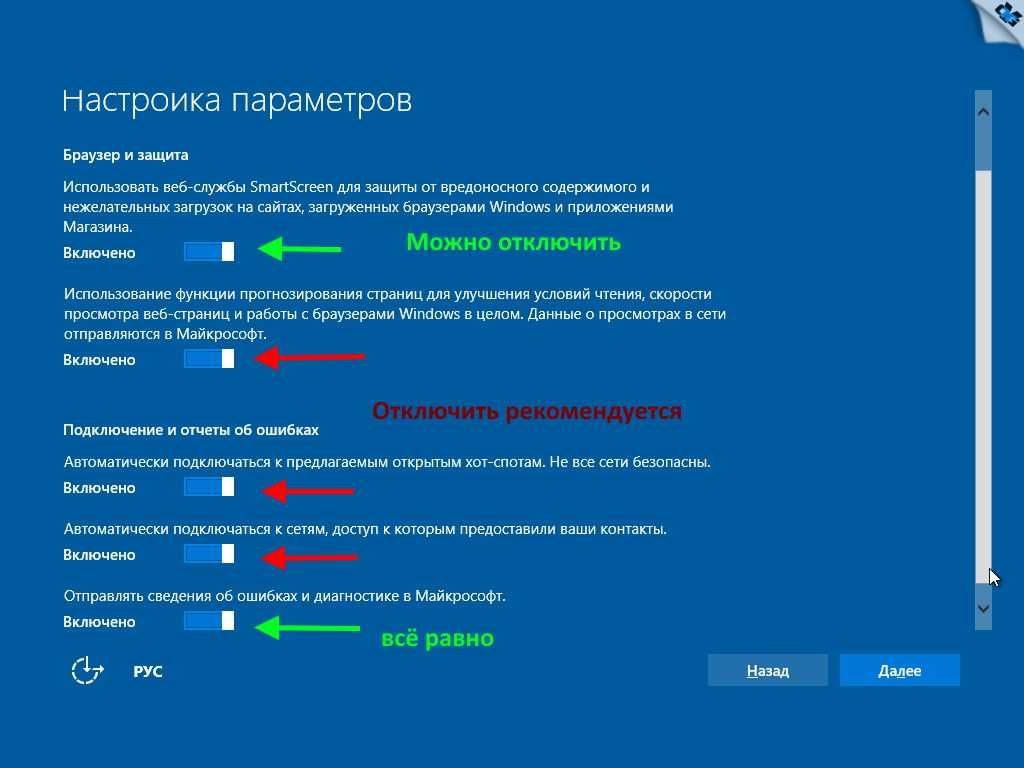
Важно: При установке изображении Windows 11 не проверяются следующие требования: TPM 2.0 (требуется как минимум TPM 1.2), а также семейство и модель ЦП.
Статьи по теме
Установка Windows 11 на устройства, не соответствующие минимальным требованиям к системе
Как легко переустановить Windows 10 без CD/USB (3 навыка)
Можете ли вы переустановить Windows 10 без CD или USB? Как переустановить Windows 10 без или с CD/USB на ASUS, Dell, Acer и т. п.? У вас есть разные способы сделать снимок и прочитать этот пост от MiniTool, чтобы узнать, что вам следует делать. Кроме того, изучите полезные советы о том, как предотвратить стирание файлов перед переустановкой Windows 10.
Переустановка Windows 10 необходима
ПК ASUS, Acer или Dell. Что вы будете делать, чтобы решить эту проблему?
Обычно первое, что нужно сделать, это найти решение в Интернете.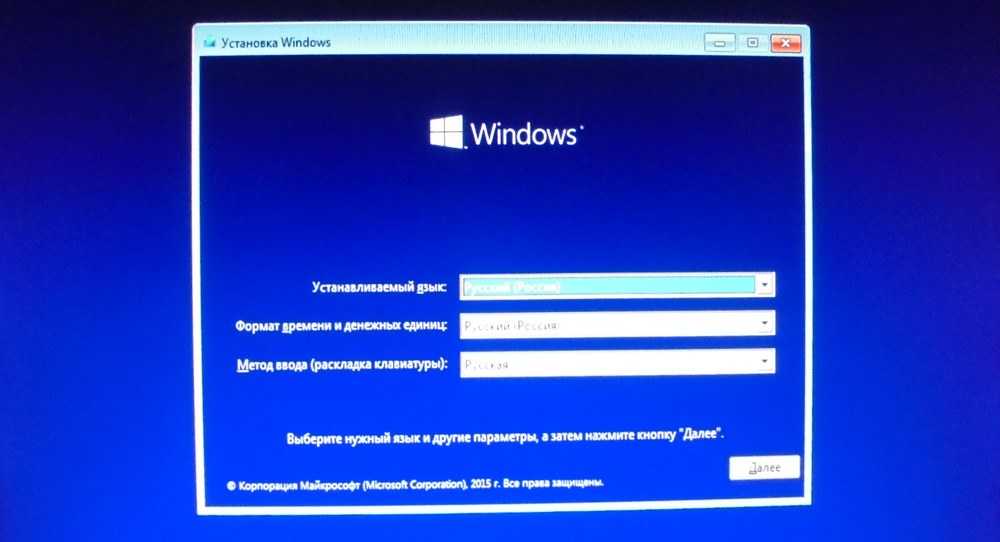 Если вам повезет, вы можете успешно найти решение ваших проблем. Тем не менее, часто проблема все еще может существовать, даже если испробованы все возможные методы.
Если вам повезет, вы можете успешно найти решение ваших проблем. Тем не менее, часто проблема все еще может существовать, даже если испробованы все возможные методы.
В этом случае единственным эффективным решением является переустановка Windows 10. Это может быть вашим последним средством, чтобы вернуть компьютер в нормальное рабочее состояние.
Однако переустановка Windows может привести к потере ваших данных и приложений на вашем диске. Это также может быть немного сложно, особенно когда нет CD или USB.
Можно ли бесплатно переустановить Windows 10 без потери данных? Конечно!
В следующих разделах мы научим вас переустанавливать Windows 10 как с компакт-диском или USB-накопителем, так и без него.
- Как переустановить Windows 10 без компакт-диска или USB-накопителя
- Как переустановить Windows 10 с USB-накопителя или с компакт-диска.
Как переустановить Windows 10 без потери данных
В следующих разделах вы узнаете, как переустановить Windows 10 без компакт-диска и как переустановить Windows 10 с помощью USB-накопителя.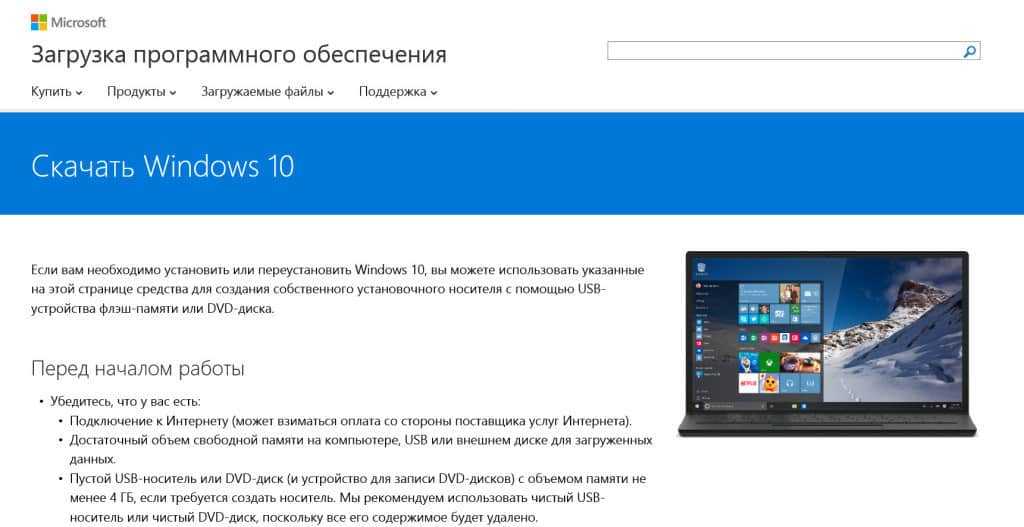
Корпус 1: Переустановите Windows 10 без CD или USB
Быстрое видео -гид:
① Revensall Windows 10, в то время как хранение файлов
Windows 10 поставляется с функциональными. с помощью которого вы можете либо сохранить свои личные файлы, либо удалить их, а затем переустановить Windows 10 без ключа. Сброс является хорошим решением для ПК, который не работает должным образом.
Достоинством этого решения является то, что Windows не требует дополнительных загрузок или установочных носителей для начала установки.
Шаг 1: Для этого перейдите в Пуск > Настройки > Обновление и безопасность > Восстановление .
Шаг 2: Нажмите Начало работы в разделе Сброс этого раздела ПК .
Примечание: Если в вашей системе возникли проблемы после обновления Windows 10, вы можете попробовать перейти с предыдущей версии или более ранней сборки вместо переустановки ОС. На вкладке Recovery нажмите Начните с соответствующей опцией, чтобы вернуться к предыдущей установке Windows.
Шаг 3: Выберите вариант, чтобы продолжить. Чтобы переустановить Windows 10 без потери данных, выберите Сохранить мои файлы .
Шаг 4 : После подготовки процесса появится всплывающее окно с сообщением о том, что ваши приложения будут удалены. Нажмите Далее , чтобы продолжить.
Шаг 5: In Готов к перезагрузке этого ПК , нажмите кнопку Reset , чтобы переустановить Windows 10 без компакт-диска или потери личных файлов.
Совет: Во время сброса Windows может зависнуть.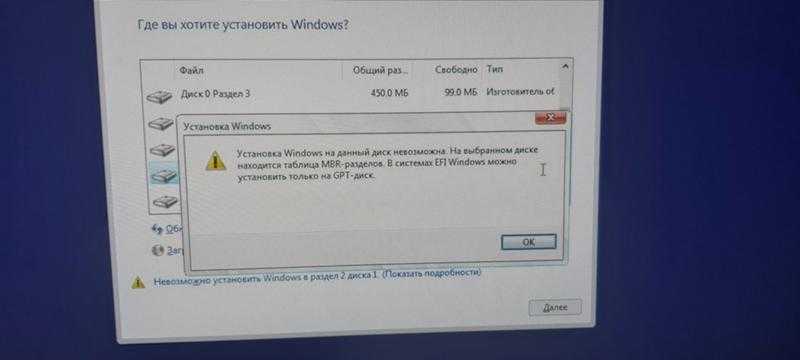 Чтобы решить эту проблему, получите решения в этом посте — Вот три способа исправить проблему зависания Windows 10 при сбросе!
Чтобы решить эту проблему, получите решения в этом посте — Вот три способа исправить проблему зависания Windows 10 при сбросе!
Как перезагрузить компьютер, который не работает должным образом?
Если система не запускается, как переустановить Windows 10 из загрузки? Пожалуйста, загрузите компьютер несколько раз, после чего Windows 10 может войти в WinRE.
Примечание: Если Windows не удается перейти в WinRE, возможно, потребуется использовать диск восстановления Восстановите компьютер , чтобы войти в WinRE.
Перейдите к Выберите вариант > Устранение неполадок > Сбросить этот ПК . А затем начните переустанавливать Windows 10 без ключа, следуя указаниям мастера.
② Переустановите Windows 10 без CD или USB: непосредственно из файла ISO установить виндовс 10.
Если у вас нет установочного диска или флешки, как переустановить Windows 10 без потери данных? Здесь мы будем использовать ISO-файл Windows для переустановки ПК ASUS, Acer или Dell.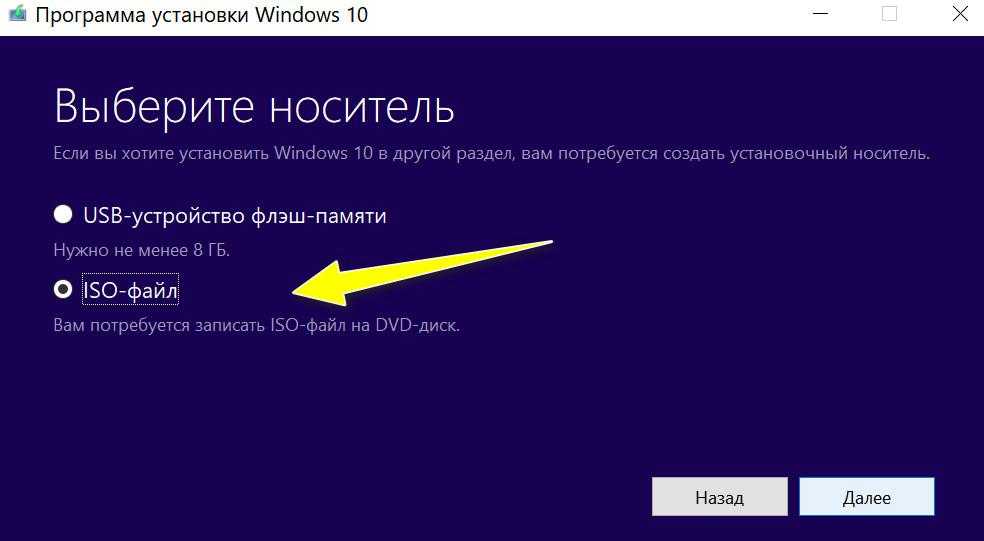
Шаг 1: Загрузите инструмент для создания мультимедиа с сайта Microsoft.
Шаг 2: Получите ISO-файл Windows 10.
1. Откройте загруженный инструмент и выберите Создать установочный носитель для другого ПК .
Совет: Если вы хотите переустановить Windows 10 на ПК, на котором уже активирована Windows 10, используйте Обновите этот ПК сейчас вариант. Таким образом вы можете помочь переустановить Windows 10 без потери данных и программ.
2. Чтобы продолжить, выберите язык, архитектуру (32- или 64-разрядную) и выпуск.
3. Установите флажок «Файл ISO», чтобы создать установочный ISO-образ. Обратите внимание, что этот инструмент требует, чтобы ISO был записан на DVD позже.
Шаг 3: Если вам нужно установить Windows 10 напрямую из файла ISO без USB-накопителя или DVD-диска, смонтируйте файл ISO. При этом также выполняется обновление вашей текущей ОС до Windows 10.
Чтобы смонтировать файл ISO:
- Найдите файл ISO и щелкните его правой кнопкой мыши, выберите Свойства .
- На вкладке Общие щелкните Изменить , выберите Проводник Windows , чтобы открыть этот файл, и щелкните OK .
- Щелкните этот файл правой кнопкой мыши и выберите Mount .
- Дважды щелкните файл ISO, чтобы просмотреть включенные файлы, и дважды щелкните файл setup.exe , чтобы запустить программу установки Windows 10.
Шаг 4: После завершения установки решите, загружать и устанавливать обновления или нет. Здесь мы предлагаем выбрать первый вариант. Эти обновления облегчат установку, включив важные исправления и обновленные драйверы устройств.
Шаг 5: Программа установки проверит наличие некоторых доступных обновлений.
Шаг 6: Нажмите кнопку Принять на экране Условия лицензии .
Шаг 7: Программа установки начнет искать обновления и загружать их.
Шаг 8: После того, как все будет готово, вы увидите экран Готов к установке , где вы можете щелкнуть ссылку с надписью — Изменить, что оставить .
Шаг 9: Затем предлагаются три варианта. Если вам нужно переустановить Windows 10 без потери данных и приложений, установите флажок Сохранить личные файлы, приложения и настройки Windows .
Шаг 10: Затем эта настройка вернется к экрану Готово к установке . Теперь нажмите Установить , чтобы начать переустановку Windows 10. После завершения переустановки следуйте инструкциям по настройке параметров.
③ Запустите программу установки Windows из раздела, содержащего файл ISO
Другой способ переустановить Windows 10 без компакт-диска или USB-накопителя — запустить командную строку и открыть программу установки Windows из раздела, содержащего файл ISO. Обратите внимание, что этот метод может стереть все данные на вашем компьютере.
Обратите внимание, что этот метод может стереть все данные на вашем компьютере.
Это руководство — Чистая установка Windows 10 без DVD или USB-накопителя с сайта tenforums содержит подробную информацию.
Нажмите, чтобы твитнуть
Примечание. Методы 2 и 3 работают только на компьютерах, которые все еще могут нормально загружаться. Если у вас есть рабочий компьютер, отличный от —, вам следует выбрать переустановку Windows 10 с USB-накопителя или компакт-диска.
Вариант 2. Переустановите Windows 10 с компакт-диска или USB-накопителя
Для этого метода также требуется инструмент для создания носителя Windows.
Как переустановить Windows 10 из загрузки?
- Подключите USB-накопитель или DVD-диск к другому работающему ПК.
- Загрузите инструмент для создания мультимедиа на рабочий ПК.
- Запустите средство создания носителя и выберите Создать установочный носитель для другого ПК и флэш-накопителя USB .
 Вы можете напрямую записать файл ISO на USB или диск.
Вы можете напрямую записать файл ISO на USB или диск. - Подключите USB или диск к неработающему компьютеру и измените порядок загрузки, чтобы он мог загружаться с USB или диска.
- Запустите чистую установку, следуя указаниям мастера.
Совет: Что делать, если ваш USB-накопитель не определяется в Windows? Получите решения из этого поста — исправить нераспознанный USB-накопитель и восстановить данные — как это сделать.
Обратите внимание, что этот способ сотрет ваши личные файлы на нерабочем компьютере, поэтому вам нужно будет сначала сделать резервную копию всех файлов, которые вы хотите сохранить. Используйте MiniTool ShadowMaker, как указано выше.
При поиске решения «переустановить Windows 10 без компакт-диска» в соответствующих результатах поиска вы можете найти: можно ли переустановить Windows 10 бесплатно? Как переустановить Windows 10 после бесплатного обновления?
На самом деле, можно бесплатно переустановить Windows 10.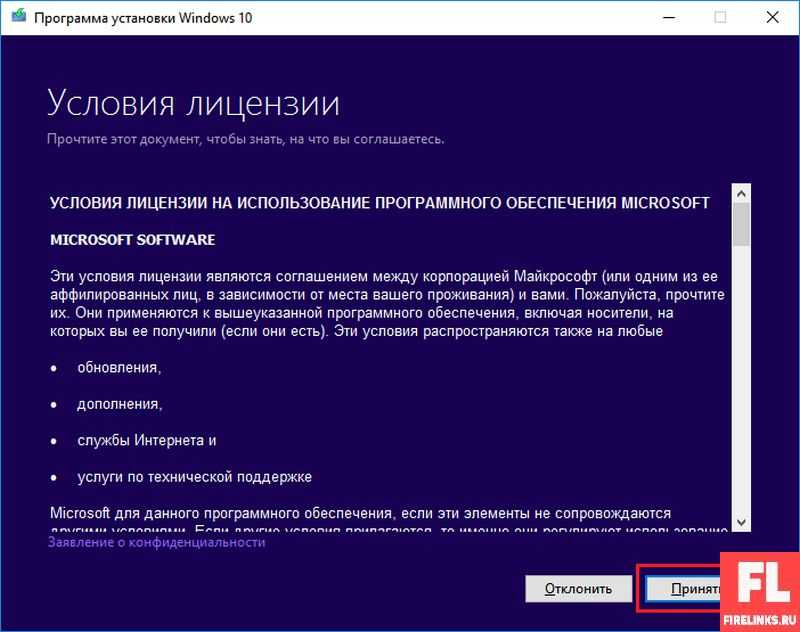 Когда вы обновите свою ОС до Windows 10, Windows 10 будет автоматически активирована онлайн. Это позволяет переустановить Windows 10 в любое время без повторной покупки лицензии.
Когда вы обновите свою ОС до Windows 10, Windows 10 будет автоматически активирована онлайн. Это позволяет переустановить Windows 10 в любое время без повторной покупки лицензии.
Чтобы переустановить Windows 10 после ее бесплатного обновления, вы можете выполнить чистую установку с USB-накопителя или с компакт-диска. Просто следуйте руководству, упомянутому выше.
Лучший способ: использовать образ системы для переустановки Windows 10
Образ системы включает все файлы ОС Windows, настройки, программы и личные файлы, поэтому это хороший вариант для восстановления Windows до нормального состояния.
Чтобы обеспечить наилучшее решение проблем с ОС, мы настоятельно рекомендуем создать резервную копию вашей ОС Windows, а затем выполнить восстановление образа системы для переустановки Windows 10.
Для этого вам поможет лучшее бесплатное программное обеспечение для резервного копирования — MiniTool ShadowMaker. Получите его сейчас, чтобы создать резервную копию образа системы.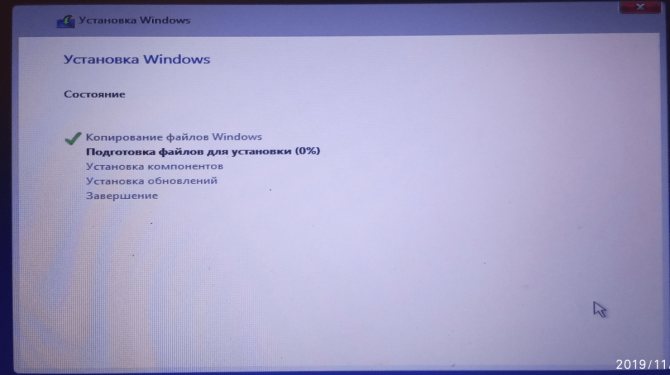
Бесплатная загрузка
Шаг 1 : После запуска MiniTool ShadowMaker нажмите Keep Trial , чтобы начать.
Шаг 2 : Под резервной копией в качестве источника резервного копирования выбраны системные разделы. Вам нужно только выбрать жесткий диск нерабочего ПК в качестве целевого пути хранения.
Шаг 3: Наконец, нажмите Создать резервную копию , чтобы выполнить операцию резервного копирования.
Если Windows когда-нибудь столкнется с проблемой, используйте файл образа системы, чтобы восстановить прежнее состояние компьютера.
Для этого потребуется создать загрузочный USB-накопитель или диск с помощью Media Builder 9.0032 . После создания образа вы можете загрузить поврежденный компьютер, чтобы использовать MiniTool ShadowMaker Bootable Edition для начала восстановления.
Статья по теме: Как сделать восстановление образа системы в Windows 10?
Если у вас нет резервной копии образа системы, что делать, чтобы восстановить неработающий ПК? Используйте универсальное восстановление, предлагаемое MiniTool ShadowMaker Trial Edition.
После получения Пробной версии для резервного копирования системы работающего ПК вы можете восстановить образ системы на жесткий диск неисправного ПК, а затем запустить универсальное восстановление.
Более подробная информация содержится в этом посте — Как выполнить восстановление резервной копии Windows на другой компьютер.
Внимание! Заранее сделайте резервную копию важных файлов
Независимо от того, какой метод вы используете, чтобы переустановить Windows 10 без потери данных, перед началом переустановки рекомендуется создать резервную копию важных файлов. Мы предлагаем использовать профессиональное программное обеспечение для резервного копирования ПК для Windows 11/10/8/7, MiniTool ShadowMaker Trial Edition, для резервного копирования файлов или папок с помощью простых шагов на рабочем столе или в WinPE.
Бесплатная загрузка
Когда ваш компьютер работает правильно, вы можете создать резервную копию файла прямо на рабочем столе
Шаг 1: Запустите MiniTool ShadowMaker.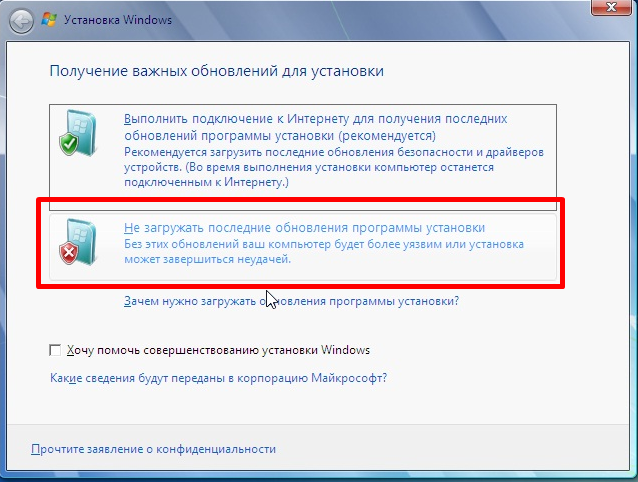
Шаг 2: Перейдите в окно Backup и войдите в раздел Source .
Выберите раздел Папки и файлы , выберите файлы или папки, резервные копии которых хотите создать, и нажмите OK .
Далее укажите место для сохранения файла образа резервной копии. Использование внешнего жесткого диска или USB-накопителя в качестве пути назначения относительно безопаснее, чем исходный диск.
Шаг 3: Наконец, нажмите кнопку «Резервное копирование сейчас» , чтобы начать резервное копирование файла.
Если ваш компьютер ASUS, Acer или Dell не загружается, вы можете использовать MiniTool ShadowMaker Bootable Edition
Просто создайте загрузочный носитель (с помощью CD/DVD или USB-накопителя) с0031 Media Builder на работающем ПК, затем загрузите нерабочий ПК с диска или дисковода, чтобы получить Bootable Edition.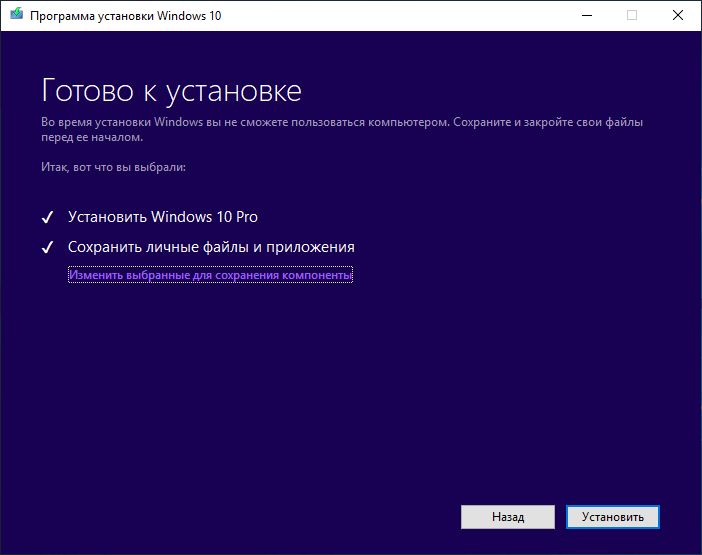 После этого вы можете начать резервное копирование важных файлов.
После этого вы можете начать резервное копирование важных файлов.
Дополнительная литература: Переустановите Windows 10 на новый жесткий диск
При поиске «переустановить Windows 10 без компакт-диска» вы можете обнаружить, что некоторые другие пользователи также заинтересованы в установке Windows на новый жесткий диск.
Как это сделать? Один из способов заключается в использовании диска Clone Disk 9.0032 в MiniTool ShadowMaker или Copy Disk в MiniTool Partition Wizard для клонирования Windows 10 на новый жесткий диск. Или вы также можете переустановить Windows 10 с USB или компакт-диска.
Статья по теме: Как установить Windows 10 на новый жесткий диск (с иллюстрациями)
Заключительные слова
Прочитав нашу статью, вы должны знать, как переустановить Windows 10 без компакт-диска или USB и как переустановить Windows 10 с USB-накопителя. Вы должны выбрать метод переустановки Windows в зависимости от ваших потребностей.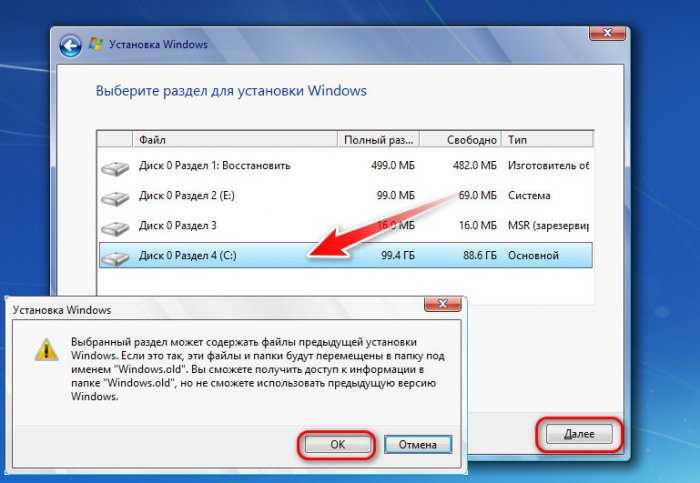
Наконец, не стесняйтесь сообщить нам, если у вас есть другие способы переустановить Windows 10 или у вас возникнут вопросы, связанные с нашим программным обеспечением MiniTool, оставив комментарий ниже или связавшись с [email protected].
Переустановите Windows 10 без компакт-диска Часто задаваемые вопросы:
Могу ли я переустановить Windows 10 бесплатно?
Вы можете переустановить Windows 10 бесплатно. Существует несколько способов, например с помощью функции «Сбросить этот компьютер», с помощью Media Creation Tool и т. д.
Как выполнить чистую установку Windows 10?
- Создайте загрузочную флешку и загрузите с нее ПК.
- В программе установки Windows нажмите Установить сейчас .
- Если у вас есть активированная копия Windows 10, выберите У меня нет ключа продукта .
- Выберите версию системы, примите условия лицензии, выберите установку только Windows и следуйте инструкциям на экране, чтобы завершить чистую установку.

- Дополнительные элементы см. в разделе Сброс Windows 10 VS Чистая установка VS Новый запуск. Подробности здесь!
Нужен ли ключ Windows 10 для переустановки?
По данным Microsoft, можно переустановить ту же версию Windows на том же компьютере без ввода ключа продукта, если на ПК была активирована Windows 10. Если вам будет предложено ввести ключ при переустановке Windows 10, пропустите этот шаг.
Как стереть и переустановить Windows 10?
В Windows 10 есть встроенный инструмент, который может очистить ваш компьютер и восстановить его до заводского состояния. Перейти к Пуск > Настройки > Обновление и безопасность > Восстановление . Затем выберите Начать в разделе Сбросить этот компьютер . Вы можете сохранить свои личные файлы или удалить все в зависимости от ваших реальных потребностей.
- Твиттер
- Линкедин
- Реддит
Как установить Windows на ноутбук без CD-привода
С появлением сверхтонких ноутбуков и мини-ноутбуков наличие CD/DVD больше не является обязательным; однако традиционно операционная система всегда устанавливалась с CD/DVD-привода.
В другом не очень крутом случае он может быть на вашем ноутбуке; но поврежденный к тому времени, когда вам нужно будет установить окна. Так что в любом случае вам нужна новая ОС Windows, вам придется установить ее без CD/DVD привода.
Как установить Windows без CD/DVD-привода
Шаг 1. Установка Windows из файла ISO на загрузочный USB-накопитель
Для начала, чтобы установить Windows с любого USB-накопителя, необходимо создать загрузочный ISO-файл операционной системы Windows на этом устройстве.
Существует два способа создания загрузочного ISO-файла:
Способ 1: загрузите ISO-файл напрямую с сайта Microsoft
Шаг 1: Для начала вам потребуется USB-накопитель или флэш-память. карта не менее 4гб для windows 7; и более 8 ГБ для Windows 8 и более поздних версий. Для чистой установки ОС рекомендуется отформатировать флэш-диск.
Шаг 2: Вам потребуется предоставить ключ продукта вашего окна (xxxxx-xxxxx-xxxxx-xxxxx-xxxxx). Этот номер можно найти в электронном письме с подтверждением, которое вы использовали для покупки операционной системы или этикетки вашего ноутбука.
Этот номер можно найти в электронном письме с подтверждением, которое вы использовали для покупки операционной системы или этикетки вашего ноутбука.
Шаг 3: Выберите 32-разрядная или 64-разрядная версия в зависимости от архитектуры вашего компьютера. Подождите, пока загрузка не завершится на 100%.
Шаг 4: Извлеките файлы ISO и скопируйте их на USB-устройство; он уже должен быть загрузочным. Для Windows
Примечание: Описанный выше метод лучше всего подходит для установочных файлов Windows 7.
Способ 2: Используйте Media Creation Tool
Это бесплатный инструмент от Microsoft, используемый для загрузки файлов ISO для ОС Windows, начиная с Windows 8 и до настоящего времени.
Шаг 1: Для начала вам необходимо загрузить инструмент для создания носителей Microsoft.
Шаг 2: Когда все будет готово, вам нужно будет запустить инструмент от имени администратора.
Шаг 3: Вам будет предложено указать, что вы хотите сделать, выберите « Создать носитель для другого ПК », затем нажмите «Далее».
Шаг 4: Далее вы выберете язык и архитектуру, которые хотите использовать. Выберите 32 бит/64 бит в зависимости от вашего ноутбука.
Шаг 5: Следуйте инструкциям; вам будет необходимо выбрать носитель для использования.
- Выберите USB-накопитель
Вам необходимо предоставить пустой флэш-накопитель емкостью более 8 ГБ.
- ISO-файл
Вы можете сохранить его на своем ПК, чтобы использовать позже на других носителях.
Шаг 6: Затем нажмите «Съемный диск» при появлении запроса.
Шаг 7: Начнется загрузка. Подождите, пока он не сообщит вам, что ‘ USB-накопитель готов’ , нажмите «Готово». Теперь вы можете отключить флешку.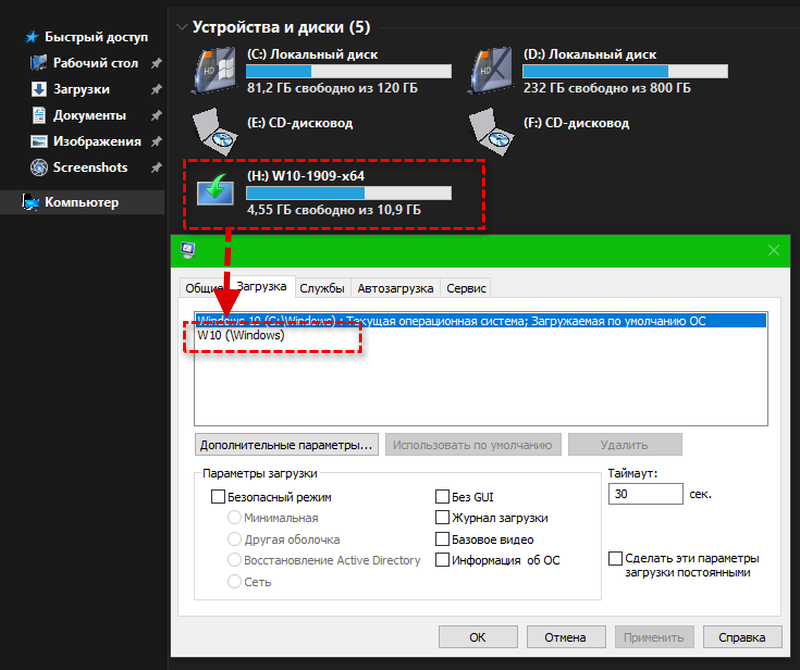
ПРИМЕЧАНИЕ. Хотя инструмент для создания мультимедиа работает в Windows 7, он не может загружать ISO-файлы Windows 7.
Шаг 2: Установите Windows с помощью загрузочного устройства
Шаг 1: Выключите ноутбук.
Шаг 2: Вставьте загрузочный USB-накопитель, карту памяти или внешний портативный накопитель в USB-накопитель, а затем включите ноутбук
Шаг 3: Нажмите Esc/F2/F8/F10/Del в зависимости от производителя, чтобы войти в «настройку» BIOS. Используйте стрелки вверх/вниз на клавиатуре, чтобы установить последовательность загрузки в расширенных настройках загрузки, как показано ниже.
Шаг 4: Сохраните настройки и выйдите. Когда ваш ноутбук перезагрузится, вы увидите следующий экран;
Шаг 5: Установите язык, время и формат клавиатуры.
Шаг 6: Когда вы нажмете «Продолжить», вам будет предложено нажать « кнопка «Установить сейчас» , которая приведет к вводу ключа продукта, который вы можете пропустить, если у вас его нет.
Шаг 7: Примите положения и условия программного обеспечения Microsoft и нажмите «Далее»;
Шаг 8: Выберите между обновлением и выборочной установкой.
- Обновление: Если уже установлена поддерживаемая версия Windows, она сохранит все файлы и настройки, сохраненные в разделе, в котором она будет установлена.
- Пользовательский: Это избавит вас от всех файлов и настроек на жестком диске, после чего вы сможете начать работать со своим ноутбуком, как если бы он был совершенно новым.
Шаг 9: Следующим шагом должен быть выбор раздела, на который вы хотите установить Windows. Если ваш жесткий диск не разбит на разделы, вот как это сделать.
Шаг 10: Установка продолжится автоматически. Оставайтесь начеку на всякий случай каких-либо подсказок. По завершении ваш ноутбук перезагрузится, и вам потребуется ввести предпочтительные настройки.
1. Как установить Windows с раздела с ISO-файлом
Иногда вам может понадобиться переустановить Windows на ПК, который загружается, но имеет незначительные ошибки. Вот методы, которые вы будете использовать для достижения успеха:
Способ 1: Смонтируйте уже существующий файл ISO.
Получив файл ISO, выполните следующие действия, чтобы просто установить Windows:
Для Windows 8 и более поздних версий смонтируйте файл ISO:
Шаг 1: Перейдите к файлу ISO, щелкните его правой кнопкой мыши; выберите « Mount »
Шаг 2: Теперь, дважды щелкнув файл ISO, вы увидите исполняемый файл « Setup.exe» .
Шаг 3: Нажмите, чтобы начать установку Windows. Следуйте инструкциям по установке, как уже обсуждалось выше.
Примечание: Для Windows 7 и более ранних версий вам потребуется загрузить такой инструмент, как Power ISO, который поможет вам смонтировать файл.
Способ 2: использование командной строки
Другой способ установки Windows из уже существующего файла ISO на разделе жесткого диска — использовать командную строку. Этот метод требует, чтобы вы сделали резервную копию ваших данных, прежде чем продолжить, потому что он удаляет все данные.
Вот как это сделать:
2. Как установить Windows из локальной сети сети с другим компьютером, не беспокойтесь. Дисковод CD/DVD, расположенный на другом компьютере, можно использовать для установки Windows на ноутбук по этой сети.
Во-первых, вам нужно знать, как настроить беспроводную сеть. Вот статья, которая проведет вас через это. После того, как вы настроили сеть, описанные ниже шаги помогут вам выполнить установку.
После того, как вы настроили сеть, описанные ниже шаги помогут вам выполнить установку.
Шаги, выполняемые на ПК с дисководом CD/DVD:
Шаг 1: Перейдите в Мой компьютер и щелкните правой кнопкой мыши дисковод CD/DVD, выберите свойства.
Шаг 2: На вкладке общего доступа перейдите к расширенному общему доступу. Нажмите «Поделиться этой папкой» и дайте имя своему CD/DVD.
Шаг 3: Затем щелкните разрешения, добавьте всех в поле имени объекта. Разрешить полный доступ всем участникам сети. Теперь ваш ноутбук без привода CD/DVD должен иметь доступ к нему по сети.
Шаг 4: Вставьте CD/DVD с установочным файлом Windows в ПК с CD/DVD приводом.
Действия, выполняемые на ноутбуке без привода CD/DVD .
Шаг 1: Перейдите прямо в меню «Пуск» вашего ноутбука, введите сеть и выберите компьютер с дисководом CD/DVD.
Шаг 2: Щелкните имя общего диска
Шаг 3: Найдите исполняемый файл (setup.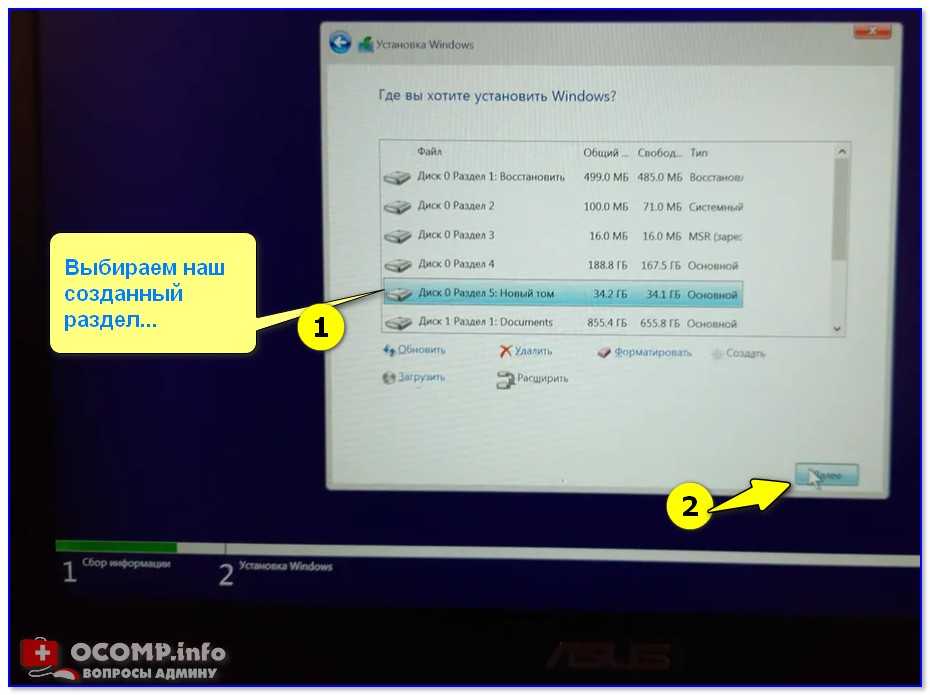 exe) на диске и щелкните его. Это запустит установку Windows на ваш ноутбук.
exe) на диске и щелкните его. Это запустит установку Windows на ваш ноутбук.
3. Как установить Windows с помощью смартфона
Иногда вам может понадобиться установить Windows на ноутбук, который не запускается, но на нем нет привода CD/DVD, а у вас нет USB-накопителя. Вашим последним средством может стать Android-смартфон.
Благодаря приложению для телефона Drivedroid вы можете превратить свой смартфон в загрузочное устройство, которое можно использовать для установки Windows на ноутбук.
Во-первых, вам нужно получить root права на свой телефон Android. Вот как это сделать.
Установите инструмент rufus на рабочий ПК.
Выполните следующие действия, чтобы превратить смартфон в загрузочное устройство:
Шаг 1: Запустите приложение Google Play Store на устройстве Android, найдите и установите приложение Drivedroid.
Шаг 2: Подключите телефон Android к компьютеру с помощью рабочего USB-кабеля.
Шаг 3: Запустите приложение DriveDroid со своего телефона. Нажмите кнопку « + »; он отобразит раскрывающееся меню. Выберите « создать пустое изображение» .
Шаг 4: Появится всплывающее диалоговое окно для указания имени файла и размера изображения. В нашем случае это ISO-файл вашей ОС Windows от Microsoft. Установите максимальный размер 3999 МБ, а затем нажмите «9».0031 create’
Шаг 5: Снимите флажок с таблицы разделов. Для файловой системы выберите « None ». Инструмент rufus , установленный на вашем компьютере с Windows, сделает это.
Шаг 6: После успешного создания образа выберите его в приложении DriveDroid. Приложение подскажет, как разместить новое изображение; убедитесь, что вы выбрали первый вариант, который будет размещать его как USB-накопитель с возможностью записи .
Шаг 7: Убедившись, что ваш телефон подключен к сети, запустите Rufus Tool. В отличие от окон, встроенных в «diskpart», инструмент rufus сделает ваш телефон загружаемым с минимальными усилиями.
В отличие от окон, встроенных в «diskpart», инструмент rufus сделает ваш телефон загружаемым с минимальными усилиями.
Шаг 8: После запуска выберите свой телефон в качестве USB-устройства. В « Выбор загрузки» выберите « ISO-образ» .
Шаг 9: К настоящему моменту ваш rufus tool должен автоматически сканировать и заполнять другие подсказки.
Шаг 10: Нажмите кнопку запуска, чтобы записать образ ISO на свой ноутбук.
Шаг 11: Теперь ваш телефон является загрузочным устройством, остальная часть процесса установки Windows проходит нормально, как мы обсуждали ранее.
Для вас
Если ваш ноутбук не имеет привода CD/DVD, поврежден или вам просто нужно улучшить свои навыки установки Windows; различные обсуждаемые подходы должны соответствовать вашим потребностям. Наслаждайтесь новыми окнами.
Без диска/USB|Как установить Windows 10 на новый жесткий диск
Когда дело доходит до установки Windows 10 на новый жесткий диск или на новый компьютер, наиболее рекомендуемым способом на форумах и в результатах поиска Google является чистая установка. ты знаешь как установить Windows 10 на новый жесткий диск ? И как установить Windows 10 на чистый жесткий диск без диска или USB? В этом руководстве показаны три способа установки Windows 10 на новый жесткий диск тремя способами, а также подробные шаги и снимки экрана операций. Читайте подробно.
ты знаешь как установить Windows 10 на новый жесткий диск ? И как установить Windows 10 на чистый жесткий диск без диска или USB? В этом руководстве показаны три способа установки Windows 10 на новый жесткий диск тремя способами, а также подробные шаги и снимки экрана операций. Читайте подробно.
Как установить Windows 10 на новый жесткий диск с помощью System Transfer
Установка Windows 10 на новый жесткий диск обычно слишком сложна, начиная с загрузки файлов ISO и записи их на указанный жесткий диск для домашних пользователей, которые не приобретают много знаний в области ИТ. Они просто не знают, с чего начать. Тогда почему бы не воспользоваться простым способом закончить работу самостоятельно?
В этой части представлен простой инструмент переноса системы — EaseUS Todo Backup, который поможет вам установить Windows 10 на новый жесткий диск без установочного компакт-диска. С помощью функции переноса системы вы можете завершить установку Windows 10 на пустой жесткий диск, сделав резервную копию операционной системы Windows и восстановив образ системы на новый жесткий диск за несколько кликов.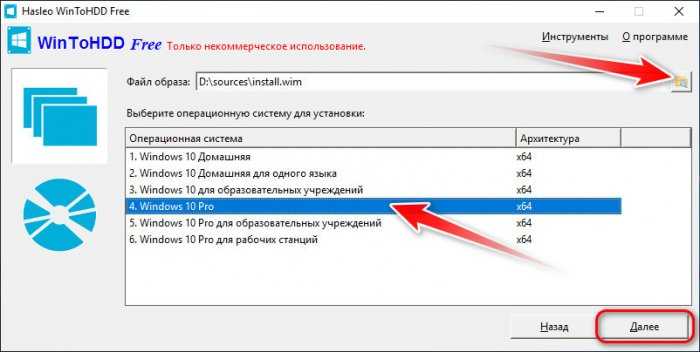
EaseUS Todo Backup предоставляет все возможности для резервного копирования файлов, резервного копирования системы, резервного копирования диска/раздела, клонирования диска, создания переносного USB-накопителя Windows и переноса Windows 10 на SSD.
Теперь загрузите EaseUS Todo Backup, чтобы использовать функцию переноса системы для простой установки Windows 10 на новый жесткий диск без диска.
Шаг 1. Создайте аварийный диск на USB
1 . Подключите пустой USB-накопитель или внешний жесткий диск (с объемом более 100 ГБ) к компьютеру.
Примечание. Инициализируйте USB или внешний жесткий диск как MBR и создайте два раздела: установите для первого раздела FAT32, а для второго — NTFS.
2 . Запустите EaseUS Todo Backup и нажмите «Инструменты» > «Создать аварийный диск».
3 . Выберите USB в качестве места на диске для создания аварийного диска и нажмите «Создать».
Загрузочный диск поможет вам загрузить компьютер и перенести образ системы на новый ПК.
Шаг 2. Создание образа резервной копии системы на исходном компьютере
1 . Нажмите «ОС» на главной странице, и по умолчанию будет выбрана ОС Windows.
2 . Выберите второй раздел USB-накопителя, содержащий аварийный диск, для сохранения образа системы.
Вы также можете сохранить образ резервной копии системы на другой пустой внешний диск (который должен быть равен или больше, чем системный диск C).
3 . Нажмите «Создать резервную копию сейчас», чтобы начать создание образа резервной копии системы на целевом устройстве.
Шаг 3. Загрузить целевой компьютер с EaseUS Todo Backup Emergency Disk
1 . Извлеките аварийный диск EaseUS и образ резервной копии системы USB и подключите их к новому компьютеру.
2 . Перезагрузите компьютер и нажмите «DEL/F2/F10/F12», чтобы загрузиться в BIOS.
3 . Перейдите в меню загрузки и настройте компьютер на загрузку с аварийного диска EaseUS Todo Backup.
Если вы хотите восстановить образ системы на GPT-диск, вам нужно изменить режим загрузки на EUFI в BIOS. Затем ваш компьютер войдет в основной интерфейс EaseUS Todo Backup.
Шаг 4. Перенос системы на новый компьютер
Примечание. Восстановление образа системы на новый компьютер удалит данные на целевом диске. Не забудьте заранее сделать резервную копию файлов или использовать пустой диск для восстановления образа системы во избежание потери данных.
1 . В главном интерфейсе EaseUS Todo Backup нажмите «Инструменты» > «Перенос системы».
2 . Выберите образ системы на внешнем USB-накопителе и нажмите 9.0031 «ОК», чтобы продолжить.
3 . Затем нажмите «Продолжить», чтобы начать перенос системы на новый компьютер.
Шаг 5. Перезагрузите ПК с перенесенной системой
1 . Войдите в BIOS и настройте загрузку компьютера с диска с перенесенной системой.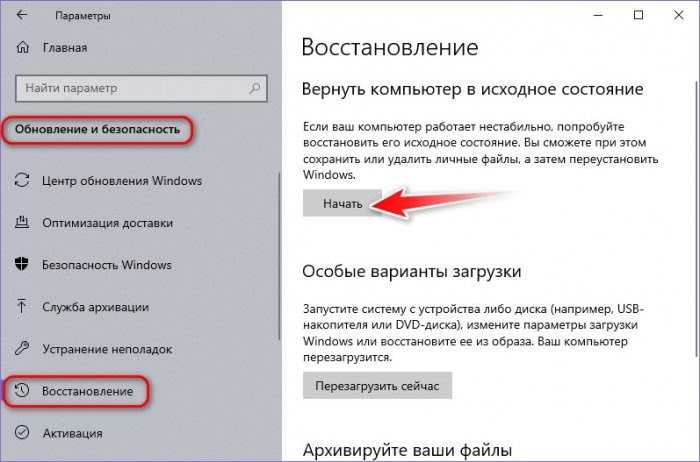
2 . Сохраните все изменения и перезагрузите компьютер.
3 . Обновите все драйверы дисков и программы, чтобы убедиться, что все работает на новом компьютере.
Теперь несложно установить Windows 10 на новый жесткий диск с помощью программного обеспечения EaseUS для резервного копирования и восстановления системы. Для установки Windows 10 не требуется USB-накопитель или файл ISO.
Если вы столкнулись с сообщением «Восстановление системы не завершилось успешно с ошибками», воспользуйтесь исправлениями, описанными в статье, для устранения неполадок. Вы также можете использовать EaseUS Todo Backup для создания образа системы на USB-накопителе и восстановления образа системы с внешнего жесткого диска.
Как установить Windows 10 на новый жесткий диск с USB
Если вам интересно, как установить Windows 10 на пустой жесткий диск только с помощью USB-накопителя, прочтите эту часть и узнайте, как создать загрузочный установочный USB-накопитель Windows 10 с помощью ISO-файла Windows или Windows Установочный DVD.
Подготовка перед установкой Windows 10
- Файл install.iso для Windows 10 или DVD-диск
- Флэш-накопитель USB со свободным пространством не менее 8 ГБ
- Простой компьютер, на котором вы будете форматировать флешку
- Инструмент для создания установочного USB-накопителя Windows 10
- Новый жесткий диск, на который вы будете устанавливать Windows 10
Шаг 1. Отформатируйте USB-накопитель.
- Подключите флэш-накопитель USB к компьютеру.
- Щелкните правой кнопкой мыши кнопку «Пуск» и выберите «Управление дисками».
- Найдите и щелкните правой кнопкой мыши раздел USB-накопителя и выберите «Форматировать». Выберите файловую систему FAT32, чтобы иметь возможность загружать ПК на основе BIOS или UEFI.
- Щелкните правой кнопкой мыши раздел USB-накопителя и выберите Пометить раздел как активный.
Шаг 2 . Создайте установочный USB-накопитель Windows 10.
Как создать загрузочный USB-накопитель с Windows 10, чтобы установить Windows 10 на новый жесткий диск? UltraISO (https://www.ultraiso.com/) может быть полезен для записи DVD-диска Windows10 или ISO-образа на USB-накопитель. Сделайте это, выполнив следующие действия.
- Подключите пустой отформатированный USB-накопитель к компьютеру.
- Откройте и запустите инструмент UltraISO. Выберите «Файл» > «Открыть», чтобы импортировать исходный файл установки ISO операционной системы Windows 10.
- Выберите «Загрузочная» > «Записать образ жесткого диска» в главном меню. Выберите USB-накопитель, с которого вы хотите загрузиться.
- Нажмите кнопку «Запись», после чего флешка будет записана и записана в систему Window10.
- После завершения записи вы можете использовать USB в качестве установочного диска для установки Windows 10 на новый жесткий диск.
Шаг 3. Установите Windows 10 на новый жесткий диск с помощью загрузочного USB-накопителя Windows 10. новый жесткий диск. Подключите загрузочный USB-накопитель и новый жесткий диск к компьютеру и убедитесь, что оба диска распознаются.
новый жесткий диск. Подключите загрузочный USB-накопитель и новый жесткий диск к компьютеру и убедитесь, что оба диска распознаются.
- Перезагрузите компьютер и загрузите компьютер с USB-накопителя или DVD-диска. Если нет, вам нужно нажать клавишу (например, F2, F12, Delete или Esc) сразу после включения компьютера, чтобы открыть меню загрузки и изменить порядок загрузки. Если загрузочный USB-накопитель не отображается, немедленно устраните проблему.
- Следуйте инструкциям на экране, чтобы установить Windows 10. Обратите внимание, что некоторые установки могут продолжаться после входа в систему, выполните необходимые действия.
- После завершения установки Windows 10 убедитесь, что у вас установлены все необходимые драйверы устройств. Загрузите EaseUS DriverHandy, чтобы обновить драйверы вашего устройства. Этот инструмент может помочь вам легко обновить драйверы одним щелчком мыши. Руководство для вас:
Шаг 1. Загрузите EaseUS DriverHandy и откройте его.
Шаг 2. Сканирование и обновление драйверов целевого устройства.
Как установить Windows 10 на новый жесткий диск с помощью Windows Media Creation Tool
Еще один способ установить Windows 10 на новый жесткий диск или новый ПК — применить Windows Media Creation Tool. Всю операцию можно разделить на три шага, но есть еще много мелких шагов, которые необходимо тщательно выполнить. Прочтите полное руководство по установке Windows 10 на новый компьютер с помощью Windows Media Creation Tool.
Шаг 1. Загрузить Windows 10 Media Creation Tool
Шаг 2 . Создайте установочный USB-накопитель Windows 10 или файл ISO
Шаг 3 . Установите Windows 10 на новый жесткий диск с помощью инструмента для создания носителя. Хотя существует три способа установки Windows 10 на новый жесткий диск, самым простым решением является использование программы переноса системы EaseUS.
Вам не нужно проходить сложный процесс создания установочного диска Windows 10. С помощью нескольких щелчков мыши вы можете безопасно и быстро перенести Windows 10 на новый жесткий диск без переустановки и проблем с запуском. Не стесняйтесь. Попробуй это сейчас.
Как установить Windows на новый жесткий диск. Часто задаваемые вопросы
Если у вас есть дополнительные вопросы об установке Windows на новый жесткий диск, перечисленные ниже, ознакомьтесь с краткими методами.
Как установить Windows на новый жесткий диск?
Чтобы поставить и установить Windows на новый винчестер, нужно разобраться тремя способами.
- Способ 1. Установите Windows 10 на новый жесткий диск с помощью утилиты переноса системы EaseUS
- Способ 2. Установите Windows на новый жесткий диск с помощью установочного USB-накопителя Windows 10
- Метод 3. Установите Windows 10 на новый жесткий диск с помощью Windows Media Creation Tool
.
Первый способ самый простой. Два других требуют сложных операций. Вы можете перейти к каждой части, чтобы проверить детали.
Два других требуют сложных операций. Вы можете перейти к каждой части, чтобы проверить детали.
Как установить Windows 10 на новый SSD?
Чтобы установить Windows 10 на новый SSD, вы можете использовать функцию переноса системы в EaseUS Todo Backup.
Шаг 1. Создайте аварийный диск EaseUS Todo Backup на USB.
Шаг 2. Создайте образ резервной копии системы Windows 10.
Шаг 3. Загрузите компьютер с аварийного диска EaseUS Todo Backup.
Шаг 4. Перенесите Windows 10 на новый SSD на вашем компьютере.
Как установить Windows 10 после замены жесткого диска без диска?
Чтобы установить Windows 10 после замены жесткого диска без диска, вы можете сделать это с помощью Windows Media Creation Tool.
Сначала загрузите Windows 10 Media Creation Tool, затем создайте установочный носитель Windows 10 с помощью флэш-накопителя USB. Наконец, установите Windows 10 на новый жесткий диск с USB.
Наконец, установите Windows 10 на новый жесткий диск с USB.
Как переустановить Windows 10 без компакт-диска или USB: 100% рабочий способ
Можно ли переустановить Windows 10 без компакт-диска или USB-накопителя?
Если вы тоже имеете в виду нечто подобное и не можете переустановить Windows 10 на своем компьютере, то это руководство будет для вас обязательным. Слишком часто пользователи хотят устранить проблему в своей системе, которая требует переустановки Windows. К счастью, вы можете сделать это с помощью установочного компакт-диска/USB-накопителя или даже без него. В этом посте я подробно расскажу, как переустановить Windows 10 без USB/CD и с помощью этих ресурсов.
- Часть 1. Почему вам может понадобиться переустановить Windows 10?
- Часть 2. Как переустановить Windows 10 с помощью установочного компакт-диска или USB-накопителя?
- Часть 3: Как переустановить Windows 10 без CD/USB
Почему может потребоваться переустановка Windows 10?
Хотя научиться переустанавливать Windows 10 без CD/USB несложно, важно понимать возможные причины этого. В идеале в этих сценариях вы можете переустановить Windows 10 в своей системе.
В идеале в этих сценариях вы можете переустановить Windows 10 в своей системе.
- Если ваша система работает медленно, свежая переустановка ОС может ускорить ее.
- Многие пользователи хотели бы переустановить Windows 10, чтобы устранить проблему, связанную с прошивкой.
- Возможно, в вашей системе установлена нестабильная или поврежденная копия Windows 10.
- Существующая копия Windows 10 на вашем ПК может быть повреждена или скомпрометирована.
- Раздел или диск, на котором установлена Windows 10, также может быть поврежден.
- Любая другая возможная причина, связанная с проблемами безопасности или производительности вашего компьютера.
- Возможно, вы захотите перепродать свой компьютер и заранее перезагрузить его.
Как переустановить Windows 10 с помощью установочного компакт-диска или USB-накопителя?
Как я уже упоминал выше, вы можете переустановить Windows 10 без CD/USB-накопителя или с ним. Если у вас уже есть установочный носитель Windows 10 (например, компакт-диск или USB-накопитель), вы можете установить новую копию ОС в своей системе. Поскольку процесс одинаков как для компакт-диска, так и для USB-накопителя, давайте рассмотрим его подробно.
Если у вас уже есть установочный носитель Windows 10 (например, компакт-диск или USB-накопитель), вы можете установить новую копию ОС в своей системе. Поскольку процесс одинаков как для компакт-диска, так и для USB-накопителя, давайте рассмотрим его подробно.
Шаг 1. Создайте установочный носитель (CD/USB-накопитель)
Если у вас нет установочного компакт-диска или USB-накопителя для Windows 10, вы можете создать его. Для этого вы можете установить и запустить инструмент Windows Media Creation и просто подключить CD/USB-накопитель к компьютеру. После запуска инструмента просто выберите создание установочного носителя, чтобы продолжить.
При настройке установочного носителя вы можете создать новую копию микропрограммы и сохранить некоторые файлы и сохраненные настройки.
Шаг 2. Измените последовательность загрузки в вашей системе
После создания установочного носителя вы можете перезагрузить компьютер и продолжать нажимать клавишу BIOS (например, F2, F9, F10, DEL, ESC или любую другую). другой ключ). Как запустятся настройки BIOS, переходим на вкладку Boot и меняем последовательность (устанавливая приоритет подключённому CD или USB-накопителю).
другой ключ). Как запустятся настройки BIOS, переходим на вкладку Boot и меняем последовательность (устанавливая приоритет подключённому CD или USB-накопителю).
Шаг 3. Переустановите Windows 10 на свой компьютер
После изменения последовательности загрузки вы можете снова перезагрузить компьютер. На этот раз вместо этого он загрузит загрузочный носитель (с компакт-диска или USB-накопителя). Отсюда вы можете установить новую копию Windows 10 и настроить параметры языка/времени.
Подождите некоторое время, пока программа установки подготовится и отобразит следующий экран. Чтобы продолжить, вы можете просто нажать кнопку «Установить сейчас» и следовать простым инструкциям мастера.
Кроме того, Windows попросит вас ввести ключ продукта для вашей лицензии. Если у вас уже есть ключ продукта, вы можете ввести то же самое, иначе нажмите «У меня нет ключа продукта», чтобы купить новый.
После проверки ключа продукта вы можете просто выбрать раздел или диск, на который будет установлена свежая копия Windows 10.
Шаг 4: Настройте только что установленную Windows 10
Готово! После ввода всех данных и настройки ваших предпочтений вы можете дождаться завершения процесса установки. В конце концов, вы можете перезагрузить компьютер с установленной свежей копией ОС.
Вот и все! Теперь вы можете настроить свою систему так, как вам нравится, следуя другому быстрому мастеру.
Как переустановить Windows 10 без CD/USB?
Даже если у вас нет компакт-диска с установщиком Windows или USB-накопителя, вы все равно можете переустановить Windows 10 на свой компьютер. Чтобы это работало, ваш компьютер должен работать правильно или у вас должна быть сохранена существующая точка восстановления / образ системы. Если вы также хотите переустановить Windows 10 без USB или компакт-диска, выполните следующие действия.
Шаг 1. Сделайте резервную копию данных Windows 10
Слишком много раз при переустановке Windows 10 в системе мы теряем важные данные. Чтобы избежать этого, вы можете использовать специальное приложение, такое как AOMEI Backupper. Просто запустите AOMEI Backupper на своем компьютере и выберите резервное копирование всей системы, раздела или определенных папок.
Чтобы избежать этого, вы можете использовать специальное приложение, такое как AOMEI Backupper. Просто запустите AOMEI Backupper на своем компьютере и выберите резервное копирование всей системы, раздела или определенных папок.
После того, как выделенная резервная копия будет сохранена, вы сможете позже восстановить ее в любом месте по вашему выбору. Это поможет вам избежать нежелательной потери данных при переустановке Windows 10 без CD/USB-накопителя.
Шаг 2(a): перезагрузите компьютер и переустановите Windows 10
Если у вас нет сохраненного образа системы, вы можете перезагрузить компьютер и переустановить на нем Windows 10. Для этого просто перейдите в «Настройки»> «Обновление и безопасность»> «Восстановление» и нажмите кнопку «Начать» под опцией «Сбросить этот компьютер».
Запустится специальный мастер, в котором вы сможете выбрать способ перезагрузки компьютера. Вы можете сохранить копию своих данных или удалить все, чтобы выполнить полный сброс настроек.
Кроме того, вы можете выбрать загрузку обновленной копии прошивки из облака или локального хранилища.
Наконец, программа установки попросит вас сохранить или удалить предустановленные приложения. Здесь вы также можете включить опцию переустановки Windows 10, чтобы получить ее свежую и обновленную копию.
После того, как вы подтвердите свой выбор, просто подождите некоторое время и дайте Windows перезагрузить компьютер. Когда установка будет завершена, ваш компьютер будет перезагружен с заводскими настройками.
Шаг 2(b): Восстановите образ системы и переустановите Windows 10
Помимо перезагрузки компьютера, вы также можете установить образ системы или извлечь точку восстановления системы. Излишне говорить, что этот метод переустановки Windows 10 без USB/CD будет работать только в том случае, если у вас есть заранее сохраненный образ системы.
Чтобы это сработало, вы можете просто перейти в «Настройки» вашей системы> «Обновление и безопасность»> «Восстановление»> «Дополнительно запущено» и нажать кнопку «Не перезапускать».
Это просто перезагрузит ваш компьютер с параметрами Advanced Startup. Отсюда вы можете перейти к опции «Восстановление системы» или «Восстановление образа системы», если у вас есть сохраненный образ системы или точка восстановления.
Позже вы можете воспользоваться мастером, чтобы восстановить систему и переустановить на ней Windows 10. Таким образом, любой может переустановить Windows 10 без компакт-диска или USB-накопителя на своих компьютерах.
Совет для профессионалов: используйте Wondershare Recovery Data Recovery для восстановления утерянных данных
Скорее всего, при переустановке Windows 10 вы можете потерять некоторые важные файлы. В этом случае вы можете использовать Wondershare Recoverit Data Recovery, чтобы вернуть потерянный, удаленный или недоступный контент после переустановки Windows 10.
- Recoverit Data Recovery чрезвычайно прост в использовании и может помочь вам вернуть ваши фотографии, видео, документы , или любой другой тип данных.

- Приложение имеет один из самых высоких показателей успешности в отрасли и позволяет предварительно просмотреть файлы перед их восстановлением.
- Вы можете выбрать любой раздел или папку для сканирования или извлечения потерянных данных со всего диска. Существует также возможность сканирования внешнего источника (например, SD-карты или жесткие диски).
- В Recoverit Data Recovery есть несколько встроенных фильтров, которые помогут вам найти потерянные файлы на основе множества факторов.
- Вы можете вернуть потерянные данные при любом возможном сценарии, таком как случайное удаление, форматирование диска, удаление корзины или другие непредвиденные сценарии.
Прочитав это руководство, вы сможете переустановить Windows 10 без компакт-диска или USB-накопителя. Помимо пошагового руководства по переустановке Windows 10 без USB/CD, я также включил руководство о том, как сделать то же самое с помощью установочного носителя. Однако, чтобы облегчить себе работу и сохранить данные, вы можете заранее сделать резервную копию. Даже если у вас нет резервной копии и вы потеряли данные в процессе, Recoverit Data Recovery также может помочь вам восстановить потерянные файлы.
Даже если у вас нет резервной копии и вы потеряли данные в процессе, Recoverit Data Recovery также может помочь вам восстановить потерянные файлы.
Загрузить | Win Скачать | Mac
Как выполнить чистую установку Windows 10 без USB или DVD/CD?
При постоянном использовании операционной системы Windows ее производительность со временем снижается. Вы можете столкнуться с проблемами при загрузке программы, открытии файла или веб-браузера, медленной установке программного обеспечения или прерывистом отображении видео- или аудиофайлов и т. д.
Все эти проблемы повторяются из-за множества неизвестных и скрытых поврежденных файлов в системе. . Вернуть файлы в нормальное состояние — достаточно сложная задача, которая может занять ненужное количество времени. В этом случае переустановка Windows — единственный быстрый способ решить проблему.
Традиционно, когда дело доходит до переустановки ОС Windows, люди сначала ищут подготовленный загрузочный CD/DVD или USB-накопитель, а затем используют его для установки ОС. Но с Windows 10 вам не нужна такая зависимость от любого загрузочного устройства. Все, что вам нужно, это файл ISO-образа Windows 10, хранящийся в вашей системе, и попробуйте следующие методы для чистой установки Windows 10 без USB или DVD/CD.
Но с Windows 10 вам не нужна такая зависимость от любого загрузочного устройства. Все, что вам нужно, это файл ISO-образа Windows 10, хранящийся в вашей системе, и попробуйте следующие методы для чистой установки Windows 10 без USB или DVD/CD.
Вариант №1: установка Windows 10 без CD/DVD или USB
В этом методе мы в основном используем функцию расширенной среды восстановления Windows 10. Он в основном предназначен для обнаружения и исправления недостатков при установке ОС Windows. Но его также можно использовать для переустановки ОС.
ШАГИ:
Шаг 1. Включите систему, а когда появится мигающий экран Windows 10, выключите ее. Повторите процесс два раза. При третьей попытке Windows загрузится в среду восстановления.
Шаг 2. Нажмите «Дополнительные параметры».
Шаг 3. Далее; нажмите «Устранение неполадок».
Шаг 4. Далее выберите «Сбросить этот компьютер».
Шаг 5. Перейдите к пункту «Полная очистка диска». Но помните, при выборе этой опции все ваши данные будут потеряны. Так убедитесь, прежде чем выбрать его.
Перейдите к пункту «Полная очистка диска». Но помните, при выборе этой опции все ваши данные будут потеряны. Так убедитесь, прежде чем выбрать его.
Шаг 6. Остальная часть процедуры аналогична установке ОС Windows.
Вариант №2: Установка Windows 10 без CD/DVD или USB-накопителя с использованием ISO-образа
В этом подходе мы также не будем использовать какие-либо загрузочные устройства. Просто файл ISO-образа Windows 10, вот и все.
ШАГИ:
Шаг 1. Если в настоящее время у вас нет ISO-образа Windows 10, вы можете перейти по приведенной ниже ссылке, чтобы загрузить его:
Шаг 2. Самое главное, сделайте резервную копию всех ваших данных с мы собираемся потерять их всех во время процесса.
Шаг 3. Когда все будет готово, щелкните правой кнопкой мыши ISO-образ в его местоположении и выберите «Монтировать» в раскрывающемся меню.
Шаг 4. Теперь перейдите в «Этот компьютер». Там вы найдете только что смонтированный диск, поэтому щелкните его правой кнопкой мыши и выберите «Открыть в новом окне».
Там вы найдете только что смонтированный диск, поэтому щелкните его правой кнопкой мыши и выберите «Открыть в новом окне».
Шаг 5. Дважды щелкните файл setup.exe на диске.
Шаг 6. Когда появится следующий экран, выберите любой из вариантов. Лучше сначала выбрать «Загрузить и установить обновления», а затем нажать «Далее».
Шаг 7. На экране отображения пользовательского соглашения нажмите «Принять», чтобы принять все условия.
Шаг 8. Когда все будет готово, появится экран «Готово к установке». Нажмите «Установить» в правом нижнем углу, чтобы начать установку.
С этого момента просто следуйте указаниям мастера установки на экране, чтобы выполнить процедуру.
Вариант №3: Установка Windows 10 без CD/DVD или USB с помощью Dr.Boot9 iSeePassword Dr.Boot. Он был разработан, прежде всего, для создания загрузочных дисков для Windows, Linux и Mac OS. Но помимо этого, его также можно использовать для переустановки ОС Windows 10. Это одна из его дополнительных функций. Самое приятное в этом то, что вам не нужно терять данные во время переустановки, а процесс резервного копирования довольно прост.
Это одна из его дополнительных функций. Самое приятное в этом то, что вам не нужно терять данные во время переустановки, а процесс резервного копирования довольно прост.
Основные характеристики:
- Может использоваться в любой операционной системе.
- Может создать загрузочный диск с Windows, Linux, Mac.
- Он может переустановить ОС одним простым щелчком мыши.
- Имеет возможность резервного копирования и хранения данных.
- Небольшой размер с привлекательным графическим интерфейсом.
- Круглосуточная служба поддержки клиентов доступна в случае возникновения вопросов.
Как использовать Dr.Boot Tool для чистой установки Windows 10 без USB/DVD/CD
Шаг 1. Загрузите и установите программное обеспечение на компьютер, который вы хотите установить.
Шаг 2. Теперь, вернувшись на главную страницу инструмента, нажмите «Переустановить Windows». После выбора этой опции инструмент начнет проверку конфигурации вашей системы.
После выбора этой опции инструмент начнет проверку конфигурации вашей системы.
Шаг 4. Нажмите «Далее», чтобы продолжить.
Шаг 5. Здесь выберите версию Windows 10, которую необходимо переустановить. Нажмите «Далее», чтобы перейти на следующую страницу.
Шаг 6. Сделайте резервную копию необходимых элементов, таких как «Мои документы», «Избранное», «Рабочий стол». Все они будут подкреплены Папка Dr.Boot на вашем компьютере.
Шаг 7. Нажмите «Далее», и Dr.Boot начнет загрузку операционной системы, которую вы только что выбрали. Теперь пришло время терпеливо ждать.
Процедура займет 2-3 часа. А пока не забудьте отметить параметр «Автоматическая переустановка», когда он отображается. Остальной процесс установки будет выполнен сам по себе.
Заключение:
Данная статья — отличная возможность для тех, кто застрял в похожей ситуации, узнать что-то новое. Если вы не хотите обременять себя лишним бременем, воспользуйтесь первыми двумя вариантами. Но если вы хотите сделать это с более гарантированным результатом, отдайте предпочтение программному обеспечению iSeePassword Dr.Boot.
Если вы не хотите обременять себя лишним бременем, воспользуйтесь первыми двумя вариантами. Но если вы хотите сделать это с более гарантированным результатом, отдайте предпочтение программному обеспечению iSeePassword Dr.Boot.
Читайте также: Как создать загрузочный USB-накопитель CentOS в Windows?
Как установить Windows 10 на новый жесткий диск (с иллюстрациями)
Вы знаете, как установить Windows 10? И как установить Windows 10 на SSD ? В этом посте показаны подробные шаги вместе со скриншотами шагов операции. Кроме того, объясняются некоторые более простые способы.
Несомненно, в наши дни Windows 10 набирает популярность. Все больше и больше пользователей предпочитают устанавливать Windows 10 на SSD, когда у них есть ПК для установки. Как установить Windows 10 на новый ПК/жесткий диск? А как насчет переустановки Windows 10? Вот полное руководство с картинками.
Как установить Windows 10
Примечание: Вы не можете установить новую систему без удаления всех ваших приложений и личных данных, поэтому перед началом этого процесса обязательно сделайте резервную копию всей важной информации. Вот лучшее бесплатное программное обеспечение для резервного копирования для Windows 10.
Вот лучшее бесплатное программное обеспечение для резервного копирования для Windows 10.
Шаг 1: Купите Windows 10
* Сделайте это на нормально работающем компьютере.
Сегодня вы больше не можете обновиться до 10 бесплатно, поэтому покупка Windows 10 должна быть вашим первым шагом. Перейдите в Microsoft Online Store, чтобы завершить этот процесс.
По сути, вы покупаете лицензионный ключ для активации Windows 10. Без лицензионного ключа любой может загрузить и использовать Windows 10 в течение 30 дней. Но для постоянного доступа требуется лицензия.
См. также: Различия между Windows 10 Home и Pro
Шаг 2. Создайте установочный носитель Windows 10
*Выполните это на нормально работающем компьютере.
Традиционно пользователи загружают ISO-файлы Windows 10, записывают их на DVD с помощью стороннего программного обеспечения, а затем устанавливают Windows 10 с DVD. Теперь все становится намного проще: Microsoft предлагает удобный инструмент Microsoft Media Creation Tool, который поможет вам подготовить установочный носитель.
1. Нажмите здесь, чтобы загрузить этот инструмент и запустить его. При появлении запроса примите условия лицензии на программное обеспечение Microsoft, а затем выберите «Создать установочный носитель (флэш-накопитель USB, DVD или файл ISO) для другого ПК», прежде чем нажать «Далее».
2. Мастер попросит вас выбрать язык, выпуск Windows и архитектуру. Вы можете согласиться с рекомендованными вариантами или сделать свой собственный выбор. Затем нажмите Далее.
3. На этом шаге вам нужно выбрать либо создание установочного USB-накопителя Windows 10, либо извлечение файла ISO (позже вам нужно будет записать его на DVD самостоятельно). Тебе решать. Вот взять первый для примера. Просто подготовьте достаточно большой USB-накопитель (не менее 8 ГБ) и нажмите «Далее».
4. При появлении запроса выберите съемный диск из списка и убедитесь, что вы скопировали на него все файлы, которые хотите сохранить, поскольку он будет отформатирован в процессе создания установочного носителя Windows. Нажмите Далее, чтобы продолжить.
Нажмите Далее, чтобы продолжить.
5. Инструмент начнет загрузку Windows 10, а также всех доступных обновлений на ваш USB-накопитель и сделает его загрузочным, что позволит вам установить Windows 10 позже.
6. Когда процесс завершится успешно, вы увидите сообщение «Ваш USB-накопитель готов». В это время нажмите Готово, чтобы выйти.
Шаг 3: Установите Windows 10 на SSD/HDD
* Сделайте это на целевом компьютере.
С установочным носителем Windows 10, как установить Windows 10 с USB? Пожалуйста, следуйте подробной инструкции ниже:
1. Вставьте диск в ПК или ноутбук, на который вы хотите установить Windows 10. Затем включите компьютер, и он должен загрузиться с флешки. Если нет, войдите в BIOS и убедитесь, что компьютер настроен на загрузку с USB-накопителя (используя клавиши со стрелками, чтобы поставить его на первое место в последовательности загрузки).
2. Когда компьютер загрузится с USB-накопителя, вы увидите логотип Windows, за которым следует выбор языка. Подтвердите язык для установки, формат времени и валюты, а также клавиатуру или метод ввода. Затем нажмите Далее.
Подтвердите язык для установки, формат времени и валюты, а также клавиатуру или метод ввода. Затем нажмите Далее.
3. Щелкните Установить сейчас.
4. Вам будет предложено ввести лицензионный ключ, сделайте то, что от вас требуется. (Вы также можете нажать «У меня нет ключа продукта», чтобы пропустить и выбрать нужную версию Windows 10. В случае игнорирования вам потребуется ввести лицензионный ключ позже.)
5. Примите условия лицензии и нажмите Далее.
6. Здесь вам нужно сделать свой выбор. Мы просто возьмем последний, например.
- [Обновление: установка Windows и сохранение файлов, настроек и приложений]: При выборе этого варианта все ваши файлы, настройки и приложения, сохраненные в системном разделе, будут храниться там. Однако обратите внимание, что он доступен только в том случае, если на компьютере уже установлена поддерживаемая версия Windows.
- [Пользовательский: установка только Windows (расширенная)]: Это приведет к удалению всех ваших файлов, настроек и приложений и чистой установке Windows 10.
 Выберите этот вариант, если вы хотите стереть жесткий диск и начать все сначала или вы устанавливаете Windows 10 на новый жесткий диск. Мы рекомендуем сделать резервную копию ваших файлов, прежде чем продолжить.
Выберите этот вариант, если вы хотите стереть жесткий диск и начать все сначала или вы устанавливаете Windows 10 на новый жесткий диск. Мы рекомендуем сделать резервную копию ваших файлов, прежде чем продолжить.
7. То, что вы увидите на следующем экране, зависит от. Но в целом вам нужно выбрать место и нажать «Далее», чтобы установить Windows 10.
Ситуация A: Если у вас подключен только новый диск, вы увидите там нераспределенное пространство диска 0. Чтобы установить Windows 10 на новый жесткий диск, просто выберите его и нажмите «Далее», чтобы установить Windows 10 на новый жесткий диск.
Ситуация B: Если к вашему ПК подключено более одного жесткого диска, вам будет показан экран с несколькими дисками, которые называются «Диск 0», «Диск 1» и так далее. А если диск уже разбит на разделы, вы увидите «Диск 0, раздел 1», «Диск 0, раздел 2», «Диск 0, нераспределенное пространство» и так далее.
В ситуации B у вас есть 2 варианта: установить Windows 10 на исходный системный раздел или удалить все разделы (выбрав каждый и нажав кнопку «Удалить»), чтобы вернуться к ситуации A для установки Windows 10. , Это удалит все данные на разделах, поэтому дважды проверьте, что вы удаляете разделы с правильного диска, и вы абсолютно уверены, что уже сделали резервную копию всего, что вам нужно.
, Это удалит все данные на разделах, поэтому дважды проверьте, что вы удаляете разделы с правильного диска, и вы абсолютно уверены, что уже сделали резервную копию всего, что вам нужно.
Совет: При нажатии кнопки Далее для установки могут появиться некоторые ошибки, препятствующие установке, например, Windows не может быть установлена на этот диск. Пожалуйста, обратите внимание на сообщение об ошибке и попытайтесь найти решение.
8. Затем Windows начнет процесс установки. В основном установка выполняется автоматически, но следите за ней и отвечайте на любые вопросы, которые вам задают.
Зная, как установить Windows 10 с USB, знаете ли вы, как установить Windows 10 с CD/DVD? На самом деле процесс такой же. Подключите CD/DVD к компьютеру, и компьютер должен загрузиться с него. Следующие операции точно такие же.
Шаг 4: Войдите в Windows 10
* Сделайте это на целевом компьютере.
После того, как программа установки выполнит свою работу, Windows 10 загрузится, получит доступные обновления, задаст вам несколько вопросов, войдет в свою учетную запись Microsoft и все будет готово.
Стоит прочитать начальные вопросы и варианты, поскольку выбор значений по умолчанию означает, что для удобства на серверы Microsoft будет отправлено достаточное количество личных данных. Например, данные хранятся, чтобы Кортана знала о вас и могла быть более полезной. Это не зловеще, но некоторые люди думают иначе, и они бы отказались.
Когда вы, наконец, доберетесь до рабочего стола Windows 10, подключитесь к сети и дайте Windows 10 немного времени на поиск драйверов для вашего оборудования. Разрешение экрана может быть неправильным, но после обновления диска все будет в порядке. И вам придется вручную переносить файлы и устанавливать приложения после установки Windows 10.
«Как установить Windows 10 на новый жесткий диск? Подробное и иллюстрированное руководство помогло мне создать Windows 10 для установки USB и легко пройти весь процесс установки».0003
2-й вариант: используйте средство миграции Windows 10
Помимо использования установочного диска Windows 10, существует еще один способ установить Windows 10 на другой жесткий диск. Используя профессиональный инструмент миграции Windows 10, вы можете легко перенести Windows 10 с одного диска на другой без переустановки.
Используя профессиональный инструмент миграции Windows 10, вы можете легко перенести Windows 10 с одного диска на другой без переустановки.
Вам лучше выбрать этот путь, если верна одна из ситуаций:
- Ваш жесткий диск вышел из строя и вам необходимо срочно заменить неисправный диск.
- На жестком диске заканчивается свободное место, и вы предпочитаете перенести все данные на диск большего размера.
- Вы собираетесь перенести Windows 10 на скоростной SSD.
- У вас есть другой компьютер с такой же конфигурацией для установки.
Здесь MiniTool Partition Wizard настоятельно рекомендуется из-за его удобного интерфейса и выдающейся производительности. Получите магию этого раздела и начните. (Хорошо работает во всех выпусках Windows 10/8/7.)
Купить сейчас
Подготовительное задание:
- Загрузите компьютер с Windows 10, который вы хотите клонировать.
- Подключите жесткий диск с тем же размером сектора, что и системный диск Windows 10, к этому ПК (лучше через SATA) и убедитесь, что он успешно распознан.
 Кроме того, убедитесь, что ключевые файлы были зарезервированы, и этот диск может быть перезаписан.
Кроме того, убедитесь, что ключевые файлы были зарезервированы, и этот диск может быть перезаписан. - Установите и запустите Мастер создания разделов MiniTool на этом ПК и запустите его, чтобы получить основной интерфейс.
Вариант 1. Перенос Windows 10 на SSD
Мастер создания разделов MiniTool упрощает перенос ОС на SSD/HD. Это означает, что вы можете скопировать Windows 10 на новый диск без установки. Вот как установить Windows 10 на новый ПК:
1. После выполнения подготовительной работы, упомянутой выше, выберите «Мигрировать ОС на SSD/HD» на панели действий мастера создания разделов MiniTool.
2. На следующей странице выберите вариант B — копирование только необходимых системных разделов и нажмите Далее.
3. Затем выберите подготовленный диск в качестве целевого диска и нажмите Далее, чтобы продолжить. Вы получите предупреждающее сообщение о том, что все данные на целевом диске будут уничтожены, если он не пуст. Нажмите Да для подтверждения, так как вы завершили подготовительную работу.
Нажмите Да для подтверждения, так как вы завершили подготовительную работу.
4. Здесь вы можете настроить параметры копирования и просмотреть изменения, которые произойдут на целевом диске. Когда закончите, нажмите Далее, чтобы продолжить.
Совет: Независимо от того, выберете ли вы «поместить разделы на весь диск» или «копировать разделы с изменением размера», вы можете дополнительно переместить ползунок в нижней части, чтобы настроить размер раздела. Обратите внимание, что параметр «Использовать таблицу разделов GUID для целевого диска» помогает клонировать MBR в GPT и является функцией, доступной только в платных версиях.)
5. Прочтите сообщение «Как загрузиться с нового диска» и нажмите «Готово».
6. Щелкните Применить, чтобы выполнить отложенные операции. Разрешите перезагрузку компьютера, чтобы помочь Partition Wizard завершить свою работу.
Когда все будет готово, подключите целевой жесткий диск к компьютеру и настройте компьютер на загрузку с нового установленного жесткого диска Windows 10.
Купить сейчас
Вариант 2: клонирование Windows 10 на новый диск
В дополнение к переносу Windows 10 мастер создания разделов MiniTool также позволяет клонировать жесткий диск с установленной Windows 10. (Прочитайте «Новый SSD», «Чистая установка», «Клонирование диска» или «Миграция ОС Windows?», чтобы узнать об их различиях).
Краткое видео-руководство:
Вот простое руководство:
- Выберите диск, который необходимо скопировать, и выберите Мастер копирования диска на панели действий.
- Пропустите страницу приветствия, нажав кнопку Далее.
- Выберите диск, который вы только что подготовили, в качестве целевого диска и нажмите «Далее», чтобы продолжить.
- Подтвердите параметры копирования, нажав кнопку Далее, или измените некоторые параметры копирования перед этим.
- Прочтите информацию на следующей странице и запомните ее.


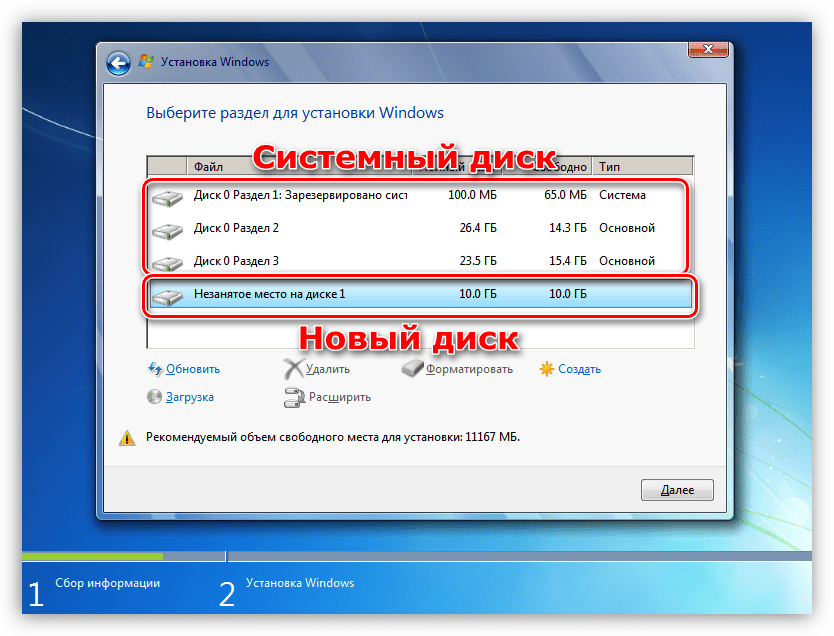



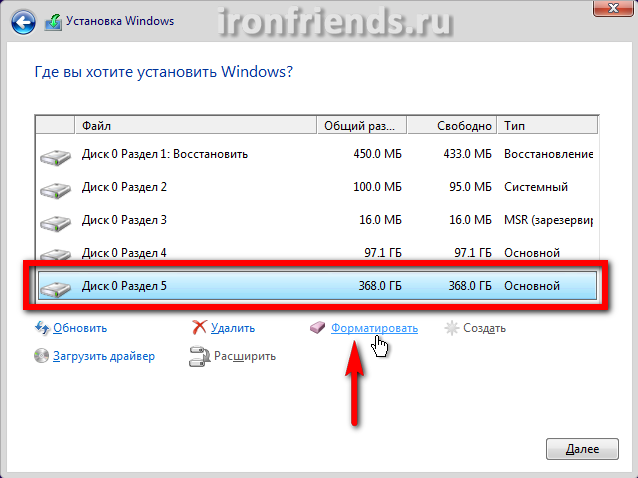


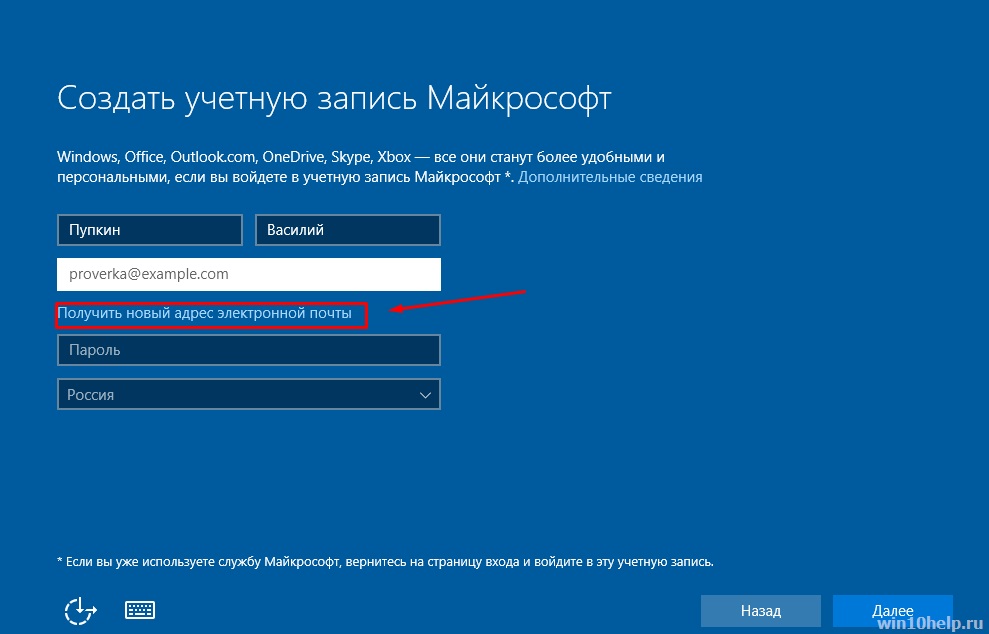 Неправильное изменение параметров системного реестра с помощью редактора реестра или любым иным путем может привести к возникновению серьезных неполадок. Для этих проблем может потребоваться переустановка операционной системы. Корпорация Майкрософт не гарантирует, что такие неполадки могут быть устранены. Внося изменения в реестр, вы действуете на свой страх и риск.
Неправильное изменение параметров системного реестра с помощью редактора реестра или любым иным путем может привести к возникновению серьезных неполадок. Для этих проблем может потребоваться переустановка операционной системы. Корпорация Майкрософт не гарантирует, что такие неполадки могут быть устранены. Внося изменения в реестр, вы действуете на свой страх и риск.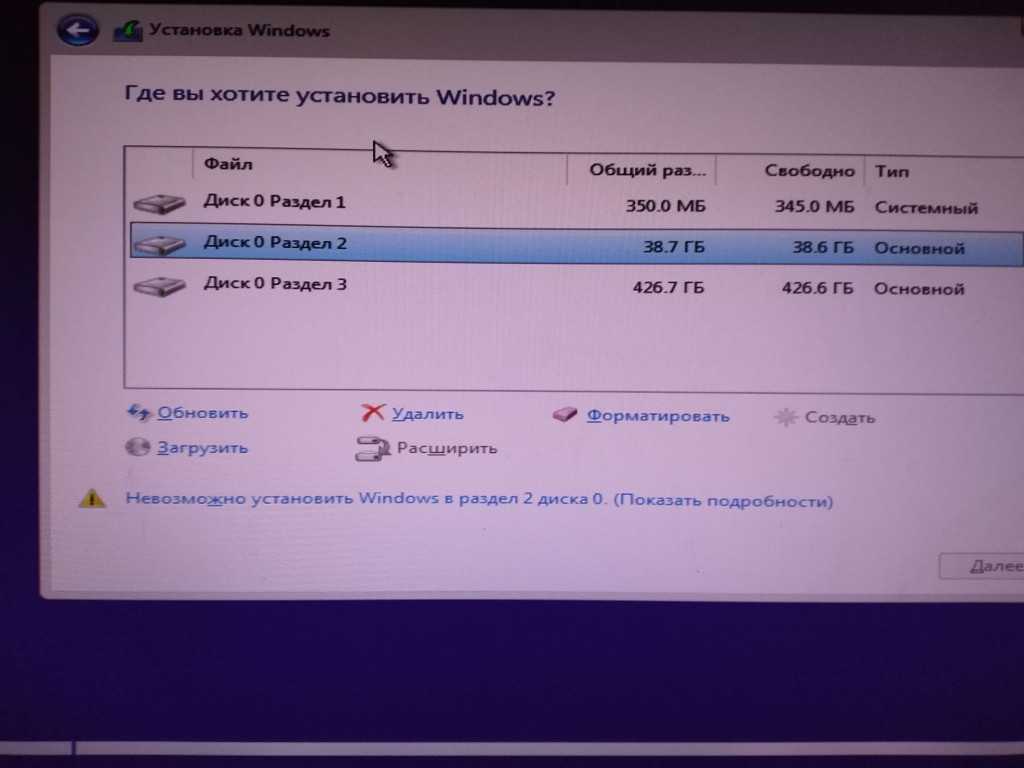
 Вы можете напрямую записать файл ISO на USB или диск.
Вы можете напрямую записать файл ISO на USB или диск.