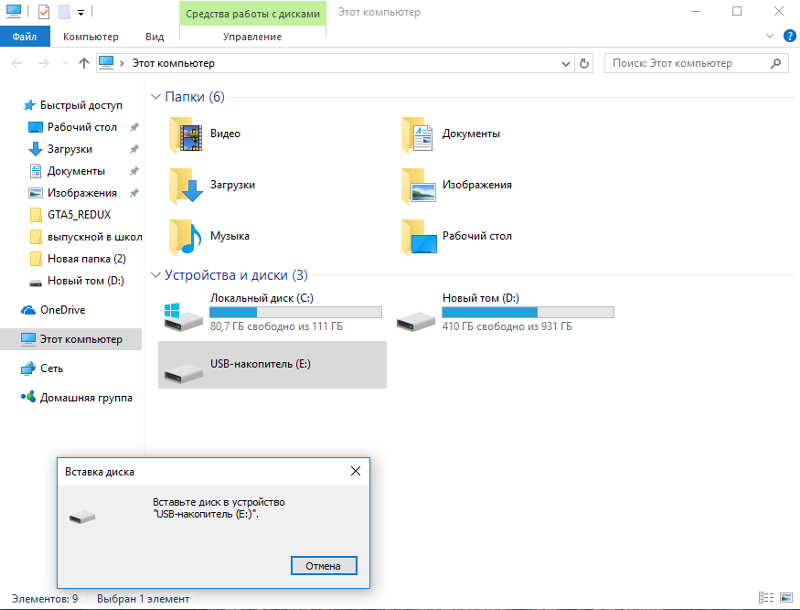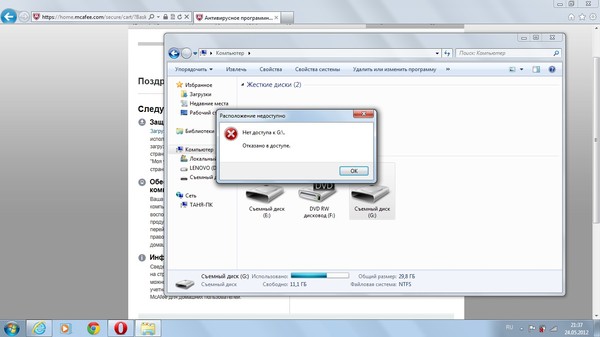Не открывается флеш карта: Компьютер не распознаёт / не видит флеш-карту: microSD, miniSD, SD
Содержание
Как восстановить видимость SD-карты?
«Моя карта памяти не отображается на мобильном телефоне или компьютере. У меня есть карта SanDisk на 64 ГБ, и она была почти заполнена огромным количеством фотографий, но теперь на SD-карте отображается использованное пространство, но нет файлов!»
Давайте будем честными, такая проблема с SD-картой для многих может стать настоящим кошмаром. Все мы используем SD-карты, чтобы увеличить объем памяти телефона, камеры и других устройств. Если ваша карта памяти не отображает файлы, вам может быть сложно получить доступ к своим данным. Но даже если файлы на SD-карте не отображаются, это не означает, что они потеряны навсегда. В этом посте я рассмотрю 5 различных сценариев, в которых файлы SD-карты не отображаются, и соответствующие решения.
- Возможные причины, по которым не отображаются все файлы на SD-карте
- Сценарий 1: Проблема с подключением SD-карты
- Сценарий 2: Файлы SD-карты скрыты
- Сценарий 3: SD-карта заблокирована
- Сценарий 4: Данные SD-карты отсутствуют или удалены
- Сценарий 5: SD-карта повреждена
- Другие решения проблемы, когда карта памяти не отображает файлы на телефонах/камерах
- Советы по защите данных на SD-карте
Возможные причины, по которым не отображаются все файлы на SD-карте
Чтобы узнать, как решить эту проблему с SD-картой на вашем телефоне или компьютере, важно знать, что в первую очередь могло ее вызвать. Это поможет вам устранить эту проблему в более короткие сроки.
Это поможет вам устранить эту проблему в более короткие сроки.
- Возможно, возникла проблема с подключением вашей SD-карты.
- Используемая вами SD-карта может быть несовместима с вашим устройством.
- Возможно, на SD-карте повреждено файловое хранилище.
- Подключенная карта памяти тоже может быть заблокирована.
- Вы могли ранее по ошибке отформатировать свою SD-карту.
- Сохраненные файлы на вашей SD-карте могут быть удалены.
- Файловая система SD-карты может не поддерживаться вашим компьютером.
- Возможно, драйверы на вашем устройстве или системе устарели.
- Любые другие проблемы с программным или аппаратным обеспечением, связанные с SD-картой.
В целом может быть 5 разных сценариев, когда файлы SD-карты не отображаются на вашем телефоне или ПК. Я сгруппировал их здесь и предоставил различные советы по исправлению SD-карты, которая также не показывает ошибок файла.
Сценарий 1: Проблема с подключением SD-карты
Это, безусловно, самая простая проблема, когда файлы SD-карты не отображаются на вашем телефоне или компьютере.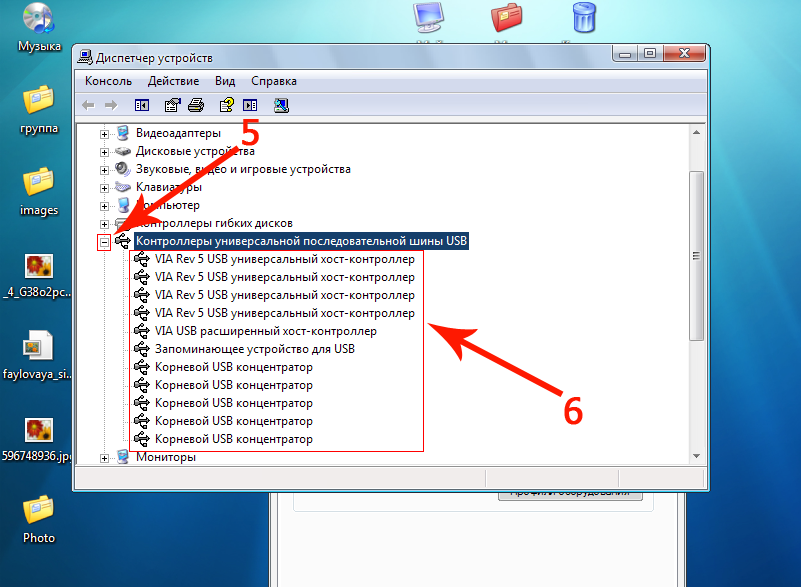 К счастью, если ваша SD-карта не отображает файлы из-за проблемы с подключением, вы можете легко это исправить.
К счастью, если ваша SD-карта не отображает файлы из-за проблемы с подключением, вы можете легко это исправить.
Решение 1: Переподключите SD-карту
Скорее всего, SD-карта, которую вы вставили в свой компьютер или мобильный телефон, может быть неправильно подключена. Поэтому, прежде чем вносить какие-либо радикальные изменения, просто извлеките SD-карту из устройства, очистите ее и снова подключите.
Решение 2: Воспользуйтесь другим адаптером SD-карты
Если в вашем ноутбуке нет встроенного слота для SD-карты, вы можете использовать вместо него адаптер. Хотя проблема с адаптером также может привести к тому, что карта памяти не будет отображать файлы. Постарайтесь аккуратно вставить SD-карту в адаптер или воспользуйтесь другим кардридером. Просто убедитесь, что на этот раз вы используете совместимый кардридер или адаптер SD-карт.
Решение 3: Подключите карту к другому устройству или порту
Многие пользователи, которые сталкиваются с тем, что SD-карта не отображает файлы, смогли исправить это, вставив карту в другой порт.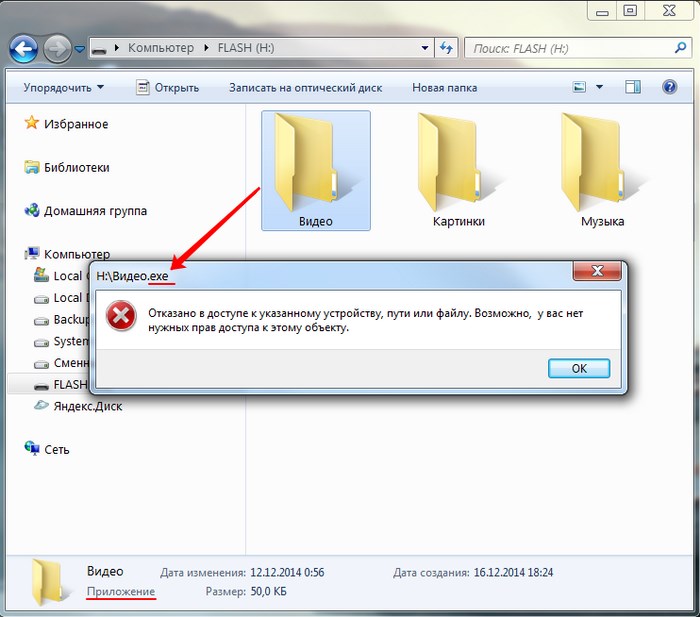 Если на вашем устройстве нет другого порта, подключите SD-карту к любому другому телефону или ПК. Это поможет вам проверить, связана ли проблема с SD-картой или вашим устройством.
Если на вашем устройстве нет другого порта, подключите SD-карту к любому другому телефону или ПК. Это поможет вам проверить, связана ли проблема с SD-картой или вашим устройством.
Решение 4: Аккуратно очистите SD-карту
Иногда на SD-карте может накапливаться много пыли, что затрудняет ее обнаружение устройством. В этом случае вы можете просто отсоединить SD-карту от устройства и аккуратно протереть ее чистой тканью. Убедитесь, что вы не используете воду или какой-либо другой растворитель для очистки, так как это может повредить чип. Вытрите всю скопившуюся пыль сухой тканью и вставьте обратно в устройство.
Сценарий 2: Файлы SD-карты скрыты
Другая возможная причина того, что SD-карта не отображает все файлы, заключается в том, что некоторые из них также могут быть скрыты. В этом случае ваша SD-карта будет обнаруживаться, но файлы, к которым вы хотите получить доступ, могут не отображаться.
Решение 1: Просмотрите скрытые файлы в Windows
В Windows вы можете легко просматривать скрытые файлы на SD-карте, включив ее встроенные настройки. После подключения SD-карты вы можете просто зайти в проводник и просмотреть ее хранилище.
После подключения SD-карты вы можете просто зайти в проводник и просмотреть ее хранилище.
Теперь просто перейдите в Главное меню > вкладка «Просмотр» и в разделе «Показать/скрыть» выберите просмотр скрытых элементов. Теперь вы можете просто обновить окно и проверить, исправило ли это файлы, не отображаемые на SD-карте.
Узнайте больше о том, как восстановить данные с неисправного SSD.
Решение 2: Выполните поиск сегментов/частей файлов
Иногда при сохранении больших файлов сохраняется не весь документ, а его сегменты. Поэтому, если вы ищете большой файл, возможно, вы не сможете найти его на своей SD-карте.
Помимо указанной выше опции, чтобы просмотреть скрытые файлы на SD-карте вы также можете поискать скрытые сегменты вручную. Например, если вы не можете найти на своей SD-карте видео MP4, в строке поиска вы можете поискать файлы с расширением M4S.
Решение 3: Просмотрите скрытые файлы на Android
Если файлы вашей SD-карты не отображаются на телефоне, вы можете использовать специальное приложение для просмотра файлов. Большинство высокопроизводительных приложений (например, ES File Explorer, iFiles, Solid Explorer или Ghost Commander) позволяют нам просматривать скрытые файлы в хранилище. Просто зайдите в настройки приложения и включите опцию просмотра скрытых файлов на вашем Android.
Большинство высокопроизводительных приложений (например, ES File Explorer, iFiles, Solid Explorer или Ghost Commander) позволяют нам просматривать скрытые файлы в хранилище. Просто зайдите в настройки приложения и включите опцию просмотра скрытых файлов на вашем Android.
Сценарий 3: SD-карта заблокирована
Честно говоря, эта проблема с SD-картой может случиться с кем угодно. Некоторое время назад, когда моя карта памяти не отображала файлы в мобильном телефоне, и я не мог создать новую папку, я обнаружил, что моя карта все время была заблокирована. Почти все SD-карты имеют переключатель защиты от записи, который позволяет выполнять операции только по чтению, что может привести к тому, что файлы не будут отображаться на SD-карте.
Решение 1: Отключите блокировку SD-карты
Самый простой способ решить эту проблему — вручную выключить переключатель защиты от записи. Вы можете найти переключатель сбоку на SD-карте.
Сдвинув его вниз, вы можете сделать свою SD-карту доступной только для чтения, что не позволит удаление или запись данных. Чтобы исправить ошибку SD-карты, при которой на ней не отображаются все файлы, просто сдвиньте затвор вверх, чтобы отключить функцию защиты от записи.
Чтобы исправить ошибку SD-карты, при которой на ней не отображаются все файлы, просто сдвиньте затвор вверх, чтобы отключить функцию защиты от записи.
Решение 2: Отключите режим «только для чтения» через командную строку
Помимо стандартной блокировки SD-карт, для отключения функции защиты от записи вы также можете использовать командную строку. В идеале, снять любые существующие ограничения по SD-карте можно с помощью команды «attributes».
Для этого вы можете просто перейти в меню «Пуск» и запустить командную строку от имени администратора. Теперь загрузите команду «diskpart» и команду «list disk», чтобы просмотреть доступные диски, подключенные к системе. Отсюда вы можете просмотреть номер диска SD-карты и ввести команду «select disk», а затем ее идентификатор (например, select disk 2).
В конце, просто введите команду «attributes disk clear readonly», чтобы снять ограничения защиты от записи с вашей SD-карты.
Сценарий 4: Данные SD-карты отсутствуют или удалены
Если ваша SD-карта обнаруживается, но не отображает файлы, есть вероятность того, что карта памяти была отформатирована или вы могли случайно удалить ее содержимое.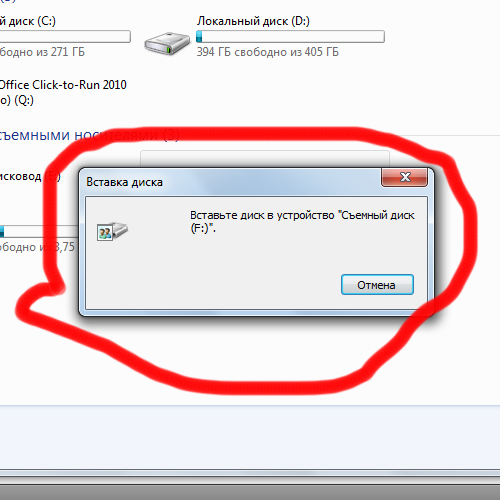 Чтобы вернуть его, вы можете использовать любой надежный инструмент восстановления данных, например Recoverit Data Recovery. Он имеет одну из самых высоких скоростей восстановления и поддерживает все виды мини, микро, стандартных и других разновидностей SD-карт.
Чтобы вернуть его, вы можете использовать любой надежный инструмент восстановления данных, например Recoverit Data Recovery. Он имеет одну из самых высоких скоростей восстановления и поддерживает все виды мини, микро, стандартных и других разновидностей SD-карт.
Скачать | Win Скачать | Mac
Вы можете просто подключить SD-карту к компьютеру и использовать Recoverit Data Recovery для ее сканирования. Приложение может помочь вам вернуть ваши фотографии, видео, аудио, документы, заархивированные файлы, то есть почти все типы данных. Вы даже можете предварительно просмотреть свои файлы перед их восстановлением в безопасное место. Просто установите Recoverit Data Recovery на свой компьютер и выполните следующие действия, чтобы восстановить потерянные/удаленные данные с SD-карты.
Шаг 1: Выберите подключенную SD-карту, чтобы просканировать ее
Для начала просто подключите SD-карту к компьютеру и запустите на ней Recoverit Data Recovery. На домашней странице вы можете просмотреть подключенную SD-карту в разделе «Внешние устройства». Выберите ее и запустите процесс.
На домашней странице вы можете просмотреть подключенную SD-карту в разделе «Внешние устройства». Выберите ее и запустите процесс.
Шаг 2: Просканируйте SD-карту
Просто подождите несколько минут и позвольте приложению просканировать вашу SD-карту, чтобы извлечь потерянные или удаленные файлы. Вы можете отслеживать прогресс на экране и даже приостановить или остановить процесс. Хотя все же рекомендуем позволить приложению завершить процесс сканирования.
Шаг 3: Просмотрите и восстановите свои файлы
После завершения процесса восстановления вы можете предварительно просмотреть свои файлы, которые будут перечислены в разных категориях. Вы также можете выполнить поиск определенных файлов с помощью встроенных фильтров или опции поиска. Теперь выберите файлы, которые вы хотите сохранить, и нажмите кнопку «Восстановить». Рекомендуем сохранять данные в хранилище вашего компьютера, а не на SD-карту.
Сценарий 5: SD-карта повреждена
Наконец, еще одна причина, по которой файлы на SD-карте не отображаются, может быть связана с повреждением ее хранилища. Если хранилище SD-карты было по какой-либо причине повреждено, это может сделать файловую систему недоступной. Вот несколько распространенных способов исправить карту памяти, не отображающую файлы из-за поврежденного хранилища.
Если хранилище SD-карты было по какой-либо причине повреждено, это может сделать файловую систему недоступной. Вот несколько распространенных способов исправить карту памяти, не отображающую файлы из-за поврежденного хранилища.
Решение 1: Выполните сканирование и удалите вирусы или вредоносные программы
Если на вашей SD-карте отображается использованное пространство, но нет файлов, это может быть индикатором наличия вируса или вредоносного ПО. Самый простой способ исправить это — использовать любой надежный антивирус, который вы можете использовать на своем компьютере или смартфоне для сканирования SD-карты.
Например, выберите один из популярных антивирусов от таких брендов, как AVG, Avira, Avast, McAfee, Norton и Quick Heal. Вы можете попробовать любое из их мобильных или настольных приложений, чтобы очистить вашу SD-карту от любых вредоносных программ.
Решение 2: Измените букву диска для SD-карты
Иногда логическая ошибка в вашей системе может возникнуть из-за неподдерживаемости или дублирования буквы диска.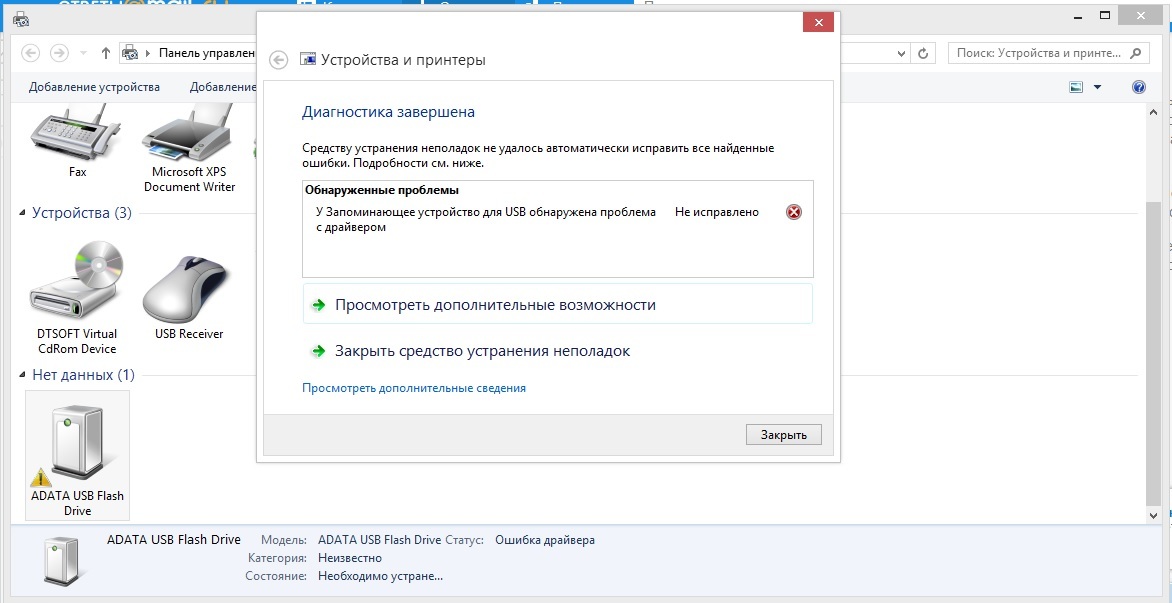 Если эта логическая ошибка привела к тому, что ваша SD-карта не отображает файлы на ПК, ее легко исправить.
Если эта логическая ошибка привела к тому, что ваша SD-карта не отображает файлы на ПК, ее легко исправить.
Просто перейдите в Панель управления > Система и безопасность > Управление дисками и убедитесь, что ваша SD-карта подключена к системе. Теперь выберите подключенную SD-карту, щелкните по ней правой кнопкой мыши и изменените букву диска вручную.
Решение 3: Проверьте SD-карту на наличие ошибок
Большинство операционных систем, таких как macOS и Windows, также предоставляют собственные решения для проверки блока хранения на наличие логических ошибок. Поэтому, если ваша SD-карта не показывает файлов, вы можете просто выполнить быструю проверку диска.
Пользователи Windows могут просто щелкнуть правой кнопкой мыши по значку SD-карты в проводнике и посетить Свойства > Инструменты. В поле «Проверка ошибок» вы можете нажать кнопку «Проверить», чтобы запустить быстрое сканирование SD-карты. В свою очередь пользователи Mac могут воспользоваться помощью Дисковой утилиты.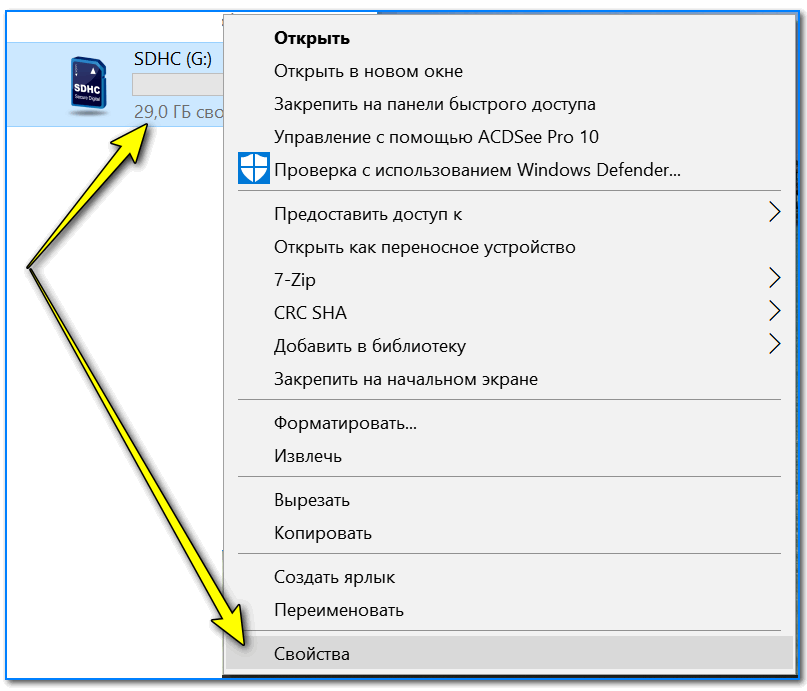
Решение 4: Отформатируйте SD-карту
Наконец, если ничто не помогает исправить ошибку и файлы все еще не отображаются на SD-карте, тогда вы можете отформатировать свою карту. Хотя это удалит данные, сохраненные на вашей SD-карте, позже вы можете воспользоваться Recoverit Data Recovery, чтобы вернуть все удаленные файлы.
Чтобы отформатировать SD-карту, просто подключите ее к компьютеру с Windows и перейдите в Панель управления > Система и безопасность > Управление дисками. Теперь щелкните правой кнопкой мыши по значку SD-карты и перейдите к параметру «Форматировать» в контекстном меню.
Здесь вы можете просто ввести сведения о форматировании, файловой системе и нажать кнопку «Форматировать», чтобы стереть карту.
Кроме того, вы также можете перейти в Проводник > Этот компьютер/Мой компьютер, чтобы найти значок подключенной SD-карты. Вы можете щелкнуть по ней правой кнопкой мыши, чтобы перейти к параметру «Форматировать», и стереть SD-карту отсюда.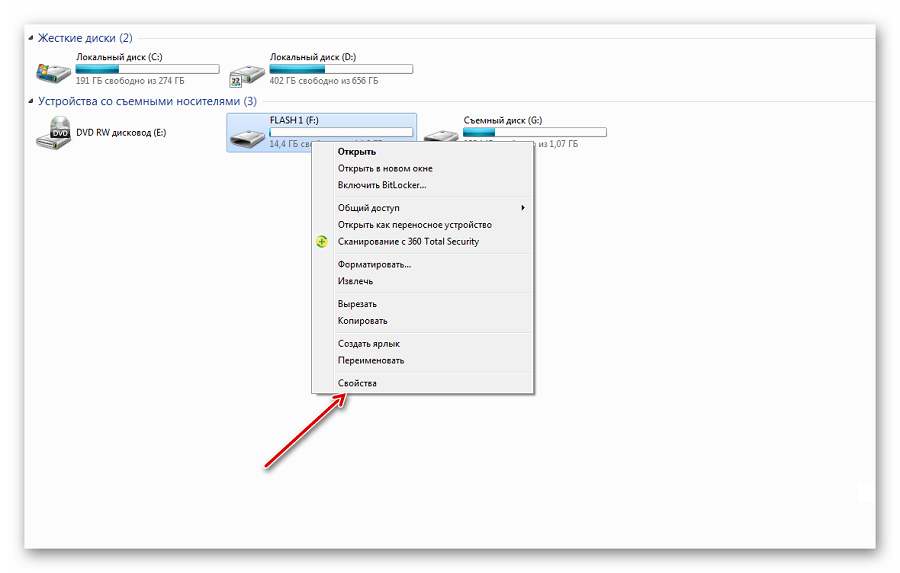
Другие решения проблемы, когда карта памяти не отображает файлы на телефонах/камерах
Помимо перечисленных выше решений, есть еще несколько уловок, которыми вы можете воспользоваться, если файлы SD-карты не отображаются на вашем телефоне или камере.
- Перезагрузите ваше устройство
В большинстве случаев незначительные проблемы с нашими телефонами и камерами можно решить, просто перезапустив их. Просто безопасно извлеките SD-карту из устройства, перезапустите его и вставьте обратно, чтобы проверить, не отображаются ли файлы на карте памяти. - Проверьте совместимость SD-карты
Если SD-карта, которую вы используете в своем телефоне или камере, несовместима с этим устройством, это может быть одной из причин того, что SD-карта не отображает все файлы. Прежде чем пытаться устранить неполадки, убедитесь, что SD-карта поддерживается вашим устройством. - Получите доступ к файлам SD-карты напрямую
Вместо того, чтобы сначала подключать SD-карту к компьютеру для получения доступа к ее данным, попробуйте вместо этого просмотреть ее файловое хранилище на телефоне или камере. Если вы можете просматривать свои файлы на своем устройстве, проблема может быть в вашей системе.
Если вы можете просматривать свои файлы на своем устройстве, проблема может быть в вашей системе. - Подключите камеру к ПК
Это еще одно возможное исправление ошибки, при которой файлы на SD-карте не отображаются на Android или камере. Вместо того, чтобы просто вставлять SD-карту в компьютер, подключите телефон или камеру и исследуйте ее хранилище. Отсюда вы можете легко получить доступ к хранилищу SD-карты без установки каких-либо драйверов. - Измените форматы файлов
Если файлы не отображаются на карте памяти, но они все еще занимают место, то это может быть связано с неподдерживаемым форматом файла. Вы можете просто зайти в настройки своей камеры и изменить формат хранения фото/видео, чтобы он был совместим с вашей системой.
Советы по защите данных на SD-карте
К настоящему времени вы уже могли исправить ошибку, при которой файлы SD-карты не отображались на телефоне или ПК. Кроме того, вы можете рассмотреть эти шаги, чтобы защитить данные вашей SD-карты.
- Если вы не хотите внезапно потерять данные SD-карты, подумайте о том, чтобы оставить их заблокированными. Сбоку есть переключатель защиты от записи, который можно сдвинуть вниз, чтобы заблокировать карту.
- Всегда создавайте специальную резервную копию ваших важных данных и храните ее в облаке или любом другом дополнительном источнике.
- Старайтесь не подключать SD-карту к общедоступному компьютеру, так как это может повредить хранилище карты.
- Рекомендуем форматировать SD-карту каждые 6–12 месяцев, чтобы можно было сбросить ее настройки и стереть любые вредоносные объекты.
- Используйте отдельные SD-карты, предназначенные для ваших устройств (например, одну карту для телефона, а другую для вашей камеры), и старайтесь не обменивать их часто.
Все готово! Я уверен, что к настоящему времени вы уже смогли устранить проблему, из-за которой файлы SD-карты не отображались на телефоне. Чтобы упростить вам задачу, я перечислил 5 различных сценариев, в которых карта памяти не отображает файлы. Вы можете изучить перечисленные решения для любого из этих случаев, а также ознакомиться с другими возможными вариантами. Если вы не хотите неожиданно потерять данные SD-карты, убедитесь, что в вашей системе уже установлена программа Recoverit Data Recovery.
Вы можете изучить перечисленные решения для любого из этих случаев, а также ознакомиться с другими возможными вариантами. Если вы не хотите неожиданно потерять данные SD-карты, убедитесь, что в вашей системе уже установлена программа Recoverit Data Recovery.
Скачать | Win Скачать | Mac
Частые вопросы
-
1. Что мне делать, если моя карта памяти не отображается на мобильном телефоне?
Попробуйте подключить SD-карту к компьютеру или любому другому устройству, чтобы извлечь сохраненные данные. Вы также можете просканировать ее с помощью антивируса или просто отформатировать, чтобы иметь возможность пользоваться ей и дальше.
-
2. Как мне исправить ошибку, при которой не отображаются файлы на моей SD-карте?
Вы можете следовать приведенным выше решениям, чтобы устранить данную ошибку.
 Подумайте о том, чтобы проверить свою SD-карту, просмотреть скрытые файлы, переподключить ее или воспользоваться инструментом восстановления.
Подумайте о том, чтобы проверить свою SD-карту, просмотреть скрытые файлы, переподключить ее или воспользоваться инструментом восстановления. -
3. Как мне увидеть файлы на моей SD-карте?
Вы можете использовать любое надежное приложение для просмотра файлов на своем устройстве, чтобы исследовать хранилище файлов на SD-карте. Кроме того, вы можете подключить ее к компьютеру, чтобы просмотреть хранилище файлов и сохраненные данные.
-
4. Как мне починить карту памяти?
Существуют различные сторонние приложения для восстановления, которые вы можете использовать для этой цели. Кроме того, вы можете попробовать функцию проверки диска в Windows или Дисковую утилиу в macOS.
-
5. Как мне восстановить файлы, которые исчезли с моей SD-карты?
Вы можете просто воспользоваться надежным приложеним для восстановления, таким как Recoverit Data Recovery.
 Оно может тщательно просканировать вашу SD-карту и вернуть с нее все виды потерянного, удаленного или недоступного контента.
Оно может тщательно просканировать вашу SD-карту и вернуть с нее все виды потерянного, удаленного или недоступного контента.
Ноутбук не видит SD-карту памяти: почему и что делать
SD-флешки широко используются в смартфонах, планшетах, фотоаппаратах, видеокамерах и т. д. Время от времени возникает необходимость перенести информацию с SD-карты на ноутбук. Но, вставив её в портативный компьютер, вы с разочарованием отмечаете, что лэптоп не увидел карту памяти или не распознал устройство. А ведь там обязательно окажутся ценные фото, видео или другие нужные файлы. Почему так происходит и что делать в этом случае?
Содержание
- Почему ноутбук не видит карту памяти
- Аппаратные
- Поломка флешки
- Изменение буквы раздела
- Конфликт файловых систем
- Вредоносные программы
- Как вставить карту памяти в ноутбук
Почему ноутбук не видит карту памяти
Возможные причины, по которым лэптоп может «игнорировать» флешку:
- Аппаратные, из-за неполадок в технике.

- Поломка самого накопителя.
- Неправильно указанные буквы раздела.
- Конфликт файловых систем.
- Вирусы.
Поскольку карты памяти используются в разных устройствах, то они бывают трёх видов:
- SD;
- microSD;
- miniSD.
Разнообразие размеров продиктовано тем, что используются и в таком маленьком устройстве, как телефон, или намного большем – к примеру, как планшет.
Если карта запылилась, протрите её контакты с обратной стороны ватным диском, смоченным в спирте. Дождитесь, пока устройство полностью высохнет, и только после этого вставляйте в переходник или картридер.
@lifewire.com
Теперь SD-карта работает на других устройствах, а на ноутбуке нет? Значит, следует прочистить слот. Сделать это можно, используя сжатый воздух. Купите баллончик в любом компьютерном магазине.
Не помогло? Тогда посмотрите: вдруг вы вставляете microSD не той стороной? Если и теперь ничего не получилось, значит, проблемы намного серьёзнее.
Аппаратные
Карты памяти подключаются к ноутбуку при помощи переходника или картридера. Если вы вставили SD-карту, но никакого движения на экране не заметили, первым делом проверьте, работают ли эти вспомогательные устройства.
Попробуйте оснастить картридер другой microSD-картой. И она не читается? Значит, следует переустановить драйверы картридера. Если он встроенный, скачайте их у производителя ноутбука.
В случае подключения через USB-порт придётся зайти на официальный сайт фирмы, выпустившей девайс. После переустановки убедитесь, что драйвер распознан:
- Нажмите комбинацию клавиш Win + R.
- В меню «Выполнить» введите поиск: «devmgmt.msc».
- В окне «Диспетчер устройств» ищите строку с жёлтым перевёрнутым треугольником и восклицательным знаком внутри.
- Не найдя такого значка, зайдите в раздел «Переносные устройства».
Если неизвестного картридера там тоже нет, значит, ноутбук распознал его.
Поломка флешки
Убедившись в исправности устройства, придётся проверить, не испорчена ли сама карта от фотоаппарата или другого девайса. Внимательно осмотрите SD-карту. Возможно, она треснула, на ней появился скол или отломился кусочек.
Внимательно осмотрите SD-карту. Возможно, она треснула, на ней появился скол или отломился кусочек.
Не выявив повреждений визуально, попробуйте флеш-накопитель вставить в другое устройство – компьютер или телефон. Если не читается и там, то есть все шансы, что он безнадёжно испорчен. В этом случае восстановить хранящуюся информацию вряд ли представится возможным.
Изменение буквы раздела
Карта памяти может быть не видна в «Устройствах и дисках», если ноут присвоил SD уже существующую букву C, D, Е или F. Из-за подобного конфликта вы не видите флешку.
@reedr.ru
После произведённых манипуляций карта памяти должна отобразиться в проводнике.
Перед применением этого способа отключите все другие флешки от ноута, чтобы они вас не сбивали с толку.
Конфликт файловых систем
Может так случиться, что microSD-карту в проводнике вы увидели, но открыть её всё равно не можете. Причины:
- конфликт файловых систем;
- повреждение файловых систем самой карты.

Если на флешке нет ничего важного, можете отформатировать её, переведя в файловую систему NTFS. Для этого:
@reedr.ru
После завершения процесса SD-карта, конечно, откроется, но будет чиста, как белый лист бумаги.
Вредоносные программы
Не исключено, что в вашем лэптопе поселились вирусы. Именно они не дают порту USB или картридеру запустить работу SD-накопителя. Проведите проверку системы. Обычно антивирусные программы бесплатны. После удаления вредного ПО перезагрузите машину и повторите попытку запустить накопитель.
Как вставить карту памяти в ноутбук
В лэптопах со встроенными картридерами эти устройства обычно располагаются на передней панели. Лёгким нажатием пальца вы приведёте механизм в действие, и он выедет наружу. Вставьте в гнездо карту памяти и задвиньте устройство внутрь. Ноутбук должен распознать его как отдельный диск.
@wikihow.com
Внешний слот представляет собой что-то типа флешки с USB-портом. Карту вы вставляете в картридер, затем подключаете его в USB-разъём.
@images-na.ssl-images-amazon.com
Обращаться с SD-картами нужно бережно. Некорректное завершение работы или лёгкие повреждения приведут к необратимым последствиям. Вы просто не сможете получить файлы с подпорченной карты. Так что старайтесь как можно скорее переписывать всю информацию на более надёжные носители, а не храните на хрупкой карте памяти.
Как исправить CF-карту, которая не читает?
Устройства для хранения данных стали неотъемлемой частью нашей повседневной жизни. В связи с постоянно растущим влиянием цифровых медиа на мир, обычные пользователи могут достигать огромного количества хранимых данных. В таких обстоятельствах необходимо хранить данные в безопасном месте, к которому можно будет легко получить доступ позже.
CF-карты — это устройства, которые особенно полезны в качестве средств хранения данных. Пожалуйста, продолжайте читать, чтобы узнать больше об их функциях и о том, как устранить ошибки CF-карты.
- Часть 1: Что такое CF-карта?
- Часть 2: Почему CF-карта не читается?
- Часть 3.
 Методы устранения проблемы с чтением CF-карты
Методы устранения проблемы с чтением CF-карты - Часть 4: Как восстановить удаленные файлы с CF-карты?
Часть 1. Что такое CF-карта?
CF-карта, также известная как Compact Flash Card, представляет собой небольшой, но очень эффективный инструмент, разработанный для памяти и хранения данных. Этот формат хранения памяти был впервые разработан SanDisk в 1994 году и с тех пор пользуется большим успехом в своем использовании и приложениях.
Карты CF чаще всего используются в портативных устройствах, таких как фотоаппараты и профессиональные видеокамеры. Многие известные бренды камер теперь используют форматы CF-карт, и они также поддерживаются рядом других вычислительных и цифровых устройств.
Узнайте, что такое CF-карта.
Часть 2: Почему CF-карта не читается?
Если вы вставили CF-карту в свое устройство и столкнулись с нечитаемой проблемой, это может оказаться кошмаром. Особенно для людей в профессиональных областях, сталкивающихся с ошибками CF-карты, важно сначала узнать основную причину.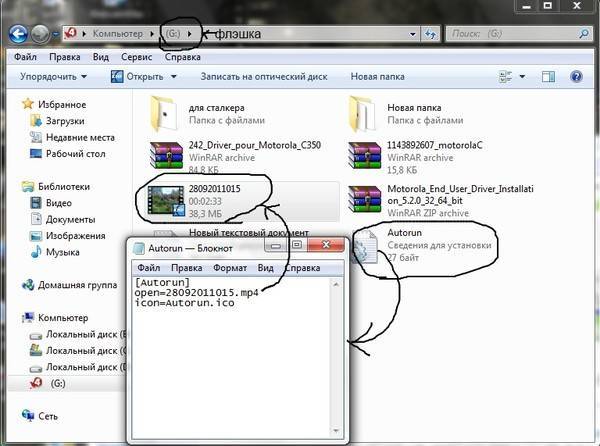 Проблема с чтением CF-карты может возникнуть по нескольким причинам, например:
Проблема с чтением CF-карты может возникнуть по нескольким причинам, например:
- Изуродованная карта
Во многих случаях физическое повреждение CF-карты приводит к нечитаемости карты.
- Проблемы с оборудованием
Если CF-карта физически исправна и совместима с вашим устройством, проблема, скорее всего, связана с аппаратным обеспечением, а не с картой.
- Вирусные атаки
Если карта заражена вирусами, вредоносными программами или спамом, она не будет прочитана или распознана вашим устройством.
- Поврежденная карта
Чаще всего повреждение карты может привести к проблемам, в том числе к возникновению проблемы с чтением CF-карты.
- Несовместимая карта
Если карта и устройство несовместимы друг с другом, карта не будет прочитана. Убедитесь, что используемая вами CF-карта совместима с вашим устройством.
Часть 3: Методы устранения проблемы с чтением CF-карты
Если вы столкнулись с проблемой нечтения CF-карты и хотите избавиться от нее, вы попали по адресу. Здесь мы собрали четыре эффективных метода устранения ошибок CF-карты.
Здесь мы собрали четыре эффективных метода устранения ошибок CF-карты.
Видеоруководство: Как исправить ошибку чтения CF-карты?
Скачать бесплатно | Win Скачать бесплатно | Mac
Способ 1. Обновление программного обеспечения драйвера
Одной из наиболее распространенных причин возникновения проблемы является отсутствие обновления программного обеспечения драйвера. В таких случаях вы можете обновить программное обеспечение драйвера, чтобы избавиться от проблемы.
Для этого выполните следующие действия.
1. Вставьте CF-карту в ваше устройство.
2. Нажмите одновременно клавиши «Windows+R».
3. Во всплывающем окне введите «devmgmt.msc».
4. После нажатия Enter откроется вкладка Диспетчер устройств.
5. Перейдите к «Драйверы дисков» и щелкните по нему.
6. Найдите карту CF и щелкните ее правой кнопкой мыши.
7. Выберите «Поиск изменений оборудования», чтобы решить проблему.
Способ 2: изменить букву диска на другую
Если ваша карта не читается после вставки, возможно, ей не назначена буква устройства. Чтобы решить проблему, вы можете действовать, как показано ниже.
1. Нажмите одновременно клавиши «Windows+R».
2. В диалоговом окне введите «diskmgmt.msc».
3. Откроется вкладка «Управление дисками».
4. Найдите карту CF и щелкните ее правой кнопкой мыши.
5. В списке меню выберите параметр «Изменить букву диска и путь».
6. Выберите кнопку «Изменить», либо, если на вашей карте отсутствует драйвер, нажмите кнопку «Добавить».
7. Выберите букву драйвера и нажмите «ОК».
Метод 3: Используйте команду CHKDSK
Чтобы сделать вашу CF-карту доступной для чтения, вы можете запустить команду CHKDSK. Вот шаги для этого.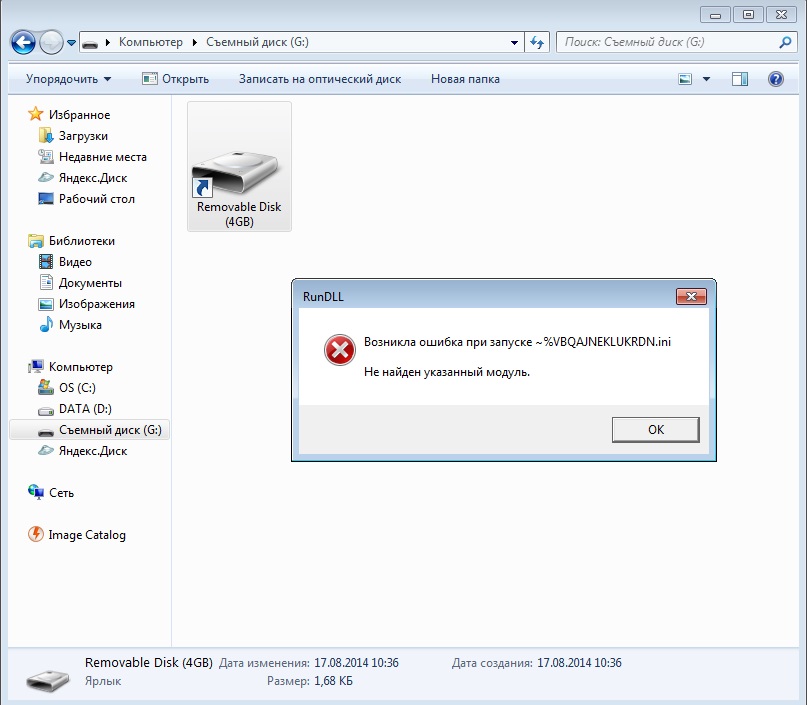
1. Для начала нажмите кнопку «Windows», чтобы открыть меню запуска.
2. В строке поиска введите «команда» и нажмите Enter. Окно командной строки должно появиться.
3. Введите в окне «chkdsk».
4. Вставьте пробел один раз, затем введите желаемую букву диска. Например, если вы хотите запустить проверку диска G, введите «chkdsk G».
5. Затем вставьте двоеточие и введите «/f». Итак, теперь вся ваша команда читается как «chkdsk G:/f».
6. Нажмите клавишу «Ввод», чтобы выполнить команду, и вы сможете восстановить любые нечитаемые ошибки CF-карты.
Метод 4: Форматирование CF-карты
Если ничего не помогает, форматирование карты может быть последним средством. Следуйте приведенным ниже инструкциям, чтобы отформатировать CF-карту.
1. Нажмите клавиши «Windows+X» или щелкните правой кнопкой мыши меню «Пуск».
2. В появившемся списке выберите «Управление дисками».
3. Во всплывающем окне найдите свою CF-карту и щелкните ее правой кнопкой мыши.
4. В раскрывающемся меню выберите «Формат».
5. Появится диалоговое окно. В «Файловой системе» выберите подходящий вариант, например NTFS или FAT32.
6. Нажмите «ОК».
Часть 4: Как восстановить удаленные файлы с CF-карты?
Случайное удаление важных данных может привести к путанице в голове человека. Благодаря последним разработкам программного обеспечения теперь можно восстановить удаленные файлы с ваших дисков или внешних устройств хранения. Различные сторонние инструменты могут сделать эту работу за вас.
Наиболее эффективным инструментом в этом отношении является Wondershare Recoverit. Это отличное программное обеспечение поможет вам бесплатно восстановить удаленные файлы с вашего устройства. Программа также имеет привлекательный пользовательский интерфейс и работает как на iOS, так и на Windows.
Скачать бесплатно | Win Скачать бесплатно | Mac
Чтобы восстановить удаленные файлы с CF-карты с помощью Wondershare Recoverit, запустите программу на своем устройстве и выполните следующие действия.
Шаг 1. Укажите местоположение. Первый шаг — указать конкретную точку, из которой файлы были потеряны. Это может быть внутренняя папка или внешний диск.
Шаг 2: Сканирование. Нажмите на кнопку «Пуск», видимую на экране, чтобы начать сканирование. Сканирование и восстановление выполняются полностью автоматически.
Шаг 3: Выбор файлов. Recoverit должен просмотреть список удаленных файлов, найденных на указанном диске. Выберите файлы, которые вы хотите восстановить, и нажмите кнопку «Восстановить».
Шаг 4: Сохраните файлы. Выберите новое место для восстановленных файлов, и все готово.
Советы по защите вашей CF-карты
Вот подборка нескольких эффективных советов, которые помогут предотвратить повреждение вашей CF-карты, ее нечитаемость или другие ошибки CF-карты. Следуйте им, чтобы избежать ненужных проблем с вашей CF-картой.
Всегда форматируйте карту перед каждым использованием и сразу после ее получения.
Перед извлечением карты обязательно выключите устройство.
Избегайте заполнения карты до максимума.
Храните карту в сухом и безопасном месте, вдали от внешних воздействий.
Не используйте одну и ту же карту в нескольких местах, так как это может привести к осложнениям.
Извлеките карту после ее безопасного размонтирования, чтобы избежать проблем
Заключение
Устройства хранения данных используются почти всеми в наши дни. Повреждение и удаление данных — это часто возникающая проблема, которая может причинить серьезные неудобства. Надеемся, что после прочтения этой статьи вы лучше понимаете CF-карты и схемы их работы.
Теперь вы можете лучше заботиться о своей карте и активно избегать ошибок карты CF. Даже в тех случаях, когда ваша CF-карта не читается, вы сможете эффективно избавиться от проблемы. Это подводит итог нашей сегодняшней дискуссии.
Скачать бесплатно | Win Скачать бесплатно | Mac
Люди также спрашивают
-
В чем разница между картой CF и картой SD?
SD-картыоказались дешевле, чем CF-карты; последние более прочные и больше подходят для использования вне помещений.
 Кроме этого, оба используют флэш-систему, и в их работе нет большой разницы.
Кроме этого, оба используют флэш-систему, и в их работе нет большой разницы. -
Как считывать CF-карту?
На CF-карте емкость памяти указана спереди, обычно в ГБ, вместе со скоростью чтения и записи. Название бренда также видно на верхней части карты.
-
Как отформатировать CF-карту?
Чтобы отформатировать CF-карту, вставьте ее в свое устройство с помощью устройства чтения карт, перейдите к своему диску, щелкните его правой кнопкой мыши и выберите параметр «Форматировать».
-
В каких камерах используются CF-карты?
В настоящее время почти все ведущие бренды поддерживают CF-карты, включая Sony, Nikon, Canon и Fujifilm.

Быстро исправить устройство чтения SD-карт, не работающее в Windows 10
Устройство чтения SD-карт не работает, когда вы вставляете в него SD-карту? Почему это происходит? Как решить эту проблему? В этом посте MiniTool показывает вам 4 решения проблемы с устройством чтения SD-карт.
Устройство чтения SD-карт не работает Windows 10
Windows 10 — отличная операционная система Windows, и многие пользователи Windows решили обновить свою систему до Windows 10. Однако многие пользователи сообщают, что их устройство чтения SD-карт не работает в Windows 10.
Эй, мой ноутбук был с Windows 8, но я купил SSD и скачал для него Windows 10. У него есть встроенное устройство чтения SD-карт, но моя SD-карта не отображается. Форум HARDWARE tom
«Почему мое устройство чтения SD-карт не работает» может быть наиболее важным вопросом для этих новых пользователей Windows 10. Виновники этой проблемы разные, но наиболее вероятными факторами являются плохое соединение между SD-картой и устройством чтения SD-карт, отсутствие драйвера SD-карты и SD-карта, зараженная вирусом.
В случае большинства проблем с компьютером вы можете попробовать перезагрузить компьютер, чтобы убедиться, что проблема устранена успешно. Таким образом, если устройство чтения SD-карт не работает в Windows 10, вы можете сначала попробовать перезагрузить компьютер.
Перед перезагрузкой компьютера отключите внешний кард-ридер, если вы используете его для чтения SD-карты, а затем снова подключите его после перезагрузки. Проверьте, хорошо ли работает ваш считыватель SD-карт. Если нет, вы можете попробовать следующие решения.
Решения для устройства чтения SD-карт не работает Windows 10
Узнав о возможных факторах, которые приводят к тому, что устройство чтения SD-карт перестало работать на ноутбуке, вы можете попробовать следующие решения одно за другим, когда встроенное устройство чтения карт SD или внешнее Устройство чтения SD-карт не работает.
- Проверьте аппаратные проблемы.
- Запустите средство устранения неполадок оборудования и устройств Windows.

- Назначьте SD-карте новую букву диска.
- Обновите драйвер устройства чтения SD-карт.
- Очистить SD-карту от вирусов или вредоносных программ.
Исправление 1: проверьте проблемы с оборудованием
Если устройство чтения SD-карт перестало работать в Windows 10, необходимо проверить следующее оборудование, включая SD-карту, устройство чтения SD-карт, USB-кабель и т. д.
Проверьте устройство чтения SD-карт
Убедитесь, что используемое устройство чтения SD-карт совместимо с вашей текущей операционной системой (Windows 10). Читатели старых версий могут не работать с новой операционной системой.
Помимо несовместимости старого ридера с текущей операционной системой, несовместимость формата карты памяти со старым ридером также может привести к тому, что SD-кардридер не будет работать.
Некоторые старые устройства чтения карт памяти не могут распознать формат карт памяти SDHC и SDXC. Ваш SD-кардридер слишком старый? Если да, возможно, вам придется купить новый и убедиться, что он совместим с форматом SDHC или SDXC или вашей текущей операционной системой (Windows 10).
Проверьте USB-кабель
За исключением вышеперечисленных факторов, вы должны проверить, не ведет ли USB-кабель к устройству чтения карт SD, если вы используете внешнее устройство чтения карт SD. Для этого вам просто нужно попробовать заменить текущий USB-кабель на другой.
Проверьте SD-карту
Убедитесь, что золотой палец (передающий сигналы) на SD-карте становится черным. Если да, то это означает, что золотой палец окислился и вам нужно использовать ластик, чтобы стереть оксидный слой.
Затем проверьте, не повреждена ли SD-карта. Если вы отключили SD-карту во время чтения карты, что привело к потере электропитания карты, карта может быть повреждена. Чтобы восстановить поврежденную карту, вы можете прочитать статью Исправить поврежденную SD-карту с помощью профессиональных инструментов для восстановления SD-карты.
Проверьте USB-порт
Неработоспособность SD-карты также может быть связана с USB-портом, если вы используете внешнее устройство чтения SD-карт. Как мы знаем, внешнему устройству чтения SD-карт требуется питание через USB-соединение, когда оно подключается к вашему компьютеру. Однако, если через USB-порт вашего компьютера не поступает ток, достаточный для питания ридера, последний не будет работать.
Как мы знаем, внешнему устройству чтения SD-карт требуется питание через USB-соединение, когда оно подключается к вашему компьютеру. Однако, если через USB-порт вашего компьютера не поступает ток, достаточный для питания ридера, последний не будет работать.
Поэтому попробуйте использовать другой USB-порт на вашем компьютере, чтобы узнать, можно ли решить проблему с неработающим устройством чтения SD-карт.
После исключения всех вышеперечисленных проблем с оборудованием вы можете попробовать следующие исправления, если устройство чтения SD-карт по-прежнему не работает.
Исправление 2: Запустите средство устранения неполадок оборудования Windows
Возможно, некоторые потенциальные проблемы устройства приводят к тому, что устройство чтения SD-карт не работает в Windows 10. В этом случае запустите встроенный инструмент Windows — средство устранения неполадок оборудования и устройств. Этот инструмент быстро выявит проблемы с устройством.
Как запустить этот инструмент? Следуйте инструкциям ниже.
Шаг 1: Вставьте SD-карту в картридер. Подключите устройство чтения к компьютеру с Windows 10, если это внешнее устройство чтения SD-карт.
Шаг 2: Нажмите значок Windows , а затем щелкните значок Настройки в меню.
Шаг 3: В окне Параметры щелкните Обновление и безопасность .
Шаг 4: Выберите Устраните неполадки на левой панели нового окна, затем найдите и щелкните Оборудование и устройства на правой панели и нажмите кнопку Запустить средство устранения неполадок .
Когда инструмент завершит свою работу, проверьте, устранена ли неисправность устройства чтения SD-карт.
Исправление 3: изменить букву диска на SD-карту
Устройство чтения SD-карт не работает, что может быть связано с буквой драйвера. Например, SD-карта имеет букву диска D, а CD/DVD на компьютере также использует ту же букву.
Если причиной этой проблемы является конфликт букв диска, попробуйте изменить букву диска на SD-карту.
Чтобы завершить это исправление, вы можете попробовать встроенные инструменты Windows (Управление дисками и Diskaprt) и стороннюю программу (MiniTool Partition Wizard).
Здесь я хотел бы показать вам, как изменить букву диска на SD-карту с помощью мастера создания разделов MiniTool. Помимо этой функции, эта программа также может помочь вам восстановить раздел на SD-карте, отформатировать карту micro SD на 256 ГБ в FAT32 и с легкостью стереть SD-карту.
Если вы хотите использовать Управление дисками или Diskpart для завершения этого изменения, вы можете нажать здесь.
Бесплатная загрузка
Шаг 1: Загрузите бесплатную программу, нажав кнопку загрузки выше, а затем установите ее и запустите, чтобы получить ее основной интерфейс.
Шаг 2: SD-карта будет отображаться на карте дисков. Выделите SD-карту, а затем выберите функцию Изменить букву диска на левой панели. Или щелкните карту правой кнопкой мыши и выберите Письмо об изменении .
Или щелкните карту правой кнопкой мыши и выберите Письмо об изменении .
Шаг 3: Выберите из списка букву диска, которая не использовалась другими дисками. Затем нажмите OK для подтверждения.
Шаг 4: Нажмите кнопку Применить , чтобы применить изменения. Это займет всего несколько секунд.
После изменения буквы диска на SD-карту проверьте, не работает ли по-прежнему устройство чтения SD-карт.
Исправление 4: обновить драйвер устройства чтения карт SD
Четвертая причина, по которой «устройство чтения SD-карт перестало работать в Windows 10», заключается в том, что драйвер устройства устарел, отсутствует или несовместим.
Чтобы проверить, не является ли причиной этой проблемы драйвер устройства, вы можете открыть Диспетчер устройств , набрав Диспетчер устройств в строке поиска Cortana и выбрав наиболее подходящий результат.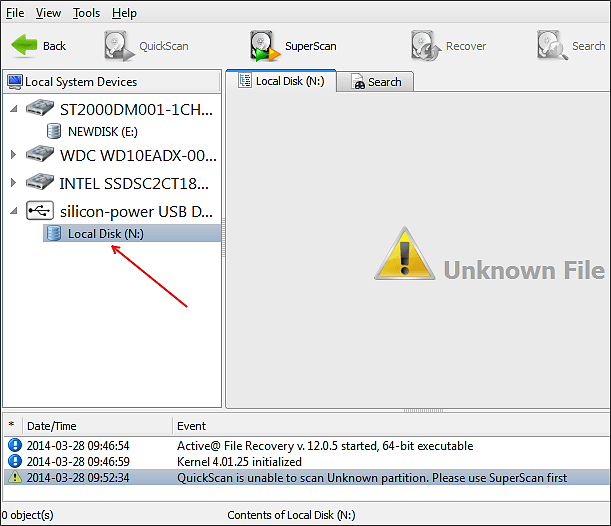
В окне диспетчера устройств разверните два места: Дисковые накопители или Управление универсальной последовательной шиной , чтобы увидеть, есть ли желтый треугольник.
Если вы видите желтый треугольник на SD-карте, это означает, что ваш драйвер SD-карты работает неправильно, и вам необходимо заменить его на исправный. Если нет, это означает, что ваш драйвер SD-карты нормальный, и вы можете попробовать следующее исправление, чтобы избавиться от неработающего устройства чтения SD-карт.
Чтобы обновить проблемный драйвер устройства, щелкните правой кнопкой мыши драйвер целевого устройства, а затем выберите Удалить устройство и кнопку Удалить . После этого щелкните правой кнопкой мыши Диски и выберите Поиск аппаратных изменений для обновления драйвера устройства.
После обновления драйвера устройства вы можете проверить, может ли ваш компьютер обнаружить устройство чтения SD-карт.
Исправление 5: Удаление вирусов или вредоносных программ на SD-карте
Если вы испробовали все вышеуказанные исправления, но по-прежнему не видите SD-карту на своем компьютере, когда вставляете ее в устройство чтения SD-карт, возможно, ваша SD-карта карта была скрыта или зашифрована на вашем компьютере вирусом или вредоносным ПО.
Почему ваша SD-карта подверглась атаке вируса или вредоносного ПО? Возможные причины:
- Вы подключили SD-карту к зараженной вирусом системе.
- Вы перенесли зараженные вирусом файлы на карту памяти.
- Вы открыли вредоносный веб-сайт при использовании SD-карты.
Когда ваша SD-карта подвергается атаке вируса или вредоносного ПО, вы можете столкнуться со следующими ситуациями (включая неработающее устройство чтения SD-карт).
- Файлы, сохраненные на SD-карте, становятся скрытыми.
- Производительность SD-карты снижается.
- Файлы отсутствуют с SD-карты.
- Вы не можете копировать файлы на SD-карту (нажмите здесь, чтобы узнать больше о причинах, по которым копирование и вставка не работают).

- Вы увидите код ошибки при доступе к SD-карте.
- …
Совет: Вирусная атака — это раздражающая проблема, которая может произойти где угодно и когда угодно. Чтобы сохранить ваши данные на SD-карте в безопасности, вам необходимо регулярно создавать резервные копии SD-карты и сканировать ее на наличие вирусов.
Чтобы очистить SD-карту от вирусов или вредоносных программ, вам необходимо использовать командную строку.
Шаг 1: Откройте Командную строку , нажав Windows + R и введя cmd в окне Выполнить .
Шаг 2: В окне командной строки введите attrib -h -r -s /s /d #:\*.* (# означает букву диска SD-карты), а затем нажмите клавишу Введите ключ , чтобы выполнить эту команду.
После выполнения этой команды ваша SD-карта должна появиться на вашем компьютере.
Упомянутые в этом посте исправления помогли мне избавиться от «неработающего устройства чтения SD-карт». Если вас также беспокоит эта проблема, вы можете попробовать эти исправления. Нажмите, чтобы написать твит
We Want Your Voice
Эта статья подходит к концу. Надеемся, что все упомянутые исправления помогут вам решить проблему «устройство чтения SD-карт не работает». Если у вас есть какие-то сомнения при выполнении вышеуказанных исправлений, не стесняйтесь сообщить нам об этом, отправив электронное письмо по адресу [email protected], и мы повторим вам как можно скорее.
Если у вас есть другие возможные решения для неработающего устройства чтения SD-карт, оставьте их в следующей зоне комментариев, чтобы помочь другим пользователям, столкнувшимся с той же проблемой.
Устройство чтения SD-карт не работает. Часто задаваемые вопросы
Почему не работает устройство чтения карт памяти?
Возможные причины неработающего кард-ридера:
- Считыватель несовместим с вашей операционной системой или картой памяти.


 Если вы можете просматривать свои файлы на своем устройстве, проблема может быть в вашей системе.
Если вы можете просматривать свои файлы на своем устройстве, проблема может быть в вашей системе.:max_bytes(150000):strip_icc()/Samsung-Galaxy-S6-Edge-SIM-location-56a761a43df78cf772956a27.jpg) Подумайте о том, чтобы проверить свою SD-карту, просмотреть скрытые файлы, переподключить ее или воспользоваться инструментом восстановления.
Подумайте о том, чтобы проверить свою SD-карту, просмотреть скрытые файлы, переподключить ее или воспользоваться инструментом восстановления. Оно может тщательно просканировать вашу SD-карту и вернуть с нее все виды потерянного, удаленного или недоступного контента.
Оно может тщательно просканировать вашу SD-карту и вернуть с нее все виды потерянного, удаленного или недоступного контента.

 Методы устранения проблемы с чтением CF-карты
Методы устранения проблемы с чтением CF-карты Кроме этого, оба используют флэш-систему, и в их работе нет большой разницы.
Кроме этого, оба используют флэш-систему, и в их работе нет большой разницы.