Установка win 10 на win7: Как установить на Windows 7 новую Windows 10
Содержание
Как установить Windows 7 на новые компьютеры с процессорами Kaby Lake и Coffee Lake
Инструкции
Windows 7
NVME
USB 3.0
Windows 10
Как установить Windows 7 на новые компьютеры с процессорами Kaby Lake и Coffee Lake
Егор Морозов
—
Операционной системе Windows 7 уже больше 8 лет, однако она до сих пор остается самой популярной ОС Windows. Причины, по которой ее ставят, различны — кому-то нравится старый дизайн, у кого-то есть программы, которые не запускаются на более новых версиях ОС, ну а у кого-то просто старый ПК, который не тянет прелести Windows 10. Также хватает людей, которые хотят воспользоваться бесплатным обновлением до Windows 10 с получением «лицензии». В любом случае многие люди, покупающие современные ПК или ноутбуки, сталкиваются с тем, что «голый» дистрибутив Windows 7 с MSDN на них, увы, не встает. Давайте посмотрим, почему так может быть, и как это обойти.
В любом случае многие люди, покупающие современные ПК или ноутбуки, сталкиваются с тем, что «голый» дистрибутив Windows 7 с MSDN на них, увы, не встает. Давайте посмотрим, почему так может быть, и как это обойти.
Первая причина — вышедшая в 2009 году Windows 7, разумеется, слыхом не слыхивала про USB 3.0 — его поддержка появилась только в SP 1. Поэтому тут два варианта — или ставить систему с диска, или ставить через порт USB 2.0. Если ни дисководов, ни старых портов нет — выход все же есть: нужно или интегрировать драйвера USB 3.0 в образ, или уже найти готовый образ, где это сделали за вас (об этом — ниже).
Вторая причина — вы ставите систему на SSD, подключенный по разъему M.2 и протоколу NVMe (что это за зверь — можно почитать здесь). Тут проблема схожая с USB 3.0 — из коробки система новый протокол не поддерживает, а значит SSD не увидит. Решения все те же — или интеграция драйверов самостоятельно, или поиск уже готового дистрибутива.
Третья причина — UEFI. Это ПО, которое заменило BIOS, и с установкой старых систем там традиционно проблемы.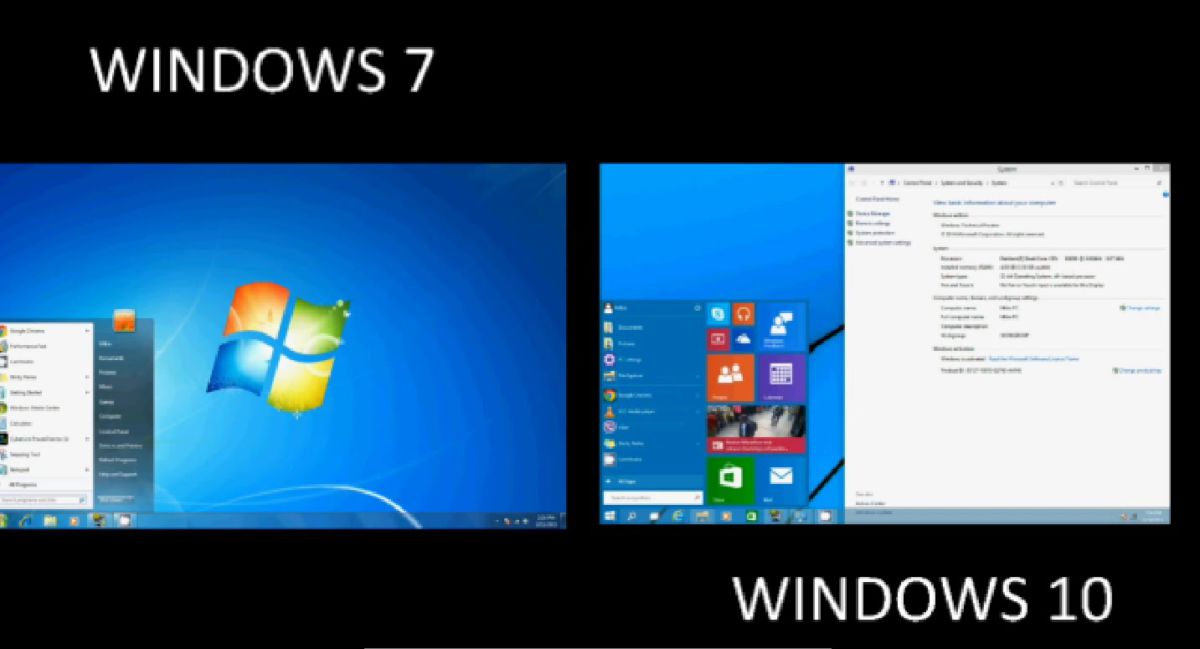 Зачастую помогает отключение Secure Boot или установка режима Legacy, но, увы, и это не всегда срабатывает. Если вам это не помогло, то и тут есть одна хитрость — можно поменять загрузчик системы, поставив его от Windows 10 — тогда UEFI его без проблем «скушает» и установка пойдет.
Зачастую помогает отключение Secure Boot или установка режима Legacy, но, увы, и это не всегда срабатывает. Если вам это не помогло, то и тут есть одна хитрость — можно поменять загрузчик системы, поставив его от Windows 10 — тогда UEFI его без проблем «скушает» и установка пойдет.
Больше проблем с установкой Windows 7 на новые ПК нет. Как видите, я не указал тут процессоры — как вы уже поняли, на любой современный процессор Windows 7 ставится, а ограничение от Microsoft чисто софтовое, и установке не мешает. Единственное, чему мешает это ограничение — это установке обновлений, поэтому желательно сразу брать образ с интегрированными обновлениями по 2017 год: в любом случае никаких больше крупных апдейтов 7ки не будет, поэтому то, что обновления не будут ставиться — абсолютно не проблема.
Итого — для того, чтобы быстро и безболезненно поставить на новый ПК или ноутбук Windows 7, нам нужен образ с кучей интегрированных драйверов и со всеми обновлениями. Разумеется, выложить ссылку на него я не могу (внутри есть активация), но по запросу в Яндексе «Windows 7 USB 3.0 + M.2 NVMe» такие образы легко находятся.
Разумеется, выложить ссылку на него я не могу (внутри есть активация), но по запросу в Яндексе «Windows 7 USB 3.0 + M.2 NVMe» такие образы легко находятся.
Теперь важный момент — как их установить? Во-первых, такой образ записывается на флешку, как образ Windows 10 (т.к. загрузчик-то от 10ки) — в Windows 8 и выше достаточно просто скопировать все файлы из образа на флешку. Во-вторых, настройки UEFI у каждого свои: у кого-то все ставилось на дефолтных настройках, кому-то приходилось отключать Secure Boot, кому-то приходилось включать CSM (Compatibility Support Module) — в любом случае, все ставится именно через UEFI, без включения Legacy.
Для тех, кто хочет активировать Windows 7, еще один совет — по умолчанию установщик Windows выбирает таблицу раздела GPT, с которой могут быть проблемы с активацией. Поэтому на моменте выбора диска для установки 7ки нужно сменить таблицу разделов на MBR. Также дабы не мучиться с Retail-версией Windows 7 Ultimate ставьте Professional — никакой особой разницы между ними нет.
Больше никаких подводных камней нет — Windows 7 без проблем поставилась на два ноутбука с процессорами Kaby Lake и ПК с процессором Coffe Lake (извиняюсь на фото с экрана — система была поставлена для дальнейшего обновления до Windows 10 и последующей чистой установкой, так что это был самый быстрый способ скопировать информацию с экрана):
Для тех, кого интересует последующее обновление до Windows 10 с получением «лицензии» — почитать об этом можно тут.
Рекомендации
RuTracker не работает несколько дней. Как находить и качать торренты через Telegram
Общаться с ChatGPT теперь можно прямо в Telegram
Стоит ли покупать iPhone в России в 2023 году? Всё что нужно знать о санкциях, ремонте, App Store и Apple Pay (ОБНОВЛЕНО)
Как установить «Сбербанк», «Тинькофф», «Альфа» на любой iPhone и iPad, и сохранить приложения «про запас»
Рекомендации
RuTracker не работает несколько дней. Как находить и качать торренты через Telegram
Как находить и качать торренты через Telegram
Общаться с ChatGPT теперь можно прямо в Telegram
Стоит ли покупать iPhone в России в 2023 году? Всё что нужно знать о санкциях, ремонте, App Store и Apple Pay (ОБНОВЛЕНО)
Как установить «Сбербанк», «Тинькофф», «Альфа» на любой iPhone и iPad, и сохранить приложения «про запас»
Читайте также
Valve
Dota 2
Игры
«Тинькофф» возвращает деньги, а затем вгоняет клиентов в минус и включает рассрочку
Тинькофф
Политики лишатся иномарок. На чем теперь будут катать депутатов?
Автомобили
Москвич
Установка Windows 7 второй системой на компьютер с Windows 10.
 : spayte — LiveJournal
: spayte — LiveJournal
Сейчас мы посмотрим, как можно установить Windows 7 второй системой, к ранее установленной операционной системе Windows 10 на одном компьютере. В некоторых ситуациях, пользователю необходимо работать в разных операционных системах на одном ПК по разным причинам.
Эта ситуация решается двумя способами: при помощи виртуальной машины, на которую устанавливаются другие операционные системы, или установкой новой ОС на другой раздел диска, или на другой жесткий диск, если на компьютере имеется несколько жестких дисков.
В этой статье вы найдете инструкции о том, как установить Windows 10 и 7 на одном компьютере. К уже работающей на ПК Windows 10, мы установим Windows 7, в качестве второй системы. При этом, никаких манипуляций с загрузчиком не потребуется, загрузочная запись Windows 7 будет добавлена к загрузочной записи Windows 10, и не перезаписана «семеркой».
В этом руководстве мы рассматриваем современную конфигурацию оборудования компьютера.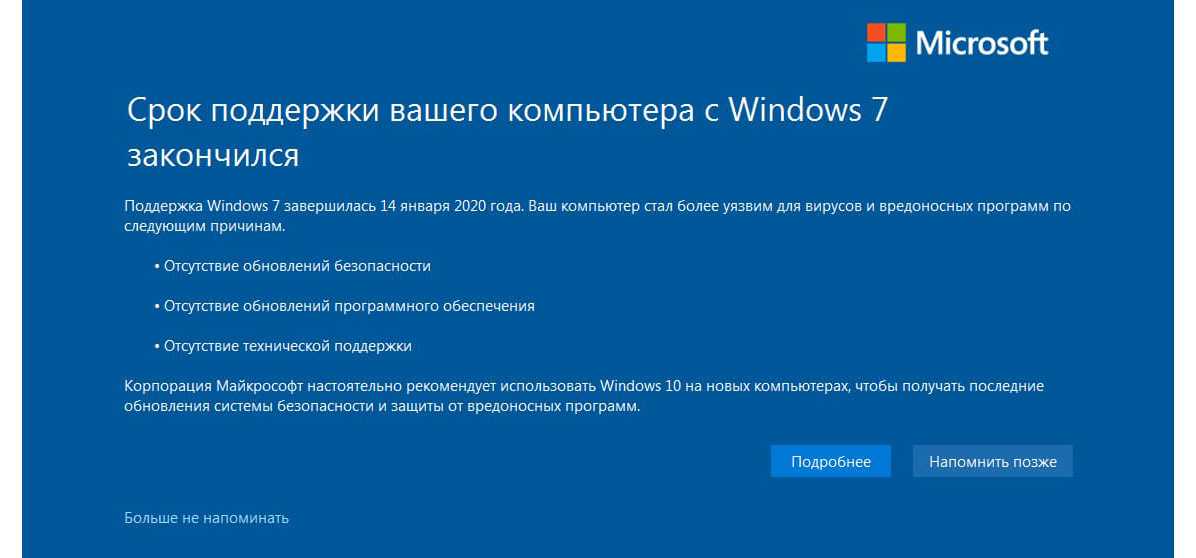 Для того, чтобы запустить Windows 7 второй системой на Windows 10, необходимо выполнить следующие условия:
Для того, чтобы запустить Windows 7 второй системой на Windows 10, необходимо выполнить следующие условия:
«>
- На компьютере должна быть установлена 64 битная Windows
- Жесткий диск компьютера имеет таблицу разделов GPT (GUID Partition Table).
- На компьютере используется интерфейс UEFI, а не старый BIOS.
- Для установки, в качестве второй системы, нам потребуется Windows 7 с разрядностью 64-bit, которую нужно записать на загрузочную флешку или DVD диск.
На всех современных компьютерах: ноутбуках или стационарных ПК используется интерфейс UEFI BIOS, вместо устаревшего БИОС, а жесткий диск размечается в GPT. Для установки на GPT диск подходит только 64 битная версия Windows 7.
Установка Windows 7 в качестве второй операционной системы на Windows 10 проходит в следующем порядке:
- На жестком диске создается раздел для установки Windows
- Создается загрузочная USB флешка с Windows 7, поддерживающая загрузку на GPT диске, или на DVD диск записывается образ системы.

- Выполняется установка Windows 7 в специально созданный раздел на жестком диске.
- Производится выбор операционной системы, загружаемой по умолчанию.
Если на ПК имеется другой жесткий диск, на который можно установить Windows 7, новый раздел создавать не нужно. ОС будет установлена на другой жесткий диск, отличный от того, на котором установлена Windows 10. Позаботьтесь о сохранности данных на жестком диске, предназначенном для установки Windows 7, потому что в процессе установки операционной системы, вся информация с диска будет удалена.
В итоге, на компьютере будут работать две операционные системы: Windows 7 — вторая система, Windows 10 — система, установленная изначально. На примере из этой статьи, мы устанавливаем Windows 7 вместе с Windows 10, вместо «семерки» подобным способом можно установить Windows 8.1 или Windows 8.
Перед установкой второй операционной системы, войдите в UEFI BIOS для отключения функции безопасной загрузки, которая препятствует загрузке на ПК с внешних носителей.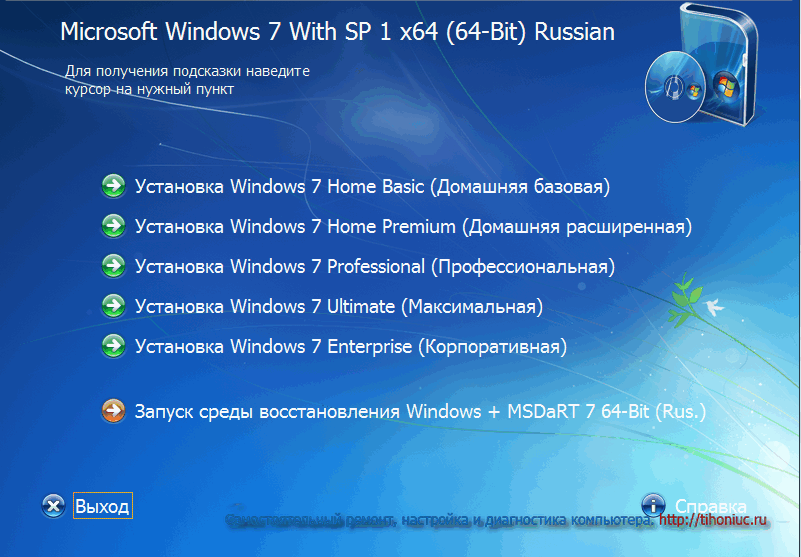 При включенной функции «Secure Boot» не получится загрузится с флешки. Найдите в UEFI параметр «Secure Boot» (интерфейс UEFI BIOS отличается на компьютерах разных производителей), установите его в состояние «Disabled», сохраните настройки.
При включенной функции «Secure Boot» не получится загрузится с флешки. Найдите в UEFI параметр «Secure Boot» (интерфейс UEFI BIOS отличается на компьютерах разных производителей), установите его в состояние «Disabled», сохраните настройки.
Создание раздела на жестком диске для установки Windows 7
На новых компьютерах, в большинстве случаев, имеется один системный раздел, отображающийся в Проводнике. Другие разделы: один служебный раздел (в MBR) или несколько служебных разделов (в GPT) скрыты. На ноутбуке может быть раздел Recovery, служащий для восстановления, созданный производителем устройства. Этот раздел может быть скрыт или отображаться в Проводнике.
Для установки Windows 7 рядом с Windows 10, необходимо создать дополнительный раздел на жестком диске компьютера. Мы выделим свободное место для создания нового раздела из раздела с установленной Windows, не удаляя систему и данные. В созданный раздел мы установим Windows 7.
Выполните следующие шаги:
- Щелкните правой кнопкой мыши по меню «Пуск».

- В контекстном меню выберите «Управление дисками».
- Откроется окно оснастки «Управления дисками».
На этом компьютере имеется один жесткий диск, который обозначен, как «Диск 0» и оптический CD/DVD привод, под именем «CD-ROM 0». На жестком диске имеется системный раздел: диск «C:» и служебные разделы, необходимые для работы операционной системы, созданные автоматически при установке Windows.
Нам необходимо создать новый раздел на жестком диске, в который будет установлена Windows 7.
- Щелкните правой кнопкой мыши по диску «C:», в контекстном меню выберите «Сжать том…».
- После выполнения запроса места для сжатия диска, откроется окно «Сжать C:», в котором указано доступное место для сжатия в МБ (мегабайтах). Выберите нужный размер в поле «Размер сжимаемого пространства (МБ)», нажмите на кнопку «Сжать».
В данном случае, можно создать новый диск (раздел), размером в 47 ГБ, но на системном диске осталось бы всего 13 ГБ места. Такое соотношение не подойдет, из-за того, что для Windows 10 останется очень мало места на диске, поэтому сделали другой диск размером в 25 ГБ (25 600 МБ).
Такое соотношение не подойдет, из-за того, что для Windows 10 останется очень мало места на диске, поэтому сделали другой диск размером в 25 ГБ (25 600 МБ).
- В оснастке «Управления дисками появится нераспределенное пространство.
- Кликните правой кнопкой мыши по нераспределенному пространству, в контекстном меню выберите «Создать простой том…».
- В окне «Мастер создания простого тома» нажмите на кнопку «Далее».
- В окне «Указание размера тома» нажмите «Далее».
- В окне «Назначение буквы диска или пути» присвойте букву диска для нового раздела. По умолчанию выбирается первая свободная буква, следующая за занятой.
- В окне «Форматирования раздела» согласитесь с настройками по умолчанию.
- В поле «Метка тома» введите название, под которым данный диск будет отображаться в Проводнике и в программе установки Windows. Была выбрана метка «Windows 7», чтобы было понятно, какая система находится в данном разделе.

- В окне «Завершение мастера создания тома» нажмите на кнопку «Готово».
- В окне «Управление дисками» появился новый раздел «Windows 7».
Перед установкой второй операционной системы, запомните или запишите сколько места занимает на жестком диске размер раздела, в который нужно установить другую ОС. Это нужно, чтобы не перепутать разделы и не установить новую систему поверх другой операционной системы.
Создание загрузочной флешки или запись DVD диска с Windows 7
Для установки Windows потребуется загрузочный носитель (USB флешка или DVD диск). Заранее необходимо создать загрузочную флешку Windows 7, поддерживающую загрузку на диски с разметкой GPT. Можно выбрать другой вариант: записать образ Windows 7 на DVD диск, если на компьютере имеется оптический привод.
После создания загрузочного носителя можно перейти к следующему этапу.
Установка Windows 7 в качестве второй операционной системы
Вставьте оптический диск в привод компьютера, или подключите загрузочную флешку к разъему USB 2. 0. Порт USB 3.0 (в разъеме имеется синяя пластиковая панель) не подойдет из-за того, что он не поддерживается в операционной системе Windows 7. Эта ОС выпущена раньше, чем был создан интерфейс USB 3.0.
0. Порт USB 3.0 (в разъеме имеется синяя пластиковая панель) не подойдет из-за того, что он не поддерживается в операционной системе Windows 7. Эта ОС выпущена раньше, чем был создан интерфейс USB 3.0.
Войдите в загрузочное меню (Boot Menu) или в UEFI BIOS, для выбора загрузочного устройства (USB флешки или DVD диска).
После выбора способа загрузки, на компьютере запустится программа установки Windows 7.
В первом окне для выбора языка, формата времени и денежных единиц и раскладки клавиатуры, нажмите на кнопку «Далее».
В следующем окне нажмите на кнопку «Установить».
В окне «Ознакомьтесь с условиями лицензии» поставьте флажок в пункте «Я принимаю условия лицензии».
В окне «Выберите тип установки» необходимо выбрать «Полная установка (дополнительные параметры)». Если выбрать «Обновление», операционная система будет установлена поверх предыдущей Windows. Нам этого не надо.
В окне «Выберите раздел для установки Windows» нужно выбрать правильный раздел для установки операционной системы.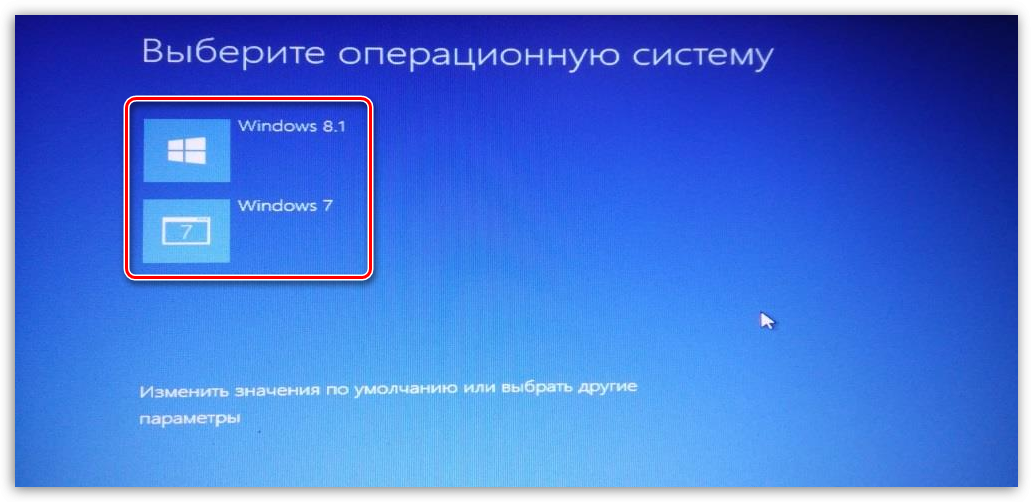 Выделите раздел для установки Windows 7, а затем нажмите на кнопку «Далее».
Выделите раздел для установки Windows 7, а затем нажмите на кнопку «Далее».
На этом компьютере имеются: раздел с Windows 10, три служебных раздела небольшого размера, создающихся на компьютерах с GPT разметкой жесткого диска, и специально созданный раздел для установки Windows 7. В нашем случае, мы присвоили разделу метку «Windows 7», поэтому нам легко его обнаружить. Если метка не была присвоена, ориентируйтесь по величине размера созданного раздела.
Откроется окно с предупреждением о том, что порядок разделов на диске, выбранном для установки, отличается от рекомендуемого. Нас спрашивают: «Проложить установку?». Нажмите на кнопку «ОК».
Программа установки увидела, что на компьютере уже имеется системный раздел с операционной системой, а пользователь желает установить новую операционную систему в другой раздел на жестком диске. Поэтому система интересуется, правильно ли был выбран раздел диска для установки Windows.
Начинается процесс установки Windows 7 на ПК. Подробное описание вы найдете в статье на моем сайте.
Подробное описание вы найдете в статье на моем сайте.
После завершения установки операционной системы, произойдет запуск Windows 7.
Откройте Проводник, чтобы увидеть разделы жесткого диска, на которых установлены Windows 7 и Windows 10. Если войти из Windows 7, то эта система будет в Проводнике на диске «C:».
При входе в Проводник из Windows 10, наоборот, «десятка» будет на диске «C:».
Как изменить порядок загрузки двух операционных систем на одном компьютере
После включения или перезагрузки компьютера, откроется окно «Диспетчер загрузки Windows», в котором нужно выбрать операционную систему для запуска. Одна из операционных систем выбрана загружаемой по умолчанию.
Это окно отображается в течение некоторого количества времени (по умолчанию — 30 секунд). Пользователь, при помощи клавиш со стрелками, переходит на нужную операционную систему. Когда время ожидания закончится, на ПК запуститься выбранная операционная система (она будет выделена).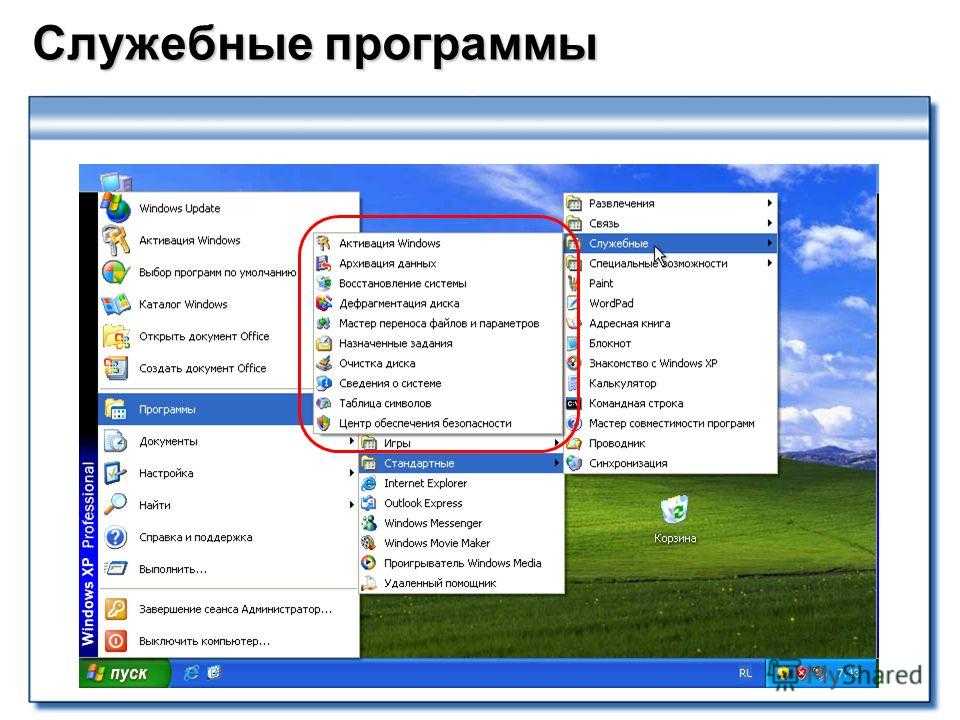
Если пользователь не предпримет никаких действий, запуститься операционная система, выбранная по умолчанию.
В нашем случае, последней была установлена Windows 7, поэтому эта ОС выбрана системой по умолчанию. Эту настройку легко поменять из любой установленной операционной системы.
Сейчас Windows 7 является системой, загружаемой по умолчанию на компьютере. Мы изменим этот параметр для того, чтобы по умолчанию на ПК загружалась Windows 10.
В любой из операционных системе Windows 10 или Windows 7 выполните следующие действия:
- Нажмите на клавиатуре на клавишу «Win» + «R».
- В окне «Выполнить» введите команду «msconfig» (без кавычек), нажмите на кнопку «ОК».
- В окне «Конфигурация системы» откройте вкладку «Загрузка».
- Выделите операционную систему, которую необходимо сделать загружаемой по умолчанию.
- Нажмите на кнопку «Использовать по умолчанию».
- В поле «Таймаут» можно изменить время ожидания в окне для выбора загрузки Windows 7 или Windows 10.
 Было уменьшино время таймаута до 15 секунд.
Было уменьшино время таймаута до 15 секунд. - После завершения настроек, нажмите на кнопку «ОК».
- Перезагрузите компьютер.
Теперь, в окне для выбора операционных систем, Windows 10 станет системой, загружаемой по умолчанию. Она будет выделена в Диспетчере загрузки Windows.
Выводы статьи
Пользователи могут установить Windows 7 в качестве второй системы на компьютер, работающий под управлением операционной системой Windows 10. Потребуется соблюсти некоторые условия: компьютере должен быть UEFI BIOS и таблица разделов GPT. Необходимо создать загрузочную флешку, поддерживающую загрузку на GPT диске, или записать оптический DVD диск с Windows 7.
После подготовки раздела для установки новой операционной системы, выполняется установка Windows 7. В результате, на одном компьютере будут установлены две системы: Windows 7 и Windows 10.
Возможно ли, что новое оборудование поддерживает только Windows 10? Могу ли я использовать драйверы Windows 10 во время установки Windows 7?
спросил
Изменено
6 лет назад
Просмотрено
2к раз
Я недавно купил ASUS VivoBook X556UQ-NB71 в Newegg и пытаюсь установить на него Windows 7, но у меня возникают проблемы. Из того, что я могу сказать, проблема заключается в отсутствии на моем установочном носителе подходящих драйверов для установки Windows 7.
Из того, что я могу сказать, проблема заключается в отсутствии на моем установочном носителе подходящих драйверов для установки Windows 7.
Я зашел на сайт поддержки ASUS и начал чат, чтобы попытаться найти драйверы. Когда я попросил ссылку на драйверы для Windows 7, мне сказали, что ноутбук поддерживает только Windows 10. Не могу поверить, что это правда.
Итак, я зашел на веб-сайт Intel и поискал в центре загрузок драйверы набора микросхем Skylake для Windows 7, но безрезультатно.
Возможно ли, что новое оборудование не поддерживает Windows 7?
Я должен предположить, что в центре загрузки нет исполняемого файла, который работает в Windows 7 для установки драйверов. Что драйверы существуют и не зависят от версии ОС, но их можно получить только через исполняемые файлы, которые должны быть запущены в Windows 10, чтобы получить их. Так ли это?
Дополнительный вопрос: есть ли способ получить нужные мне драйверы из текущей установки Windows 10 на ноутбуке и использовать их во время установки Windows 7?
- windows-7
- windows
- windows-10
- драйверы
4
Мало того, что более новое оборудование поддерживает только Windows 10, так еще и дело сделано. Например, новые процессоры Intel не будут поддерживаться ни в одной из ОС Windows до версии 10. Вероятно, то же самое будет и с чипсетами. На многих ноутбуках это уже есть.
Например, новые процессоры Intel не будут поддерживаться ни в одной из ОС Windows до версии 10. Вероятно, то же самое будет и с чипсетами. На многих ноутбуках это уже есть.
3
ЦП Skylake поддерживают новую функцию под названием Intel Speed Shift, при которой сам ЦП определяет, что делать нечего, давайте уменьшим тактовую частоту, чтобы сэкономить энергию и уменьшить тепловыделение. А вот эту функцию поддерживает только Windows 10. Поэтому, когда время идет, новые аппаратные функции не поддерживаются Windows 7, такие как протокол графического вывода UEFI, и здесь Windows 7 по-прежнему требует для загрузки старой поддержки VGA Option ROM. Более новые устройства, такие как Surface Pro, не поддерживают VGA, и здесь вы вообще не можете использовать Windows 7.
Если вам не нравится пользовательский интерфейс/UX Windows 10 (как и мне), превратите свою Windows 10 в Windows 7 с помощью сторонних инструментов.
- Установить меню «Пуск» Windows 7
- Установите Glass8, чтобы вернуть эффект Aero Glass
- Установите OldNewExplorer, чтобы сделать проводник более похожим на Win7 (отключить ленту, изменить
- Установите боковую панель, чтобы вернуть старые гаджеты, пока Microsoft не добавит поддержку закрепления Live Tile на рабочем столе
Теперь у вас есть скрытые улучшения Windows 8.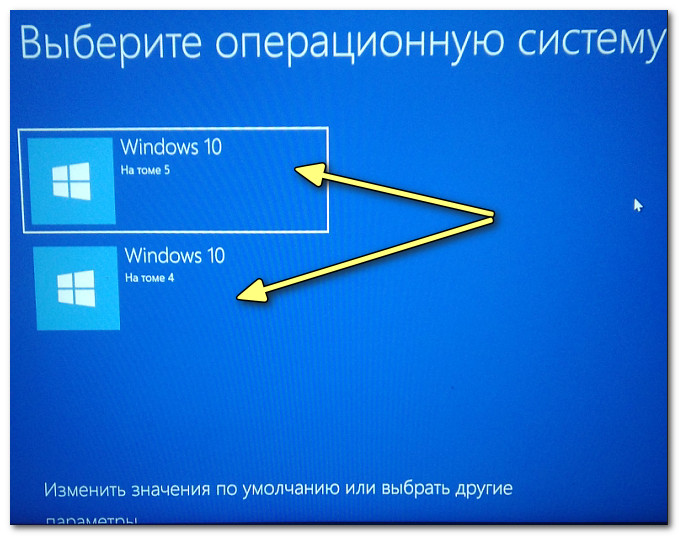 x + улучшения Windows 10, но вы используете фантастический UX Windows 7, который в 1000 раз лучше, чем UX Windows 10.
x + улучшения Windows 10, но вы используете фантастический UX Windows 7, который в 1000 раз лучше, чем UX Windows 10.
На самом деле все наоборот. Программное обеспечение предназначено для работы на определенном оборудовании. Это Windows 7 (и Windows XP), в которой нет необходимых драйверов для современного оборудования.
Однако, взломав его, вы можете установить его на свой новый ноутбук, загрузив необходимые драйверы на установочный носитель Windows 7. на моем 64-битном современном ноутбуке.)
Точная процедура и необходимые драйверы зависят от вашего оборудования. А поскольку Windows 7 полагается на поддержку драйверов сторонних производителей (т. е. официальная поддержка не предоставляется), приходится много проб и ошибок.
0
Хотя Microsoft отозвала первоначальное решение об отказе от поддержки наборов микросхем Skylake в более старых версиях Windows, OEM-производители все еще должны решить, будут ли они предоставлять драйверы для указанных систем. Официальная страница поддержки ASUS для поддержки Windows 7 на новых чипсетах не включает модель вашего компьютера, поэтому можно с уверенностью сказать, что ваш компьютер поддерживает только Windows 10 . Вы все еще можете попытаться установить на него Windows 7 и обойти проблемы, с которыми вы можете столкнуться, используя драйверы для аналогичного оборудования (от ASUS или других OEM-производителей), но я настоятельно не рекомендую этого делать.
Официальная страница поддержки ASUS для поддержки Windows 7 на новых чипсетах не включает модель вашего компьютера, поэтому можно с уверенностью сказать, что ваш компьютер поддерживает только Windows 10 . Вы все еще можете попытаться установить на него Windows 7 и обойти проблемы, с которыми вы можете столкнуться, используя драйверы для аналогичного оборудования (от ASUS или других OEM-производителей), но я настоятельно не рекомендую этого делать.
Зарегистрируйтесь или войдите в систему
Зарегистрируйтесь с помощью Google
Зарегистрироваться через Facebook
Зарегистрируйтесь, используя адрес электронной почты и пароль
Опубликовать как гость
Электронная почта
Требуется, но не отображается
Опубликовать как гость
Электронная почта
Требуется, но не отображается
Нажимая «Опубликовать свой ответ», вы соглашаетесь с нашими условиями обслуживания, политикой конфиденциальности и политикой использования файлов cookie
.
Отключить нежелательное ПО для обновления Windows 10 на компьютерах с Windows 7, Windows 8.1
Вуди в Windows
Вуди Леонхард,
Обозреватель,
Компьютерный мир
|
Анализ новостей
Назойливое принудительное обновление теперь распространяется на компьютеры, присоединенные к домену. Вот как это исправить
НироДизайн / Getty Images
Многие из нас были поражены, обнаружив, что со вчерашнего вечера на компьютеры, присоединенные к домену, устанавливается вредоносное ПО Microsoft Windows 10. Я видел поток новых жалоб от пользователей Windows 7 и 8.1 — и администраторов — с вопросами, как избавиться от значка «Получить Windows 10» в строке состояния, как предотвратить принудительную загрузку Microsoft 5 ГБ предустановленной версии.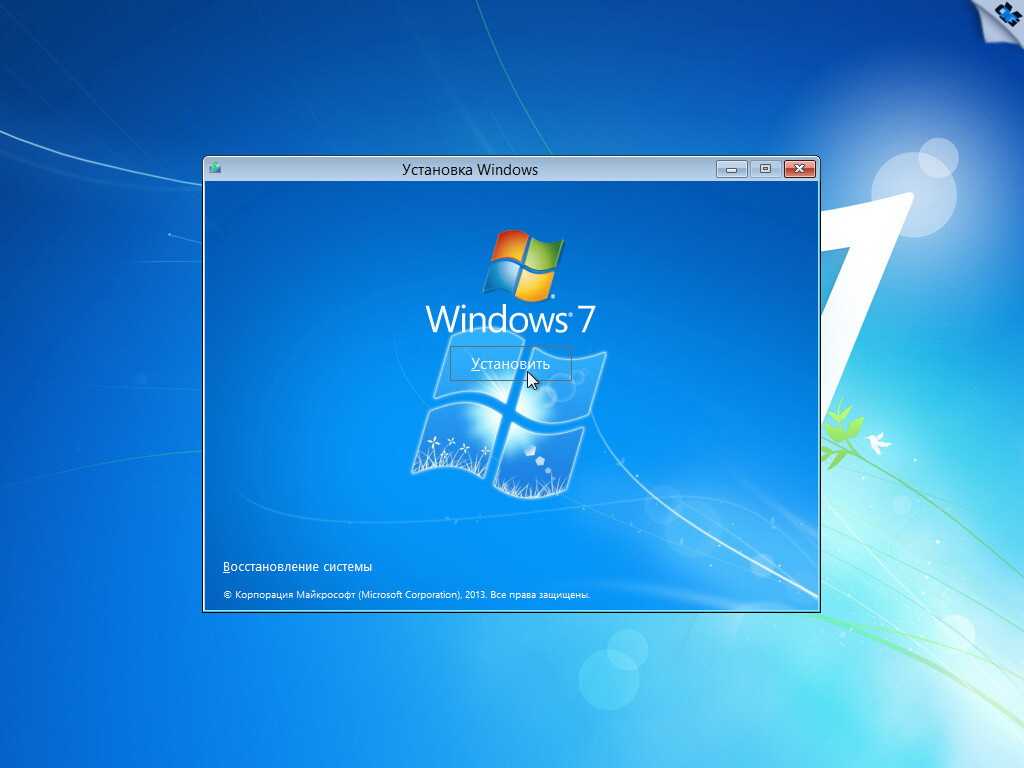 файлы на компьютеры клиентов и как предотвратить блокировку компьютеров из-за, казалось бы, принудительного уведомления «Обновить до Windows 10».
файлы на компьютеры клиентов и как предотвратить блокировку компьютеров из-за, казалось бы, принудительного уведомления «Обновить до Windows 10».
Вот где мы находимся.
Если вы видите значок «Получить Windows 10» на панели задач, панель управления GWX Джоша Мэйфилда (обновленная сегодня) удалит значок, удалит и скроет нарушающие правила исправления базы знаний и выполнит изменение реестра, которое сообщает Windows 7 и 8.1 не устанавливайте Windows 10 — но это работает, только если вы используете его достаточно рано в цикле обновления.
Если вы заходите в Центр обновления Windows и видите обычный экран обновления со списком важных и необязательных обновлений, вы не полностью заражены махинациями с обновлением Windows 10. Вы можете безопасно обращаться с Центром обновления Windows, как всегда, что в моем случае означает установку для Центра обновления Windows значения «Уведомлять, но не загружать» и избегать исправлений этого месяца, пока мы не узнаем о них больше.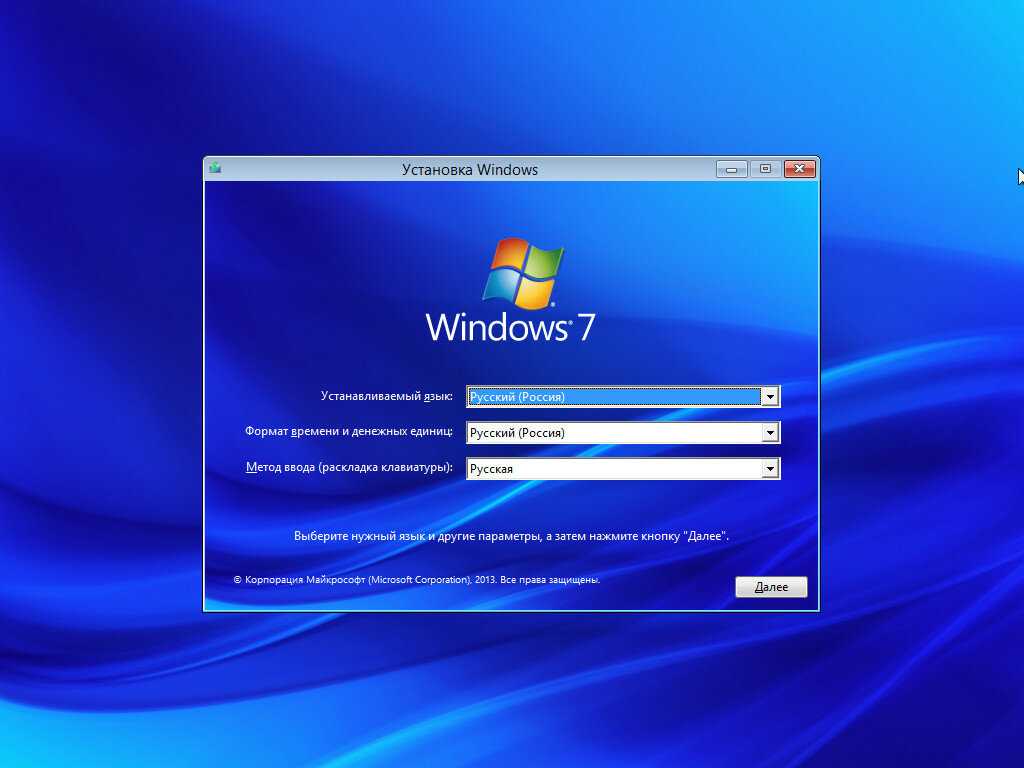
Если вы зайдете в Центр обновления Windows и увидите экран с надписью «Обновление до Windows 10» (скриншот), вы можете подумать, что застряли — единственное обновление, которое вы можете установить, — это то, которое обновляет систему до Windows 10. На самом деле, вы можете установить любые понравившиеся вам патчи, не устанавливая Windows 10. Нажмите на ссылку «Показать все доступные обновления». Снимите флажок «Обновить до Windows 10», выберите (отметьте) любые обновления, которые вы хотите применить, нажмите «ОК» и нажмите «Установить обновления». Основываясь на тестах с десятками систем, Windows 7 или 8.1 будут применять только те исправления, которые вы выберете. Обновление до Windows 10 не начнется.
Чтобы избавиться от сообщения «Обновите до Windows 10», запустите панель управления GWX, установите флажок «Отключить получение приложения Windows 10», затем «Отключить обновления операционной системы в Центре обновления Windows». Первый вариант удаляет и скрывает множество обновлений Windows, ответственных за гнойный беспорядок.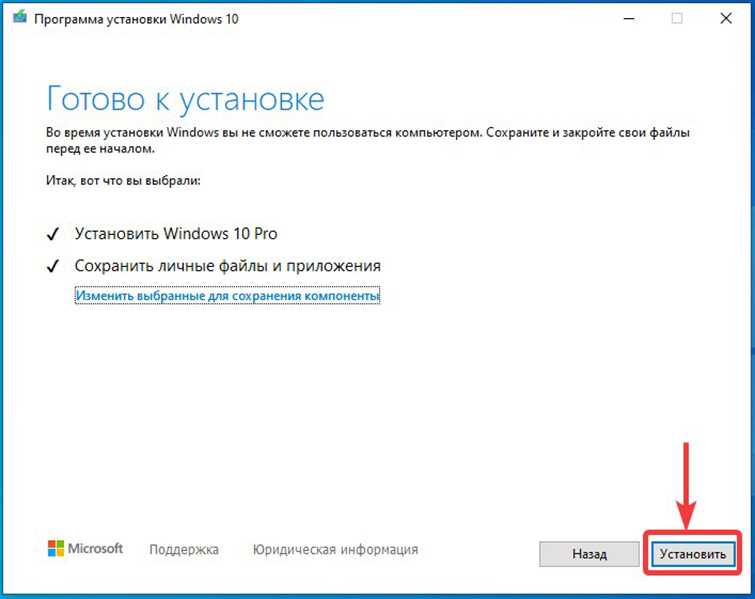 Последний вариант устанавливает раздел реестра, указанный в KB 3080351 — вам не нужно вручную изменять реестр, и он работает независимо от того, есть ли у вас редактор групповой политики.
Последний вариант устанавливает раздел реестра, указанный в KB 3080351 — вам не нужно вручную изменять реестр, и он работает независимо от того, есть ли у вас редактор групповой политики.
Панель управления GWX делает , а не работают, если Центр обновления Windows показывает сообщение «Ваше обновление до Windows 10 готово» (скриншот), а также если вы получаете сообщения о том, что «Пришло время для вашего обновления», что позволяет вам перенести, но не отменить — обновление.
Мы провели серию тестов на сайте AskWoody, чтобы выяснить, есть ли способ предотвратить сценарии принудительного обновления на поздних стадиях. (Я говорю «принудительно», понимая, что в какой-то момент покупатель Windows 10 мог щелкнуть поле, предлагающее «Зарезервировать бесплатное обновление». необратимое обновление, а?) На данный момент у нас есть одно потенциально проблемное решение, которое работает не на всех машинах.
Потенциально проблемное решение: восстановление до точки восстановления до 15 сентября. Если вы когда-либо использовали точки восстановления, вы знаете, что откат может создать проблемы: программы и драйверы, которые вы установили после точки отката, могут не работать. , промежуточные настройки, как правило, не работают, и другие сопутствующие проблемы, подобные тем, которые обсуждаются в этой статье Lifehacker. Windows 8.1 даже не создает точки автоматического восстановления, и если вы не включили эту функцию (один из первых шагов, перечисленных в «Windows 8.1 All-in-One для чайников»), вы не найдете никаких точек восстановления. Изящество экономии: выполнение восстановления не затрагивает ни один из ваших файлов данных. В большинстве случаев вы можете выполнить восстановление системы и почти не узнать, что что-то изменилось.
Если вы когда-либо использовали точки восстановления, вы знаете, что откат может создать проблемы: программы и драйверы, которые вы установили после точки отката, могут не работать. , промежуточные настройки, как правило, не работают, и другие сопутствующие проблемы, подобные тем, которые обсуждаются в этой статье Lifehacker. Windows 8.1 даже не создает точки автоматического восстановления, и если вы не включили эту функцию (один из первых шагов, перечисленных в «Windows 8.1 All-in-One для чайников»), вы не найдете никаких точек восстановления. Изящество экономии: выполнение восстановления не затрагивает ни один из ваших файлов данных. В большинстве случаев вы можете выполнить восстановление системы и почти не узнать, что что-то изменилось.
Если вам посчастливилось иметь точку восстановления, датированную до 15 сентября, запустите восстановление и посмотрите, избавится ли это от сообщения «Ваше обновление до Windows 10 готово». Если сообщение «Ваше обновление» исчезло, немедленно запустите панель управления GWX и избавьтесь от всех остатков, которые могут скрываться.

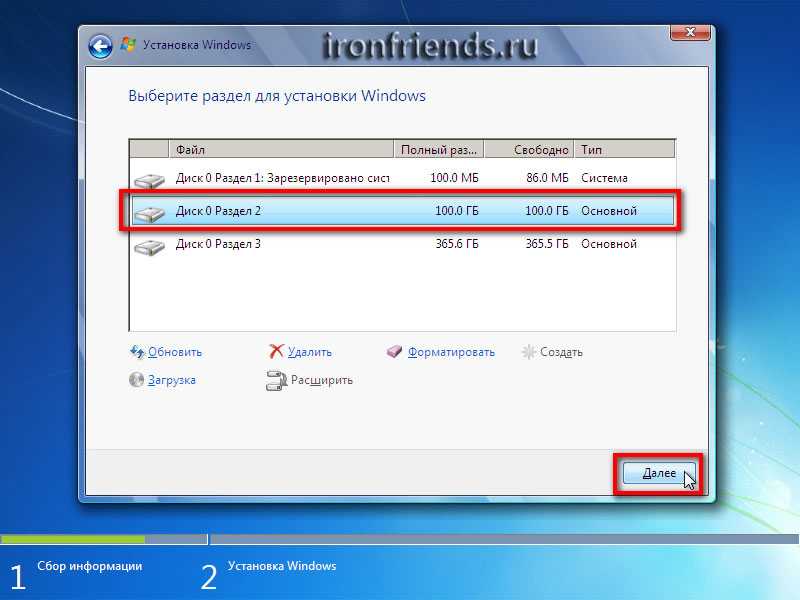

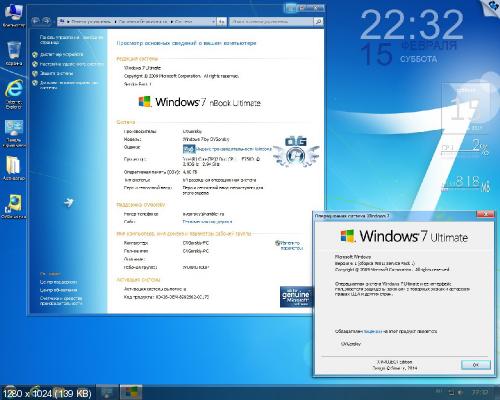
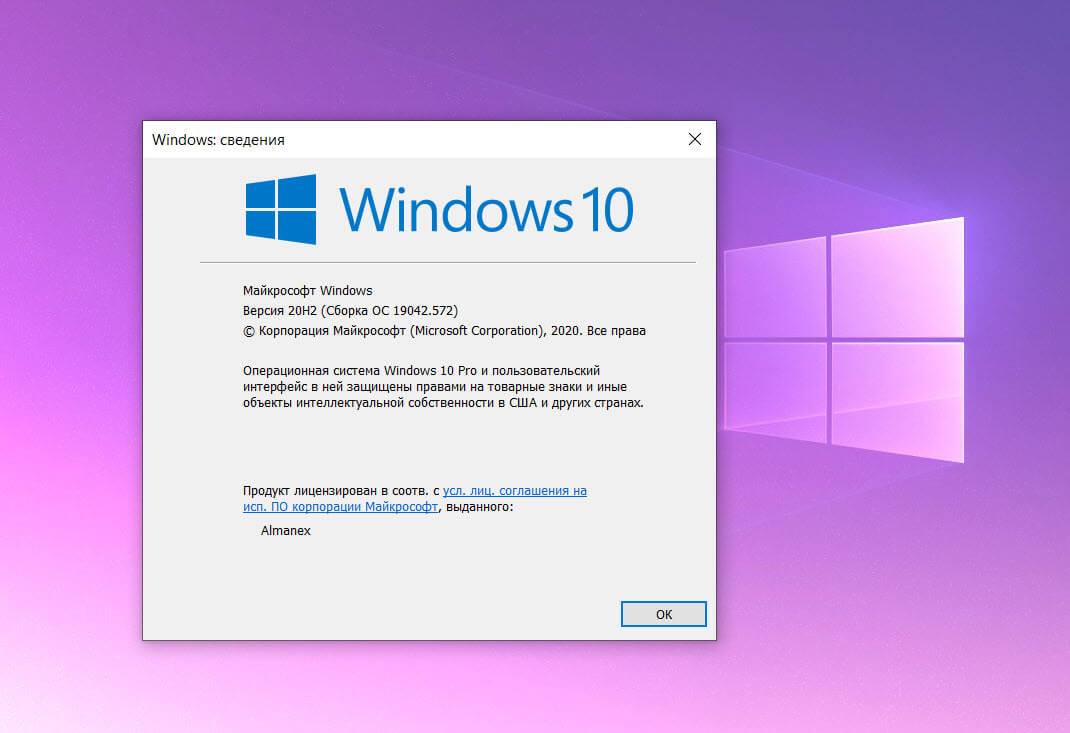 Было уменьшино время таймаута до 15 секунд.
Было уменьшино время таймаута до 15 секунд.