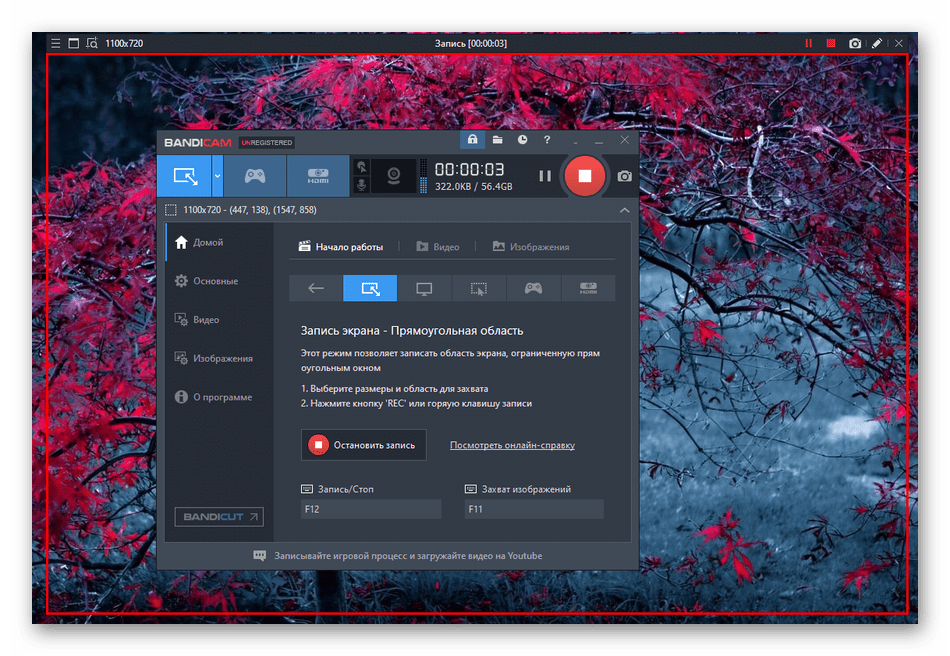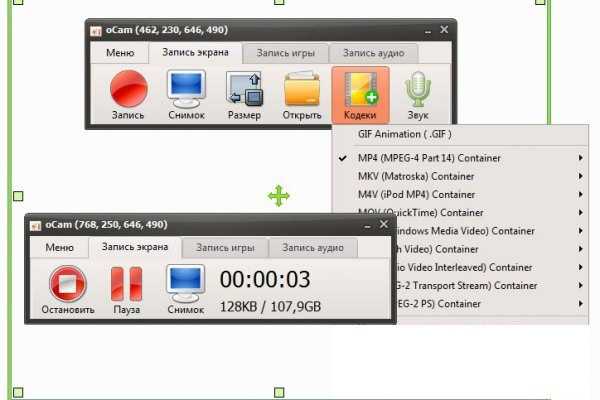Программа запись видео с экрана бесплатная: 5 лучших бесплатных программ для записи видео с экрана
Содержание
Простая и бесплатная программа для записи видео с экрана
Часто задаваемые вопросы
Работает ли VSDC Screen Recorder без подключения к интернету?
Да, программа работает оффлайн. Вам не потребуется Интернет для записи и сохранения видео.
Могу ли я записывать видеоигры?
Конечно! VSDC Screen Recorder идеально подходит для записи игр. Вы можете захватывать 2D и 3D видеоигры в качестве 4K UHD и с частотой до 480 кадров в секунду. Вы также можете записывать игровые видео с консолей PlayStation и Xbox при помощи карты видеозахвата.
Могу ли я подключить веб-камеру?
Да, вы можете захватывать видео с веб-камеры как в отдельности, так и вместе с записью экрана. Более того, вы можете подключить несколько устройств для записи аудио или видео и использовать их одновременно.
Какие форматы поддерживает VSDC?
Видеозаписи сохраняются в формате MP4; скриншоты сохраняются в форматах PNG, JPEG и BMP.
Есть ли ограничения в бесплатной версии программы?
У текущей версии VSDC Screen Recorder нет ограничений. Все инструменты, доступные сейчас, бесплатны. В будущем мы планируем добавить платный функционал для возможности более продвинутой записи экрана.
Безопасно ли скачивать VSDC Screen Recorder?
Да, скачивать VSDC — безопасно. Прежде чем выпустить новую версию в публичный доступ, мы тщательно проверяем установочные файлы с помощью антивирусных программ, чтобы подтвердить их безопасность.
Можно ли записать звук с нескольких внешних устройств?
Да, вы можете записать звук микрофона и системы с разных устройств, поддерживаемых операционной системой, таких как микрофон, карта захвата и прочие.
Можно ли рисовать во время записи?
Во время захвата видео можно в любой момент переключиться в режим рисования и с помощью карандаша отметить любую область видео, что может быть использовано для создания видеоуроков
Уроки по изучению VSDC
Как использовать VSDC?
Если вы потерялись, у нас есть небольшая статья о том, как использовать VSDC Screen Recorder, которая поможет вам начать использовать нашу программу.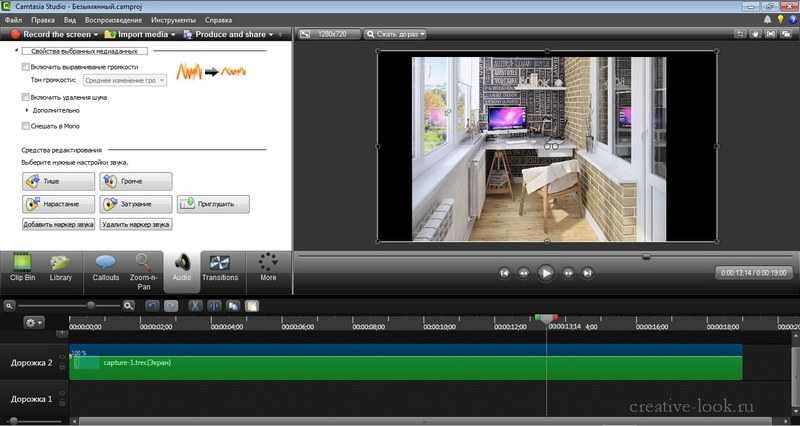
Как обрезать область записи экрана?
Вы можете выбрать определенную часть экрана во время записи, или обрезать область экрана после записи.
Могу ли я записать одновременно экран и веб-камеру?
Конечно! VSDC позволит вам записать экран и веб-камеру одновременно без лишних усилий.
Могу ли я записывать видео с внешних устройств через HDMI?
Да, конечно! Все, что вам понадобится, это карта захвата и кабель HDMI. Тут вы можете прочитать пошаговую инструкцию о том, как это сделать.
Могу ли я записать видео с YouTube?
Да, если вы соблюдаете правила. У нас есть небольшая статья о том, как записывать YouTube видео (этично).
8 бесплатных программ для записи видео с экрана компьютера
У любого пользователя персонального компьютера рано или поздно возникает необходимость в записи видео с экрана рабочего стола. К примеру, при создании какой-либо инструкции, школьного проекта или же просто для запечатления происходящего на экране.
Мы составили список самых лучших бесплатных вариантов, которые идеально подходят для использования на Windows 10. Программы приведены не в порядке их функциональности. Вы можете свободно выбирать любую.
OBS Studio
Open Broadcaster Software считается одной из лучших для записи и транслирования экрана на платформе Windows 10, пришедшая на смену OBS Classic. Хотя прекрасно работает с более устаревшими системами — «семеркой» и Windows 8.1.
Поддерживает множество технологий кодирования, включая AMD Video Coding Engine, библиотеку x264, Intel Quick Sync Video. С ее помощью вы сможете записать происходящее на дисплее, а также вывести дополнительный поток видео с веб-камеры. Полученные материалы можно хранить в нужном формате: FLV, MP4, MOV, MKV, TS.
При помощи расширения Studio легко добавляются различные картинки и текстовые надписи к ролику прямо во время записи. Кроме поддержки обычных онлайн-трансляций, доступно транслирование в интернет уже готовых материалов. Также поддерживает множество настроек для перехода между сценами, что значительно упрощает процесс создания видео с использованием нескольких потоков.
Также поддерживает множество настроек для перехода между сценами, что значительно упрощает процесс создания видео с использованием нескольких потоков.
У небольшого числа владельцев видеокарт Nvidia отмечаются мелкие проблемы с записью. Встроенный многопоточный кодировщик Nvidia NVENC просто отказывается взаимодействовать с OBS на некоторых видеокартах. Если обновление драйверов не помогло, то перейдите в «Файл → Настройки → Вывод» и поменяйте параметр «Кодировщик» на QSV или что-нибудь другое.
OBS — явно не самый простой в использовании софт. Это может отпугнуть многих пользователей, так как потребуется некоторое время для привыкания к нему. Однако у него есть один огромный плюс — он абсолютно бесплатный.
FlashBack Express
Если OBS Studio кажется немного запутанной, то FlashBack Express точно придется вам по вкусу. Благодаря удобному интерфейсу с ней справится даже новичок. Кроме превосходного интерфейса FlashBack Express примечателен еще и тем, что не имеет каких-либо водяных знаков и ограничений на время записи.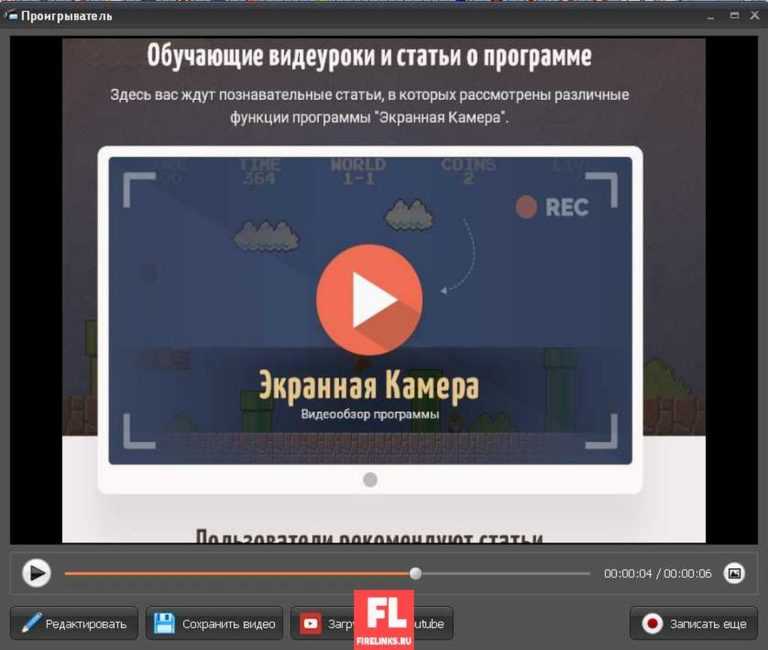 А это уже дает большое преимущество в сравнении с другими бесплатными программами, запись в которых ограничена лишь несколькими минутами.
А это уже дает большое преимущество в сравнении с другими бесплатными программами, запись в которых ограничена лишь несколькими минутами.
FlashBack Express позволяет записывать то, что происходит на экране или объективе веб-камеры (вместе со звуком). Кроме того, вы сможете выставить определенное время для начала и завершения записи или же сделать так, чтобы она начиналась в момент включения определенного приложения.
После завершения записи программа спросит у вас, что вы хотите сделать: сохранить видео или же просмотреть его? Выберите второй вариант для открытия дополнительных параметров. В них вы настроите синхронизацию звука, обрежете ненужные фрагменты, включите подсвечивание курсора мыши, сделаете скриншот и самое главное — сделаете экспорт в формат mp4.
Это идеальный помощник для созданиях простых клипов — таких, как небольшие руководства и презентации. Если же вы хотите уделить больше внимания монтажу или добавить аннотации, то вам придется приобрести платную версию — FlashBack Pro.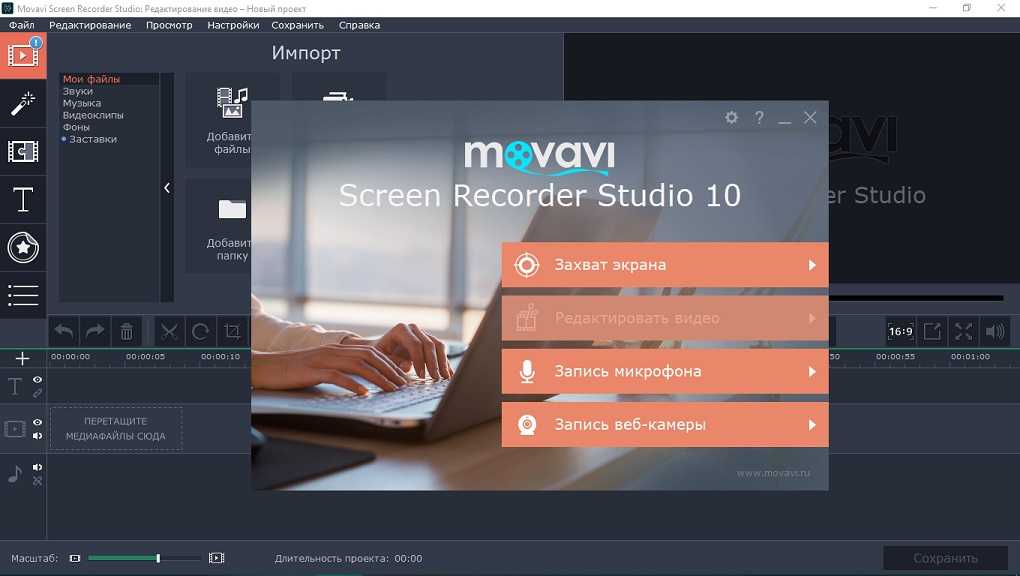
ApowerREC
ApowerREC — прекрасный инструмент, обладающий простым и удобным интерфейсом. В процессе работы вы можете добавлять текстовые надписи, аннотации, фигуры и маркеры.
Программа может начинать записывать в определенное время или же с включением какого-либо приложения, а также делать снимки монитора по ходу записи. Также софт имеет режим Around Mouse (вокруг мыши), при включении которого захватывается лишь небольшая область вокруг курсора.
ApowerREC умеет сохранять видео в различных форматах, а также делится ими на различных платформах — таких, как YouTube, Google Диск, Vimeo. Однако возможность онлайн-трансляции и редактирования в базовой версии отсутствует. Так что для этого вам придется купить приложение или же воспользоваться какой-то иной утилитой.
XSplit Broadcaster
XSplit Broadcaster дает возможность работать с несколькими аудио/видео источниками и даже комбинировать их в процессе прямых трансляций.
После завершения установки приложения вам нужно лишь нажать по кнопке «Добавить» в нижнем левом углу, а затем выбрать нужные источники. Как и OBS, этот софт обладает большим количеством возможностей, разобраться в которых поначалу довольно сложно.
Как и OBS, этот софт обладает большим количеством возможностей, разобраться в которых поначалу довольно сложно.
Максимальное количество сцен практически неограниченно. Также имеется возможность мгновенного переключения между ними, что позволяет получить бесшовную запись при переходе от одного приложения к другому. Кнопка изменения настроек качества видео и его разрешения находится в правом верхнем углу.
Одно из самых больших преимуществ этой утилиты — поддержка пользовательских плагинов, благодаря чему можно значительно расширить базовый функционал. Также имеется поддержка целого ряда карт захвата для ведения записи с внешних устройств.
После завершения процесса софт готов поделиться материалами сразу на нескольких платформах. Хотя Broadcaster можно использовать для записи игр, лучше использовать специальную версию под названием XSplit Gamecaster.
Бесплатная версия записывает в разрешении 720p и 60 кадров в секунду. Вы можете записывать ролики и в 1080р, но тогда будет присутствовать водяной знак.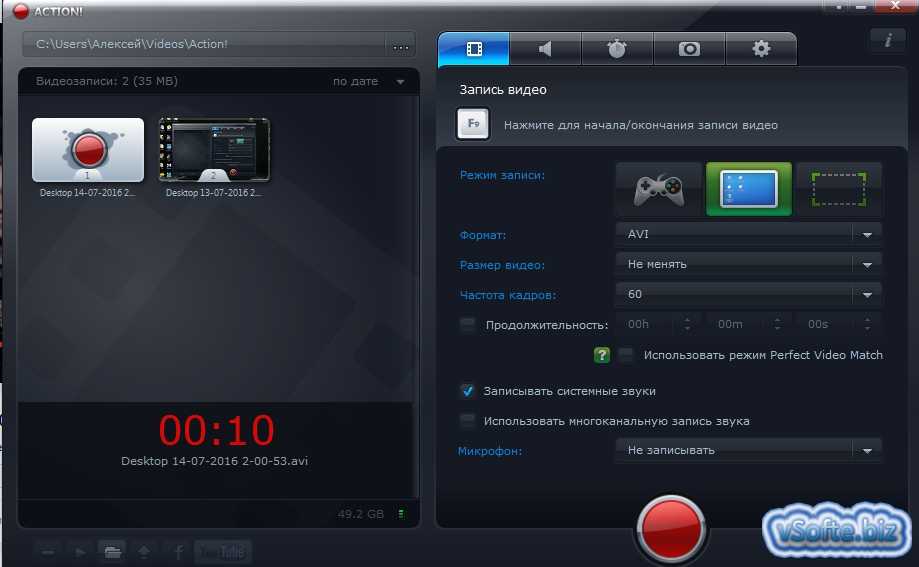 Платная версия позволит вам избавиться от него и записывать в разрешении 4K, но это вовсе не обязательно.
Платная версия позволит вам избавиться от него и записывать в разрешении 4K, но это вовсе не обязательно.
TinyTake
Еще одним прекрасным инструментом для записи экрана считается программа TinyTake. Ее бесплатная версия является чем-то вроде приложения для создания скриншотов с дополнительной возможностью скринкастинга. Вы можете снимать свой рабочий стол или же переключаться на видео c веб-камеры, но не заниматься редактированием или же создавать какие-либо пометки. Эти опции открываются только после покупки премиум-версии.
Бесплатный вариант записывает лишь пятиминутные ролики. Увеличить продолжительность до двух часов на 7 дней, а также убрать рекламу, получить интеграцию с Youtube и возможность добавлять пометки можно после оформления подписки в 9,95 долларов.
После установки TinyTake от вас потребуется обязательная регистрация в сервисе MangoApps, что откроет доступ к облачному хранилищу с 2 бесплатными гигабайтами для обмена файлами. В целом это превосходная программа, если вы не планируете вести игровые онлайн-трансляции через интернет.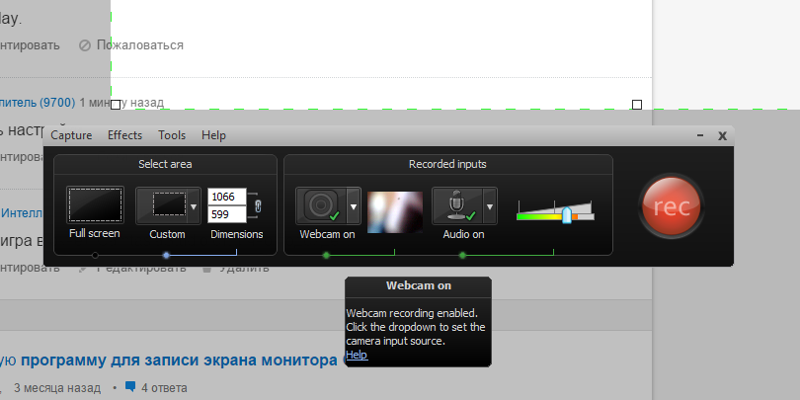 Ее бесплатная версия дает большинству людей именно то, что они искали.
Ее бесплатная версия дает большинству людей именно то, что они искали.
Game DVR
Если вы хотите удивить друзей записями своих подвигов в играх, то Game DVR подойдет для такой цели как нельзя лучше. Этот превосходный софт позволяет создавать игровые ролики и делать снимки экрана.
Панель с опциями приложения (The Game Bar) открывается при помощи комбинации клавиш Windows + G. Изменить параметры аудио/видео, а также множество других опций вы можете в настройках: Пуск → Параметры → Игры → DVR для игр.
Game DVR разработан для создания больших игровых роликов продолжительностью до четырех часов. Впрочем, утилиту сложно, но можно использовать и для записи окна какого-нибудь приложения. Несмотря на то, что Game DVR не захватывает рабочий стол полностью.
VLC Media Player
О богатых возможностях плеера VLC известно почти всем. Но далеко не все знают, что у этого медиаплеера с открытым исходным кодом есть еще одна крайне полезная функция — запись видео с экрана. Она с легкостью запишет происходящее на экране и сохранит его в удобном для вас месте.
Она с легкостью запишет происходящее на экране и сохранит его в удобном для вас месте.
Впрочем, ожидать большого функционала от нее не стоит, так как она предлагает лишь базовый функционал. С помощью VLC вы сможете добавить внешнюю звуковую дорожку, а также транслировать происходящее на мониторе по сети интернет и захватывать видео с веб-камеры.
Screencastify
Если вы пользователь браузера Google Chrome, советуем попробовать расширение под названием Screencastify Lite, который позволяет вести запись вкладок браузера, рабочего стола и приложений. Умеет работать с web-камерами, микрофоном и системными звуками.
Screencastify создает ролики в высоком разрешении со скоростью 60 кадров в секунду, а затем сохраняет их на компьютер, загружает в ваш Google Диск или делится ими в Youtube. Кадры из веб-камеры вы можете вставлять в ролик в качестве миниатюры. Также имеется ряд других возможностей, позволяющих вам рисовать фигуры, захватывать лишь область вокруг курсора. Но все эти опции доступны для использования лишь внутри браузера.
Но все эти опции доступны для использования лишь внутри браузера.
Данное расширение не имеет возможности редактирования, а также добавляет водяной знак в верхний правый угол клипа. Пользователи могут создавать до 50 видео в месяц продолжительностью до 10 минут каждый.
Платная версия Screencastify избавляет от всех временных ограничений, а также добавляет несколько новых опций к базовому функционалу. Благодаря своей простоте это один лучших подобных инструментов. Полученные с его помощью материалы сравнимы по качеству с аналогами из полноценных программ.
Apowersoft Free Online Screen Recorder 2022
Когда вы покупаете по ссылкам на нашем сайте, мы можем получать партнерскую комиссию. Вот как это работает.
Стив Пэрис
Последнее обновление
(Изображение: © Apowersoft)
ТехРадар Вердикт
Apowersoft Free Screen Recorder представляет собой интересную концепцию: записывайте свой экран, системный звук, микрофон и веб-камеру с веб-страницы. К сожалению, мы изо всех сил пытались заставить все это работать на Mac или ПК с использованием различных браузеров. Программная версия, ApowerREC, хотя и работает лучше, но, как и EaseUS RecExperts, она не «бесплатна», если не считать лишней минуты записи.
К сожалению, мы изо всех сил пытались заставить все это работать на Mac или ПК с использованием различных браузеров. Программная версия, ApowerREC, хотя и работает лучше, но, как и EaseUS RecExperts, она не «бесплатна», если не считать лишней минуты записи.
Минусы
- —
Много проблем с настройками конфиденциальности и безопасности
- —
Не удалось заставить работать веб-камеру
- —
Сохраняет файлы в плохо поддерживаемом формате .webm
Почему вы можете доверять TechRadar
Мы тратим часы на тестирование каждого продукта или услуги, которые мы рассматриваем, поэтому вы можете быть уверены, что покупаете лучшее. Узнайте больше о том, как мы тестируем.
Найти программное обеспечение, позволяющее записывать экран при ограниченном бюджете, не всегда просто. Если у вас есть Mac, вы можете использовать функцию записи экрана QuickTime Player.
Но это не включает системные звуки, и вы не можете одновременно записывать с веб-камеры или микрофона.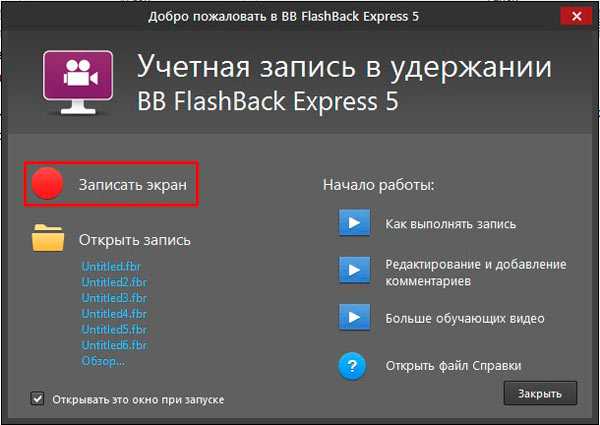 И это не годится для тех, кому нужна бесплатная программа для записи экрана для Windows.
И это не годится для тех, кому нужна бесплатная программа для записи экрана для Windows.
Apowersoft Free Online Screen Recorder (открывается в новой вкладке) — имя, которое буквально делает то, что написано на банке — предлагает всем и везде возможность захватывать свои экраны прямо из браузера.
Когда мы в последний раз рецензировали инструмент, мы наградили его 4 звездами, назвав его «многофункциональным устройством для записи экрана без ограничений по времени или неприглядных водяных знаков, которое стало еще более исключительным благодаря тому факту, что оно работает в вашем веб-браузере». ».
Но что изменилось с тех пор?
Apowersoft Free Online Screen Recorder: Настройка и интерфейс
Веб-интерфейс довольно прост: нажмите на большую красную кнопку… и приготовьтесь возиться с множеством привилегий и настроек безопасности (Изображение предоставлено Apowersoft)
- Выглядит многообещающе, но попытки заставить его работать очень быстро разочаровывают
Вы можете получить доступ к средствам записи экрана Apowersoft двумя способами. Самый распространенный — прямо через браузер. Существует также дополнительная загрузка программного обеспечения, которое мы рассмотрим позже в этом обзоре.
Самый распространенный — прямо через браузер. Существует также дополнительная загрузка программного обеспечения, которое мы рассмотрим позже в этом обзоре.
Ни о каком интерфейсе и речи быть не может. Просто большая кнопка «Начать запись». К сожалению, весь процесс не так прост. Вам необходимо дать разрешение для вашего браузера на запись экрана, доступ к веб-камере , микрофону , даже системным звукам (включая любой звук, исходящий из видео).
Много препятствий, через которые нужно пройти. И здесь, в зависимости от вашего компьютера и выбранного браузера, вы можете столкнуться с проблемами.
Когда мы протестировали устройство записи экрана , мы обнаружили, что использование Safari на Mac было практически безнадежным делом. Прежде всего, операционная система предотвращает захват системного звука из любого браузера. Это не то, что вы можете обойти, и Apowersoft даже рекомендует вместо этого использовать их программное обеспечение, если звук важен для вас.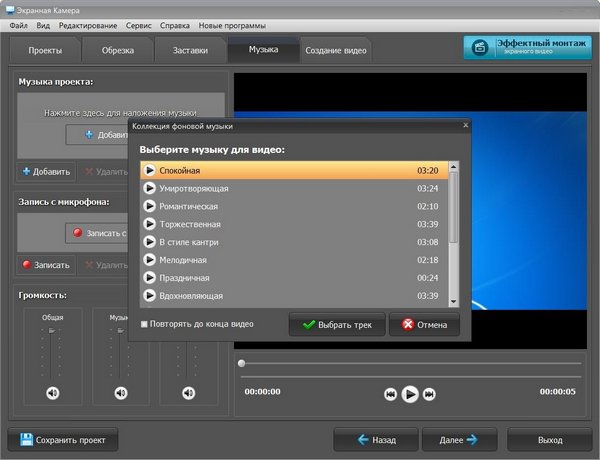
Но мы даже не смогли заставить работать запись экрана. Мы предоставили Safari разрешение в настройках конфиденциальности Системных настроек и перезапустили браузер, но безрезультатно. Это просто не сработает.
К сожалению, компьютеры Mac не позволяют записывать системный звук на веб-страницы. Эта конкретная проблема не является ошибкой Apowersoft (Изображение предоставлено Apowersoft)
Затем мы попытались сделать то же самое с помощью Firefox. Теперь мы знаем, что системный звук там тоже не будет работать, но если мы сможем записать экран с помощью веб-камеры и микрофона, это будет началом.
Хорошая новость в том, что мы можем записать экран. Однако обычно, когда веб-странице требуется доступ к вашей веб-камере, запрос появляется в настройках конфиденциальности и безопасности Firefox, где его можно одобрить. Но не в этом случае. Таким образом, мы не могли «одобрить» бесплатное средство записи экрана, поскольку, по-видимому, не было сделано никакого запроса, хотя мы сделали запрос.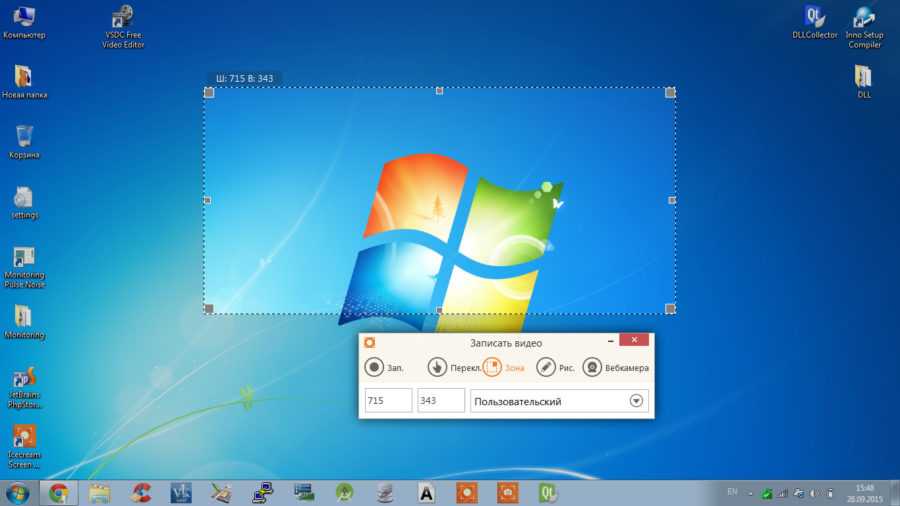 Это может свести с ума.
Это может свести с ума.
Полагая, что это может быть проблема с Firefox на Mac, мы попробовали тот же браузер на ПК.
Даже в других браузерах нам сообщили, что доступ к веб-камере невозможен, несмотря на предоставление разрешения (Изображение предоставлено Apowersoft)
На ПК мы смогли записать системный звук — это тот же принцип, что и при запросе доступа к ваша веб-камера, упомянутая выше. И так же, как и раньше, несмотря на запрос доступа, в настройках конфиденциальности и безопасности браузера запрос не появился. Это просто не сработало.
Наконец, мы попытались использовать программное обеспечение для записи экрана на ПК с Google Chrome. Здесь мы смогли заставить работать системный звук. Но веб-камера упорно отказывалась распознаваться — как и в случае с Firefox, как на Mac, так и на ПК. Несмотря на то, что наш браузер сообщил нам, что доступ к веб-камере включен, страница настаивала на том, что это не так.
Что бы ни происходило, это определенно не удобно для пользователя.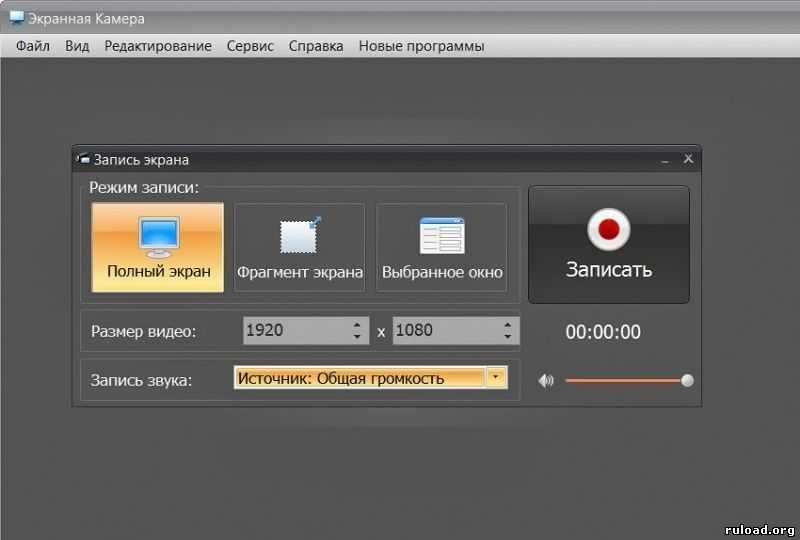
- Настройка и интерфейс: 1/5
Apowersoft Бесплатный онлайн-рекордер экрана: Запись
Когда он записывает, он записывает хорошо и появляется в качестве предварительного просмотра, прежде чем вы сможете загрузить его на свой компьютер (Изображение предоставлено Apowersoft)
- Когда он работает, он записывает хорошо, но формат файла вызывает головную боль
Как только нам удалось настроить и запустить часть опций, все заработало нормально.
Вы можете решить, хотите ли вы записать весь экран или просто сфокусироваться на одном из открытых в данный момент окон. Отлично. Вам дается 3-секундный таймер, и страница начинает записывать выбранную вами часть вашего интерфейса.
Когда вы закончите захват экрана, остановите запись, и она появится на странице, и вы сможете ее воспроизвести.
Для вас нет редактирования видео . При сохранении файла он загружается на ваш компьютер. У вас также есть возможность загрузить его в свою учетную запись Apowersoft, хотя для этого вам нужно будет войти в систему.
У вас также есть возможность загрузить его в свою учетную запись Apowersoft, хотя для этого вам нужно будет войти в систему.
Полученный файл вызвал у нас некоторое беспокойство. Большинство пользователей компьютеров полагаются на свою операционную систему, чтобы иметь возможность читать отправляемые им файлы. Очень немногие приложат все усилия, чтобы добавить дополнительные функции на свое устройство, особенно для пользователей Mac.
За исключением этого, они должны: Бесплатная онлайн-запись экрана сохраняет ваш клип в виде файла .webm, который Mac не может прочитать изначально.
Да, вы можете скачать бесплатную программу для чтения VLC и воспроизводить ее оттуда. И да, вы также можете использовать отличный бесплатный Handbrake , бесплатный видео конвертер , который позволяет изменить формат на более распространенный — .mp4.
Но остается вопрос: почему Apowersoft не может сохранить ваше видео как общепризнанный .mp4 по умолчанию?
- Запись: 2.
 5/5
5/5
Apowersoft Free Online Screen Recorder: приложение для записи экрана
Программная альтернатива работает намного лучше, чем онлайн-версия, хотя и для ее работы требуется несколько обручей. правильно (Изображение предоставлено Apowersoft)
- Работает нормально после небольшого уговора, но бесплатный вариант имеет большие ограничения
Итак, онлайн-рекордер экрана интересен, показывает потенциал, но имеет слишком много проблем — по крайней мере, когда мы пробовали сами — на разных системах и браузерах.
Но это нормально, потому что Apowersoft предлагает бесплатное программное обеспечение под названием ApowerREC . Когда мы рассмотрели продукт еще в 2018 году, мы оценили его как «впечатляющее средство записи экрана — простое в использовании, но с широкими возможностями настройки, если вы решите углубиться в его настройки».
В последней версии устранены проблемы, с которыми мы столкнулись в онлайн-издании. Это позволило пользователям Mac, наконец, записывать системный звук.
Это позволило пользователям Mac, наконец, записывать системный звук.
Но с двумя важными оговорками.
Мы обнаружили, что заставить его работать было испытанием. Нам пришлось скачать расширение, чтобы оно распознало этот неуловимый системный звук — только оно не сработало ни с первого, ни со второго раза: установил, перезапустил, без радости.
С третьей попытки мы запустили программу установки, но не продолжили установку, а просто перезапустили приложение еще раз. По какой-то причине это сработало.
Изучив приложение для записи экрана, мы обнаружили, что веб-камера работает, системный звук и микрофон готовы, экран записывает.
Все записанные файлы сохраняются как .mp4, в отличие от онлайн-версии, которая сохраняет их как .webm (Изображение предоставлено Apowersoft)
И затем мы поняли, что это пробная версия; он записывает только одну минуту отснятого материала и отбрасывает остальные.
Тем не менее, в течение этой минуты все работало, как мы и ожидали. На этот счет у нас здесь смешанные чувства.
На этот счет у нас здесь смешанные чувства.
Если вам нужно записывать более длинные видео, вам необходимо присоединиться к плану подписки или выбрать пожизненную лицензию, которая включает постоянные бесплатные обновления и техническую поддержку. Ежемесячная подписка стоит 19,95 долларов США, годовая подписка — 39,95 долларов США, а пожизненная лицензия — 69,95 долларов США.
Положительным моментом является то, что это программное обеспечение сохраняет отснятый материал в формате .mp4 (так почему же онлайн-версия не может сделать то же самое?). Это упрощает импорт в другие приложения для редактирования или обрезки. Как и в случае с бесплатным онлайн-рекордером экрана Apowersoft, мы не смогли найти никаких функций редактирования в ApowerREC.
- Screen recorder app: 2.5/5
Apowersoft Free Online Screen Recorder: Scorecard
Swipe to scroll horizontally
| Row 0 — Cell 0 | Row 0 — Cell 1 | Row 0 — Сотовый 2 |
| Настройка и интерфейс | Выглядит хорошо, но глючит в работе | 1 |
| Запись | Работает хорошо, имеет разочаровывающую поддержку форматов файлов | 2. 5 5 |
| Приложение для записи экрана | Лучше, чем онлайн, но требуется подписка или пожизненная лицензия | 2.5 |
Стоит ли попробовать?
(Изображение предоставлено Apowersoft)
Попробуйте, если…
Вы не возражаете против настройки
вероятно, вам понравится бесплатный онлайн-рекордер экрана Apowersoft. Если вы предпочитаете меньше мучиться, но просто хотите что-то записать и не нуждаетесь в каких-либо параметрах редактирования, откажитесь от бесплатного варианта и вместо этого приобретите себе ApowerREC.
Не пытайтесь, если…
Вам нужна программа для записи экрана, которая «просто работает»
Если вы хотите, чтобы все работало без головной боли. Вам не нужно задаваться вопросом, какой браузер или какая операционная система лучше всего подходят для вашего онлайн-инструмента браузера, и какие рекомендуемые инструменты вы можете использовать, а какие нет.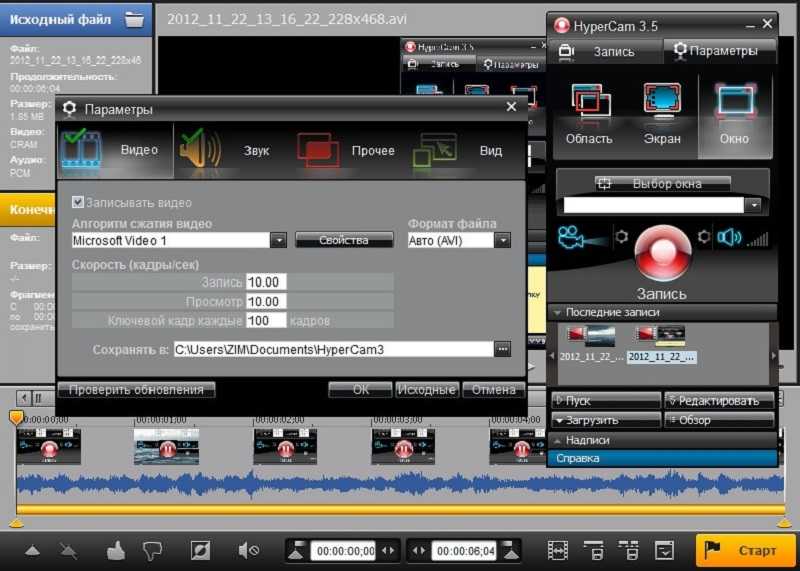
Альтернативы
(открывается в новой вкладке)
OBS Studio — наш выбор лучшего бесплатного средства записи экрана. Программное обеспечение для записи экрана с открытым исходным кодом может показаться новичкам ошеломляющим, но оно невероятно мощное. В нашем 4-звездочном обзоре мы обнаружили, что «у него много инструментов, которые помогут вам создавать отличный контент. Вам просто нужно привыкнуть к интерфейсу».
(открывается в новой вкладке)
FlashBack Express — одна из наших любимых бесплатных программ для записи экрана для Windows. Несмотря на то, что существуют ограничения без обновления до профессиональной версии, если вам нужно простое программное обеспечение для записи экрана, мы считаем, что инструмент работает довольно хорошо.
(открывается в новой вкладке)
Debut Video Capture and Screen Recorder может и не выглядеть современно, но это невероятно доступный инструмент для записи экрана, позволяющий легко записывать аудио и видео из нескольких источников.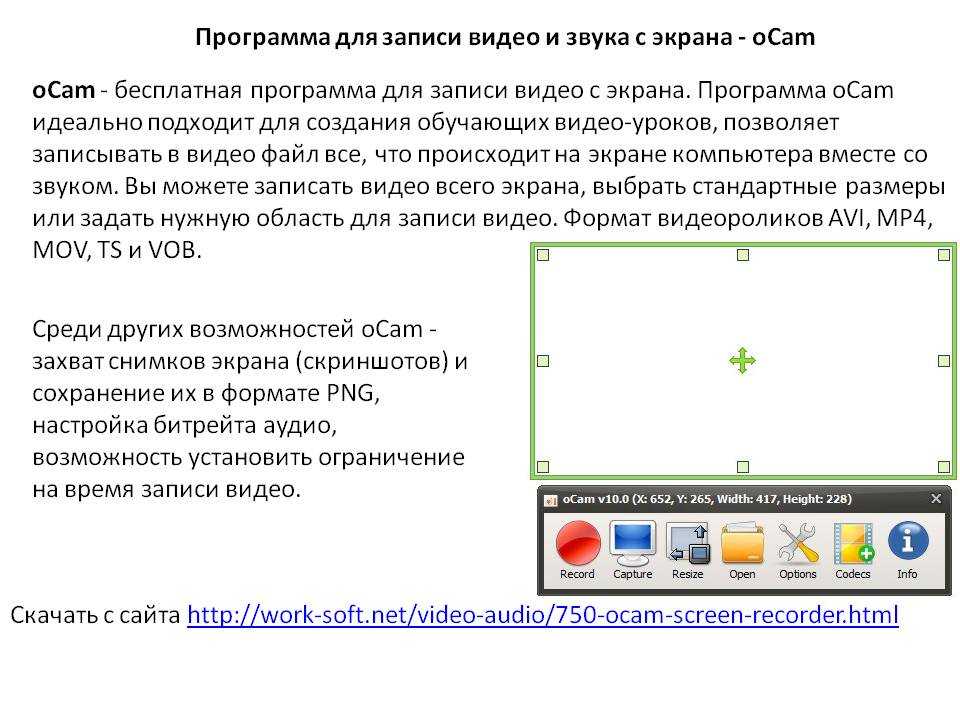 Для частных пользователей это бесплатно, а для предприятий доступны подписка и пожизненные лицензии.
Для частных пользователей это бесплатно, а для предприятий доступны подписка и пожизненные лицензии.
Стив пишет о технологиях с 2003 года. Начав с Digital Creative Arts, он добавил свой технический опыт в такие издания, как iCreate, MacFormat, MacWorld, MacLife и TechRadar. Его внимание сосредоточено на творчестве, таком как создание веб-сайтов, обработка изображений и программное обеспечение для кинопроизводства, но он также не уклоняется от более ориентированного на бизнес программного обеспечения. Он использует многие приложения, о которых пишет, в своей личной и профессиональной жизни. Стиву нравится, как компьютеры позволяют каждому раскрыть творческие возможности, и он всегда рад поделиться своими знаниями, опытом и знаниями с читателями.
14 бесплатных инструментов для записи экрана (без водяных знаков)
20 января 2023 г.
Макс. 13 мин чтения
Вы можете записывать прохождения, хешировать мелкие детали, собирать тонны данных для всеобщего обозрения и многое другое. Возможности безграничны и растут! Особенно с появлением удаленной работы. Но чтобы сделать запись экрана вашей мечты реальностью, может быть подвох.
Возможности безграничны и растут! Особенно с появлением удаленной работы. Но чтобы сделать запись экрана вашей мечты реальностью, может быть подвох.
Для создания высококачественной записи экрана требуется высококачественное приложение, которое поможет четко уловить вашу точку зрения… и многие из этих приложений обычно поставляются с водяным знаком или высокой ценой. 🥵
Особенно, если вы представляете свою запись заинтересованным лицам или делитесь ею с компанией, наличие водяного знака может сделать ваши видео непрофессиональными или отвлечь от вашего контента. Тем не менее, цена, которую вы можете заплатить, чтобы смыть означающее с вашей записи, может не стоить того, что вы за это получаете.
Так что же делать?
Вы обращаетесь к своим друзьям в блоге ClickUp, чтобы они помогли вам найти бесплатную программу для записи экрана, вот что. 🤓
Мы тоже преодолели это препятствие, и мы уже проделали работу, чтобы помочь вам преодолеть его! Мы рассмотрим некоторые из наших любимых бесплатных средств записи экрана без водяных знаков, которые помогут вам выглядеть четко онлайн 24/7!
В этой статье мы рассмотрим 14 бесплатных средств записи экрана, включая их основные функции, цены (если применимо) и рейтинги клиентов, чтобы помочь вам выбрать инструмент, который подходит именно вам.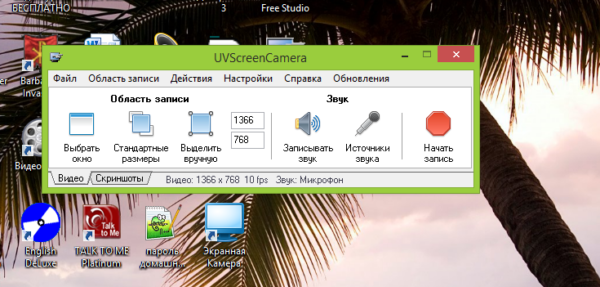
Начнем проверку!
Что искать в программном обеспечении для записи экрана
Программа записи экрана пригодится, когда вам нужно что-то объяснить вашему клиенту или коллеге. Вместо того, чтобы объяснять это устно или писать длинные абзацы, чтобы донести свою точку зрения, вы можете просто показать их! Они оценят этот жест, особенно если они визуалы. 👀 🙋♀️
С помощью инструментов для записи экрана вы можете проводить демонстрации или пошаговые инструкции по выполнению определенных задач.
Но как узнать, является ли конкретное программное обеспечение для записи экрана решением всех ваших проблем? (только рабочие проблемы, а не экзистенциальные) *предупреждение о черном юморе*
В идеале, лучшая программа для записи экрана, которую вы выберете, должна помочь вам создавать профессиональные видео без водяных знаков и ограничений по времени. В противном случае это может ограничить вас в создании полноценных высококачественных записей.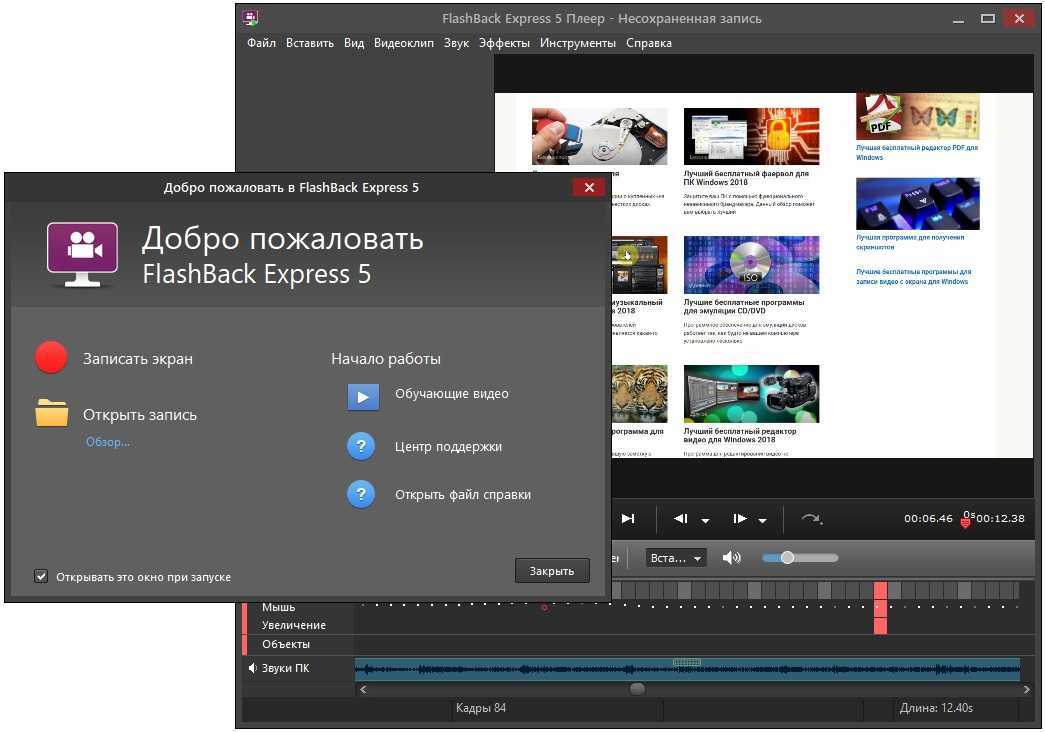
При поиске программного обеспечения для записи экрана необходимо учитывать следующее:
- Несколько вариантов записи: найдите инструмент для записи экрана, который поможет вам снимать видео с окна приложения, отдельной вкладки или какой-либо другой конкретной области. Возможно, вы не всегда хотите записывать весь экран (и отображать грязный экран рабочего стола 😜). Программа записи экрана должна работать на всех платформах, включая экран ПК и Macbook.
- Без водяного знака: неприемлемо большой водяной знак влияет на видимость текста или изображений, используемых в записи. Вы должны выбрать программное обеспечение для записи экрана, которое не портит ваши видео водяными знаками
- Функции редактирования: чтобы сделать ваши записи более аккуратными, вы должны иметь доступ к инструменту редактирования или встроенному редактору. Таким образом, вы можете редактировать свои видео, не выходя из инструмента
- Возможность совместного использования: даже самые лучшие записи бесполезны, если вы не можете удобно поделиться ими с целевой аудиторией.
 В идеале вы должны иметь возможность отправлять ссылки для общего доступа сразу же после сохранения записи экрана
В идеале вы должны иметь возможность отправлять ссылки для общего доступа сразу же после сохранения записи экрана - Озвучивание и аудиозапись: отличная озвучка может творить чудеса с вашими записями. Подумайте обо всех фильмах Диснея, на которых вы выросли! Выбранное вами приложение должно позволять вам использовать микрофон для записи вашего повествования, чтобы обеспечить контекст для ваших записей
- Цена : важно помнить, что совершенно разумно искать эти лучшие качества записи экрана для бесплатно . Даже при бесплатной пробной версии нет причин разоряться на то, что доступно для всех! Просто нужно знать, где искать. 🤔
Давайте рассмотрим лучшие бесплатные программы для записи экрана (без водяных знаков) с учетом этих функций.
14 лучших бесплатных инструментов для записи экрана без водяных знаков
Вот лучшее бесплатное программное обеспечение для записи экрана (без водяных знаков), которое вы можете рассмотреть:
1.
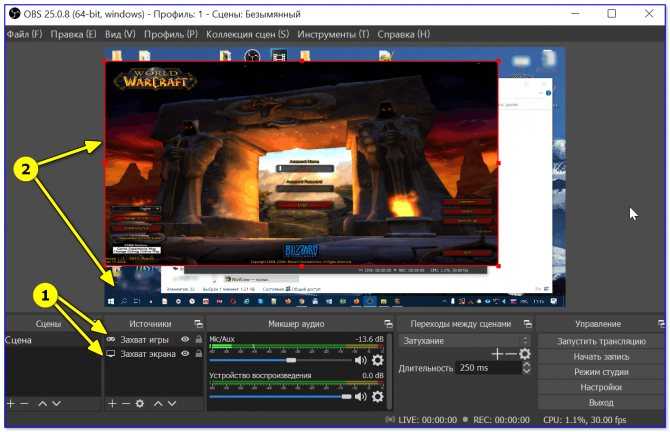 ClickUp
ClickUp
Загрузите ClickUp и получайте доступ к своей работе на любом устройстве в любое время
ClickUp — одна из самых популярных платформ для повышения производительности и программное обеспечение для записи экрана, используемое продуктивные команды в малых и крупных компаниях.
Возможно, это одна из лучших бесплатных программ для записи экрана без водяных знаков и ограничений по времени.
Благодаря бесплатной функции записи экрана ClickUp, Clip , , вы можете мгновенно начать запись экрана рабочего стола. Вы также можете просмотреть запись сразу после ее сохранения, без необходимости скачивания.
Эта бесплатная программа для записи экрана не запятнает ваши творения неудобными водяными знаками! 💯
Таким образом, вы можете создавать чистые и профессиональные записи.
С помощью Clip вы можете создавать убедительные практические руководства для своих клиентов или записывать технические проблемы, чтобы сообщить о них ИТ-команде.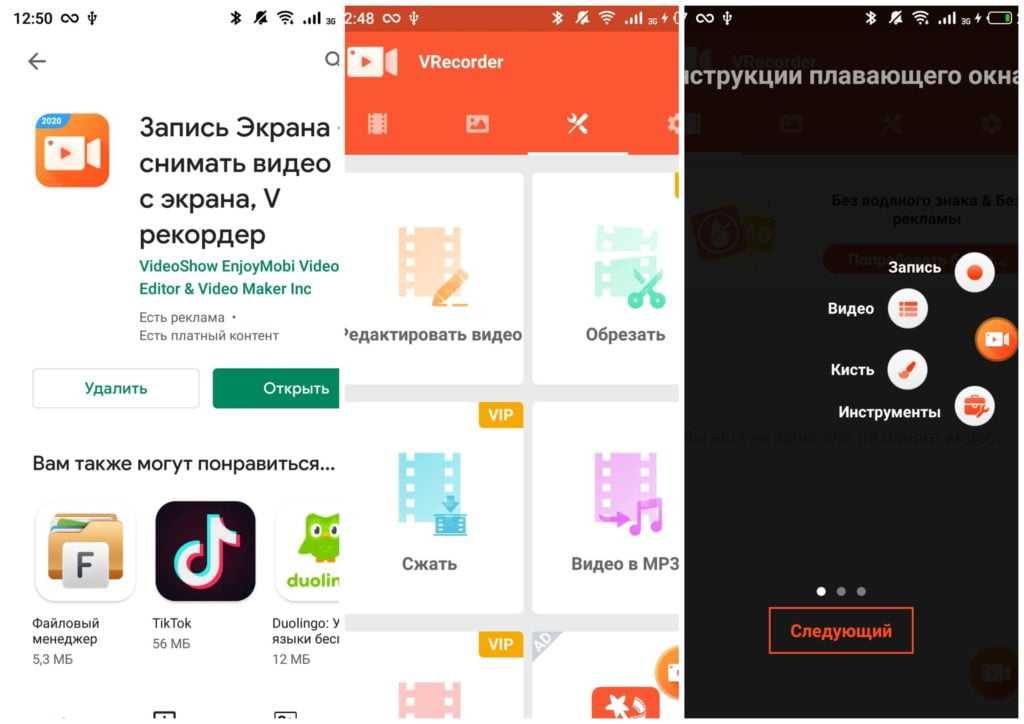
И самое приятное?
Время записи видео не ограничено!
Основные характеристики ClickUp
Вот подробнее, почему ClickUp является отличным программным решением для записи экрана:
A. Записывайте свой клип так, как вам нравится
Нужно объяснить сложный рабочий процесс или сохранить конкретные детали, обсуждавшиеся на встрече с клиентом?
Что ж, ClickUp здесь, чтобы исполнить все ваши желания.
Записывайте и просматривайте записи прямо в браузере Chrome или Firefox с помощью Clip! Вместо того, чтобы изо всех сил записывать моменты во время встречи, теперь вы можете сесть, расслабиться и позволить Clip творить свое волшебство.
На самом деле, вы можете выбрать запись экрана различными способами:
- Весь экран
- Окно приложения
- Любая вкладка браузера (Chrome или Firefox)
Выберите запись экрана, окна приложения или вкладки браузера с помощью Clip from ClickUp и поделитесь с командой из задачи
B.
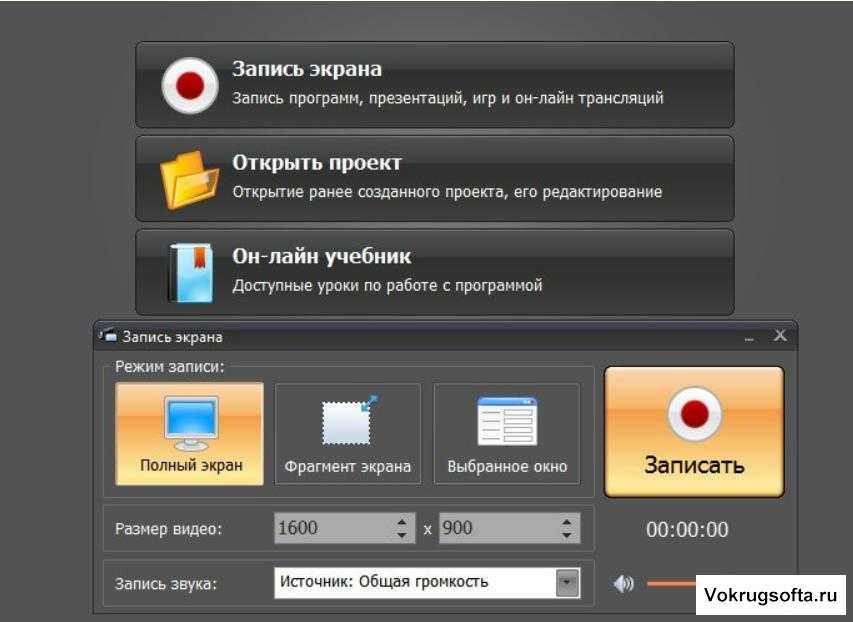 Безопасно поделитесь своим видеофайлом
Безопасно поделитесь своим видеофайлом
Вы создали запись. Что дальше?
Вы можете отправить записанное видео своей команде и клиентам с помощью общей ссылки. Таким образом, ваша команда может легко просмотреть запись, чтобы решить свои сомнения, или клиент может просмотреть и оставить свой отзыв о видео.
Вот как вы делитесь записанным видео с помощью Clip:
- Нажмите меню … в правом верхнем углу
- Нажмите Копировать ссылку
- Поделитесь ссылкой с кем-либо внутри или снаружи любой, у кого есть ссылка для общего доступа непосредственно из ClickUp
С легкостью отправьте записанный видеоклип практически любому, у кого есть ссылка для общего доступа, прямо из ClickUp
C. Добавьте свой голос в видеозаписи
Зачем просто снимать, если можно общаться?
С помощью ClickUp вы можете записывать свой голос (с помощью микрофона), чтобы сделать видеозапись более значимой и интерактивной.
 Звук поддерживает визуальные эффекты в вашей записи и помогает вам донести свои идеи до зрителя.
Звук поддерживает визуальные эффекты в вашей записи и помогает вам донести свои идеи до зрителя.Вот еще несколько причин, почему вы должны выбрать ClickUp…
ClickUp pros
- Делайте заметки, отслеживайте время, вырезайте страницы веб-сайта и делайте идеальные скриншоты с расширением ClickUp для Chrome
- Предоставьте четкие инструкции по предложениям и изображениям с помощью проверки и назначенных комментариев для вашей команды
- Добавьте ссылки на другие приложения, веб-сайты и записанные видео вместе с вашими задачами ClickUp в режиме встраивания
- Избавьтесь от скучных шрифтов, примените форматирование текста и измените размер изображений внутри Задачи ClickUp с редактированием форматированного текста
- Делитесь записями экрана с электронной почтой в ClickUp, чтобы избавиться от этих надоедливых, длинных цепочек писем
- Отметьте важные видеозадачи с помощью Приоритетов, чтобы ваша команда знала, что и когда делать
- Автоматически изменять статусы задач при загрузке клипов в задачу с помощью автоматизации
- Просматривайте свою работу так, как вы хотите, с помощью нескольких представлений, таких как представление диаграммы Ганта и доска Канбан
- Записывайте свой голос за кадром для аудиозаписей с помощью Документов
Информация о ценах ClickUp
ClickUp имеет многофункциональный план Free Forever Plan , который поддерживает неограниченное количество участников, задач и, конечно же, запись экрана! Платные планы начинаются всего с 5 долларов США в месяц на пользователя для еще более безграничных возможностей.

Clickup Ratings Customer
- G2: 4.7/5 (2900+ обзоров)
- Capterra: 4.7/5 (2200+ обзоров)
2. LOUM
888888888888888888 инструмент записи экрана без водяного знака, который способствует совместной работе команды, позволяя вам делиться записями экрана с кем угодно на любой платформе.
Вы даже можете разделить видео на отдельные папки для внутренней команды и внешних заинтересованных сторон. Таким образом, вы не совершаете классическую ошибку, отправляя неправильные видеосообщения, случайно раскрывая личную информацию и рискуя расстроить клиента!
Но обеспечит ли Loom успех ткацких станков на вашем рабочем месте?
Посмотрим.
Основные функции Loom
- Позволяет зрителям взаимодействовать с вашими видео с помощью комментариев и эмодзи
- Видеосообщения могут быть защищены паролем вы можете добавить 50 авторов и до 25 пятиминутных видео на человека.
 Благодаря бесплатному плану у вас также будет доступ к пузырю камеры с вашими записями экрана, информацией о зрителях, командным рабочим пространством и мгновенным редактированием.
Благодаря бесплатному плану у вас также будет доступ к пузырю камеры с вашими записями экрана, информацией о зрителях, командным рабочим пространством и мгновенным редактированием.…и если вы любите Loom, платные планы с большей гибкостью начинаются с 10 долларов США за пользователя в месяц.
RATINGS CULPING LOOM
- G2: 4.5/5 (130+ обзоров)
- Capterra: 4.6/5 (180 Reviews)
3. ScreenRecRec
Via ScreenRec
3
3. ScreenRec
ViaRREC
3 3
3. ScreenRec
. инструмент записи, который позволяет вам записывать экран с помощью горячих клавиш. Он использует технологию облачной записи, что делает его относительно легким и удобным.
К сожалению, этот инструмент для редактирования видео поставляется с ограниченными возможностями редактирования и не всегда дает вам записи с высоким разрешением, которые вы ищете.
Другими словами, вы не сможете закрыть сделку, если ваш клиент присмотрится к вашим зернистым видео!
Основные функции ScreenRec
- Просмотр и доступ к предыдущим записям по ссылкам
- Захват и сохранение записей, даже когда вы не в сети
- Добавление системного звука или вашего голоса к записанному видео с помощью микрофона
Информация о ценах на ScreenRec
ScreenRec — это бесплатный онлайн-рекордер экрана.

ScreenRec customer ratings
- G2: 4.8/5 (3+ reviews)
- Capterra: NA
4. Sendspark
via Sendspark
Sendspark is one of the top video platforms for customer communication . Компания Sendspark, основанная маркетологами, разбирающимися в дизайне, позволяет легко создавать безупречные видеозаписи для поиска, адаптации или поддержки клиентов.
После установки расширения Chrome вы сможете запустить рекордер прямо в Gmail, LinkedIn, Hubspot, Intercom или Zendesk, чтобы записать видео и мгновенно вставить его прямо в разговор. Все видео красиво украшены вашим логотипом и фирменными цветами — и, конечно же, без водяных знаков!
Основные функции Sendspark:
- Запись экрана, веб-камеры или и того, и другого одновременно
- Легко встраивайте видео в Gmail, LinkedIn, Hubspot, Intercom, Zendesk или другие платформы обмена сообщениями клиентов
- Видео Whitelabel с вашим собственным логотипом, фирменными цветами, призывами к действию и персональным доменом (CNAME)
Информация о ценах Sendspark
Sendspark предлагает бесплатный тарифный план, включающий до 30 видео.
 Для еще большей гибкости функций платные цены начинаются с 15 долларов США за пользователя в месяц за неограниченное количество видео, индивидуальный брендинг и призывы к действию.
Для еще большей гибкости функций платные цены начинаются с 15 долларов США за пользователя в месяц за неограниченное количество видео, индивидуальный брендинг и призывы к действию.Рейтинги клиентов Sendspark
- G2: 4.8/5 (150+ отзывов)
- Capterra: 4.8/5 (60+ отзывов)
5. QuickTime
через QuickTime
QuickTime — это интерактивный инструмент для захвата видео для пользователей Mac, аналогичный EaseUS RecExperts. С помощью этого инструмента вы можете делать записи с экрана компьютера и транслировать живое видео.
К сожалению, проигрыватель QuickTime не поддерживает все типы форматов видеофайлов, например AVI. Вам придется полагаться на сторонние программы для преобразования файлов.
Вот это не похоже на быстро Исправление .
Основные функции QuickTime
- Использование инструмента редактирования для поворота, обрезки, разделения и объединения видеоклипов
- Разделение видео на несколько клипов для индивидуального редактирования
- Мгновенная загрузка медиафайлов на Facebook, Vimeo и Youtube
Информация о ценах на QuickTime
QuickTime — это бесплатная онлайн-программа для записи экрана.

Рейтинги клиентов QuickTime
Н/Д
6. Screencast-O-Matic
через Screencast-O-Matic
Screencast-O-Matic — программа для записи экрана без водяных знаков и видеоредактор, которая позволяет повысить качество ваших записей, добавляя текст, изображения и дизайнерские эффекты.
Вы можете донести свои идеи до клиента через интерактивную видеозапись.
Несмотря на то, что это мощное средство записи экрана, вы не можете записывать видео дольше 15 минут в бесплатном плане.
Функции Screencast-O-Matic
- Поддержка записи с веб-камеры
- Доступ к стоковым видео, изображениям и музыке из встроенной библиотеки
- Импорт видео, аудио и изображений с нескольких устройств
Информация о ценах на Screencast-O-Matic
У Screencast-O-Matic есть бесплатный план и платные планы, начиная с 1,65 долларов США в месяц, оплачиваемые ежегодно.
Screencast-O-Matic оценки покупателей
- G2: 4.
 1/5 (40+ отзывов)
1/5 (40+ отзывов) - Capterra: 4.6/5 (20+ отзывов)
90 OBS Studio 4 OBS Studio
0.
OBS (программное обеспечение открытого вещания) Studio — одна из лучших программ для записи экрана без водяных знаков, которая позволяет добавлять собственные фоны к вашим видео. Вы можете использовать его для записи экрана, а также микшировать аудио и видео для создания уникальных визуальных эффектов.
Кроме того, пользователи могут транслировать видео Facebook Live и YouTube Live с помощью этого бесплатного средства записи экрана.
Однако у него крутая кривая обучения, и новичкам может потребоваться некоторое время и обучение, прежде чем попасть в студию (OBS).
Основные возможности OBS Studio
- Переключение между разделами видео с помощью пользовательских переходов
- Доступ к упрощенным настройкам для настройки записей ваших действий на экране, таких как формат вывода, режим записи и т.
 д. Информация о ценах на Studio
д. Информация о ценах на StudioOBS Studio — это бесплатный онлайн-рекордер экрана.
Оценка покупателей OBS Studio
- G2: 4.6/5 (50+ отзывов)
- Capterra: 4.6/5 (600+ отзывов)
8. Icecream Screen Recorder
через Icecream Screen Recorder
Icecream Screen Recorder программное обеспечение — это простой и понятный инструмент для записи видео с экрана. и даже поделиться скринкастом.
С помощью этого инструмента захвата экрана вы также можете добавлять множество эффектов анимации и дизайна к своим записям.
С этим программным обеспечением для записи экрана, похоже, вас ждет угощение (так же восхитительное, как мороженое) с этим программным обеспечением для записи экрана!
Ключевые функции Icecream Screen Recorder
- Копирование записей экрана компьютера в буфер обмена для удобства обмена
- Обрезка, ускорение или замедление видео с помощью этого онлайн-устройства записи экрана
- Добавление заметок, стрелок и изображений к вашим записям
Информация о ценах на программу записи экрана Icecream
Вы можете скачать программу записи экрана Icecream бесплатно.

Устройство записи экрана Icecream рейтинг покупателей
- G2: 4.1/5 (20+ отзывов)
- Capterra: 4.4/5 (15+ отзывов)
9. Screencastify
через Screencastify новички и профессионалы.
Их инструменты для создания аннотаций помогут вам привлечь внимание к ключевым разделам вашей записи и сделать ваши видео более привлекательными. Таким образом, вы можете быть уверены, что ваши клиенты не потеряют интерес и не заснут посреди видео. 😴
Ключевые функции Screencastify
- Добавление субтитров к записям
- Быстрое изменение порядка нескольких видеоклипов в нужном вам порядке
- Импорт видео с Google Диска в редактор
Информация о ценах на Screencastify а платные планы начинаются с 49 долларов за пользователя в год.
Screencastify оценки клиентов
- G2: 4.6/5 (50+ отзывов)
- Capterra: 4.
 5/5 (120+ отзывов)
5/5 (120+ отзывов)
10. Tella
через Tella
Tella — это программа для записи с камеры и экрана, которая позволяет записывать полностью настраиваемые видеоролики, которыми можно мгновенно поделиться из веб-браузера, — без водяных знаков.
У Tella также есть забавные варианты настройки. Вы можете добавлять свои собственные фоны к своим записям экрана, изменять макеты и стили камеры, а также комбинировать разные клипы. Он также позволяет обрезать и заменять ваши записи — отлично подходит для записи таких вещей, как демонстрации, учебные пособия, презентации и даже видеоролики с реакциями.
Вы также можете демонстрировать слайды непосредственно в Tella в режиме слайдов.
Основные функции Tella
- Неограниченная продолжительность записи
- Настраиваемые фоны и макеты
- Редактируемые клипы — обрезайте, разделяйте и объединяйте разные клипы в одно видео
Информация о ценах на Tella Планируйте и делитесь своими видео через URL без водяных знаков.
 Его платный план Pro с неограниченным количеством видео и экспортом видео без водяных знаков начинается с 19 долларов./пользователь в месяц.
Его платный план Pro с неограниченным количеством видео и экспортом видео без водяных знаков начинается с 19 долларов./пользователь в месяц.Tella Ratings
- G2 : N/A
- Capterra : N/A
- Chrome Store: 5/5 (20+ обзоры)
9029 9. альтернативы!
11. Vmaker
Через Vmaker
Vmaker — это передовое бесплатное программное обеспечение для записи с экрана, которое предлагает безопасный и надежный способ без водяных знаков снимать, делиться и совместно работать над записями на экране. Он включает в себя такие функции, как индивидуальный брендинг, интерактивные параметры видео, такие как аннотации и викторины, мощную аналитику, возможность обмена файлами через Dropbox и Google Drive и т. д.
Ключевые функции Vmaker
- Аннотации на экране во время записи
- Блокировка уведомлений во время записи
- Пользовательский CTA
- Отслеживание и анализ производительности видео
Информация о ценах Vmaker
Vmakerid планы.
 Lite, его бесплатный план, позволяет пользователям создавать неограниченное количество записей экрана с максимальной продолжительностью 7 минут на запись, в то время как его платный план начинается с 7 долларов в месяц.
Lite, его бесплатный план, позволяет пользователям создавать неограниченное количество записей экрана с максимальной продолжительностью 7 минут на запись, в то время как его платный план начинается с 7 долларов в месяц.Рейтинги покупателей Vmaker
- G2: 4.7/5 (74+ отзыва)
- Capterra: 4.4/5 (30+ отзывов)
Этот инструмент позволяет создавать учебные пособия, презентации и видеоролики за считанные минуты. Он предлагает такие функции, как возможность записывать экран со звуком, делиться снимками экрана с аннотациями и комментариями, настраивать синхронизированные захваты и GIF-файлы и т. д.
Основные функции TinyTake:
• Бесплатная запись экрана до 2 ГБ
• Возможность записи экрана со звуком
• Аннотации и комментарии к изображениям и видео
• Общий доступ в один клик различными способами (сохранение в файл, печать, копирование в буфер обмена, прикрепить к электронному письму)
Информация о ценах TinyTake
Бесплатный план TinyTake предлагает базовые возможности с ограничением объема памяти 2 ГБ и ограничением записи 5 минут.
 Чтобы получить больше места для хранения и расширенные функции, вы можете перейти на платные планы, начиная с 29 долларов США.в год.
Чтобы получить больше места для хранения и расширенные функции, вы можете перейти на платные планы, начиная с 29 долларов США.в год.TinyTake Ratings Customer
- G2: 4.5/5 (17+ обзоров)
- Capterra: 4.6/5 (7+ обзоров)
13. ActivePresenter
ViaPresent IS ActivePresent. , бесплатная программа для записи экрана без водяных знаков, которая позволяет пользователям создавать видеоуроки, презентации и программные симуляции в кратчайшие сроки. После того, как вы закончите запись видео, вы можете просмотреть его, нажав «Предварительный просмотр HTML5», и экспортировать его в форматы MP4, MKV, WMV, AVI и WebM.
Основные возможности ActivePresenter:
• Вывод в нескольких форматах (HTML5, AVI, MP4 и т. д.)
• Интерактивное обучение (горячие вопросы, викторины и т. д.)
• Условное действие и расширенные интерактивные игры/обучающие игры
Цены на ActivePresenter информация
ActivePresenter предлагает бесплатный план с ограниченными возможностями записи экрана и платные планы по цене от 199 долларов за лицензию.

Оценка клиентов ActivePresenter
- G2: 4.5/5 (11+ отзывов)
- Capterra: 4.7/5 (44+ отзыва)
14. Free Cam
Через Free Cam
Free Cam — бесплатная программа для записи видео, делать записи экрана, редактировать видео и загружать их на YouTube без водяных знаков. Он предлагает базовые возможности захвата видео, такие как запись всего экрана, выбранных областей или объектов со звуком. Он также имеет функцию редактирования, которая позволяет пользователям обрезать и обрезать свои записи, а также регулировать громкость и фоновый шум.
Основные функции Free Cam:
• Запись всего экрана, выбранных областей или объектов со звуком
• Встроенный аудио- и видеоредактор
• Нет ограничений по времени записи
Информация о ценах Free Cam:
Бесплатно Cam Free Plan предоставляет базовые возможности видеосъемки без водяных знаков и неограниченного времени записи. Для более продвинутых функций, таких как выход HD и параметры усиления микрофона, вы можете выбрать план Pro (от 15 долларов за пользователя в месяц).


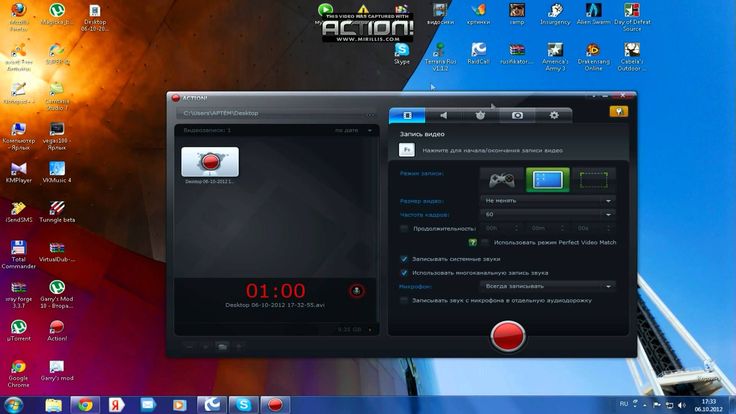 5/5
5/5 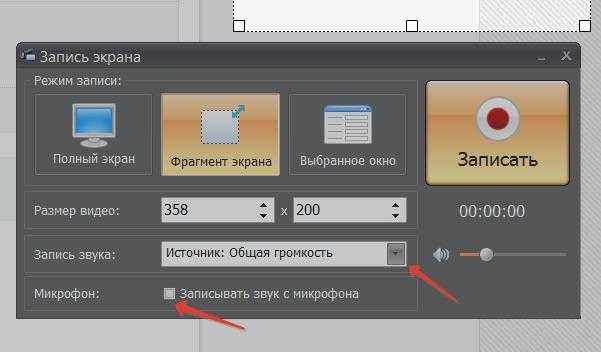 В идеале вы должны иметь возможность отправлять ссылки для общего доступа сразу же после сохранения записи экрана
В идеале вы должны иметь возможность отправлять ссылки для общего доступа сразу же после сохранения записи экрана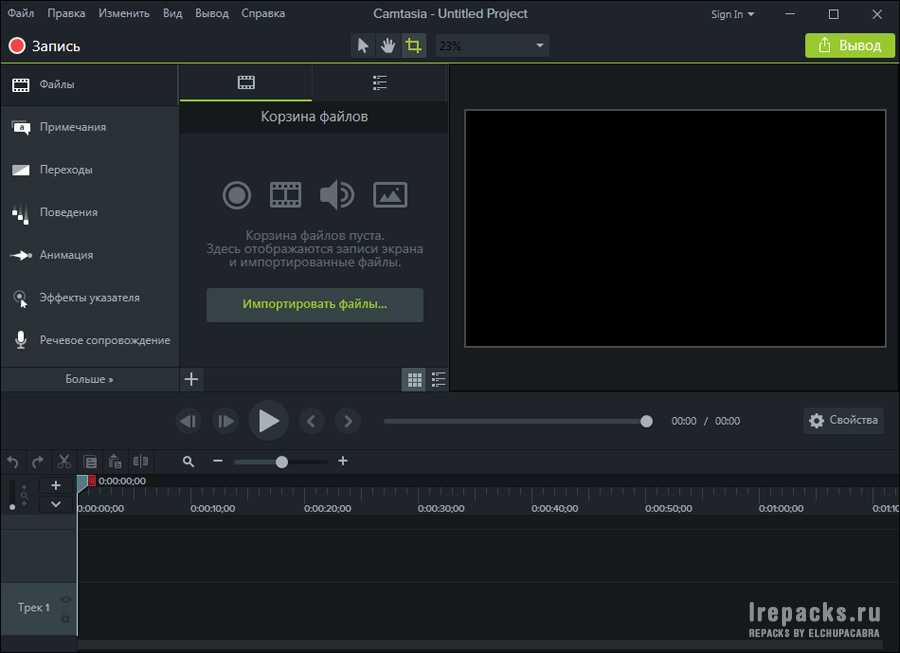 Звук поддерживает визуальные эффекты в вашей записи и помогает вам донести свои идеи до зрителя.
Звук поддерживает визуальные эффекты в вашей записи и помогает вам донести свои идеи до зрителя.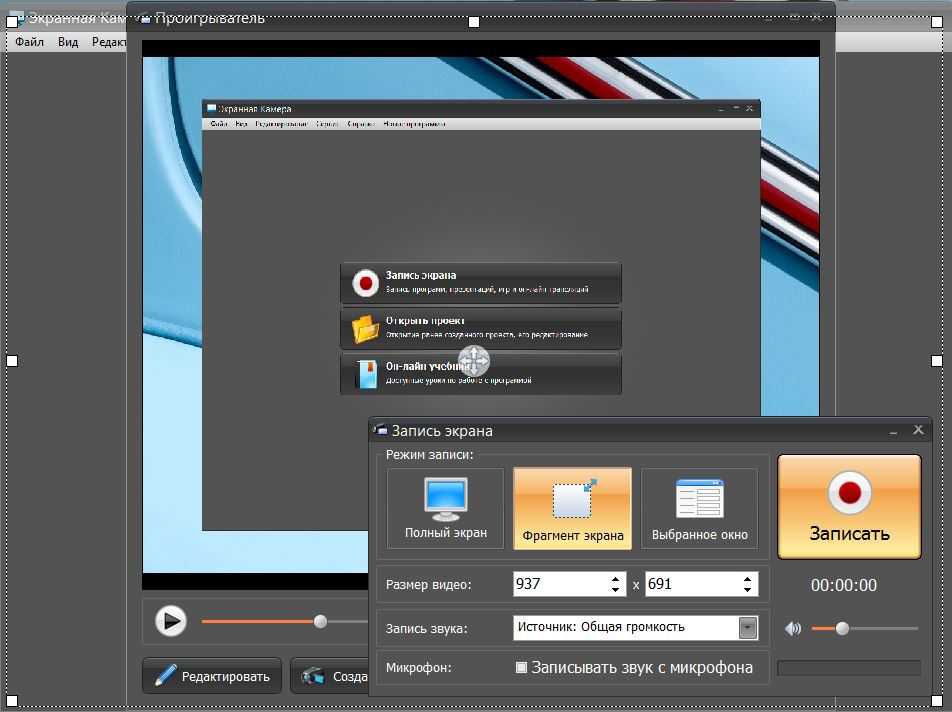
 Благодаря бесплатному плану у вас также будет доступ к пузырю камеры с вашими записями экрана, информацией о зрителях, командным рабочим пространством и мгновенным редактированием.
Благодаря бесплатному плану у вас также будет доступ к пузырю камеры с вашими записями экрана, информацией о зрителях, командным рабочим пространством и мгновенным редактированием.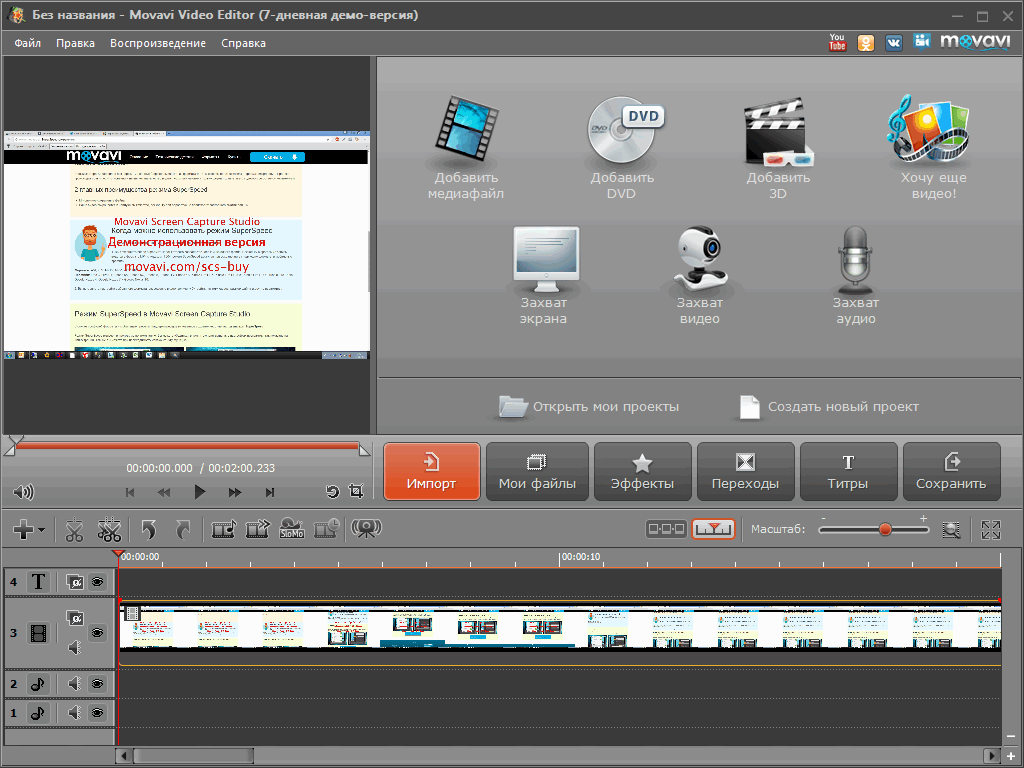
 Для еще большей гибкости функций платные цены начинаются с 15 долларов США за пользователя в месяц за неограниченное количество видео, индивидуальный брендинг и призывы к действию.
Для еще большей гибкости функций платные цены начинаются с 15 долларов США за пользователя в месяц за неограниченное количество видео, индивидуальный брендинг и призывы к действию.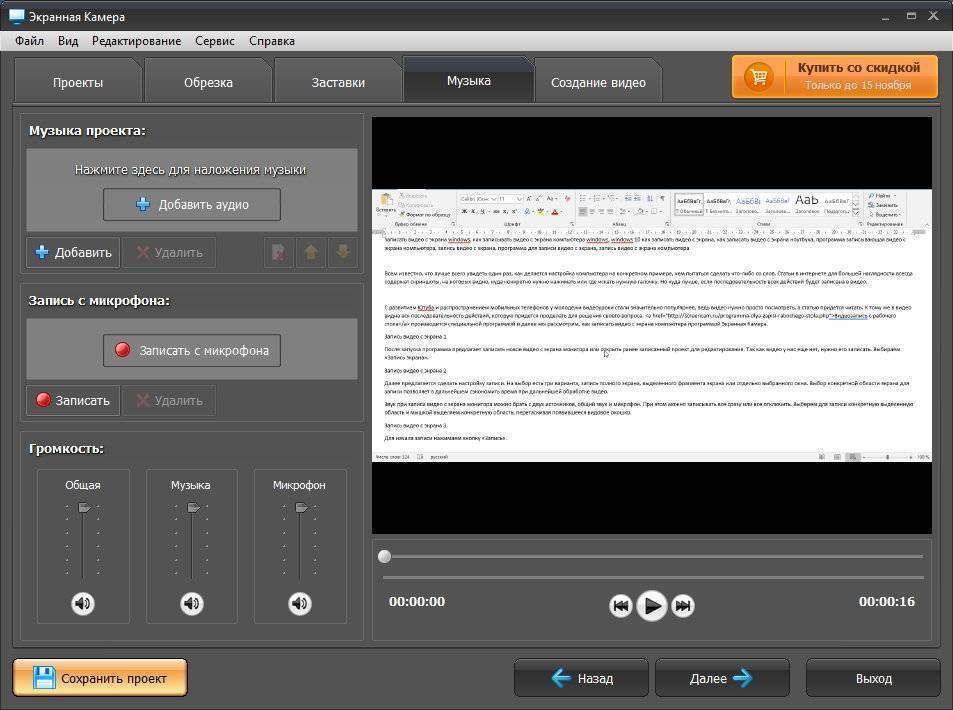
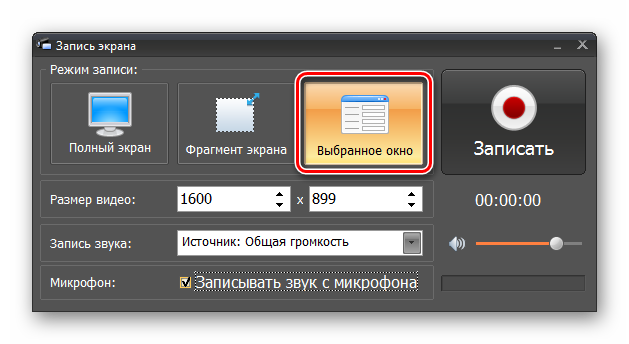 1/5 (40+ отзывов)
1/5 (40+ отзывов)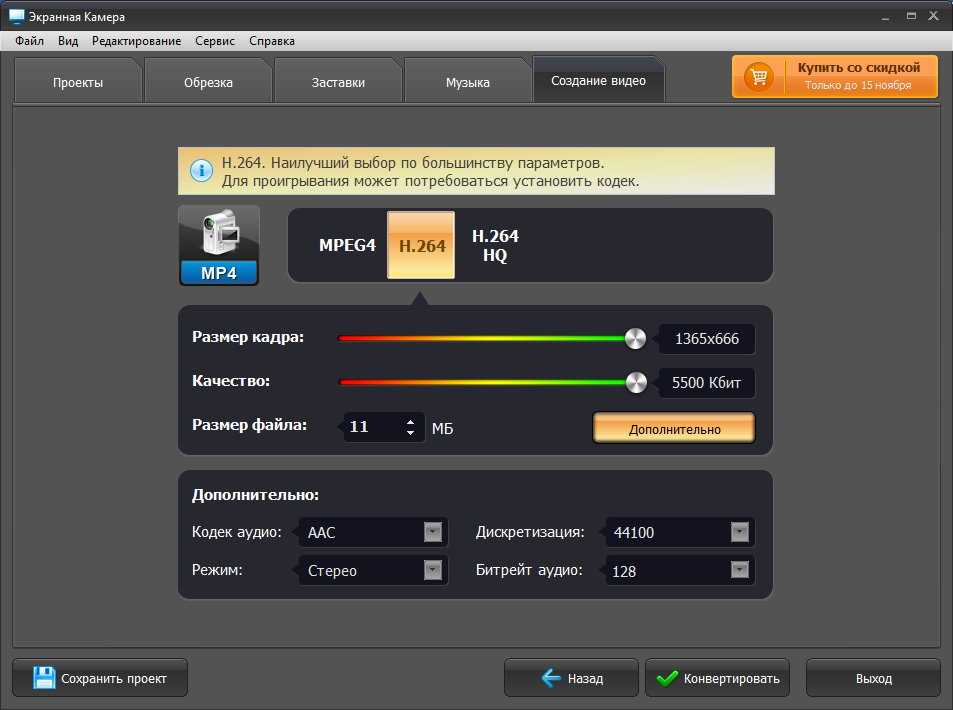 д. Информация о ценах на Studio
д. Информация о ценах на Studio
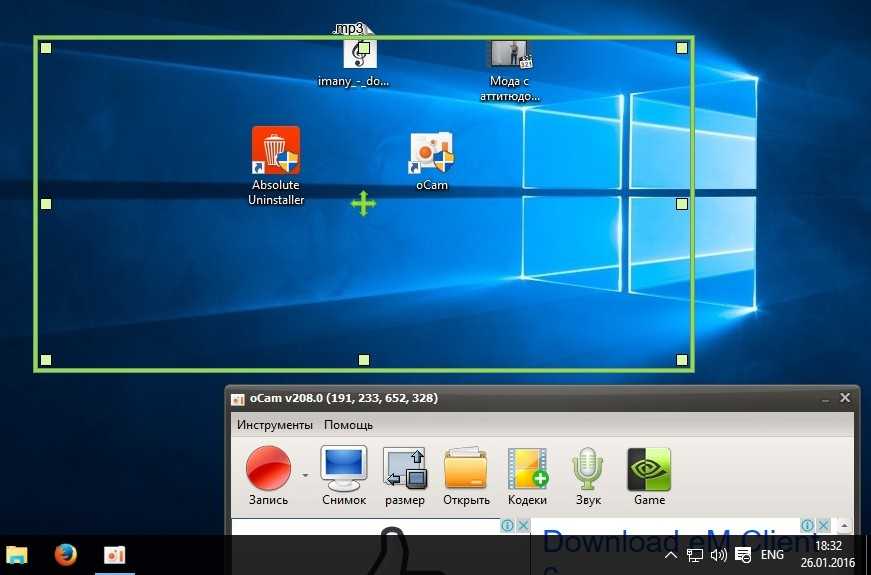 5/5 (120+ отзывов)
5/5 (120+ отзывов) Его платный план Pro с неограниченным количеством видео и экспортом видео без водяных знаков начинается с 19 долларов./пользователь в месяц.
Его платный план Pro с неограниченным количеством видео и экспортом видео без водяных знаков начинается с 19 долларов./пользователь в месяц. Lite, его бесплатный план, позволяет пользователям создавать неограниченное количество записей экрана с максимальной продолжительностью 7 минут на запись, в то время как его платный план начинается с 7 долларов в месяц.
Lite, его бесплатный план, позволяет пользователям создавать неограниченное количество записей экрана с максимальной продолжительностью 7 минут на запись, в то время как его платный план начинается с 7 долларов в месяц.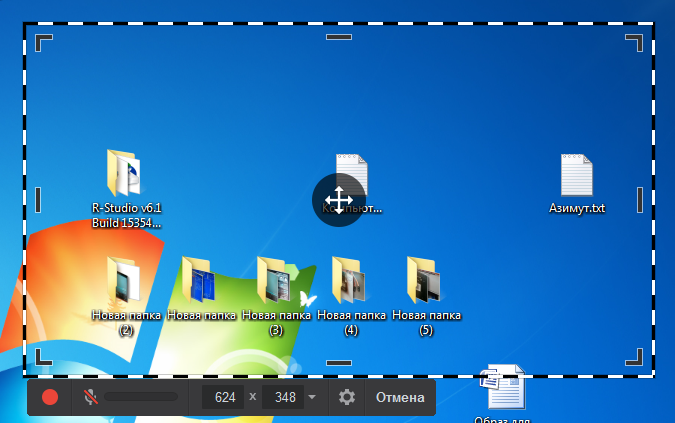 Чтобы получить больше места для хранения и расширенные функции, вы можете перейти на платные планы, начиная с 29 долларов США.в год.
Чтобы получить больше места для хранения и расширенные функции, вы можете перейти на платные планы, начиная с 29 долларов США.в год.