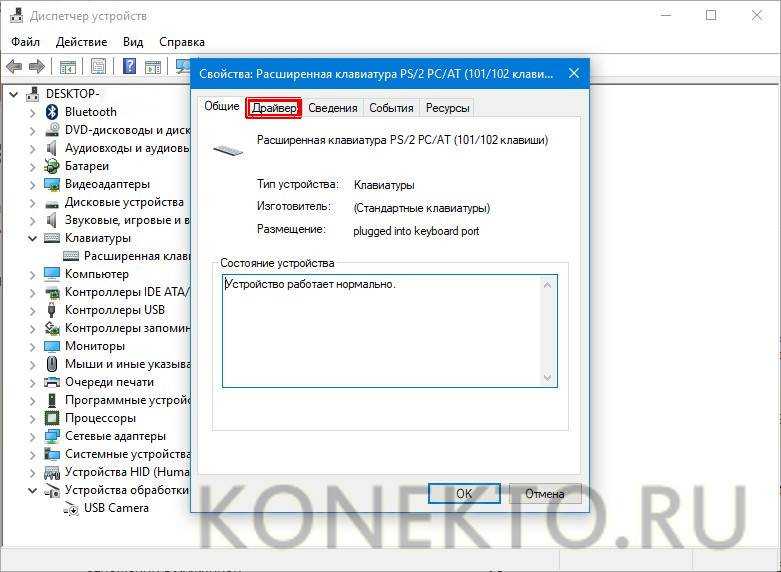Почему не работает клавиатура на компе: Клавиатура не работает сразу же после отключения или отсоединения и повторное подключения
Содержание
Что делать, если клавиатура сама по себе нажимает кнопки
В ходе использования девайсов пользователи сталкиваются с различными сбоями, которые могут быть следствием программных или аппаратных неисправностей. Некоторые проблемы можно исправить самостоятельно, другие же требуют устранения специалистами. Одно из неприятных явлений, когда клавиатура работает сама по себе на ноутбуке или стационарном компьютере, может свидетельствовать о различных неисправностях. Сбой появляется при запуске определённого софта, во время работы с любыми приложениями или сразу же после старта ОС, носит постоянный характер или возникает периодически, но возможно и одноразово.
При этом возможно неуправляемое печатание как одного символа, так и нескольких, а также выполнение других действий функциональными кнопками, например, пролистывание страниц в браузере, применение каких-либо опций во время игрового процесса или в программах. Если клавиатура зажила своей жизнью и не поддаётся контролю, чаще всего решить проблему самопроизвольного нажатия клавиш вы сможете самостоятельно. Конечно, это относится к тем случаям, когда речь не идёт об отказе оборудования. Рассмотрим, что может спровоцировать такое аномальное поведение устройства ввода и что делать, если клавиатура сама нажимает кнопки.
Конечно, это относится к тем случаям, когда речь не идёт об отказе оборудования. Рассмотрим, что может спровоцировать такое аномальное поведение устройства ввода и что делать, если клавиатура сама нажимает кнопки.
Причины
Логично предположить, что когда клавиатура сама по себе печатает, у пользователя возникает некоторое недоумение, а затем и желание разобраться в происходящем.
Не всегда подобное поведение устройства связано с его преклонным возрастом. Многие пользователи пьют и едят, не отходя от компьютера, поэтому неудивительно, если клавиатура начала глючить после того, как на неё что-то пролили или просыпали. Но в чём дело, если подобные события не предшествовали случившемуся, а устройство внезапно стало вам неподвластно? Такое поведение характерно как для клавиатуры ноутбука, так и подключаемой к компьютеру. Проблема может быть связана с программным сбоем или аппаратными неисправностями. В первом случае несложно решить вопрос своими силами, во втором справиться можно лишь при незначительных повреждениях, серьёзные поломки лучше доверить профессионалам.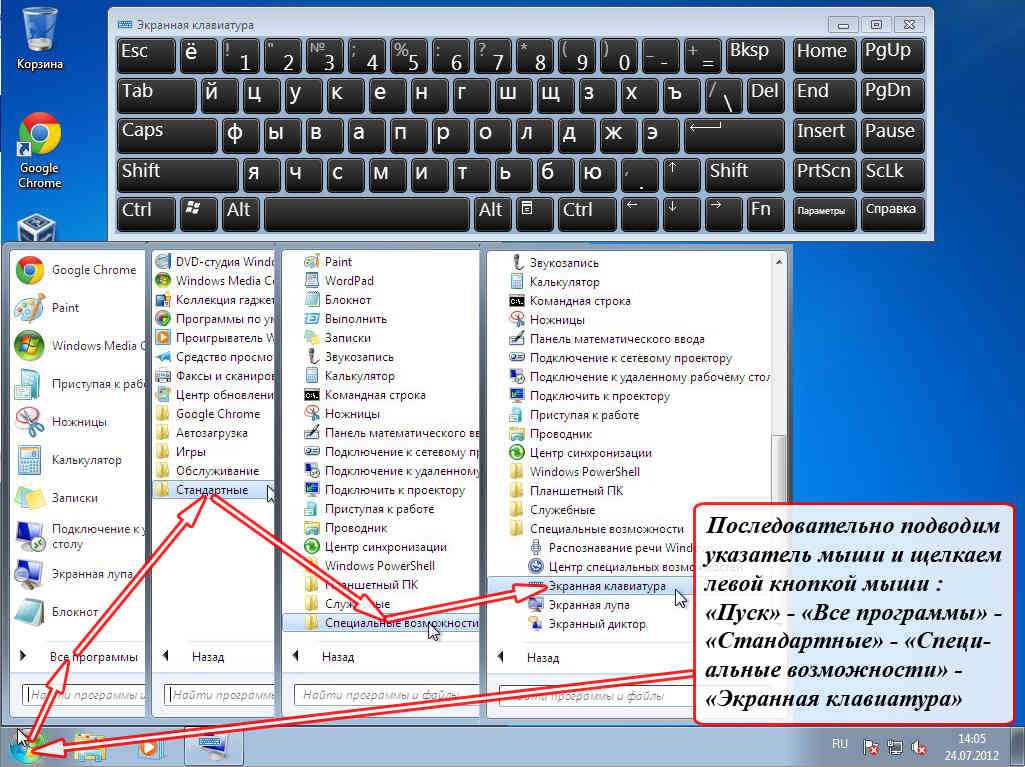 Если вы таковым не являетесь, а с самим устройством явно что-то не так, тогда вам прямая дорога в сервис, поскольку, не зная особенностей строения и функционирования оборудования, можно лишь навредить, после чего оно не всегда восстановимо. Наиболее вероятные причины, по которым клавиатура на ноутбуке или подключаемая работает сама по себе:
Если вы таковым не являетесь, а с самим устройством явно что-то не так, тогда вам прямая дорога в сервис, поскольку, не зная особенностей строения и функционирования оборудования, можно лишь навредить, после чего оно не всегда восстановимо. Наиболее вероятные причины, по которым клавиатура на ноутбуке или подключаемая работает сама по себе:
- Вирусы.
- Неподходящие, повреждённые драйверы.
- Попадание влаги, пыли, жидкостей различного происхождения.
- Нарушение контактов.
- Залипание определённых клавиш (мембраны под кнопками) вследствие попадания инородных частиц.
- Физические повреждения устройства.
- Сбои в памяти устройства и прочие неисправности.
Учитывая разнообразие причин, из-за которых клавиатура ноутбука почему-то сама печатает без вмешательства пользователя и мешает нормальной работе, каждую из них следует рассмотреть отдельно. А также определить, как можно справиться со сложившейся ситуацией.
Методы устранения проблемы
Когда речь идёт об одноразовом сбое, очень часто после обычной перезагрузки девайса от возникшей неприятности не остаётся и следа.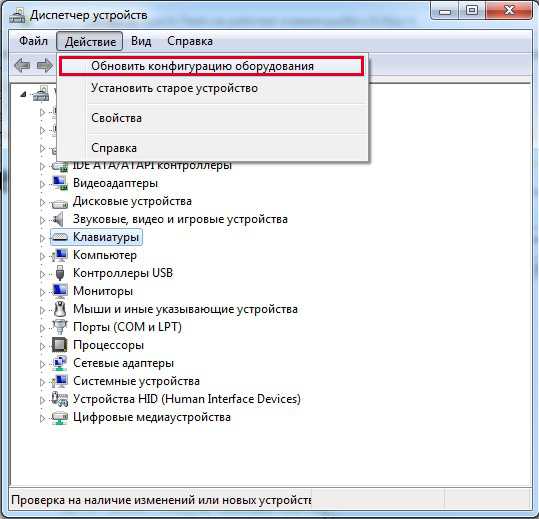 В случаях с периодическими или постоянными проявлениями самопроизвольного нажатия клавиш необходимо прибегнуть уже к более решительным действиям по устранению проблемы. Первым делом необходимо осмотреть устройство на предмет повреждений. Возможно, вы и сами знаете причину неисправности, например, незадолго до появления сбоя пролили кофе на клавиатуру или она пережила падение. При попадании жидкостей нужно просушить, затем почистить устройство. Если вы залили кнопки клавиатуры ноутбука и вовремя не перевернули его, а также не убрали влагу, вероятно попадание и на материнскую плату.
В случаях с периодическими или постоянными проявлениями самопроизвольного нажатия клавиш необходимо прибегнуть уже к более решительным действиям по устранению проблемы. Первым делом необходимо осмотреть устройство на предмет повреждений. Возможно, вы и сами знаете причину неисправности, например, незадолго до появления сбоя пролили кофе на клавиатуру или она пережила падение. При попадании жидкостей нужно просушить, затем почистить устройство. Если вы залили кнопки клавиатуры ноутбука и вовремя не перевернули его, а также не убрали влагу, вероятно попадание и на материнскую плату.
Чистка клавиатуры
Неудивительно, что загрязнение и попадание мусора чаще всего становится объяснением того, почему клавиатура вдруг сама печатает, хотя сам пользователь даже не притрагивается к ней. Для внутреннего очищения клавиатуры от пыли, крошек и прочих инородных частиц используются USB-пылесосы, имеющие насадки для удаления загрязнений, или баллончики со сжатым воздухом, очищающие контакты потоком, выходящим под давлением. Существуют также специальные чистящие средства, которые можно приобрести в любом магазине оргтехники. При отсутствии подобных приспособлений в домашних условиях можно вооружиться кистью или щёточкой и, перевернув ноутбук, прочистить, иногда требуется снять кнопки с кареток (это следует делать очень осторожно). При тотальных загрязнениях лучше обратиться в сервис, где предоставляют услугу чистки техники.
Существуют также специальные чистящие средства, которые можно приобрести в любом магазине оргтехники. При отсутствии подобных приспособлений в домашних условиях можно вооружиться кистью или щёточкой и, перевернув ноутбук, прочистить, иногда требуется снять кнопки с кареток (это следует делать очень осторожно). При тотальных загрязнениях лучше обратиться в сервис, где предоставляют услугу чистки техники.
Проверка на вирусы
Вредоносное ПО, поражающее систему, становится одной из главных причин всевозможных сбоев в работе, и «самодеятельность» периферии не исключение. Если клавиатура работает сама по себе на ноутбуке или компе, то одна из первоочерёдных задач пользователя – проверка системы на вирусы. Кроме глубокого сканирования имеющимся антивирусом, лучше дополнительно применить сторонний софт. Хорошими средствами по отлову вредителей являются специальные утилиты Dr.Web CureIt и AdwCleaner. Они используют самые свежие антивирусные базы и тщательно проверяют систему на вирусы, затем устраняя обнаруженные угрозы. После удаления зловреда проверяем, изменилась ли ситуация.
После удаления зловреда проверяем, изменилась ли ситуация.
Переустановка драйверов
Другая частая причина сбойной работы клавиатуры – неактуальные или повреждённые драйверы. Неисправность драйверов достаточно легко устранить. Их можно скачать на официальном сайте производителя устройства либо выполнить автоматический поиск и установку, для чего нужно сделать следующее:
- Переходим к Диспетчеру устройств любым удобным способом (например, через Пуск или Панель управления).
- Идём в раздел «Клавиатуры».
- Нажатием ПКМ на названии клавиатуры вызываем контекстное меню и выбираем опцию «Удалить».
- После таких действий клавиатура перестанет функционировать, но драйверы установятся системой автоматически, как только компьютер будет перезагружен, поэтому выполняем перезагрузку девайса.

Во многих случаях переустановка драйверов позволяет восстановить контроль над периферийным устройством, но если не помогло, идём дальше.
Восстановление системы
Многим пользователям, столкнувшимся с проблемой «самостоятельности» клавиатуры, помогает универсальный способ, который часто применяется при устранении различных системных сбоев. Он предполагает вернуть систему в то состояние, когда подобного явления ещё не возникало. Если есть в наличии точка восстановления, то возврат к ней может решить проблему самопроизвольного нажатия клавиш.
Переустановка Windows
Крайней мерой является переустановка ОС. Её следует выполнять только в том случае, если другие способы оказались бессильны и дело не в повреждениях самой клавиатуры. Подключаем внешнюю клавиатуру и проверяем, возникают ли на новом устройстве те же проблемы. Делаем вывод и прибегаем к нужному варианту решения вопроса. Если же проблема заключается в аппаратных неисправностях, никакие программные способы не будут эффективны. В таком случае устройство необходимо диагностировать и возвращать к жизни в сервисе, возможно клавиатура даже потребует замены.
В таком случае устройство необходимо диагностировать и возвращать к жизни в сервисе, возможно клавиатура даже потребует замены.
Что делать, если клавиатура печатает только цифры или только буквы
Обычно цифровые клавиши присутствуют в двух местах на клавиатуре. Один находится на цифровой клавиатуре, а другой — над буквами. Вы можете столкнуться с проблемой, когда клавиатура вашего ноутбука не будет набирать цифры . Это может быть как с набором цифровых клавиш, так и с цифровой клавиатурой. В других случаях — он может только набирать цифры! Это странная ситуация, и сегодня мы посмотрим, что вы можете с этим поделать.
Наиболее вероятными причинами этой проблемы могут быть выключенная цифровая клавиатура, устаревшие или поврежденные драйверы, проблемы с профилем пользователя или включенные клавиши мыши. Мы настоятельно рекомендуем регулярно обновлять Windows, чтобы избежать проблем с драйверами.
Работает только набор цифр
Основной проблемой может быть либо аппаратное обеспечение системы, либо программное обеспечение.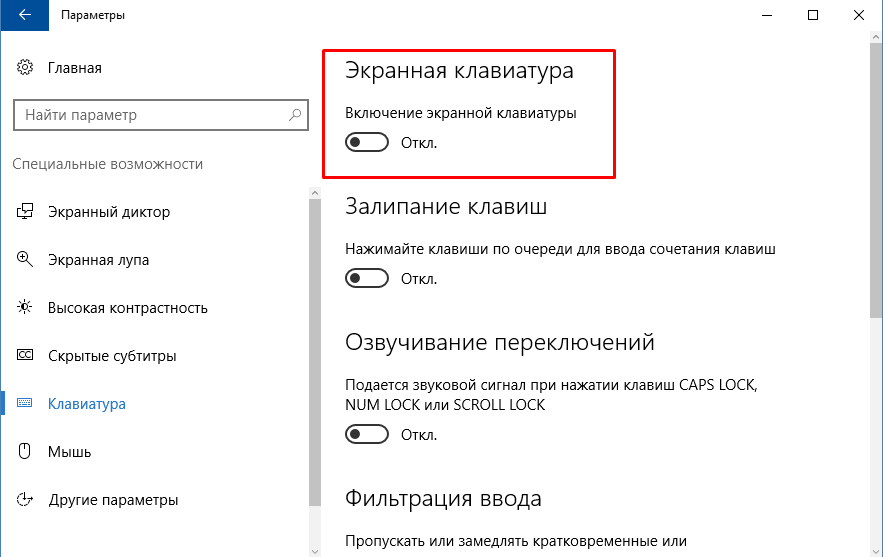 Если клавиатура встроена в ноутбук, проблему будет трудно локализовать. В любом случае, приступайте к устранению неполадок, предложенных последовательно, следующим образом:
Если клавиатура встроена в ноутбук, проблему будет трудно локализовать. В любом случае, приступайте к устранению неполадок, предложенных последовательно, следующим образом:
- Включить Numlock
- ВЫКЛЮЧИТЬ клавиши мыши
- Обновите драйвер клавиатуры
- Запустите средство устранения неполадок оборудования и устройств
- Попробуйте войти в систему как другой пользователь.
1] Включить Numlock
Одна из наиболее распространенных причин, по которой клавиатура ноутбука не печатает цифры, заключается в том, что клавиша Num Lock отключена. В большинстве клавиатур он представлен маленьким светодиодом в правом верхнем углу. Скорее, лично, когда я сталкивался с этой проблемой, оказалось, что Numlock был отключен.
Нажмите клавишу Num Lock один раз, чтобы включить цифровую клавиатуру. Либо светодиод горит, либо вы получите сообщение на экране компьютера, подтверждающее, что цифровая клавиатура активирована.
2] ВЫКЛЮЧИТЬ клавиши мыши
Если клавиши мыши включены, вы не сможете получить доступ к цифровым клавишам.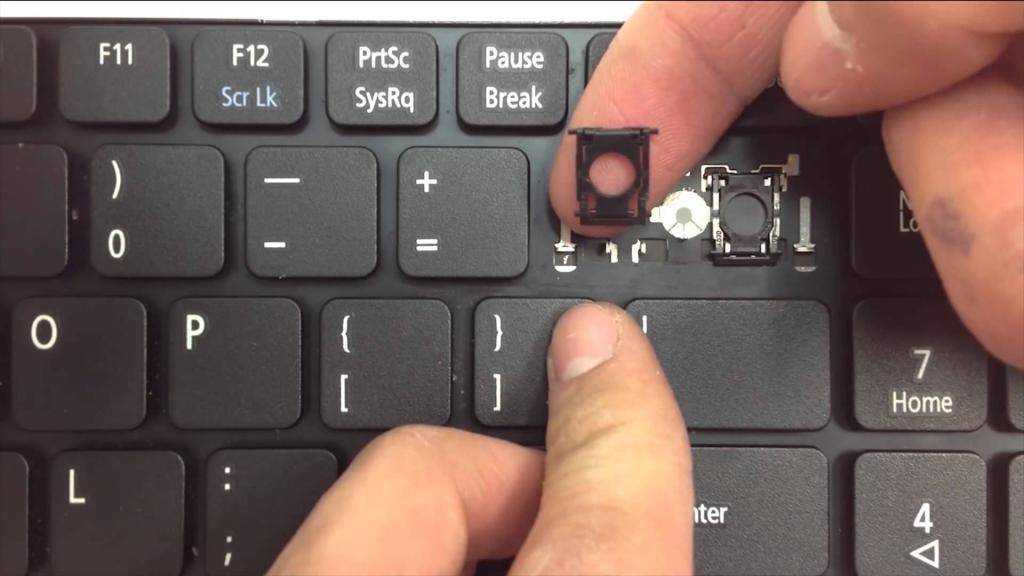 Процедура выключения клавиш мыши следующая:
Процедура выключения клавиш мыши следующая:
Нажмите Win + R, чтобы открыть окно «Выполнить» и введите панель управления командой. Нажмите Enter, чтобы открыть панель управления.
Перейдите в Ease of Access Center → Изменить работу клавиатуры.
Снимите флажок Включить клавиши мыши (игнорируйте, если уже снят).
Проверьте, решает ли это проблему или перейдите к следующему решению.
3] Обновите драйвер клавиатуры
Аппаратные драйверы отвечают за управление связью между аппаратным и программным обеспечением устройства. Если они повреждены или устарели, аппаратные устройства могут работать неправильно. Это также может быть причиной того, что клавиатура вашего ноутбука не будет печатать цифры . Вы можете обновить драйверы следующим образом:
Нажмите Win + R, чтобы открыть окно «Выполнить» и введите команду devmgmt.msc. Нажмите Enter, чтобы открыть диспетчер устройств.
Разверните раздел «Клавиатура» и щелкните правой кнопкой мыши драйвер для проблемной клавиатуры.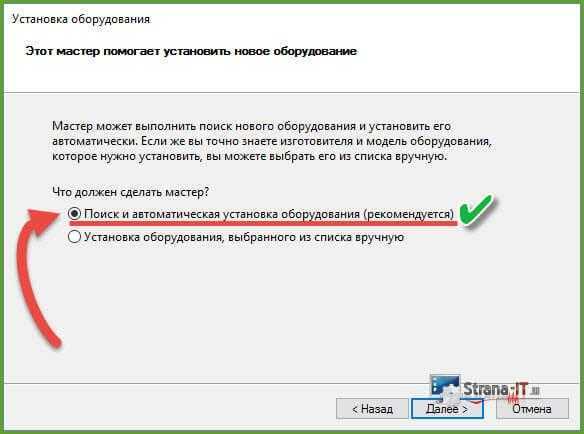
Выберите Обновить драйвер и обновите драйвер.
Перезагрузите систему и проверьте, решает ли она проблему.
Кроме того, вы также можете скачать драйверы с сайта производителя и установить их.
4] Запустите средство устранения неполадок клавиатуры
Средство устранения неполадок клавиатуры является отличным инструментом в Windows 10, который помогает распознавать проблемы с подключенными аппаратными устройствами. Он проверяет, есть ли проблемы с ними, и пытается их устранить.
Процедура запуска средства устранения неполадок клавиатуры выглядит следующим образом:
Нажмите кнопку «Пуск» и выберите «Настройки» → «Обновления и безопасность» → «Устранение неполадок».
Выберите средство устранения неполадок клавиатуры из списка средств устранения неполадок и запустите его.
Перезагрузите систему.
5] Попробуйте войти в систему как другой пользователь
Если ничего не помогает, проблема может быть в профиле пользователя. Попробуйте войти в систему с другой учетной записью. Если ваша система имеет только одну учетную запись, вы можете создать другую.
Попробуйте войти в систему с другой учетной записью. Если ваша система имеет только одну учетную запись, вы можете создать другую.
Нажмите «Пуск» и выберите «Настройки» → «Учетные записи» → «Семья и другие люди» → «Добавить кого-то еще» на этот компьютер. Затем следуйте инструкциям, чтобы создать новую учетную запись.
Перезагрузите систему и войдите в систему как новый пользователь и убедитесь, что это решит вашу проблему.
Печатаются только цифры
Несмотря на то, что проблема с клавиатурой в том, что она не может набирать цифры, является общей, как и в случае клавиатур, которые могут печатать только цифры. Это происходит с компактными клавиатурами, где компании-производители опускают числовую сторону клавиатуры, чтобы уменьшить ее. В некоторых случаях цифровые клавиши становятся дополнительными функциями буквенных клавиш на клавиатуре. Вам нужно будет нажать цифровую клавишу, удерживая нажатой кнопку ALT, чтобы ввести номер.
Кроме того, вы можете нажать клавишу Num Lock и продолжать вводить цифры вместо букв.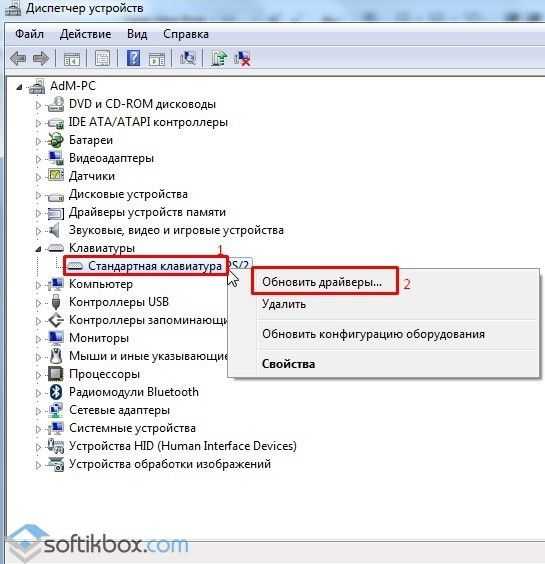 Таким образом, если ваша клавиатура будет печатать только цифры, причиной может быть либо включение Num Lock, либо неисправные драйверы.
Таким образом, если ваша клавиатура будет печатать только цифры, причиной может быть либо включение Num Lock, либо неисправные драйверы.
Попробуйте упомянутые ранее решения 3 и 4 для устранения проблем, связанных с драйверами, связанными с клавиатурой. Вам также необходимо нажать клавишу Num Lock один раз, чтобы включить Num Lock.
Если все вышеперечисленные действия не помогли решить проблемы с клавиатурой, вы можете использовать внешнюю клавиатуру для ее устранения. Если внешняя клавиатура работает нормально, проблема может быть связана с аппаратным обеспечением собственной клавиатуры ноутбука.
Насколько публикация полезна?
Нажмите на звезду, чтобы оценить!
Средняя оценка / 5. Количество оценок:
Оценок пока нет. Поставьте оценку первым.
Статьи по теме:
8 способов исправить неработающую клавиатуру Samsung
У вас возникли проблемы с клавиатурой телефона или планшета Samsung? Ваша клавиатура Samsung постоянно останавливается и зависает? Вы получаете сообщение «К сожалению, ваша клавиатура Samsung остановилась»? Что ж, клавиатура Samsung не появляется и не отвечает — это распространенная проблема. Вместо того, чтобы нести свой телефон или планшет Samsung в ближайший магазин Samsung, вы можете легко починить его самостоятельно.
Мы предоставили вам все возможные решения для исправить неработающую клавиатуру Samsung на моем телефоне и планшете. Мы также указали альтернативный способ набора текста на телефонах и планшетах Samsung, который всегда работает.
- Часть 1: Почему клавиатура Samsung не работает?
- Часть 2: Как исправить неработающую клавиатуру телефона и планшета Samsung? | 7 способов
- Часть 3: Другой способ набора текста на телефоне Samsung — 100% работа
- Часть 4: Final Words
- Часть 5: Часто задаваемые вопросы о клавиатуре телефона
Почему клавиатура Samsung не работает?
Существует несколько возможных причин, по которым клавиатура Samsung не работает. Трудно указать, какая причина применима в вашем случае. Просмотрите следующие причины, чтобы понять, почему клавиатура вашего устройства Samsung не работает.
Трудно указать, какая причина применима в вашем случае. Просмотрите следующие причины, чтобы понять, почему клавиатура вашего устройства Samsung не работает.
1. Если вы обновили ОС Android на своем устройстве Samsung и обнаружили, что клавиатура не работает точно после обновления, проблема может быть связана с несовместимостью между последней версией ОС и приложением клавиатуры.
2. Если вы установили какое-либо новое приложение на свое устройство Samsung и после этого ваша клавиатура перестает работать, проблема может быть связана с установленным вами сторонним приложением.
3. По некоторым внутренним причинам и системным проблемам приложение клавиатуры Samsung должно было дать сбой. Следовательно, он не отображается, поскольку приложение клавиатуры не работает в фоновом режиме.
4. Если приложение клавиатуры Samsung начинает работать со сбоями, клавиатура не будет реагировать на ваши прикосновения. Возможная причина сбоев в работе — перегруженные данные кэша клавиатуры.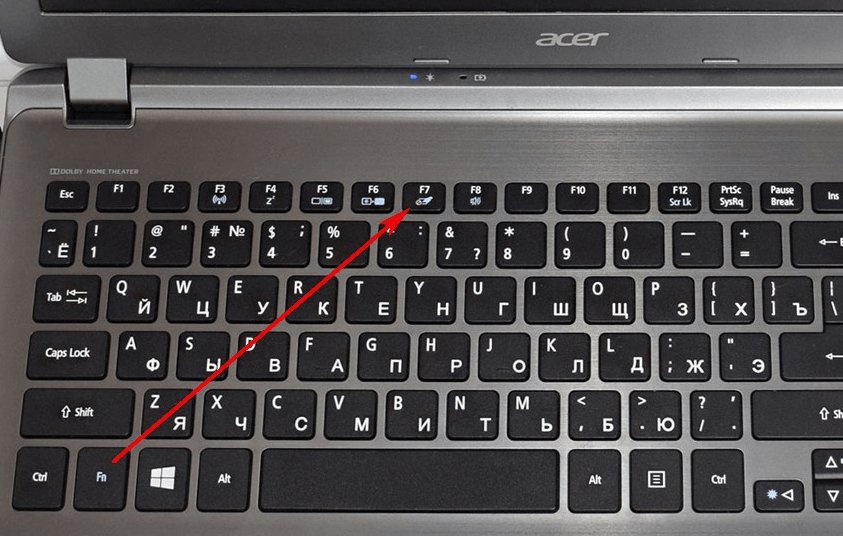
5. Если вы изменили настройки в приложении клавиатуры Samsung, клавиатура может перестать работать, если она не сможет выполнить новые изменения.
Как исправить неработающую клавиатуру телефона и планшета Samsung?
Теперь, когда у вас есть некоторое представление о том, почему клавиатура вашего устройства на Android не работает, пришло время предпринять шаги для устранения проблемы. Поскольку невозможно указать точную причину, вам следует выполнять следующие решения одно за другим, пока проблема с клавиатурой не будет решена.
1. Перезагрузите клавиатуру
Первый шаг, который необходимо выполнить, если клавиатура Samsung продолжает останавливаться, — это перезапустить приложение клавиатуры Samsung. Вот шаги, которые необходимо выполнить.
Шаг 1: Откройте приложение «Настройки» на своем устройстве и перейдите в раздел «Приложения».
Шаг 2: Нажмите на значок с тремя точками, расположенный в правом верхнем углу.
Шаг 3: Нажмите на пункт «Показать системные приложения» в раскрывающемся меню.
Шаг 4: Из списка обратите внимание на клавиатуру Android или приложение Samsung Keyboard.
Шаг 5: Нажмите на это приложение и нажмите кнопку «Принудительная остановка».
Шаг 6: Выйдите из приложения «Настройки», откройте любое приложение и используйте клавиатуру для ввода чего угодно. Это перезапустит ваше приложение клавиатуры.
2. Перезагрузите устройство Samsung
Иногда приложение клавиатуры может зависать или аварийно завершать работу из-за внутренних проблем устройства Samsung. Принудительная остановка приложения клавиатуры может не перезапустить приложение снова. В этом случае вы можете просто перезагрузить устройство Samsung, чтобы приложение клавиатуры легко перезапускалось, когда вы снова начинаете печатать.
Нажмите и удерживайте кнопку питания и выберите на экране параметр «Перезагрузить».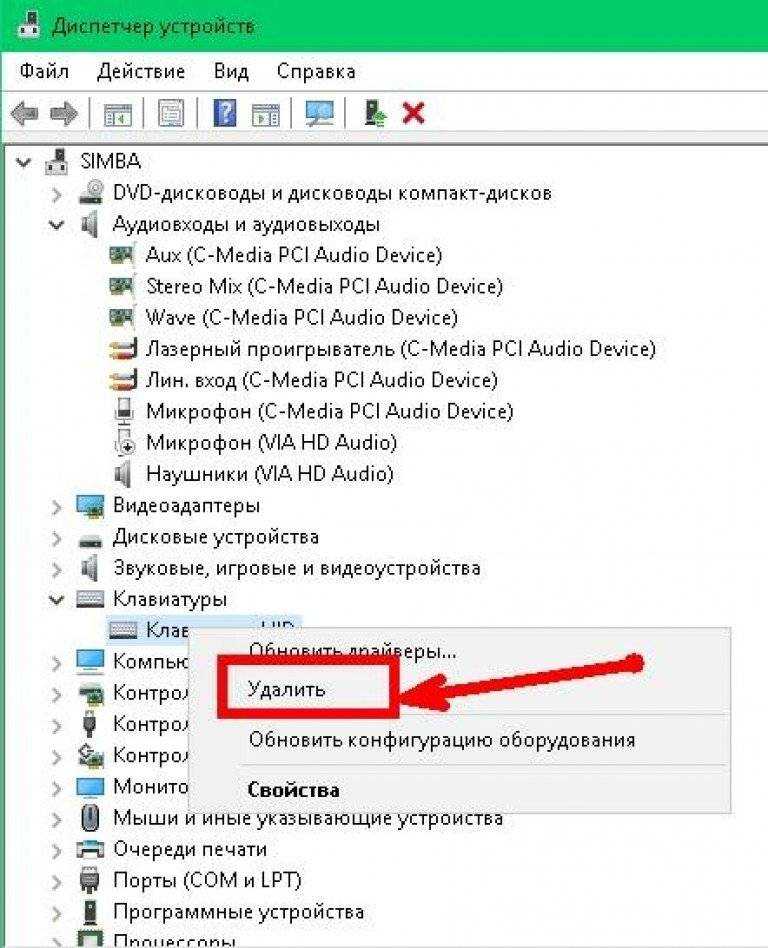 Когда устройство перезагрузится, откройте любое приложение для обмена сообщениями и введите что-нибудь, чтобы проверить, решена ли проблема.
Когда устройство перезагрузится, откройте любое приложение для обмена сообщениями и введите что-нибудь, чтобы проверить, решена ли проблема.
3. Очистите кеш и данные клавиатуры
Могут возникнуть проблемы с данными приложения, а также с кешем приложения клавиатуры. Например, данные приложения могут быть повреждены, а кеш может быть перегружен. Таким образом, очистка кеша клавиатуры и данных приложения может привести к сбросу приложения клавиатуры.
На самом деле настройки будут сброшены при удалении файлов кеша. Вот шаги, чтобы очистить кеш клавиатуры и данные приложения.
Шаг 1: Откройте приложение «Настройки» и коснитесь раздела «Приложения».
Шаг 2: Найдите приложение Android Keyboard или Samsung Keyboard.
Шаг 3: Нажмите на это приложение, а затем нажмите на опцию «Хранилище».
Шаг 4: Нажмите кнопку «Очистить кэш», а также кнопку «Очистить данные».
Шаг 5: Выйдите из приложения «Настройки» и откройте любое приложение для обмена сообщениями.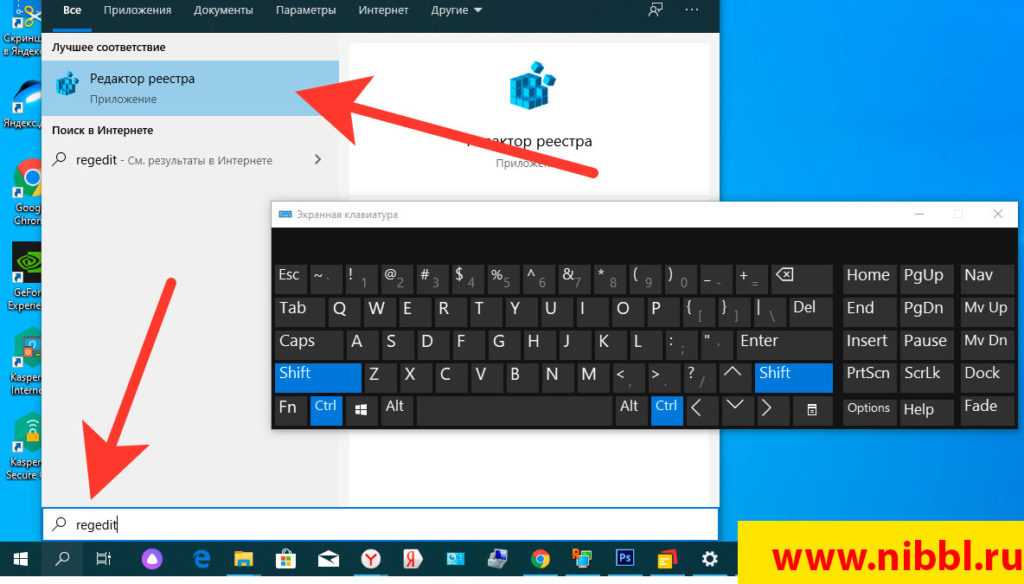 Введите что-нибудь и проверьте, правильно ли работает клавиатура.
Введите что-нибудь и проверьте, правильно ли работает клавиатура.
4. Обновите программное обеспечение вашего устройства
Обновление программного обеспечения вашего устройства Samsung может помочь вам исправить неработающую клавиатуру телефона или планшета Samsung. Это связано с тем, что обновленное программное обеспечение исправляет все ошибки и проблемы предыдущей версии.
Кроме того, это помогает плавно запускать приложения, и, следовательно, если доступна новая версия программного обеспечения Samsung, вы должны немедленно обновить ее. Вот шаги по обновлению программного обеспечения Samsung.
Шаг 1: Откройте приложение «Настройки» и коснитесь параметра «Об устройстве или обновлении программного обеспечения».
Шаг 2: Нажмите на опцию «Обновление программного обеспечения», и устройство начнет поиск нового обновления программного обеспечения.
Шаг 3: Нажмите кнопку «Установить сейчас» и установите на устройство новое программное обеспечение.
‘
Шаг 4: Терпеливо подождите, пока устройство загрузит обновление и установит его на свое устройство. После того, как ваше устройство завершит установку и перезапустится, откройте любое приложение для обмена текстовыми сообщениями и введите что-нибудь, чтобы узнать, решена ли проблема с клавиатурой.
5. Удаление приложений в безопасном режиме
Мы уже заявляли, что когда вы устанавливаете стороннее приложение, а клавиатура не работает на телефоне Android, проблема связана с недавно установленным приложением. Чтобы убедиться, что причиной проблемы является стороннее приложение, вам необходимо загрузить устройство в безопасном режиме.
Это связано с тем, что в безопасном режиме работают только системные приложения Samsung, а сторонние приложения не работают в фоновом режиме. Используйте клавиатуру в безопасном режиме и проверьте, есть ли проблема. Если нет, вам необходимо удалить недавно установленные сторонние приложения.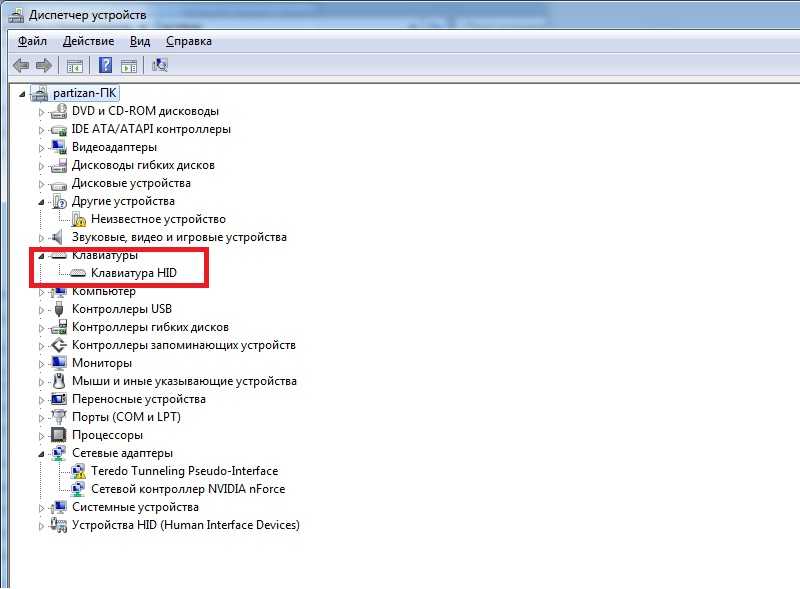 Вот шаги, которые необходимо выполнить.
Вот шаги, которые необходимо выполнить.
Шаг 1: Нажмите и удерживайте кнопку питания, пока не появится меню питания.
Шаг 2: Коснитесь параметра «Выключение питания» и до тех пор, пока устройство не выключится.
Шаг 3: Одновременно нажмите и удерживайте кнопки питания и уменьшения громкости.
Шаг 4: Когда на экране появится логотип Samsung, отпустите кнопку питания и продолжайте удерживать кнопку уменьшения громкости. Вы увидите метку «безопасный режим» в нижней части экрана.
Шаг 5: Отпустите кнопку уменьшения громкости и проверьте, правильно ли работает клавиатура, набрав что-нибудь.
Шаг 6: Теперь вам нужно отключить или удалить недавно установленные приложения одно за другим, чтобы выяснить виновника.
Шаг 7: Чтобы выйти из безопасного режима, нажмите и удерживайте кнопку питания в течение нескольких секунд, а затем коснитесь параметра «Перезагрузить».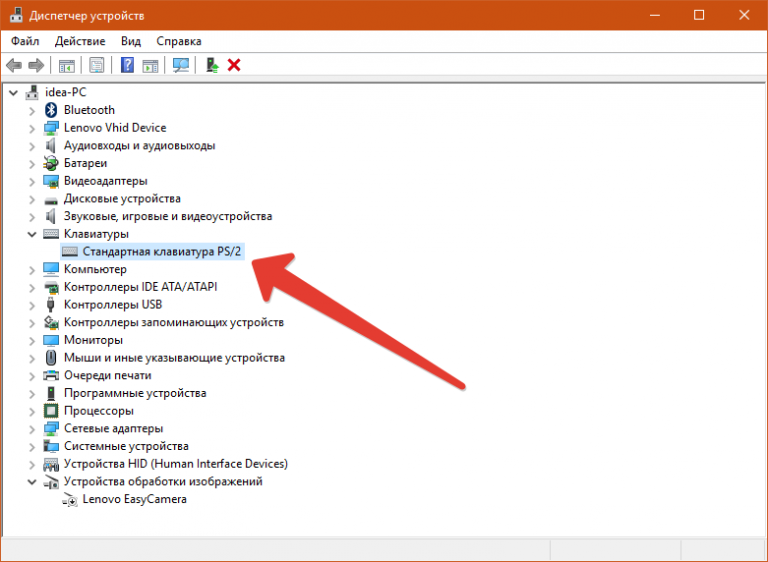
6. Сброс заводских данных
К этому моменту вы опробовали все возможные решения. Единственный вариант, который у вас есть сейчас, — это сбросить заводские данные, чтобы телефон или планшет вернулся в исходное состояние, когда вы впервые распаковали его.
Это сотрет все данные на вашем устройстве, удалит все приложения, а также сбросит все настройки. Вот шаги, которые вам нужно выполнить.
Шаг 1: Откройте приложение «Настройки» и перейдите в раздел «Общее управление».
Шаг 2: Коснитесь параметра «Сброс», а на следующем экране коснитесь параметра «Сброс заводских данных».
Шаг 3: Следуйте инструкциям на экране и отвечайте положительно на все подтверждающие сообщения.
Шаг 4: После сброса настроек устройства настройте его правильно, и проблема с клавиатурой уже должна быть решена.
7. Используйте сторонние приложения для клавиатуры
Даже если клавиатура Samsung не работает после обновления или сброса настроек, вы можете отказаться от приложения клавиатуры по умолчанию и использовать стороннее приложение для клавиатуры. Это не решит проблему с клавиатурой Samsung, но позволит вам печатать все, что вы хотите.
Это не решит проблему с клавиатурой Samsung, но позволит вам печатать все, что вы хотите.
Вы можете зайти в Play Маркет и найти приложение «клавиатура». Вы можете выбрать приложение клавиатуры Google или приложение клавиатуры Microsoft. После установки стороннего приложения вы должны установить его в качестве приложения клавиатуры по умолчанию. Это гарантирует, что стороннее приложение клавиатуры появится вместо приложения клавиатуры Samsung.
Советы для пользователей внешней клавиатуры планшета Samsung:
- Если вы используете внешнюю или физическую клавиатуру на планшете Samsung, а клавиатура планшета Samsung не работает должным образом, это, как правило, проблема с подключением. Если вы используете клавиатуру Bluetooth, перейдите в службу Bluetooth на планшете Samsung и убедитесь, что она подключена.
- Если сопряжение клавиатуры и планшета уже установлено, их следует разорвать и снова соединить. Если доступно любое другое совместимое устройство, такое как ноутбук, вы можете подключить внешнюю клавиатуру к ноутбуку с помощью Bluetooth и убедиться, что она работает правильно.

Еще один способ набора текста на телефоне Samsung — работает на 100%
Если вам нужно срочно что-то напечатать на телефоне, но вы попробовали все упомянутые выше решения, они все равно не работают. Что ж, вот еще один 100% рабочий способ, вы можете использовать клавиатуру компьютера.
Вы можете мгновенно подключить компьютерную клавиатуру к телефону, если какая-либо компьютерная клавиатура находится поблизости. Вы можете использовать приложение AirDroid Personal для подключения и использования клавиатуры компьютера для ввода текста на телефоне.
Основные функции AirDroid Personal:
Вот основные функции приложения AirDroid Personal, о которых вам следует знать.
- Удаленная клавиатура: Вы можете печатать что угодно на своем телефоне с клавиатуры компьютера, просто подключив их с помощью приложения AirDroid Personal.
- Пульт дистанционного управления: Приложение AirDroid Personal позволяет вам управлять своими телефонами и планшетами Android из любой точки мира без рутирования устройств.

- Удаленный мониторинг: Вы можете контролировать окружение любого подключенного телефона Android с помощью функции удаленной камеры. Вы также можете слушать окружающие звуки с помощью функции одностороннего звука.
- Дублирование экрана: Вы можете отразить экран телефона на экране компьютера, чтобы просматривать содержимое телефона на большом экране.
- Общий доступ к файлам: Персональное приложение AirDroid позволяет передавать файлы по беспроводной сети. Функция «Рядом» позволяет без труда обмениваться файлами с друзьями как с подключением к Интернету, так и без него.
- Управление SMS: Вы можете подключить свой телефон к компьютеру с помощью приложения AirDroid Personal. После этого вы можете отправлять и получать SMS, совершать звонки, получать контактные данные и многое другое. Фактически, вы можете использовать функцию уведомлений для синхронизации телефонных уведомлений на вашем компьютере.
Шаги для набора текста на телефоне Samsung с AirDroid Personal
Шаг 1: Загрузите и установите AirDroid Personal на телефон и компьютер Samsung.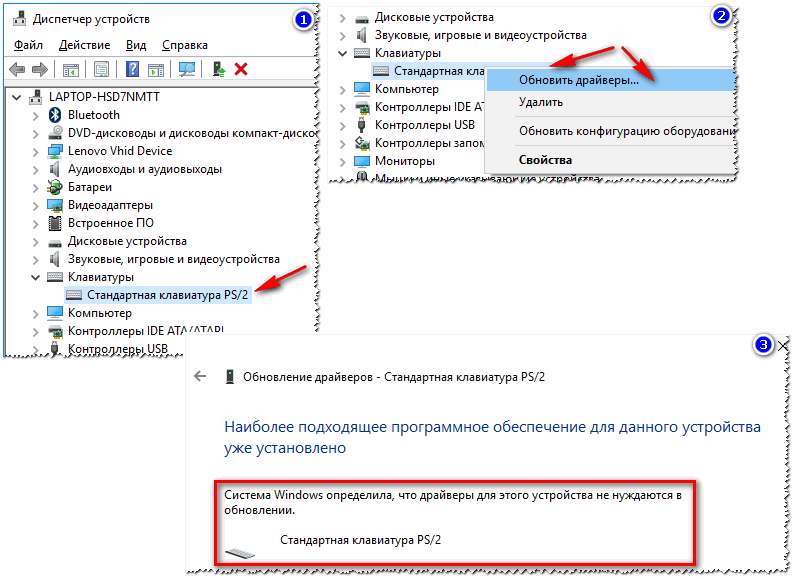 Откройте приложение AirDroid на телефоне и компьютере и войдите в одну и ту же учетную запись AirDroid.
Откройте приложение AirDroid на телефоне и компьютере и войдите в одну и ту же учетную запись AirDroid.
Загрузить сейчас
Шаг 2: Подключите телефон к компьютеру, используя ту же сеть Wi-Fi или мобильные данные. Затем на своем телефоне перейдите в раздел Me> Security & Remote Features и включите функцию « Remote Control ». (Рекомендуется включить все функции, так как AirDroid Personal предоставляет и другие мощные функции)
Шаг 3: На своем компьютере перейдите к функции удаленного управления в приложении AirDroid для ПК. Нажмите на AirME 9кнопка 0011.
Шаг 4: После подключения клавиатуры компьютера и телефона вы увидите сообщение «Клавиатура AirDroid готова». Нажмите на текстовое поле, которое вы видите в своем компьютерном приложении, и введите все, что хотите. Что бы вы ни ввели, оно автоматически отобразится на вашем телефоне.
Заключительные слова
Мы ответили на ваш вопрос: «Почему клавиатура Samsung не отображается?» Мы указали возможные причины проблемы.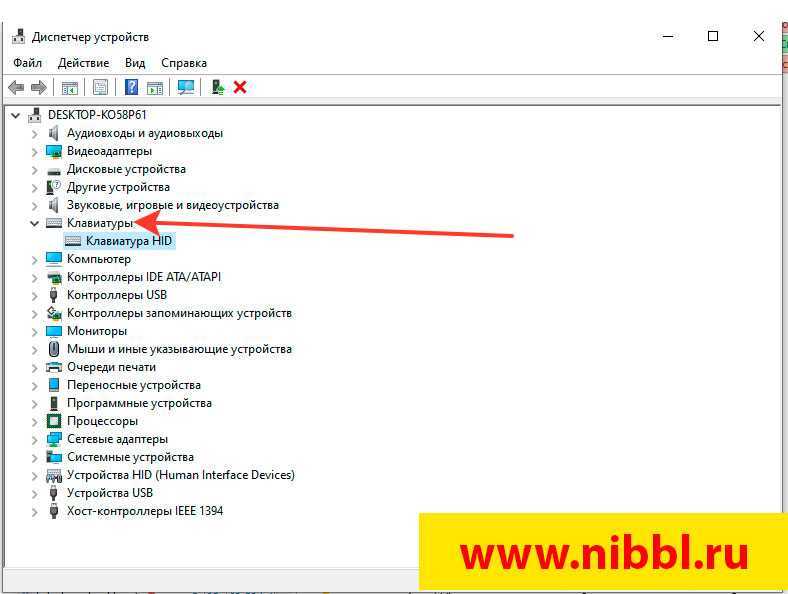 После этого мы предоставили решения для неработающей клавиатуры, которые вам нужно опробовать одно за другим. Если у вас сразу ничего не получается и вам нужно срочно что-то набрать, вы можете подключить клавиатуру компьютера к телефону с помощью приложения AirDroid Personal.
После этого мы предоставили решения для неработающей клавиатуры, которые вам нужно опробовать одно за другим. Если у вас сразу ничего не получается и вам нужно срочно что-то набрать, вы можете подключить клавиатуру компьютера к телефону с помощью приложения AirDroid Personal.
Часто задаваемые вопросы о клавиатуре телефона
Почему клавиатура Samsung набирает не те клавиши?
Charudatta
Есть несколько причин, по которым клавиатура Samsung набирает неправильные клавиши. Это происходит, когда приложение клавиатуры начинает работать со сбоями. Если настройки неправильные, например, цифровой замок или функциональные клавиши остаются нажатыми, могут быть введены неправильные клавиши. Кроме того, если вы выбрали неправильный язык, клавиатура может набирать не те клавиши.
Как вернуть обычную клавиатуру Samsung?
Чарудатта
Откройте приложение «Настройки» и перейдите к опции «Общее управление». Нажмите на настройки клавиатуры Samsung и нажмите на опцию «Режим». Выберите опцию «Стандартная клавиатура», и это вернет клавиатуру Samsung в нормальное состояние.
Выберите опцию «Стандартная клавиатура», и это вернет клавиатуру Samsung в нормальное состояние.
Почему на моем телефоне появляется тень моей клавиатуры?
Charudatta
Если на экране вашего телефона отображается тусклая клавиатура или тень клавиатуры, это может быть связано с проблемой выгорания экрана. Это может произойти из-за перегрева и необратимого повреждения экрана телефона. Вы можете выключить телефон и дать ему остыть перед перезагрузкой.
Что мне делать Моя клавиатура Samsung Voice to Text не работает?
Charudatta
Откройте приложение «Настройки» и перейдите к опции «Язык и ввод». В разделе «Речь» коснитесь параметра «Преобразование текста в речь». После этого настройте скорость речи, язык, механизм TTS и другие параметры в соответствии с вашими предпочтениями, чтобы устранить проблему с преобразованием голоса в текст на клавиатуре Samsung.
Как разблокировать заблокированную клавиатуру
Заблокированная клавиатура удобна, если вы не хотите случайно нажимать на клавиши или не позволять детям и домашним животным вносить изменения в ваш компьютер без вашего ведома, но если вы не можете разблокировать это, это реальная проблема, которая нуждается в исправлении. К счастью, если ваша клавиатура не отвечает, вы можете сделать несколько вещей, чтобы она снова заработала.
К счастью, если ваша клавиатура не отвечает, вы можете сделать несколько вещей, чтобы она снова заработала.
Содержание
- Проверка USB-ключей и USB-кабелей
- Включение/выключение кнопки
- Обновление драйверов
- Удаление и переустановка драйверов
- Отключение функций залипания и фильтрации клавиш в Windows
1 общие решения
Вот как разблокировать заблокированную клавиатуру.
Похожие видео
Сложность
Легкость
Продолжительность
5 минут
Что вам нужно
Проверьте USB-ключи и USB-кабели
Как и в случае с беспроводными мышами, беспроводные клавиатуры также поставляются с собственными USB-ключами. Возможно, вы непреднамеренно передвинули компьютер или ключ со временем отсоединился. Извлеките USB-ключ из порта и снова вставьте его. Если это не поможет, подумайте, возможно, ключ вышел из строя.
Если вы используете проводную клавиатуру, попробуйте отключить ее и снова подключить.
Кнопка включения/выключения
Иногда решить проблему с заблокированной клавиатурой можно простым нажатием переключателя. Что касается беспроводных клавиатур, то у большинства из них есть кнопка включения/выключения для экономии заряда батареи. Проверьте, включена ли кнопка.
Рассмотрите возможность замены батареи, так как она могла разрядиться. Возможно, у вас разрядился аккумулятор, а не заблокирована клавиатура.
Обновление драйверов
Возможно, клавиатура перестала работать из-за того, что драйвер устарел, или из-за системного сбоя. В любом случае обновление драйверов клавиатуры может разблокировать заблокированную клавиатуру.
Если вы используете Windows 10, вам нужно перейти в Диспетчер устройств ( Меню «Пуск» > Система Windows > Панель управления > Диспетчер устройств ). Найдите драйвер клавиатуры, щелкнув поле Keyboards . Щелкните правой кнопкой мыши стандартную клавиатуру PS/2 и выберите параметр Обновить драйвер .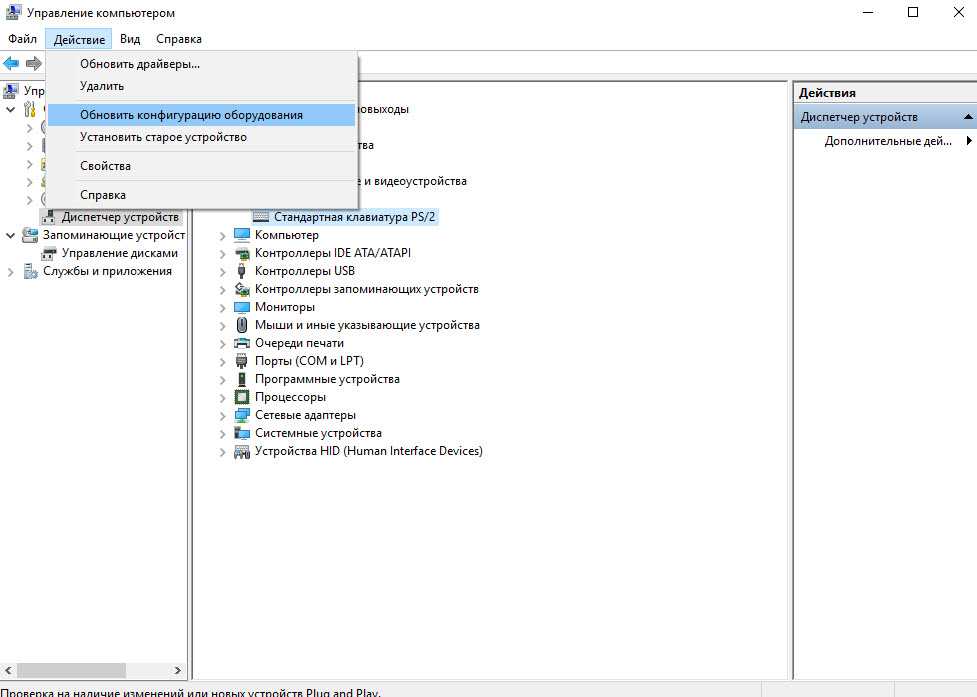 После успешного завершения обновления вам потребуется перезагрузить систему.
После успешного завершения обновления вам потребуется перезагрузить систему.
Кроме того, если вы выберете Свойства из того же выпадающего списка, Windows сообщит вам, если обнаружит какие-либо проблемы с самим драйвером.
Это более или менее тот же процесс для более старых версий Windows, таких как Windows 7. Просто откройте Диспетчер устройств , перейдите туда, где указана ваша клавиатура, щелкните ее правой кнопкой мыши и, наконец, нажмите кнопку Обновить драйвер .
Обратите внимание, что если у вас есть беспроводная клавиатура, она может не отображаться как стандартная клавиатура ноутбука ( Стандартная клавиатура PS/2 ).
Удаление и переустановка драйверов
Если при обновлении драйвера не удается разблокировать клавиатуру, попробуйте вместо этого этот метод (используйте на свой страх и риск).
Шаг 1: Перейдите в Диспетчер устройств в Windows. Щелкните правой кнопкой мыши запись клавиатуры и выберите вкладку Удаление устройства .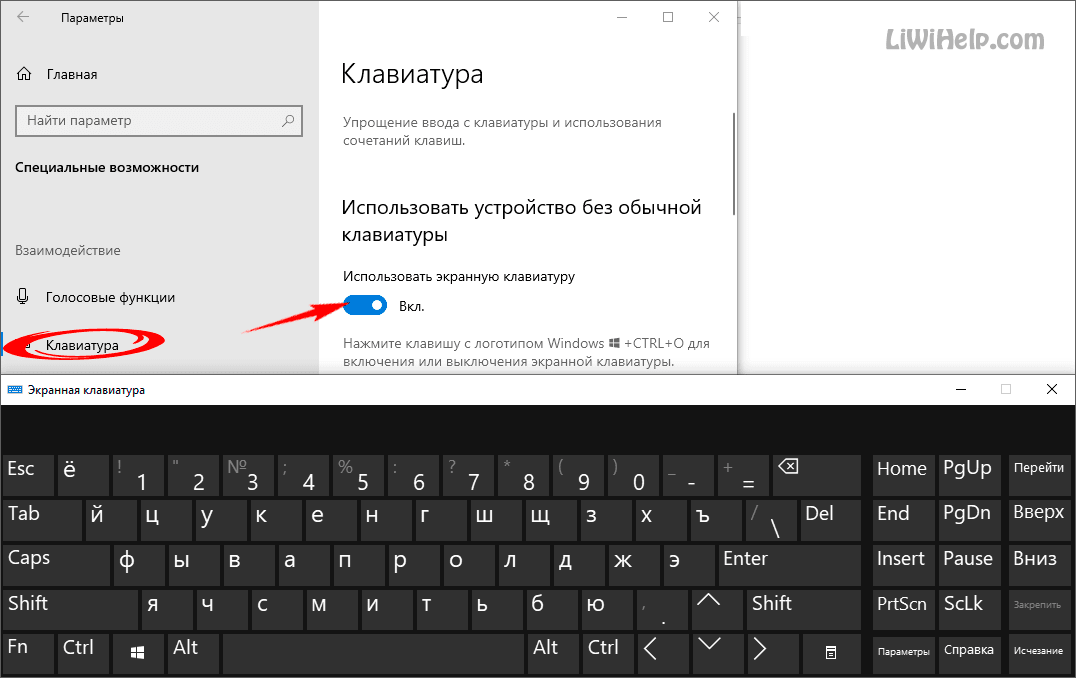
Шаг 2: Перезагрузите компьютер. Когда он перезагрузится, он должен установить для вас драйвер клавиатуры.
Если это не так, подключите к системе другую клавиатуру, если можете, перейдите на веб-сайт производителя заблокированной клавиатуры и загрузите необходимые драйверы.
В качестве альтернативы можно полностью выполнить эту процедуру на другом компьютере, сохранить ее на USB-накопителе или внешнем жестком диске и с помощью мыши установить ее в уязвимой системе.
Отключение функций закрепления и фильтрации клавиш в Windows 10/7
Возможно, вы случайно заблокировали клавиатуру из-за включенных функций закрепления и фильтрации клавиш.
Шаг 1: В Windows 10 откройте Настройки и выберите вкладку Специальные возможности . Прокрутите вниз до раздела Взаимодействие на боковой панели и выберите Клавиатура . Отключите Клавиши фильтра и Залипающие клавиши с соответствующими переключателями с помощью мыши.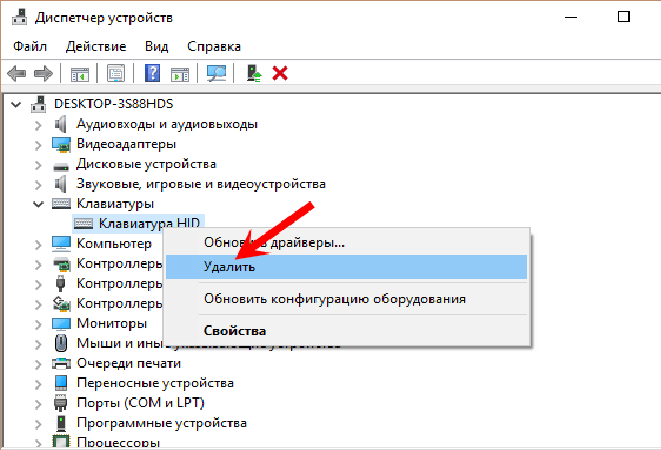
Шаг 2: В Windows 7 перейдите к Панель управления > Специальные возможности > Центр специальных возможностей > Упростить использование клавиатуры . В разделе Облегчить ввод снимите флажок Включите клавиши фильтра и Включите залипание клавиш , а затем нажмите OK .
Другие общие растворы
Шаг 1: Перезагрузите компьютер. Да, это может показаться очевидным решением, но вы будете удивлены, узнав, сколько людей разблокировали клавиатуру после простой перезагрузки компьютера. Попробуй это.
Шаг 2: Экранная клавиатура: Это скорее временное решение, но тем не менее эффективное. В Windows 10 откройте раздел Клавиатура в разделе Специальные возможности и включите Используйте кнопку экранной клавиатуры .
Это, по крайней мере, позволит вам печатать в вашей системе, хотя и через гораздо более длинную процедуру.