Установка виндовс xp с диска через биос: Установка Windows XP в деталях
Содержание
Установка Windows XP
Настройка Windows
Установка Windows XP делается в случаях приобретения компьютера без предустановленной операционной системы, смене жесткого диска, а также при переустановке по причине повреждения или желанию сменить версию Windows. Для установки Windows XP необходимо иметь установочный загрузочный диск CD или DVD с этой операционной системой. Для того чтобы загрузка произошла именно с диска нужно сделать следующее: Первый способ: многие BIOS позволяют с помощью функциональной клавиши нажатой в начале запуска компьютера вызвать экран загрузочного меню, где можно выбрать загрузочное устройство. Обозначение функциональной клавиши обычно изображено внизу экрана. Как правило, это F8, F9 или F10. В загрузочном меню с помощью клавиш со стрелками нужно выбрать в качестве загрузочного устройства CD/DVD привод (названия могут быть разные) и нажать «Enter». Загрузочный диск должен быть вставлен в привод.
Второй способ: Открываем BIOS обычно нажатием клавиши “Del” или “F2” иногда другими. Находим в BIOS опцию, где определяется порядок загрузки обычно это раздел с присутствием слова «Boot» в названии, и устанавливаем первым загрузочным устройством CD/DVD привод. Обозначение привода может быть разным, но обязательно присутствуют в обозначении CD или DVD. После установки первым загрузочным устройством CD/DVD привода выходим из BIOS с сохранением установок, нажав клавишу F10 и затем “Enter”.
Если установка производится прямо с диска без промежуточного меню, то для запуска установки потребуется нажать любую клавишу, о чем будет выведено соответствующее сообщение.
После запуска установки будет произведена проверка диска «С» и начнется копирование файлов необходимых для установки Windows. В процессе установки, если у вас уже есть копия Windows на каком либо разделе инсталлятор обнаружит её и предложит восстановить по нажатию клавиши “R”. Если вы воспользуетесь предложением, то Windows XP будет переустановлен в режиме восстановления. Если выбрать установку новой копии Windows, то будет предложено выбрать диск, на который будет произведена установка. В этот момент вы можете удалить системный раздел и создать его заново, обычно я так и поступаю. Задание на удаление раздела производится клавишей “D”, а подтверждение на удаление клавишей “L”. Ввод команд завершается клавишей “Enter”. Создание раздела производится по клавише “C”. После чего указывается размер создаваемого раздела и нажимается клавиша “Enter”. После выбора типа файловой системы (обычно выбирается NTFS) будет произведено форматирование, и копирование установочных файлов на системный раздел, а затем произойдёт перезагрузка и начнётся установка Windows. Установка бывает в автоматическом режиме и в ручном. В ручном режиме инсталлятор несколько раз остановится для ввода данных или подтверждения установок. Эти манипуляции несложны и понятны, поэтому не должны вызвать затруднений. В автоматическом режиме Windows XP устанавливается без остановок с настройками заданными автором сборки.
Если выбрать установку новой копии Windows, то будет предложено выбрать диск, на который будет произведена установка. В этот момент вы можете удалить системный раздел и создать его заново, обычно я так и поступаю. Задание на удаление раздела производится клавишей “D”, а подтверждение на удаление клавишей “L”. Ввод команд завершается клавишей “Enter”. Создание раздела производится по клавише “C”. После чего указывается размер создаваемого раздела и нажимается клавиша “Enter”. После выбора типа файловой системы (обычно выбирается NTFS) будет произведено форматирование, и копирование установочных файлов на системный раздел, а затем произойдёт перезагрузка и начнётся установка Windows. Установка бывает в автоматическом режиме и в ручном. В ручном режиме инсталлятор несколько раз остановится для ввода данных или подтверждения установок. Эти манипуляции несложны и понятны, поэтому не должны вызвать затруднений. В автоматическом режиме Windows XP устанавливается без остановок с настройками заданными автором сборки.
Поделитесь этим постом с друзьями:
↑Как установить такие кнопки?↑
Добавь меня в друзья:
- BIOS
- Без рубрики
- Видеотехника
- Восстановление системы
- Диагностика компьютера
- Компьютерные игры
- Настройка Windows
- Настройка сетей и соединений
- Обслуживание компьютера.
- Принтеры и МФУ
- Ремонт ПК и ноутбуков
- Сервисы и ресурсы интернета
- Электроника
Руководство по установке Windows XP на нетбук и компьютер.
Инструкция по установке Windows XP на компьютер
В этом разделе описываются более подробно все шаги по установке Windows XP Professional. Процедура установки Windows XP Home Edition-это процесс близкий к процедуре выполнения задач — Professional Edition. Начиная, с Windows XP Pro является, более продвинутой операционной системой, глядя на нее, мы сможем продемонстрировать процедуру установки, но по-другому.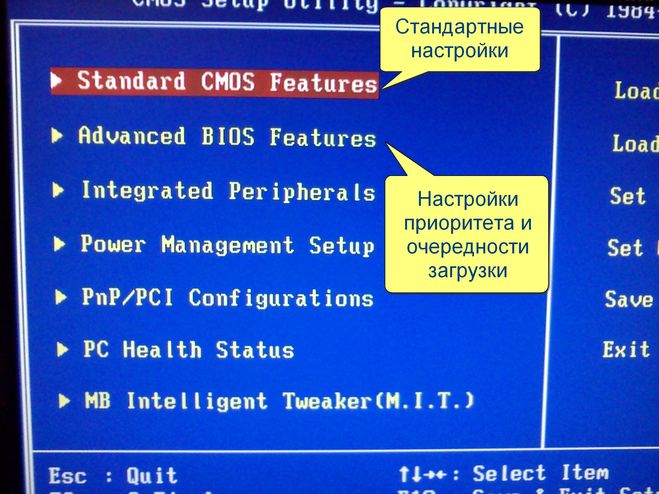
Самое оптимальное и правильное решение установки Windows XP будет в том случае, когда предыдущая операционная система, полностью «снята» и удалены все файлы и папки. Это не сложно, чтобы выполнить чистую установку, следует выполнить некоторые рекомендации. А именно, вам предстоит проверить список совместимости с Windows XP, чтобы убедиться, что ваше оборудование поддерживается XP. Есть такая возможность, как проверить совместимость в сети, чтобы загрузить драйверы для Windows XP. Не забудьте сохранить все необходимые драйверы на дискеты или на компакт-диск до запуска установки.
Windows xp так же можно установить и с usb накопителя (флешки). Для этого нужно подготовить саму usb (флешку). Как это сделать описывалось тут: как сделать загрузочную usb (флешку) с Windows xp. Это не обходимо когда у вас нетбук, или сломан дисковод. Сама процедура установки не отличается от установки с диска. За исключением выставления приоритета загрузки в BIOS .В нашем случае будем устанавливать с диска.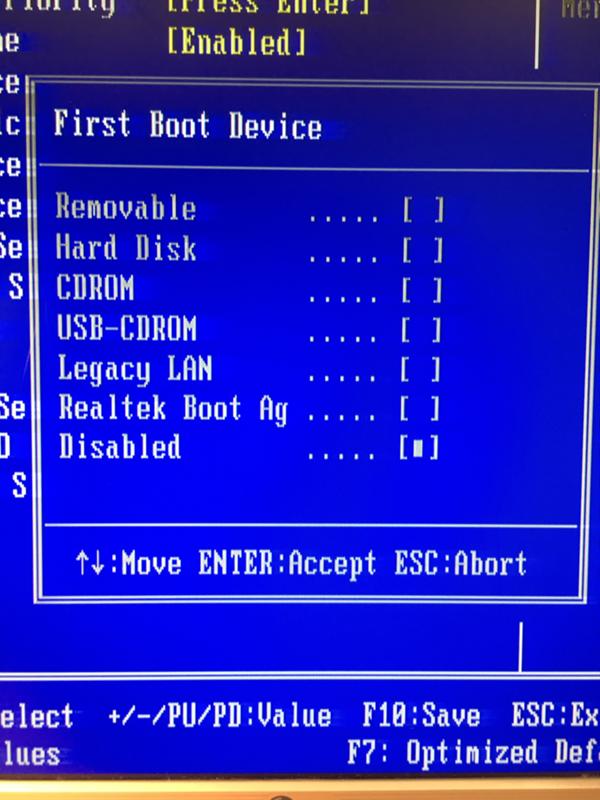
Итак, сохранены все версии Windows XP с загрузочного компакт-диска. Чтобы загрузиться с CD/DVD-ROM, вам нужно установить последовательности загрузки. Искать загрузочную последовательность во вкладке BOOT, в соответствии настроек вашего BIOS, и проверьте, что в первую очередь идет устройство – с диска CD/DVD-ROM. Только теперь, вам можно приступать к следующим спискам по порядку:
Руководство как установить Windows XP на нетбук и компьютер
Шаг 1 — Запустите ваш компьютер и поместите компакт-диск Windows XP в дисковод компакт — /DVD-ROM. Компьютер автоматически обнаружит CD, и вы получите следующее сообщение: «Press any key to boot from CD». Это нормально. Теперь, как только компьютер начнет загрузку с вашего диска, будет выведено вот такое окно:
Шаг 2 — Теперь вам предстоит нажать F6, для того, чтобы установились дальнейшие драйверы: SCSI или Raid. Если вы используете IDE жесткий диск, то вам не требуется нажимать клавишу F6. Если вы используете SCSI или SATA Жесткого диска, затем необходимо нажать клавишу F6 в противном случае Windowsво время установки не распознает жесткий диск. Обязательно проверьте, что драйверы Raid на дискете. Обычно драйверы поставляются на CD, который вы можете скопировать на флоппи-диск готов к установке.
Если вы используете SCSI или SATA Жесткого диска, затем необходимо нажать клавишу F6 в противном случае Windowsво время установки не распознает жесткий диск. Обязательно проверьте, что драйверы Raid на дискете. Обычно драйверы поставляются на CD, который вы можете скопировать на флоппи-диск готов к установке.
Шаг 3 — Кликните «S», для того, чтобы указать, что вы хотите установить дополнительное устройство.
Шаг 4 — Вас попросят вставить дискету с Raid или SCSI-драйверы. Вам необходимо следовать и дальше инструкциям, выводимым системой установки. Кликните клавишу ввод (enter)после того как вы вставили диск.
Шаг 5 — Перед вами Raid список драйверов для вашего HDD. Теперь следует выбрать нужный и правильный драйвер для вашего устройства, и кликните клавишу ввод (enter).
Шаг 6 — После этого, вы получите Windows XP Professional установки на экране. У вас есть возможность установить новые составляющие вашего ПК, произвести «починку» предыдущей установки или выбрать — quit (завершить процесс). Так как установку мы решили выполнить новую и полностью, то просто кликните ввод (Enter), чтобы продолжить.
Так как установку мы решили выполнить новую и полностью, то просто кликните ввод (Enter), чтобы продолжить.
Шаг 7 — Для вас откроется окно о принятии лицензионной версии и ваше согласие. Нажмите кнопочку «F8», чтобы принять условия и продолжить установку:
Шаг 8 —Данное действие выполнять внимательно! Здесь будет создаваться раздел, именно туда и будет установлена ОС Windows. Если у вас появится новый неформатированный диск, который вы до этой процедуры получали, подобный показанному ниже. В нашем случае размер диска-10237MB.Здесь можно сделать выбор, чтобы установить Windows на диск без создания раздела, т. е, будет использоваться весь объем диска. Если для вас этот шаг кажется правильным, просто продолжайте и кликните ввод (enter), Windows автоматически создаст разделы и отформатирует накопитель в виде одного большого пространства на диске.
Однако для этой демонстрации я буду создавать два раздела. Размер первого раздела может быть 6001MB (диск C:) и второй раздел будет чуть меньше — 4228MB (диск E:). Создать два раздела, мы можем, имея один, который хранит Windows приложения и другого, который хранит наши данные. Так что в будущем, если что-нибудь пойдет не так с нашими установками Windows, например вирус или spyware, мы можем повторно установить Windows на диске C: и наши данные на диск E: не пострадают. Пожалуйста, обратите внимание, у вас есть возможность выбрать любой размер раздела, как вам будет удобно. Допустим, если у вас есть 320 ГБ жесткий диск, который вы можете разделить его на 2 раздела по 160ГБ.
Создать два раздела, мы можем, имея один, который хранит Windows приложения и другого, который хранит наши данные. Так что в будущем, если что-нибудь пойдет не так с нашими установками Windows, например вирус или spyware, мы можем повторно установить Windows на диске C: и наши данные на диск E: не пострадают. Пожалуйста, обратите внимание, у вас есть возможность выбрать любой размер раздела, как вам будет удобно. Допустим, если у вас есть 320 ГБ жесткий диск, который вы можете разделить его на 2 раздела по 160ГБ.
Кликните»C» для создания раздела.
Шаг 8 — Windows выведет информацию об общем размере жесткого диска, и спросить вас, сколько вы хотите выделить для раздела, который вы собираетесь создать. Я буду выбирать 6001MB. Появится экран, показанный ниже. Заметьте, это показывает, «C:» — раздел 1, а затем размер 6001 Мб. Это означает, раздел был создан. У нас еще есть неразмеченное пространство 4236MB. Теперь выделите неразмеченное пространство, кликнув клавишу со стрелкой. Нажмите «C:»для создания нового раздела. Вы увидите общее пространство, доступное для нового раздела. Просто выбрать, в нашем случае 4236MB.
Нажмите «C:»для создания нового раздела. Вы увидите общее пространство, доступное для нового раздела. Просто выбрать, в нашем случае 4236MB.
Шаг 9 — Сейчас вы увидите, что оба раздела в списке. Раздел 1 (Диск C:) 6001MB и Раздела 2 (Диск E:) 4228MB. Вы также будете иметь 8Мб неразмеченное пространство. Не беспокойтесь об этом. Просто оставить его. Как правило, Windows имеет некоторые неразмеченное пространство. Вы могли бы задаться вопросом, что случилось с на диск D:. Windows автоматически выделяется на диск D:, на CD/DVD-ROM.
Выберите Раздел 1 (Диск C:), и кликните ввод (Enter).
Шаг 10 — Выбрать отформатировать раздел с использованием файловой системы NTFS file-для этой процедуры рекомендуется использовать файловую систему. Если жесткий диск был отформатирован перед началом работы, то тогда вы можете выбрать быстрое форматирование NTFS. Мы выбрали NTFS, поскольку он предлагает множество функций безопасности, работает с большими размерами диска, и имеет большой множество функций безопасного форматирования.
Вот теперь, Windows начнет форматирование диска «C:»и произведет копирование файлов программы установки, как показано на двух фото ниже:
Шаг 11 – По окончанию завершения установки копирования всех необходимых файлов на комп, будет предупреждение о перезагрузке вашего ПК. Ни в коем случае не вынимайте из XP — CD диск. После включения ПК будет выведена табличка, но на этот раз НЕ нажимайте не какую клавишу при появлении сообщения «Press any key to boot from CD» и др. Через несколько секунд, программа установки будет продолжена. Windows XP Setup wizard,пройдет через процесс установки для сбора информации о вашем компьютере.
Шаг 12 — Выберите ваш регион и язык.
Шаг 13 — Вводим нужное имя и название организации.
Шаг 14. Вводим ваш ключ продукта.
Шаг 15 — Имя компьютера и вводим пароль Администратора (можно и без него, если пользователь у данного ПК только вы).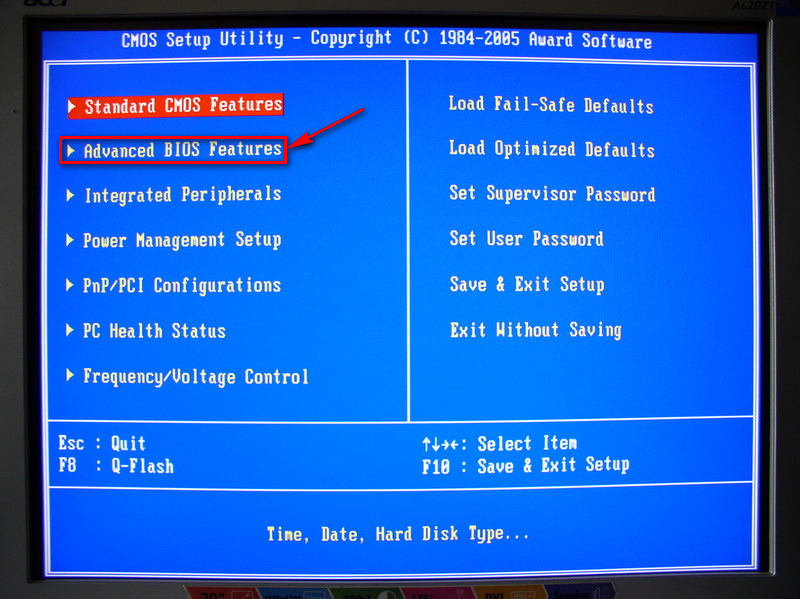 Не забудьте записать пароль Администратора.
Не забудьте записать пароль Администратора.
Шаг 16 — Вводим правильную дату, время и выбираем свой часовой пояс.
Шаг 17 — Для настройки сети выберите обычный и нажмите «далее»
Шаг 18 — Выбрать имя рабочей группы или домена. Если вы не являетесь членом домена, то оставьте настройки по умолчанию и кликните «далее». Windows перезагрузиться снова и теперь будет производиться настройка дисплея
Шаг 19 – В итоге Windows запустится и покажет экран приветственного сообщения. Нажмите клавишу — «далее», чтобы продолжить.
Шаг 20 — Выбрать «помогите защитить мой компьютер, включить автоматическое обновление и нажмите » далее».
Шаг 21 — Далее вам необходимо выбрать, как вы будите подключаться к Интернету. Если вы подключены к маршрутизатору или локальной сети, то выбрать: «Да, этот компьютер будет подключен к Интернету через локальную сеть или домашнюю сеть».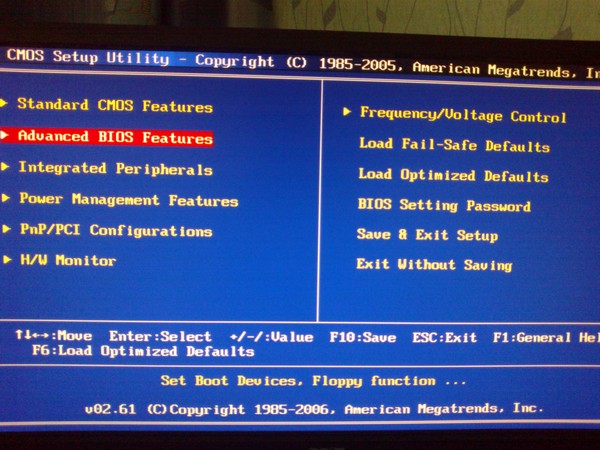 Если у вас dial-up модем выбрать: «Нет, этот компьютер будет подключаться непосредственно к сети Интернет». Затем кликните кнопку «Далее».
Если у вас dial-up модем выбрать: «Нет, этот компьютер будет подключаться непосредственно к сети Интернет». Затем кликните кнопку «Далее».
Шаг 22 — Готово, теперь что нужно для активации Windows? Выбираем «да», если вы хотите активировать Windows через Интернет. Выбираем «нет», если вы хотите, оставить активацию на более позднее время.
Шаг 23 — Добавьте пользователей, которые будут подписаны на этот компьютер и жмите «продолжить».
Шаг 24 -Вам система ПК выведет окно похожее на «Спасибо», вам следует подтвердить окончание установки. Кликните кнопку «Готово».
Шаг 25. Теперь следует, принудительно перезагрузить компьютер и зайти так скажем «в чистую ОС систему» заново.
Шаг 26 — Теперь вы должны проверить в диспетчере устройств и убедиться, что все драйверы были загружены или если есть какие-либо конфликты. Из меню » Пуск » выберите Пуск -> Настройка -> Панель Управления.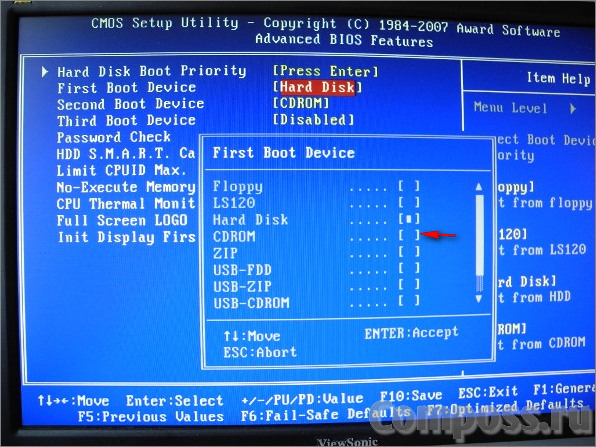 Кликните на значок Система, а затем из Свойства Системы окна, выберите Оборудование вкладки, далее нажмите на Диспетчер Устройств.
Кликните на значок Система, а затем из Свойства Системы окна, выберите Оборудование вкладки, далее нажмите на Диспетчер Устройств.
Вы увидите желтый восклицательный знак «!» напротив любого из перечисленных устройств, это означает, что никаких драйверов или не корректно загруженных драйверов у вас не обнаружено. В нашем случае мы имеем Видеоконтроллер (VGA-совместимый), на котором не установлены драйверы.
Ваше оборудование должно быть с необходимыми драйверами, поставляемыми производителем. Вам не обходимо установить эти драйверы с помощью автоматической программы установки. Предоставляется производителем или вам необходимо вручную установить эти драйверы. Если у вас нет драйверов от производителя, то вам предстоит скачать их с интернета. Найти драйвер можно по id оборудованию, описывалось тут: как установить драйвера по id.
Чтобы установить драйвер вручную, используйте следующую процедуру:
(a) Из device manager, дважды кликните на устройстве, содержащем восклицательный знак.
(b) Это откроет окно свойств устройства.
(c) Кликните на Драйвер «вкладка».
(d) Кликните кнопку » Обновить Драйвер».
Вы теперь получаете несколько решений. Первое решение обеспечивает автоматический поиск нужного драйвера. Второй параметр позволяет указать расположение драйвера. Если вы не знаете расположение драйвера выбрать автоматический поиск, который может найти необходимый драйвер от производителя на прилагаемом компакт-диске или Дискете. Windows установит необходимые драйвера и возможно, попросит вас перезагрузить компьютер, чтобы изменения вступили в силу. Используйте эту процедуру для установки драйверов для всех устройств, которые содержат восклицательный знак. Windows полностью будет установлен и готов к работе, когда больше нет восклицательных знаков в диспетчере устройств.
Установка
— невозможно установить Win XP или Win 7 после установки Ubuntu 11.10
Задавать вопрос
спросил
Изменено
11 лет, 1 месяц назад
Просмотрено
5к раз
Я постараюсь сделать этот сценарий как можно более понятным.
- Характеристики ноутбука HP dv6-2189la:
- 500 HDD
- 4 ГБ оперативной памяти
- Intel i7
Персональные очки
— Новичок в Linux работает впервые. Совсем запутался 🙁
У меня была Windows 7 x64, решил начать с новой, поэтому планировал форматирование. Так как я использую ее для работы и еще неделю она мне не нужна, я не стал спешить с установкой Win 7 сразу, т.к. Я давно хотел попробовать Ubuntu.0003
1) Загрузил Ubuntu 11.10
2) Записал ISO на компакт-диск
3) Установил Ubuntu, используя полный жесткий диск объемом 500 ГБ, удалив Win7
4) Ubuntu работал отлично (особенно для меня, новичка в Linux с нуля)
Я использовал Ubuntu для некоторое время, но теперь мне нужно вернуться к работе с Win 7. Попытался запустить установочный компакт-диск для Win 7, и он просто переходит в Ubuntu без загрузки. Проверял БИОС, пробовал другие диски, даже пробовал диск на другом компе — работает.
Так как это не сработало, я попробовал запустить Win XP. Этот компакт-диск загружается, он начинает загружать файлы, диски, ядро, бла-бла и еще до того, как дойдет до установите его Синий экран с ошибкой 0x0000007b.
Этот компакт-диск загружается, он начинает загружать файлы, диски, ядро, бла-бла и еще до того, как дойдет до установите его Синий экран с ошибкой 0x0000007b.
Я уже использовал Gparted и создал до 250 ГБ места для Windows. Отформатирован в NTFS.
Я действительно не знаю, что теперь делать. Я перепробовал почти все, что знаю в пределах своих знаний. Я мог бы сказать, что я продвинутый пользователь ПК, но я столкнулся с стеной Linux, начиная с нуля.
Буду признателен за все предложения.
Спасибо!
- 11.10
- установка
- windows-7
1
Ну, единственное, что вам нужно сделать, это убедиться, что в вашем меню загрузки BIOS CD имеет приоритет над загрузкой с жесткого диска. После этого вы перезагружаетесь, и при условии, что вы вставили правильный загрузочный CD/DVD, программа установки должна запуститься.
Ubuntu (или любая другая ОС, установленная на вашем жестком диске) не имеет абсолютно никакого контроля или влияния на этот процесс.
Итак, если ваш установочный диск Win7 приводит вас к Ubuntu, это означает, что он не загружается, не читается или имеет какую-то другую проблему, поэтому BIOS пропускает его и переходит к следующему варианту загрузки, то есть к жесткому диску.
Точно так же сбой установки WinXP не имеет абсолютно никакого отношения к Ubuntu — скорее всего, у него просто нет необходимых драйверов для доступа к некоторому вашему оборудованию.
(к тому же, «я наткнулся на стену Linux» просто несправедливо — Ubuntu установилась и загрузилась на вашем компьютере без проблем, не так ли? «Синий экран смерти» — это не ошибка Linux, это проблема Windows)
У меня было точно такая же проблема с машиной Acer Aspire. Мне потребовалось время, чтобы понять это. Это НЕ проблема линукса. Что вам следует попробовать, так это изменить режим жесткого диска с ATAPI на IDE.
Перед загрузкой с установочного компакт-диска Win XP нажмите клавишу F2, чтобы войти в настройки BIOS. Найдите свой путь к разделу жесткого диска и измените его режим на IDE. Перед выходом из меню BIOS обязательно сохраните изменения. Затем продолжите установку Win XP. Теперь вы сможете продолжить установку без надоедливого BSOD.
Перед выходом из меню BIOS обязательно сохраните изменения. Затем продолжите установку Win XP. Теперь вы сможете продолжить установку без надоедливого BSOD.
Убедитесь, что вы выбрали предварительно подготовленный раздел NTFS для установки XP. Возможность сделать это будет предоставлена на синем экране DOS перед запуском установщика с графическим интерфейсом. Используйте стрелки, чтобы выбрать раздел, и нажмите «Enter», чтобы выбрать его.
Я слышал об установках XP, которые присваивали этому разделу букву, отличную от ‘C’. Это не хорошо. Это потребует некоторых изменений после установки Windows — от ОС XP, включая переназначение буквы диска. Однако я не сталкивался с этой проблемой.
После установки Win XP вам потребуется восстановить основную загрузочную запись, которую Windows перезаписывает. Из-за этой проблемы вы не сможете загрузить Ubuntu. Данные и разделы есть, только MBR нет. Это двухстрочное исправление, и есть много ссылок о том, как это сделать. Здесь я предоставлю кратчайший путь (при условии, что вы не создали резервную копию своей MBR с помощью команды «dd»:
Кратчайший способ — загрузиться с живого компакт-диска Ubuntu, а затем восстановить MBR с помощью утилиты восстановления загрузки:
Откройте терминал и введите следующее:
sudo add-apt-repository ppa:yannubuntu/boot-repair && sudo apt -получить обновление sudo apt-get install -y boot-repair && boot-repair
В открывшемся окне восстановления загрузки нажмите кнопку «Рекомендуемый ремонт». Это восстановит настройки MBR и grub, но не добавит параметр загрузки Windows.
Это восстановит настройки MBR и grub, но не добавит параметр загрузки Windows.
Итак, наконец, закройте live CD и загрузитесь в обычном режиме. Выберите Ubuntu из уже существующего меню grub. Когда ваша ОС Ubuntu запустится, откройте окно терминала и обновите настройки grub:
sudu update-grub
Это обновит ваше меню grub новой опцией Windows XP, и теперь вы готовы к работе и можете выполнять двойную загрузку любой из операционных систем.
1
По моему опыту я сначала загружаю Windows, а затем загружаю Linux. В книге Linux для чайников это была одна из рекомендаций… Сначала Windows, потом Linux.
Я могу подсказать одно, и постараюсь напомнить вам две вещи.
- Я помню, что некоторые установочные компакт-диски XP сломаны. Сбой во время установки.
- Если BIOS решает, что загружать (CD/Hdd/USB), дистрибутив Linux не может решить.
- Проверьте, пожалуйста, метод разбиения жесткого диска.

Последнее; Если вам удастся установить Windows, вы не сможете увидеть разделы GNU/Linux и ОС. (Опять выбор Windows..)
С уважением.
Возможно, ваш дисковод не может правильно прочитать ваш диск. Вы можете быть уверены, настроив биос на загрузку только с компакт-диска, чтобы он даже не смотрел на жесткий диск, и даже тогда вы получите ту же ситуацию.
Вы можете попробовать установить из документации, так как я вижу, что Seven слишком тяжелая, поэтому вы, должно быть, записали ее на DVD-диск, в отличие от XP, которая намного легче и записывается на CD-ROM. Проблема в дисководе, он поддерживает CD-ROM, но не DVD, ПОНЯЛ?
хорошо, как в семерке, как сказала бы эта картинка (жаль, что я не могу вставить это сюда (: ):
http://ftp.math.sk/ftp/images/microshit.jpg
Я вполне понимаю вашу ситуацию, потому что я испытал это на одном из моих ноутбуков Sony VIAO. После установки Ubuntu и установки Windows 7 позже только для того, чтобы узнать, что я не могу загрузиться в среду Windows 7. То, что я сделал, работало бесплатно для меня, это сначала установить Windows, а затем установить Ubuntu позже, чей grub переопределяет Windows, позволяя мне сделать выбор из чего выбирать. Вот как я это сделал:
То, что я сделал, работало бесплатно для меня, это сначала установить Windows, а затем установить Ubuntu позже, чей grub переопределяет Windows, позволяя мне сделать выбор из чего выбирать. Вот как я это сделал:
Шаг I:
Установите Windows 7, в процессе создайте не менее трех разделов (если у вас достаточно места на жестком диске).
Шаг II:
После установки Windows 7 вставьте DVD/CD Ubuntu и попробуйте выполнить установку. Ubuntu спросит вас, где вы хотите установить ОС. Тут надо смотреть внимательно. Использование различных разделов и отображаемое свободное пространство подскажут вам тот, который содержит вашу Windows 7 (пожалуйста, не выбирайте этот раздел для установки Ubuntu).
Шаг III:
Сделайте выбор между оставшимися двумя свободными разделами. Щелкните один из них по вашему выбору, и всплывающие окна спросят, какой тип разбиения вы хотите. Выберите обратную косую черту ( \ ) и нажмите «Далее» или просто нажмите клавишу «Ввод», чтобы продолжить.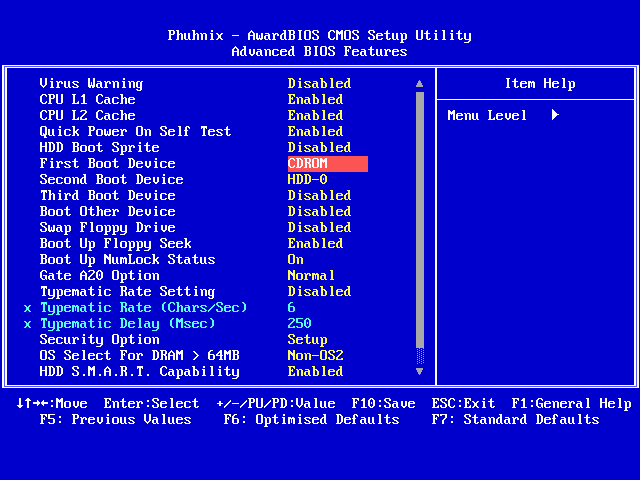
Шаг IV:
Установка начнется немедленно, и вам придется следовать инструкциям, пока вы не закончите установку.
Когда ваша система перезагрузится, GRUB будет отображаться, отсчитывая секунды до загрузки Ubuntu. Если вы заинтересованы в загрузке Windows, просто используйте клавиши со стрелками вниз/вверх, чтобы перейти туда, и нажмите клавишу ENTER.
Надеюсь, это поможет.
Зарегистрируйтесь или войдите в систему
Зарегистрируйтесь с помощью Google
Зарегистрироваться через Facebook
Зарегистрируйтесь, используя адрес электронной почты и пароль
Опубликовать как гость
Электронная почта
Требуется, но никогда не отображается
Опубликовать как гость
Электронная почта
Требуется, но не отображается
Нажимая «Опубликовать свой ответ», вы соглашаетесь с нашими условиями обслуживания, политикой конфиденциальности и политикой использования файлов cookie
.
Справочник по установке
XP setup.exe — RMPrepUSB
Содержание
ЭТАПЫ УСТАНОВКИ WINDOWS XP
Ниже приведены этапы установки Windows XP с компакт-диска или файла ISO в том порядке, в котором они выполняются программой установки Windows.
Я добавил описание того, что происходит на этих этапах, и возможные сообщения об ошибках, которые вы можете увидеть, а также возможные причины ошибок.
Настройка текстового режима
Загружает драйверы (с дискеты F6, если имеется) Использует winnt.sif, если присутствует на дискете/CD
Копирует файлы, необходимые для установки, на жесткий диск
Копирует содержимое ваших папок $OEM$ на жесткий диск
Перезагружает…
Установка в графическом режиме .sif у Т-39 stage
Устанавливает устройства
Устанавливает сеть
Устанавливает пункты меню «Пуск»
Регистрирует компоненты
svcpack.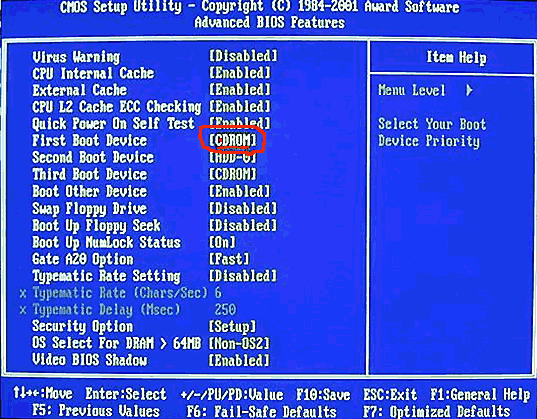 inf выполняется на этапе T-13 минут
inf выполняется на этапе T-13 минут
cmdlines.txt выполняется на этапе T-12 минутный этап
SetupParams выполняется из winnt.sif на этапе T-9 минут
Сохраняет настройки
Удаляет временные файлы, затем перезагружается…
Первый вход в систему
Windows выполняет вход и загружает персональные настройки
90 002 Оба GUIRunOnce из winnt.sif и RunOnceEX выполняется одновременно
Рабочий стол и панель задач загружаются
Другое описание также можно найти здесь
ЧИСТАЯ УСТАНОВКА WINDOWS XP: ПОЛЬЗОВАТЕЛЬ ВИДИМЫЕ ЭТАПЫ
Начальный этап (текстовый режим)
- Вы включаете компьютер и запускаете его с компакт-диска продукта.
- Чтобы запустить компьютер с компакт-диска, необходимо либо нажать клавишу при появлении соответствующей подсказки, либо заранее подготовить компьютер, настроив BIOS или EFI, чтобы указать последовательность загрузки, при которой компьютер запустится. с компакт-диска.
 Дополнительные сведения см. в инструкциях производителя вашего компьютера.
Дополнительные сведения см. в инструкциях производителя вашего компьютера. - Программа установки дает вам возможность загрузить драйвер запоминающего устройства (нажмите Ф6 ). В это время вы также можете нажать F5, чтобы загрузить файл уровня аппаратной абстракции (HAL).
- Программа установки дает возможность запустить автоматическое восстановление системы (нажмите).
- Если продолжить установку (без автоматического восстановления системы), программа установки загрузит набор универсальных драйверов устройств.
- Программа установки отображает экран приветствия и дает вам возможность запустить консоль восстановления (нажмите R).
- Программа установки подтвердит ваше согласие с лицензией на продукт.
- Программа установки ищет на жестких дисках существующую установку устанавливаемого продукта. Если обнаружена существующая установка, программа установки дает вам возможность восстановить эту установку (нажмите R).
- Программа установки проверяет, чтобы объем памяти и размер жесткого диска соответствовали версии устанавливаемого продукта.

- Программа установки дает вам возможность удалять или создавать разделы на жестком диске. Если вы создаете раздел и указываете его в качестве установочного раздела, вы должны указать файловую систему (NTFS или FAT) и указать, использовать ли быстрое форматирование (целостность секторов не проверяется) или полное форматирование (идентифицируются и отслеживаются поврежденные сектора) .
- После внесения изменений в указанный раздел и файловую систему программа установки проверяет, достаточно ли места на выбранном разделе для установки, а затем копирует файлы в этот раздел. Файлы — это большинство из тех, что станут новой операционной системой.
Программа установки перезагрузит компьютер.
Чистая установка: заключительный этап (также известный как этап графического режима)
- Используя технологию Plug and Play, программа установки загружает соответствующие драйверы устройств для подключенных устройств.
- Программа установки запрашивает информацию о следующих элементах:
- Региональные и языковые параметры
- Ваше имя и название организации (название организации можно оставить пустым)
- Ключ продукта
- 25-значный ключ продукта напечатан на наклейке на обратной стороне упаковки компакт-диска с продуктом Windows Server 2003.

- Режим лицензирования
- Имя компьютера и пароль администратора
- Настройки даты и времени
- Программа установки устанавливает базовый набор сетевых компонентов, чтобы начать процесс установления сетевого подключения.
- Программа установки запрашивает информацию о следующих элементах:
- Сетевые параметры
- Рабочая группа или домен компьютера
- Программа установки настраивает указанные параметры.
- Программа установки копирует файлы на жесткий диск для еще не установленных компонентов операционной системы.
- Программа установки устанавливает элементы меню «Пуск» и вносит изменения в реестр.
- Программа установки устанавливает права доступа к файлам и папкам для защиты новой операционной системы, например, для файлов в корневом каталоге, системной корневой папке и реестре.
- Программа установки запускает защиту файлов Windows, чтобы убедиться, что все установленные файлы действительны.

- Программа установки удаляет все временные файлы, используемые в процессе установки.
- Программа установки перезагружает компьютер. Несколько окончательных пользовательских настроек применяются после этого перезапуска, как и процесс, который происходит в начале любого перезапуска. После этого установка завершена.
Сообщения/текст, отображаемые на различных этапах, выделены жирным шрифтом .
ШАГ 1 – УСТАНОВКА С CD/ISO (НАСТРОЙКА ТЕКСТОВОГО РЕЖИМА)
1. Загрузитесь и запустите с установочного компакт-диска Windows/ISO
2. При появлении запроса на запуск с компакт-диска нажмите пробел. Если вы пропустили приглашение (оно появляется только на несколько секунд), перезагрузите компьютер, чтобы повторить попытку.
3. Начнется установка Windows XP. Во время этой части установки ваша мышь не будет работать, поэтому вы должны использовать клавиатуру.
Нажмите F6, если вам нужно установить драйвер SCSI или RAID стороннего производителя. – нажмите F6, чтобы загрузить драйверы с гибкого диска
– нажмите F6, чтобы загрузить драйверы с гибкого диска
разобран на ошибки.
Если все в порядке, программа установки отметит, какие драйверы были выбраны (либо пользователем с помощью клавиши F6, либо в разделе [Defaults] файла txtsetup.oem.
Если присутствуют две дискеты с двумя файлами oemsetup.txt, программа установки проанализирует оба файла. дисковод ‘ current ‘ для оставшейся части этого этапа.0003
xxxxxx.xxxx Не удается найти — файл, на который ссылается файл txtsetup.oem, не найден на дискете.
Нажмите F2 для запуска автоматического восстановления системы
Программа установки загружает файлы
F6-Укажите дополнительное устройство
Программа установки запускает Windows – 900 39 Windows загружает ядро и переходит в защищенный режим.
Windows загружает любые файлы диска F6 .sys
BSOD 0x0000007E — firadisk. sys — XP не может получить доступ к исходному компакт-диску/ISO
sys — XP не может получить доступ к исходному компакт-диску/ISO
BSOD 0x0000007B — это может произойти, если программа установки не может получить доступ к исходному компакт-диску после переключения в защищенный режим.
Если вы загрузились с ISO-образа (с USB-накопителя), вам следует использовать F6 для загрузки драйвера, такого как FiraDisk или WinVBlock.
Не имеет значения, загружался ли ISO с помощью grub4dos –mem или с отображением секторов (без –mem) – вам все равно нужно загрузить подходящий драйвер F6
( Repair экран — нажмите Enter, чтобы продолжить) — отображается только в том случае, если ранее был обнаружен том Windows.
или – Вкл. Добро пожаловать на страницу установки
4. Нажмите F8 .для принятия Лицензионное соглашение Windows XP страница
5. Выберите и отформатируйте раздел – если жесткого диска нет в списке, укажите правильный Масса Драйвер хранилища не загружен.
Установка форматирует.. [########_______________]
Проверка диска C:
Создание списка файлов для копирования – Первые файлы копируются с дискеты F6 на жесткий диск. Если файлы отсутствуют, вам будет предоставлена возможность пропустить их.
Возможно, вставленный привод или компакт-диск поврежден. жесткий диск. Если один из них поврежден, вы можете увидеть это сообщение.
Программа установки копирует файлы xxxx
Файлы с компакт-диска копируются на жесткий диск. Если сторонние драйвера (диск F6 или txtsetup.sif) то они копируются в папку C:\Windows\OEMDir.
Сохранение информации – xxxx
Перезагрузка
ШАГ 2 – ПОСЛЕ ПЕРЕЗАПУСКА (НАСТРОЙКА РЕЖИМА GUI)
Windows XP перезагружается, после чего процесс установки продолжается. С этого момента вы можете использовать мышь.
Примечание. Вы можете увидеть, что эти этапы обозначаются как Т-39, что означает, что на экране у вас 39отображается количество оставшихся минут
Осталось 39 минут (T-39) – Установка устройств
Используя технологию Plug and Play, программа установки загружает соответствующие драйверы устройств для подключенных устройств.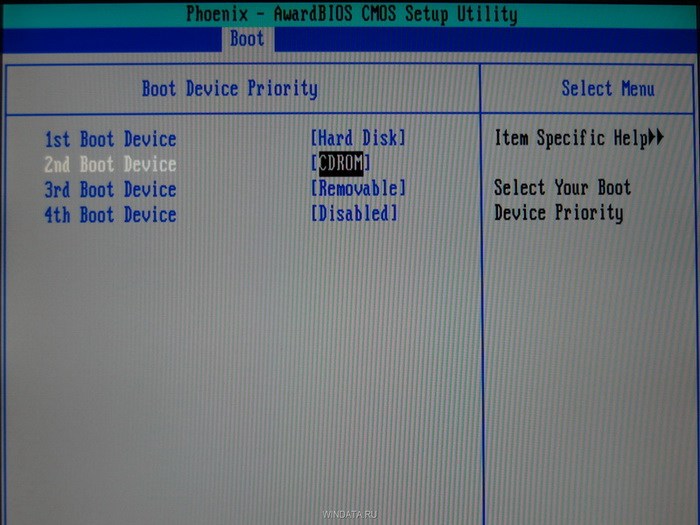 Windows просматривает все файлы INF и устанавливает все соответствующие драйверы оборудования.
Windows просматривает все файлы INF и устанавливает все соответствующие драйверы оборудования.
Осталось 37 минут Если драйверы без логотипа были установлены с помощью клавиши F6 или интегрированы в ISO/CD, вы можете получить сообщение « не прошло тестирование логотипа » (оба драйвера FiraDisk и WinVBlock сообщают пустое имя)
35 Осталось минут – Перечислитель виртуальных дисков Firadisk не прошел тестирование логотипа (если драйвер оперативной памяти FiraDisk установлен с помощью F6/nLite)
Осталось 34 минуты
Отсутствующий файл/файл не может быть найден (предложен поиск папки C:\Windows\OEMDir ) — INF-файл содержит ссылку на файл (например, iastor.sys), которого нет на диске. Обычно это происходит из-за плохой дискеты txtsetup.oem F6. txtsetup.oem должен содержать все файлы, которые необходимо скопировать на жесткий диск. Файлы, указанные в каждом файле INF, также должны находиться в разделе [Files.scsi.xxxx] файла txtsetup.oem.
Файлы, указанные в каждом файле INF, также должны находиться в разделе [Files.scsi.xxxx] файла txtsetup.oem.
Совет: Нажмите SHIFT+F10, чтобы открыть командную консоль и посмотрите в папке C:\Windows\OEMDir, если есть файл с похожим именем (например, iastor7.sys), то скопируйте его в имя файла который требуется (например, скопируйте iastor7.sys iastor.sys) — затем нажмите OK, чтобы Windows могла его найти.
BSOD обычно означает, что драйверы, загруженные с помощью F6/txtsetup.oem, были неправильными/плохими.
33 минуты — Появится страница «Язык и региональные стандарты»
Добро пожаловать в мастер установки Windows XP 9Отображается страница 0039
Персонализируйте свое программное обеспечение страница –
Имя и организация
Ключ продукта
Имя компьютера
Осталось 32 минуты — Дата и время
Осталось 32 минуты — Установка Сеть
Осталось 32/29 минут – Настройки сети (стандартные/пользовательские) страница и Рабочая группа или домен компьютера страница. ) ( , если сетевой драйвер установлен
) ( , если сетевой драйвер установлен
T-39 DetachedProgram выполняется из winnt.sif
Осталось 29 минут – Копирование файлов
Программа установки копирует файлы на жесткий диск для компонентов операционной системы, которые еще не установлены.
Осталось 24 минуты — Завершение установки…
Осталось 23-19 минут — Установка элементов меню «Пуск»
Осталось 18 минут — Регистрация компонентов
Программа установки устанавливает права доступа к файлам и папкам для защиты новой операционной системы, например, для файлов в корневом каталоге, системной корневой папке и реестре.
Программа установки запускает защиту файлов Windows, чтобы убедиться, что все установленные файлы действительны.
Программа установки удаляет все временные файлы, используемые в процессе установки.
Осталось 13 минут — (может быть видно мерцание экрана)
svcpack. inf выполняется если работаете на виртуальной машине, проверьте при известных проблемах — при использовании драйвера FiraDisk для установки с USB — загрузите ISO в память для установки с графическим интерфейсом — вариант E2B 512 МБ+ и убедитесь, что вы загружаете драйвер по запросу Windows).
inf выполняется если работаете на виртуальной машине, проверьте при известных проблемах — при использовании драйвера FiraDisk для установки с USB — загрузите ISO в память для установки с графическим интерфейсом — вариант E2B 512 МБ+ и убедитесь, что вы загружаете драйвер по запросу Windows).
Осталось 12 минут – cmdlines.txt выполняется на этапе T-12 минут
Осталось 9 минут – Сохранение настроек
SetupParams выполняется из winnt.sif
1 минута оставшиеся – удаление всех используемых временных файлов
Перезагрузка
ШАГ 3 — АВТОМАТИЧЕСКИЙ ПЕРЕЗАПУСК
Диалоговое окно «Параметры экрана»
Параметры монитора диалоговое окно
Добро пожаловать в Microsoft Windows, стр.
Помогите защитить свой компьютер страница — Помогите защитить мой компьютер, включив автоматические обновления
Затем Windows XP проверит, подключены ли вы к Интернету:
Если вы подключены к Интернету — Будет ли это компьютер подключается к интернету напрямую или через сеть? страница
Если вы используете коммутируемый доступ в Интернет, или если Windows XP не может подключиться к Интернету – На Как этот компьютер будет подключаться к Интернету? страница
Готовы активировать Windows? страница
Готовы зарегистрироваться в Microsoft? страница
Сбор регистрационной информации страница
Кто будет использовать этот компьютер? страница
Спасибо!
ШАГ 4 – ПЕРВЫЙ ВХОД
Windows выполняет вход и загружает личные настройки
И GUIRunOnce из winnt.


 Дополнительные сведения см. в инструкциях производителя вашего компьютера.
Дополнительные сведения см. в инструкциях производителя вашего компьютера.


