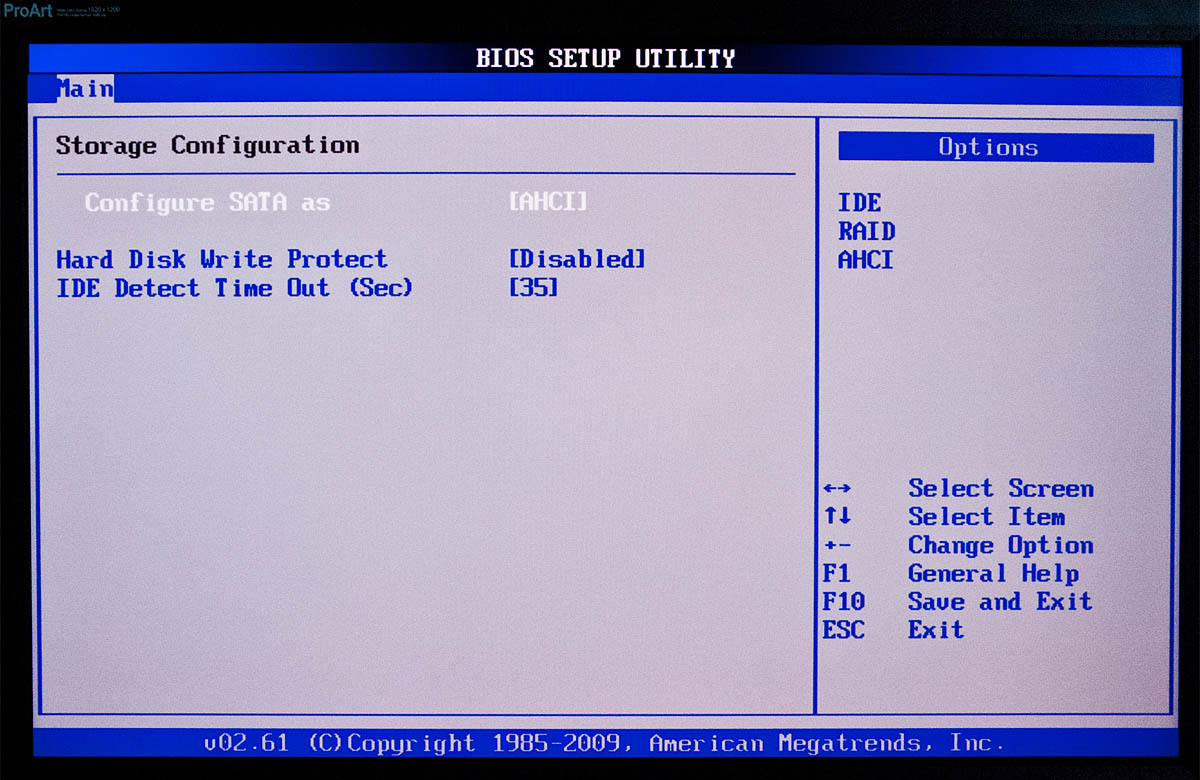Установка виндовс с флешки биос: [Ноутбук/Десктоп/AIO] Как загрузить систему с USB носителя/CD-ROM? | Официальная служба поддержки
Содержание
порядок установки, переустановки и настройки
Главная » Windows 10
Может возникнуть необходимость установить Windows с флешки через BIOS. Предлагается много возможностей для выполнения задачи: существуют программы для создания образов, утилиты, записывающие на USB загрузочные файлы операционной системы (ОС). Перед инсталляцией необходимо соблюсти некоторые рекомендации.
Содержание
- Предварительная настройка компьютера
- Создание загрузочной флешки
- Изменение параметров BIOS
- Установка Windows с флешки
- Заключение
Предварительная настройка компьютера
Основные аспекты настройки и подготовки к переустановке:
- Флеш-накопитель, объемом не менее 4 ГБ (рекомендуется 8 ГБ и более).
- ISO-образ операционной системы.
- Жесткий диск, соответствующий требованиям Windows.

- Персональны компьютер (ПК) или ноутбук с подключением к Сети.
- Отсутствие важных данных на локальном диске, где планируется разместить системные файлы.
- Проверка накопителей на наличие вирусов.
Настраивать ПК рекомендуется по простому алгоритму действий:
- Проверить компьютер и флешку на наличие вредоносного программного обеспечения, используя специальные утилиты либо стандартный антивирус.
- Перенести важные данные в облачное хранилище или на другой носитель. Можно использовать другой виртуальный диск, где не будет установлена ОС, если не планируется форматирование.
- Выбрать ISO-образ системы либо утилиту для создания загрузочного носителя.
- Очистить USB-накопитель. Для этого нужно кликнуть правой кнопкой мыши в файловом менеджере и выбрать «Форматирование».
Создание загрузочной флешки
После предварительной подготовки необходимо создать загрузочную флешку для дальнейшей установки Windows. Нужно:
- Вставить флеш-накопитель в разъем.

- Запустить утилиту для установки либо программу для создания загрузочных носителей.
- Указать путь к USB-накопителю.
- Следовать рекомендациям приложения, подтвердить и дождаться окончания процесса.
Пример с использованием Microsoft Windows Installation Media Creation Tool:
- Зайти на официальный сайт Microsoft, скачать последнюю версию утилиты.
- Запустить приложение. На вопрос «Что вы хотите сделать?» ответить «Создать загрузочный носитель для другого компьютера», нажать Далее.
- Выбрать необходимую версию Windows.
- Указать флешку, запустить процесс создания загрузочного носителя, дождаться окончания.
Важно! Перед выбором операционной системы необходимо узнать разрядность процессора.
Изменение параметров BIOS
После создания загрузочного носителя необходимо изменить параметры BIOS с целью запуска компьютера с флешки. Для инсталляции Windows нужно определить установщик в высший приоритет:
Для инсталляции Windows нужно определить установщик в высший приоритет:
- Выполнить перезагрузку.
- Во время того, как компьютер будет запускаться, нажать ключевую клавишу для включения BIOS, зависит от модели ноутбука или материнской платы на ПК.
- Найти настройки определения приоритета носителей.
- Поставить флеш-накопитель на первое место, используя клавиши (обычно ↑ и ↓).
- Выполнить ребут, после чего система будет загружать данные с USB-накопителя.
Ключевые клавиши для популярных моделей:
- ASUS – Del.
- ACER – F1.
- GIGABYTE – Del.
- IBM – F2, Ctrl + Alt + F11.
- Intel – F2.
- Lenovo – F1, F2.
- Msi – Del.
- Samsung – F2.
Установка Windows с флешки
После выполнения всех рекомендаций необходимо совершить перезагрузку. После повторного запуска компьютера появится сообщение, предупреждающее о подготовке Windows к установке. Далее нужно поэтапно выполнить действия:
После повторного запуска компьютера появится сообщение, предупреждающее о подготовке Windows к установке. Далее нужно поэтапно выполнить действия:
- Выбрать язык установки и раскладки, который будет использоваться в ОС.
- Нажать на кнопку Установить, принять лицензионное соглашение.
- Выбрать «Полную установку».
- Настроить параметры диска, при необходимости разделить на несколько, отформатировать раздел, на который будет произведена инсталляция.
- Подтвердить выбор, дождаться окончания процесса установки, извлечь USB-накопитель. Рекомендуется изменить настройки BIOS на исходные.
- Запустить компьютер, дождаться пока система будет устанавливать необходимые для работы параметры.
- После завершения необходимо обозначить имя компьютера.
- Рекомендуется задать пароль, чтобы избежать несанкционированного доступа третьими лицами.
- Указать серийный ключ Windows. Если лицензии нет, кликнуть Пропустить, после чего будет предоставлен пробный период.

- В следующем окне нажать Использовать рекомендуемые параметры. Менять конфигурацию не рекомендуется.
- Установить часовой пояс, кликнуть Далее.
- Указать «Домашнюю сеть».
- Дождаться окончания финальных настроек.
Обратите внимание! Пароль пользователя можно не ставить. Для этого нужно оставить соответствующее поле незаполненым.
Заключение
Установка Windows с флешки отличается от инсталляции с диска удобством и высокой скоростью. После загрузки системы рекомендуется добавить необходимые драйвера для корректной работы компонентов компьютера. Также необходимо установить сторонний антивирус для безопасной работы в Сети.
В случае необходимости, флеш-накопитель после выполнения установки можно отформатировать, чтобы использовать для других целей. Активацию системы можно будет выполнить в любое удобное время. Для получения лицензии необходимо приобрести продукт на официальном сайте Microsoft.
Рейтинг
( 1 оценка, среднее 5 из 5 )
1
Установка
Матузок Вадим Вячеславович/ автор статьи
Образование: Комсомольский Индустриальный техникум, специальность «Техническая эксплуатация электрооборудования»; Донецкий национальный университет, филологический факультет, специальность «Фундаментальная прикладная лингвистика».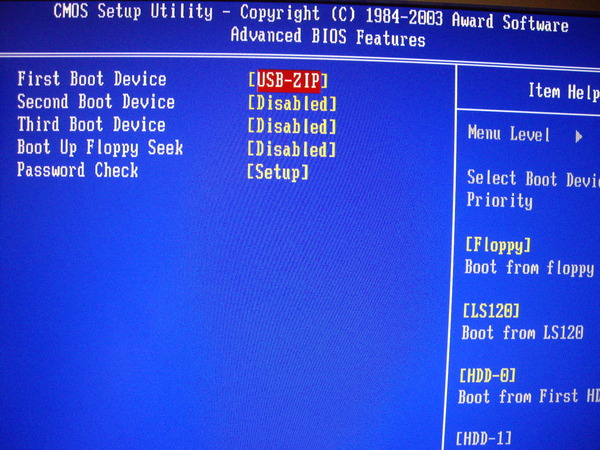 Опыт работы оператором компьютерного набора на предприятии «Почта Донбасса», ньюсмейкером на новостном портале DA-Info, автором информационных статей на различных ресурсах и биржах контента.
Опыт работы оператором компьютерного набора на предприятии «Почта Донбасса», ньюсмейкером на новостном портале DA-Info, автором информационных статей на различных ресурсах и биржах контента.
Понравилась статья? Поделиться с друзьями
Как установить Windows 10 с USB-накопителя
Быстрые ссылки
- Что вам потребуется
- Требования к оборудованию Windows 10
- Создание установочного носителя
- Установка Windows 10 с USB-накопителя
- Процессор: 1 ГГц или выше
- ОЗУ: 1 ГБ для 32-разрядной версии или 2 ГБ для 64-разрядной версии
- Место для хранения: 16 ГБ для 32-разрядной версии или 20 ГБ для 64-разрядной версии
- Видеокарта: DirectX 9 или более поздняя версия с драйвером WDDM 1.
 0
0 - Дисплей: 800×600
- Изменение размера/перемещение, объединение, клонирование раздела и проверка файловой системы.
- Клонирование диска, преобразование в GPT/MBR, преобразование в динамическое/базовое и даже стирание данных.

- Перенос ОС на HDD/SSD, увеличение размера раздела и т. д.
- Компьютер под управлением Windows 11
- Извлеките системный диск из нового ПК и подключите его к компьютеру с Windows 11
- Скачать EaseUS Partition Master
- Запустите EaseUS Partition Master и выберите «Клонировать» в меню слева.
- Отметьте «Миграция ОС» и нажмите «Далее».
- Выберите SSD или HDD в качестве целевого диска и нажмите «Далее».
- Проверить Предупреждение: данные и разделы на целевом диске будут удалены. Убедитесь, что вы заранее сделали резервную копию важных данных. Если нет, сделайте это сейчас.
- Затем нажмите «Да».
- Предварительный просмотр макета вашего целевого диска. Затем нажмите «Пуск», чтобы начать миграцию вашей ОС на новый диск.
- Перезагрузите компьютер. Когда появится экран запуска, постоянно нажимайте F2/F12/DEL, чтобы войти в BIOS.
- Затем с помощью клавиши со стрелкой выберите пункт «Загрузка» и выберите клонированный жесткий диск в качестве первого варианта загрузки.
- Сохраните настройки и перезагрузите компьютер.
- 1. Что вам нужно
- 2. Отформатируйте USB-накопитель
- 3. Создайте установочный USB-накопитель Windows 11
- 4. Как установить Windows 11 с USB
- UltraISO — инструмент для создания загрузочного USB-накопителя Windows 11
- Флэш-накопитель USB со свободным пространством не менее 8 ГБ
- Простой компьютер, на котором вы будете форматировать флешку
- EaseUS Partition Master — лучший инструмент для форматирования USB
- Ваш новый компьютер, на который вы установите Windows 11
- Примечание:
- Параметр «Установить активным» доступен только в том случае, если стиль раздела флэш-накопителя USB — «Основной».
 Вам может потребоваться преобразовать логический раздел в основной, если на этом шаге не удается пометить раздел как активный.
Вам может потребоваться преобразовать логический раздел в основной, если на этом шаге не удается пометить раздел как активный. - 1. Подключите USB-накопитель к обслуживающему ПК.
- 2. Откройте «Управление дисками». Щелкните правой кнопкой мыши «Пуск » и выберите «Управление дисками» .
- 3. Отформатируйте раздел: щелкните правой кнопкой мыши раздел USB-накопителя и выберите Format . Выберите файловую систему FAT32, чтобы иметь возможность загружать ПК на основе BIOS или UEFI.
- 4. Установите раздел как активный: щелкните правой кнопкой мыши раздел USB-накопителя и выберите Пометить раздел как активный .
- Вставьте пустой отформатированный USB-накопитель в компьютер.
- Откройте и запустите инструмент UltraISO. Выберите «Файл» > «Открыть», чтобы импортировать исходный файл установки ISO операционной системы Windows 11.
- Выберите «Загрузочная» > «Записать образ жесткого диска» в главном меню. Выберите USB-накопитель, с которого вы хотите загрузиться.
- Нажмите кнопку «Запись», после чего флешка будет записана и записана в систему Windows 11.
- После завершения записи вы можете использовать USB в качестве установочного диска для установки операционной системы Windows 11.
- Включите ПК и нажмите клавишу, которая открывает меню выбора загрузочного устройства для компьютера, например, клавиши Esc/F10/F12. Выберите вариант загрузки ПК с USB-накопителя.
- Запускается программа установки Windows. Следуйте инструкциям по установке Windows 11. Обратите внимание, что некоторые установки могут продолжиться после входа в систему, так что наберитесь терпения. Вам также необходимо проверить наличие обновлений Windows (Настройки > Обновления и безопасность > Центр обновления Windows) после установки, чтобы убедиться, что все обновлено.
- Извлеките флэш-накопитель USB.
- 1. Загрузите инструмент Windows 11 на USB
- 2. Создайте установочный носитель Windows 11
- 3. Установите Windows 11 с USB-накопителя
- Быстрое подключение к Интернету
- Достаточное хранилище данных на компьютере, USB или внешнем диске для загрузки инструмента
- Пустой USB-накопитель объемом не менее 8 ГБ или чистый DVD-диск (и DVD-рекордер) для создания носителя
- Важно
- Поскольку при создании установочного носителя Windows содержимое USB-накопителя или чистого DVD-диска будет удалено, лучше использовать USB-накопитель или чистый DVD-диск.

- Если вам сообщают, что файл образа диска слишком велик при записи DVD из файла ISO, вам потребуется использовать двухслойный (DL) DVD-носитель.
- Флэш-накопитель USB – подключите к компьютеру пустой флэш-накопитель USB объемом не менее 8 ГБ.
- Файл ISO — Сохраните файл ISO на свой ПК, который можно использовать для создания DVD. После того, как файл ISO загружен, перейдите в папку, где сохранен файл, можно использовать средство записи образов дисков Windows для создания установочного DVD с помощью простых шагов.

- Найдите место, где сохранен ISO-файл
- Щелкните правой кнопкой мыши файл ISO > выберите «Свойства» > нажмите «Общие» > «Изменить» > выберите «Проводник Windows» для программы, которую вы хотите использовать для открытия файлов ISO, и нажмите «Применить».
- Щелкните правой кнопкой мыши файл ISO и выберите «Записать образ диска».
- Найдите файл ISO Windows, щелкните его правой кнопкой мыши и выберите «Свойства».
- Нажмите «Общие» > «Изменить» > выберите «Проводник Windows» для программы, которую вы хотите использовать для открытия файлов ISO, и нажмите «Применить».

- Щелкните правой кнопкой мыши файл ISO и выберите «Монтировать».
- Откройте и проверьте файл ISO. Дважды щелкните файл setup.exe, чтобы запустить установку Windows 11.
- Миграция ОС для установки Windows 11 на новый компьютер без усилий.
- Установите Windows 11 с загрузочного USB-накопителя.
- Установите Windows 11 с USB, используя инструмент для создания носителя Windows 11.
90 007
Большинство современных компьютеров не имеют дисковода для компакт-дисков или DVD-дисков, поэтому установка Windows 10 с диска не всегда возможна. Хорошей новостью является то, что вам больше не нужны диски — все, что вам нужно, это USB-накопитель.
Что вам понадобится
Для начала вам понадобится несколько вещей. Во-первых, вам понадобится USB-накопитель объемом не менее 8 ГБ. Если у вас его еще нет, вы можете найти приличный USB-накопитель в Интернете по довольно низкой цене. Если у вас уже есть USB-накопитель, убедитесь, что на нем нет важных файлов, так как он будет удален в процессе установки.
Если у вас уже есть USB-накопитель, убедитесь, что на нем нет важных файлов, так как он будет удален в процессе установки.
Для создания USB-накопителя вам понадобится компьютер под управлением Windows. Когда вы закончите, вы можете извлечь USB-накопитель из этого компьютера и вставить его в компьютер, на который вы хотите установить Windows 10.
Связано: Как установить Windows 10 на ваш компьютер
Требования к оборудованию Windows 10
Конечный компьютер, на который вы планируете установить Windows 10, должен соответствовать определенным требованиям для правильной работы Windows 10. Ниже приведены минимальные системные характеристики:
Создайте установочный носитель
Если у вас есть все необходимое и целевое устройство соответствует минимальной системе требований, вы можете приступить к подготовке установочных файлов. Вставьте USB-накопитель в компьютер, на котором вы хотите сделать USB-накопитель.
Все файлы на USB-накопителе будут удалены в процессе установки. Убедитесь, что на USB-накопителе нет важных файлов.
Затем перейдите на официальную страницу загрузки Windows 10 на веб-сайте Microsoft. В разделе «Создать установочный носитель Windows 10» нажмите синюю кнопку «Загрузить средство сейчас».
После завершения загрузки программного обеспечения откройте его. Появится окно Применимые уведомления и условия лицензии. Прочтите и согласитесь с условиями, нажав кнопку «Принять» в правом нижнем углу окна.
На следующем экране вас спросят, что вы хотите сделать. Нажмите на пузырек рядом с «Создать установочный носитель (USB-накопитель, DVD или файл ISO) для другого ПК», чтобы выбрать этот вариант, а затем нажмите «Далее».
Затем выберите язык, архитектуру и выпуск, которые вы хотите использовать. Щелкните стрелку вниз рядом с каждым параметром, чтобы развернуть список доступных параметров для этого элемента. Щелкните параметр в раскрывающемся меню, чтобы выбрать его. Нажмите «Далее», чтобы продолжить.
На следующем экране вы должны выбрать, какой носитель использовать. Щелкните пузырь рядом с «USB Flash Drive», чтобы выбрать его, а затем нажмите «Далее».
После этого выберите флэш-накопитель из списка в разделе «Съемные диски». Нажмите «Далее», чтобы продолжить.
Начнется процесс загрузки. Это займет некоторое время.
После завершения загрузки нажмите кнопку «Готово», безопасно извлеките USB-накопитель из компьютера, а затем вставьте его в компьютер, на который вы хотите установить Windows 10.
Связано: Как никогда больше не «безопасно извлекать» USB-накопитель в Windows 10
Установка Windows 10 с USB-накопителя
После того, как USB-накопитель с установочными файлами вставлен в конечный компьютер, вам необходимо установить порядок загрузки, чтобы компьютер загружал операционную систему из другого места — в данном случае с USB-накопителя, а не с жесткого диска.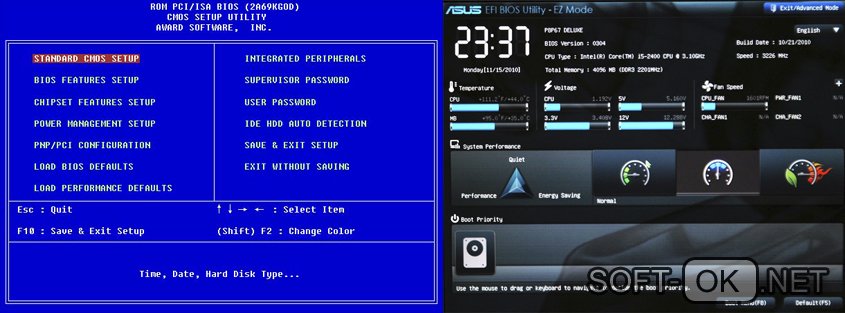
Для этого вам нужно получить доступ к меню загрузки при запуске. При загрузке компьютера нажмите соответствующую клавишу, чтобы открыть элементы управления BIOS или UEFI. Клавиша, которую вам нужно нажать, зависит от вашего компьютера, но обычно это F11 или F12.
Связано: Как загрузить компьютер с диска или USB-накопителя
После того, как вы выбрали USB-накопитель в меню загрузки, ваш компьютер перезагрузится с USB-накопителя и попросит вас нажать любую клавишу, чтобы начать установку установочного носителя.
В начале процесса установки вам необходимо выбрать язык для установки, формат времени и валюты, а также клавиатуру или метод ввода. В большинстве случаев вам не нужно ничего здесь менять, но если вы это сделаете, щелкните стрелку вниз, чтобы отобразить список параметров, а затем щелкните параметр, который вы хотите выбрать.
Нажмите «Далее», чтобы продолжить.
На следующем экране нажмите «Установить сейчас».
Вы ненадолго увидите экран, сообщающий о начале установки. После этого появится окно установки Windows. Здесь введите ключ продукта в текстовое поле, если он у вас есть. Если у вас нет ключа продукта, вы все равно можете запустить ограниченную версию Windows 10, которая работает — вам просто нужно будет ввести ключ продукта позже, чтобы разблокировать все.
После этого появится окно установки Windows. Здесь введите ключ продукта в текстовое поле, если он у вас есть. Если у вас нет ключа продукта, вы все равно можете запустить ограниченную версию Windows 10, которая работает — вам просто нужно будет ввести ключ продукта позже, чтобы разблокировать все.
Если вы ввели ключ продукта, нажмите «Далее». Если нет, нажмите «У меня нет ключа продукта». В этом примере мы выберем «У меня нет ключа продукта».
Далее вам нужно выбрать, какую версию Windows 10 использовать. Если у вас есть ключ Windows 10, обязательно выберите правильную версию Windows 10, так как ключи работают только для определенных версий. Щелкните версию, чтобы выбрать ее, а затем нажмите «Далее».
На следующем экране установите флажок рядом с «Я принимаю условия лицензии» и нажмите «Далее».
На следующем экране вам будет предложено выбрать тип установки, которую вы хотите выполнить. Поскольку мы делаем новую установку, нажмите «Выборочная: установить только Windows (дополнительно)».
Затем выберите, куда вы хотите установить Windows 10. Если у вас новый жесткий диск, в разделе «Имя» может быть написано «Диск 0 нераспределенное пространство». Если у вас несколько дисков, выберите диск, на который вы хотите установить ОС, и нажмите «Далее».
Наконец, Мастер начнет установку файлов Windows. Время, необходимое для установки, зависит от используемого оборудования.
Как только Мастер завершит установку файлов, ваш компьютер перезагрузится. В некоторых необычных случаях вы застреваете в цикле загрузки, когда система пытается вернуть вас к процессу установки. Это происходит потому, что система может пытаться читать данные с USB-накопителя, а не с жесткого диска, на котором установлена ОС. В этом случае просто извлеките USB-накопитель и перезагрузите компьютер.
Теперь, когда у вас установлена и работает Windows 10, начинается самое интересное. Windows 10 обладает широкими возможностями настройки, включая такие элементы, как меню «Пуск», панель задач, Центр уведомлений, ваши значки и даже внешний вид Windows 10 в целом.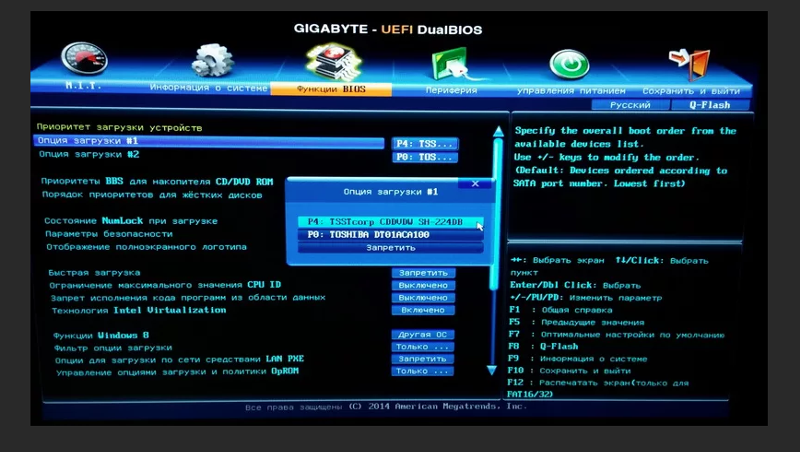 Сделайте Windows 10 своей.
Сделайте Windows 10 своей.
Связано: 35 лучших советов и рекомендаций по обслуживанию ПК с Windows
Как установить Windows 11 с USB на новый ПК
Обновлено
Cici 07 июня 2023 г.
Автор
Жан
Как установить Windows 11 с USB на новый ПК ? Вы можете узнать три способа его изготовления с подробными инструкциями.
| Рабочие растворы | Пошаговое устранение неполадок |
|---|---|
| 1. Перенос ОС для установки Windows 11 на новый ПК — самый простой способ | Используйте программное обеспечение для управления разделами EaseUS для переноса ОС на жесткий диск/твердотельный накопитель одним щелчком мыши, чтобы установить Windows 11 на новый ПК без каких-либо проблем с загрузкой… Полные шаги |
| 2. Установите Windows 11 на новый компьютер с загрузочным USB-накопителем | Используйте простой инструмент для создания установочного USB-накопителя Windows 11, а затем установите Windows 11 на новый компьютер с загрузочного USB-накопителя. .. Полные шаги .. Полные шаги |
| 3. Установите Windows 11 с USB-накопителя с помощью инструмента создания Windows Media | Инструмент создания Windows Media для создания установочного USB-накопителя Windows 11 и установки ОС на новый ПК… Полные шаги |
Как перенести ОС для установки Windows 11 на новый ПК с помощью Simple Clicks
Самый простой и быстрый способ установить Windows 11 на новый ПК — это перенести ОС на жесткий диск или твердотельный накопитель вместо установки Windows с USB. Но как перенести Windows 11 на новый ПК? EaseUS Partition Master приходит вам на помощь. Этот универсальный менеджер разделов предлагает комплексные решения для организации жесткого диска и повышения производительности компьютера.
Подготовка:
Пошаговое руководство по переносу Windows 11 на HDD/SSD
Действия по переносу ОС на HDD/SSD:
Примечание: Операция переноса ОС на SSD или HDD удалит и удалит существующие разделы и данные на целевом диске, если на целевом диске недостаточно нераспределенного пространства. Если вы сохранили там важные данные, заранее сделайте их резервную копию на внешний жесткий диск.
Если вы сохранили там важные данные, заранее сделайте их резервную копию на внешний жесткий диск.
После клонирования системы снова подключите диск к новому ПК. Затем запустите его с Windows 11. Если ваш компьютер не запускается, вы можете войти в BIOS и установить новый клонированный диск в качестве загрузочного устройства.
📖 Дополнительная литература: Установка Windows 10 с USB-накопителя
Как установить Windows 11 с загрузочного USB-накопителя
Если вы ищете руководство по , как установить Windows 11 на новый ПК только с помощью флешки, не уйти. Прочтите следующие материалы и узнайте, как установить Windows 11 с загрузочного USB-накопителя или установить с помощью ISO-файла Windows 11 с помощью инструмента для создания носителя.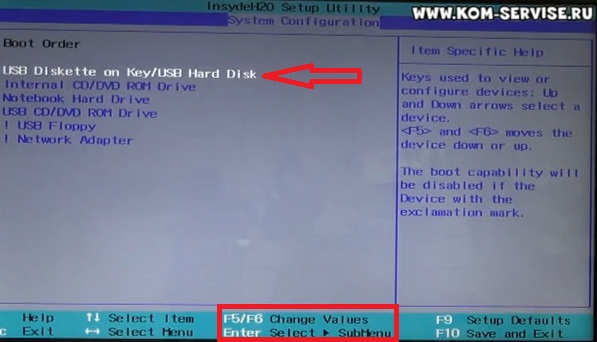
В этой части руководства показано, как создать загрузочный установочный USB-накопитель Windows 11 и установить ОС на новый ПК.
1 — Подготовка:
Затем выполните три шага по установке Windows 11 с USB на новый ПК.
2 — Отформатируйте USB-накопитель и установите основной раздел как активный
Нажмите кнопку загрузки и установите EaseUS Partition Master на свободный компьютер, который может быть вашим старым или компьютером вашего друга.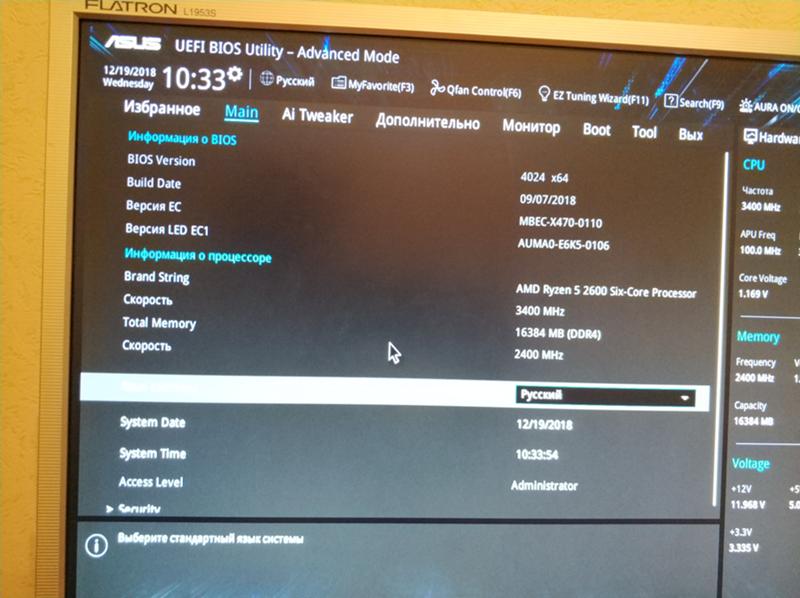
Шаг 1. Выберите USB-накопитель для форматирования.
Подключите USB-накопитель или флешку к компьютеру. Загрузите и запустите программу для создания разделов EaseUS. Щелкните правой кнопкой мыши USB-накопитель, который вы хотите отформатировать, и выберите «Форматировать».
Шаг 2. Задайте букву диска и файловую систему на USB.
Назначьте новую метку раздела, файловую систему (NTFS/FAT32/EXT2/EXT3/EXT4/exFAT) и размер кластера для выбранного раздела, затем нажмите «ОК».
Шаг 3. Установите флажок «Да», чтобы подтвердить форматирование USB.
Нажмите «Да», если появится окно с предупреждением. Если у вас есть важные данные на нем, сделайте резервную копию данных заранее.
Шаг 4. Примените изменения.
Сначала нажмите кнопку «Выполнить 1 задачу (задачи)», а затем нажмите «Применить», чтобы отформатировать USB-накопитель.
Другой способ форматирования USB-накопителя для установки Win 11 с USB:
3 — Создание установочного USB-накопителя Windows 11
Когда вы планируете установить Windows 11, для ее установки часто требуется компакт-диск или USB-накопитель. Как создать загрузочную флешку Windows 11? Инструмент UltraISO можно использовать для записи DVD-диска Windows 11 или ISO-образа на USB-накопитель. Сделайте это, выполнив следующие действия.
Как создать загрузочную флешку Windows 11? Инструмент UltraISO можно использовать для записи DVD-диска Windows 11 или ISO-образа на USB-накопитель. Сделайте это, выполнив следующие действия.
4 — Как установить Windows 11 с USB-накопителя на новый компьютер
Теперь, когда вы знаете, что вам нужно, если вы хотите установить Windows 11 с USB на новый компьютер, вы можете следовать инструкциям по установке ОС Windows. Подключите загрузочный USB-накопитель к новому ПК, убедитесь, что USB-устройство обнаружено, затем выберите его в качестве основного загрузочного устройства.
Подключите загрузочный USB-накопитель к новому ПК, убедитесь, что USB-устройство обнаружено, затем выберите его в качестве основного загрузочного устройства.
Иногда лучше установить Windows 10 на внешний жесткий диск. Таким образом, вы можете использовать свою собственную настроенную операционную систему Windows 11, где бы вы ни находились.
Читайте также : Как загрузиться с USB в Windows 11
Как установить Windows 11 с USB с помощью Windows Media Creation Tool
Если вы хотите узнать, как установить Windows 11 с USB с помощью Windows Media Creation Tool, уделите две минуты, чтобы прочитать эту часть. По оценкам, 90% читателей смогли бы самостоятельно начать установку Windows с USB после прочтения этой части. Теперь пришло время научиться устанавливать Windows 11 с USB с помощью Windows Media Creation Tool.
По оценкам, 90% читателей смогли бы самостоятельно начать установку Windows с USB после прочтения этой части. Теперь пришло время научиться устанавливать Windows 11 с USB с помощью Windows Media Creation Tool.
1 — Загрузите инструмент Windows 11 для установки Windows с USB-накопителя
Чтобы начать работу таким образом, вам сначала потребуется лицензия для установки Windows 11. Затем вы можете загрузить и создать инструмент для создания установочного носителя Windows 11 и использовать этот инструмент для установки Windows 11 с USB-накопителя или из файла Windows ISO. Загрузите инструмент Windows 11. Затем см. инструкции ниже.
Перед загрузкой инструмента для Windows убедитесь, что у вас есть:
2 — Как создать установочный носитель Windows 11
Шаг 1. Загрузите и запустите инструмент от имени администратора.
Шаг 2. В разделе «Что вы хотите сделать?» выберите «Создать установочный носитель для другого ПК», а затем нажмите «Далее».
Шаг 3. Выберите язык, выпуск и архитектуру (64-разрядная или 32-разрядная) для Windows.
Шаг 4. Выберите мультимедийный инструмент, который вы хотите использовать:
Чтобы записать ISO-файл Windows 11 на DVD
Если вы хотите установить Windows на новый ПК прямо из файла ISO без использования DVD или USB-накопителя, вы можете сделать это, смонтировав файл ISO. Это выполнит обновление вашей текущей операционной системы до Windows.
Чтобы смонтировать файл ISO
После создания средства мультимедиа для Windows 11 продолжайте выполнять следующие шаги для установки Windows 11.
3 — Как установить Windows 11 с помощью Media Creation Tool
Шаг 1. Подключите флэш-накопитель USB или вставьте DVD-диск в новый компьютер, на который вы хотите установить Windows 11.
Шаг 2. Перезагрузите компьютер и загрузите компьютер с USB или DVD СМИ. Если нет, вам нужно нажать клавишу (например, F2, F12, Delete или Esc) сразу после включения компьютера, чтобы открыть меню загрузки и изменить порядок загрузки.
Совет: Если загрузочный USB-накопитель не отображается или не распознается в Windows 11, ознакомьтесь с руководством и найдите выход.
Шаг 3. Следуйте инструкциям на экране, чтобы завершить установку Windows 11. Введите лицензионный ключ Windows, когда во время установки появится всплывающее окно для ключа продукта.
Введите лицензионный ключ Windows, когда во время установки появится всплывающее окно для ключа продукта.
Шаг 4. После завершения установки Windows убедитесь, что у вас установлены все необходимые драйверы устройств.
Чтобы проверить наличие обновлений сейчас, нажмите кнопку «Пуск», перейдите в «Настройки» > «Обновление и безопасность» > «Центр обновления Windows» > «Проверить наличие обновлений».
Установка Windows 11 с USB-накопителя Заключение
В этой статье представлены три распространенных способа установки Windows на новый компьютер:
Установка Windows 11 с USB — сложная работа, вы должны точно следовать инструкциям. Если во время процесса возникнут какие-либо проблемы, вы можете связаться с нашей службой технической поддержки через чат или по электронной почте: [email protected] для более быстрой и эффективной помощи.
Часто задаваемые вопросы — Как установить Windows 11 с USB (устранение неполадок)
Некоторые люди жалуются, что у них часто возникают сомнения при обновлении Windows 11 или установке Windows 11 с USB. Давайте устранять неполадки один за другим.
Как установить Windows с USB-накопителя?
Шаг 1. Отформатируйте USB-накопитель и сделайте основной раздел активным
Шаг 2. Загрузите и запустите Media Creation Tool на неактивном ПК (подключенном к Интернету).
Шаг 3. Создайте установочный носитель Windows на пустом USB.
Шаг 4. Установите Windows 11 с USB-накопителя на новый компьютер.
Шаг 5. Следуйте инструкциям на экране, чтобы завершить установку Windows.
Как сделать USB загрузочным?
Для создания загрузочного USB-накопителя:
Шаг 1. Загрузите и запустите Media Creation Tool на неактивном ПК (подключенном к Интернету).



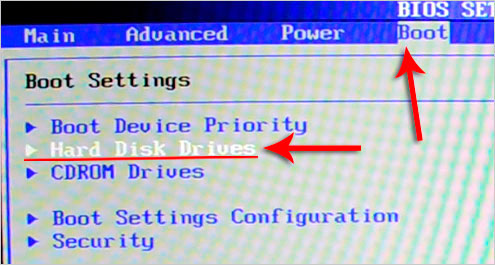
 0
0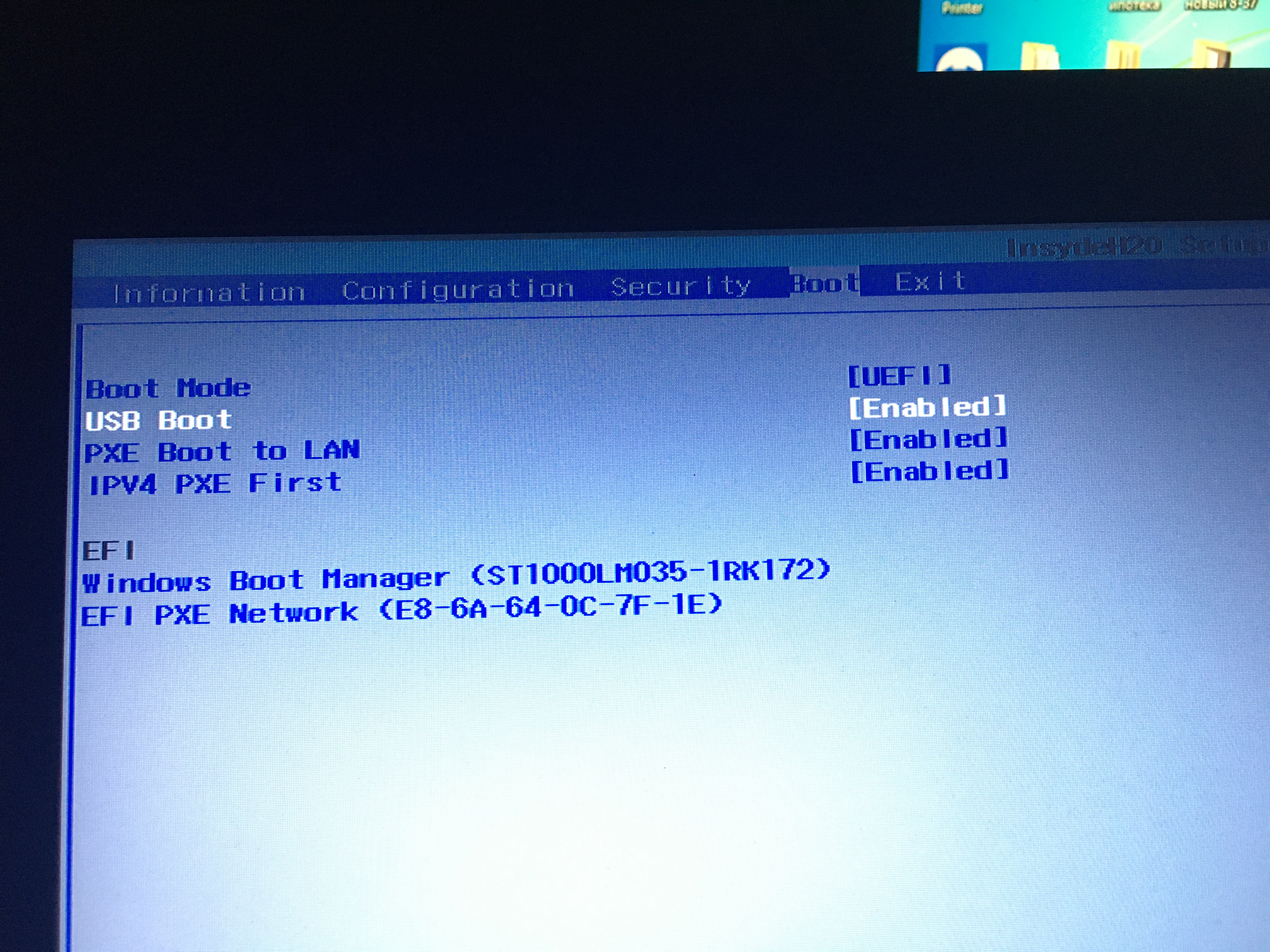
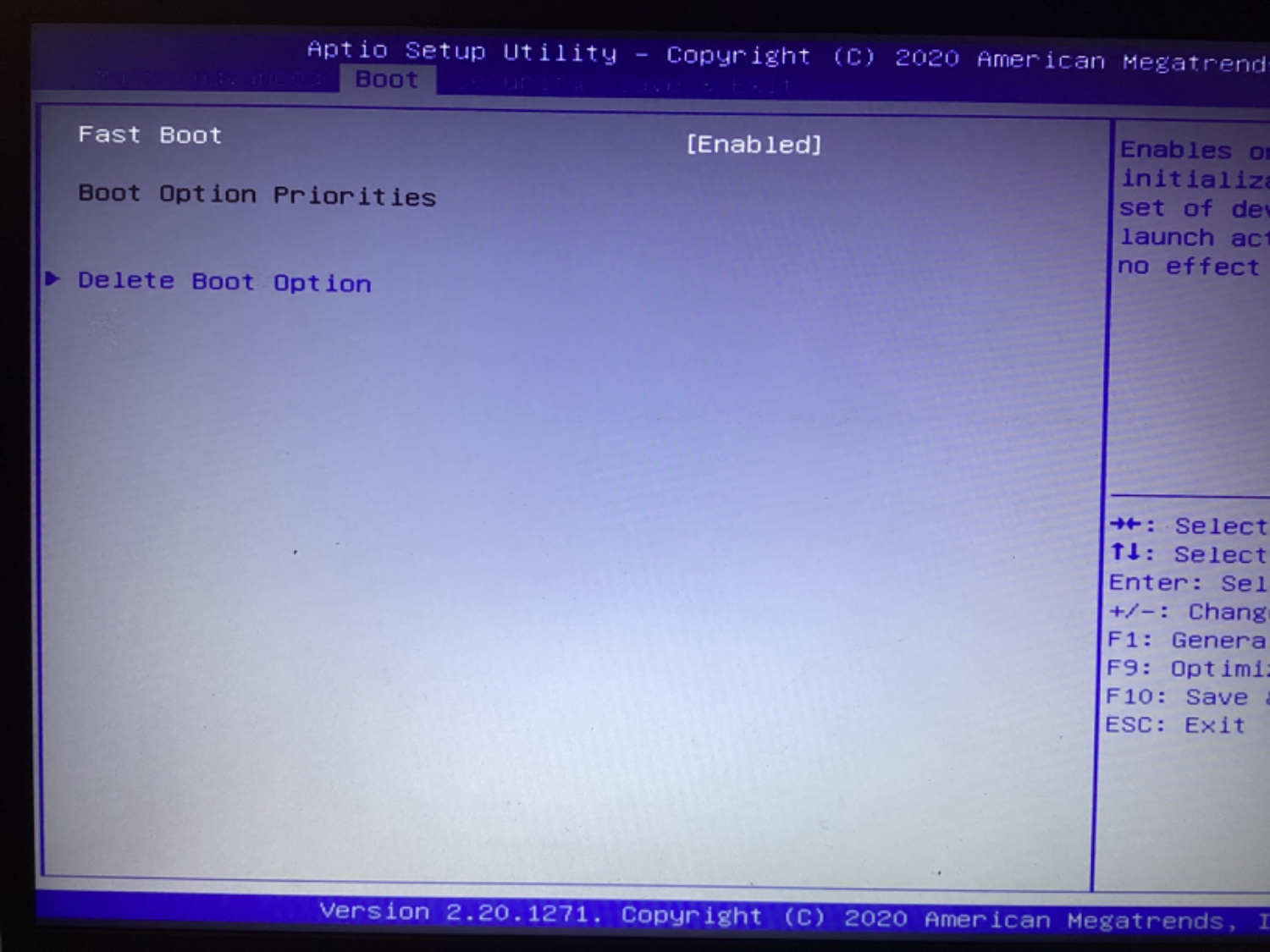 Вам может потребоваться преобразовать логический раздел в основной, если на этом шаге не удается пометить раздел как активный.
Вам может потребоваться преобразовать логический раздел в основной, если на этом шаге не удается пометить раздел как активный.