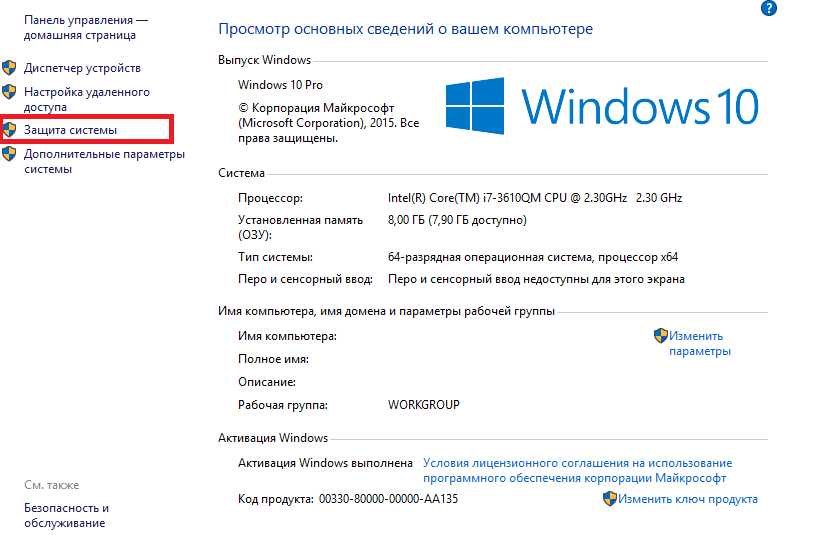Настройка win 10 под ssd: Настройка SSD под Windows 10: Полная инструкция
Содержание
Настройка Windows 10 под SSD-диск | Компьютеры и Интернет
SSD-диск и Windows 10
Прежде всего отметим, что специальная настройка Windows 10 под SSD при «чистой» установке на этот носитель операционной системы обычно не требуется. В службе поддержки Microsoft заявляют, что «десятка» полностью адаптирована под SSD-диски, а оптимальные для ее функционирования параметры будут применены еще на этапе установки.
Ручная настройка может отрицательно повлиять на производительность компьютера и даже привести к преждевременному выходу из строя твердотельного накопителя. Но если в процессе настройки Windows произошел сбой или системный раздел был перенесен со старого накопителя, некоторые параметры все же придется изменить вручную.
Обновление прошивки твердотельного накопителя
На твердотельном накопителе должна быть установлена новейшая версия прошивки. Только в таком случае гарантируется максимальная его производительность и стабильность работы.
Универсальных рекомендаций по обновлению прошивки дать нельзя: каждый производитель твердотельных накопителей использует для этого свои способы. Уточнить порядок проведения такой процедуры можно, посетив сайт вашего производителя SSD. Версию имеющейся прошивки удобно смотреть с помощью утилит, показывающих сведения о параметрах и технических характеристиках винчестеров и твердотельных накопителей. Одной из таких программ является CrystalDiskInfo.
Уточнить порядок проведения такой процедуры можно, посетив сайт вашего производителя SSD. Версию имеющейся прошивки удобно смотреть с помощью утилит, показывающих сведения о параметрах и технических характеристиках винчестеров и твердотельных накопителей. Одной из таких программ является CrystalDiskInfo.
Включение AHCI
Перед тем, как приступать к установке Windows на новый накопитель, следует войти в BIOS и настройках SATA включить режим AHCI. Активация этого параметра позволит использовать все возможности вашей машины, которые добавляются после подключения SSD. Уточнить, в каком разделе меню находится нужная команда, можно в руководстве пользователя материнской платы.
Если системный раздел был клонирован с винчестера и перенесен на твердотельный накопитель, необходимо удостовериться, что дисковый контроллер, к каналу которого он подключен, функционирует в режиме AHCI. Режим совместимости с жесткими дисками не подойдет, поскольку это отрицательно скажется на быстродействии устройства и может стать причиной нестабильности его работы.
Выполнить проверку можно с помощью стандартных инструментов Windows. Для этого потребуется поочередно пройти через следующие шаги:
Вывести на экран окно «Система». Это можно сделать, запустив одноименную команду в Панели управления, или нажав клавиатурную комбинацию Windows-Pause.
Кликнуть по ссылке «Диспетчер устройств».
Диспетчер устройств
Перейти к пункту «Контроллеры IDE/ATA» и открыть его щелчком мыши по стрелке слева от строки.
Посмотреть, есть ли в списке AHCI-контроллер. Его присутствие в списке устройств означает, что активация соответствующего режима уже выполнена. Если же такого контроллера не окажется, это означает, что используется режим совместимости со старыми накопителями.
Режим AHCI включен
Не следует активировать режим AHCI с помощью инструментов операционной системы. Это может привести к выходу из строя операционной системы.
Включение trim
Запись на SSD осуществляется по иным принципам, чем на винчестер. В частности, сохранение данных на твердотельный накопитель возможно только после того, как будет выполнена операция физического стирания информации.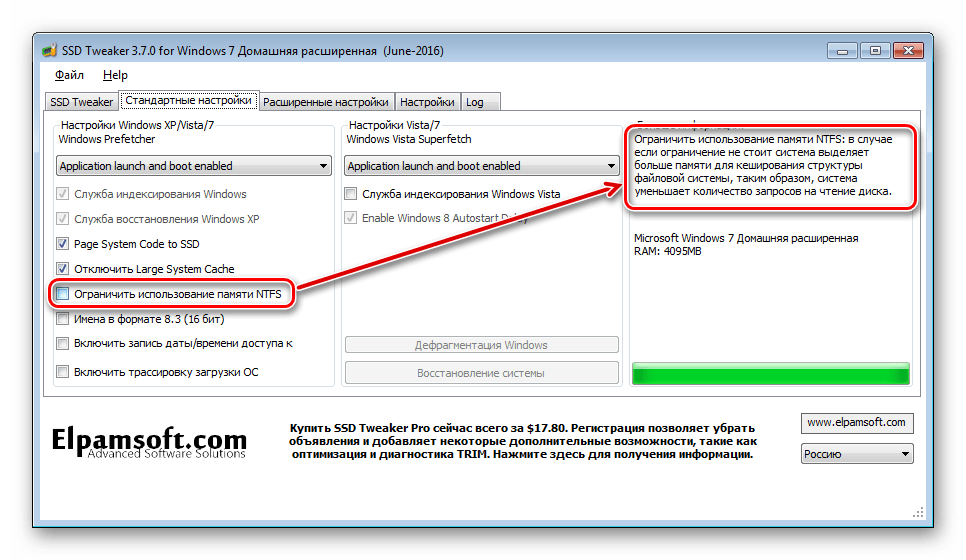
Выполнение операции удаления данных с диска еще не означает, что они физически перестают существовать. Сами файлы сразу после стирания никуда не деваются, просто Windows очищает указатели на них, тем самым открывая возможность их перезаписи новой информацией.
Поскольку новые данные пишутся на носитель только после выполнения очистки от прежних записей, это значительно замедляет процесс сохранения файлов. Кроме этого, данная особенность приводит к сокращению срока службы твердотельного накопителя, поскольку число циклов перезаписи на него ограничено.
Проблем можно избежать, если в системе включена команда trim. Она входит в число команд ATA, предназначенных для низкоуровнего управления накопителями. Trim отвечает за освобождение готовых к записи ячеек SSD.
Обычно включать эту команду пользователю не приходится, поскольку Windows 10 после установки вносит ее в планировщик заданий. В дальнейшем trim выполняется автоматически по расписанию.
Однако в случае переноса системного раздела с жесткого диска эта команда может оказаться не активированной.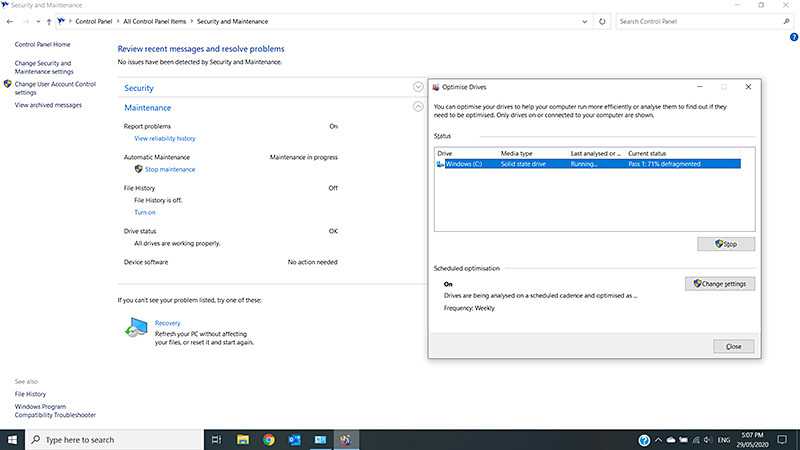 Для ее запуска в ручном режиме пользователю потребуется:
Для ее запуска в ручном режиме пользователю потребуется:
Открыть меню пользователя, введя клавиатурную комбинацию Windows-X.
Перейти к пункту «Командная строка (администратор)» и запустить консоль для ввода команд кликом левой кнопки мыши.
Ввести команду fsutil behavior query disableDeleteNotify и подтвердить ее выполнение нажатием Enter.
Команда, которую требуется ввести в предыдущем пункте, выполняет проверку, активирована ли trim. Если в результате ее выполнения на экран выводится строка DisableDeleteNotify = 1, это означает, что режим trim не включен.
Для активации trim следует ввести в консоль строку fsutil behavior set DisableDeleteNotify 0 и подтвердить команду клавишей Enter.
Производители всех выпускаемых сейчас твердотельных накопителей создают для них утилиты, выполняющие автоматическое включение режима trim, включающие режим ACHI для контроллеров SATA, а также показывающие сведения о фактическом состоянии носителя и примерный срок его службы (с учетом динамики отмеченных изменений).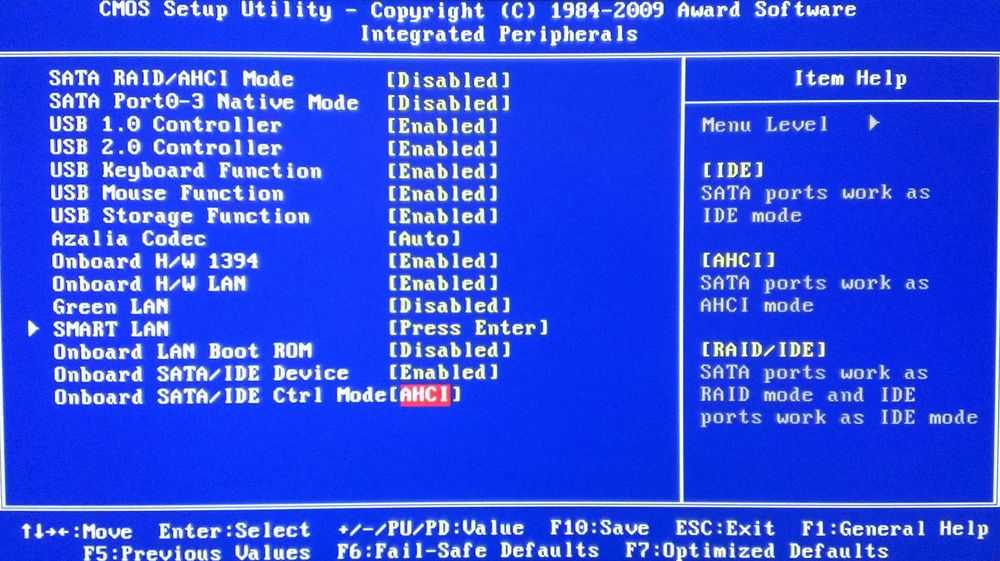
Активация функции восстановления Windows
Несколько лет назад большинство IT-специалистов советовали отключить функцию создания контрольных точек восстановления, если Windows установлена на SSD. Дело в том, что выпускавшиеся ранее твердотельные накопители не были надежны и нередко по разным причинам выходили из строя. Если такую функцию отключить, значит, и нагрузка на носитель информации уменьшится.
Для новых моделей SSD приведенная рекомендация уже не актуальна, поскольку носители информации стали намного надежнее. Отключать автоматическое восстановление системы или нет — решать вам. Но в случае отключения этой функции все же следует воспользоваться одной из утилит резервного копирования системного раздела (такие программы позволяют сохранять состояние диска с Windows до и после вносимых изменений по заданному расписанию на другом носителе, почти не влияя на производительность системы при выполнении операции резервирования).
Изменить параметры восстановления Windows можно, зайдя на вкладку «Защита системы» окна «Свойства системы». Затем следует выбрать нужный диск и щелкнуть по кнопке «Настроить». После того, как откроется новое окно, пользователю остается указать выбранные параметры и кликнуть по кнопке «Применить».
Затем следует выбрать нужный диск и щелкнуть по кнопке «Настроить». После того, как откроется новое окно, пользователю остается указать выбранные параметры и кликнуть по кнопке «Применить».
При использовании некоторых утилит, созданных разработчиками твердотельных накопителей (к их числу принадлежит и Samsung), будет выполнено автоматическое отключение функции восстановления системы.
Отключение индексирования файлов
Функция индексирования файлов позволяет значительно ускорить поиск на диске нужной информации. Процедура по умолчанию выполняется каждый раз после сохранения на носитель нового файла. Она весьма полезна, но только в том случае, когда вся пользовательская информация хранится на SSD. Если это не так, данная функция будет только мешать, поскольку немалая часть производительности накопителя расходуется на выполнение индексирования.
Многие привыкли создавать и сохранять файлы в большом количестве на рабочем столе и в системной директории «Документы». Так делать не рекомендуется.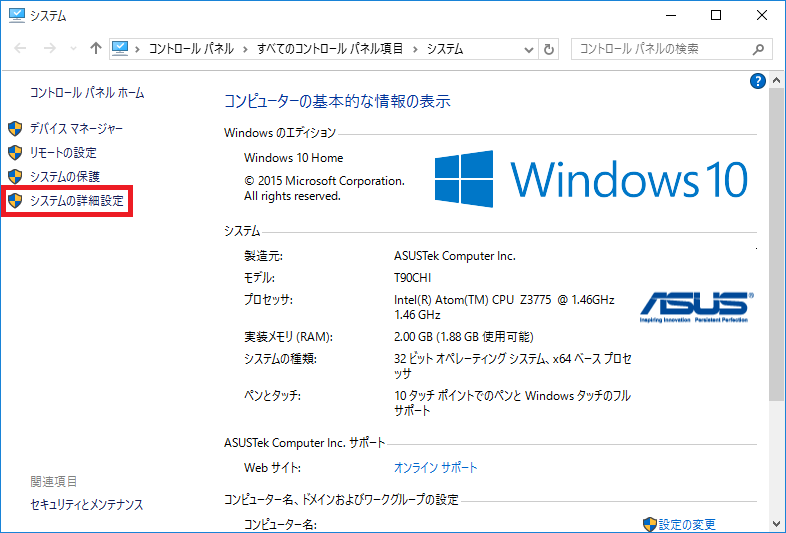 Лучше операционную систему, драйверы, приложения и игры устанавливать на один носитель (или раздел диска), а документы, графику, аудиофайлы, установочные пакеты программ и т. д. хранить на другом. Это не только позволит избежать проблем с настройками, но и положительно скажется на производительности системы. К тому же можно не беспокоиться за потерю данных, если понадобится переустанавливать Windows.
Лучше операционную систему, драйверы, приложения и игры устанавливать на один носитель (или раздел диска), а документы, графику, аудиофайлы, установочные пакеты программ и т. д. хранить на другом. Это не только позволит избежать проблем с настройками, но и положительно скажется на производительности системы. К тому же можно не беспокоиться за потерю данных, если понадобится переустанавливать Windows.
Для отключения индексирования понадобится:
С помощью щелчка правой кнопкой мыши по значку твердотельного накопителя вызвать его контекстное меню. Выбрать из открывшегося списка строку «Свойства».
На вкладке «Общие» (вы попадете на нее автоматически) снять галочку слева от строки «Разрешить индексировать содержимое файлов на этом диске…». Подтвердить операцию кликом по кнопке «Применить».
Нужно ли отключать службы Prefetch и Superfetch
Функция Prefetch позволяет увеличить скорость запуска часто используемых приложений, а Superfetch определяет, какую программу намерен запустить пользователь.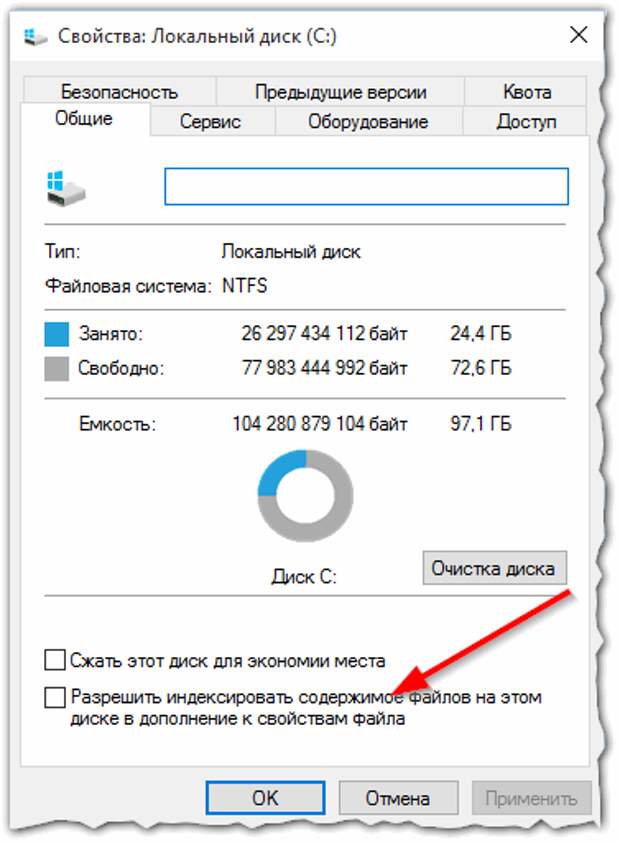 Функционирование этих служб обеспечивается за счет помещения в оперативную и виртуальную память компонентов этих программ. Так как виртуальная память использует дисковое пространство SSD, дополнительно расходуются и его ресурсы. После выполнения установки Windows эти службы отключаются автоматически, но при переносе системного раздела с другого диска они остаются активными.
Функционирование этих служб обеспечивается за счет помещения в оперативную и виртуальную память компонентов этих программ. Так как виртуальная память использует дисковое пространство SSD, дополнительно расходуются и его ресурсы. После выполнения установки Windows эти службы отключаются автоматически, но при переносе системного раздела с другого диска они остаются активными.
У производителей твердотельных накопителей нет единого мнения о функциях Prefetch и Superfetch. Большинство из них считают, что эти службы можно оставить включенными, но Samsung настаивает на их деактивации. Перед тем как принять решение насчет этих опций, следует посетить сайт производителя вашего SSD и посмотреть соответствующую информацию. Их отключение в любом случае следует считать целесообразным, если:
на компьютере установлено не более 4 ГБ оперативной памяти;
производительность вашего твердотельного накопителя нестабильна;
скорость работы системы заметно снижается при выполнении программ, потребляющих большое количество оперативной памяти.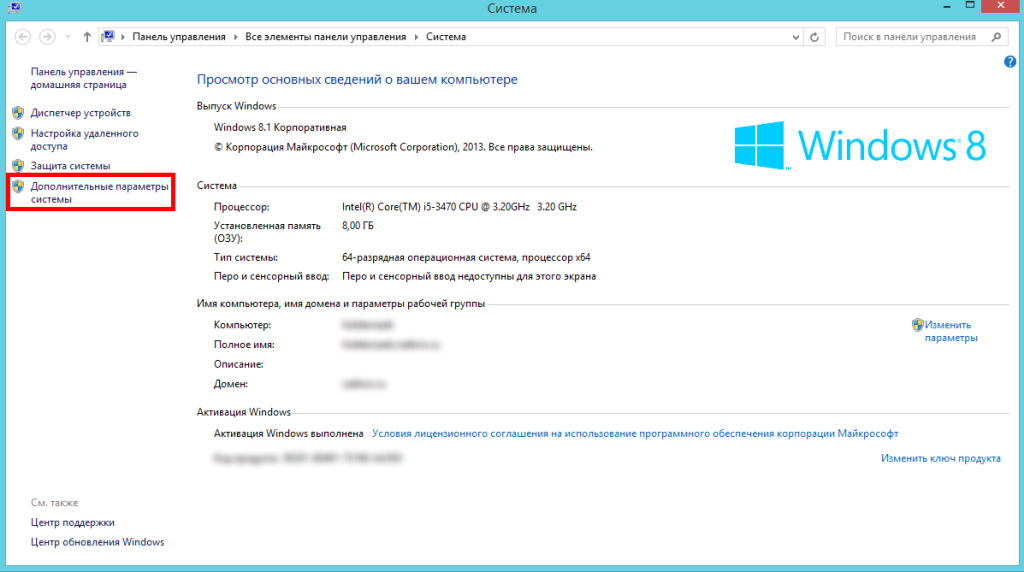
Если технические характеристики SSD не позволяют обрабатывать информацию с высокой скоростью, деактивация Prefetch и Superfetch не даст почти никакого эффекта.
Эти функции удобно отключать с помощью редактора реестра. Порядок отключения таков:
Вызвать с помощью комбинации Windows-R окно «Выполнить».
Выполнить запуск редактора реестра, используя команду regedit.
Открыть ветку HKEY_LOCAL_MACHINE SYSTEM CurrentControlSet Control SessionManager MemoryManagement PrefetchParameters затем поочередно перейти к ключам EnablePrefetcher и EnableSuperfetch.
Задать значения обеих ключей равными нулю.
Выполнить перезапуск компьютера.
Но отключения в реестре недостаточно. Для полного отключения служб Prefetch и Superfetch понадобятся дополнительные действия:
Снова открыть окно «Выполнить» и ввести команду services.msc.
В окне «Службы» найти оба компонента (они называются Windows Search и Superfetch (или SysMain)).
Поочередно перейти к обеим службам двойным щелчком мыши по строке.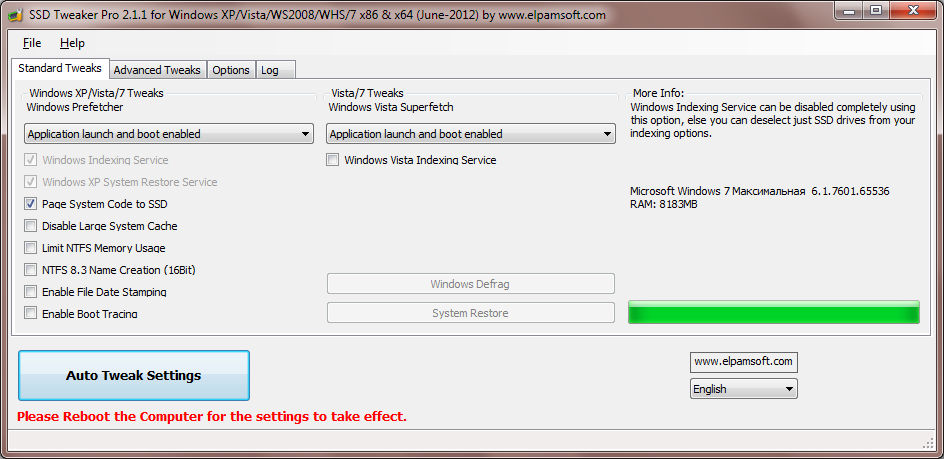
В появившемся окне «Свойства» нажать кнопку «Остановить», а затем — «Применить».
Настройка кэширования
В некоторых случаях негативное влияние на производительность твердотельного накопителя может оказывать функция кэширования записей. Чтобы проверить, мешает ли эта функция работе диска, следует ее отключить и посмотреть на результат. Вернуться к прежним параметрам не составит большого труда.
Отключение производится в следующем порядке:
Зайти в панель управления и запустить диспетчер устройств.
Открыть раздел «Дисковые устройства» и найти в нем твердотельный накопитель.
Кликнуть по строке с SSD правой кнопкой мыши и выбрать строку «Свойства».
Открыть вкладку «Политика». В разделе «Политика кэширования записей» снять галочку со строки «Разрешить кэширование записей для этого устройства». Нажать OK.
Деактивация файла подкачки
Swap-файл используется операционной системой для временного хранения считанной из оперативной памяти информации.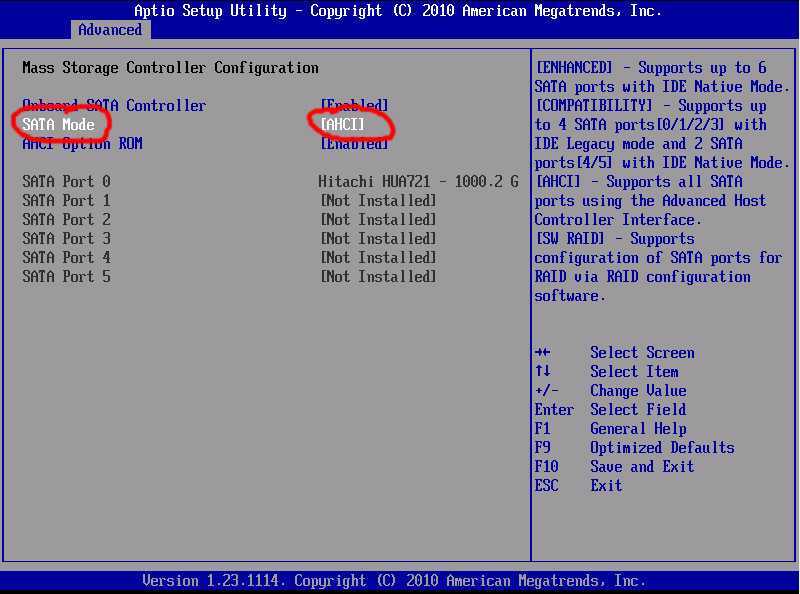 В нем находятся данные приложений, которые работают в фоновом режиме (пользователь их временно свернул). Это позволяет компьютеру работать в режиме многозадачности даже на машинах с малым количеством оперативной памяти.
В нем находятся данные приложений, которые работают в фоновом режиме (пользователь их временно свернул). Это позволяет компьютеру работать в режиме многозадачности даже на машинах с малым количеством оперативной памяти.
Серьезным недостатком такой технологии является многократная перезапись информации в одну и ту же область твердотельного накопителя. Это приводит к ощутимому сокращению ресурса диска. Поэтому при достаточном объеме установленной в системе оперативной памяти файл подкачки следует деактивировать.
Для обеспечения стабильной работы системы отключать файл подкачки рекомендуется только в случае, если объем оперативной памяти компьютера не менее 8 ГБ. В противном случае при одновременном использовании нескольких приложений или открытии 15—20 сайтов в браузере свободная память быстро исчерпается.
Отключается swap-файл так:
Зайти в панель управления и запустить утилиту «Система».
Кликнуть по ссылке «Дополнительные параметры системы».
Открыть закладку «Дополнительно» и в секции «Быстродействие» нажать кнопку «Параметры».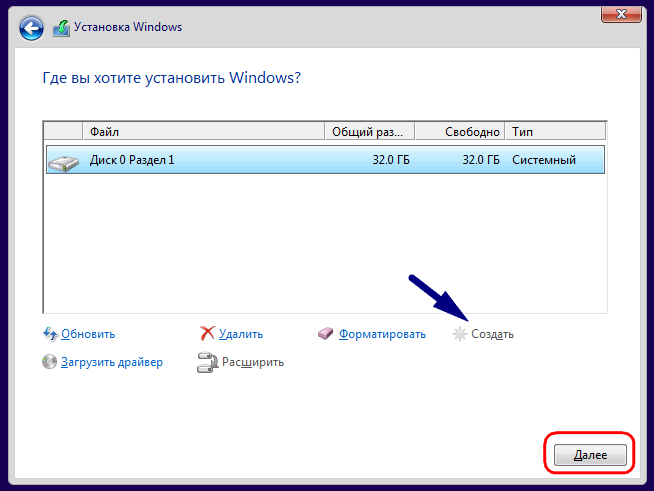
После того как окно параметров откроется, перейти на вкладку «Дополнительно».
В секции «Виртуальная память» кликнуть по кнопке «Изменить».
Снять галочку со строки «Автоматически выбирать объем файла подкачки», поставить переключатель в положение «Без файла подкачки» и нажать на кнопку «Задать». Подтвердить изменение параметров, кликнув OK.
Перезагрузить компьютер.
Отключение гибернации
Гибернация позволяет системе запомнить и восстановить состояние компьютера на момент выключения. При запуске этого режима все данные из оперативной памяти переписываются в специальный файл на диске. После выхода из гибернации информация вновь копируется в оперативную память. В отличие от режима сна, при использовании гибернации компьютер выключается полностью.
Чтобы предотвратить ускоренный износ SSD, эту функцию рекомендуется отключить. Рассмотрим порядок ее деактивации:
Вывести на экран меню пользователя с помощью клавиатурной комбинации Windows-X.
Запустить с административными полномочиями командную строку.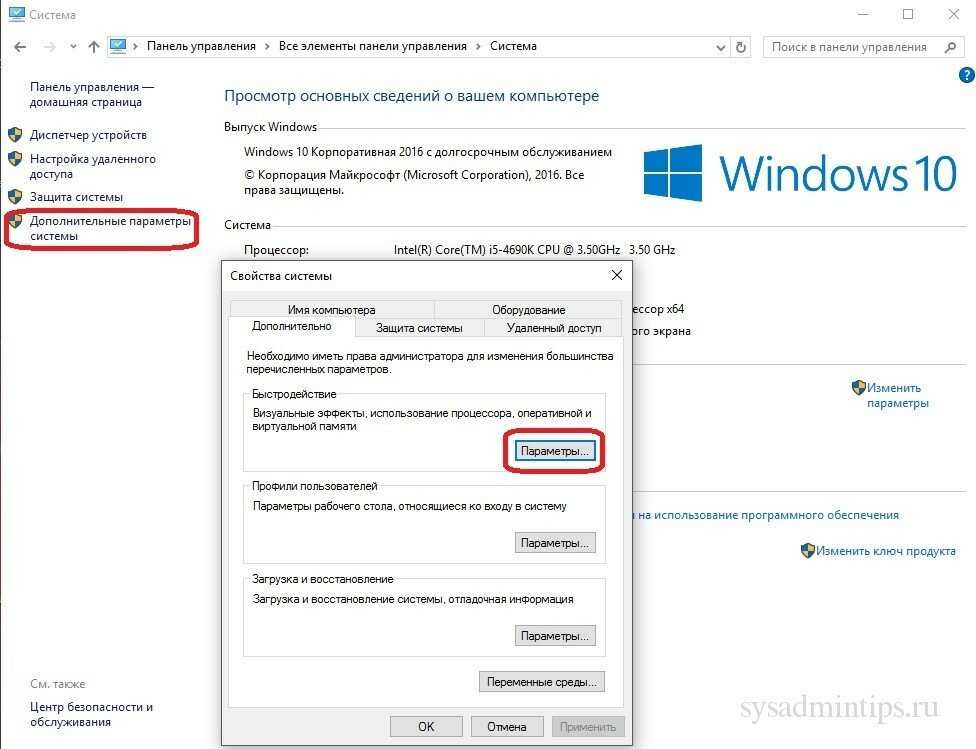
Выполнить запуск команды powercfg -h off.
Перезагрузить Windows.
Настройка параметров электропитания
После выхода машины из спящего режима может наблюдаться некоторое замедление ее работы. Настройка Windows под SSD предполагает в том числе и повышение производительности компьютера при использовании любых режимов.
Для изменения настроек следует:
Открыть панель управления и выполнить запуск компонента «Электропитание».
Поставить переключатель схем электропитания в положение «Высокая производительность».
Как быть с дефрагментацией
Твердотельные накопители не нужно дефрагментировать. Такая процедура для них не только бесполезна, но и небезопасна. Она может привести к быстрому износу диска.
Во всех предыдущих версиях операционной системы эту функцию надо было отключать. Но при разработке Windows 10 были учтены особенности ее использования на SSD. Утилита для выполнения дефрагментации была модернизирована и теперь называется «Оптимизация».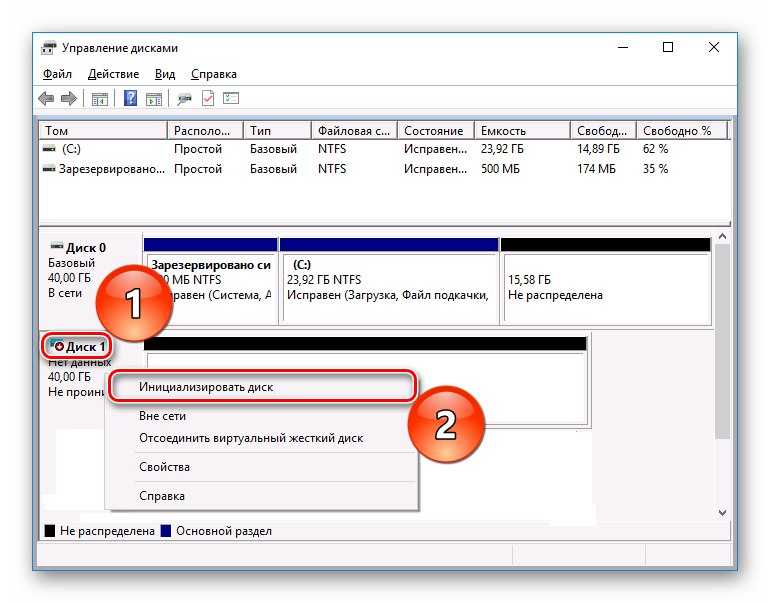
Программа оптимизации автоматически запускается на Windows 10 один раз в месяц, если не отключено теневое копирование системы. Утилита сама определяет, что на компьютере используется твердотельный накопитель. Такой диск она не станет дефрагментировать классическим способом, а запустит команду retrim. Она позволяет очистить блоки SSD и подготовить их к записи новых файлов. Таким образом, оптимизацию твердотельного накопителя отключать не следует.
Что касается сторонних программ, предназначенных для дефрагментации винчестеров, но «ничего не знающих» о SSD, пользоваться ими небезопасно. Такие утилиты могут нанести необратимый ущерб вашему накопителю.
Перенос папки для хранения временных файлов (TEMP)
При каждом использовании компьютера Windows создает большое количество временных файлов, в которых хранится служебная информация. Они сохранятся в директории, расположенной на системном диске. В результате ускоряется износ твердотельного накопителя.
Отключить функцию, ответственную за создание временных файлов, невозможно. Но папку для их хранения можно перенести на другой физический диск.
Но папку для их хранения можно перенести на другой физический диск.
Если директория, предназначенная для хранения временных файлов, будет перемещена на винчестер, SSD станет работать немного медленнее. Такова расплата за продление срока его службы.
Чтобы перенести системную папку TEMP, необходимо:
С помощью контекстного меню «Компьютера» вызвать окно «Свойства системы» (Свойства Дополнительные параметры системы).
Выполнить переход на вкладку «Дополнительно».
Щелкнуть по кнопке в нижней части окна «Переменные среды».
Откроется окно с переменными TEMP. Значение каждой из них надо поочередно отредактировать. Для этого следует кликнуть по кнопке «Изменить…».
На экране отобразится окно редактирования переменной. В качестве значения переменной ввести новый полный адрес, который должен завершаться ее именем. Для сохранения результатов нажать на OK.
После выполнения этих преобразований временные файлы будут сохраняться на жестком диске, не расходуя ресурсы твердотельного накопителя.
Программы автоматической оптимизации
Существуют программы, позволяющие выполнить все описанные процедуры в автоматическом режиме. Это экономит немало времени.
Одной из самых удобных таких программ является утилита SSD Mini Tweaker. Она бесплатна, не требует инсталляции и имеет русскоязычный интерфейс. Настраивать с ее помощью Windows 10 для работы с твердотельным накопителем просто до безобразия. Нужно только отметить галочками нужные пункты и щелкнуть по кнопке «Применить изменения».
Утилита SSD Mini Tweaker разрабатывалась программистами, не имеющими отношения к Microsoft и производству накопителей. Ее официального тестирования не проводилось. Пользователь должен помнить, что использует программу на свой страх и риск.
Настройка и оптимизация ssd диска в windows 10
содержание видео
Рейтинг: 4; Голоса: 2
Очень часто для повышения производительности работы Windows 10 лучше установить на компьютер SSD диск или NVMe накопитель.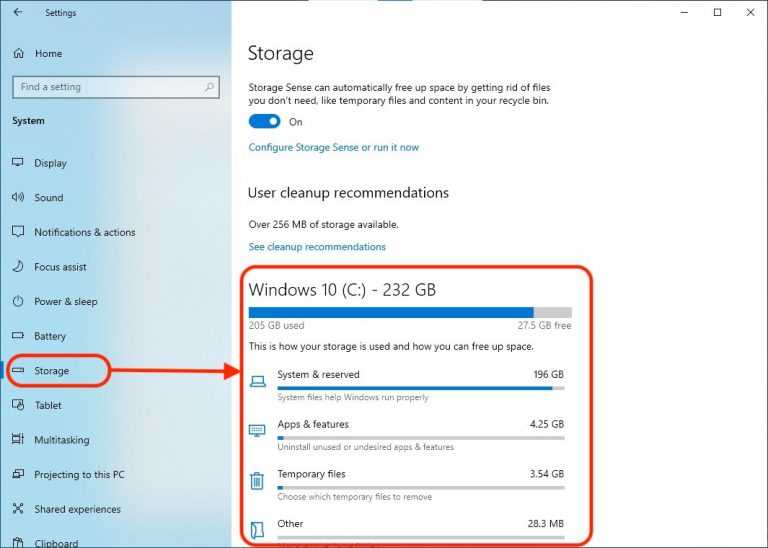 Они имеют большую скорость чтения/записи данных, а также реже выходят из строя по сравнению с обычными винчестерами. Но чтобы ощутить все преимущества работы с твердотельным накопителем, должна быть выполнена правильная настройка Windows 10 под SSD.
Они имеют большую скорость чтения/записи данных, а также реже выходят из строя по сравнению с обычными винчестерами. Но чтобы ощутить все преимущества работы с твердотельным накопителем, должна быть выполнена правильная настройка Windows 10 под SSD.
Настройки Windows 10 для SSD накопителей по умолчанию настроены автоматически на максимальную производительность для твердотельных дисков, но некоторые моменты нужно делать самим.
Настройка и оптимизация SSD диска в Windows 10?
Что проверить перед оптимизацией?
-Обновите прошивку SSD. .
-Включить AHCI. .
-Включить TRIM. .
-Убедитесь, что восстановление системы включено.
-Отключить индексирование.
-Не трогать дефрагментацию Windows. .
-Отключить Prefetch и Superfetch. .
-Отключить службу Windows Search и Superfetch.
Настройка SSD для Windows 10?
Режим работы контроллера в настройках раздел SATA Operation или аналогичный. Если он включен на режим работы ATA, переключите его в AHCI.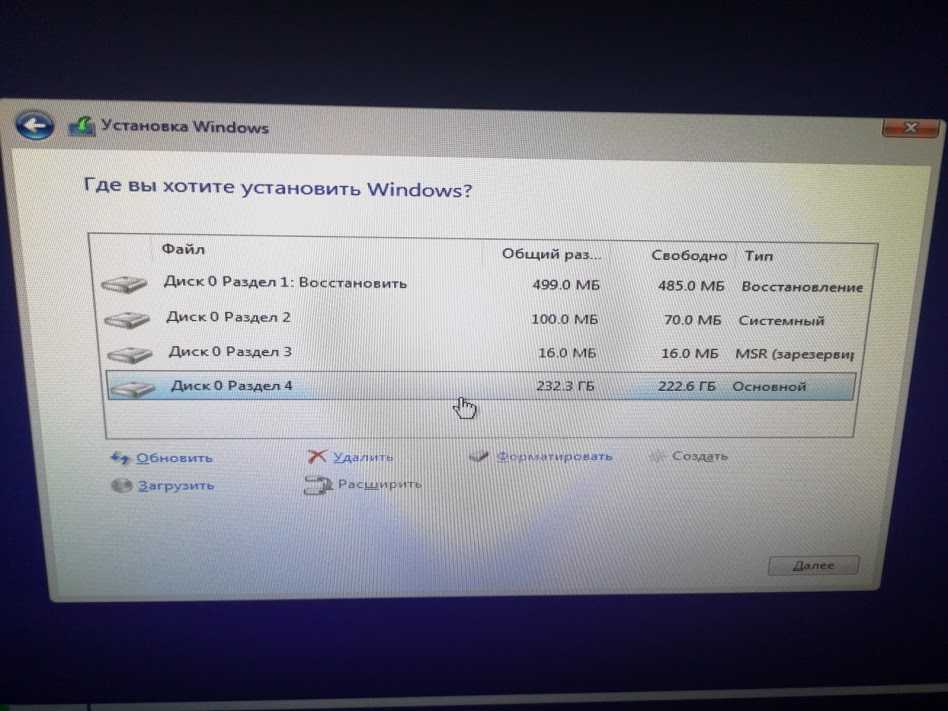
Включение TRIM?
Как включить TRIM?
В командной строке, запущенной под записью Администратора, введите команду:
fsutil behavior query DisableDeleteNotify
Если:
0 параметр включен;
1 параметр выключен.
Для включения введите команду:
fsutil behavior set DisableDeleteNotify 0
Как отключить индексацию файлов?
На Моем компьютере нажмите ПКМ на SSD диск меню Свойства удалите галочку с пункта Разрешить индексирование файлов на этом диске в дополнение к свойствам файла.
Как отключить Гибернацию?
В командной строке, запущенной под записью Администратора, введите команду: powercfg -h off.
Как отключить Prefetch и SuperFetch?
Отключить службу SuperFetch зайти в Панель управления Windows Администрирование Службы (или нажать клавиши Windows + R на клавиатуре и ввести services. msc)
Зайти по этому пути:
KEY_LOCAL_MACHINE SYSTEM CurrentControlSet Control Session Manager Memory Management PrefetchParameters.
Параметры EnablePrefetcher и EnableSuperfetch переведите в положение 0.
Как отключить Дефрагментация или Оптимизацию дисков Windows 10?
В поиске напишите Оптимизация дисков блок Оптимизация по расписанию Изменить параметры снимите галочку с пункта Выполнять по расписанию (рекомендуется).
Дата: 2020-05-04
← Как избавиться от рекламы в правом нижнем углу браузера Google Chrome
Как установить гаджеты для windows 10 →
Похожие видео
Скрытие листов в Excel Как отобразить листы в Excel
• Обучение Microsoft Office
Как записать видео с экрана Windows 10 бесплатно?
• Евгений Юртаев: Компьютерные курсы
Автоматический выпадающий список Динамически расширяющийся именованный диапазон
• Обучение Microsoft Office
Это Windows или Linux? Установка LinuxFX в виртуальный плеер.
• Евгений Юртаев: Компьютерные курсы
Как вытащить все картинки из документа Word
• Обучение Microsoft Office
Как изменить параметры общего доступа локальной сети и расшарить сетевую папку Windows11?
• Дневник Сисадмина
Комментарии и отзывы: 4
Владимир
4 года тому, перед покупкой своего первого SSD пересмотрел и перечитал уже кучу вот таких обзоров и статей.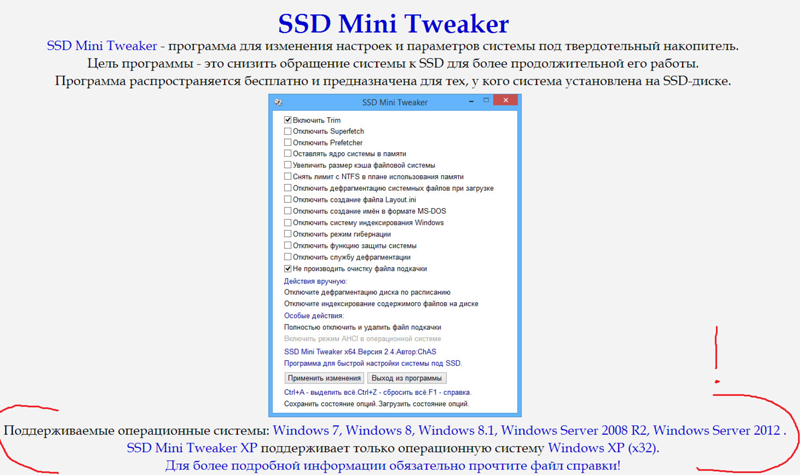 Понял одно, что это все ерунда полная. Если вам так жалко своего SSD, так отключите его и положите в шкаф или на полку: . Все эти твикеры продлят жизнь вашего SSD на 1-5%, не более. У меня в системе сейчас 2 SSD: Samsung SSD 850 EVO 120GB под системой и KINGSTON Sh203S3120G, как рабочий для обработки фото и небольших видео. Программа SSDLife показывает здоровье Samsung SSD 850 EVO 120GB — 100% (Data read — 69000 Gb, Data write — 62000 Gb, а KINGSTON Sh203S3120G — 86%. Второй юзаю в хвост и гриву: . Делайте выводы и не морочьте себе голову!
Понял одно, что это все ерунда полная. Если вам так жалко своего SSD, так отключите его и положите в шкаф или на полку: . Все эти твикеры продлят жизнь вашего SSD на 1-5%, не более. У меня в системе сейчас 2 SSD: Samsung SSD 850 EVO 120GB под системой и KINGSTON Sh203S3120G, как рабочий для обработки фото и небольших видео. Программа SSDLife показывает здоровье Samsung SSD 850 EVO 120GB — 100% (Data read — 69000 Gb, Data write — 62000 Gb, а KINGSTON Sh203S3120G — 86%. Второй юзаю в хвост и гриву: . Делайте выводы и не морочьте себе голову!
Вася
Почему в этом видео не советуют поставить побольше оперативной памяти, и отключить файл подкачки, чтобы ssd диск изнашивался ещё меньше?
cj
Сисадмин подскажи пожалуйста как убрать в правом нижнем углу Активация Windows, думаю многим это будет интересно узнать, заранее спасибо).
Дневник
Настройка и оптимизация SSD диска в Windows 10 поделись свои методом в комментарии!
Как загрузиться с M.2 SSD Windows 10? Сосредоточьтесь на 3 способах
Что такое твердотельный накопитель M.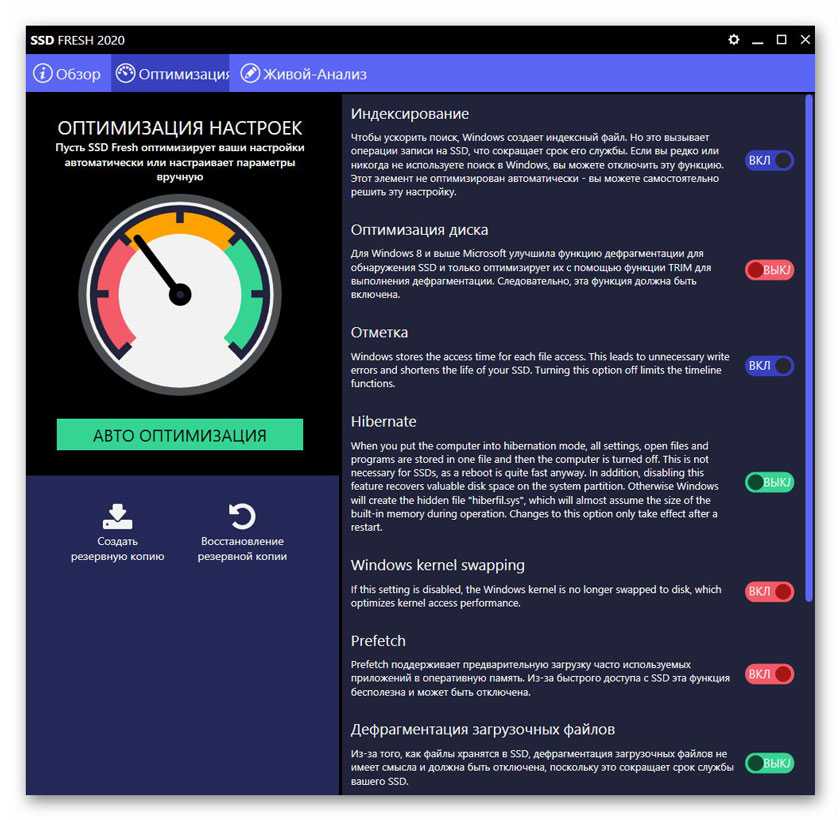 2? Как установить Windows 10 на SSD M.2? Как загрузиться с M.2 SSD? Этот пост от MiniTool покажет вам, как настроить M.2 в качестве загрузочного диска тремя различными способами. Если вы хотите узнать, как установить Windows 10 на твердотельный накопитель NVMe и повысить производительность, продолжайте читать.
2? Как установить Windows 10 на SSD M.2? Как загрузиться с M.2 SSD? Этот пост от MiniTool покажет вам, как настроить M.2 в качестве загрузочного диска тремя различными способами. Если вы хотите узнать, как установить Windows 10 на твердотельный накопитель NVMe и повысить производительность, продолжайте читать.
Что такое твердотельный накопитель M.2?
Когда дело доходит до повышения производительности компьютера, выбор самого быстрого устройства хранения данных является разумным шагом. Итак, SSD M.2 был бы хорошим выбором. M.2, также известный как форм-фактор следующего поколения, представляет собой стандарт интерфейса для ультрабуков или планшетных компьютеров, который можно использовать для замены твердотельного накопителя mSATA.
Твердотельный накопитель M.2 обладает более гибкой физической спецификацией, что позволяет использовать модули различной ширины и длины. В целом он меньше, чем mSATA SSD.
M.2 SSD поддерживает интерфейсы PCIe 3.0, SATA 3.0 и USB 3.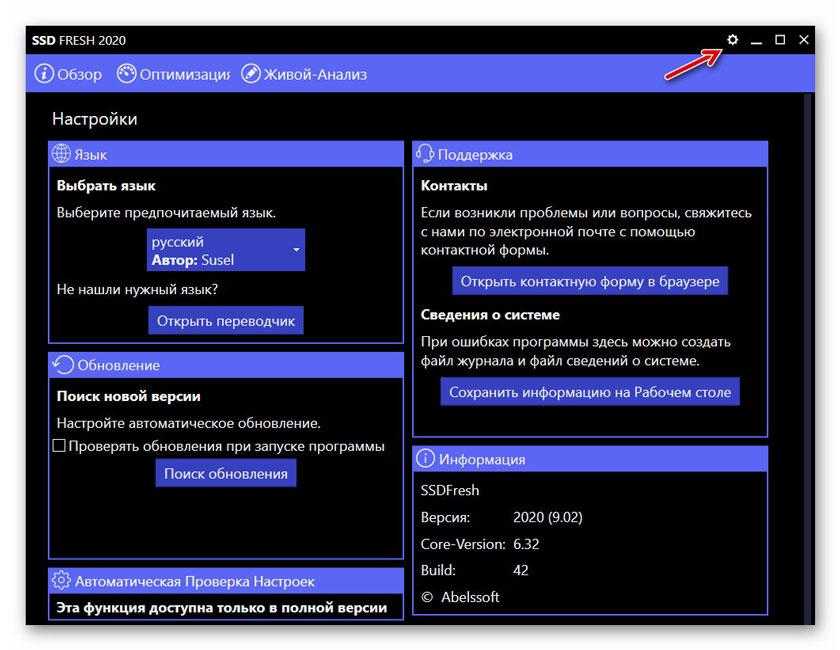 0, а mSATA SSD поддерживает только SATA. Твердотельный накопитель M.2 обеспечивает высокую скорость и хранит больше данных, чем большинство твердотельных накопителей mSATA. Твердотельный накопитель M.2 имеет максимальную скорость 4 ГБ в секунду, тогда как твердотельный накопитель SATA может достигать только 600 МБ в секунду.
0, а mSATA SSD поддерживает только SATA. Твердотельный накопитель M.2 обеспечивает высокую скорость и хранит больше данных, чем большинство твердотельных накопителей mSATA. Твердотельный накопитель M.2 имеет максимальную скорость 4 ГБ в секунду, тогда как твердотельный накопитель SATA может достигать только 600 МБ в секунду.
Для получения дополнительной информации о M.2 SSD вы можете прочитать сообщение: M.2 SSD против SATA SSD: какой из них подходит для вашего ПК? — МиниИнструмент
Благодаря более высокой скорости все больше и больше пользователей хотели бы установить твердотельный накопитель M.2 на свои компьютеры и спросить, могут ли они загрузиться с твердотельного накопителя M.2 или настроить M.2 в качестве загрузочного диска. Конечно, вы можете это сделать.
В следующем разделе мы расскажем, как загрузиться с твердотельного накопителя M.2 или как установить Windows 10 на твердотельный накопитель M.2.
3 способа загрузки с M.2 SSD
В этом разделе мы покажем вам 3 способа загрузки с M. 2 SSD. Если вы не хотите переустанавливать ОС на SSD M.2, можете попробовать первые два способа. Их будет намного проще установить M.2 в качестве загрузочного диска. Если вы хотите выполнить чистую установку Windows 10, воспользуйтесь третьим способом.
2 SSD. Если вы не хотите переустанавливать ОС на SSD M.2, можете попробовать первые два способа. Их будет намного проще установить M.2 в качестве загрузочного диска. Если вы хотите выполнить чистую установку Windows 10, воспользуйтесь третьим способом.
Примечание: Перед загрузкой с твердотельного накопителя M.2 сначала проверьте, поддерживает ли ваш компьютер интерфейс M.2.
Способ 1. Клонирование ОС на M.2 SSD с помощью MiniTool ShadowMaker
Чтобы установить Windows 10 на M.2 SSD, вы можете клонировать ОС с исходного диска на M.2 SSD и загрузиться с него. . Таким образом, вы не потеряете никаких личных данных, а также это экономит время и удобно.
Итак, чтобы клонировать ОС на M.2 SSD, вы можете использовать инструмент клонирования — MiniTool ShadowMaker, который может помочь вам клонировать ОС с HDD на SSD без какого-либо повреждения исходных данных.
Кроме того, это профессиональное программное обеспечение для резервного копирования Windows, способное обеспечить безопасность ПК и данных за счет создания образов резервных копий.
Итак, с таким количеством функций, просто загрузите его, нажав следующую кнопку, или купите расширенную версию.
Бесплатная загрузка
Теперь, вот учебник о том, как установить M.2 в качестве загрузочного диска.
Шаг 1: Установите твердотельный накопитель M.2 на ПК
Для начала вам необходимо установить твердотельный накопитель M.2 на свой ПК. Вы можете прочитать сообщение Как установить твердотельный накопитель M.2 на настольный ПК, чтобы получить справку.
Шаг 2: Установите и запустите MiniTool ShadowMaker
- После установки твердотельного накопителя M.2 на компьютер необходимо установить MiniTool ShadowMaker.
- Затем запустите его.
- Щелкните Сохранить пробную версию .
- Нажмите Подключить в Этот компьютер , чтобы продолжить.
Шаг 3: Выберите источник и место назначения клонирования
- После входа в основной интерфейс перейдите к Инструменты стр.

- Щелкните Клонировать диск .
- Щелкните модуль Source , чтобы выбрать источник клонирования диска. Здесь вам нужно выбрать исходный системный диск в качестве источника клона.
- Щелкните модуль Destination , чтобы выбрать целевой диск. Здесь вам нужно выбрать SSD M.2 в качестве целевого диска. Затем нажмите Готово , чтобы продолжить.
Шаг 4. Начните клонирование ОС на твердотельный накопитель M.2
- После выбора исходного и целевого дисков для клонирования нажмите OK на странице Clone Disk , тогда MiniTool ShadowMaker начнет клонирование диска.
- Не прерывайте этот процесс, пока он не завершится.
Когда процесс клонирования диска будет завершен, вы получите следующее предупреждающее сообщение. Он говорит вам, что исходный диск и целевой диск имеют одинаковую подпись, поэтому удалите любой из них.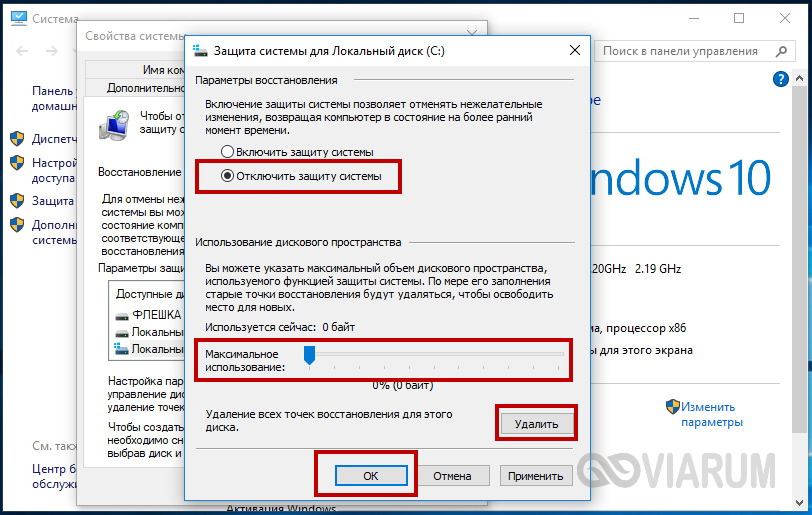 Если вы хотите загрузиться с целевого диска, сначала измените настройки BIOS.
Если вы хотите загрузиться с целевого диска, сначала измените настройки BIOS.
Шаг 5: Установите M.2 SSD в качестве загрузочного диска
- После клонирования ОС на M.2 SSD вам необходимо установить M.2 в качестве загрузочного диска, чтобы загружаться с него.
- Итак, перезагрузите компьютер, чтобы войти в BIOS. Запустите компьютер и нажмите горячую клавишу, например F2 (она может различаться в зависимости от разных марок компьютеров), чтобы войти в BIOS.
- Затем перейдите на вкладку Boot , чтобы изменить порядок загрузки. Вам необходимо установить загрузочный диск M.2 в качестве первой последовательности загрузки.
Когда все шаги выполнены, вы можете загрузить компьютер с твердотельного накопителя M.2. Таким образом, вам очень просто установить M.2 в качестве загрузочного диска.
Бесплатная загрузка
Способ 2. Клонирование ОС на M.2 SSD с помощью MiniTool Partition Wizard
Чтобы установить Windows 10 на M.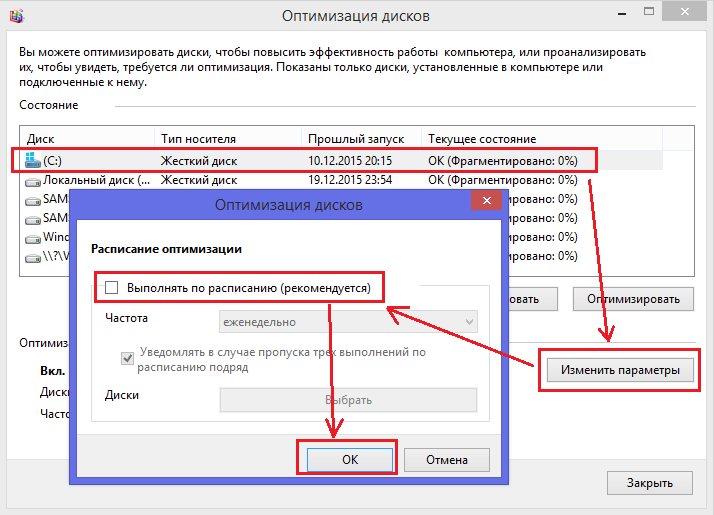 2 SSD и загрузиться с M.2, мы покажем вам второй способ. Таким образом, вы также можете клонировать ОС на твердотельный накопитель M.2.
2 SSD и загрузиться с M.2, мы покажем вам второй способ. Таким образом, вы также можете клонировать ОС на твердотельный накопитель M.2.
MiniTool предоставляет еще один инструмент для клонирования операционной системы на твердотельный накопитель M.2. Это Мастер создания разделов MiniTool. Это магия разделов, предназначенная для оптимизации использования раздела и диска, например, расширения раздела, выполнения восстановления данных, восстановления раздела и так далее.
С таким количеством функций скачайте его прямо сейчас, чтобы попробовать.
Бесплатная загрузка Купить сейчас
Теперь мы покажем вам, как клонировать ОС на M.2 SSD и как загрузиться с загрузочного диска M.2 Windows 10.
Шаг 1: Установите M.2 SSD на свой компьютер
Сначала вам также необходимо установить M.2 SSD на свой компьютер. Для получения подробных инструкций по эксплуатации вы можете обратиться к первому способу, указанному выше.
Шаг 2.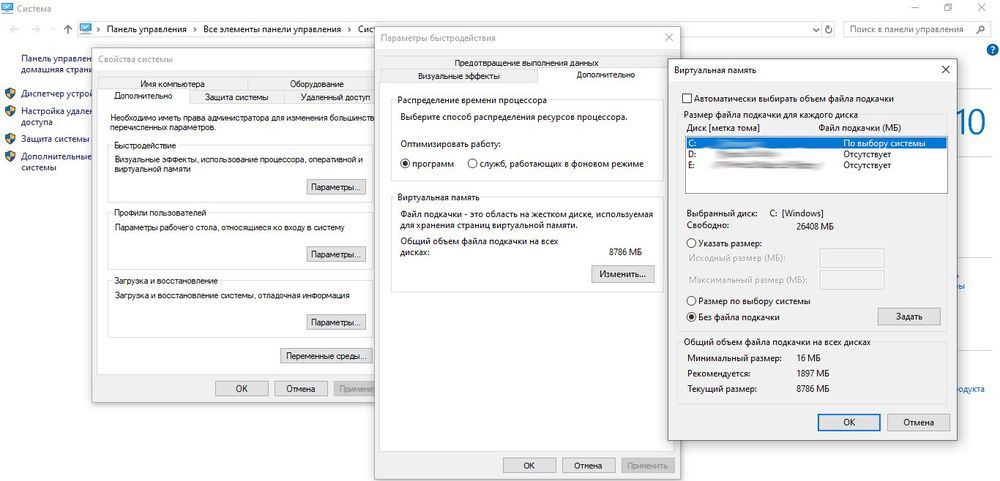 Начните клонирование ОС на твердотельный накопитель M.2
Начните клонирование ОС на твердотельный накопитель M.2
1. После установки M.2 SSD на компьютер установите MiniTool Partition Wizard и запустите его.
2. После входа в основной интерфейс MiniTool Partition Wizard выберите исходный системный диск и выберите Копировать из контекстного меню, чтобы продолжить.
3. Выберите целевой диск. Здесь вы должны выбрать SSD M.2 в качестве целевого диска. Затем нажмите Далее .
4. Выберите доступные параметры копирования. Затем нажмите Далее .
- Для пользователей SSD рекомендуется параметр Выровнять разделы по 1 МБ , поскольку он может повысить производительность диска.
- Если вы выберете опцию Использовать таблицу разделов GUID для целевого диска , целевой диск будет преобразован в GPT, и это платная функция.
Купить сейчас
5. Затем внимательно прочитайте примечание, в котором предлагается изменить порядок загрузки, если вы хотите загрузиться с твердотельного накопителя M. 2. Затем нажмите Закончите , чтобы продолжить.
2. Затем нажмите Закончите , чтобы продолжить.
6. Наконец, вы можете предварительно просмотреть изменения и нажать Применить для их выполнения.
Шаг 3. Изменение порядка загрузки в BIOS
После клонирования ОС на твердотельный накопитель M.2 необходимо войти в настройки BIOS, чтобы изменить порядок загрузки и установить твердотельный накопитель M.2 в качестве загрузки по умолчанию диск. Что касается подробных инструкций по эксплуатации, пожалуйста, обратитесь к первому способу, указанному выше.
После выполнения всех шагов вы можете успешно загрузить компьютер с твердотельного накопителя M.2.
Помимо функции клонирования диска, MiniTool Partition Wizard также предоставляет функцию переноса ОС на твердотельный накопитель, которая позволяет перенести ОС на твердотельный накопитель M.2.
Способ 3. Установка Windows 10 на NVMe SSD
В приведенной выше части мы показали, как настроить загрузочный диск M.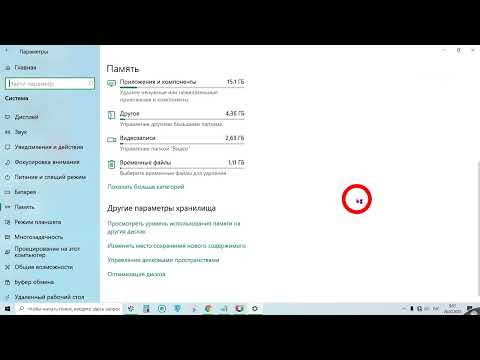 2 для Windows 10 двумя способами. В этой части мы покажем вам третий способ.
2 для Windows 10 двумя способами. В этой части мы покажем вам третий способ.
Если вы не хотите использовать исходную операционную систему и хотите установить новую, попробуйте этот метод. Перед переустановкой ОС сделайте резервную копию важных файлов.
Вот руководство по установке Windows 10 на твердотельный накопитель M.2.
Шаг 1. Создайте установочный носитель Windows 10
- Чтобы установить Windows 10 на твердотельный накопитель M.2, сначала необходимо создать установочный носитель Windows 10.
- Нажмите здесь, чтобы загрузить инструмент Microsoft Media Creation.
- Затем запустите его на своем компьютере. Вы можете прочитать сообщение Полное руководство по Windows 10 Media Creation Tool: как использовать, чтобы узнать, как использовать его для создания установочного носителя Windows 10.
Шаг 2: Установите твердотельный накопитель M.2 на свой компьютер
Затем вам необходимо установить твердотельный накопитель M. 2 на свой компьютер. Для получения подробной инструкции, пожалуйста, обратитесь к первому способу, указанному выше.
2 на свой компьютер. Для получения подробной инструкции, пожалуйста, обратитесь к первому способу, указанному выше.
Шаг 3. Начните установку Windows 10 на M.2 SSD
1. Подключите установочный носитель Windows 10 к компьютеру и загрузитесь с него.
2. После загрузки компьютера с установочного носителя выберите язык, время и клавиатуру. Затем нажмите Далее для продолжения.
3. Затем нажмите Установить сейчас , чтобы продолжить.
4. Далее необходимо ввести лицензионный ключ Windows. Вы также можете выбрать вариант У меня нет ключа продукта и ввести его позже.
5. Затем примите условия лицензии и нажмите Next для продолжения.
6. Вам нужно сделать выбор, какой тип установки вы хотите. Здесь мы берем последний — Custom: установка только Windows (расширенная) в качестве примера.
7. Выберите диск для установки Windows 10.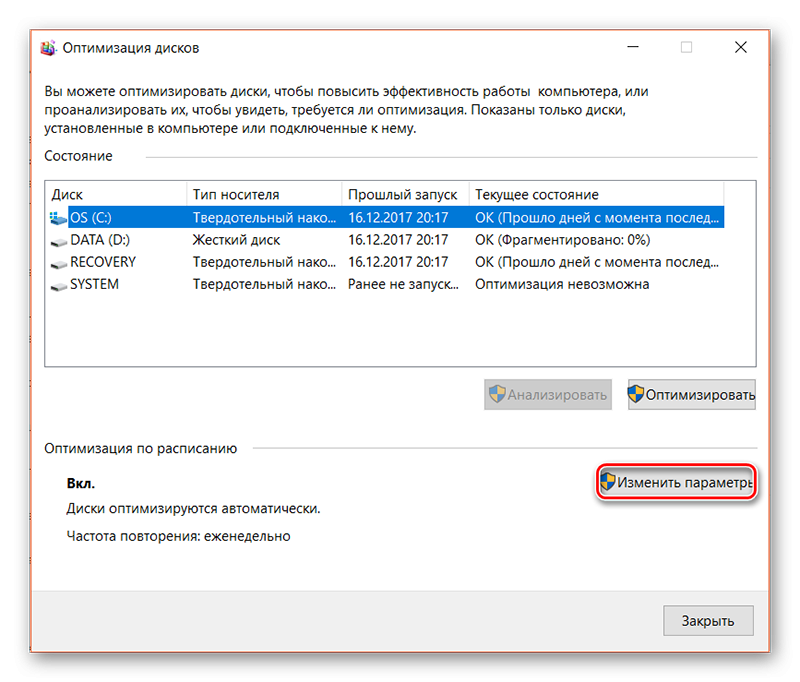 Здесь нужно выбрать SSD M.2. Затем нажмите Далее , чтобы продолжить.
Здесь нужно выбрать SSD M.2. Затем нажмите Далее , чтобы продолжить.
8. Затем нужно дождаться завершения установки Windows 10.
9. По завершении процесса войдите в BIOS, чтобы изменить порядок загрузки и загрузить компьютер с твердотельного накопителя M.2. Для получения подробной инструкции, пожалуйста, обратитесь к первому способу, указанному выше.
После выполнения всех шагов вы можете успешно загрузиться с M.2 SSD.
Из приведенной выше информации в этом посте представлены 3 способа установки Windows 10 на твердотельный накопитель M.2, а также показано, как загрузиться с твердотельного накопителя M.2. Если вы хотите использовать исходную операционную систему, вы можете клонировать ОС на твердотельный накопитель M.2. Если вы хотите заново установить Windows 10 на твердотельный накопитель M.2, вы можете попробовать третье решение.
После установки Windows 10 на твердотельный накопитель M.2 вы сможете повысить производительность, поскольку твердотельный накопитель M. 2 обеспечивает высокую скорость передачи данных.
2 обеспечивает высокую скорость передачи данных.
Прочитав этот пост, я успешно установил Windows 10 на твердотельный накопитель M.2 и загрузил свой компьютер с твердотельного накопителя M.2. Это действительно мне очень помогло. Нажмите, чтобы твитнуть
Подводя итог, этот пост рассказал, что такое твердотельный накопитель M.2, и показал, как установить Windows 10 на твердотельный накопитель M.2 и как загрузиться с твердотельного накопителя M.2. Если вы хотите установить M.2 в качестве загрузочного диска и повысить производительность, попробуйте следующие способы.
Если у вас возникли проблемы с продуктами MiniTool, оставьте сообщение в зоне комментариев или отправьте сообщение на адрес электронной почты [email protected], и мы ответим вам как можно скорее.
- Твиттер
- Линкедин
- Реддит
Cesar de la Torre — Блог
Этот пост связан с этим длинным постом в блоге, связанным с аппаратным обеспечением, который я написал о том, как установить твердотельный накопитель PCI2 M.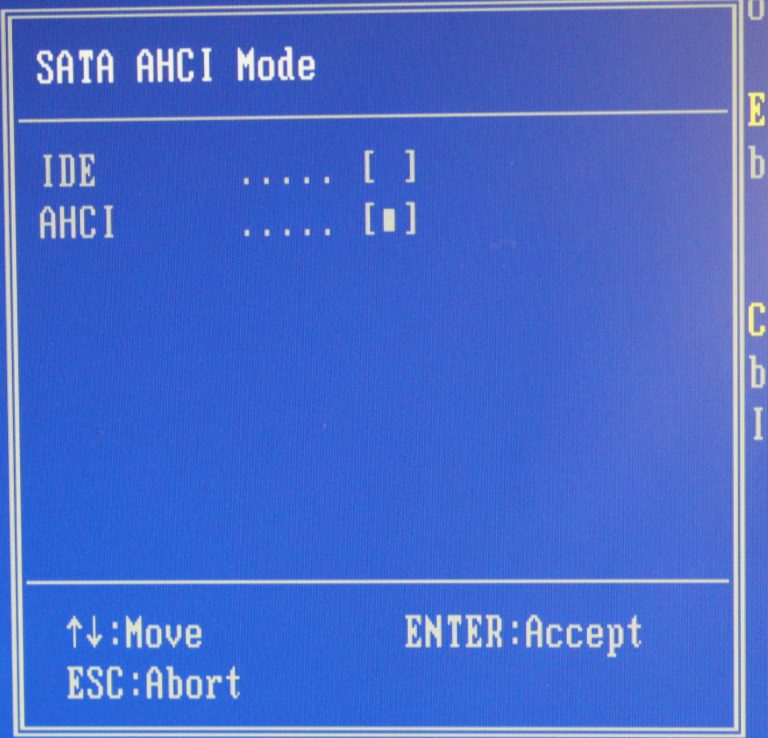 2 и твердотельный накопитель SATA в Surface Studio:
2 и твердотельный накопитель SATA в Surface Studio:
http://cesardelatorre.azurewebsites.net/post/upgrading-the-surface-studio-drives-to-a-sata-ssd-2tb-and-a-m-2-nvme-ssd-1tb
В этом сообщении в блоге я изначально установил Windows 10 на твердотельный накопитель SATA, который по умолчанию отображается в Windows 10 перед установкой Windows 10 с драйверами RST_AHCI для твердотельного накопителя PCIe M.2.
Однако после беседы с Майком (The Office Maven) стало ясно, что гораздо лучше установить Windows 10 на твердотельный накопитель PCIe H.2 NVMe, поскольку он намного быстрее, чем твердотельный накопитель SATA 2.5.
Это возможно при установке обычной Windows 10 (с загрузочной флешки Windows 10) и непосредственно перед выбором диска/раздела, на который вы хотите установить Windows, вы можете загрузить специальные драйверы для диска M.2 (набор микросхем Intel RAID-контроллер).
Такова процедура.
А.1. Загрузите драйверы отсюда:
https://www.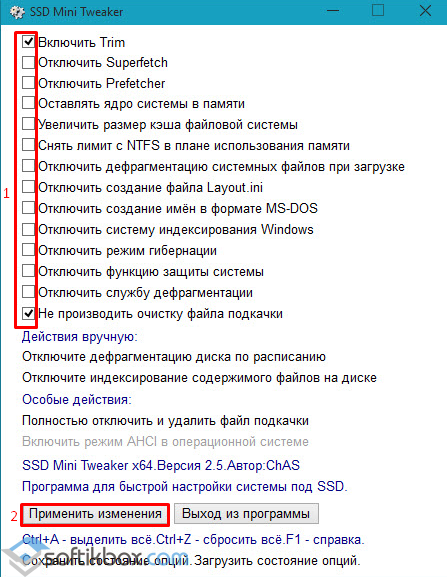 microsoft.com/en-us/download/details.aspx?id=54311
microsoft.com/en-us/download/details.aspx?id=54311
Обратите внимание, что вы получите один установочный файл .MSI с именем SurfaceStudio_Win10_1701006_0.msi. Но вам нужны только простые файлы драйверов для SSD-накопителя M.2.
Итак, вам нужно извлечь эти файлы из файла .MSI.
А.2. Извлеките файлы из файла SurfaceStudio_Win10_1701006_0.msi
Чтобы извлечь отдельные файлы драйверов из файла MSI, вы можете использовать следующую команду msiexec (где C:\SurfaceStudioDrivers — папка назначения для извлеченных файлов):
msiexec /a SurfaceStudio_Win10_1701006_0.msi targetdir=C:\SurfaceStudioDrivers /qn
Примечание: При извлечении файлов драйверов из MSI папка назначения (targetdir) должна отличаться от папки, содержащей файл MSI.
После успешного извлечения файлов вы можете найти файлы драйверов и встроенного ПО в папке SurfacePlatformInstaller, которая находится в папке назначения. Например, с помощью этой команды вы найдете файлы драйвера Surface Studio в следующей папке:
C:\SurfaceStudioDrivers\SurfacePlatformInstaller\SurfaceStudio_Win10_1701006_0\
Вы можете скопировать всю эту папку на свой USB-накопитель, откуда вы будете устанавливать Windows 10 (любой обычный загрузочный USB-накопитель, созданный из образа Windows 10 . ISO).
ISO).
Однако папка, которая вам понадобится позже, — это папка с именем RST_AHCI : драйверы « Intel Chipset SATA RAID Controller »
C:\SurfaceStudioDrivers\SurfacePlatformInstaller\SurfaceStudio_Win10_1701006_0\Drivers\System\ RST_AHCI
A.3 О создании «стандартного» загрузочного USB-накопителя Windows 10 x64 UEFI . Вы можете создать его из образа Windows .ISO из легального источника, например из подписок MSDN или любого другого, а также с помощью таких инструментов, как Rufus.
Теперь, когда вы скопировали драйверы на «стандартную» загрузочную флешку для установки Windows 10, давайте перейдем к следующему шагу.
B.1 Вставьте загрузочный USB-накопитель UEFI для установки Windows 10 в любой из USB-разъемов вашего Surface Studio
Б.2. Удерживая клавишу уменьшения громкости, нажмите и отпустите кнопку питания Surface Studio.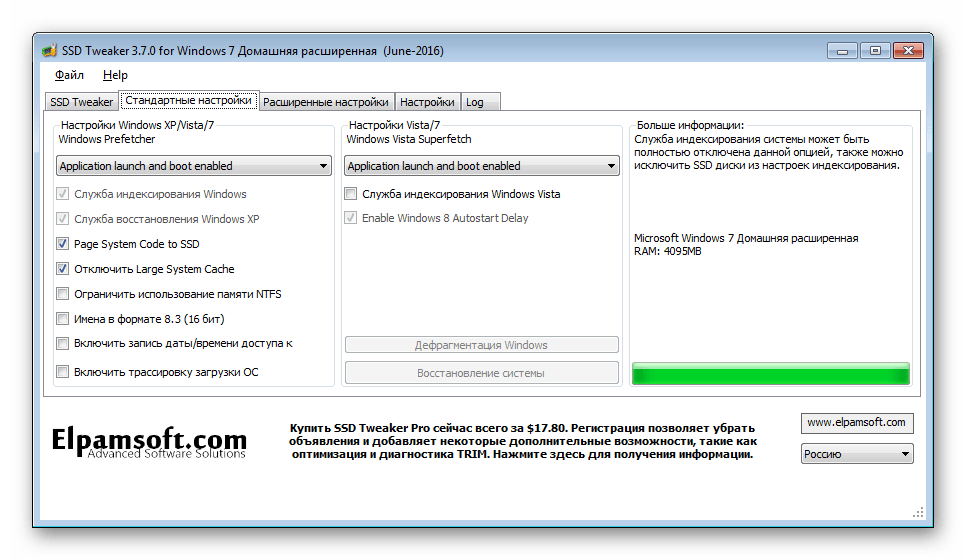 Таким образом, он должен загрузиться с USB-накопителя, как показано на следующих снимках экрана.
Таким образом, он должен загрузиться с USB-накопителя, как показано на следующих снимках экрана.
B.3 Выберите «Выборочная установка»
B.5 ВАЖНО – Не устанавливайте на указанный диск, так как это SATA (в моем случае SSD на 2 ТБ)
C.1 Вы хотите загрузить драйверы RST_AHCI « Intel Chipset SATA RAID Controller », поэтому нажмите ссылку «Загрузить драйвер» и найдите папку RST_AHCI на USB-накопителе, как показано на следующих экранах:
C.2 После выбора папки RST_AHCI и нажатия кнопки OK вы увидите описание контроллеров:
Выберите RAID-контроллеры SATA для набора микросхем Intel и нажмите кнопку NEXT.
C.3 Нет, вы не можете выбрать твердотельный накопитель PCIe M.2 MNVe!! – В моем случае SAMSUNG 960 PRO 1 ТБ:
C.4 Продолжить/завершить установку Windows 10:
Д.