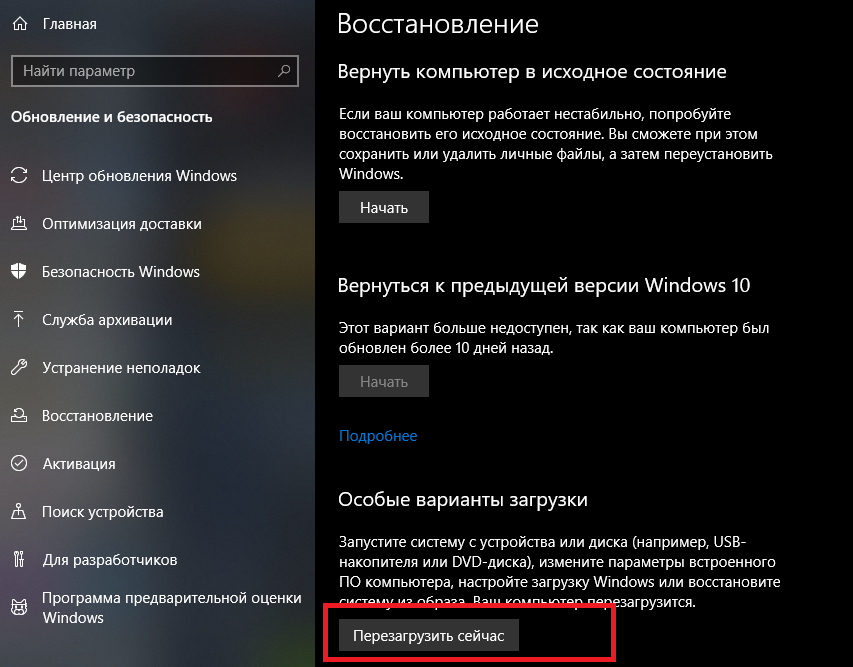Windows 10 дополнительные варианты загрузки: Особые способы загрузки Windows — КомпБест — интернет-магазин брендовых ПК из Европы
Содержание
Параметры загрузки Windows (включая безопасный режим)
Windows 8.1 Windows RT 8.1 Еще…Меньше
Параметры загрузки Windows позволяют запускать систему в специальных режимах устранения неполадок, чтобы найти и решить проблемы с компьютером.
Открытие окна «Параметры загрузки Windows» в разделе «Параметры компьютера»
-
Проведите пальцем от правого края экрана и нажмите кнопку Параметры, а затем выберите пункт Изменение параметров компьютера.
(Если вы используете мышь, наведите указатель мыши на правый нижний угол экрана, щелкните значок, а затем выберите пункт Параметры, а затем — изменить параметры ПК.) -
В разделе Параметры компьютера выберите элемент Обновление и восстановление, а затем — Восстановление.

-
В разделе Дополнительные параметры запусканажмите кнопку Перезапустить сейчас.
-
После перезагрузки компьютера в окне Выбор действия выберите элемент Диагностика. Если пункт Параметры загрузки не отображается, выберите Дополнительные параметры.
-
Нажмите кнопку Параметры запуска и перезагрузите компьютер.
-
На экране Параметры загрузки выберите необходимый параметр.
org/ListItem»>
Войдите в систему, используя учетную запись пользователя с правами администратора.
Открытие окна «Параметры загрузки Windows» в среде восстановления Windows
Если не удается загрузить компьютер, выполните следующие инструкции, чтобы запустить среду восстановления Windows. Для выполнения этих действий понадобится подключить клавиатуру.
-
Выполните одно из следующих действий в зависимости от того, какой установочный носитель используется (например, DVD-диск или USB-устройство флэш-памяти).
-
Если у вас есть установочный носитель для Windows 8.1, запустите компьютер с установочного носителя.
 Вставьте DVD-диск или USB-устройство флэш-памяти и перезагрузите компьютер. Если отображается сообщение «Нажмите любую клавишу, чтобы выполнить загрузку с DVD-диска», нажмите любую клавишу. Если такое сообщение не отображается, то, возможно, нужно изменить порядок загрузки в параметрах BIOS вашего компьютера, чтобы сначала он загружался с DVD-диска или USB-устройства. Когда появится страница Установка Windows, выберите вариант Восстановление системы, чтобы запустить среду восстановления Windows.
Вставьте DVD-диск или USB-устройство флэш-памяти и перезагрузите компьютер. Если отображается сообщение «Нажмите любую клавишу, чтобы выполнить загрузку с DVD-диска», нажмите любую клавишу. Если такое сообщение не отображается, то, возможно, нужно изменить порядок загрузки в параметрах BIOS вашего компьютера, чтобы сначала он загружался с DVD-диска или USB-устройства. Когда появится страница Установка Windows, выберите вариант Восстановление системы, чтобы запустить среду восстановления Windows. -
Если у вас нет установочного носителя, три раза подряд перезагрузите компьютер с помощью кнопки питания. В результате запустится среда восстановления Windows.
-
-
В среде восстановления Windows на экране Выбор действия выберите элемент Диагностика.

-
Нажмите кнопку Параметры загрузки. Если кнопка Параметры загрузки не отображается, выберите элемент Дополнительные параметры, а затем нажмите кнопку Параметры загрузки.
-
Нажмите кнопку Перезагрузка и подождите, пока компьютер перезагрузится.
-
Выберите действие на экране Параметры загрузки.
-
Войдите в систему, используя учетную запись пользователя с правами администратора.
Некоторые варианты, такие как безопасный режим, позволяют запустить Windows с ограниченными возможностями, когда работают только основные программы. При других вариантах Windows запускается с дополнительными параметрами (обычно их используют системные администраторы и ИТ-специалисты). Дополнительные сведения можно найти на веб-сайте Microsoft TechNet для специалистов по ИТ.
При других вариантах Windows запускается с дополнительными параметрами (обычно их используют системные администраторы и ИТ-специалисты). Дополнительные сведения можно найти на веб-сайте Microsoft TechNet для специалистов по ИТ.
Примечание: Если вы используете BitLocker, вам потребуется приостановить его, прежде чем перейти к параметрам загрузки Windows. В Windows RT 8.1 может появиться запрос на ввод ключа восстановления шифрования устройства, чтобы перейти к параметрам загрузки.
Запускает Windows в расширенном режиме устранения неполадок, предназначенном для ИТ-специалистов и системных администраторов.
Создает файл ntbtlog.txt, в который заносятся все драйверы, установленные во время запуска. Эта информация может оказаться полезной для расширенной диагностики.
Запуск Windows с использованием текущего видеодрайвера и низкими значениями разрешения и частоты обновления изображения. Этот режим можно использовать для сброса параметров дисплея.
Безопасный режим запускает Windows с минимальным набором драйверов и служб, которые помогут устранить проблемы. Если при запуске в безопасном режиме проблема не проявляется, то параметры по умолчанию, основные драйверы устройств и службы можно исключить из возможных причин ее возникновения. Существуют три разных варианта безопасного режима.
-
Включить безопасный режим. Запуск Windows с минимальным набором драйверов и служб. -
Включить безопасный режим с загрузкой сетевых драйверов. Запуск Windows в безопасном режиме, а также загрузка сетевых драйверов и служб, необходимых для доступа к Интернету или другим компьютерам в локальной сети.
org/ListItem»>
Включить безопасный режим с поддержкой командной строки. Запуск Windows в безопасном режиме с окном командной строки вместо обычного интерфейса Windows. Этот вариант предназначен для ИТ-специалистов и системных администраторов.
Если при перезагрузке компьютера в безопасном режиме проблема не возникает, то основные параметры, файлы и драйверы Windows не связаны с ее появлением. Попробуйте по очереди запустить все приложения, которые вы обычно используете (включая приложения в папке автозагрузки). Возможно, неполадку вызывает определенное приложение. Если одно из приложений вызывает проблему, удалите его или обратитесь к издателю программного обеспечения. Если неполадки возникают в безопасном режиме или по-прежнему не удается найти проблему, вы можете попробовать обновить или сбросить компьютер. Подробнее: Обновление, возврат в исходное состояние или восстановление компьютера.
Позволяет устанавливать драйверы, содержащие неправильные подписи.
Предотвращает запуск антивредоносного драйвера с ранним запуском, позволяя драйверам, которые могут содержать вредоносные программы, устанавливаться.
Запрет автоматического перезапуска Windows в случае сбоя в работе системы. Выбирайте этот параметр только в том случае, если Windows придерживается в цикле, если Windows не работает, пытается выполнить повторный запуск и повторное выполнение ошибки.
Запуск контроллера домена Windows, на котором выполняется Active Directory, для восстановления службы каталогов. Этот вариант предназначен для ИТ-специалистов и системных администраторов.
Дополнительные параметры системы Windows 10
ГлавнаяОперационные системы
Windows — довольно многогранная система, с множеством самых разных нюансов и тонкостей, расположенных в не самых очевидных местах для пользователей. Более того, множество рядовых пользователей даже не догадываются о наличии большинства из них. Для того, расширить границы своих знаний при работе с персональным компьютером, узнать больше сведений о своей системе и конфигурации ПК, повысить быстродействие Windows, а также воспользоваться некоторыми дополнительными возможностями и функциями операционной системы, необходимо детально изучить один из разделов Windows 10 «Дополнительные параметры системы», и некоторые ему сопутствующие.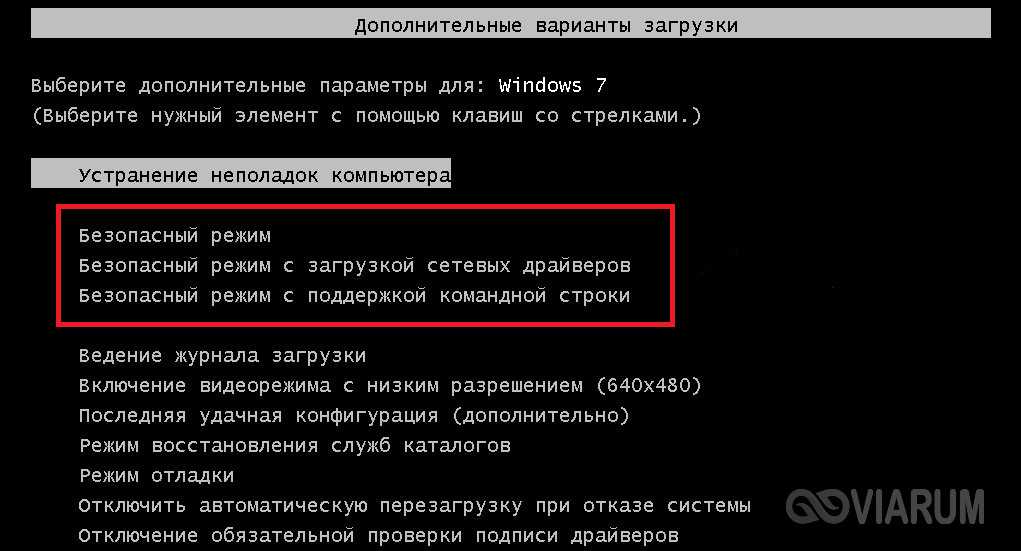
Дополнительные параметры системы Windows 10
Содержание
- Открываем меню «Параметры Windows»
- Как открыть свойства системы
- Открываем «Свойства системы» через «Панель управления» Виндовс 10
- Открываем дополнительные параметры ОС
- Открываем свойства принтера
- Настраиваем устройства на Виндовс 10
- Как оптимизировать Windows и настроить ОС на максимальную производительность
- Открываем дополнительные параметры запуска
- Каким образом можно поместить мой компьютер на рабочий стол
- Видео — Дополнительные параметры системы Windows 10
Открываем меню «Параметры Windows»
Первым делом нужно посетить «Параметры Windows», где находятся нужные нам разделы. Это осуществляется сразу несколькими способами:
- С помощью всем известному меню «Пуск». Кликните по иконке Windows в левом нижнем углу экрана, или же нажмите на клавишу «Win». Затем откройте окно «Параметры».
В пусковом меню находим «Параметры»
- Воспользуйтесь встроенным системным поиском, расположенном в «Панели задач».
 Введите «Параметры» и перейдите по соответствующей графе.
Введите «Параметры» и перейдите по соответствующей графе.В системном поиске, расположенном в «Панели задач», вводим «Параметры» и переходим по соответствующей графе
- Ещё способ открыть «Параметры» — переход с помощью «Центра уведомлений». Для этого нажмите на значок уведомлений системы, и выберите «Все параметры».
Открываем «Параметры» с помощью «Центра уведомлений»
- Используя сочетания клавиш «Win»+«I», в русской раскладке «Win»+«Ш».
Используем сочетания клавиш «Win»+«I»
- С помощью контекстного меню «Пуск». Просто кликните правой клавишей мыши на иконку меню «Пуск», и в открывшемся контекстном меню найдите пункт «Параметры».
Кликаем правой клавишей мыши на иконку меню «Пуск», и в открывшемся контекстном меню нажимаем пункт «Параметры»
- Через окно «Этот компьютер». Для этого откройте «Проводник», затем вкладку «Этот компьютер». Теперь остаётся выбрать пункт «Открыть параметры» с иконкой синей шестеренки.
Открываем «Проводник», затем вкладку «Этот компьютер» и выбираем пункт «Открыть параметры»
- Закрепление в «Панели задач».
 Если по какой-то причине вы испытываете необходимость часто открывать приложение «Параметры», то лучшим решением будет его закрепление на панели задач, дабы открывать раздел одним кликом. Для этого необходимо открыть «Пуск», после этого кликнуть по иконке в виде шестеренки правой клавишей мыши. Выберите «Закрепить на панели задач».
Если по какой-то причине вы испытываете необходимость часто открывать приложение «Параметры», то лучшим решением будет его закрепление на панели задач, дабы открывать раздел одним кликом. Для этого необходимо открыть «Пуск», после этого кликнуть по иконке в виде шестеренки правой клавишей мыши. Выберите «Закрепить на панели задач».
Как открыть свойства системы
Раздел «Свойства системы» предоставляет некоторые сведения о конфигурации вашего ПК (информацию о ЦП и ОЗУ), указывает на версию операционной системы, разрядность системы и некоторые другие данные. Как он выглядит:
Раздел «Свойства системы»
Существует несколько способов открытия «Свойств системы»:
- Путем одновременного нажатия клавиш «Win»+«Pause».
- Необходимо проделать определенный путь в системных настройках.
Шаг 1. Используйте «Пуск», нажав на иконку в левом нижнем края экрана.
Шаг 2.Кликните на «Параметры», находящиеся сразу над графой «Завершение работы».
Кликаем на «Параметры»
Шаг 3. В приложении «Параметры» перейдите в плитку с названием «Cистема».
Переходим в плитку с названием «Cистема»
Шаг 4. Нас интересует находящаяся в конце списка вкладка «О системе», кликните по ней.
Нажимаем на вкладку «О системе»
Шаг 5. Наконец последний шаг — кликните по тексту «Сведения о системе».
Кликаем по тексту «Сведения о системе»
Открываем «Свойства системы» через «Панель управления» Виндовс 10
В более старых версиях Виндовс приложение «Параметры» вообще отсутствовало, и все опции, которые там находятся, размещались в Панели управления. В 10-й версии системы Microsoft решили заменить её на приложение «Параметры», однако для удобства пользователей «Панель управления» все-таки оставили. Следуйте нижеописанным действиям:
Шаг 1. Вначале откроем саму «Панель управления». Она вызывается командой «сontrol» в окне «Выполнить» («Win»+«R»). Второй способ: задействуйте «Пуск», в котором следует выбрать графу «Все приложения». Находите подраздел «Служебные — Windows» и кликаете на «Панель управления».
Второй способ: задействуйте «Пуск», в котором следует выбрать графу «Все приложения». Находите подраздел «Служебные — Windows» и кликаете на «Панель управления».
В подразделе «Служебные — Windows» кликаем на «Панель управления»
Шаг 2. Всё, что нужно — нажать на текст «Система и безопасность», нам нужен раздел «Система»
В «Система и безопасность», нам нужен раздел «Система»
Открываем дополнительные параметры ОС
В разделе с названием «Дополнительные параметры системы» пользователям доступны некоторые данные о самом компьютере, системе и подключенном оборудованием, также есть там раздел, посвященный удаленному доступу. Открывается он так:
Шаг 1. Найдите и откройте свойства системы с помощью одного из способов, описанных в предыдущем разделе.
Шаг 2. Слева расположен нужный нам пункт, просто кликните на него.
Открываем «Дополнительные параметры системы»
Открываем свойства принтера
Для того, чтобы настроить принтер в Windows, необходимо открыть его свойства. Как это произвести:
Как это произвести:
Шаг 1. Как обычно, открываем «Пуск», воспользовавшись иконкой в левом нижнем углу.
Шаг 2. Кликайте по «Параметры».
Кликаем на «Параметры»
Шаг 3. Выберите плитку «Устройства».
Выбираем «Устройства»
Шаг 4. Выбирайте самую верхнюю вкладку «Принтеры и сканеры», далее нажмите на текст «Устройства и принтеры», выделенный цветом.
Выбираем вкладку «Принтеры и сканеры» и нажимаем на текст «Устройства и принтеры»
Шаг 5. Находите ваше устройство, кликаете на него левой клавишей мыши, и выбираете графу «Свойства принтера».
Выбираем устройство, кликаем на него левой кнопкой мыши, и выбираем «Свойства принтера»
Настраиваем устройства на Виндовс 10
Произвести настройку каждого подключенного оборудования можно в «Диспетчере устройств».
Шаг 1. Как всегда, открываем «Пуск». В графе «Все программы» находим «Служебные -Windows», нам нужен подпункт «Панель управления».
В подразделе «Служебные — Windows» кликаем на «Панель управления»
Шаг 2. Кликните по «Оборудование и звук».
Кликаем по «Оборудование и звук»
Шаг 3. Последним действием нажмите на текст «Диспетчер устройств». Откроется список из всех устройств, подключенных к ПК.
Нажимаем на текст «Диспетчер устройств»
Список устройств, подключенных к ПК
Как оптимизировать Windows и настроить ОС на максимальную производительность
Примечание! Для начала следует разобраться с оптимизацией. Операционная система Windows имеет достаточное количество функций, служб и параметров, необходимость которых весьма неоднозначна. Многие из них большую часть времени просто-напросто используют ресурсы компьютера и лишний раз нагружают систему , нежели приносят какую-либо видимую пользу.
Сейчас речь пойдет о том, как повысить быстродействие с помощью нескольких нехитрых действий и настроек.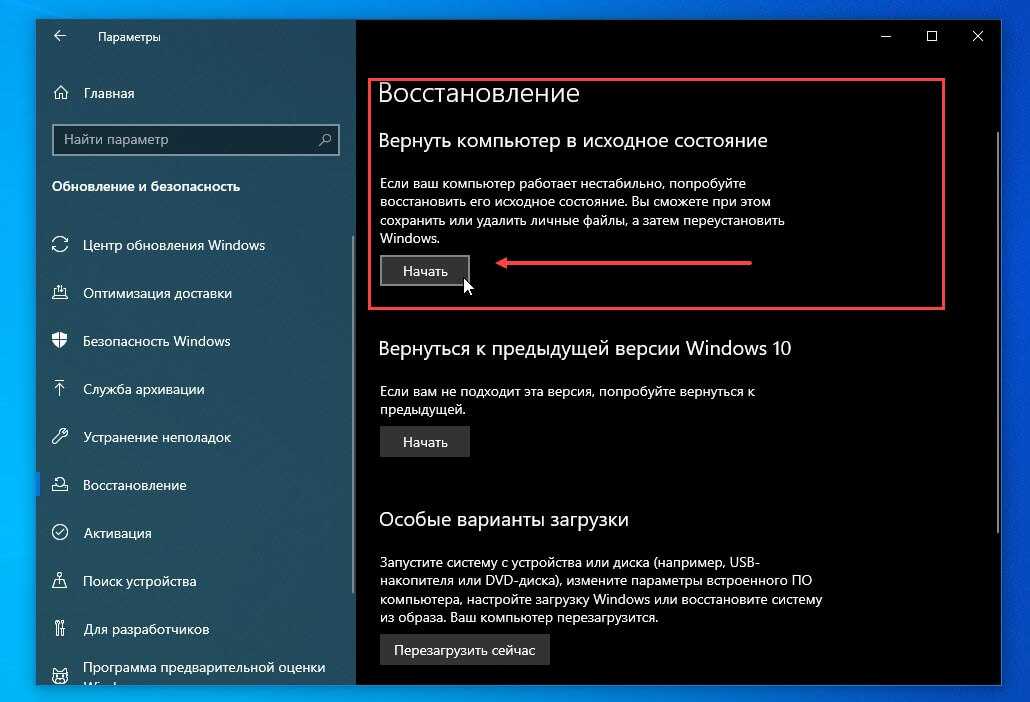
Шаг 1. Отключите индексацию файлов на диске. Она используется для быстрого поиска файлов в разделе «Проводник», однако, как показывает практика, поиском файлов пользуются нечасто, а расход ресурсов при включенной весьма ощутимый. Сначала откройте «Проводник», затем перейдите в «Этот компьютер».
Открываем «Проводник» и переходим в «Этот компьютер»
Нажмите правой клавишей на Диск С, и перейдите в «Свойства», нам нужна вкладка «Общие». Уберите галочку с поля «Разрешить индексировать…..», и затем примените изменения. Эти же действия проделайте со всеми остальными дисками.
Убираем галочку с поля «Разрешить индексировать…..»
Шаг 2. Переходим в «Параметры» (в начале статьи написано, как это сделать), затем во вкладку «Конфиденциальность». Отключаете все функции, связанных с передачей ваших данных куда-либо в графе «Общие».
Отключаем все функции, связанных с передачей данных куда-либо, в графе «Общие»
В графе «Диагностика и отзывы» также отключаете всё, что только возможно, так как всё, что там приведено, по большей части бесполезно и только нагружает ПК в фоновом режиме.
В графе «Диагностика и отзывы» также отключаем всё
Шаг 3. Отключение визуальных эффектов в виде различных анимаций и переходов также повысит быстродействие операционной системы Windows 10. Для этого переходим в свойства системы (инструкция выше), выбираем «Дополнительные параметры системы», затем рядом с «Быстродействие» нажмите на пункт «Параметры».
Выбираем «Дополнительные параметры системы», затем рядом с «Быстродействие» нажимаем на пункт «Параметры»
Нам нужна вкладка «Визуальные эффекты». Далее отключите всё, что считаете ненужным. Чем больше параметров будет отключено, тем быстрее будет работать система, так что если вы ходите ускорить работу системы по-максимуму, выключайте абсолютно всё, применив «Обеспечить наилучшее быстродействие». После примените все внесённые изменения.
На вкладке «Визуальные эффекты» выбираем «Обеспечить наилучшее быстродействие»
Шаг 4. Если ваша рабочая платформа — ноутбук, следует выключить отключение жестких дисков. Для этого переходим в «Электропитание» с помощью панели центра уведомлений, нажав на значок батареи.
Для этого переходим в «Электропитание» с помощью панели центра уведомлений, нажав на значок батареи.
Переходим в «Электропитание» с помощью панели центра уведомлений, нажав на значок батареи
Выберите «Настройка схемы электропитания» и найдите «Изменить дополнительные параметры питания». Выставите любое больше значение в поле «От сети», или же просто «Никогда».
Выбираем «Настройка схемы электропитания»
Открываем «Изменить дополнительные параметры питания»
Выставляем любое больше значение в поле «От сети», или же просто «Никогда»
Шаг 5. Многие приложения в Windows 10 по-умолчанию начинают всегда работать в фоновом режиме, нам это не нужно. Переходим в «Параметры», «Конфиденциальность», и затем в графу «Фоновые приложения». Отключите все приложения, которые вы не считаете нужными для постоянной работы в фоне.
Отключаем ненужные приложения
Шаг 6. Пришло время отключить ненужные службы и автозагрузку.
- Для этого пропишем в командной строке «Выполнить», вызываемой сочетанием клавиш «Win»+«R», команду «msconfig».

Прописываем в командной строке «Выполнить», вызываемой сочетанием клавиш «Win»+«R», команду «msconfig»
- Откроется окно «Конфигурация системы» Нужные нам вкладки — «Службы» и «Автозагрузка».
Окно «Конфигурация системы»
- В первой вкладке указаны все включенные и выполняемые на компьютере службы, детально их изучите, и при наличии каких-то лишних можете их спокойно отключить.
Отключаем ненужные службы
- Во вкладке «Автозагрузка» нажмите на «Открыть диспетчер задач», затем в диспетчере задач выберите одноименную вкладку. Очень часто некоторые программы после установки начинают автоматически загружаться после каждого включения ПК, даже если для них это вовсе не требуется.
Нажимаем на «Открыть диспетчер задач»
- Обнаружив подобную программу, нажмите на неё, и затем внизу нажмите отключить.
Отключаем программы в «Автозагрузке»
Открываем дополнительные параметры запуска
Настроить параметры загрузки, а также получить сведения о восстановлении системы поможет системный раздел «Дополнительные параметры запуска». В ОС присутствует несколько способов открыть данное меню:
В ОС присутствует несколько способов открыть данное меню:
- Удерживая «Shift» нажать на пункт «Перезагрузка» в «Пуске».
- Откройте раздел «Параметры» любым любым из приведенных в начале руководства способов, там найдите «Обновления и безопасность». Затем слева найдите графу «Восстановление», после под текстом «Особые варианты загрузки» выбирайте «Перезагрузить сейчас».
В «Параметрах», в «Обновления и безопасность» выбираем «Восстановление», а под текстом «Особые варианты загрузки» выбираем «Перезагрузить сейчас»
- В связи с последующей перезагрузкой системы, появится экран с названием «Выбор действия». Смотрите раздел «Поиск и устранение неисправностей».
Открываем раздел «Поиск и устранение неисправностей»
- Последнее действие — кликните по «Дополнительным параметрам».
Кликаем по «Дополнительным параметрам»
- При включении ПК открывается окно входа в ОС, нажмите на иконку выключения и, при зажатой клавише «Shift», нажмите на «Перезагрузить».
 С этого момента вам предстоит повторить два последних шага, описанных в предыдущем методе открытия.
С этого момента вам предстоит повторить два последних шага, описанных в предыдущем методе открытия.
Нажимаем на иконку выключения и, при зажатой клавише «Shift», нажимаем на «Перезагрузить»
Каким образом можно поместить мой компьютер на рабочий стол
К сожалению, в последних версиях Windows, а именно 8, 8.1 и 10, привычный для всех пользователей ярлык «Мой компьютер» пропал с экрана. Вернуть его в абсолютно том же самом виде сейчас не представляется возможным, однако «Мой компьютер» весьма успешно заменяется немного другим ярлыком с названием «Этот компьютер». Как расположить его на рабочий стол ПК:
Шаг 1. Нажимаем по любой пустой области на рабочем столе вашего компьютера. В открывшемся контекстном меню выбираем пункт «Персонализация».
Нажимаем по любой пустой области на рабочем столе компьютера
Шаг 2. Переходим в графу «Темы», и выбираем «Параметры значков рабочего стола».
В графе «Темы» выбираем «Параметры значков рабочего стола»
Шаг 4.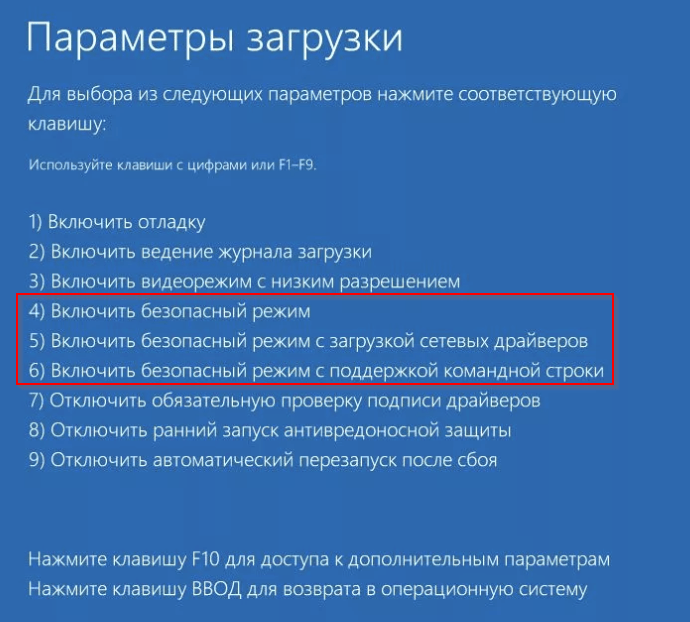 В открывшемся окне выделите с помощью галки пункт «Компьютер».
В открывшемся окне выделите с помощью галки пункт «Компьютер».
В открывшемся окне выделяем, с помощью галки, пункт «Компьютер»
Теперь на вашем рабочем столе всегда будет находиться «Этот компьютер».
Видео — Дополнительные параметры системы Windows 10
Понравилась статья?
Сохраните, чтобы не потерять!
Рекомендуем похожие статьи
Оптимизация доставки Центра обновления Windows и конфиденциальность
Windows 11 Windows 10 Больше…Меньше
Оптимизация доставки обновлений Windows помогает быстрее и надежнее получать обновления Windows и приложения Microsoft Store.
Вы сами решаете, будете ли вы использовать оптимизацию доставки с настройками, описанными в этой статье.
Как работает оптимизация доставки
Оптимизация доставки Центра обновления Windows работает, позволяя вам получать обновления Windows и приложения Microsoft Store из источников, помимо Microsoft, таких как другие ПК в вашей локальной сети или ПК в Интернете, которые загружают те же файлы. Оптимизация доставки также отправляет обновления и приложения с вашего компьютера на другие компьютеры в вашей локальной сети или на компьютеры в Интернете в зависимости от ваших настроек. Совместное использование этих данных между компьютерами помогает уменьшить пропускную способность Интернета, необходимую для обновления более чем одного устройства, или может сделать загрузку более успешной, если у вас ограниченное или ненадежное подключение к Интернету.
Оптимизация доставки также отправляет обновления и приложения с вашего компьютера на другие компьютеры в вашей локальной сети или на компьютеры в Интернете в зависимости от ваших настроек. Совместное использование этих данных между компьютерами помогает уменьшить пропускную способность Интернета, необходимую для обновления более чем одного устройства, или может сделать загрузку более успешной, если у вас ограниченное или ненадежное подключение к Интернету.
Когда Windows загружает обновление или приложение с помощью оптимизации доставки, она будет искать другие компьютеры в вашей локальной сети (или из Интернета, в зависимости от ваших настроек), которые уже загрузили это обновление или приложение. Windows не загружает весь файл из одного места. Вместо этого загрузка разбивается на более мелкие части. Затем Windows получает части обновления или приложения от компьютеров, на которых оно установлено, и части от Microsoft. Windows использует самый быстрый и надежный источник загрузки для каждой части.
Оптимизация доставки создает локальный кэш и сохраняет загруженные файлы в этом кэше в течение короткого периода времени.
Как мы помогаем обеспечить безопасность ваших данных
Оптимизацию доставки нельзя использовать для загрузки или отправки личного контента. Оптимизация доставки не имеет доступа к вашим личным файлам или папкам и не изменяет какие-либо файлы на вашем ПК.
Оптимизация доставки загружает те же обновления и приложения, которые вы получаете через Центр обновления Windows и Магазин Microsoft, используя те же меры безопасности. Чтобы убедиться, что вы получаете подлинные обновления, служба оптимизации доставки надежно получает информацию от Microsoft, чтобы проверить подлинность каждой части обновления или приложения, которое она загружает с других компьютеров. Перед установкой еще раз проверяется подлинность загрузок.
Как управлять оптимизацией доставки Центра обновления Windows
Чтобы остановить загрузку обновлений и приложений или отправку обновлений и приложений на другие устройства Windows 11 в Интернете:
Выберите Пуск > Настройки > Центр обновления Windows > Дополнительные параметры .
Выберите Оптимизация доставки . В разделе Разрешить загрузку с других компьютеров выберите Устройства в моей локальной сети .
Чтобы остановить загрузку или выгрузку на другие ПК в локальной сети:
Выберите Пуск > Настройки > Центр обновления Windows > Дополнительные параметры .
Выберите Оптимизация доставки .
Убедитесь, что Разрешить загрузку с других ПК отключено . Вы будете получать обновления и приложения непосредственно из Центра обновления Windows и из Microsoft Store с оптимизацией доставки; однако вы не сможете загружать файлы с других компьютеров или загружать их на них.
Если вы используете лимитное или ограниченное подключение к Интернету, оптимизация доставки не будет автоматически загружать или отправлять части обновлений или приложений на другие компьютеры в Интернете.
Чтобы обозначить подключение Wi‑Fi или Ethernet как лимитное или ограниченное:
Выбрать Пуск > Настройки > Сеть и Интернет > Wi‑Fi .
Выберите сеть, которую вы используете, а затем включите Лимитное подключение .
Оптимизация доставки обновлений Windows помогает быстрее и надежнее получать обновления Windows и приложения Microsoft Store.
Вы сами решаете, будете ли вы использовать оптимизацию доставки с настройками, описанными в этой статье.
Как работает оптимизация доставки
Оптимизация доставки Центра обновления Windows работает, позволяя вам получать обновления Windows и приложения Microsoft Store из источников, помимо Microsoft, таких как другие ПК в вашей локальной сети или ПК в Интернете, которые загружают те же файлы. Оптимизация доставки также отправляет обновления и приложения с вашего компьютера на другие компьютеры в вашей локальной сети или на компьютеры в Интернете в зависимости от ваших настроек. Совместное использование этих данных между компьютерами помогает уменьшить пропускную способность Интернета, необходимую для обновления более чем одного устройства, или может сделать загрузку более успешной, если у вас ограниченное или ненадежное подключение к Интернету.
Оптимизация доставки также отправляет обновления и приложения с вашего компьютера на другие компьютеры в вашей локальной сети или на компьютеры в Интернете в зависимости от ваших настроек. Совместное использование этих данных между компьютерами помогает уменьшить пропускную способность Интернета, необходимую для обновления более чем одного устройства, или может сделать загрузку более успешной, если у вас ограниченное или ненадежное подключение к Интернету.
Когда Windows загружает обновление или приложение с помощью оптимизации доставки, она будет искать другие компьютеры в вашей локальной сети (или из Интернета, в зависимости от ваших настроек), которые уже загрузили это обновление или приложение. Windows не загружает весь файл из одного места. Вместо этого загрузка разбивается на более мелкие части. Затем Windows получает части обновления или приложения от компьютеров, на которых оно установлено, и части от Microsoft. Windows использует самый быстрый и надежный источник загрузки для каждой части.
Оптимизация доставки создает локальный кэш и сохраняет загруженные файлы в этом кэше в течение короткого периода времени.
Как мы помогаем обеспечить безопасность ваших данных
Оптимизацию доставки нельзя использовать для загрузки или отправки личного контента. Оптимизация доставки не имеет доступа к вашим личным файлам или папкам и не изменяет какие-либо файлы на вашем ПК.
Оптимизация доставки загружает те же обновления и приложения, которые вы получаете через Центр обновления Windows и Магазин Microsoft, используя те же меры безопасности. Чтобы убедиться, что вы получаете подлинные обновления, служба оптимизации доставки надежно получает информацию от Microsoft, чтобы проверить подлинность каждой части обновления или приложения, которое она загружает с других компьютеров. Перед установкой еще раз проверяется подлинность загрузок.
Как управлять оптимизацией доставки Центра обновления Windows
Чтобы остановить загрузку обновлений и приложений или отправку обновлений и приложений на другие устройства Windows 10 в Интернете:
Выберите Запустить , затем выберите Настройки > Обновление и безопасность > Центр обновления Windows > Дополнительные параметры .
Выберите Оптимизация доставки (или Выберите способ доставки обновлений в более ранних версиях Windows 10).
org/ListItem»>
Выберите ПК в моей локальной сети .
Чтобы остановить загрузку или загрузку на другие ПК в локальной сети:
Выберите Запустить , затем выберите Настройки > Обновление и безопасность > Центр обновления Windows > Дополнительные параметры .
Выберите Оптимизация доставки .
Убедитесь, что Разрешить загрузку с других компьютеров отключено .
 Вы будете получать обновления и приложения непосредственно из Центра обновления Windows и из Microsoft Store с оптимизацией доставки; однако вы не сможете загружать файлы с других компьютеров или загружать их на них.
Вы будете получать обновления и приложения непосредственно из Центра обновления Windows и из Microsoft Store с оптимизацией доставки; однако вы не сможете загружать файлы с других компьютеров или загружать их на них.
Если вы используете лимитное или ограниченное подключение к Интернету, оптимизация доставки не будет автоматически загружать или отправлять части обновлений или приложений на другие компьютеры в Интернете.
Чтобы обозначить подключение Wi-Fi или Ethernet как лимитное или ограниченное:
Выберите Запустить , затем выберите Настройки > Сеть и Интернет > Wi‑Fi .
org/ListItem»>
Выберите сеть, которую вы используете, а затем включите Установить как лимитное подключение .
Windows 10 Корпоративная | Центр оценки Майкрософт
Обзор
Это оценочное программное обеспечение предназначено для ИТ-специалистов, заинтересованных в опробовании Windows 10 Корпоративная от имени своей организации. Мы не рекомендуем устанавливать эту ознакомительную версию, если вы не являетесь ИТ-специалистом или не занимаетесь профессиональным управлением корпоративными сетями или устройствами.
Начните бесплатно
Описание
Windows 10 Корпоративная предназначена для удовлетворения потребностей крупных и средних организаций, предоставляя ИТ-специалистам:
- Расширенную защиту от современных угроз безопасности
- Варианты гибкого развертывания, обновления и поддержки
- Комплексное управление и контроль устройств и приложений
Windows 10 версии 22h3 упрощает защиту конечных точек, обнаружение сложных атак, автоматизацию реагирования на возникающие угрозы и повышение уровня безопасности.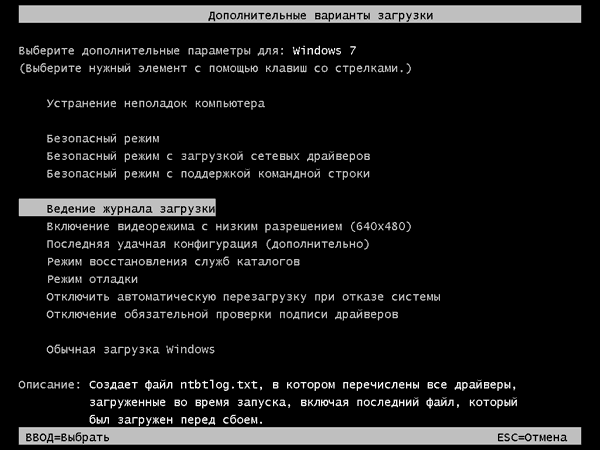 Это также поможет вам упростить развертывание и обновления, а также поставлять готовые корпоративные устройства вашим пользователям прямо от производителя.
Это также поможет вам упростить развертывание и обновления, а также поставлять готовые корпоративные устройства вашим пользователям прямо от производителя.
Ищете информацию о конкретных функциях? Узнайте, что нового в Windows 10.
Языки
Английский (США), английский (Великобритания), китайский (упрощенный), китайский (традиционный), французский, немецкий, итальянский, японский, корейский, испанский, Португальский (Бразилия)
Выпуски
- Windows 10 Корпоративная, версия 22h3 | 64-битный и 32-битный ISO
- Windows 10 Корпоративная с долгосрочным долгосрочным обслуживанием 2021 | 64-битный и 32-битный ISO
Редакция Windows 10 Enterprise LTSC 2021 предоставляет клиентам доступ к каналу долгосрочного обслуживания в качестве варианта развертывания для их устройств и сред специального назначения. В этот выпуск не добавляются какие-либо новые функции, а функции из Windows 10, которые могут быть обновлены с помощью новых функций, не включены (например, Cortana и все встроенные универсальные приложения для Windows).
Предпосылки
Примечание. Прежде чем продолжить загрузку, внимательно прочитайте приведенную ниже информацию.
- Ознакомьтесь с системными требованиями Windows 10.
- Зарегистрируйтесь, затем загрузите и установите полнофункциональное программное обеспечение для ознакомления в течение 90 дней.
- Просмотрите ресурсы, которые помогут вам пройти оценку.
Инструкции по установке
- Планируйте заранее. Сделайте резервную копию ваших файлов и настроек перед установкой этой пробной версии.
- После установки Windows предложит выполнить активацию. Для этого программного обеспечения не требуется ключ продукта.
- Чтобы использовать Windows 10 Корпоративная, вы должны войти в свой компьютер с учетной записью Microsoft.
 Возможность создания локальной учетной записи будет доступна во время финального выпуска.
Возможность создания локальной учетной записи будет доступна во время финального выпуска. - Если вы решите установить Windows 10 Корпоративная с помощью одного из предоставленных файлов ISO, вы не сможете его удалить. Кроме того, после установки Windows 10 Корпоративная вы не сможете использовать раздел восстановления на своем ПК, чтобы вернуться к предыдущей версии Windows. Потребуется чистая установка вашей прежней операционной системы, и вам нужно будет переустановить все ваши программы и данные.
- Если вам не удастся активировать эту ознакомительную версию после установки или если период ознакомительной версии истечет, фон рабочего стола станет черным, вы увидите постоянное уведомление на рабочем столе, указывающее, что система не является подлинной, и ПК будет выключаться каждый час.
Что нужно знать
- Windows 10 Корпоративная должна работать с теми же устройствами и программами, что и Windows 8.1. В некоторых случаях устройство или программа могут не работать или требовать обновления, или вам может потребоваться удалить некоторые программы, а затем переустановить их после установки пробной версии.

- Загрузка Windows 10 Корпоративная может занять несколько часов. Точное время будет зависеть от вашего провайдера, пропускной способности и трафика (может взиматься комиссия провайдера).
- Для получения последней информации об устаревших функциях и дополнительных требованиях для использования определенных функций см. технические характеристики компьютера с Windows 10. Если у вас есть технические вопросы, посетите техническое сообщество Windows 10.
Проверка загрузки
Если вы хотите проверить целостность данных и подлинность загрузки, выполните следующие действия:
- Загрузите файл ISO и следуйте инструкциям по установке.
- Запустите Windows PowerShell. Если вам нужна помощь в поиске расположения PowerShell для вашей операционной системы, вы можете получить помощь здесь.
- В PowerShell вычислите хэш-значение для загруженного файла ISO с помощью Get-FileHash. Например: Get-FileHash C:\Users\user1\Downloads\Contoso8_1_ENT.


 Вставьте DVD-диск или USB-устройство флэш-памяти и перезагрузите компьютер. Если отображается сообщение «Нажмите любую клавишу, чтобы выполнить загрузку с DVD-диска», нажмите любую клавишу. Если такое сообщение не отображается, то, возможно, нужно изменить порядок загрузки в параметрах BIOS вашего компьютера, чтобы сначала он загружался с DVD-диска или USB-устройства. Когда появится страница Установка Windows, выберите вариант Восстановление системы, чтобы запустить среду восстановления Windows.
Вставьте DVD-диск или USB-устройство флэш-памяти и перезагрузите компьютер. Если отображается сообщение «Нажмите любую клавишу, чтобы выполнить загрузку с DVD-диска», нажмите любую клавишу. Если такое сообщение не отображается, то, возможно, нужно изменить порядок загрузки в параметрах BIOS вашего компьютера, чтобы сначала он загружался с DVD-диска или USB-устройства. Когда появится страница Установка Windows, выберите вариант Восстановление системы, чтобы запустить среду восстановления Windows.
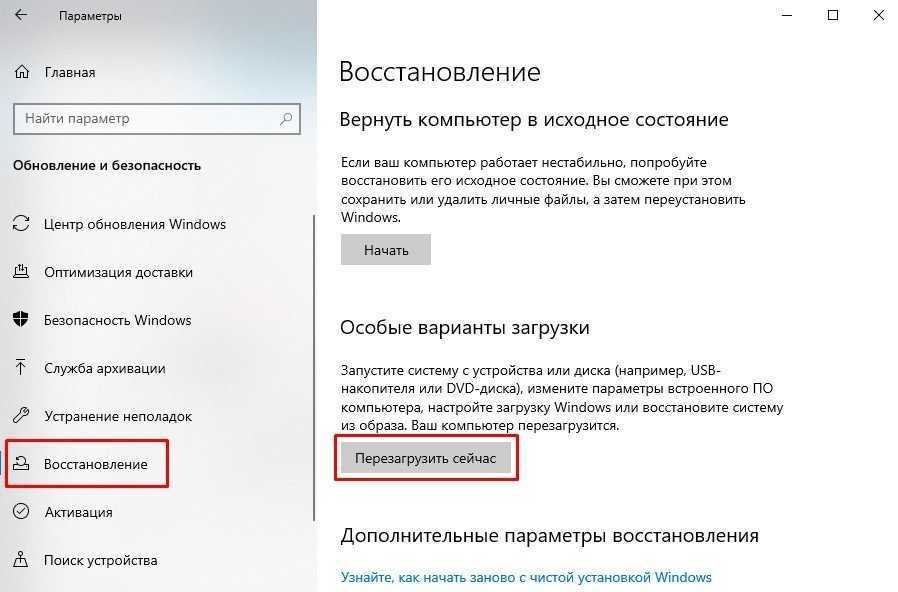 Введите «Параметры» и перейдите по соответствующей графе.
Введите «Параметры» и перейдите по соответствующей графе. Если по какой-то причине вы испытываете необходимость часто открывать приложение «Параметры», то лучшим решением будет его закрепление на панели задач, дабы открывать раздел одним кликом. Для этого необходимо открыть «Пуск», после этого кликнуть по иконке в виде шестеренки правой клавишей мыши. Выберите «Закрепить на панели задач».
Если по какой-то причине вы испытываете необходимость часто открывать приложение «Параметры», то лучшим решением будет его закрепление на панели задач, дабы открывать раздел одним кликом. Для этого необходимо открыть «Пуск», после этого кликнуть по иконке в виде шестеренки правой клавишей мыши. Выберите «Закрепить на панели задач».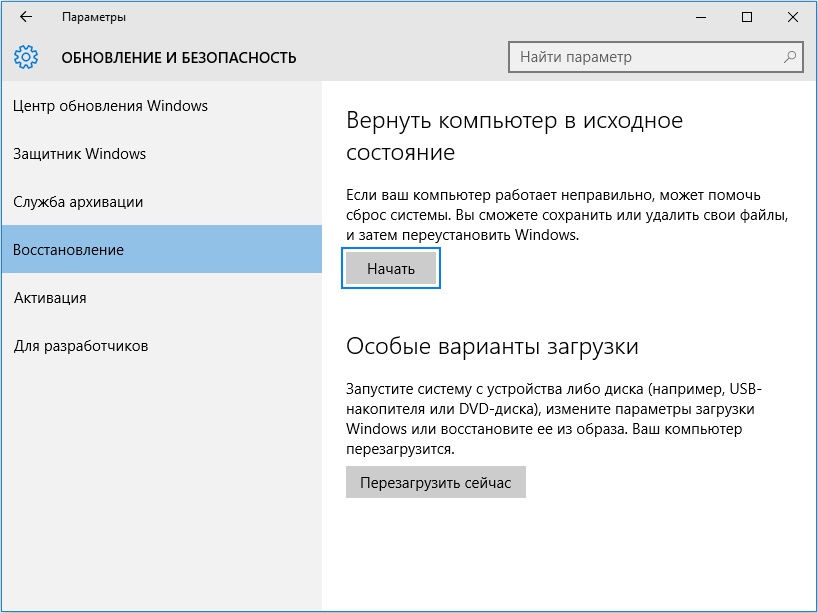
 С этого момента вам предстоит повторить два последних шага, описанных в предыдущем методе открытия.
С этого момента вам предстоит повторить два последних шага, описанных в предыдущем методе открытия. Вы будете получать обновления и приложения непосредственно из Центра обновления Windows и из Microsoft Store с оптимизацией доставки; однако вы не сможете загружать файлы с других компьютеров или загружать их на них.
Вы будете получать обновления и приложения непосредственно из Центра обновления Windows и из Microsoft Store с оптимизацией доставки; однако вы не сможете загружать файлы с других компьютеров или загружать их на них.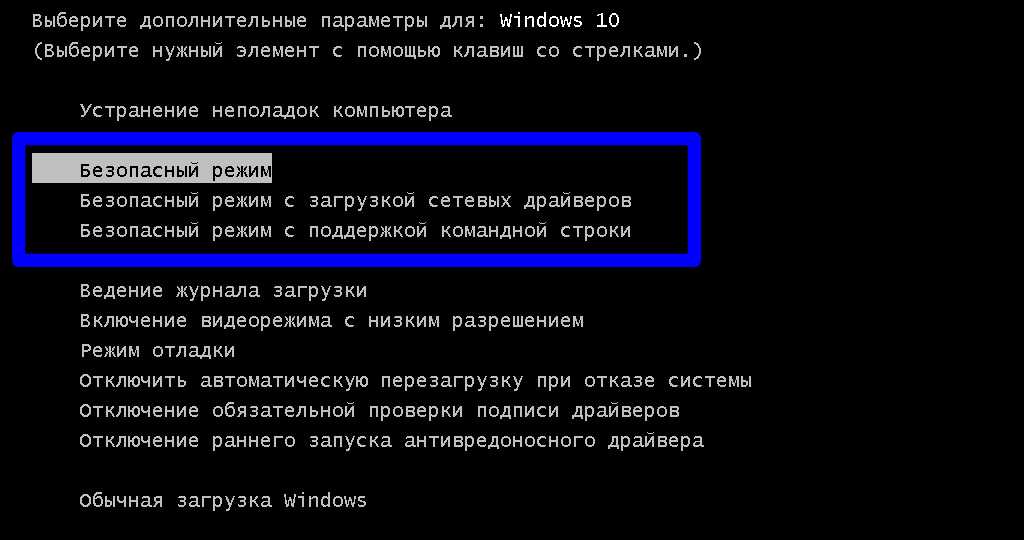 Возможность создания локальной учетной записи будет доступна во время финального выпуска.
Возможность создания локальной учетной записи будет доступна во время финального выпуска.