Установка виндовс на ноутбуке: Установка Windows на ноутбук | Переустанока Windows 7,8, 10, XP на ноутбук в любом из 447 офисов
Содержание
Установка Windows на ноутбук | Переустанока Windows 7,8, 10, XP на ноутбук в любом из 447 офисов
Александра Кривенкова
Недавно заглючил телефон, провод перестал заряжать. Нашла рядом данный сервисный центр, ребята оперативно оказали помощь, подобрали новый зарядный шнур и подзарядили сам телефон! Мастера вежливые, доброжелательные и клиентоориентированые. Спасибо
Полина Владимировна солодова
Здравствуйте хотела посоветовать данную компанию так как тут очень приятные цены и качественное обслуживание. я не раз буду обращаться в эту компанию так как она мне очень нравиться как клиенту
Елена
Сегодня обратилась в филиал возле м. Чеховская. Очень благодарна Андрею и Илье за оперативную помощь. Сотрудники проявили высокий профессионализм, оперативность и мастерство. Всем советую!
Сотрудники проявили высокий профессионализм, оперативность и мастерство. Всем советую!
Расулжон
Стекло бесплатно поклеили, отличный сервис рекомендую, буду обращаться ещё не раз
Сергей
Отличный сервис!!!! Мастер Влад профессионал своего дела. Сделал всё быстро качественно. Фирме Педант, в лице мастера Влада огромное спасибо за работу!
Иваненков Роман
Не могу назвать этот сервис хорошим…. Это слишком бледное слово. Сервис на Домодедовской — СУПЕР ВОСХИТИТЕЛЬНЫЙ!!! Мастер Игорь просто маг и волшебник! Чётко, буквально за минуту сделал предположение об неисправности. Сориентировал по цене. Не успел доехать до дома, после сдачи телефона в ремонт, как поступило сообщение об успешном выполнении ремонта.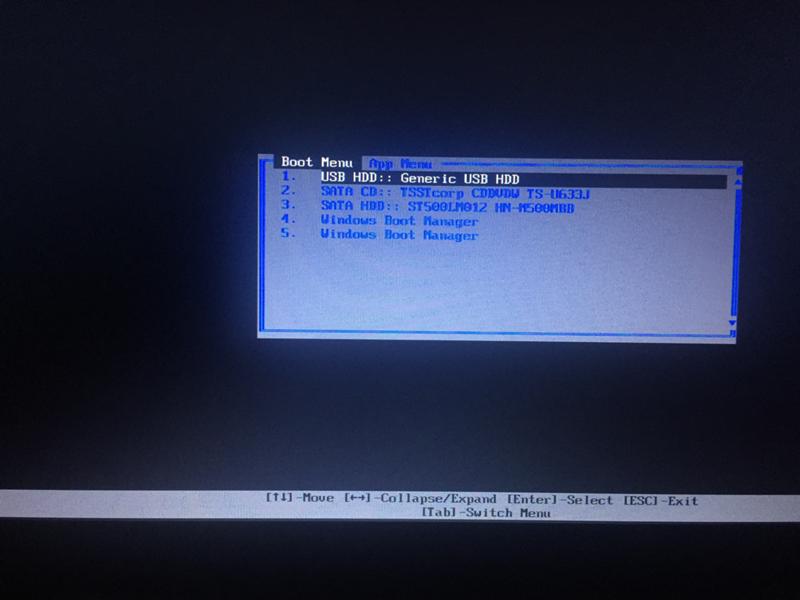 Причина неисправности и стоимость ремонта полностью соответствовали заявленным при сдаче в ремонт. Я не являюсь молодой восторженной девушкой, более того сам являюсь сервисменом в другой области, могу объективно оценить качество услуг. Я в восторге. Отдельный респект и уважуха Игорю. Человек своё дело знает.
Причина неисправности и стоимость ремонта полностью соответствовали заявленным при сдаче в ремонт. Я не являюсь молодой восторженной девушкой, более того сам являюсь сервисменом в другой области, могу объективно оценить качество услуг. Я в восторге. Отдельный респект и уважуха Игорю. Человек своё дело знает.
Алина Сатюкова
Первое что хочу сказать — спасибо за оперативное решение моего вопроса и за стремление ребят максимально помочь. Ремонтировала свой любимый Samsung. Шла из соседнего бара по утру и разбила телефон. Подняла голову в слезах и увидела вывеску Pedant.ru через дорогу. В обед я уже была там и на следующий день забрала свой телефон как новый. Были разные варианты по цене / качеству дисплея, но ребята посоветовали именно оригинал — то есть точь в точь, что стоял у меня. Еще, мне кажется, я понравилась менеджеру и он мне сделал какую то защиту дисплея в подарок — она практически не заметна, но уже, после этого, роняла телефон моя дочь, я с замиранием сердца подняла его и дисплей оказался жив. \
\
VM
Стал плохо работать динамик на телефоне, кого-то хорошо слышу при разговоре, некоторых просто отвратительно. Думал уже менять телефон, но зашел в ваш центр на Новослободской. За 2 минуты почистили динамик и стало все отлично. Был очень приятно удивлен. Спасибо! Так держать!
Ольга
Телефон починили быстро за небольшую стоимость. Очень довольна, спасибо большое.
Николай
Мне понравился интерьер офиса.Сотрудники грамотные.Решают все вопросы по гаджету.Сделали ремонт в течении часа.Понравилась гарантия: у меня 3 месяца.Так что рекомендую.Цена , кстати, вменяемая.
Виктор Петрович
Выражаю огромную благодарность Сервису! И, лично, мастеру Алексею! Прекрасно разобрался и решил мою проблему! Спасибо! Отремонтировали два смартфона Samsung.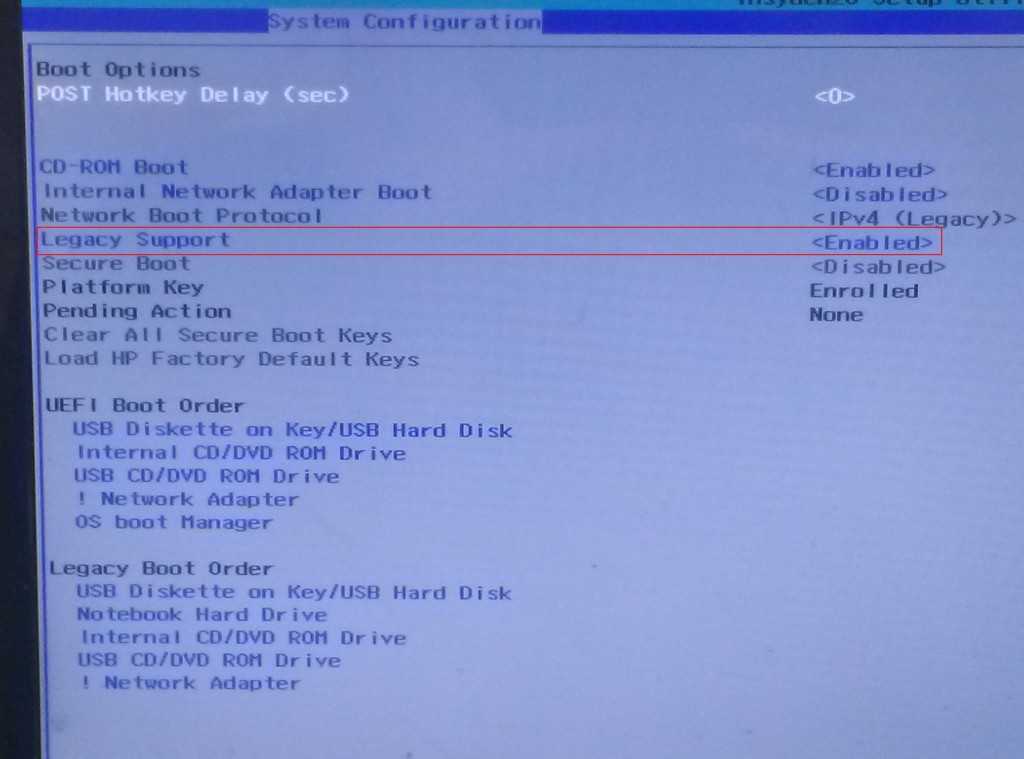
Илья
Огромное спасибо сервису на м. Новослободская! Обратился 24.04.2022. Все как для себя сделано! Честно, быстро, качественно с гарантией!
Olga
Cпасибо большое, за отличное обслуживание. Довольна ремонтом. Все оперативно и доброжелательно.
Анастасия
Спасибо большое сервисному центру. Удобный график работы. Можно записаться через социальные сети. Дают гарантию,что самое главное при ремонте телефона. Сломался телефон мастер приехал в назначенное время и место. Оценил поломку и предпринял все меры по устранению причины поломки. Мастер вежливый и видно грамотный. Время его работы заняло не больше 20 минут.
Ирек
Обратился сегодня с банальной проблемой для спеца, коим я не являюсь) Реакция на обращение моментальная, так сказать «бросив все».
Получил обратно свой смартфон исправным буквально через 5 минут.
Мастер одним словом! Спасибо.
Рекомендую, зачёт!
Евгения
Добрый день! Рекомендую сервис на Маяковской. Профессиональные, отзывчивые и неравнодушные сотрудники, готовые прийти на помощь «блондинке со смартфоном». Настроили, актуализировали и подробно объяснили что к чему, за что заслуживают большого человеческого спасибо!
Александр
Приятный сервис, вежливые сотрудники работают качественно и оперативно. Нареканий нет, всё классно.
Артем
После падения телефон начал постоянно выключаться,пришел в данный сервис,специалист оперативно нашел проблему,быстро и качественно все сделал,за что ему огромная благодарность.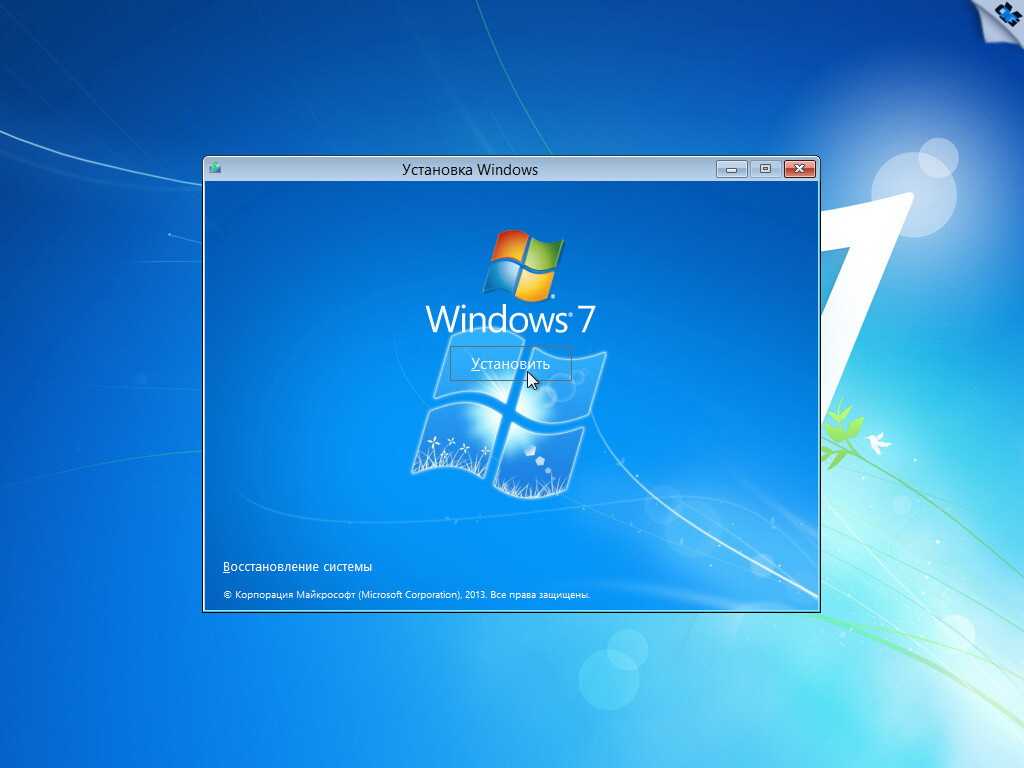 причем даже денег не взял.пол года назад я менял корпус и аккумулятор в этом же сервисе, тогда тоже скидку большую сделали)))в общем сервис рекомендую,лучше специалистов в городе у нас не найти!!!
причем даже денег не взял.пол года назад я менял корпус и аккумулятор в этом же сервисе, тогда тоже скидку большую сделали)))в общем сервис рекомендую,лучше специалистов в городе у нас не найти!!!
Алиса
Хочу выразить благодарность сотруднику Тимофею за качественную и быструю работу.Хороших вам клиентов!
Тимур
Добрый день! Спасибо большое за быструю и качественную работу по замене дисплея на iphone и защитное стекло в подарок, очень приятно, теперь мой телефон как новенький.
Игорь
Большое спасибо Ростиславу за быстро выполненную работу, за честность и качество. Не ожидали, что так быстро все сделают и даже денег не возьмут.
Светлана
всего за несколько минут снова ожил в мой телефончик!!!!
спасибо,молодой человек!Вы очень внимателен и толковый в своем деле!!!
рекомендую в ТЦ Арена!!!!
Лариса
Сервис действительно хорош, помощь своевременная, хорошее обслуживание, всё объяснил и рассказал, маленький минус что не укладываются в заявленные 90 минут, но всё равно сделали всё на высшем уровне.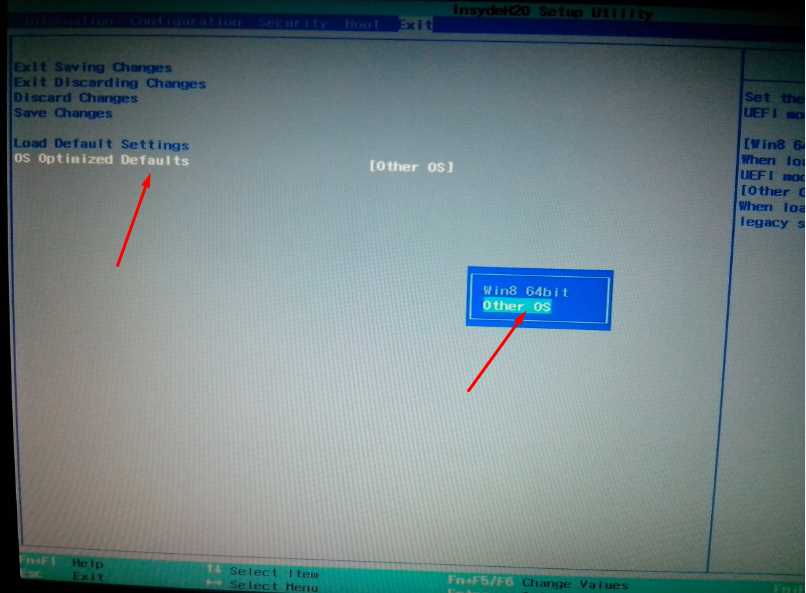 Естественно буду обращаться ещё раз и всем так же советую. Цены оправдывают себя и усилия сотрудников. Всё вполне народно и доступно.
Естественно буду обращаться ещё раз и всем так же советую. Цены оправдывают себя и усилия сотрудников. Всё вполне народно и доступно.
Алексей
Доброго всем дня! Еще зимой обратилась в этот сервис с серьезной проблемой своего тогда еще нового Xiaomi Redmi-8 (полгода со дня покупки) В моем мобильном глючил экран, причем так, что некоторые операции совершались сами по себе и не поддавались контролю. Были даже случаи, когда, зайдя в приложение Сбербанк Онлайн, автоматически мог осуществиться перевод. Набор любого текста в СМС стал не возможен: получалась какая-то АБРАКАДАБРА… Короче, телефон стал создавать мне проблемы во всем. И я вынуждена была обратиться к специалистам. Адрес нашла в интернете. Из детального разговора с мастером, я сразу поняла, что мне здесь не будут ничего навязывать, поэтому доверилась ему. Мне было предложено несколько вариантов решения проблемы с подробным описанием расходов (цены были те же, что и на сайте). Я выбрала замену экрана… И не пожалела! На следующий же день, когда все было сделано. мои проблемы сошли на НЕТ, как будто их не было… RESPECT и УВАЖЕНИЕ !!! Рекомендую!
Я выбрала замену экрана… И не пожалела! На следующий же день, когда все было сделано. мои проблемы сошли на НЕТ, как будто их не было… RESPECT и УВАЖЕНИЕ !!! Рекомендую!
Максим
К счастью редко пользуюсь услугами ремонта смартфонов, но….все бывает в первый раз. И очень важен первый положительный опыт в этом деле. Первый раз пришел с тем что не заряжался телефон от зарядки. За 2 минуты !!! мастер почистил разъем на телефоне и не взял за это ни копейки. Шок . На радиорынке сказали бы наверное что ты парень попал — там полно работы с заменой полтелефона. Поэтому выбор центра во второй раз ( утопил айфон в бассейне ) был очевиден, хотя ехать на машине из Одинцово в центр Москвы ещё то удовольствие. И снова всё супер. И дело не только в стоимости старенького уже айфона, а в том что я очень не люблю процесс переноса данных на новый. В общем быстро, качественно и за разумные деньги. И огромная благодарность Коноваловой Лидии за то , что постоянно держала меня в курсе этапов ремонта. Так приятно когда такие симпатичные люди помогают решить твои временные жизненные неприятности.
И огромная благодарность Коноваловой Лидии за то , что постоянно держала меня в курсе этапов ремонта. Так приятно когда такие симпатичные люди помогают решить твои временные жизненные неприятности.
С телефоном пока всё нормально. Надеюсь что надолго. Спасибо, ребята.
Андрей
Добрый день! В который раз обратился в Ваш сервисный центр и остался в очередной раз доволен. Детали всегда в наличии, ремонт занимает минимум времени, не успеешь кофе до пить как уже все будет готово. Отличные мастера, благодарю! Всем советую!
Лали
Грамотный и вежливый персонал, качественный ремонт! Лучшая точка в городе, всем рекомендую!
Николай Юрьевич Полянский
Очень приятный коллектив, цены не кусаются) Мастера своего дела! Советую всем сервис
Екатерина Романова
Очень рада что попала именно к ним
Лилия
Очень вежливый персонал, все быстро и оперативно, оказанными услугами осталась довольна
Кира
Сильно разбила телефон, перед походом в салон проконсультировалась по телефону о ценах и времени работы, очень понравилось общение в чате, вежливость и быстрый ответ на любые вопросы. Сам ремонт занял меньше обещанного времени. На сайте и в салоне написано, что в подарок бесплатное защитное стекло, к сожалению, стекло мне не поставили, потому что его не было в наличии, но сделали бонусом чистку телефона. Больше всего меня удивили бумаги, которые я подписывала, в предыдущем салоне, в котором я ремонтировала уже другой телефон, не было никаких гарантий и договоров, мне очень понравилась ответственность работы салона!
Сам ремонт занял меньше обещанного времени. На сайте и в салоне написано, что в подарок бесплатное защитное стекло, к сожалению, стекло мне не поставили, потому что его не было в наличии, но сделали бонусом чистку телефона. Больше всего меня удивили бумаги, которые я подписывала, в предыдущем салоне, в котором я ремонтировала уже другой телефон, не было никаких гарантий и договоров, мне очень понравилась ответственность работы салона!
Цены средние, но качество работы замечательное!
Я смело могу рекомендовать данный салон
Иван
Обратился с проблемой на iPhone 7, не заряжался телефон, на месте все объяснили и рассказали, очень компетентный сотрудник Александр, ответил на все вопросы, предложил альтернативные варианты, сделал свою работу качественно и быстро, обязательно обращусь ещё раз
Денис
Обращались в сервис на Алексеевской неоднократно, всегда быстро, качественно, доброжелательно.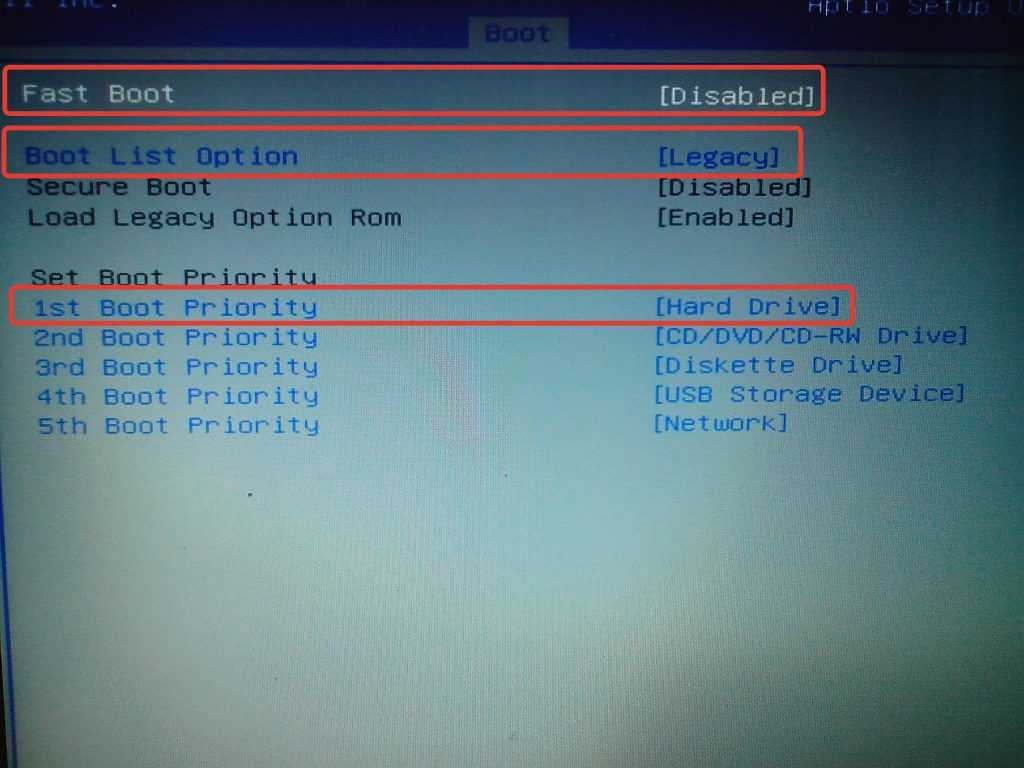 Всем рекомендую
Всем рекомендую
Карим
Очень понравилось качество обслуживания в этом сервисном центре. За пару минут устранили проблему с зарядкой телефона, бесплатно, вежливо и качественно. Рекомендую этот центр.
Anastasia
Пришла заменить вход для зарядки. Молодой человек посмотрел, и просто почистил его. Заняло меньше 5 минут. Денег не взяли. Очень рекомендую
Как установить Windows 11 на ноутбук Thunderobot
9 сен 2022
1247
Установка операционной системы займет около часа. Процесс можно разбить на пять этапов: загрузка необходимых файлов и подготовка установочной USB-флешки (для этого нужен ПК или лэптоп с уже установленной ОС), непосредственно установка и настройка Windows 11, а также установка драйверов для ноутбука Thunderobot.
Этап 1: подготовка к установке Windows 11
Этап 2: создание установочной USB-флешки
Этап 3: установка Windows 11 на ваш ноутбук
Этап 4: первая настройка Windows
Этап 5: установка драйверов для Thunderobot
Windows 11 — последняя версия данной ОС, она вышла летом 2021 года. Материал задумывался как руководство для обладателей игровых ноутбуков Thunderobot, но с его помощью вы установите операционную систему на любой ноутбук или компьютер с Free DOS.
Материал задумывался как руководство для обладателей игровых ноутбуков Thunderobot, но с его помощью вы установите операционную систему на любой ноутбук или компьютер с Free DOS.
Инструкцию в более сжатом виде также можно скачать на сайте Haier по этой ссылке. Дополнительно мы записали и выложили на YouTube видео — посмотрите его, если вам нужны визуальные подсказки.
Этап 1: подготовка к установке Windows 11
Перед началом установки убедитесь, что у вас есть:
- Надежное подключение к интернету (напрямую через Ethernet-кабель или по Wi-Fi ). Как минимум на компьютере, на котором вы подготовите установочную флешку.
- USB-накопитель объемом от 8 гигабайт — на него мы запишем ОС. Если на нем есть важные файлы, предварительно скопируйте их в другое место, потому что при записи на флешку Windows все данные будут удалены. Порты ноутбуков Thunderobot поддерживают соединение USB Gen 3.
 1, поэтому лучше, если флешка будет версии 3.0 — тогда скорость установки Windows 11 будет максимальной. USB-накопитель 2.0 тоже будет работать, но медленнее.
1, поэтому лучше, если флешка будет версии 3.0 — тогда скорость установки Windows 11 будет максимальной. USB-накопитель 2.0 тоже будет работать, но медленнее. - Проводная или беспроводная мышь — чтобы было удобно управлять установкой (тачпад ноутбука будет не активен, пока мы не установим на него драйверы). Хотя опытные пользователи могут обойтись только клавиатурой и переключаться между строками в процессе установки с помощью клавиши Tab, а подтверждать действие кнопкой Enter.
- Установочные файлы для Windows 11 и набор драйверов для ноутбука Thunderobot. Подробно о них — в следующем разделе.
Этап 2: создание установочной USB-флешки
Файл для создания установочной USB-флешки нужно скачать на официальном сайте Microsoft по этой ссылке. Обратите внимание: нас интересует версия из раздела «Создание установочного носителя Windows 11».
Загрузка установочного файла с официального сайта Microsoft
Когда нажмете кнопку «Скачать», в папке с загрузками из браузера появится файл MediaCreationToolW11. exe весом несколько мегабайт. Запустите его и вставьте USB-флешку в свободный порт ноутбука. Следуйте инструкциям на экране:
exe весом несколько мегабайт. Запустите его и вставьте USB-флешку в свободный порт ноутбука. Следуйте инструкциям на экране:
- Прочтите и примите условия лицензионного соглашения.
- Выберите язык и выпуск операционной системы («русский» и «Windows 11» соответственно), нажмите «Далее».
- На странице выбора носителя укажите «USB-устройство», затем выберите вашу флешку, подключенную к ноутбуку.
Пока идет создание установочного пакета Windows 11, скачайте драйверы для ноутбука в карточке вашей модели Thunderobot в интернет-магазине Haier — они лежат в одноименном подразделе «Драйверы». Например, для модели Thunderobot 911 Air D понадобятся два пакета: Driver Pack WIN11 и GPU Driver Pack.
Также рекомендуем скачать Control Center. После установки на ноутбук программа позволит следить за температурой процессора и видеокарты, менять режимы его производительности, скорость вращения кулеров и другие параметры.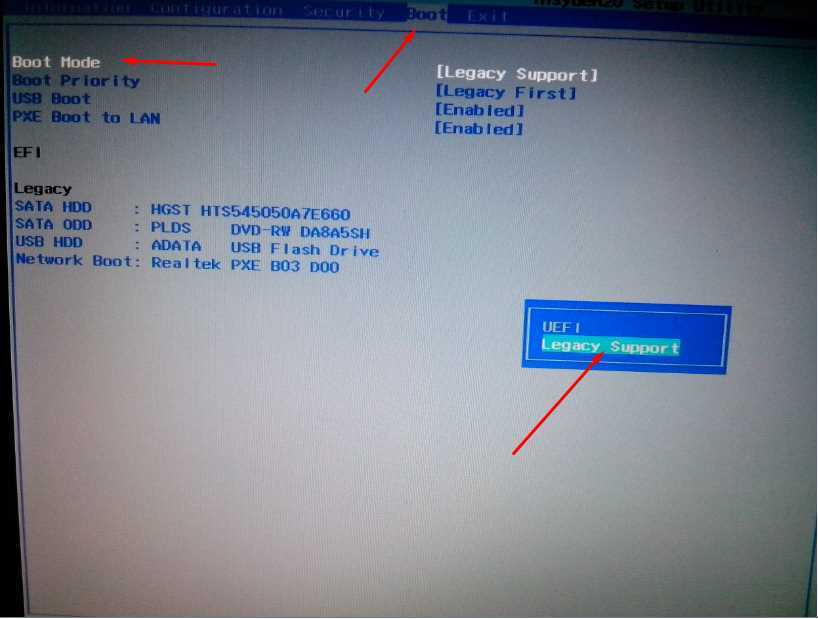
Драйвера к ноутбукам Thunderobot можно скачать на сайте Haier
Вручную перенесите загруженные драйверы на тот же USB-накопитель, на который вы записали операционную систему (создайте для них отдельную папку в корневом каталоге и назовите ее, например, Drivers). Они понадобятся после установки Windows.
Этап 3: установка Windows 11 на ваш ноутбук
Прежде чем начать установку Windows 11, подключите к ноутбуку провод питания и не вынимайте его до окончания установки (либо проследите, чтобы он был максимально заряжен). Далее можно вставить USB-флешку и мышь в любые свободные USB-порты и запустить ноутбук, удерживая кнопку питания (у Thunderobot она треугольная) 2-3 секунды.
Установщик Windows 11 запустится автоматически, вам нужно лишь выбрать язык интерфейса и нажать «Установить». На очередном экране предложат ввести ключ (25-значный код) для активации лицензионной версии ОС. Если у вас его нет, пропустите этот шаг.
Windows можно активировать позже, после установки. Ключи продает сама компания Microsoft и ее партнеры (например, маркетплейсы). Вы можете встретить в магазинах лицензии с припиской BOX, ОЕМ и ОЕI, однако для вас оптимальна ESD-лицензия — при ее покупке ключ просто приходит на почту. Почему не подходят остальные? BOX — это коробка с USB-накопителем (такая же, которую вы только что создали бесплатно), а ОЕМ и ОЕI предназначены для сборщиков ПК.
Ключи продает сама компания Microsoft и ее партнеры (например, маркетплейсы). Вы можете встретить в магазинах лицензии с припиской BOX, ОЕМ и ОЕI, однако для вас оптимальна ESD-лицензия — при ее покупке ключ просто приходит на почту. Почему не подходят остальные? BOX — это коробка с USB-накопителем (такая же, которую вы только что создали бесплатно), а ОЕМ и ОЕI предназначены для сборщиков ПК.
Возвращаемся к установке: после ввода ключа (или пропуска этапа) нужно выбрать версию Windows 11: домашнюю (Home) или профессиональную (Pro) с несколькими вариациями для каждой. Для большинства задач хватает домашней — лицензия для нее дешевле, но выбор остается за вами. На следующем экране нужно принять соглашение и выбрать тип установки — «Выборочная».
На экране выбора жесткого диска остановимся подробно. По умолчанию SSD-накопитель некоторых ноутбуков Thunderobot разбит на три раздела. При попытке выбора одного из них может появиться текст о невозможности установки из-за того, что «выбранный диск имеет разметку GPT».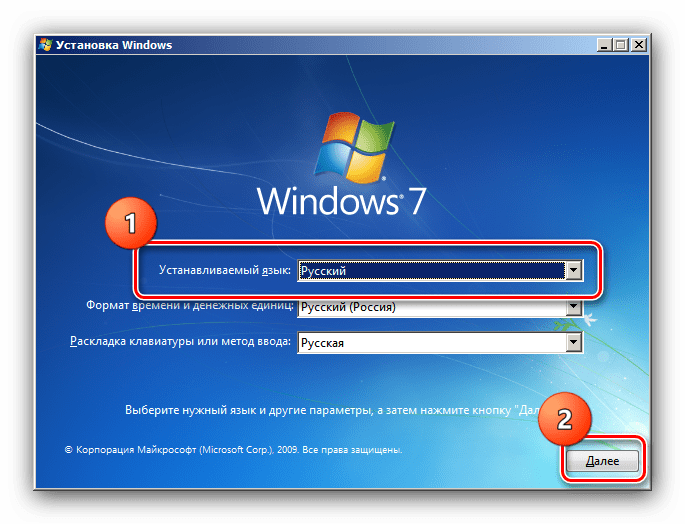 Чтобы решить проблему, удалите все разделы и объедините их в один с помощью кнопки «Создать».
Чтобы решить проблему, удалите все разделы и объедините их в один с помощью кнопки «Создать».
Выбор жесткого диска при установке Windows
Если у вашего ноутбука такой проблемы нет, выбирайте диск и сразу жмите «Далее», чтобы перейти наконец к процессу установки ОС. По ее окончании компьютер перезапустится.
Этап 4: первая настройка Windows
При первом запуске система попросит вас настроить основные параметры: регион/ страну и раскладку клавиатуры, а также выбрать беспроводную сеть подключения.
Обратите внимание: в стандартном процессе установки 11-й версии Windows вам нужно не только подключение к интернету, но и учетная запись Microsoft. Если у вас ее по какой-то причине нет, можно создать локального пользователя. Для этого на экране выбора беспроводной сети (но не раньше!) нажмите сочетание клавиш Shift + F10 для запуска командной строки и введите команду taskkill /F /IM oobenetworkconnectionflow.exe. Затем нажмите Enter.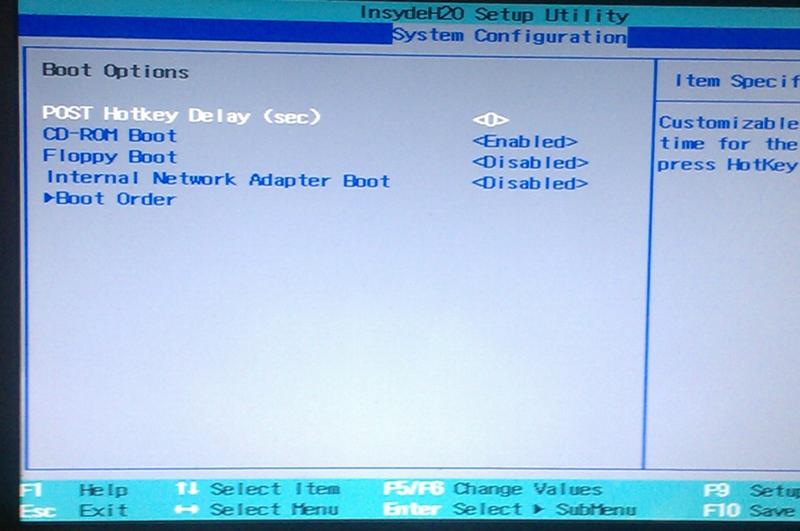
Команда taskkill используется для завершения процессов в системе по именам исполняемых файлов. Она поможет выйти из стандартной настройки Windows (так называемого Out-of-Box Experience) и указать локальную учетную запись, даже если у вас отсутствует интернет.
Пример работы командной строки Windows
Далее придумайте имя пользователя и пароль (если не планируете его использовать, оставьте строку пустой), а также задайте параметры конфиденциальности устройства. После этого начнется финальная подготовка Windows 11, спустя пару минут вы увидите привычный рабочий стол.
Этап 5: установка драйверов для Thunderobot
Откройте на USB-флешке каталог Drivers, в который вы загрузили драйверы для Thunderobot на втором этапе. Перед вами будет пронумерованный список папок (например, для ThundeRobot 911 Air D таких папок 13): открывайте каждую из них по порядку и устанавливайте ПО путем запуска файлов с расширением ***.exe. Если во время установки система попросит перезагрузку, соглашайтесь.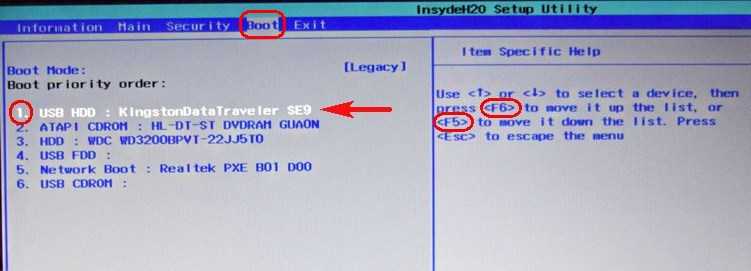
После установки драйверов вы можете включить тачпад ноутбука комбинацией клавиш Fn + Esc — по умолчанию он выключен. С этого момента мышка уже не понадобится.
Не забудьте установить программу Control Center, чтобы контролировать производительность устройства и переключаться между разными режимами Thunderobot. Они дадут больше гибкости во время игр и работы:
- В офисном режиме (Office Mode) ноутбук будет работать очень тихо, мощность процессора и видеокарты будет уменьшена для увеличения времени работы от аккумулятора.
- В игровом режиме (Gaming Mode) система сделает больший упор на мощность CPU и GPU, а также их эффективное охлаждение.
- Режим высокой производительности (High Performance) позволит выжать из «железа» максимум и подойдет для самых сложных задач, включая профессиональную работу с графикой и редактирование видео.
На этом подготовка ноутбука Thunderobot к работе завершена.
Как установить Windows на ноутбук после замены жесткого диска?
Ноутбуки
2 месяца назад
от Zainab Rehman
Жесткие диски являются важным компонентом ноутбука, так как все данные хранятся на нем, и без жесткого диска вы не можете получить доступ к своим данным.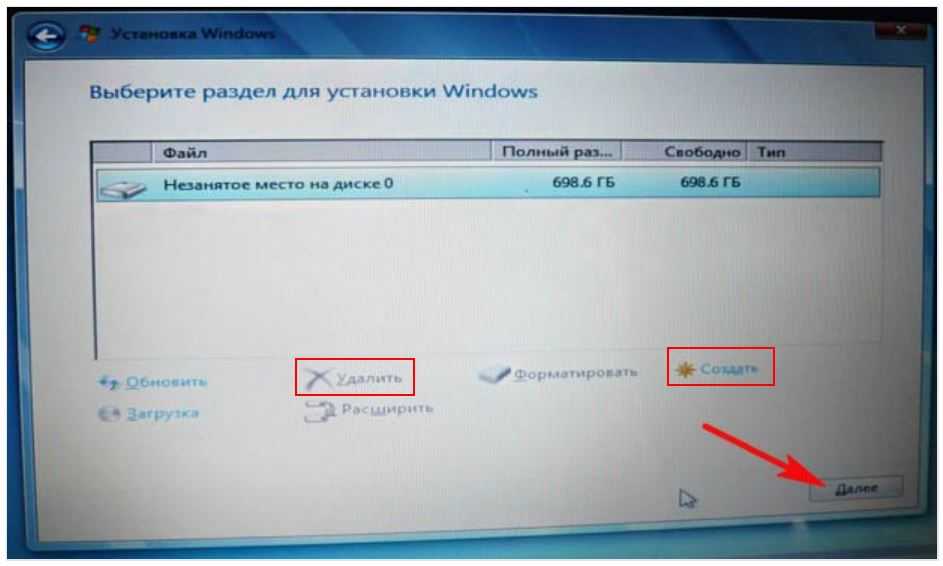 Если вы обновляете свой жесткий диск или заменяете жесткий диск на SSD, вы можете легко заменить жесткий диск для повышения скорости и производительности. Чтобы получить лучшие результаты с точки зрения производительности, вы также можете обновить Windows. Чтобы узнать больше о том, как установить windows на ноутбук после замены жесткого диска — в деталях, прочитайте эту статью:
Если вы обновляете свой жесткий диск или заменяете жесткий диск на SSD, вы можете легко заменить жесткий диск для повышения скорости и производительности. Чтобы получить лучшие результаты с точки зрения производительности, вы также можете обновить Windows. Чтобы узнать больше о том, как установить windows на ноутбук после замены жесткого диска — в деталях, прочитайте эту статью:
Что нужно помнить
- Сделайте резервную копию всех ваших данных в облаке перед началом процесса
- Создайте диск восстановления, который ваш ноутбук будет использовать для загрузки нового драйвера
Как установить Windows на ноутбук после замены жесткого диска?
Самый простой способ установить Windows на ноутбук после замены жесткого диска — установить Windows с USB-накопителя. Пошаговый процесс установки Windows на только что установленный жесткий диск описан ниже:
Установка Windows с USB-накопителя
Если вы заменяете жесткий диск и обновляете Windows для повышения производительности, выполните следующие действия, чтобы установить Windows с USB-накопителя на свой ноутбук:
Шаг 1: Загрузите ISO-образ файл windows на USB-накопителе:
Шаг 2: Загрузите Rufus с официального сайта для создания загрузочного USB:
Шаг 3: В опции устройства выберите USB-накопитель и файл ISO на ваш компьютер и нажмите кнопку «Выбрать»:
Шаг 4: Если у вас система UEFI, вам нужно выбрать раздел GPT , иначе для системы BIOS выберите MBR:
Шаг 5: На этом шаге появится всплывающее окно с в предупреждающем сообщении нажмите OK для продолжения:
Шаг 6: Запустится процесс загрузки:
Шаг 7: Теперь установите Windows на новый жесткий диск.
Шаг 8: Подключите установочный USB-накопитель Windows к ноутбуку и включите его.
Шаг 9: Ноутбук загрузится с USB-накопителя, если нет, то войдите в BIOS и установите для компьютера загрузку с USB-накопителя.
Шаг 10: Выберите различные параметры, то есть, язык, время и клавиатура или вход. лицензионный ключ Windows 10 или выберите « У меня нет ключа продукта ”:
Шаг 13: Ознакомьтесь с положениями и условиями, примите лицензию и выберите Далее :
Шаг 14: Выберите предпочтительный диск:
Шаг 15: Windows начнет установку на ваш жесткий диск, и процесс установки зависит от скорости вашего жесткого диска и процессора вашего ноутбука.
Шаг 16: Теперь войдите на свой компьютер с помощью своей учетной записи Microsoft, и ваш ноутбук готов к использованию.
Заключение
Чтобы достичь лучших результатов и производительности, когда ваш жесткий диск заполнен, просто замените его на SSD или другой жесткий диск и установите новую Windows на свой ноутбук. Самый простой способ установить Windows на ноутбук — через USB-накопитель. Чтобы установить Windows на свой ноутбук, следуйте приведенной выше информации.
Об авторе
Зайнаб Рехман
По профессии я писатель. Мой интерес к миру Интернета побуждает меня писать для Linux Hint, и я здесь, чтобы поделиться своими знаниями с другими.
Посмотреть все сообщения
Как загрузить ISO-файл Windows 10 и установить из него Windows 10 это впервые на старом ПК, вам понадобится файл ISO.
Существует также множество других применений ISO-файла Windows 10. Например, вы можете установить Windows 10 на свой Mac или настроить Windows 10 в приложении виртуальной машины.
Содержание
- Загрузка ISO-образа с веб-сайта Microsoft
- Установка или обновление до Windows 10 с помощью файла ISO
- Создание загрузочного USB-накопителя для установки на другом ПК
- Запись ISO-образа Windows 10 на DVD-диск
Сложность
Средняя
Продолжительность
20 минут
Что вам нужно
ПК
Лицензия на установку Windows 10
Инструмент загрузки Windows ISO (мы покажем вам, где его взять)
USB-накопитель или DVD (при создании установочного носителя для другого компьютера)
В любом случае файл ISO является предпочтительным инструментом для установки Windows 10. Тем не менее, при его получении и использовании могут возникнуть некоторые запутанные шаги. Но не волнуйтесь. В этом руководстве мы расскажем, как загрузить ISO-образ Windows 10 и использовать его для создания установочного носителя.
Тем не менее, при его получении и использовании могут возникнуть некоторые запутанные шаги. Но не волнуйтесь. В этом руководстве мы расскажем, как загрузить ISO-образ Windows 10 и использовать его для создания установочного носителя.
Загрузка ISO-образа от Microsoft
Лучший способ получить ISO-файл Windows 10 — от Microsoft. Для начала перейдите на страницу загрузки Windows 10. Под заголовком Создать установочный носитель Windows 10 нажмите кнопку Загрузить инструмент сейчас .
Шаг 1: Далее диалоговое окно спросит вас, хотите ли вы сохранить программу под названием «MediaCreationTool21h3.exe». Щелкните Сохранить файл . Это загрузит файл на ваш компьютер.
Шаг 2: Теперь создайте файл ISO. После загрузки этот инструмент загрузки ISO позволяет легко превратить любой USB-ключ в загрузочный установщик Windows 10 и позволяет загрузить ISO-файл Windows 10 для будущего использования. Когда инструмент загрузится, запустите его.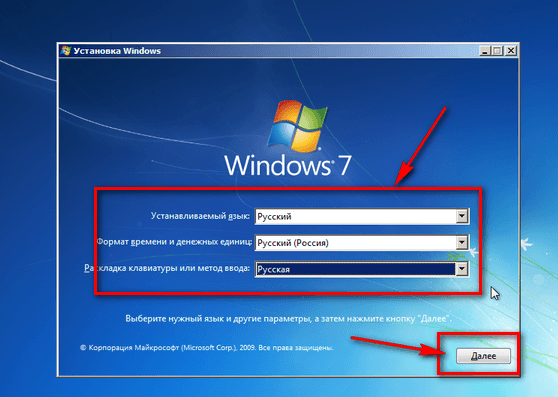 Появится экран условий использования, и вам нужно будет нажать Принять . Затем вы должны подтвердить, хотите ли вы обновить текущий ПК или создать установочный носитель для другого ПК.
Появится экран условий использования, и вам нужно будет нажать Принять . Затем вы должны подтвердить, хотите ли вы обновить текущий ПК или создать установочный носитель для другого ПК.
Шаг 3: Выберите Создать установочный носитель (флеш-накопитель USB, DVD или файл ISO) для другого ПК и нажмите Далее . Выберите предпочитаемый язык, архитектуру и выпуск Windows. Обычно лучше установить флажок Использовать рекомендуемые параметры для этого ПК. Нажмите *Далее*, когда будете готовы.
Шаг 4: На следующем экране, если вы хотите установить Windows на свой ПК, выберите вариант ISO-файл . Это сохранит файл, который вы сможете щелкнуть позже, чтобы обновить свой компьютер до Windows 10. Для большинства людей файл ISO является самым безопасным методом. После выбора ISO-файла нажмите Далее и выберите место для сохранения файла ISO. После завершения загрузки у вас будет файл ISO на жестком диске вашего компьютера.
Установка или обновление до Windows 10 с помощью файла ISO
Если вы используете Windows 8 или более позднюю версию, вы можете обновить свой ПК или ноутбук до Windows 10, подключив только что загруженный файл ISO — просто дважды щелкните его. Windows отобразит ISO, как если бы это был DVD-привод.
Шаг 1: Отсюда вы можете установить Windows 10. Просто откройте Setup.exe, и программа установки откроется. Затем выберите установку Windows 10 на место, оставив свои файлы и программы. Все необходимые данные будут перенесены из ISO на ваш компьютер, который в конечном итоге перезагрузится для завершения установки.
Шаг 2: Если вы используете Windows 7 или более раннюю версию, вы не можете монтировать ISO-файлы — вместо этого вы можете загрузить Virtual Clone Drive и использовать его для установки ISO-файлов. После подключения диска откроется установщик Windows 10. Обратите внимание, что вы также можете попробовать Помощник по обновлению до Windows 10 для обновления с более старых версий Windows 10. У нас есть руководство для этого.
У нас есть руководство для этого.
Создайте загрузочный USB-накопитель для установки на другой компьютер
Мы рассмотрели, как обновить существующий компьютер до Windows 10, но что, если вы хотите обновить другой компьютер с помощью файла ISO? Для этого вы можете использовать инструмент Windows 10 Media Creation.
Шаг 1: Перейдите на страницу загрузки Windows 10. Под заголовком Создать установочный носитель Windows 10 нажмите кнопку Загрузить инструмент сейчас .
Шаг 2: В диалоговом окне вас спросят, хотите ли вы сохранить программу под названием «MediaCreationTool21h3.exe». Нажмите Сохранить файл . Это загрузит файл на ваш компьютер.
Шаг 3: После загрузки инструмента запустите его. Появится экран условий использования, и вам нужно будет нажать Принять .
Шаг 4: Выберите Создать установочный носитель (USB-накопитель, DVD или файл ISO) для другого ПК и нажмите Далее .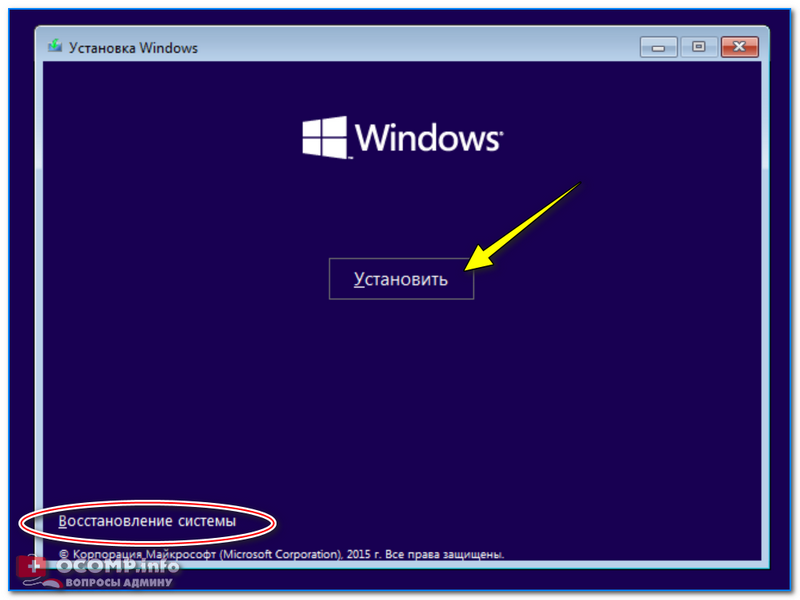 Отсюда выберите Использовать рекомендуемые параметры для этого ПК. Вы также можете настроить его и выбрать другой язык или архитектуру в соответствии с ПК, на который вы планируете установить Windows 10.
Отсюда выберите Использовать рекомендуемые параметры для этого ПК. Вы также можете настроить его и выбрать другой язык или архитектуру в соответствии с ПК, на который вы планируете установить Windows 10.
Шаг 5: Выберите опцию Флэш-накопитель USB и нажмите Далее . Выберите свой USB-накопитель из списка и нажмите Next . Установщик загрузит Windows 10 и запишет ее на ваш USB-накопитель. Вы увидите сообщение о том, что Ваш USB-накопитель готов — выберите Готово .
Шаг 6: По завершении закройте программу установки Windows 10 и выключите компьютер. При установке в другой системе подключите USB-накопитель к этой системе. Загрузите его и удерживайте F12 или Удалите клавишу на клавиатуре. Вам нужно будет перейти в UEFI или BIOS, чтобы загрузиться с созданного вами установщика USB. Если вы не знаете, как это сделать, обратитесь за помощью к производителю ПК.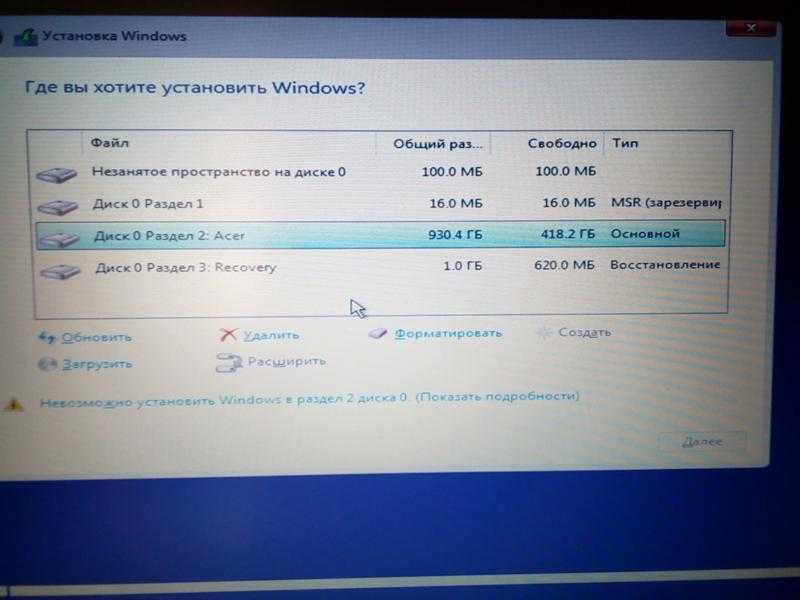 После загрузки с USB-накопителя следуйте инструкциям на экране, и Windows 10 установится.
После загрузки с USB-накопителя следуйте инструкциям на экране, и Windows 10 установится.
Запишите ISO-образ Windows 10 на DVD-диск
Если на вашем компьютере есть устройство для записи DVD-дисков и у вас есть записываемый DVD-диск, вы можете записать ISO-образ Windows 10 на DVD-диск и установить Windows 10, загрузившись с него.
Шаг 1: Щелкните правой кнопкой мыши ранее загруженный ISO-файл Windows и перейдите к Свойства (в разделе Общие ), затем выберите Изменить > Проводник Windows >* Применить*.
Шаг 2: Щелкните правой кнопкой мыши ISO-файл Windows еще раз и выберите Записать образ диска . Откроется средство записи образов дисков Windows с вопросом, какой диск вы хотите использовать.
Шаг 3: Когда будете готовы, нажмите Введите , чтобы начать процесс. По завершении у вас будет загрузочный DVD-диск, который можно использовать для установки Microsoft Windows.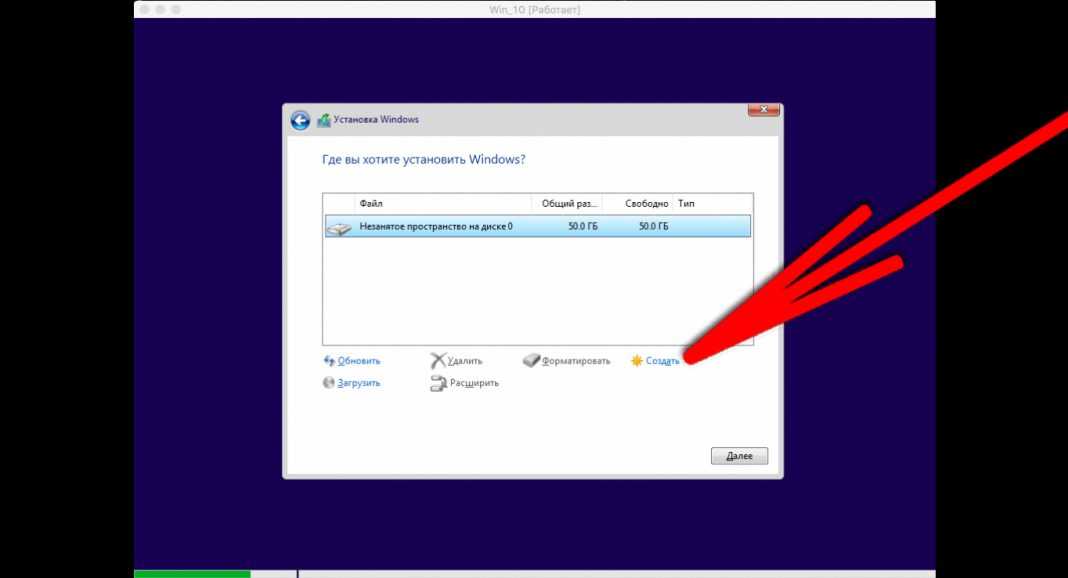 Вы можете использовать другое программное обеспечение для записи вашего ISO, но встроенное программное обеспечение достаточно простое в использовании.
Вы можете использовать другое программное обеспечение для записи вашего ISO, но встроенное программное обеспечение достаточно простое в использовании.
Шаг 4: После завершения записи на компакт-диск вам потребуется загрузить компьютер (или другой компьютер) с компакт-диска. Для этого удерживайте клавишу F12 или Delete на клавиатуре. Вам нужно будет загрузиться и выбрать компакт-диск в качестве временного загрузочного устройства. Возможно, вам придется зайти в UEFI или BIOS для загрузки. Если вы не знаете, как это сделать, обратитесь за помощью к производителю ПК.
Шаг 5: После загрузки установщика Windows 10 следуйте инструкциям на экране.
Обратите внимание, что средство создания Windows Media работает только на компьютерах под управлением Windows 7, 8 или 10. Если вы не используете одну из этих операционных систем, вы все равно можете загрузить ISO-образ Windows 10 с веб-сайта Microsoft. Просто зайдите на страницу загрузки Windows 10 на веб-сайте Microsoft, и она обнаружит, что вы не используете совместимую ОС.
На этой странице вы можете выбрать версию Windows 10 для загрузки — 32-разрядную или 64-разрядную ISO — на выбранном вами языке. Затем вы можете скопировать файл ISO на USB-накопитель и перенести его на ноутбук или рабочий стол Windows, чтобы продолжить установку Windows.
Если вам необходимо перейти на Windows 11 (или вы планируете это сделать в ближайшее время), не забудьте ознакомиться с нашим руководством по установке Windows 11.
Часто задаваемые вопросы о файлах ISO
Можно ли скачать ISO-образ Windows 10 бесплатно?
Да. Microsoft бесплатно предлагает файлы ISO на своем веб-сайте. Вы можете легально загрузить их бесплатно, но вам все равно нужно будет купить лицензию Windows 10, как только вы создадите установочный носитель для активации операционной системы.
Какой самый быстрый способ загрузить ISO-образ Windows 10?
Вы можете получить ISO-файл Windows 10 из инструмента Microsoft Windows 10 Media Creation.
Является ли ISO-образ Windows 10 последней версией Windows 10?
Последней версией Windows 10 является обновление Windows 10 за ноябрь 2021 года.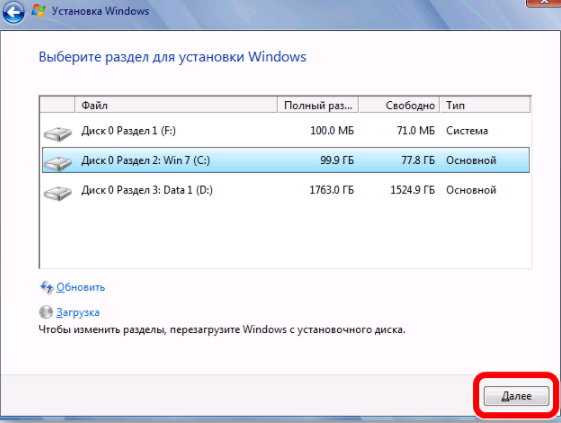

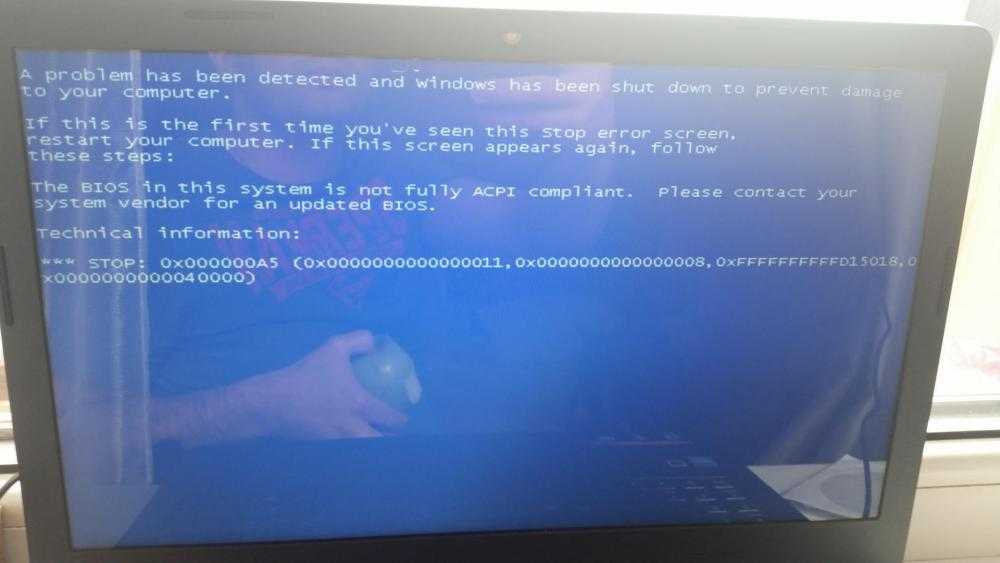 1, поэтому лучше, если флешка будет версии 3.0 — тогда скорость установки Windows 11 будет максимальной. USB-накопитель 2.0 тоже будет работать, но медленнее.
1, поэтому лучше, если флешка будет версии 3.0 — тогда скорость установки Windows 11 будет максимальной. USB-накопитель 2.0 тоже будет работать, но медленнее.