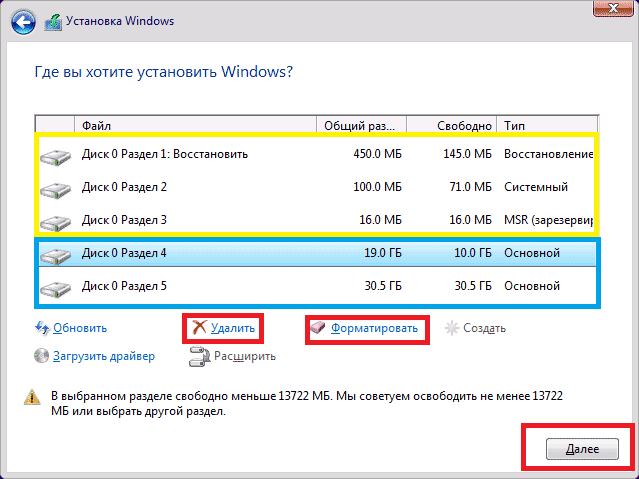Windows 10 обновление с флешки: Как скачать Windows 10 2022 Update версия 22H2 и создать установочный носитель используя Media Creation Tool
Содержание
Обновление встроенного ПО ILCE-7RM4A до версии 1.10 (Windows)
Применимая модель
Данная информация относится к следующим моделям:
- ILCE-7RM4A
Сведения о загрузке
Преимущества и улучшения
- Улучшена общая стабильность работы камеры
Сведения о файле
Имя файла
- Update_ILCE7RM4AV110.exe
Версия файла
- 1.10
Размер файла
- 339 МБ (355 904 880 байт)
Дата выпуска
- 07-12-2021
Подготовка
Проверка версии системного программного обеспечения
Следуйте приведенным ниже инструкциям для проверки версии системного программного обеспечения. Если версия системного программного обеспечения — 1.00, необходимо выполнить обновление.
Примечание. Если при включении камеры появляется экран настройки даты и времени, убедитесь, что установлены правильные значения даты и времени.
- На экране камеры выберите Меню → Настройка6 → Модель.
- На экране отобразится текущая версия системного программного обеспечения.
Системные требования
Операционные системы
Последняя версия обновления системного программного обеспечения совместима со следующими версиями ОС Microsoft Windows:
- Windows 11
- Windows 10
- Windows 8.1
Аппаратное обеспечение компьютера
Для обновления данного системного программного обеспечения требуется следующее оборудование:
- Компьютеры на базе процессора Intel или AMD (компьютеры на базе ARM не поддерживаются)
- Свободное место на жестком диске: 600 МБ или больше
- ОЗУ: 600 МБ или больше
Другое аппаратное обеспечение
- Источник питания для камеры: Используйте полностью заряженный аккумулятор NP-FZ100. Примечание. Обновление можно выполнять только в том случае, когда индикатор уровня заряда аккумулятора показывает не менее трех полосок ().
 Рекомендуется использовать полностью заряженный аккумулятор. Снимите вертикальную рукоятку перед обновлением программного обеспечения системы.
Рекомендуется использовать полностью заряженный аккумулятор. Снимите вертикальную рукоятку перед обновлением программного обеспечения системы. - Используйте USB-кабель, идущий в комплекте поставки с камерой.
Примечание. При использовании других USB-кабелей корректное обновление гарантировать невозможно.
Скачать и установить
Важно!
- Закройте все остальные приложения перед обновлением системного программного обеспечения.
- Используйте полностью заряженный аккумулятор (NP-FZ100).
- Во время выполнения обновления не извлекайте аккумулятор, в противном случае камера может выйти из строя из-за внезапного сбоя питания.
- Перед тем, как приступить к выполнению обновления, извлеките карту памяти из устройства.
- Обновление системного программного обеспечения займет приблизительно 10 минут. Не допускайте перехода компьютера в спящий режим в ходе выполнения обновления.
Примечание. Если компьютер переходит в режим сна и процесс обновления прерывается, процедуру обновления придется запустить с самого начала.

- Не выбирайте пункт About This System Software Updater (О средстве обновления системного ПО) в меню средства обновления системного программного обеспечения, так как это может вызвать сбой в работе программного обеспечения данного средства обновления.
- Не подключайте камеру к любым другим устройствам, кроме вашего компьютера.
- Не подключайте камеру к компьютеру, пока не отобразится соответствующая инструкция.
- Убедитесь, что компьютер подключен к Интернету.
- Следуя инструкциям в окне средства обновления системного программного обеспечения, на экране камеры выберите Меню → Настройка4 → USB-соединение, а затем убедитесь, что выбран пункт Съемный диск. Если выбран другой пункт, выберите Съемный диск.
Как скачать средство обновления:
- Нажмите кнопку Скачать выше.
- Прочитайте заявление об отказе от ответственности и нажмите кнопку Скачать.
- Начнется загрузка файла Update_ILCE7RM4AV110.
 exe.
exe.Примечание. Размер файла: 339 МБ (355 904 880 байт)
- Сохраните файл на рабочем столе компьютера (рекомендуется).
Примечание. Согласно стандартным настройкам браузера Microsoft Edge файл обновления будет сохранен в папке Загрузки. Нажмите плитку рабочего стола на начальном экране и с помощью проводника найдите загруженный файл в папке Загрузки.
Шаг 1. Запустите средство обновления
- Закройте все программы, запущенные на компьютере.
- Дважды нажмите на загруженный файл Update_ILCE7RM4AV110.exe. На данном этапе не подключайте камеру к компьютеру.
- Средство обновления системного программного обеспечения запускается.
- Включите камеру и подключите ее к компьютеру с помощью идущего в комплекте USB-кабеля. На ЖК-экране камеры появится сообщение Режим USB.
- Нажмите кнопку Далее. В левой нижней части экрана отображаются сведения о текущей версии и версии после обновления.

ВАЖНО! Не выключайте камеру и не отсоединяйте USB-кабель во время обновления.
Примечание. Если компьютер не может обнаружить устройство, на экране ПК отображается сообщение Could not find the camera for this update (Не удалось найти камеру для данного обновления). Попробуйте выполнить следующие действия.
- Извлеките и снова подсоедините USB-кабель.
- Если на компьютере несколько USB-портов, попробуйте подсоединить кабель к другому порту.
- Убедитесь, что текущая версия программного обеспечения — 1.00, и нажмите кнопку Далее. Если текущая версия системного программного обеспечения — 1.10, обновление не требуется. В этом случае отключите камеру от компьютера, нажмите Готово, отключите питание камеры, извлеките батарейный источник питания, вставьте его обратно и снова включите камеру.
- Обновление требуется
- Обновление не требуется
- Камера перезагрузится автоматически.

- Начните обновление. После автоматического сброса начнется обновление и появится индикатор выполнения. Обновление занимает приблизительно 10 минут.
ВАЖНО! Не выключайте камеру и не отсоединяйте USB-кабель во время обновления.
- По завершении обновления камера автоматически перезагрузится. Когда ЖК-экран загорится снова, нажмите Готово, а затем отсоедините USB-кабель.
Примечание. После перезагрузки на экране может появиться сообщение о восстановлении данных. Это нормальная ситуация. Подождите, пока сообщение не исчезнет.
Шаг 2. Проверка версии системного программного обеспечения устройства
- На экране камеры выберите Меню → Настройка6 → Модель.
- На экране отобразится текущая версия системного программного обеспечения.
Вопросы и ответы
Обновление не завершается
Если экран остается черным в течение более 10 минут, выполните следующие действия для решения проблемы:
- Отсоедините USB-кабель от компьютера.

- Извлеките из камеры аккумулятор и отсоедините адаптер для сети переменного тока, подождите несколько минут, а затем вставьте аккумулятор или подключите адаптер для сети переменного тока заново.
- Перезагрузите компьютер.
- Включите камеру и повторите процедуру установки.
Для просмотра этого видео в Youtube примите все файлы cookie.
Зайдите в настройки файлов cookie ниже и включите сохранение файлов cookie для Youtube в разделе «Функциональные».
Поддержка SonyILCE-7RM4A
Улучшена общая стабильность работы камеры
Зарегистрируйте ваш продукт
Получите доступ к информации и доступным обновлениям и воспользуйтесь эксклюзивными предложениями
Посетите наше сообщество, поделитесь опытом и решениями с другими пользователями продукции Sony
Ремонт, гарантия и запасные детали
Задайте вопросы по сервисному обслуживанию, ознакомьтесь с условиями гарантии, найдите ремонтный центр
Support by Sony (мобильное приложение)
Вы больше не пропустите ни одного обновления! Ищите информацию и получайте актуальные уведомления о вашем продукте
Средство создания Windows 10 Media для обновления до версии 1903
Windows
Доступный Средство создания носителя Windows 10 Для версии 1903, недавно выпущенной для загрузки. Подготовить Инструмент для создания Windows 10 Media Один из самых популярных инструментов Чтобы скачать Windows 10 И автоматически создайте загрузочный USB / DVD. Поскольку этот инструмент от Microsoft, он Сверхнадежный и простой в использовании.
Подготовить Инструмент для создания Windows 10 Media Один из самых популярных инструментов Чтобы скачать Windows 10 И автоматически создайте загрузочный USB / DVD. Поскольку этот инструмент от Microsoft, он Сверхнадежный и простой в использовании.
Что такое инструмент для создания медиа?
Инструмент создания Windows 10 Media имеет две функции:
- Обновите компьютер, на котором уже установлена Windows 10
- Создайте загрузочный установочный носитель (USB-накопитель или DVD-диск) для другого компьютера или просто загрузите последние ISO-файлы Windows 10.
Подготовить Помощник по обновлению Windows Еще один инструмент, который можно использовать для плавного обновления ПК, но я предпочитаю использовать Media Creation Tool. Если вы хотите обновить свой компьютер до последней версии Windows 10, вы должны выбрать первый вариант. А если вы хотите создать загрузочный USB / DVD, вам нужно выбрать второй вариант.
Единственная проблема с инструментом создания мультимедиа заключается в том, что он будет пытаться загрузить установку Windows 10 каждый раз, когда вы хотите создать загрузочный USB / DVD. Это поведение по умолчанию.
Это поведение по умолчанию.
Как использовать Media Creation Tool
Давайте рассмотрим процесс обновления Windows 10 версии 1809 до версии 1903 с помощью Windows 10 Media Creation Tool 1903.
1- Скачать
инструмент Создание мультимедиа Windows 10 (1903) (18.4 МБ, 7 посещений)
2- Запустите настройку
После загрузки запустите файл MediaCreationTool1903.exe. Это откроет новое окно, в котором потребуется некоторое время, чтобы «подготовиться к нескольким вещам».
Вам нужно будет принять условия лицензии от Microsoft.
3- Выберите свой вариант
После принятия условий лицензии вам будет предложено два варианта:
- Обновите этот компьютер сейчас
- Создайте установочный носитель (USB-накопитель, DVD или файл ISO) для другого компьютера.
Параметр обновления отмечен по умолчанию. Если вы хотите обновить Windows 10 до последней версии, вам нужно выбрать эту опцию.
После того, как вы нажмете кнопку «Далее» при выборе первого варианта, вы попадете на новый экран, на котором будет отображаться процесс загрузки Windows 10 с серверов Microsoft.
4- Обновите свой компьютер
После завершения загрузки программа установки спросит вас, хотите ли вы загрузить и установить последние обновления безопасности вместе с обновлением функции. Вы можете загрузить обновления сейчас или оставить их позже, потому что Windows загрузит их автоматически после установки.
При появлении запроса выберите Сохранить личные файлы и приложения. Это гарантирует, что ваши файлы и приложения останутся в безопасности.
5 — Установите Windows 10 версии 1903
После того, как вы нажмете кнопку «Далее», начнется установка Windows 10 версии 1903. После завершения установки вам будет предложено перезагрузить систему. Если все пойдет хорошо, вы войдете в обновленную версию Windows 10. В противном случае, если установка не удалась по какой-либо причине, вы вернетесь к версии Windows, установленной до обновления.
6- Создать установочный носитель
На шаге 3, если вы выберете второй вариант, вы увидите аналогичный экран, но вам нужно будет выбрать язык, версию и архитектуру Windows 10.
Тогда у вас будет два варианта:
- флешка
- ISO файл
Если вы хотите создать загрузочный USB-накопитель напрямую, выберите первый вариант. Вам понадобится как минимум 8 ГБ USB / DVD-накопителя.
Если вы хотите загрузить файл ISO, выберите второй вариант. Вы можете создать диск Загрузочный USB из файла ISO с помощью Rufus.
Нажатие кнопки «Далее» запустит процесс загрузки.
Это была наша тема о том, как использовать новый инструмент создания мультимедиа для Обновление до Windows 10 до последней версии илиСоздайте загрузочную флешку. Если у вас возникнут проблемы, не стесняйтесь оставлять комментарии ниже.
Источник
USB не работает после обновления Windows 10? Вот как это можно исправить.
Сводка: Хотите знать, почему ваш USB-накопитель не работает после обновления Windows 10? Вот быстрые и простые решения для исправления USB-накопителей. Кроме того, найдите бонус о том, как вы можете восстановить данные с USB-накопителя, который не работает.
Читайте дальше, чтобы быстро починить USB-накопитель!
Вы были в восторге от нового обновления Windows 10 и хотели обновить свою систему Windows 7. После того, как вы установили операционную систему Windows 10, в вашей системе начались проблемы. Порты USB, которые работали нормально, теперь не работают. Вы перезагрузили систему, но разницы не было.
Многие пользователи столкнулись с такой же проблемой. В этой статье мы рассмотрим решения для преодоления USB-устройств, которые не работают при проблемах с Windows, а также обсудим способ восстановления данных с USB-устройств.
Вот четыре способа исправить USB-накопитель, который не работает после проблемы с обновлением Windows 10. Убедитесь, что вы внимательно следите за процедурой.
Переустановите все контроллеры USB
- Нажмите клавишу Windows +X . Теперь выберите Диспетчер устройств из списка. Если вас попросят ввести пароль администратора, введите его для подтверждения.

- В списке аппаратных устройств щелкните Контроллеры универсальной последовательной шины и разверните его.
- Теперь щелкните правой кнопкой мыши все устройства, отображаемые в узле контроллеров универсальной последовательной шины.
- Щелкнув правой кнопкой мыши, вы получите список параметров, как показано на рисунке ниже. Нажмите Удалите для каждого устройства, чтобы удалить их по одному.
- Перезагрузите компьютер и дождитесь переустановки контроллеров USB.
- Теперь подключите USB-устройство, чтобы проверить, работает ли оно.
Установите драйверы с веб-сайта производителя
- Нажмите «Пуск». Введите Панель управления в поле поиска и нажмите Enter.
- Теперь нажмите Программы -> Программы и компоненты .
- Найдите USB не работает.

- Щелкните правой кнопкой мыши Драйвер USB и выберите Удалить .
- Перезагрузите систему после завершения удаления.
Выполнив любой из двух указанных выше способов, перейдите на веб-сайт производителя вашего USB-накопителя и установите последние версии драйверов.
Использование вкладки «Управление питанием»
- Нажмите клавишу Windows + X . Выберите Диспетчер устройств.
- Теперь щелкните Контроллеры универсальной последовательной шины и разверните его.
- Дважды щелкните корневой USB-концентратор .
- Нажмите Управление питанием
- Снимите флажок «Разрешить компьютеру отключать это устройство для экономии энергии»
- Нажмите OK .
Если имеется более одного устройства корневого концентратора USB, необходимо повторить описанные выше шаги для каждого устройства.
- Перезагрузите компьютер. Проверьте, все ли порты работают нормально.
Восстановить usbstor.inf
Если порт USB не распознан Windows, вы не сможете получить доступ к его содержимому.
- Зайдите в эту папку — C:\Windows\inf .
- Найдите файл usbstor.inf. Вырежьте и вставьте файл в другое место.
- Теперь подключите USB-устройство. Он должен работать нормально.
- После устранения ошибки скопируйте файл usbstor.inf обратно в исходное место.
- Если у вас нет вышеуказанных файлов в каталоге C:\Windows\inf или вышеуказанный метод не сработал, перейдите к C:\Windows\System32\DriverStore\FileRepository и найдите файл usbstor.inf_XXXXX (где x будет иметь некоторые значения).
- Теперь скопируйте эти файлы – inf и usbstor.PNF в папку C:\Windows\inf.
Перезагрузите систему и подключите USB-устройство.
Восстановление данных с помощью программы Remo Recover
Если вы потеряли данные, пытаясь решить проблему «USB-устройство не работает», вы все равно можете восстановить их благодаря программе Remo Recover.
Программное обеспечение для восстановления данных хорошо работает на всех жестких дисках, картах памяти, внешних USB-накопителях, дисках FireWire и т. д.
Remo Recover восстанавливает данные из нескольких типов файлов. Если вашего типа файла нет в списке, вы всегда можете добавить его, используя опцию поиска необработанной подписи.
Процесс восстановления данных USB с помощью программы Remo Recover чрезвычайно прост. Все, что вам нужно сделать, это установить последнюю версию программного обеспечения и следовать инструкциям на экране, чтобы успешно восстановить потерянные или удаленные данные.
Обратите внимание, что вы не должны добавлять или изменять какие-либо файлы на вашем USB-накопителе после того, как он перестанет работать. Если вы это сделаете, это приведет к перезаписи файлов, и шансов на восстановление данных не будет.
Если вы это сделаете, это приведет к перезаписи файлов, и шансов на восстановление данных не будет.
Remo Recover также может извлекать файлы из потерянных, удаленных, отформатированных и переформатированных разделов. Инструмент восстановления данных работает на всех версиях операционных систем Windows и Mac.
Джон Харрис
Старший редактор, контент-аналитик и поклонник исключительного обслуживания клиентов. Джон разрабатывает и публикует учебные и информационные материалы по управлению разделами, исправлениям Windows, управлению данными и устранению неполадок компьютеров.
Будучи штатным специалистом по восстановлению данных, Джон делится исключительными знаниями и сообщениями в блогах о потере данных и восстановлении данных на любом устройстве хранения. Обладая более чем 8-летним опытом написания статей для восстановления данных для компьютеров Mac OS и Windows OS, он является активным учеником, который всегда хочет отполировать и упростить процесс восстановления данных. Джон проводит свободное время, играя в шахматы и читая научно-фантастические романы.
Джон проводит свободное время, играя в шахматы и читая научно-фантастические романы.
Статьи: 548
Как обновить USB-накопитель Windows 10 To Go?
Обновлено 22 октября 2020 г. администратором до Windows To Go Upgrader
Обновление рабочей области Windows To Go не поддерживается, это ограничение Microsoft. Когда мы пытаемся обновить USB-накопитель Windows 10 To Go, мы получаем следующие сообщения об ошибках:
- Вы не можете установить Windows на USB-накопитель с помощью программы установки.
- Установка Windows невозможна, так как на этом ПК неподдерживаемая структура диска для встроенного ПО UEFI.
- Невозможно установить Windows на виртуальный диск.
Вы сталкивались с похожей ситуацией? Есть ли способ обновить USB-накопитель Windows 10 To Go? Ответ: да, Hasleo Software не только разработала программное обеспечение Windows To Go Creater WinToUSB, но также разработала программное обеспечение Windows To Go для обновления Windows To Go Upgrader. Здесь вы можете узнать, как обновить Windows 10 To Go с более низкой версии до более высокой версии с помощью Windows To Go Upgrader.
Здесь вы можете узнать, как обновить Windows 10 To Go с более низкой версии до более высокой версии с помощью Windows To Go Upgrader.
Обратите внимание, что обновление USB-устройства Windows To Go — сложный и громоздкий процесс, поэтому, чтобы убедиться, что вы можете успешно обновить диск Windows To Go, внимательно прочитайте это руководство перед выполнением операции обновления.
Советы:
- Пожалуйста, не устанавливайте и не запускайте «Windows To Go Upgrader» в Windows, работающей на USB-накопителе, который вы хотите обновить, вам следует установить и запустить его в других операционных системах Windows.
- Если рабочая область Windows To Go была зашифрована с помощью шифрования диска BitLocker, в процессе обновления необходимо ввести расшифрованный пароль.
- Если вы установили роль Hyper-V в рабочей области Windows To Go, перед операцией необходимо отключить роль Hyper-V.
- Если системный или загрузочный раздел не имеет буквы диска, лучше вручную назначить для него букву диска.

- Перед обновлением мы настоятельно рекомендуем сделать резервную копию всех важных данных, чтобы гарантировать, что ваши личные данные не будут потеряны во время обновления системы.
- Если вы потеряете некоторые файлы после обновления диска Windwos To Go, вы можете использовать наше бесплатное программное обеспечение для восстановления данных Hasleo Data Recovery, чтобы восстановить потерянные файлы.
Руководство по обновлению USB-накопителя Windows 10 To Go с помощью программы обновления Windows To Go.
- Перед началом процесса обновления необходимо убедиться, что ваша система соответствует следующим минимальным требованиям к оборудованию и программному обеспечению.
- Требуется Windows 8 или более поздняя версия.
- ЦП: VT-x/AMD-v должен поддерживаться вашим ЦП, а VT-x/AMD-v должен быть включен в вашем BIOS.
- Графическое устройство 1024×768 (рекомендуется более высокое разрешение).
- 4 ГБ доступной оперативной памяти (рекомендуется 8 ГБ или больше).

- 16 ГБ свободного места на загрузочном диске Windows.
- Загрузите и установите VirtualBox V6.1, если он еще не установлен. Если вы уже установили другие версии (например, 5.9, 6.0) VirtualBox, переустановите версию 6.1.
Скачать VirtualBox V6.1 - Загрузите установочный файл Windows To Go Upgrader с нашего сайта. Дважды щелкните, чтобы открыть его, затем следуйте инструкциям в диалоговых окнах настройки. И у вас будет возможность указать, где установить Windows To Go Upgrader.
- Подключите диск Windows To Go, который вы хотите обновить, к компьютеру, на котором установлено средство обновления Windows To Go.
- Запустите программу обновления Windows To Go от имени администратора, затем нажмите кнопку.
- Выберите USB-накопитель, который вы хотите обновить, в раскрывающемся списке. Программа обновления Windows To Go автоматически выберет целевой загрузочный раздел и системный раздел из списка разделов, а выбранные разделы будут отмечены красным цветом.

Советы:- Если ваш USB-накопитель неправильно распознается Windows To Go Upgrader, вам нужно нажать кнопку, чтобы программа распознала USB-накопитель.
- На этом шаге вы можете указать источник обновления.
- Если вы хотите обновить Windows с помощью установочного ISO-файла Windows, сначала щелкните переключатель «ISO-файл», а затем укажите путь к ISO-файлу, нажав кнопку.
- Если вы хотите обновить Windows с помощью дисковода CD/DVD, сначала нажмите переключатель «CD/DVD», а затем выберите дисковод CD/DVD.
- Если вы хотите обновить Windows с помощью Центра обновления Windows, инструмента Windows Media Creation Tool или приложения «Получить Windows 10», установите переключатель «Нет».
- Нажмите «Далее». После нажатия «Далее» программа обновления Windows To Go автоматически создаст виртуальную машину VirtualBox с именем «Программа обновления Windows To Go», а затем автоматически запустит виртуальную машину.
 Поскольку виртуальная машина использует ваш USB-накопитель в качестве системного диска, она будет загружаться в операционную систему Windows с USB-накопителя.
Поскольку виртуальная машина использует ваш USB-накопитель в качестве системного диска, она будет загружаться в операционную систему Windows с USB-накопителя. - Если виртуальная машина может успешно загрузиться в Windows, обновите Windows в обычном режиме, а затем завершите работу виртуальную машину в обычном режиме после завершения обновления. если виртуальная машина не может успешно загрузиться в Windows, вам необходимо принудительно выключить виртуальную машину.
Советы:
- Не принудительно завершайте работу (выключайте), переводите в спящий режим или режим гибернации виртуальную машину во время процесса обновления, это приведет к сбою обновления, потере или повреждению данных.
- Если во время процесса обновления виртуальная машина аварийно завершает работу или дает сбой, вы можете вручную перезапустить виртуальную машину, чтобы повторить попытку обновления. И если вы хотите повторить попытку, не переходите к следующему шагу.
- После того, как вы выключите виртуальную машину, появится всплывающее окно с вопросом, успешно ли завершено обновление.


 Рекомендуется использовать полностью заряженный аккумулятор. Снимите вертикальную рукоятку перед обновлением программного обеспечения системы.
Рекомендуется использовать полностью заряженный аккумулятор. Снимите вертикальную рукоятку перед обновлением программного обеспечения системы.
 exe.
exe.

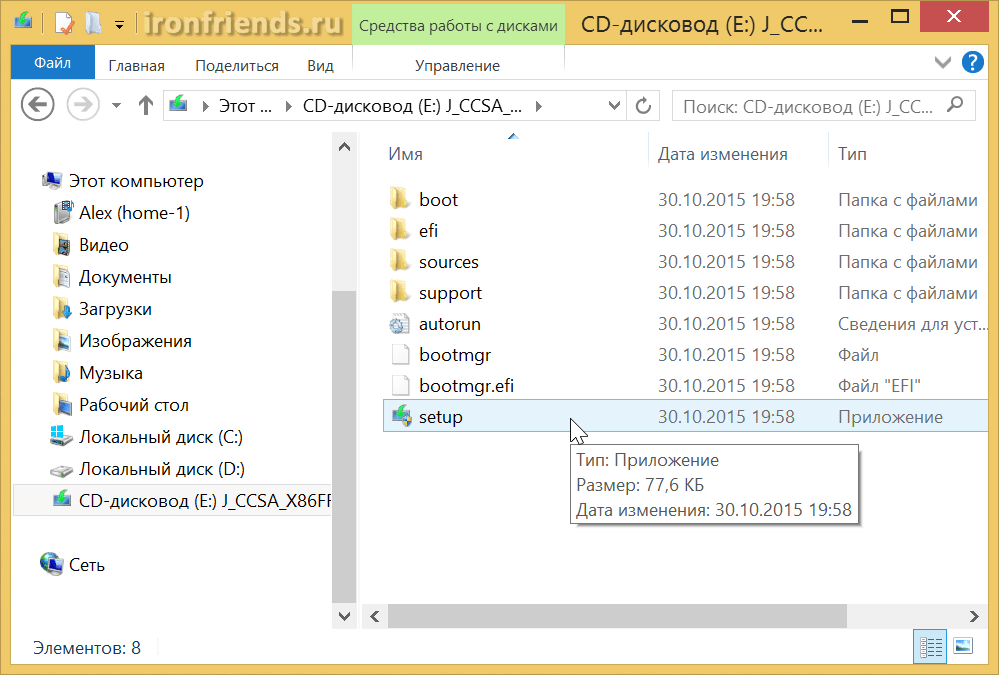
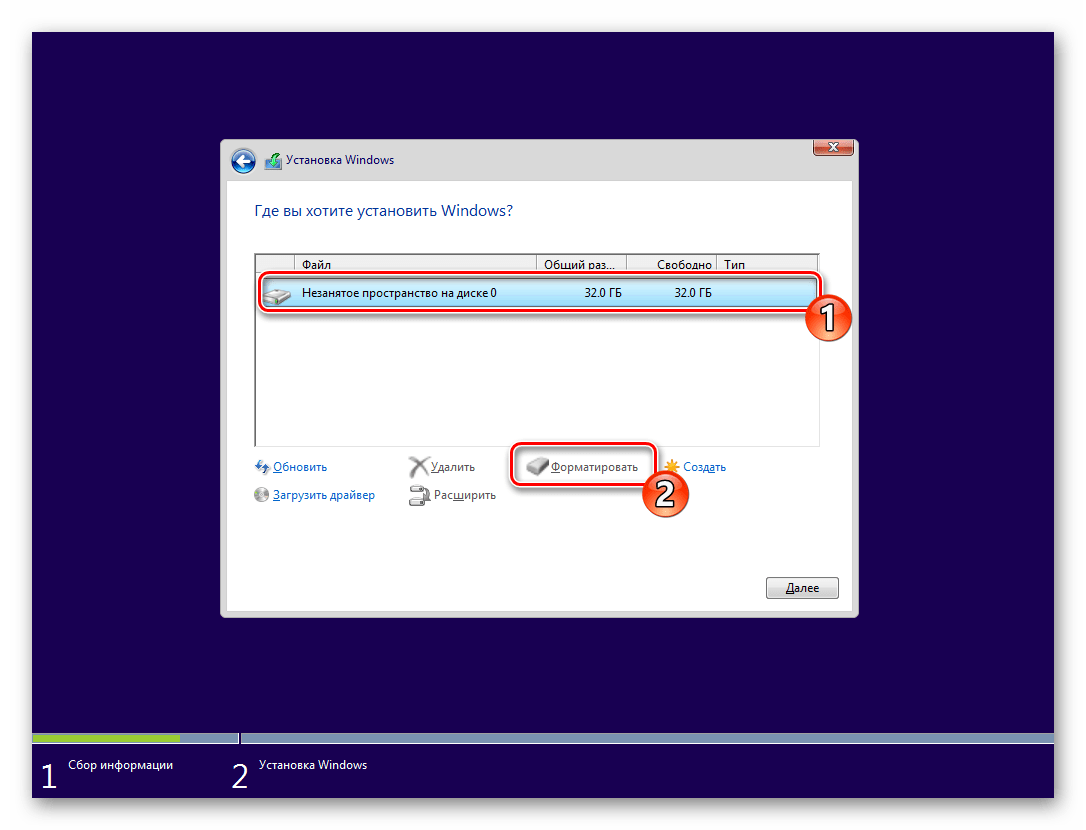 Читайте дальше, чтобы быстро починить USB-накопитель!
Читайте дальше, чтобы быстро починить USB-накопитель! 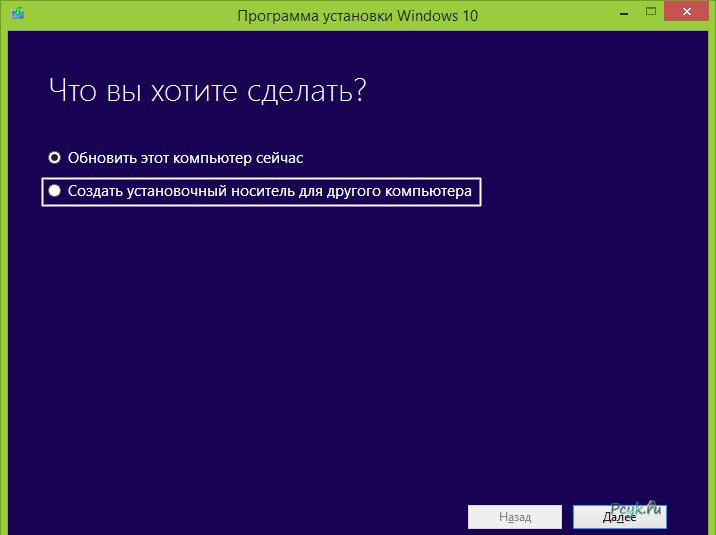
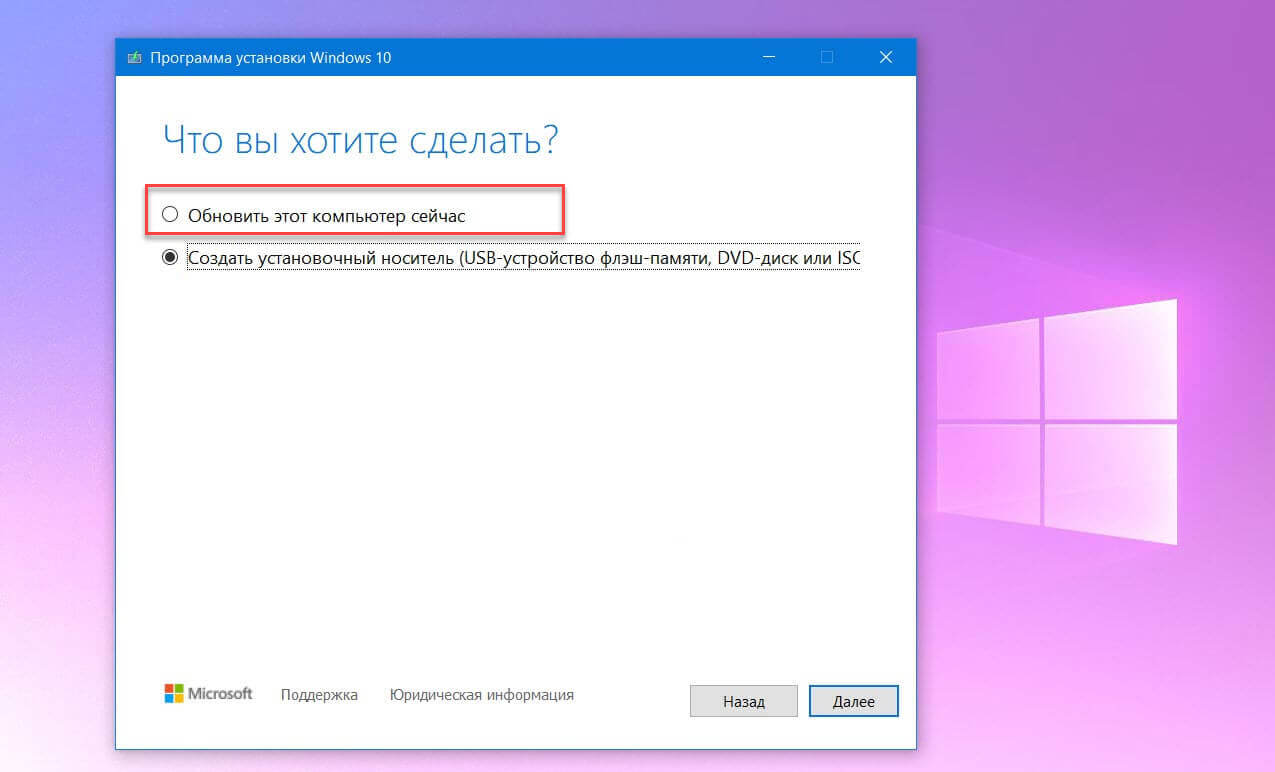
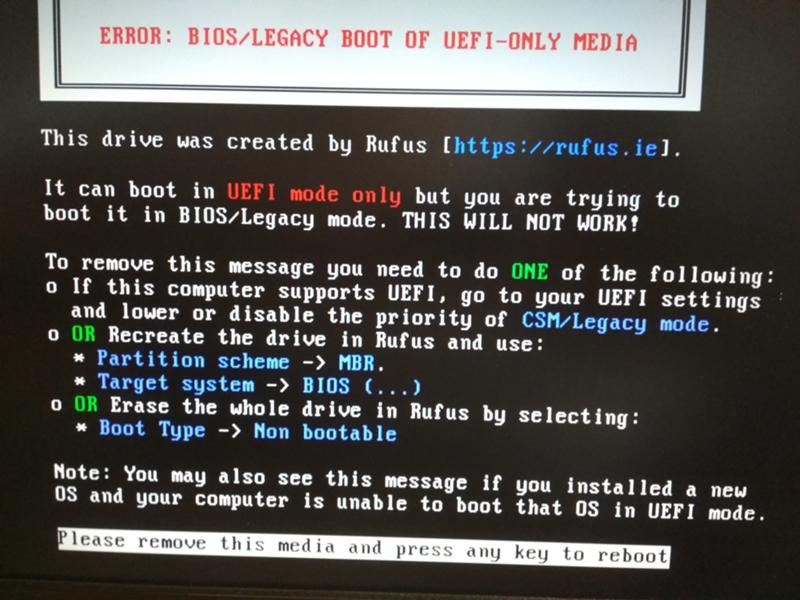
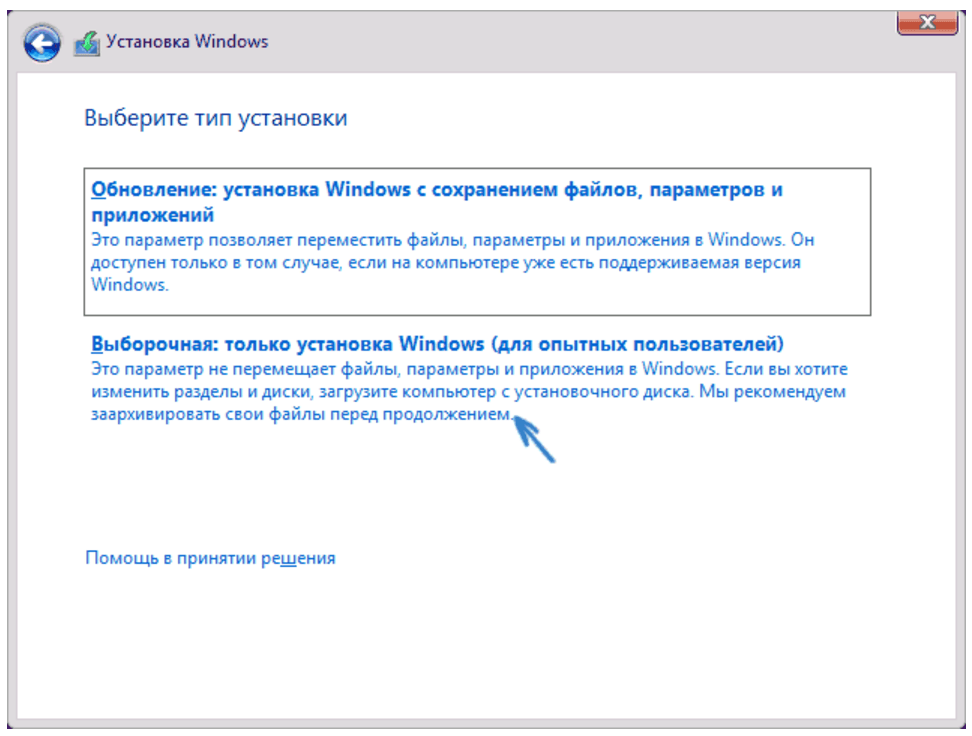

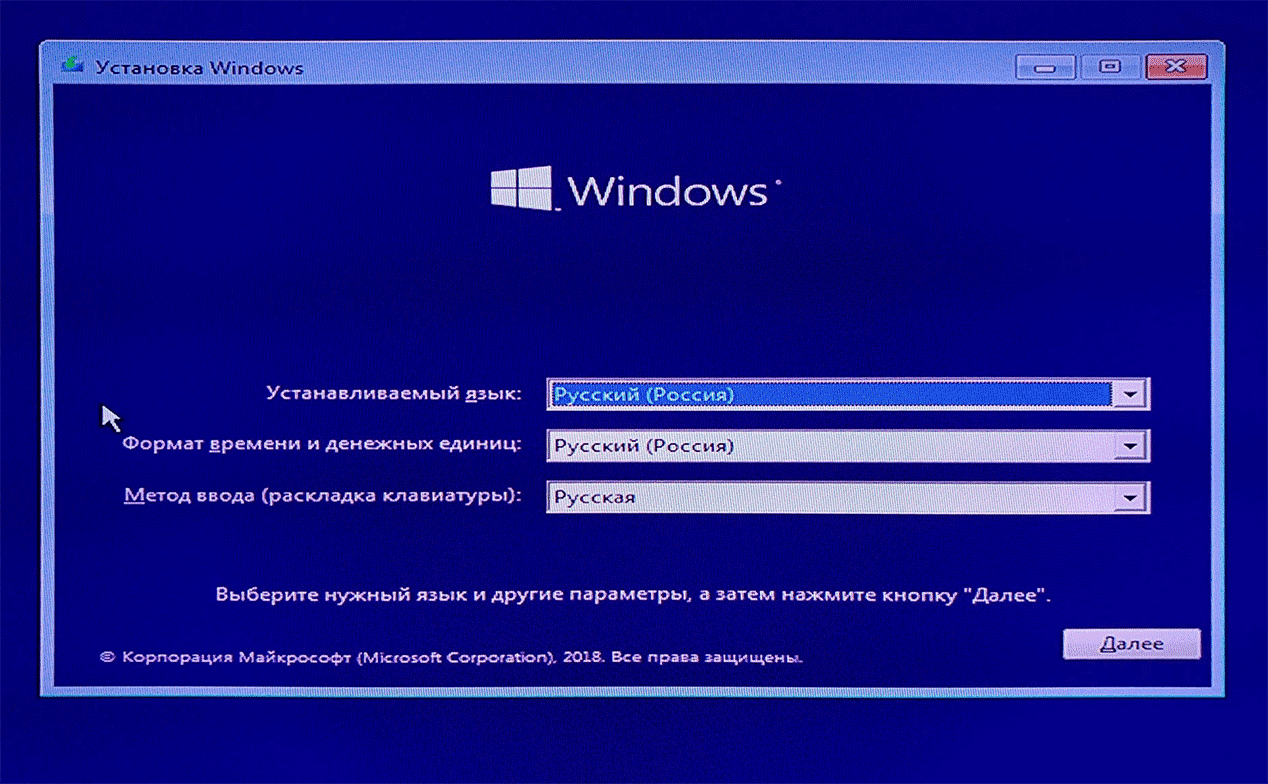 Поскольку виртуальная машина использует ваш USB-накопитель в качестве системного диска, она будет загружаться в операционную систему Windows с USB-накопителя.
Поскольку виртуальная машина использует ваш USB-накопитель в качестве системного диска, она будет загружаться в операционную систему Windows с USB-накопителя.