Установка виндовс хр с диска через биос: Установка Windows XP в деталях
Содержание
Как установить windows xp с флешки, пошаговая инструкция
В этой статье я расскажу, как установить Windows XP с флешки. Как подготовить флешку, с помощью чего можно записать iso образ на флешку.
Contents
Общие сведения
Наверняка каждый, кто ставил операционную систему Windows (у себя, у друга, в школе, в институте, на работе, не важно где), сталкивался рано или поздно с таким неудобством, как отсутствие привода для чтения дисков, но при этом на компьютере присутствовало большое количество USB-разъемов или хотя бы два. Но как соединить воедино Windows XP с флешкой, а тем более сделать флешку загрузочной и произвести установку Windows с флешки. На самом же деле всё не так страшно, но требует строгого соблюдения некоторых тривиальных действий, соответствующего софта, операционки Windows XP, ну и собственно самой флешки. Чтобы всё было предельно ясно и не задавалось в последствии лишних глупых вопросов давайте сразу договоримся: выполнять все действия ниже предоставленного алгоритма, так как это уже проверено на собственном опыте и, думаю, не будем изобретать велосипед. Итак, чтобы установить Windows XP с накопителя нам понадобится:
Итак, чтобы установить Windows XP с накопителя нам понадобится:
- Флешка размером больше 1 Гб (я использовал 2 Гб, лучше перестраховаться, чем поганить флешки и терять своё личное время, когда вдруг выскочит сообщение, что мол так и так, треба места на, не хватает дескать его).
- Утилита для форматирования флешки под нужный формат и создания загрузочной флешки Windows XP.
- Рабочая версия Windows XP, а точнее её образ.
Подготовка флешки
Итак, предположим, что у Вас уже есть флешка нужного размера теперь нам требуется подходящая утилита, для работы с ней. Есть ряд возможных утилит, но перепробовав большую часть имеющихся я остановился на одной из самых простых и удобных, а именно WinSetupFromUSB. Данная программка весьма удобна и проста в использовании, а скачать её можно на просторах интернета.
Программа проста в использовании, её не нужно устанавливать, лишь скачать архив, распаковать в нужную папку и запустить exe-шник. Далее скачиваем качественную сборку Windows XP и начинаем подготовку Вашей флешки к дальнейшей работе.
Для того чтобы установить винду с флешки сперва её нужно правильно отформатировать, как оговаривалось выше, итак, запускаем скачанную утилиту и видим перед собой окошко:
Если у Вы запустили программу, но не поставили флешку, то вставив флешку нажмите на кнопку «Refresh» (Обновить), чтобы она у Вас отобразилась в соответствующем окошке. Далее жмем кнопку «Bootice» и попадаем в следующее окно:
Здесь необходимо выбрать Вашу флешку. Внимание! Не спутайте, в списке также предлагается Ваш текущий жесткий диск, поэтому внимательней с выбором. После чего жмём кнопку «Perform Format». После чего у нас появляется новое диалоговое окно, в котором Вам нужно выбрать тип создаваемого носителя, т.к. мы создаем загрузочную флешку Windows XP, как единый логический диск, то выбираем вариант USB-HDD mode (Single Partition) и жмём кнопку «Next Step»
И получаем следующее окно, в котором Вам нужно выбрать тип файловой системы, в которой будет отформатирована флешка: выбираем NTFS (объяснять не буду почему, раз Вы решили установить WindowsXP, то думаю, Вы знаете, что такое файловая система и каких видов она бывает) и можно также придумать ей метку, т. е. название. Это название будет появляться при последующих подключениях флешки к компьютеру, ноутбуку или нетбуку, н-р, как у меня на рисунке это название «Windows XP». После чего жмём кнопку «OK»:
е. название. Это название будет появляться при последующих подключениях флешки к компьютеру, ноутбуку или нетбуку, н-р, как у меня на рисунке это название «Windows XP». После чего жмём кнопку «OK»:
В появившемся окне жмём «ОК»:
Затем опять «ОК»:
Соглашаемся и жмём «Да»:
Ваша флешка форматируется некоторое время, после чего появляется сообщение:
Жмём «ОК» и на этом форматирование заканчивается. Чтобы увидеть, что это так, достаточно зайти в стартовое окно «Мой компьютер», и увидим что флешка отформатировалась в нужной файловой системе, с нужной нам файловой системой и с той меткой, которую мы задали ей до форматирования (я приводил пример с названием метки «Windows XP», чтобы всё было предельно ясно)
Создаем загрузочную флешку
Теперь нам необходимо правильно установить XP на Вашу флешку, т.е. сделать флешку загрузочной. Для этого в главном окне программы поставить галочку напротив поля «Windows XP/2000/Server setup». Перед тем как это всё проделать необходимо распечатать полученный ISO-архив, иначе если Вы попытаетесь указать путь к нераспечатанному архиву, то получите ошибку следующего вида:
Перед тем как это всё проделать необходимо распечатать полученный ISO-архив, иначе если Вы попытаетесь указать путь к нераспечатанному архиву, то получите ошибку следующего вида:
Избавляемся от ошибки просто: распечатываем архив и указываем путь уже к распечатанному архиву. Только посмотрите внимательно, чтобы путь уже шёл именно к папке содержащей файлы OC Windows XP, и чтобы архив не лежал во вложенных папках. Если Вы скачали ту версию Windows XP, на которую приведенна ссылка в статье, то распечатанный архив имеет следующее содержание:
Итак, указываем правильно путь к распечатанному архиву:
Ставим галочку рядом надписью «Show Log» (если хотим наблюдать процесс установки), жмём «GO» и ждём пока установится XP на Вашу флешку:
По завершению установки появится окно с сообщением:
Следует нажать кнопку «ОК» и на этом подготовка загрузочной флешки Windows XP будет закончена. Теперь нас ждёт непосредственно установка операционной системы. Что для этого нужно:
Что для этого нужно:
Установка Windows XP на ваш компьютер
- Сперва нам нужно зайти в BIOS и назначить загрузку с флешки. Для этого перезагрузите Вашу машину (нетбук, ноутбук, компьютер или что-то ещё). Чаще всего случается переустановить систему с флешки на нетбуках (далее будет писаться нетбук) ибо там как раз и отсутствует привод оптических дисков. В самом начале загрузки нажмите клавишу «Delete» (Del), у каких-то производителей это клавиша «F2», «Esc», в общем при перезагрузке машина сама подсказывает какую клавишу требуется нажать, чтобы попасть BIOS. Сразу хочу предупредить многих, кто панически боится синих экранов и всего синего, текстового и непонятного на первый взгляд и BIOS’а в частности. Это такая же программа, только низкоуровневая, т.е. работает напрямую с системными устройствами и всеми платами. А кто любит ко всему относиться с толком прекрасно понимает, что текстовая консоль и текстовый интерфейс намного удобнее для работы и открывает большие возможности перед ею пользующимся.
 Итак, это отступление, продолжим дальше. Заходим в BIOS и назначаем загрузку с флешки (напомню, что BIOS отличается внешним видом у разнух производителей):
Итак, это отступление, продолжим дальше. Заходим в BIOS и назначаем загрузку с флешки (напомню, что BIOS отличается внешним видом у разнух производителей):
Переходим во вкладку «Boot» (все перемещения стрелками на клавиатуре), видим нашу флешку под пятым номер в списке устройств и поднимаем её клавишами «F5/F6» на первую позицию в списке:
Жмём клавишу «F10» и клавишу «Y» на клавиатуре («Yes», т.е. мы соглашаемся с применением изменений и выходом из BIOS)
- Далее перезагружаем Ваш нетбук, если Вы всё проделали, так как описано выше, то после перезагрузке появится окно следующего содержания:
Выбираем вторую строчку «Windows XP/2000/2003 Setup». Далее попадаем в следующее окно:
Выбираем вторую строчку «First part of Windows XP Professional SP3 setup from partition 0», здесь Мы выбираем установку той версии Windows XP которую мы скачали и загрузили на флешку. Далее начинается типичная установка:
Жмём клавишу «Enter», чтобы приступить к установке Windows:
Тут интересный момент. Кто-нибудь хоть раз читал лицензионное соглашение по установке того или иного программного обеспечения? Я думаю вряд-ли. Но будем считать что мы его прочли и потому благополучно жмём клавишу «F8»:
Кто-нибудь хоть раз читал лицензионное соглашение по установке того или иного программного обеспечения? Я думаю вряд-ли. Но будем считать что мы его прочли и потому благополучно жмём клавишу «F8»:
Далее выбирайте раздел, куда будет произведена установка Windows XP. Внимательно просмотрите предлагаемые варианты, выберите нужный раздел, не перепутав его с разделом где у Вас хранятся важные данные и жмите клавишу «Enter». Конечно если у Вас есть желание объединить или разбить логические разделы, то можете предварительно сделать это, а затем произвести также установку в выбранный раздел. Ну а мы жмём тем временем «Enter»:
И попадаем в следующее окно, где нам предстоит выбрать тип файловой системы. Выбираем файловую систему NTFS, жмём клавишу «Enter» и наблюдаем за процессом форматирования:
Происходит форматирование Вашего диска, сей процесс можно наблюдать на экране:
После этого программа установки скопирует нужные ей файлы:
После всех проделанных действий и операций произойдёт перезагрузка Вашего нетбука и вновь появится окно загрузчика, где снова необходимо выбрать пункт меню «Windows XP/2000/2003 Setup»:
В появившемся окне выбираем уже не первую, а вторую строчку «Second part of 2000/XP/2003 setup / Boot first internal hard disk»:
После чего начнется привычная, приятная глазу капризного пользователя, установка Windows XP.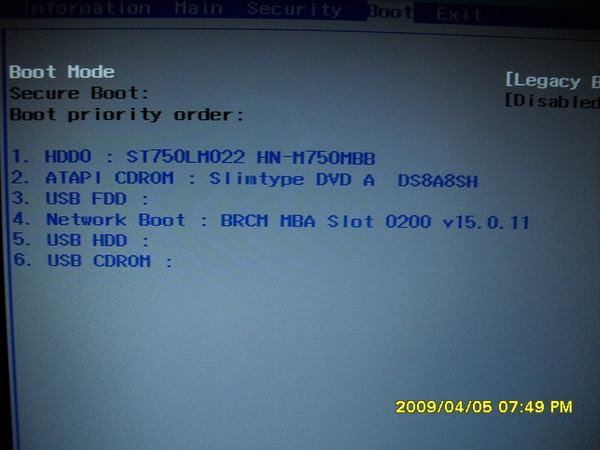
В этой статье вы узнали как записать ИСО образ на флешку, как подготовить БИОС, первоначальный этап установки Windows XP с флешки. На этом поставим точку. Успехов!
Видео урок по установке виндовс хп
Предыдущая
WindowsAcronis True Image Home portable – правила пользования
Следующая
WindowsУстановка windows 7 с флешки
Как установить Windows XP
Категория: Windows / Установка Windows
Добавил: admin
access_timeОпубликовано: 16-12-2011
visibilityПросмотров: 587 661
chat_bubble_outlineКомментариев: 326
Как установить Windows XP, если вы задались таким вопросом, значит решились установить операционную систему Windows XP сами и без посторонней помощи, тогда наша статья с подробным описанием установки, а также иллюстрациями для вас. Кстати на нашем сайте опубликовано множество интересных статей о Windows XP и не только. Человек пишущий эти строки, имеет многолетний опыт ремонта, устранения различных неполадок и неисправностей компьютера и желает честно поделиться с читателями накопленными знаниями. Всё что знаю, расскажу на страницах сайта.
Кстати на нашем сайте опубликовано множество интересных статей о Windows XP и не только. Человек пишущий эти строки, имеет многолетний опыт ремонта, устранения различных неполадок и неисправностей компьютера и желает честно поделиться с читателями накопленными знаниями. Всё что знаю, расскажу на страницах сайта.
При помощи наших статей Вы сможете устанавливать разные операционные системы, например Windows XP, Windows 7, Windows 8, на настольные компьютеры, а так же ноутбуки и нетбуки, с диска и с флешки, устанавливать драйвера и решать различные задачи связанные с работой на компьютере. Через несколько месяцев нашего общения, все Ваши сегодняшние проблемы, связанные с компьютером, покажутся Вам смешными.
В данной статье мы установим Windows XP с диска, но если у вас нетбук или просто не работает дисковод, то вы можете создать установочный дистрибутив Windows XP на флешке и установить XP с флешки, как всё это сделать пошагово, написано в статье Установка Windows XP с флешки. Кстати, если вам нужно, вы можете создать мультизагрузочную флешку содержащую сразу три операционные системы Windows XP, Windows 7 и Windows 8!
Кстати, если вам нужно, вы можете создать мультизагрузочную флешку содержащую сразу три операционные системы Windows XP, Windows 7 и Windows 8!
Начнём с дисков с драйверами на ваш компьютер, после удачной установки Windows XP они вам понадобятся, если у вас их нет, то нужно узнать какая у вас сетевая карта и заранее скачать в интернете драйвера для неё, как только мы установим Windows XP, вам сразу будет нужен интернет, что бы найти драйвера на все остальные устройства, которые определятся в установленной операционной системе как неизвестные. Если вы испытываете трудности с поиском драйверов читайте нашу статью: Как найти и установить драйвера правильно.
BIOS и что это такое. BIOS: (Basic Input-Output System) базовая система ввода/вывода, которая хранится в памяти материнской платы и служит для того, что бы мы с вами могли управлять «железом», установленным на вашем компьютере. Неправильные настройки BIOS могут вывести компьютер из строя. Узнать про настройки вашей BIOS можно в паспорте на вашу материнскую плату.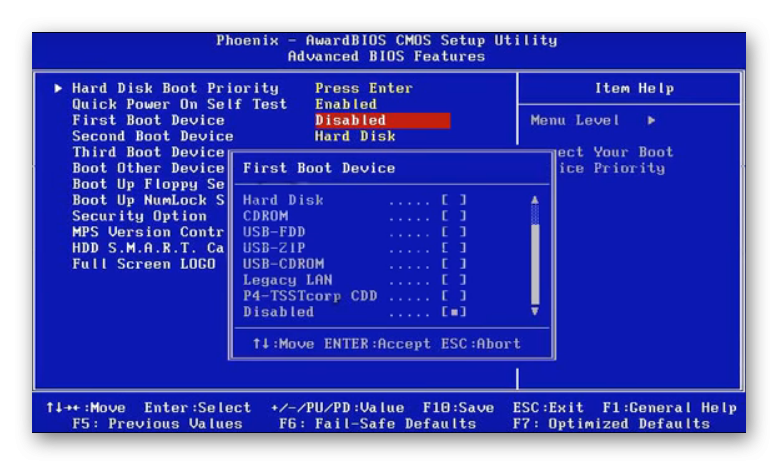
Нам же для того, что бы установить Windows XP, понадобиться изменить там всего лишь одну настройку и я вам советую не меняйте там больше ничего, BIOS это отдельная тема, мы её обязательно рассмотрим.
Итак, меняем очередность загрузки в BIOS: При включении компьютера смотрим на мониторе надпись, она может выглядеть так: Press DEL to enter SETUP, то есть для того что бы зайти в (BIOS) вам надо, пока горит надпись на мониторе, несколько раз нажать клавишу Delete
- Примечание: Надписи могут быть разные, может даже и не быть никаких надписей, это не должно вас смутить, в большинстве случаев, что бы попасть (BIOS), нажимать нужно клавиши F2 или Delete, реже F1 или Esc
У вас должно получиться и перед вами на мониторе появится такое окно. Это окно Ami BIOS, его настройку мы здесь и рассмотрим.
Если окно будет другим, то это — Award BIOS.
Настройки Award Bios подробно описаны в статье BIOS: Загрузка с диска.
Вернёмся к Ami BIOS, сейчас для многих кто будет проделывать это всё в первый раз, и в процессе сделает что-то не так прозвучит важная информация, если вы запутались и изменили незнакомые вам настройки, нужно проследовать на вкладку (Exit), она находится от вкладки (Boot) справа после вкладки (Tools). В ней с помощью стрелок на вашей клавиатуре выбираем пункт Load Setup Defaults, жмём Enter и заходим в меню.
В ней с помощью стрелок на вашей клавиатуре выбираем пункт Load Setup Defaults, жмём Enter и заходим в меню.
Load Setup Defaults означает загрузить настройки (BIOS) по умолчанию, то есть они станут такими, какие были до ваших экспериментов, выбираем OK и настройки сброшены по умолчанию, запомните этот полезный пункт.
Вернёмся после всех этих нужных отступлений к нашей основной теме, Как установить Windows XP и к первому фото. Нам нужен пункт Boot, стрелками на клавиатуре выбираем его, жмём Enter и далее заходим в пункт Boot Devise Priority
В этом пункте мы видим, что первым загрузочным устройством выставлен жёсткий диск, выделяем стрелочками первый пункт 1st Boot Devise жмём клавишу Enter.
В этом пункте нам нужно изменить приоритет загрузочного устройства, с помощью стрелки передвигаемся к нашему (CD/DVD) и нажимаем Enter
У вас должно получиться как показано на фото, сейчас первым загрузочным устройством выставлен дисковод.
Теперь нам осталось лишь сохранить наши настройки и выйти из (BIOS).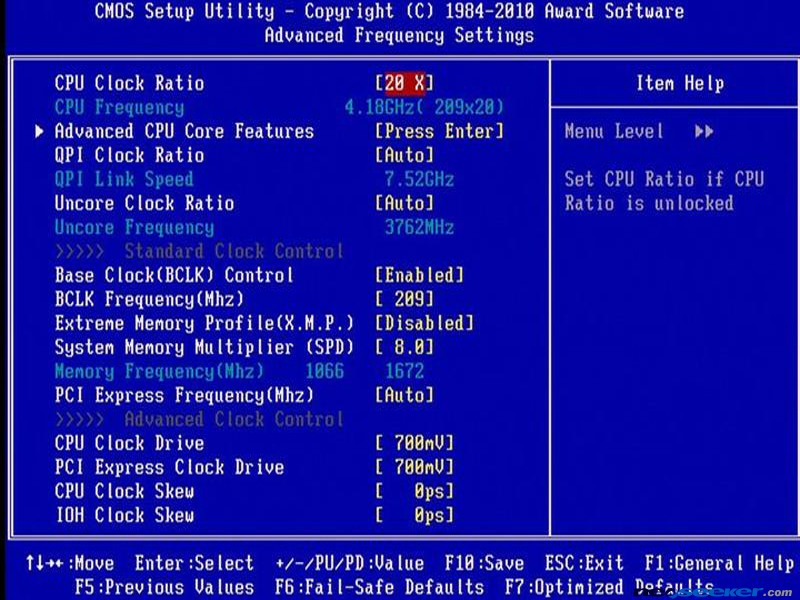
Жмём клавишу Esc на клавиатуре и выходим из этого меню, дальше двигаемся с помощью стрелок к пункту Exit и нажимаем Enter, нас спрашивают, хотим мы сохранить перед выходом наши настройки, мы соглашаемся и нажимаем Enter.
Компьютер должен перезагрузиться и если у вас в приводе СD-DVD будет находиться диск с операционной системой Windows XP или Windows 7, то должна начаться установка операционной системы. Компьютер перезагружается и на экране появляется надпись «Press any key to boot from CD…», нажмите сразу любую клавишу, лучше Enter для загрузки с компакт диска, иначе надпись пройдёт в течении 10 секунд и вы не загрузитесь в программу установки Windows XP.
В дисководе у вас должен находиться установочный диск с Windows XP SP3.
Попадаем в программу установки, которая проверяет конфигурацию вашей системы
Ну вот проверка закончилась и вам будет предложено установить систему заново или восстановить существующую.
Нажимаем ВВОД и приступаем к установке.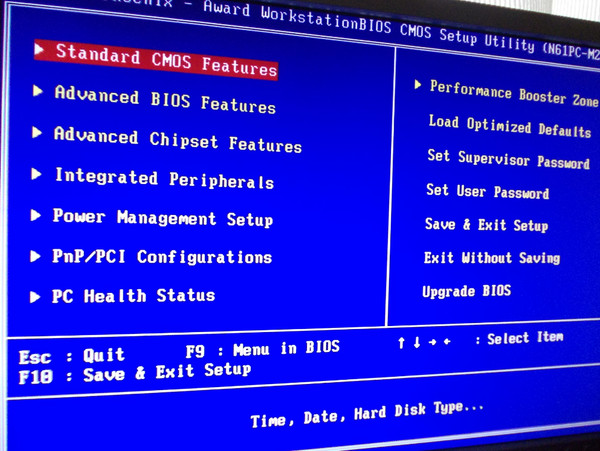
Появляется лицензионное соглашение Windows XP, чтобы его принять надо нажать F8
Windows XP мы устанавливаем на новый не отформатированный диск, объёмом почти 500 Гб, сейчас мы его разобьём на разделы и отформатируем в файловую систему NTFS, Нажимаем букву «С» на клавиатуре, чтобы создать раздел
Сейчас мы создадим основной раздел Диск «С» , на который и установим операционную систему, зададим размер разделу 100 Гб, далее жмём Enter
100 Гб, такой у нас будет объём системного диска «С»
Мы создали диск «С», а ниже у нас неразмеченная область 376 Гб, которую мы преобразуем в локальный том непосредственно в установленной Windows XP, нажимаем Enter и начинаем установку операционной системы
Процесс форматирования
Копирование файлов в папки установки Windows
Перезагрузка
Внимание!!! После перезагрузки вам опять предложат нажать любую клавишу для загрузки с CD, не делайте этого, иначе начнете установку заново.
В большинстве случаев, здесь ничего менять не надо
Имя вводим обязательно
Вводим ключ
Пароль по вашему усмотрению
Здесь тоже менять ничего не нужно, по умолчанию всё должно быть правильно выставлено
Нам обещают быстроту и надёжность
Отвечаем утвердительно
Ещё немного
Победа
Нас приветствуют.
Скорее устанавливайте антивирусник.
Вот так просто решается вопрос, как установить Windows XP.
загрузка — ПК не загружается с компакт-диска Windows XP
спросил
Изменено
1 год, 9 месяцев назад
Просмотрено
7к раз
Правильно, передо мной сидит компьютер, который не загружается ни с одного из моих нескольких официальных чистых компакт-дисков с Windows XP.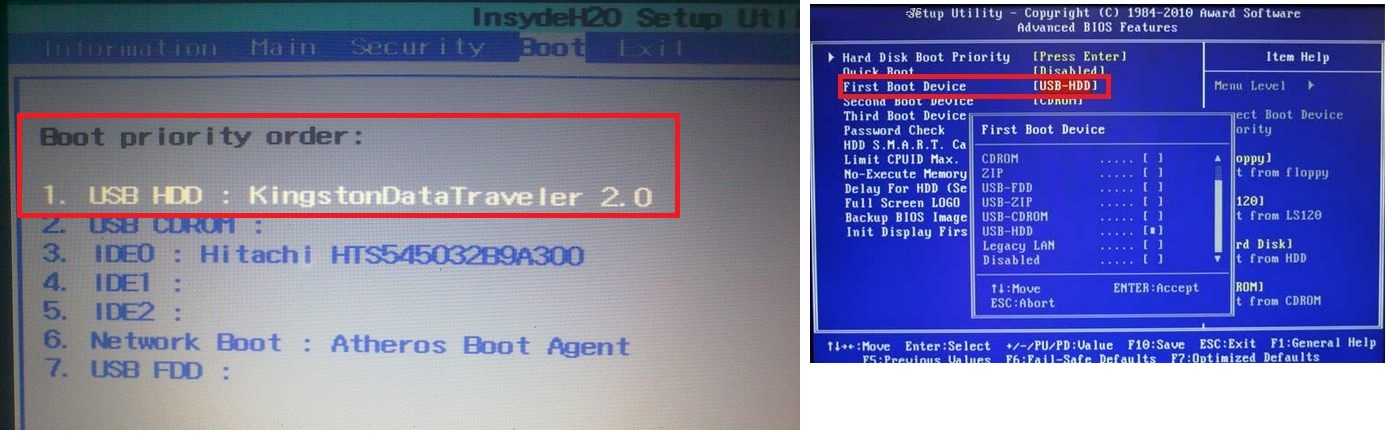 Он нормально загрузит диск Ubuntu 11.04, но не Windows.
Он нормально загрузит диск Ubuntu 11.04, но не Windows.
В BIOS отображаются как CD-ROM, так и HDD.
Ради интереса у меня есть:
- Поменял CD-ROM на новый
- Заменен кабель IDE
- Изменены перемычки с выбора кабеля на ведущий/ведомый
- Пытался запустить только CD-ROM
- Открыто меню выбора ручной загрузки и выбран CD-ROM
- Удалены все передние порты из разъемов mobo (USB, кард-ридер, звук и т. д.)
Ничего не работает, речь идет о машине eMachines 3240.
Кто-нибудь может подсказать, что я мог упустить.
- windows-xp
- загрузочный
- компакт-диск
7
Загрузочный компакт-диск Windows XP ведет себя странно: он не загружается, если основная загрузочная запись (MBR) жесткого диска повреждена определенным образом. В идеале он должен игнорировать жесткий диск при загрузке с компакт-диска, но этого не происходит.
У меня была аналогичная проблема: у меня был жесткий диск, на котором были случайные данные, и я хотел установить на него Windows, но компакт-диск Windows зависал при загрузке, хотя различные компакт-диски Linux загружались нормально. В конце концов мне пришлось использовать Gparted на компакт-диске Linux, чтобы создать раздел на жестком диске, затем загрузился компакт-диск Windows, и я смог установить Windows.
Вы можете заставить Windows загружаться через GRUB. Установите Ubuntu в раздел, отличный от Windows, и поместите GRUB в MBR. Затем загрузите Windows с жесткого диска, выбрав его в меню Ubuntu GRUB.
5
Один из вариантов: XP уже 10 лет или около того. Если ваш новый ПК содержит оборудование, которое не поддерживается компакт-диском XP (например, SATA?), XP может не загрузиться.
Зарегистрируйтесь или войдите в систему
Зарегистрируйтесь с помощью Google
Зарегистрироваться через Facebook
Зарегистрируйтесь, используя электронную почту и пароль
Опубликовать как гость
Электронная почта
Требуется, но не отображается
Опубликовать как гость
Электронная почта
Требуется, но не отображается
Нажимая «Опубликовать свой ответ», вы соглашаетесь с нашими условиями обслуживания, политикой конфиденциальности и политикой использования файлов cookie
.
Установка Windows XP на современную неподдерживаемую систему (Haswell) в 2016 году ) в истории Microsoft. Поддержка со стороны Microsoft закончилась 8 апреля 2014 года после рекордных 12,5 лет. Первое место технически* занимает Windows 1.0 в возрасте 16 лет с 1985 до 2001.
* Я говорю «технически», поскольку именно тогда Microsoft наконец объявила Win 1.0 устаревшей, но я сомневаюсь, что Microsoft обновляла Win 1.0 в последние годы ее существования. Это отличалось от WinXP, которая была обновлена до последних моментов и даже имела экстренный патч после прекращения поддержки.
На этой странице также показана продолжительность поддержки XP в сравнении с другими операционными системами Microsoft.
Выпущен в октябре 2001 года, сегодня ему почти 15 лет. Мне было всего 11 лет, когда эта ОС была выпущена, поэтому вы можете себе представить, что я провел большую часть своих подростковых лет, используя компьютеры XP, кроме Red Hat Linux, конечно.
Несмотря на свой возраст, XP продолжает жить во встроенных системах, таких как банкоматы, заводские и медицинские машины, где стоимость замены и повторная сертификация (сроки) делают невозможным их замену в ближайшем будущем. Крайним примером является то, как 23-летняя Windows 3.1, которая потерпела крах, все еще используется во французском аэропорту по состоянию на конец прошлого года.
Я работаю в стартапе под названием Algoaccess, где мы занимаемся медицинскими приборами, особенно связанными с оптикой. Не вдаваясь в подробности, давайте просто скажем, что нам иногда приходится обрабатывать такие старые системы и тестировать, чтобы убедиться, что наш продукт может работать с ними. Это означает, что нам действительно нужна установка Windows XP для целей тестирования. Нет, виртуальные машины, такие как VirtualBox или VMWare, не подойдут, нам нужна нативная установка для реалистичного тестирования.
Моя компания могла легко приобрести машину более старой эпохи с полными драйверами Windows XP. Есть подобные руководства, в которых люди использовали более старую систему для установки WinXP в 2016 году.
Есть подобные руководства, в которых люди использовали более старую систему для установки WinXP в 2016 году.
Но где в этом веселье? Я увидел в этом возможность определить, действительно ли можно установить WinXP на более новую систему. Кроме того, это был хороший способ пережить немного своего детства таким образом.
Первые мысли? Это не должно быть так сложно, верно? Я знаю, что драйверы могут быть проблемой, но это не должно останавливать шоу? Оказывается не так просто поставить WinXP на современное железо.
Машина
Фотография, показывающая, что я успешно установил WinXP на эту машину с большим количеством отсутствующих драйверов.
Короткое видео для «доказательства»
Целевой компьютер — Lenovo Ideapad U330p, выпущенный 25 июля 2014 года.
Вот основные характеристики:
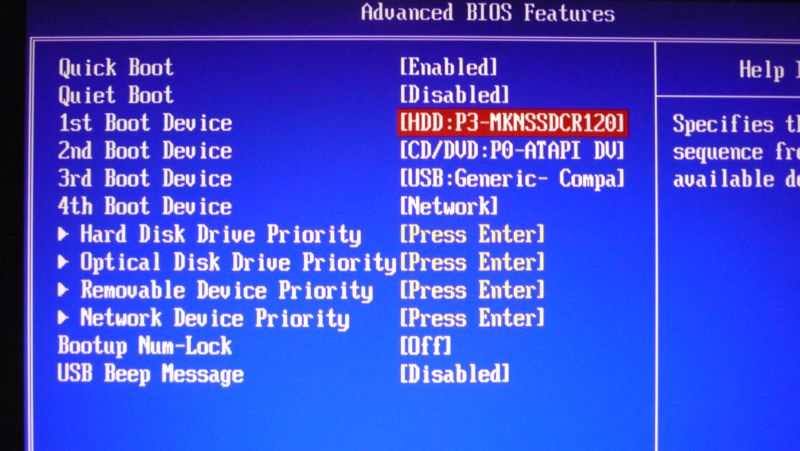 0
0ЦП/ГП Haswell был выпущен во втором квартале 2014 года, то есть примерно в то время, когда Microsoft прекратила поддержку WinXP. Хотя набор микросхем HM77 был выпущен ранее, во втором квартале 2012 года, ни процессоры, ни набор микросхем «официально» не поддерживаются Intel для WinXP. Если бы эта модель ноутбука была всего на одно поколение старше, она же Ivy Bridge, все было бы намного проще.
Этот портативный компьютер также не имеет порта Ethernet.
Я предпринял много шагов и методом проб и ошибок, чтобы, наконец, получить WinXP в системе. Таким образом, методы, которые я подробно опишу здесь, содержат окончательный набор инструкций для его работы.
Мой метод установки разделен на 9 шагов:
- Получить законную лицензию Windows XP и образ компакт-диска ISO
- Настройте BIOS
- Slipstream AHCI на установочный носитель WinXP, чтобы избежать проблемы F6
- Преобразование таблицы разделов GPT в MBR и создание разделов
- Фактически установка Windows XP
- Установить драйверы
- Центр обновления Windows
- Установите соответствующее программное обеспечение
- Оптимизация
Драйверы
Шаг 1.
 Получите законную лицензию Windows XP и образ компакт-диска ISO
Получите законную лицензию Windows XP и образ компакт-диска ISO
Нет лицензии, нет такой простой установки. Учитывая, что я буду использовать эту машину в служебных целях, тем более я не могу использовать незаконные копии.
Невозможно получить WinXP через обычные розничные каналы, так как Microsoft прекратила ее продажу с 30 июня 2008 года. Вскоре после этого истек срок для OEM-партнеров. Однако есть способ: если у вашего бизнеса есть подписка на Microsoft Developer Network (MSDN), вы выиграете! Поскольку Algoaccess — это стартап, которому менее 5 лет, мы зарегистрировались в Bizspark, что дает нам 3 года бесплатного доступа к программному обеспечению Microsoft.
MSDN предоставляет законные лицензии на программное обеспечение и образы дисков практически для всех продуктов Microsoft. Сюда входят даже старые, такие как MS-DOS 6 и Windows 3.1. Поговорите о том, чтобы пойти дальше по переулку памяти, если хотите!
Подробная информация MSDN о моей загрузке
Во всяком случае, я выбрал образ диска Windows XP Professional с пакетом обновления 3. Существует 64-разрядная версия XP Pro, но я предпочитаю не делать этого, поскольку драйверы для нее сложны найти даже в его эпоху.
Существует 64-разрядная версия XP Pro, но я предпочитаю не делать этого, поскольку драйверы для нее сложны найти даже в его эпоху.
Размер этого образа диска составляет всего 589 МБ, что прекрасно умещается на компакт-диске, современные образы ОС и близко не соответствуют этому размеру.
Шаг 2. Настройте BIOS
XP была создана в эпоху, когда не было ни дисков Serial-ATA (SATA), ни SSD-накопителей, ни UEFI, ни GPT, USB становился все более популярным, а дисководы для гибких дисков еще обычное дело. Ваши настройки BIOS должны учитывать эти ограничения.
Обязательно отключите загрузку UEFI.
На рисунке не показан вариант «USB Legacy». Поскольку у этого ноутбука нет дисковода для компакт-дисков, мы должны начать с USB-диска или флэш-накопителя. Оба из них потребуют включения опции USB Legacy, если она есть в вашем BIOS.
Еще один необязательный параметр — режим SATA. Если у вас есть выбор для режима IDE или AHCI, вам всегда следует выбирать AHCI, если у вас есть драйверы, или IDE для максимальной совместимости. AHCI требуется для дополнительных функций, таких как дополнительная пропускная способность, встроенная очередь команд и горячее подключение. Для AHCI потребуются дополнительные драйверы, которые необходимо добавить на установочный носитель WinXP, что находится на следующем этапе.
AHCI требуется для дополнительных функций, таких как дополнительная пропускная способность, встроенная очередь команд и горячее подключение. Для AHCI потребуются дополнительные драйверы, которые необходимо добавить на установочный носитель WinXP, что находится на следующем этапе.
В моем случае в U330p в BIOS нет параметра режима SATA, поэтому режим AHCI включен постоянно. Это означает, что перед установкой мне обязательно понадобятся дополнительные драйверы AHCI.
Шаг 3. Вставьте драйверы AHCI в установочный носитель WinXP, чтобы избежать проблемы с F6
Что это за проблема с F6?
Это была распространенная проблема даже во времена расцвета Windows XP. Более подробный пост об этой проблеме был написан другим блоггером здесь.
По сути, поскольку WinXP создавалась в эпоху, когда не было дисков SATA, установочный компакт-диск может распознавать только диски IDE/Parallel-ATA. Windows XP также оказалась последней ОС, интерфейс установки которой, по моему мнению, похож на DOS-подобные текстовые установщики своих предшественников.
При загрузке оригинального установочного компакт-диска это сообщение будет мигать в течение примерно 3 секунд при запуске. Вы можете нажать F6, чтобы сразу приступить к загрузке собственных драйверов SATA. Отсюда и название проблемы. Если вы проигнорируете это, у вас все равно будет еще один шанс позже.
Если вы ранее проигнорировали нажатие клавиши F6, этот установщик не увидит диски SATA в вашей системе и запросит у вас драйверы контроллера жесткого диска, не шутя, дискету, как вы можете видеть ниже.
В контексте той эпохи дискеты вполне понятны. Если ваш контроллер жесткого диска не распознается, ваш CD-привод держит компакт-диск с Windows, а USB-накопители еще не стали обычным явлением, то что остается?
Как решить эту проблему?
Если у вас нет внутреннего дисковода для гибких дисков, правильный способ – получить USB-дисковод для гибких дисков, загрузить драйверы AHCI на гибкий диск и продолжить как обычно. Поверьте мне, я пробовал это решение много лет назад, и оно работает, если у вас есть правильный набор микросхем USB для гибких дисков. Более подробная информация о поддерживаемых наборах микросхем для гибких дисков находится в той же ссылке объяснения F6.
Более подробная информация о поддерживаемых наборах микросхем для гибких дисков находится в той же ссылке объяснения F6.
Однако более элегантным решением является установка драйверов AHCI непосредственно на установочный носитель, чтобы WinXP могла с самого начала распознать контроллер жесткого диска. Если вы используете более старую машину, получение драйверов AHCI не имеет большого значения, просто загрузите их с веб-сайта Intel. Однако сейчас мы используем более современный набор микросхем 8-й серии.
К счастью, поиск в Google выручил меня. Кто-то модифицировал свои универсальные драйвера AHCI с поддержкой новых чипсетов. Вы можете скачать драйвер здесь или по ссылке на изображение ниже.
Загрузите старую версию nLite 1.4.9.3 вместо новой NTLite, которая не работает с Windows XP. (Для следующих шагов nLite я не буду делать скриншоты каждого шага, а только важные)
Извлеките ISO-образ WinXP, откройте nLite и укажите nLite на извлеченную папку.
Вы должны увидеть вышеприведенное, если все сделано правильно.
Выберите параметры «Драйверы» и «Загрузочный ISO».
Просто добавьте все необходимое. Не беспокойтесь о конфликтах, программа установки XP достаточно умна, чтобы выбрать правильный драйвер для вашей системы. Если у вас действительно возникнут проблемы, вы можете обратиться к TXTSETUP.OEM в zip-архиве с драйвером, чтобы узнать, какой драйвер подходит для вашей модели южного моста и специально предназначен для слипстрима.
После этого просто запишите этот образ на диск/в файл, скопируйте на USB-накопитель в зависимости от того, как вы запускаете систему.
Шаг 4. Преобразование таблицы разделов GPT в MBR и создание разделов
Современные диски теперь поставляются с предварительно отформатированными таблицами разделов GUID (GPT) вместо устаревшей основной загрузочной записи (MBR). Если вы хотите узнать, почему GPT заменила MBR, просто обратитесь к статьям Википедии. Проблема в том, что WinXP нельзя установить на жесткие диски, использующие GPT. Мы должны преобразовать их в MBR. Обратите внимание, что MBR поддерживает только жесткие диски емкостью до 4 терабайт (ТБ).
Проблема в том, что WinXP нельзя установить на жесткие диски, использующие GPT. Мы должны преобразовать их в MBR. Обратите внимание, что MBR поддерживает только жесткие диски емкостью до 4 терабайт (ТБ).
Мы будем использовать инструмент для создания разделов под названием GParted, чтобы выполнить эту работу. Просто скачайте образ ISO и загрузитесь с него.
Преобразование в MBR
Программа GParted запустится автоматически при загрузке. Просто нажмите «Устройство» -> «Создать таблицу разделов». Выберите новый тип таблицы разделов «msdos», который на самом деле является MBR.
Создайте раздел(ы)
У вас может возникнуть соблазн просто перезагрузить компьютер и разрешить программе установки XP создать разделы на (следующем) этапе установки. Я НЕ рекомендую вам позволять XP обрабатывать разделы, особенно если вы используете SSD или современные магнитные диски. Современные диски Advanced Format 2009 годатеперь используйте размер сектора 4 КБ вместо 512 байт, который был эпохой, когда была разработана XP. Если созданный вами раздел не выровнен по размеру 4 КБ, а устаревшая ОС, такая как XP, ошибется, у вас возникнут проблемы с производительностью. Более подробную информацию можно найти здесь и здесь.
Если созданный вами раздел не выровнен по размеру 4 КБ, а устаревшая ОС, такая как XP, ошибется, у вас возникнут проблемы с производительностью. Более подробную информацию можно найти здесь и здесь.
Так что лучше позволить GParted создать раздел.
Убедитесь, что ваш первый раздел имеет свободное пространство до 1 МБ, чтобы гарантировать, что раздел выровнен по границе 4 КБ. Помните, что в макете MBR у вас может быть не более 4 основных разделов. Если вам нужно больше разделов, то один из разделов должен быть создан как «Расширенный», а затем вы поместите в него несколько «Логических» дисков.
Шаг 5: Фактическая установка Windows XP
Загрузитесь с вашего любимого установочного носителя, будь то компакт-диск, флэш-накопитель или эмуляторы CD-ISO, такие как Zalman VE-350. При необходимости измените настройки BIOS, если вы не можете загрузиться с носителя.
Этот экран приветствует вас в начале. В будущих установках Windows больше не будет этого синего фона с белой текстовой темой. Это наследие установщика Windows 3.0, выпущенного в 1990 году. Вы можете увидеть сходство в этом видео по установке Windows 3.0.
Это наследие установщика Windows 3.0, выпущенного в 1990 году. Вы можете увидеть сходство в этом видео по установке Windows 3.0.
Программа установки XP теперь должна обращаться с вашим контроллером жесткого диска так, как будто он распознал его со дня создания образа.
Через некоторое время произойдет перезагрузка установщика с графическим интерфейсом. Самая простая Windows, а? Встроенная запись компакт-дисков тогда была таким хитом, что никто никогда не делает этого сегодня.
В какой-то момент вы можете настроить параметр диапазона дат. Значение по умолчанию — 2029 год, что уже очень близко, вы должны изменить его на что-то более отдаленное.
Это окно показывает, что процесс установки подходит к концу. Этот раздел был фактически введен в пакете обновления 2 в 2004 году, чтобы побудить больше людей обновлять Windows в ответ на серьезные угрозы безопасности. Оба варианта сегодня не имеют значения, Windows XP больше не имеет новых обновлений.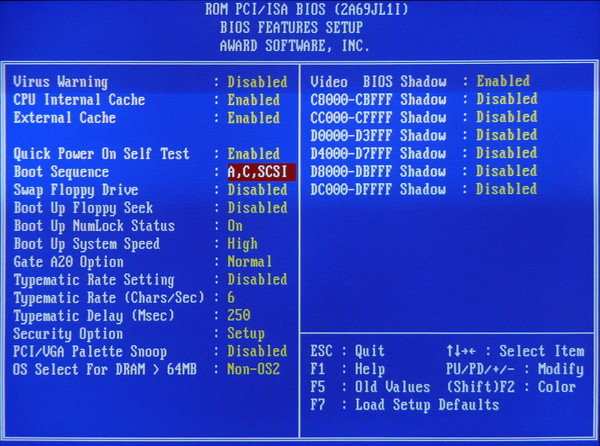 На самом деле лучше отключать обновления, так как ОС не нужно постоянно опрашивать серверы Microsoft на наличие несуществующих обновлений.
На самом деле лучше отключать обновления, так как ОС не нужно постоянно опрашивать серверы Microsoft на наличие несуществующих обновлений.
И мы почти закончили! Не совсем, но успешный выход на рабочий стол — важная веха в установке любой ОС. Посмотрите на массу пропавших без вести водителей. Я постараюсь это исправить.
Обратите внимание, что драйвер AHCI является сторонним, который я добавил ранее. Поскольку это 32-разрядная ОС, мы не можем использовать все 8 ГБ оперативной памяти, и часть ее занимает графический процессор.
Шаг 6. Установка драйверов
Я мысленно готов к тому, что мы не сможем установить все драйверы, но те, на которые я ориентируюсь, — это основные, такие как сетевые, видео и аудио.
Сеть
Внутренняя карта Wi-Fi представляет собой Intel Wireless-N 7260, для которого не установлены драйверы Windows XP. В этом ноутбуке нет сетевого адаптера RJ45. Чтобы сначала пройти свой путь, я предварительно использовал адаптер USB-Ethernet. Когда-то мне довелось приобрести этот комбинированный концентратор USB 3.0/Ethernet, поэтому я использовал его. Он основан на ASIX AX88179.который, к счастью, имеет драйвер Windows XP.
Когда-то мне довелось приобрести этот комбинированный концентратор USB 3.0/Ethernet, поэтому я использовал его. Он основан на ASIX AX88179.который, к счастью, имеет драйвер Windows XP.
В данном контексте USB 3.0 явно упоминается только в названии. USB 3.0 не поддерживается в Windows XP.
Позже я использовал другой USB-адаптер Wi-Fi на базе Mediatek MT7601, который также имел драйверы для Windows XP.
Видео
Без графических драйверов производительность видео ОС будет очень низкой. Экран будет время от времени мерцать, а частота кадров будет низкой, когда вы выполняете такие действия, как перетаскивание окна приложения или прокрутка в веб-браузере.
Intel HD 4400 имеет серую зону, когда речь заходит о поддержке драйверов WinXP. Многие источники в Интернете утверждают, что Intel больше не поддерживает его, но драйверы, похоже, плавают повсюду, как здесь и здесь. В любом случае эти драйверы не работали, а только вызывали у моего ноутбука BSOD. Я был на грани того, чтобы сдаться, когда наткнулся на этот универсальный драйвер видеодисплея VESA/VBE.
Я был на грани того, чтобы сдаться, когда наткнулся на этот универсальный драйвер видеодисплея VESA/VBE.
Имя VESA я давно не слышал. Назначение этого драйвера следующее:
«Этот драйвер предназначен для использования в случае, если у вас есть новая или неизвестная видеокарта (ы) и у вас нет драйверов для нее. Лучше связаться с производителем вашей видеокарты или поискать драйверы в Интернете. ТОЛЬКО если вы окончательно не можете найти драйвер для вашей видеокарты, я рекомендую вам использовать мой (vbemp.sys). Мой драйвер очень простой и не обеспечивает никакого аппаратного ускорения 3D (DirectX и OpenGL)».
Это ТОЧНО мой вариант использования!
Я с удовольствием использовал версию VBE 3 и рад сообщить, что все значительно улучшилось. Не так хорошо, как у самого производителя, поскольку нет аппаратного ускорения, но все же производительность намного лучше, чем без драйвера. Яркость также заблокирована на максимуме, поэтому будьте осторожны, чтобы не напрягать глаза, если вы используете ноутбук. Выход HDMI ноутбука также непригоден.
Выход HDMI ноутбука также непригоден.
Аудио
Это просто, веб-сайт Realtek по-прежнему предоставляет драйверы Windows XP для своих аудиокодеков высокой четкости, поэтому я только что получил драйверы оттуда.
Результат
У меня все еще нет всех драйверов, но по крайней мере основные вещи работают. Отсутствующий драйвер контроллера USB не является обязательным для использования портов USB. Однако скорости USB 3.0 могут быть возможны, даже если не загружены соответствующие драйверы. Благодаря комментарию AJ ниже.
Сравните это с полной эталонной установкой в Windows 7
Шаг 7: Обновление Windows
Хотя WinXP больше не имеет новых обновлений, это не означает, что мы не устанавливаем существующие. К счастью, Microsoft не отключила серверы активации и обновления продукта. Сотни обновлений ждут. Платформы .NET, поставляемые с обновлениями Windows, также будут полезны.
Вы можете отключить автоматическое обновление. Не забывайте запускать Центр обновления Windows до тех пор, пока обновления не перестанут отображаться, так как установка некоторых обновлений «порождает» новые обновления.
Не забывайте запускать Центр обновления Windows до тех пор, пока обновления не перестанут отображаться, так как установка некоторых обновлений «порождает» новые обновления.
Это было одно из последних обновлений Microsoft, уведомление об окончании срока службы.
(обновление за июнь 2017 г.): я недавно переустановил новую систему Windows XP и не смог заставить работать Центр обновления Windows. Тем не менее, я обнаружил, что кто-то сделал неофициальный Service Pack 4! Проверьте это здесь.
Отдельное обновление, которое вы, возможно, захотите установить, — это обновление exFat, которое позволит вам работать с внешними дисками, отформатированными в файловой системе exFAT. Первоначально обновление было доступно здесь, но Microsoft удалила файл обновления. К счастью, другой блогер скачал копию и разместил ее.
Вы также можете установить исправление для защиты от атаки Wannacrypt, если Центр обновления Windows не сделает это за вас. Более подробную информацию можно найти в этой записи блога Microsoft.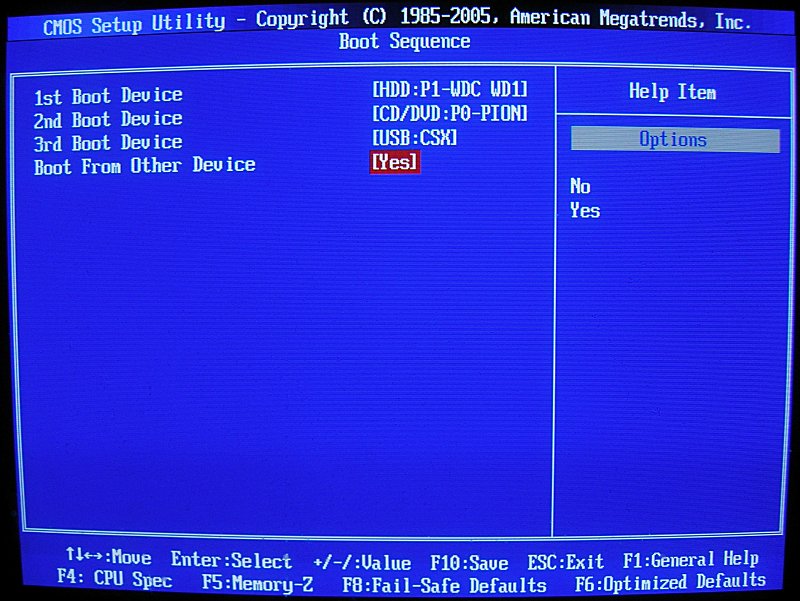
Шаг 8: Установите соответствующее программное обеспечение
Одним из первых программ, которые вы должны установить, является современный веб-браузер. Центр обновления Windows обновит вас до Internet Explorer 8 с 6, но он все еще сильно устарел. Google Chrome прекратит поддержку Windows XP с апреля 2016 года, то есть в этом месяце, поэтому я не буду его использовать. Это оставляет Mozilla Firefox, который по-прежнему поддерживается для XP.
Вот мой рекомендуемый список, чьи последние версии все еще поддерживают Windows XP на момент написания.
- Мозилла Фаерфокс
- 7zip
- ВЛК
- Суматра Читатель PDF
При желании вы можете установить Powertoys для Windows XP. Это набор инструментов, которые мне нравились много лет назад, когда XP была моей основной ОС. Мне особенно нравится Tweak UI, Open Command Window Here, Image Resizer и Alt-Tab Замена. Вы можете скачать всю коллекцию с Majorgeeks.
Шаг 9: Оптимизация
Вы можете следовать этому руководству, написанному другим блоггером.
Вдобавок к его шагам я обычно также выполняю этот список неполных шагов:
- Решение времени запуска службы .Net Framework 4.0
- «%systemroot%\Microsoft.NET\Framework\v4.0.30319\ngen.exe executequeuditems»
- Вам должно быть интересно, что за черная тема на скриншотах выше. Это тема Royale Noir, уникальная тема, подписанная Microsoft, которая изначально не выпускалась.
- Включите Cleartype для экранных шрифтов, поскольку они лучше отображаются на ЖК-дисплеях. Помните, что XP была создана в эпоху, когда мониторы с электронно-лучевыми трубками (ЭЛТ) были более распространены, а ЖК-дисплеи были роскошью.
- Отключите Центр безопасности, чтобы вас не раздражали обновления и антивирусные предупреждения, которые больше не применяются.
- Показать скрытые файлы, папки и расширения
Конец
Вот и подошёл к концу мой пост. Я предполагаю, что большинство из вас, читатели, на самом деле не будут пытаться установить XP в наши дни, в лучшем случае вы будете делать это только на виртуальных машинах.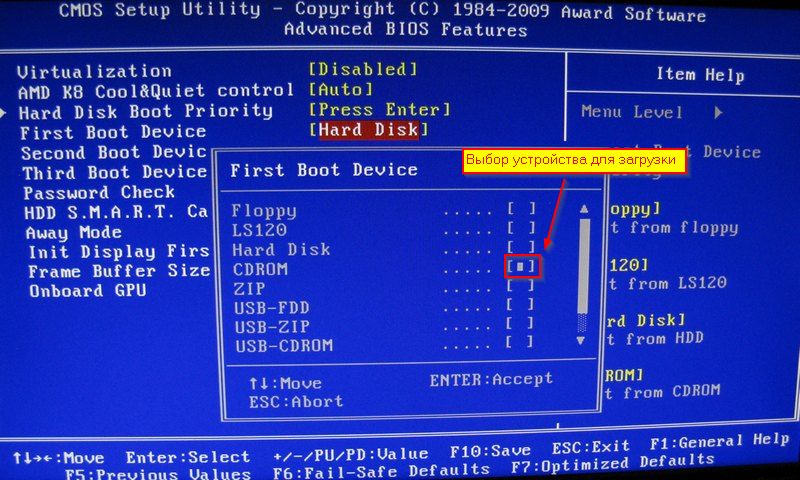

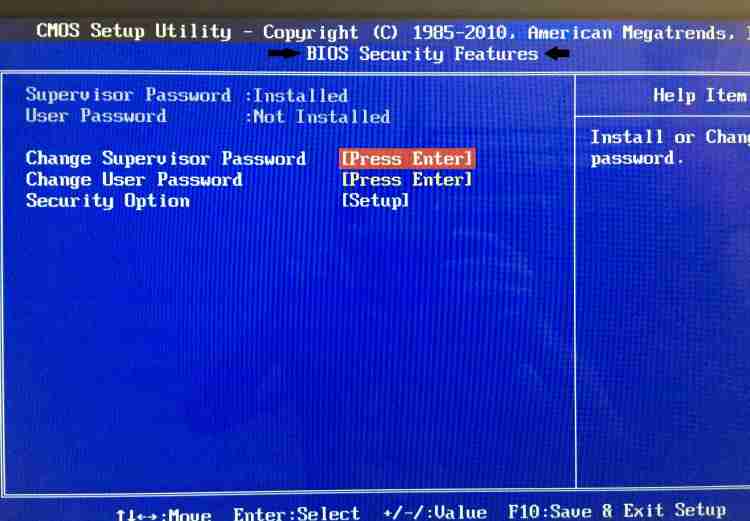 Итак, это отступление, продолжим дальше. Заходим в BIOS и назначаем загрузку с флешки (напомню, что BIOS отличается внешним видом у разнух производителей):
Итак, это отступление, продолжим дальше. Заходим в BIOS и назначаем загрузку с флешки (напомню, что BIOS отличается внешним видом у разнух производителей):