Установка виндовс через флешку через биос: [Ноутбук/Десктоп/AIO] Как загрузить систему с USB носителя/CD-ROM? | Официальная служба поддержки
Содержание
Как установить Windows 10 с флешки в 2020 г. Подробная инструкция
В этой статье мы разберем все нюансы установки и переустановки Windows 10. Вы научитесь создавать загрузочную флешку с Windows 10, выходить в БИОС и Boot-меню, производить установку и первоначальную настройку Windows 10. Давайте узнаем, как установить Windows 10 с флешки?
Как сделать установочную флешку Windows 10?
Чтобы создать загрузочную флешку с Windows 10 вам понадобится флешка объемом не менее 8 Гб, также подойдет и внешний жесткий диск. Перед созданием загрузочной флешки убедитесь, что на ней нет важных файлов, т.к. в процессе записи Windows 10 с неё будет удалена вся информация.
- Для создания загрузочной флешки вам понадобится специальная программа — Media Creation Tool. Она скачивается с официального сайта Microsoft по ссылке: https://www.microsoft.com/ru-ru/software-download/windows10.
- Вставьте флешку в любой USB-разъем на компьютере и запустите Media Creation Tool от имени администратора.
 «Читаем» и принимаем условия лицензионного соглашения, нажав на кнопку Принять.
«Читаем» и принимаем условия лицензионного соглашения, нажав на кнопку Принять. - Программа выполняет подготовку к созданию загрузочной флешки.
- Выбираем пункт «Создать установочный носитель» (USB-устройство флэш-памяти, DVD -диск или ISO-файл) и нажимаем Далее.
- В следующем окне нам предлагают выбрать язык операционной системы, выпуск и разрядность. Если требуется что-то изменить, то снимите галочку с пункта «Использовать рекомендуемые параметры этого компьютера» и меняете необходимые параметры. Обычно менять ничего не приходится. Для продолжения нажмите кнопку Далее.
- Выберем тип носителя, на который будет записан образ Windows. В нашем случае это будет USB-устройство флэш-памяти, т.к. диски уже давно не используются.
- Выбираем из списка необходимый носитель (флешку или внешний жесткий диск), которые подключены в данный момент к компьютеру и нажимаем кнопку Далее.

- Запускается процесс создания загрузочного носителя Windows. Этот процесс может занять продолжительное время, так что наберитесь терпения.
- Наконец загрузочная флешка с Windows 10 создана и её можно будет извлечь из USB-разъема.
Как зайти в БИОС и Boot-меню?
Итак, загрузочная флешка с Windows 10 готова, теперь нужно зайти в Boot-меню и поменять приоритеты загрузки, чтобы компьютер сначала загружал информацию с загрузочной флешки, а не с внутреннего жесткого диска или SSD-накопителя.
В Boot-меню можно попасть через БИОС, либо при нажатии на специальную клавишу во время включения компьютера.
Для того чтобы попасть в БИОС практически на любом компьютере в первые секунды включения нужно нажать клавишу F2 или Delete. Попав в БИОС, найдите вкладку либо пункт меню под названием Boot. Он отвечает за приоритеты загрузки, т.е. в каком порядке будут загружаться подключенные к компьютеру накопители (жесткие диски, SSD, флешки).
Также существует альтернативный способ попасть в Boot-меню. В первые секунды включения компьютера нужно нажать специальную клавишу. Для разных материнских плат эта клавиша может отличаться. Ниже приведена таблица с горячими клавишами входа в Boot-меню для разных производителей.
| Производитель | Клавиша для входа в Boot-меню |
| Acer | F12 (нужно включить Boot-меню в БИОС) |
| Asus | F8 |
| AsRock | F11 |
| Gigabyte | F12 |
| Dell | F12 |
| HP | клавиша F9 или Esc, а затем — F9 |
| MSI | F11 |
| Intel | Esc |
| Samsung | Esc |
| Toshiba | F12 |
Компьютеры под управлением Windows 8 и 8.1 имеют функцию быстрой загрузки, это когда компьютер вместо полноценного выключения компьютера уходит в режим гибернации (сна). В этом случае горячие клавиши работать не будут. Чтобы осуществить полноценное выключение компьютера нужно выполнить перезагрузку, либо удерживать кнопку включения компьютера на протяжении 10 секунд, чтобы его выключить.
В этом случае горячие клавиши работать не будут. Чтобы осуществить полноценное выключение компьютера нужно выполнить перезагрузку, либо удерживать кнопку включения компьютера на протяжении 10 секунд, чтобы его выключить.
Зайдя в Boot-меню, измените приоритет загрузки так чтобы ваша загрузочная флешка стояла первой в списке загрузок. Сохраните изменения и перезагрузите компьютер. Если вы все сделали правильно перед вами появится окно под названием «Установка Windows».
Как установить Windows 10 с флешки?
- Перед нами открылось диалоговое окно Установка Windows. Здесь вы можете выбрать язык системы. По умолчанию выбран русский язык, потому что мы с вами создали загрузочную флешку на русском языке. В этом окне обычно ничего не меняется. Для продолжения установки нажмите кнопку Далее.
- Нажмите на кнопку Установить.
- Откроется окно Активация Windows. Здесь соответственно вбиваете ключ продукта, который вы купили на официальном сайте Microsoft.
 Если ключа продукта у вас нет, и вы хотите активировать Windows позже, то нажмите на ссылку «У меня нет ключа продукта».
Если ключа продукта у вас нет, и вы хотите активировать Windows позже, то нажмите на ссылку «У меня нет ключа продукта». - Если вы выбрали установку Windows без ключа продукта, то в следующем окне вам предложат выбрать версию Windows: «Домашняя», «Домашняя для одного языка», «Для образовательных учреждений» и «Pro версия». Какую версию Windows установить решайте сами.
- После того как вы ввели ключ продукта или же выбрали вариант без ввода ключа, но с выбором версии Windows, принимаем условия лицензии, поставив галочку напротив этого пункта и нажимаем кнопку Далее.
- Откроется окно выбора типа установки. Здесь есть два варианта:
Первый вариант: «Установка Windows с сохранением файлов, параметров и приложений». Если у вас уже есть какая-то установленная Windows, и вы не хотите переустанавливать программы, а просто хотите установить новую версию Windows поверх старой, то выбираете этот пункт.
Второй вариант: «Только установка Windows (для опытных пользователей)». Если же вы хотите установить Windows на только что собранный компьютер, либо вам нужна чистая установка Windows на старое железо, то выбираете этот пункт. При этом все старые файлы будут помещены в папку Windows.old.
- В следующем окне появятся все доступные накопители (жесткие диски и SSD). Здесь нам предстоит выбрать место установки Windows. Если у вас в компьютере установлен один жесткий диск, то выбирать особо не приходится. Если же у вас стоит SSD и жесткий диск, то устанавливать Windows следует исключительно на SSD, т.к. установленная на SSD Windows будет грузится 2-3 секунды, а установленная на жесткий диск Windows будет грузится 1 – 1,5 мин в лучшем случае. Понять, где у вас SSD, а где жесткий диск можно по объему памяти в данном окне.
После выбора места установки Windows, кликаем по нему левой кнопкой мыши и нажимаем кнопку Создать. Ниже появится объем накопителя в мегабайтах и кнопки Применить и Отмена.
Ниже появится объем накопителя в мегабайтах и кнопки Применить и Отмена.
Здесь вы можете разбить свой накопитель на несколько локальных дисков путем изменения объема накопителя, например, у вас жесткий диск объемом 931510 Мб, вам нужно разбить его на два локальных диска, один для системы Windows объемом 102400 Мб (100 Гб), а остальной объем для игр, фильмов, музыки и т.д.
Таким образом, в поле Размер нам нужно ввести 102400 Мб и нажать кнопку Применить.
Откроется окно о создании дополнительных разделов для загрузчика Windows, в котором нажимаем кнопку ОК.
В результате появятся первый локальный диск с четырьмя новыми разделами: раздел для восстановления системы, системный раздел, раздел MSR для загрузчика Windows и основной раздел. Также появится второй локальный диск под названием Незанятое пространство на диске. Выделяем его, нажимаем кнопку Создать и нажимаем кнопку Применить. В итоге у вас появится пятый раздел (Основной), который можно сразу отформатировать, нажав на кнопку Форматировать.
В итоге у вас появится пятый раздел (Основной), который можно сразу отформатировать, нажав на кнопку Форматировать.
В итоге у нас появится два локальных диска на один, из которых мы установим Windows, а другой будет использоваться как файлохранилище.
Для установки Windows выберите четвертый раздел (Основной) первого локального диска и нажмите кнопку Далее.
Если же вам ничего разбивать не требуется, то просто выделите нужный накопитель, нажмите кнопку Создать, затем кнопку Применить, в появившемся окне нажмите ОК. Из четырех созданных разделов выберите четвертый (Основной) и нажмите кнопку Далее.
- Начнется установка Windows.
В зависимости от типа накопителя установка будет занимать от 10 минут для SSD накопителя до часа для жесткого диска. Также следует учитывать мощность процессора, скорость считывания информации с USB накопителя и скорость вращения шпинделя на жестком диске. В процессе установки компьютер несколько раз перезагрузится, ничего трогать и менять не нужно.
В процессе установки компьютер несколько раз перезагрузится, ничего трогать и менять не нужно.
Единственный нюанс — при первой перезагрузке системы на старых материнских платах в БИОСе нужно сменить приоритет загрузки с флешки на внутренний накопитель компьютера. Иначе снова загрузится установщик Windows с флешки. На новых материнских платах этого делать не нужно, материнка сама поменяет приоритеты загрузки.
Как установить Windows 10 с флешки: Как настроить Windows 10?
Наконец Windows 10 у нас установилась и теперь следует пройти первоначальные настройки.
Первое, о чем нас попросит Windows – это выбрать регион. Выберем регион, по умолчанию будет выбран регион Россия. Здесь ничего не меняем и нажимает кнопку Да.
На следующем экране Windows попросит нас выбрать раскладку клавиатуры. Выбираем Россию и жмем кнопку Да.
Следующий шаг — это добавление дополнительно раскладки клавиатуры. Здесь следует нажать кнопку Пропустить. При этом у вас будут две раскладки клавиатуры: русская и английская. Если вам нужна другая раскладка клавиатуры, то смело нажимайте кнопку Добавить раскладку.
При этом у вас будут две раскладки клавиатуры: русская и английская. Если вам нужна другая раскладка клавиатуры, то смело нажимайте кнопку Добавить раскладку.
Разобравшись с раскладкой клавиатуры переходим к следующей стадии настройки – подключение к сети интернет. Тут есть два варианта.
Первый, подключится к сети интернет. Тогда Windows скачает последние обновления и предложит вам войти, либо создать учетную запись Microsoft. Если вы не хотите регистрироваться и привязывать учетную запись к своей версии Windows, то нажмите внизу экрана кнопку Автономная учетная запись.
Windows повторно спросит не хотите ли вы войти с помощью учетной записи Microsoft, разумеется, вы нажимаете кнопку Нет.
Второй, отказаться от подключения к интернету, нажав на кнопку «У меня нет интернета».
Тогда настройка Windows пройдет гораздо быстрей, а последние обновления Windows скачаются уже после настройки. В следующем окне нажмите «Продолжить ограниченную установку».
В следующем окне нажмите «Продолжить ограниченную установку».
Первый и второй варианты настройки сети приведут нас к этапу настройки имени пользователя. Здесь необходимо ввести имя пользователя исключительно английскими буквами. При вводе имени русскими буквами возможна некорректная работа некоторых программ и игр. После ввода имени на английском языке нажмите кнопку Далее.
Дальше нам предлагают ввести пароль для нашей учетной записи. Если хотите, чтобы при входе в систему Windows спрашивала у вас пароль, то придумываем пароль и вводим его в соответствующее поле. Если пароль не нужен, то оставляем поле пустым и нажимаем кнопку Далее.
Следующий этап – это настройка журнала действий. Она синхронизирует вашу работу на разных устройствах, записывая ваши действия и отправляя их в журнал активности. Нажмите кнопку Нет, если не хотите, чтобы Microsoft следила за вами.
В следующем окне Microsoft снова предлагает нам оправлять данные о вашей активности в Windows. Смело переведите все переключатели в состояние Нет и нажмите кнопку Принять.
На последнем этапе система поприветствует нас и произведет настройку Windows. Следует подождать пару минут пока она произведет все необходимые настройки.
И через пару минут перед нами откроется рабочий стол Windows.
Вот и все процесс установки Windows 10 завершен. Осталось установить необходимые драйвера для чипсета и видеокарты, а также все необходимые программы.
Теперь вы знаете, как установить Windows 10 с флешки.
Тэги: Windows 10
Установка Windows Vista с флешки
Инсталлировать ОС при наличии дисковода довольно просто. Однако когда требуется сделать это при помощи USB – накопителя, у многих пользователей возникают проблемы. На самом деле, такая процедура весьма проста, и с ней под силу справиться любому человеку.
Что нам необходимо
Для того чтобы произвести установку Windows Vista понадобится дистрибутив. Его можно скачать на официальном сайте, либо на сторонних ресурсах. Коммерческие продажи прекращены.
Фото: Windows Vista
Хоть Vista и является относительно устаревшей ОС, некоторые пользователи интересуются её минимальными требованиями.
Они таковые:
- процессор с тактовой частотой не менее 900 МГц;
- RAM — не менее 1 Гб;
- свободное дисковое пространство — 15 Гб;
- наличие выхода в интернет (для дальнейшей регистрации).
Подготовка загрузочной флешки
Наверняка, неопытные пользователи могут подумать, что будет достаточно лишь скинуть дистрибутив на диск и все. На самом деле, чтобы запуск инсталляции ОС начался, потребуется произвести некоторые манипуляции.
Утилита UltraISO
Скачав дистрибутив, его нужно определенным образом записать на флешку. В этом нам поможет легкая и простая в управлении утилита UltraISO.
В этом нам поможет легкая и простая в управлении утилита UltraISO.
Фото: UltraISO — утилита для работы с образами диско
Важно! Предыдущие версии ОС, к примеру, ХР эта программа не сможет записать корректно.
Чтобы сделать простую USB флешку загрузочной, делаем следующее:
Видео: Установка Windows Vista
Командная строка
Если вы не желаете захламлять компьютер ненужным программным обеспечением, можете создать загрузочный накопитель через командную строку. Нажимаем «Win+R». Откроется приложение выполнить.
Фото: приложение Выполнить
Далее нам понадобятся следующие команды:
- DISKPART — обозначает запуск командного интерпретатора;
- list disk — отображение активных накопителей;
- select disk х (х — номер диска) — выбор определенного накопителя;
- clean — форматирование диска;
- create partition primary — создание раздела;
- select partition Х (х — номер) — выбор;
- active — активация раздела;
- format fs=NTFS — стирание всех файлов с накопителя
- Exit — завершение процесса.

Фото: управление жесткими дисками с помощью Diskpart
Вводить их нужно в таком же порядке.
Установка Windows Vista с флешки через Биос
Подготовив все необходимое, можно приступать к основному фронту работ.
Приоритет загрузки в BIOS
Чтобы запустилась установка Windows Vista с флешки на ноутбук, необходимо задать определенную очередность загрузки.
Чтобы зайти в это меню нужно сразу после запуска компьютера нажать на какую-либо системную кнопку. Скорее всего, наименование клавиши появится в сообщении на экране.
Фото: войти в Bios
Если его не появилось, можно попробовать следующие варианты:
- F2;
- F3;
- F4;
- F8;
- F11;
- F12;
- Del;
- Enter;
- Backspace.
Войдя в это меню, требуется найти раздел Boot. В нем вы увидите список различных устройств, с цифровым обозначением. Они обозначают очередность загрузки.
В нем вы увидите список различных устройств, с цифровым обозначением. Они обозначают очередность загрузки.
Фото: приблизительный вариант очередности
Вам нужно сделать так, чтобы на первом месте оказалось USB-HDD (в зависимости от версии материнской платы название может отличаться). Для изменения очередности применяем клавиши F5 и F6 (либо «-» и «+»). В конце обязательно выбираем вариант «сохранить и выйти».
Процесс установки
Перезагружаем ноутбук. Если в предыдущих пунктах все сделано правильно, появится системное сообщение с просьбой нажать любую клавишу.
Фото: такое сообщение должно появиться
Итак, делаем следующее:
Теперь от вас потребуется лишь подождать некоторое время (порядка получаса). Система все сделает в автоматическом режиме.
Предварительная настройка
После распаковки и копирования файлов, вам потребуется произвести небольшую настройку системы.
- первым делом нужно будет определиться с именем пользователя.
 Лучше всего записать его исключительно русскими буквами, так как в противном случае могут возникать некоторые ошибки;
Лучше всего записать его исключительно русскими буквами, так как в противном случае могут возникать некоторые ошибки;Фото: ввод пользовательских данных
- затем можно создать пароль, но это не обязательно;
- в следующем пункте от вас потребуется выбрать имя компьютера. Его обязательно написать на английском языке;
Фото: имя компьютера и фон рабочего стола
- после этого появятся варианты настройки автоматической защиты. Лучше всего задать рекомендуемые параметры. Это максимально обезопасит ваш ноутбук от хакерских атак. Также можно отложить этот выбор, задав все настройки позже;
- в следующем пункте требуется назначить дату, время, а также используемый часовой пояс;
Фото: выставляем часовой пояс
- нажимаем пуск. Спустя некоторое время появится долгожданный рабочий стол.

Драйвера для ОС
Основной фронт работ закончен, но осталась не менее трудоемкая задача – поиск драйверов. Где же их взять? Идеальным вариантом будет наличие специального заводского диска (его обычно дают при покупке ноутбука). Но что, же делать, если его нет? Может быть несколько вариантов:
Используем официальный сайт:
- заходим на официальный Интернет-ресурс производителя.
- далее в окне поиска вбиваем идентификационный код ноутбука. Он написан на его днище и состоит из 12-16 цифр.
Совет: если вписать просто модель ноутбука, есть вероятность, что новое ПО не подойдет. Дело в том, что во многих магазинах любят видоизменять «внутренности» ПК и ноутбуков.
- нажимаем поиск;
- в результате должен появиться комплект необходимых драйверов;
- загружаем его и инсталлируем.
Фото: драйвера для Lenovo
Однако далеко не всегда таким методом можно воспользоваться. Идентификационный код может стереться, либо производитель быть слишком неизвестный. В таком случае придется искать драйвера вручную.
Идентификационный код может стереться, либо производитель быть слишком неизвестный. В таком случае придется искать драйвера вручную.
Делаем это так:
- нажимаем «мой компьютер» и вызываем контекстное меню;
- в появившемся окне нажимаем на «диспетчер устройств»;
- откроется список всего оборудования. Здесь требуется поочередно выбирать каждое устройство и выписывать его идентификационный код;
- для этого вызываем контекстное меню на нужном устройстве и выбираем пункт «свойства». Далее заходим во вкладку «сведения». В ней будет представлен ID;
- копируем этот набор букв и цифр в поисковик. В результате он выдаст нужную информацию.
Фото: Carambis Driver Updater
Если вы не желаете использовать такой метод, можно сделать все немного проще. В частности, нужно будет скачать какой-нибудь загрузчик (к примеру, X-Driver). Это утилита, которая диагностирует компьютер и сама скачает и установит нужные драйвера последней версии.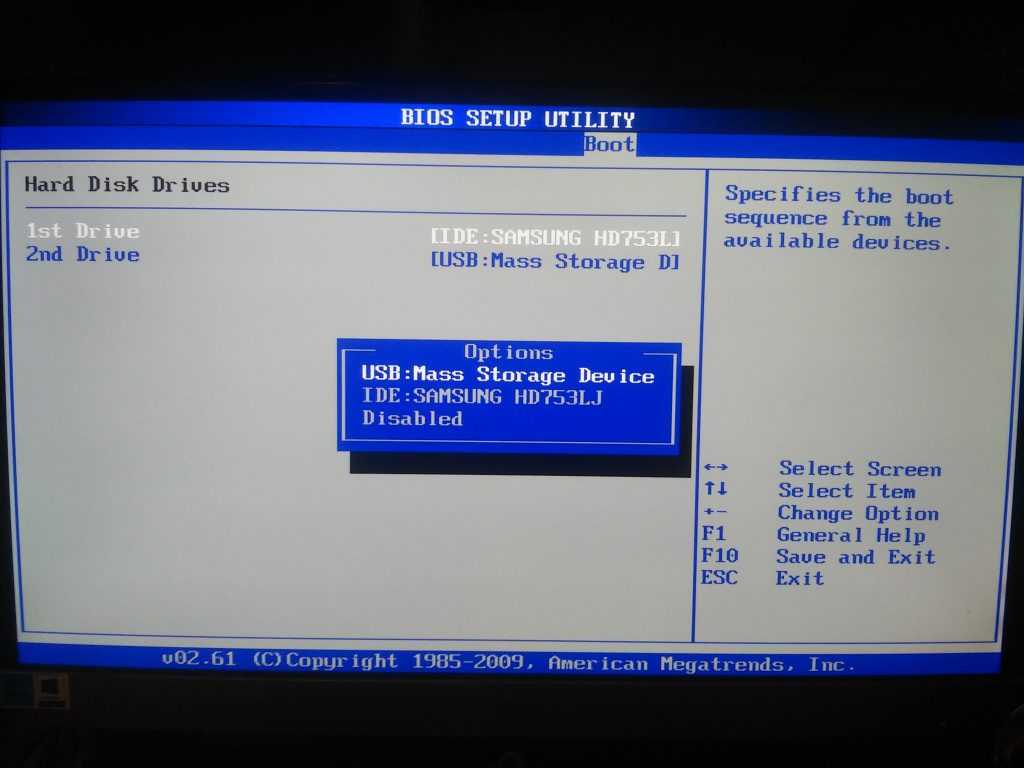 Единственная проблема может быть связана с тем, чтобы найти рабочую версию.
Единственная проблема может быть связана с тем, чтобы найти рабочую версию.
Важно! Такое программное обеспечение активно сотрудничает с разработчиками вирусных тулбаров. Поэтому при инсталляции не забудьте снять ненужные галочки.
Для использования вышеописанного ПО требуется быстрый и стабильный интернет. Если он отсутствует, можно скачать пакет драйверов. Они будут запакованы в едином архиве. Вам потребуется запустить autorun и далее следовать указаниям. Помните, что такой пакет весит довольно много (в среднем от 1, до 10 Гб и более).
Как видите, ничего сложного в этом нет. Если, четко следовать всему указаниям, можно с легкостью достичь желаемого результата. Не забудьте сразу же обзавестись хорошим антивирусом (НОД или АВАСТ). Дело в том, что Vista считается наиболее уязвимой к воздействию вредоносных файлов.
Предыдущая статья: При (во время) установке Windows XP синий экран Следующая статья: Установка Virtualbox на Windows XP
Как загрузиться с USB в Ubuntu, чтобы установить Windows 10?
Большинство современных компьютеров с UEFI BIOS сразу переходят к первому установленному загрузчику и не дают вам времени на выбор ОС.
Убедитесь, что ваше загрузочное устройство подключено и является загружаемым, то есть ему просто нужны нужные файлы на нем — либо загрузочный файл UEFI, в файловой системе FAT, либо отформатированный с использованием устаревшего загрузочного сектора с загрузочными файлами, совместимыми с этой загрузкой. сектор. (Например, в вашем случае просто обычный установочный диск Windows на носителе, для которого Windows имеет встроенные драйверы и сможет читать после загрузки.)
При вставленном диске есть два надежных способа выбрать загрузочное устройство:
Вариант 1: Войдите в BIOS и выберите там загрузочное устройство.
Большинство современных BIOS позволяют выбрать загрузочное устройство на его главной странице, просто нажав ENTER на соответствующем устройстве.
Здесь вы также можете изменить порядок загрузки, но обязательно сохраните свой выбор, нажав F10 или что-то другое в инструкциях на экране, иначе любые сделанные вами изменения будут просто проигнорированы.
Вариант 2: Включить режим совместимости с CSM
Большинство современных UEFI BIOS, чтобы ускорить процесс загрузки, обычно не загружают драйверы для чтения USB-устройств и устаревших загрузочных секторов — и это необходимо выбрать и включить вручную. Если эта функция не включена, BIOS даже не увидит USB-устройства в процессе загрузки и просто загрузит запрограммированную ОС, не глядя ни на что другое.
Вариант 3: Tap DEL INS F1 F2 F8 F10 F11 F12 Или, что -то вроде выбора ботинка. правильный ключ выбора загрузки, для которого не существует стандарта — и обычно его можно найти, проявив немного терпения и проб и ошибок. Просто нажмите одну из вышеуказанных клавиш несколько раз в течение не менее 30 секунд после включения питания и посмотрите, что произойдет. Если ничего не происходит, перезагрузитесь и попробуйте следующий ключ.
Чтобы упростить задачу, во многих BIOS есть возможность подождать несколько секунд при загрузке и отобразить соответствующие клавиши. м уверен, что вы найдете его.
Если он по-прежнему не работает…
Выбранный вами диск может просто не быть загрузочным, потому что он может быть слишком старым, слишком новым, просто неправильно отформатирован или поврежден. Это может быть кропотливым и разочаровывающим, чтобы сделать это правильно, поэтому будьте очень систематичны и записывайте шаги, которые вы пробовали, и что получилось.
Я заметил из руководства, на которое вы ссылались, что они говорят, что вы можете выбрать GPT или MBR. Теперь я могу сказать вам, что GPT не будет работать, поэтому переформатируйте его и убедитесь, что вы выбрали MBR. Я также не видел рекомендуемой файловой системы, но я также могу сказать вам, что любая другая файловая система, кроме FAT32, VFAT или FAT, вряд ли будет работать, и что это единственные файловые системы, которые я видел с поддержкой UEFI.
Как создать установочный USB-носитель Windows 10 с помощью утилиты RUFUS. — wintips.org
В этом руководстве вы найдете пошаговые инструкции по созданию установочного USB-носителя Windows 10 из файла ISO-образа Windows 10 с помощью утилиты RUFUS USB Creator.
Установочный USB-носитель Windows 10 можно использовать для установки Windows 10 с USB или для восстановления поврежденной установки Windows 10.
Требования:
1. Windows 10 Файл образа ISO .
2. Утилита Rufus USB Boot Creator.
3. ПУСТОЙ USB-диск с объемом памяти не менее 8 ГБ.
Как создать загрузочную флешку Windows 10 с помощью утилиты RUFUS.
Шаг 1. Загрузите Windows 10 в виде файла ISO.
Прежде всего, продолжайте и загрузите легальную копию Windows 10 в виде файла ISO. Для этого следуйте инструкциям из одного из этих руководств:
- Как загрузить Windows 10 ISO с помощью Media Creation Tool.

- Как загрузить любую версию Windows или Office с помощью инструмента Windows ISO Downloader.
Шаг 2. Загрузите утилиту RUFUS USB Boot Creator*.
Следующим шагом является загрузка Rufus Утилита для создания USB-накопителей, которая является отличным инструментом для создания загрузочного USB-накопителя Windows, установки или восстановления Windows.
1. Перейдите на официальную страницу загрузки Rufus и загрузите последнюю версию RUFUS USB Bootable Creator Utility на свой компьютер.
Шаг 3. Запишите образ Windows 10 ISO на USB с помощью утилиты RUFUS.
1. Удалите все USB-накопители с компьютера и подключите ПУСТОЙ * USB-накопитель (минимум 8 ГБ) в пустой USB-порт.
Внимание: НЕ оставляйте файлы на USB-накопителе, так как все файлы будут стерты во время этой операции.
2. Теперь дважды щелкните , чтобы запустить приложение « rufus ».
(При запуске утилиты Rufus…)
3. Выберите пустой USB-накопитель, который вы подключили к компьютеру.
4. Нажмите ВЫБЕРИТЕ .
6. Выберите ISO-файл Windows 10 на своем компьютере (например, Windows.iso) и выберите « Открыть ».
7. Теперь, выполните следующее следующее в соответствии с вашим делом:
Корпус A. Если ваш компьютер поддерживает UEFI , то примените следующие настройки в Rufus (см. Screenshot 1 ). :
- At Схема перегородок выберите GPT
- В целевой системе выберите UEFI (не CSM).
 *
* - В Файловая система выберите: FAT32 .
- При размере кластера оставьте значение по умолчанию 16 килобайт (по умолчанию) .
- В поле Метка нового тома можно ввести любое имя тома для USB-диска.
- Нажмите кнопку Пуск .
* Примечания:
- UEFI поддерживает только 64-разрядные версии Windows.
- Для загрузки с флешки UEFI необходимо применить следующие настройки в BIOS:
- Установите для конфигурации загрузки значение: UEFI
- Временно установите для параметра Secure Boot значение: Отключено (до завершения установки Windows)
- Временно установите для параметра Fast Boot значение: Отключено (до завершения установки Windows)
(Снимок экрана 1: для системы UEFI)
Корпус B.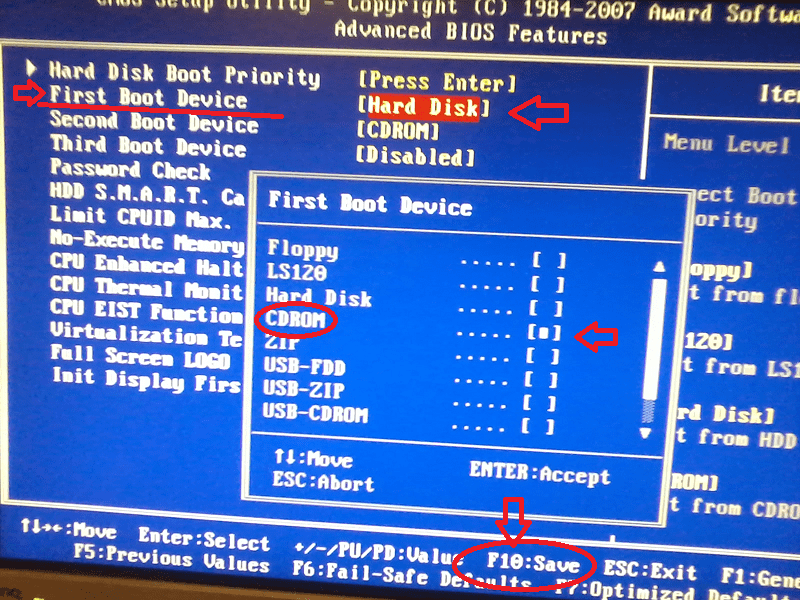 Если ваш компьютер поддерживает Legacy (или UEFI отключен), затем примените следующие настройки в Rufus (см. Screenshot 2 ):
Если ваш компьютер поддерживает Legacy (или UEFI отключен), затем примените следующие настройки в Rufus (см. Screenshot 2 ):
- в 9009. МБР.
- В Целевая система выберите BIOS (или UEFI-CSM).
- В Файловая система выберите: NTFS .
- При размере кластера оставьте: 4096 байт (по умолчанию) .
- В поле Метка нового тома можно ввести любое имя тома для USB-диска.
- Нажмите кнопку Пуск .
* Примечания:
- Не UEFI (устаревший) поддерживает как 32-, так и 64-разрядную версию Windows.
- Чтобы загрузиться с USB-накопителя без UEFI, необходимо применить в BIOS следующие настройки:
а. Установите для конфигурации загрузки значение: Наследие .
(Снимок экрана 2: для системы без UEFI)
8. Внимательно прочитайте предупреждающее сообщение и нажмите « OK ».
(Подождите, пока утилита Rufus сотрет USB-накопитель и перенесет ISO-файлы Windows 10) выполнить чистую установку ОС.
Дополнительная справка:
. Чтобы загрузиться с USB-диска, необходимо установить USB в качестве первого загрузочного устройства в настройках BIOS. и нажмите « DEL » или « F1 » или « F2 » или « F10 », чтобы войти в утилиту настройки BIOS (CMOS). *
* Примечание. Способ входа в настройки BIOS зависит от производителя компьютера. Если ваш компьютер поддерживает UEFI, нажмите соответствующую кнопку в соответствии с инструкциями производителя вашего компьютера. (например, в ноутбуках Sony Vaio, поддерживающих UEFI, вы должны нажать клавишу «ASSIST» на своем ноутбуке, когда ваш ноутбук выключен).
(например, в ноутбуках Sony Vaio, поддерживающих UEFI, вы должны нажать клавишу «ASSIST» на своем ноутбуке, когда ваш ноутбук выключен).
- В меню BIOS найдите параметр « Boot Order ».
(этот параметр обычно находится в меню « Advanced BIOS Features »). - В настройке « Boot Order » установите USB-диск (например, USB-HDD) в качестве первого загрузочного устройства .
- Сохранить и выйти из из настроек BIOS.
Вот оно!
Если эта статья была для вас полезна, поддержите нас, сделав пожертвование. Даже 1 доллар может иметь огромное значение для нас в наших усилиях продолжать помогать другим, сохраняя при этом этот сайт бесплатным:
Мы нанимаем
Мы ищем технических писателей на неполный или полный рабочий день, чтобы присоединиться к нашей команде! Речь идет об удаленной должности, на которую могут претендовать квалифицированные технические писатели из любой точки мира.

 «Читаем» и принимаем условия лицензионного соглашения, нажав на кнопку Принять.
«Читаем» и принимаем условия лицензионного соглашения, нажав на кнопку Принять.
 Если ключа продукта у вас нет, и вы хотите активировать Windows позже, то нажмите на ссылку «У меня нет ключа продукта».
Если ключа продукта у вас нет, и вы хотите активировать Windows позже, то нажмите на ссылку «У меня нет ключа продукта».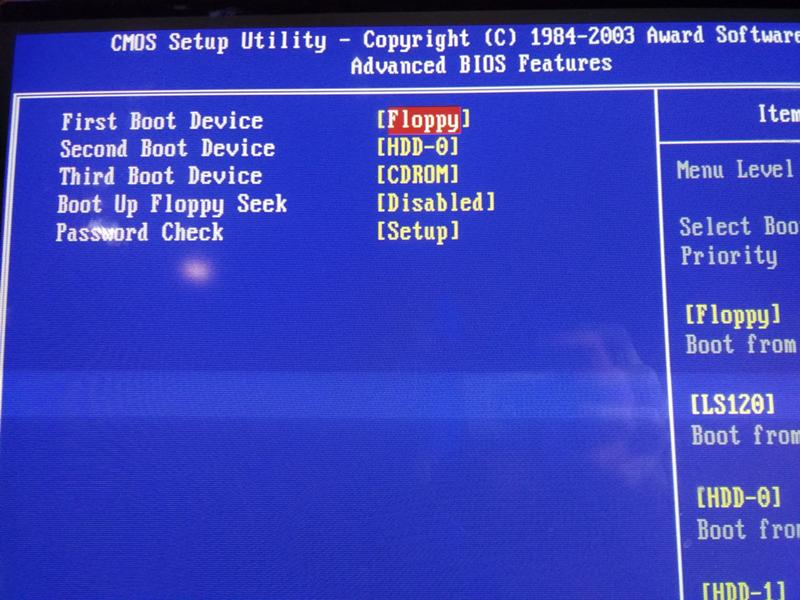
 Лучше всего записать его исключительно русскими буквами, так как в противном случае могут возникать некоторые ошибки;
Лучше всего записать его исключительно русскими буквами, так как в противном случае могут возникать некоторые ошибки;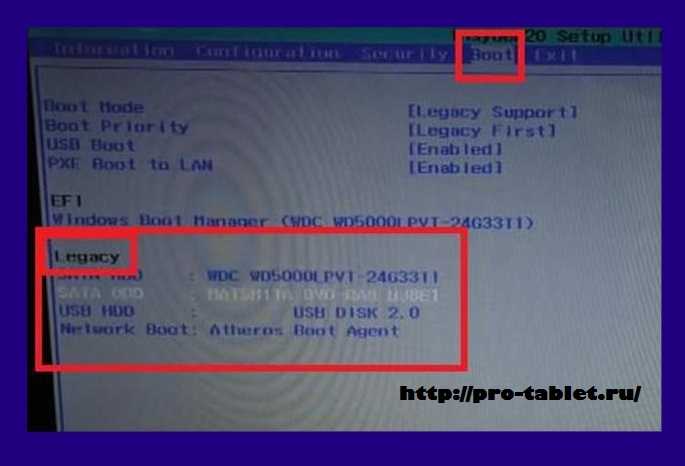

 *
*
