Как в биосе удалить виндовс: Как удалить виндовс 10 через биос?
Содержание
4 способа, как полностью удалить Windows 10 с компьютера
Читайте в инструкции все способы, как полностью удалить Windows 10. Для этого вам может понадобится загрузочная флешка или специальная программа. Если вам не понравилась «десятка», то для установки другой операционной системы диски придется подготовить. Чтобы работала новая операционная система корректно, файлы должны быть удалены полностью, тогда в реестре не будут возникать ошибки, а все компоненты будут работать корректно. Решить проблему можно несколькими способами: стандартными утилитами и сторонними.
Прежде всего вам необходимо подготовить загрузочную флешку или диск. Для этого скачайте файл установки Windows 10 с официального сайта. Следуя подсказкам мастера создайте загрузочный носитель. После того как он будет готов, необходимо определить, на каком разделе жесткого диска располагается система. Это позволит вам сохранить пользовательские файлы, удалив только системные данные. Откройте панель «Выполнить» при помощи клавиш Win+R. Затем введите в появившейся строке слово: cmd.
Затем введите в появившейся строке слово: cmd.
Перед вами откроется командная строка, в которой нужно будет поэтапно ввести:
diskpart;list disk;sel disk 0;list partition.
После каждой команды необходимо нажимать Enter. Это позволит проверить все разделы диска. Затем посмотрите в конечном списке номер раздела, который по размеру совпадает с системным диском. Запомните его, чтобы правильно задать форматирование.
В BIOS установите загрузку компьютера не с жесткого диска, а со стороннего носителя USB-HDD. Это нужно сделать в разделе Boot. Сохраните изменения. Сразу, как только компьютер выключится, вставьте в него флешку. Запуститься он уже с нее. Теперь вам нужно удалить системный раздел, для этого следуйте инструкции:
- при появлении стартового экрана установки нажмите клавиши
Shift+F10; - перед вами откроется командная строка, в которой нужно будет снова поочередно ввести слова: «
diskpart», «list disk», «sel disk 0», «list partition»; - вспомните, под каким порядковым номером располагался системный раздел и введите комбинацию
sel part + номер; - после Enter введите
del part override.
Таким образом вы полностью удалили текущий системный раздел, не тронув остальные. Теперь вам останется лишь загрузить на жесткий диск новую систему.
Альтернативный путь удаления удалить Windows 10 без командной строки
Если вы не хотите возиться с командной строкой, то есть альтернативный метод. Для него вам также потребуется иметь загрузочный диск или флешку с Windows 10 и выставить приоритет загрузки в BIOS. Затем следуйте инструкции:
- На стартовом экране установки запустите процесс инсталляции операционной системы.
- Этап ввода данных лицензии пропустите, нажав на ссылку «У меня нет ключа».
- Выберите любую версию Windows 10, нажмите «Далее».
- Примите условия лицензии.
- Выберите выборочную установку операционной системы.
- Выделите диск, на котором установлена система, а затем нажмите на ссылку «Настройка».
- Затем выберите вариант «Форматировать», чтобы удалить все данные с выбранного диска.
После этого вы можете установить систему с другого загрузочного диска.
Но помните, что пока вы это не сделаете, запустить компьютер вы не сможете.
Удаление Windows 10 с помощью программы Ease US
Существуют утилиты, которые способны провести удаление системного раздела без обращения к программам установки. Одной из них является Ease US. Она распространяется с официального сайта разработчика бесплатно. Перед запуском программы проведите подготовку – скопируйте все важные файлы на другой раздел диска или на внешний накопитель. Подготовьте загрузочный носитель для установки другой версии операционной системы.
После запуска проведите следующие действия:
- В главном окне перед вами появится список дисков, выберите в нем системный. Щелкните по нему правой кнопкой мыши и в появившемся списке остановитесь на пункте Delete Partition.
- Вам необходимо выразить согласие на проведение операции, нажав Apply. После этого компьютер выключится, но через несколько секунд на черном фоне экрана появится окно прогресса. Вам необходимо дождаться момента, когда шкала Total Progress станет полностью синей.

Теперь операционная система и другие файлы с выбранного диска полностью стерты. Недостаток программы в том, что она англоязычная. Преимущество этой утилиты – она способна выполнять самые разные функции, очистка дисков от информации – это лишь одна из базовых возможностей.
Бесплатная утилита Gparted тоже поможет удалить винду
Скачать Gparted
Использовать утилиту Gparted LiveCD сложнее, так как предварительно вам понадобится создать установочную флешку. На нее нужно поместить ISO-образ программы. После того как вы сделаете загрузочный носитель, перезагрузите компьютер. Далее следуйте инструкции:
- После перезагрузки вы увидите список всех подключенных к компьютеру жестких дисков и других носителей. Если этого не случилось, то в настройках BIOS поменяйте место загрузки на USB.
- В окне программы выберите системный раздел, выделите его. Затем в верхней панели управления нажмите на часть Partition. Из списка предлагаемых действий выберите Format to…
- Затем вам нужно будет перейти по стрелке вправо и выбрать подходящую систему для форматирования диска – NTFS.
 Только в этом случае диск будет пригоден для дальнейшей установки операционной системы Windows.
Только в этом случае диск будет пригоден для дальнейшей установки операционной системы Windows.
После завершения процесса вам необходимо будет сменить носитель, чтобы загрузить систему на винчестер.
Что делать, если после установки новой операционной системы остались файлы Windows 10?
Если вы ищете ответ на этот вопрос, то прежде всего вспомните, как вы загружали операционную систему. При предварительно не отформатированном диске старые файлы ОС будут перемещены в папку Windows.old. Удалить ее можно при помощи специальных утилит, которые смогут стереть защищенные файлы. Также вы можете сделать это стандартными средствами операционной системы.
- Вызовите панель «Выполнить» сочетанием клавиш
Win+R. В появившемся окне введитеcleanmgr. - Перед вами появится стандартное средство для удаления временных файлов, в его окне выберите диск для очистки, а затем дождитесь завершения сканирования.
- Вы увидите список файлов, которые можно безвозвратно удалить, отметьте маркером «Загруженные файлы программ», а затем щелкните по кнопке «Очистить».

- Теперь вам нужно выбрать из списка пункт «Предыдущие версии ОС».
После того как средство очистки закончит работу, все файлы старой операционной системы будут\ удалены.
Теперь вы знаете, как стереть Windows 10 с жесткого диска полностью. В статье приведены лучшие способы, поделитесь ими с друзьями. Если вы знаете, как провести эту работу иначе, расскажите об этом в комментариях. Там же вы сможете задать вопросы на тему очистки операционной системы.
Как зайти в BIOS в Windows 10?
В последнее время пользователи все чаще задают вопрос, касающийся настроек БИОСа. Хотя, в своем новом облике, его принято все же называть как UEFI, который представляет собой программное обеспечение материнских плат. По существу, это один из типов BIOS и предназначение осталось в том же направлении (настройки загрузки, информация о текущем состоянии ОС и т.п.).
Как известно, старт работы «десятки» подразумевает режим быстрой загрузки, который разработчики использовали еще в предыдущей версии операционной системы. Таким образом, пользователь не увидит никаких подсказок для входа в БИОС, как это было в «семерке» и еще более ранних версиях. Впрочем, настройки UEFI никто скрывать не собирался, так что осуществить подобную процедуру будет проще простого. Итак, как зайти в BIOS в Windows 10 и что это такое?
Таким образом, пользователь не увидит никаких подсказок для входа в БИОС, как это было в «семерке» и еще более ранних версиях. Впрочем, настройки UEFI никто скрывать не собирался, так что осуществить подобную процедуру будет проще простого. Итак, как зайти в BIOS в Windows 10 и что это такое?
Что такое BIOS и его типы
Для начала проведем краткий курс ознакомления с данными настройками для тех, кто не совсем знает, что это за «фрукт» или знает об этом поверхностно. Итак, аббревиатура данного определения расшифровывается как Basic Input/Output System. Более понятным языком расшифровка переводится как «базовая система ввода/вывода». Предназначение БИОСа состоит в контроле взаимодействия компонентов ПК между собой и непосредственно с ОС.
[note]Как только Вы запускаете систему, BIOS анализирует состояние имеющегося ПО и если все соответствует параметрам и находится в работоспособном состоянии, тогда система начинает загружаться.[/note]
Различают 3 типа настроек BIOS: AMI (American Megatrends Incorporated), AWARD и UEFI. В целом, останавливаться на разборе видов мы не будем. Первые два типа имеют соответствующие подсказки для каких-либо действий в своем интерфейсе, ну а UEFI представляет собой более современную базу, которая имеет больше функций, нежели AMI или AWARD.
В целом, останавливаться на разборе видов мы не будем. Первые два типа имеют соответствующие подсказки для каких-либо действий в своем интерфейсе, ну а UEFI представляет собой более современную базу, которая имеет больше функций, нежели AMI или AWARD.
Вход в параметры во время включения ПК
Этот способ является весьма распространенным и по праву его уже называют стандартным. Еще до старта загрузки «десятки» нажмите кнопку Delete (эта клавиша отвечает за вход в БИОС в большей части ПК) или F2 (для владельцев ноутбуков). В целом, есть и другие кнопки или даже сочетания клавиш, которые позволяют доставить Вас в нужное место.
[tip]Иногда за вход в BIOS отвечают кнопки F10, F1, F3, ESC или это могут быть комбинации вида CTRL+ALT+ENTER или CTRL+ALT+ESC. [/tip]
Стоит отметить, что на ноутбуках количество сочетаний для осуществления в разы больше, так что для того, чтобы узнать какая комбинация действует на Вашем устройстве нужно поинтересоваться информацией в инструкции к ноутбуку.
В целом, на экране загрузки должна появиться следующая надпись:
Press (название кнопки) to enter setup
Бывает, что надписи подобного рода на своем мониторе Вы не увидите. Не спешите расстраиваться, скорее всего, производители материнской платы или устройства решили «отличиться» и сделали по-своему. А как именно «по-своему», Вы можете узнать после ознакомления с документацией оборудования, которая должна содержать объяснения для таких моментов.
Парадокс заключается в том, что долго рассматривать свой монитор на данном этапе загрузки не получится. Дело в том, что под быстрой загрузкой системы скрывается действительно быстрая загрузка, благодаря которой пользователь может просто не успеть увидеть сообщение или ему не хватит времени для нажатия клавиши.
[tip]Обычно система дает пользователю 4-5 секунд – это, кстати, одна из отличительных характеристик UEFI (в случае с AMI или AWARD времени будет больше). [/tip]
Так как проблема исходит от быстрой загрузки, значит ради избежания подобных конфузов данную функцию лучше отключить.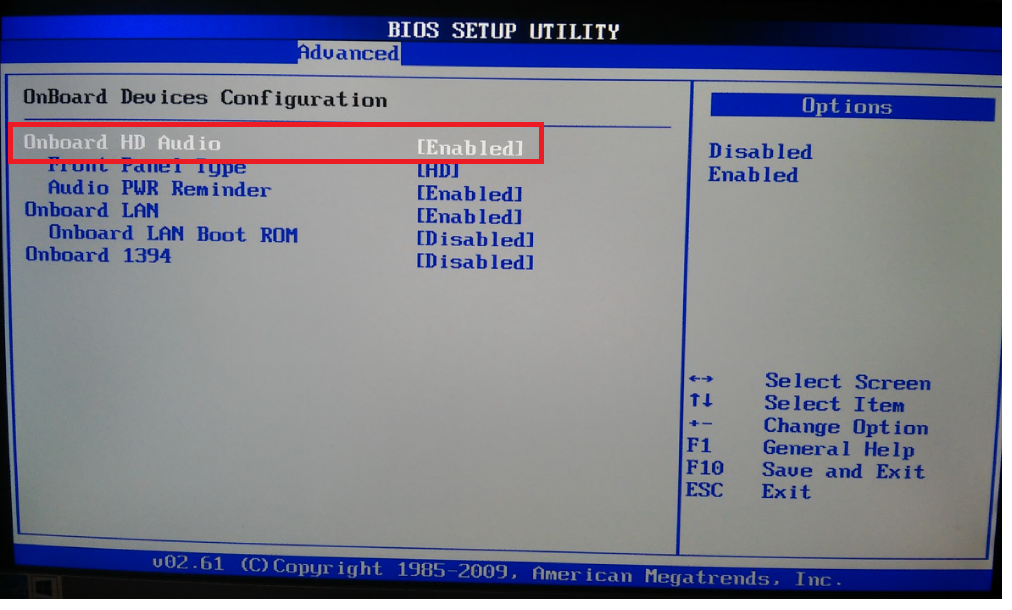 Для этого зайдите в «Пуск», выберите «Панель управления», перейдите в раздел «Электропитание», а затем нажмите на ссылку «Действие кнопок питания».
Для этого зайдите в «Пуск», выберите «Панель управления», перейдите в раздел «Электропитание», а затем нажмите на ссылку «Действие кнопок питания».
В появившемся диалоговом окне активируйте ссылку «Изменение параметров, которые сейчас недоступны», после чего уберите галочку напротив пункта «Включить быстрый запуск», затем нажмите кнопку «Сохранить изменения». Собственно, теперь Вам уже ничего не мешает зайти в UEFI, поэтому перезагрузите устройство и попробуйте осуществить процедуру.
Вход в БИОС с помощью опции «Особые варианты загрузки»
Для начала зайдите в «Параметры» и выберите раздел «Обновление и безопасность». В появившемся диалоговом окне в левом столбике выберите пункт «Восстановление». В правой части экрана найдите опцию «Особые варианты загрузки» и нажмите кнопку «Перезагрузить сейчас».
Как только устройство перезагрузится, перейдите в раздел «Диагностика», выберите подраздел «Дополнительные параметры», а затем пункт «Параметры встроенного ПО UEFI» и нажмите кнопку «Перезагрузить». Уже после повторной перезагрузки система перенаправит Вас на настройки БИОС.
Уже после повторной перезагрузки система перенаправит Вас на настройки БИОС.
Есть еще один подобный метод, который используется в тех случаях, когда отсутствует доступ к «десятке», но перед Вами экран входа. В данной ситуации нажмите на клавишу питания и удерживая кнопку Shift в мини-контекстном меню, кликните на опцию «Перезагрузка». Эти действия перенаправят Вас в раздел «Особые варианты загрузки», ну а что делать дальше, мы уже описали чуть выше.
Доступ к BIOS через флешку или диск
Данный метод обычно используют для переустановки системы. Для начала вставьте флеш-носитель или диск до того, как будете включать или перезагружать устройство. После этого зайдите в настройку и внесите изменения в порядок загрузки «внешних» устройств, которые выступают хранилищем данных. Акцентируем Ваше внимание на том, что данный метод описывается конкретно для UEFI.
В меню выберите пункт «Boot priority» и установите последовательность загрузки устройств. Данную процедуру следует осуществлять с помощью курсора – просто перетащите иконки в нужном порядке и сохранитесь. Вслед за перезагрузкой (меню «Восстановление» — «Перезагрузить сейчас») ПК будет использовать для загрузки системы флешку/диск, как только Вы его выберите в пункте «Использовать устройство».
Вслед за перезагрузкой (меню «Восстановление» — «Перезагрузить сейчас») ПК будет использовать для загрузки системы флешку/диск, как только Вы его выберите в пункте «Использовать устройство».
Собственно, мы рассказали обо всех распространенных методах входа в BIOS. Какой способ выбрать – решать Вам.
Если у Вас остались вопросы по теме «Как зайти в BIOS в Windows 10?», то можете задать их в комментариях
Оцените материал
Рейтинг статьи 5 / 5. Голосов: 1
Пока нет голосов! Будьте первым, кто оценит этот пост.
Удалить загрузочные файлы, отображаемые в BIOS
спросил
Изменено
1 год, 1 месяц назад
Просмотрено
214 раз
Привет, ребята, и спасибо за открытие вопроса по крайней мере
Мне нужна помощь Я установил так много ОС (по крайней мере 15) раньше, но я не удалил их по-настоящему, и загрузочные файлы всех из них появляются на моем В BIOS и моем BIOS есть ошибка, и когда количество моих загрузочных файлов превышает 12, происходит сбой (эта ошибка появляется после обновления BIOS до последней версии), и теперь я хочу удалить эти загрузочные файлы, которые появляются в BIOS.
Я установил их все с двойной загрузкой Windows 10
Кто-нибудь может помочь? : (
- загрузка
- двойная загрузка
- grub2
- uefi
- биос
0
Я искал в Интернете самый простой способ удалить их, и это лучший способ удалить их с помощью командной строки Windows, и он работает для меня:
https://www.binaryera.com/2020/08/RemoveGrubFromWindow10. HTML
Просто следуйте инструкциям на этом сайте.
Введите клавишу Windows + R, чтобы открыть окно «Выполнить», и введите в нем
cmd.Введите
diskpartв окне cmd и нажмите «Да» при появлении запроса.Откроется новое окно.
Введите команду
list vol. Это покажет вам все тома диска. Одним из них будет том EFI/System. Он всегда будет в FAT32
формат.Выберите том с помощью команды
Select Volume X, гдеXбудет заменен номером тома или EFI/системным томом.Присвойте букву тому с помощью команды
Assign Letter=X, гдеXбудет заменено любой буквой. Для удобства присваиваю букву
Z. Введите командуExit, чтобы закрыть окно после присвоения буквы.Откройте командную строку от имени администратора. При появлении запроса нажмите Да.
Введите
Z: командадля доступа к диску EFI.Введите команду
dir, чтобы найти каталог внутри диска.Введите команду
cd EFI, чтобы перейти в каталог EFI.Введите
dirдля просмотра внутреннего каталога. Там будет более двух каталогов. Один каталог будет Microsoft, второй Boot,
а третий будет каталогом операционной системы, которая была удалена.Это может быть
Ubuntu, если вы удалили Ubuntu.Запустите команду
rmdir /s OSNAME, где OSNAME будет заменено вашим OSNAME, чтобы удалить загрузчик GRUB с вашего компьютера. Если
предложил нажать Y.Закройте командную строку и перезагрузите компьютер. Загрузчик GRUB больше не будет доступен.
2
Зарегистрируйтесь или войдите в систему
Зарегистрируйтесь с помощью Google
Зарегистрироваться через Facebook
Зарегистрируйтесь, используя электронную почту и пароль
Опубликовать как гость
Электронная почта
Обязательно, но не отображается
Опубликовать как гость
Электронная почта
Требуется, но не отображается
Нажимая «Опубликовать свой ответ», вы соглашаетесь с нашими условиями обслуживания, политикой конфиденциальности и политикой использования файлов cookie
.
Как удалить диспетчер загрузки Windows из биоса? [Отвечено 2022 г.] — Droidrant
Отключить диспетчер загрузки Windows легко, если вы использовали команду «удалить». Однако вам нужно сделать больше, чем просто отключить его. Полностью удалить его можно, и вот как. Во-первых, вам нужно найти значение идентификатора. Это значение находится в меню «Параметры загрузки». Запишите это значение. Кроме того, вы можете ввести «удалить» в консоли.
Первый шаг — выяснить, какая запись является «Диспетчером загрузки Windows». В BIOS появляется несколько записей «Диспетчер загрузки Windows», но если вы видите более одной, возможно, вам придется удалить их одну за другой. Если вы видите более одной записи «Диспетчер загрузки Windows», попробуйте использовать утилиту диспетчера загрузки UEFI, например EasyUEFI. EasyUEFI спросит вас, хотите ли вы их удалить. Если вы нажмете «да», он удалит их все.
Затем перейдите в раздел «Запуск и восстановление» на панели управления и нажмите клавишу Windows + I. Нажмите «Обновление и безопасность», затем выберите «Восстановление». Выберите опцию «Перезагрузить сейчас» из списка. Вы также можете выбрать «Отключить BOOTMGR», нажав Shift и щелкнув по нему. Когда система перезапустится, экран диспетчера загрузки автоматически загрузит загрузочную запись по умолчанию. Отключив его, менеджер загрузки больше не будет отображаться в меню запуска.
Нажмите «Обновление и безопасность», затем выберите «Восстановление». Выберите опцию «Перезагрузить сейчас» из списка. Вы также можете выбрать «Отключить BOOTMGR», нажав Shift и щелкнув по нему. Когда система перезапустится, экран диспетчера загрузки автоматически загрузит загрузочную запись по умолчанию. Отключив его, менеджер загрузки больше не будет отображаться в меню запуска.
Вопросы по теме / Содержание
- Можно ли удалить диспетчер загрузки Windows?
- Как удалить диспетчер загрузки Windows 10?
- Как отключить диспетчер загрузки?
- Почему в моем BIOS указано «Диспетчер загрузки Windows»?
- Нужен ли мне диспетчер загрузки Windows?
- В чем причина диспетчера загрузки Windows?
- Как изменить диспетчер загрузки в BIOS?
Можно ли удалить диспетчер загрузки Windows?
Чтобы удалить диспетчер загрузки Windows из BIOS, выполните следующие действия. Откройте командную строку, выполните команду cmd от имени администратора и щелкните правой кнопкой мыши раздел.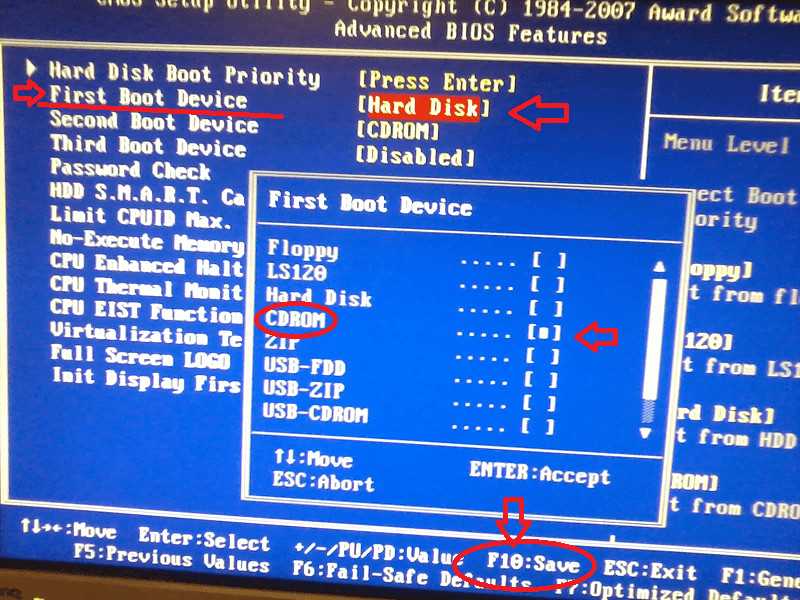 Затем выберите «Форматировать диск». Это удалит папки Boot и Microsoft, но важно убедиться, что вы правильно форматируете диск. Если у вас установлена Windows 10 на весь жесткий диск, процесс будет немного другим.
Затем выберите «Форматировать диск». Это удалит папки Boot и Microsoft, но важно убедиться, что вы правильно форматируете диск. Если у вас установлена Windows 10 на весь жесткий диск, процесс будет немного другим.
Первое, что вам нужно сделать, это получить доступ к командной строке msconfig, нажав Windows + R. Как только программа откроется, перейдите на вкладку загрузки. Снимите флажок Время для отображения списка операционных систем, затем нажмите OK. Далее нужно выбрать «Отключить BOOTMGR». Для этого снимите галочку рядом с Время отображения списка операционных систем и нажмите ОК.
Если вы не хотите отключать диспетчер загрузки Windows, вы можете включить или отключить его в BIOS. Обратите внимание, что диспетчер загрузки Windows не отключен по умолчанию, и вам необходимо включить учетную запись администратора, чтобы изменить его. Если у вас нет прав администратора, вы можете создать их с помощью Renee PassNow. Затем используйте команду bcdedit /displayorder ntldr /addfirst для определения приоритета целевой системы.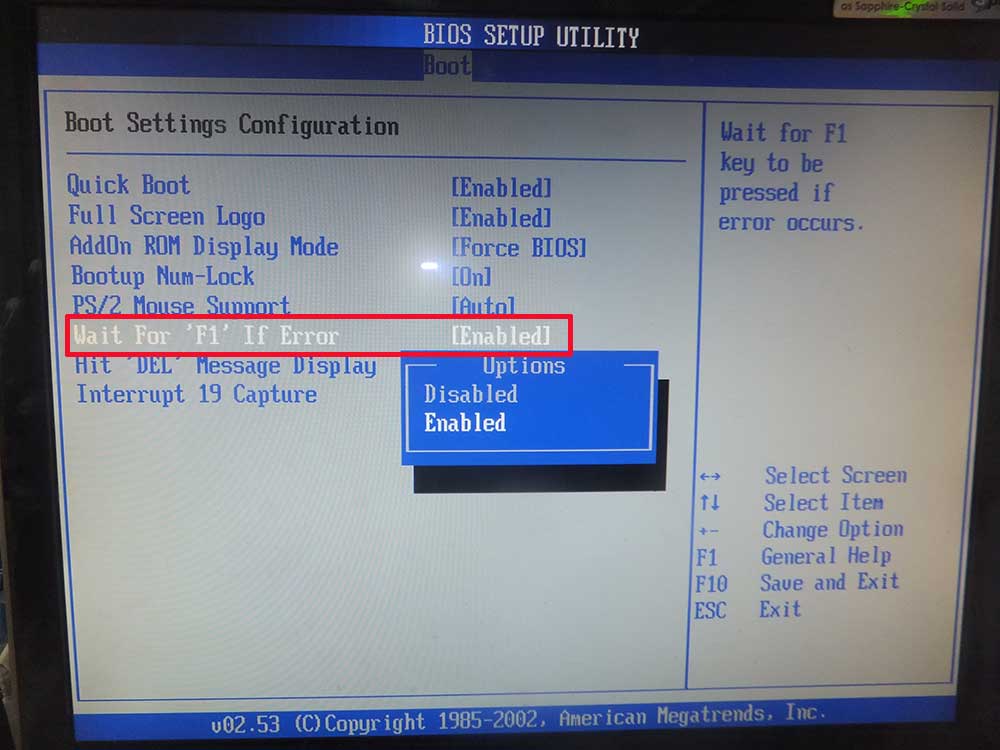
Как удалить диспетчер загрузки Windows 10?
Возможно, вы заметили, что в Windows 10 есть диспетчер загрузки, который можно отключить, чтобы ускорить загрузку. Однако перед удалением этого системного компонента следует знать, как его отключить. В этой статье мы покажем вам, как это сделать. Читайте дальше, чтобы узнать, как отключить его в Windows 10.
Диспетчер загрузки Windows позволяет загружать несколько операционных систем с компьютера. Это делает его удобным для пользователей, которые хотят выполнить двойную загрузку своего компьютера. Однако это может привести к тому, что процесс загрузки будет невероятно медленным. Включив эту функцию, вы можете предварительно выбрать операционную систему, которую вы хотите запускать каждый раз. Однако, если вы привыкли загружать одну и ту же операционную систему при каждой загрузке, вы можете отключить ее.
Чтобы удалить диспетчер загрузки, вы должны быть администратором и получить доступ к BIOS системы. Лучший способ сделать это — войти в биос из командной строки с повышенными привилегиями. Затем с помощью клавиш со стрелками измените загрузочную запись по умолчанию на нужную. Вам также может потребоваться переустановить операционную систему Windows 10, чтобы она заработала. Если ничего не помогает, вы можете попробовать третий вариант решения проблемы.
Затем с помощью клавиш со стрелками измените загрузочную запись по умолчанию на нужную. Вам также может потребоваться переустановить операционную систему Windows 10, чтобы она заработала. Если ничего не помогает, вы можете попробовать третий вариант решения проблемы.
Как отключить диспетчер загрузки?
Если в приглашении BIOS вашего компьютера отображается ошибка «Диспетчер загрузки Windows отключен», есть несколько способов ее исправить. Некоторые из решений, которые вы можете попробовать, включают использование дискеты для сброса, запуск утилиты настройки BIOS или изменение параметров загрузки вашего компьютера. Если ни один из этих методов не работает, вы можете попробовать восстановить систему или перезагрузить компьютер. После внесения изменений вы можете изменить пароль для учетной записи целевого пользователя на пароль администратора.
Вы также можете использовать программу командной строки, чтобы изменить время ожидания выбора загрузки в Windows 10. Чтобы открыть интерфейс командной строки, введите «cmd», а затем введите msconfig. Введите следующую команду и нажмите Enter. Вам будет предложено ввести пароль администратора. После того, как вы вошли в систему как администратор, нажмите «ОК» и закройте командное окно. Затем запустите инструмент командной строки, чтобы изменить значение времени ожидания выбора загрузки в BIOS.
Введите следующую команду и нажмите Enter. Вам будет предложено ввести пароль администратора. После того, как вы вошли в систему как администратор, нажмите «ОК» и закройте командное окно. Затем запустите инструмент командной строки, чтобы изменить значение времени ожидания выбора загрузки в BIOS.
Почему в BIOS отображается Диспетчер загрузки Windows?
Если ваш компьютер продолжает говорить «Не удалось запустить диспетчер загрузки Windows», это может быть результатом нескольких причин. Например, поврежденный кабель жесткого диска или неправильное выключение компьютера могли привести к повреждению диспетчера загрузки Windows. Или на вашем компьютере могут отсутствовать определенные аппаратные и программные средства, необходимые для работы операционной системы. В этих случаях лучшим решением будет попробовать заменить жесткий диск. Для этого загрузите бесплатное программное обеспечение для восстановления файлов на жестком диске.
Если вы видите сообщение «Ошибка загрузки диспетчера загрузки Windows» в BIOS вашего компьютера, это может быть причиной проблемы с вашим компьютером.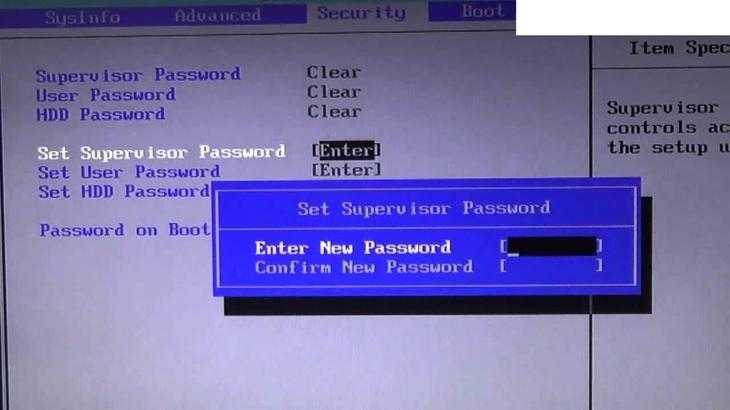 Во-первых, проверьте, настроили ли вы свой компьютер для загрузки с незагрузочного диска. Если это не решит проблему, вам может потребоваться заменить диск и переустановить Windows. Если это не сработает, вам также может потребоваться заменить жесткий диск.
Во-первых, проверьте, настроили ли вы свой компьютер для загрузки с незагрузочного диска. Если это не решит проблему, вам может потребоваться заменить диск и переустановить Windows. Если это не сработает, вам также может потребоваться заменить жесткий диск.
Нужен ли мне диспетчер загрузки Windows?
Иногда вы используете Windows 10 и задаетесь вопросом, нужно ли вам обновить диспетчер загрузки. Для этого откройте утилиту «Управление дисками». В этом окне вы увидите, какие у вас есть разделы и их типы. После внесения необходимых изменений вы можете использовать диспетчер загрузки, чтобы уменьшить разделы Windows и освободить место для Linux. Обратите внимание, что вы не можете удалить первые четыре раздела. Если у вас есть дополнительный системный раздел EFI, Windows не загрузится.
Диспетчер загрузки Windows позволяет выбрать, какую операционную систему загружать при включении компьютера. Это также дает вам доступ к приложениям, которые будут обновлять, форматировать и перезагружать ваше устройство. Кроме того, он может захватывать и хранить аварийные дампы и журналы. Вот почему вы должны установить эту программу как можно скорее. Однако вы должны знать, что существует несколько разных версий этого программного обеспечения. Если вы не уверены, вам следует попробовать бесплатную пробную версию, чтобы увидеть, соответствует ли она вашим потребностям.
Кроме того, он может захватывать и хранить аварийные дампы и журналы. Вот почему вы должны установить эту программу как можно скорее. Однако вы должны знать, что существует несколько разных версий этого программного обеспечения. Если вы не уверены, вам следует попробовать бесплатную пробную версию, чтобы увидеть, соответствует ли она вашим потребностям.
В чем причина диспетчера загрузки Windows?
Существует множество возможных причин, по которым Windows может выдавать ошибки перед загрузкой операционной системы, одна из которых — поврежденный загрузочный сектор. Загрузочный сектор, также известный как основная загрузочная запись, представляет собой раздел жесткого диска ПК, который содержит основную информацию о конфигурации операционной системы. Когда загрузочный сектор поврежден, отсутствует или поврежден, система не может правильно загрузить операционную систему.
Если проблема не устранена, вам необходимо обновить файлы BIOS и UEFI на вашем компьютере. Если новый процессор несовместим с вашим старым, Windows не сможет нормально загрузиться. Чтобы обновить файлы BIOS, вы можете посетить веб-сайт производителя для получения пошаговых инструкций. Однако, если вы обновили свою операционную систему, эта проблема может повториться. Надеюсь, решение простое и понятное.
Чтобы обновить файлы BIOS, вы можете посетить веб-сайт производителя для получения пошаговых инструкций. Однако, если вы обновили свою операционную систему, эта проблема может повториться. Надеюсь, решение простое и понятное.
К счастью, есть несколько способов решить проблему с диспетчером загрузки Windows. Первый шаг — запустить утилиту восстановления загрузки, например bootrec. Инструменты восстановления загрузки бесплатны, их можно приобрести в местном компьютерном магазине. Существуют дополнительные шаги, которые вы можете предпринять после успешного ремонта компьютера. Check Disk — это бесплатный инструмент, который сканирует жесткий диск на наличие физических дефектов.
Как изменить диспетчер загрузки в BIOS?
Если вы когда-нибудь задавались вопросом, как изменить диспетчер загрузки Windows на вашем компьютере, вы попали в нужное место. Настройки BIOS можно изменить для загрузки как с оптического диска, так и с жесткого диска. Таким образом, Windows сначала запустится с оптического диска, прежде чем попытается загрузиться с жесткого диска или сетевого ресурса.


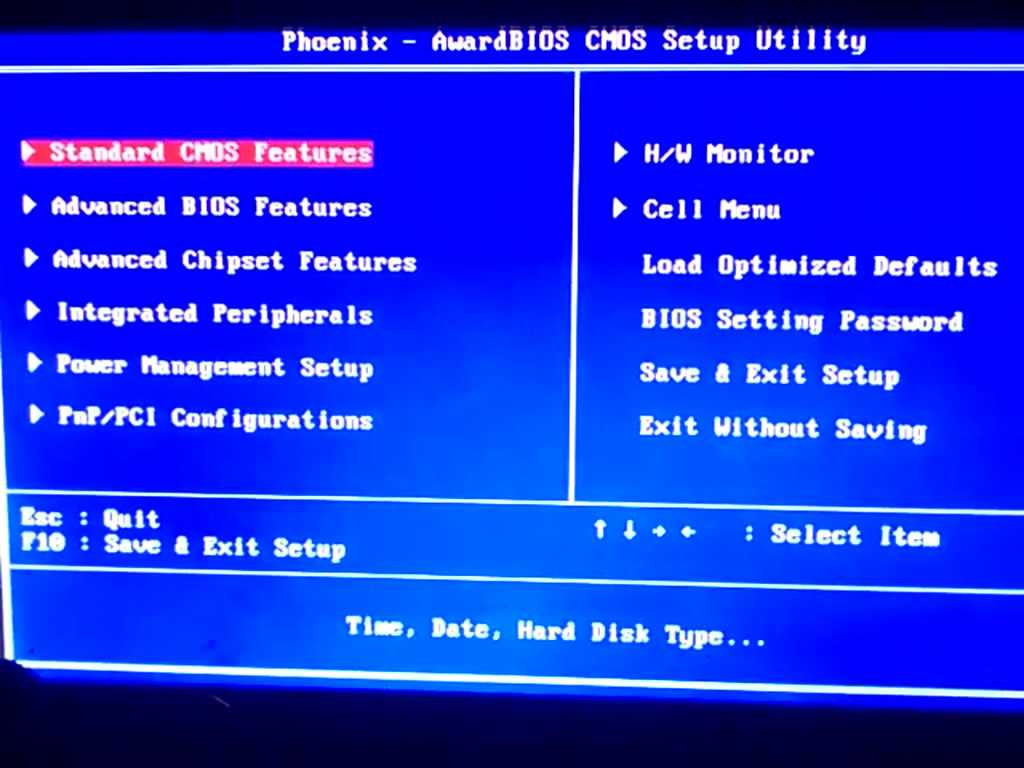 Но помните, что пока вы это не сделаете, запустить компьютер вы не сможете.
Но помните, что пока вы это не сделаете, запустить компьютер вы не сможете.
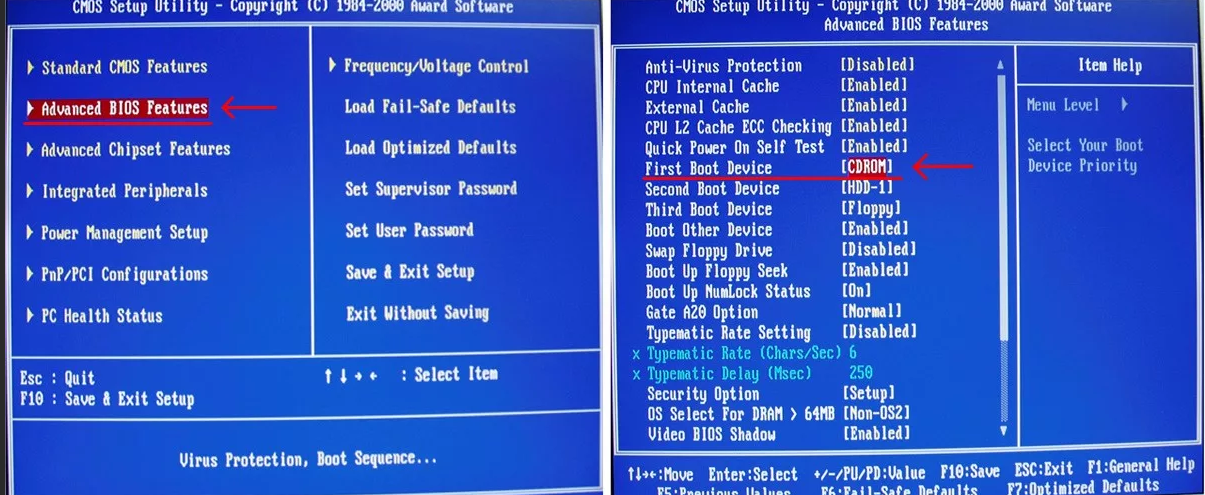 Только в этом случае диск будет пригоден для дальнейшей установки операционной системы Windows.
Только в этом случае диск будет пригоден для дальнейшей установки операционной системы Windows.

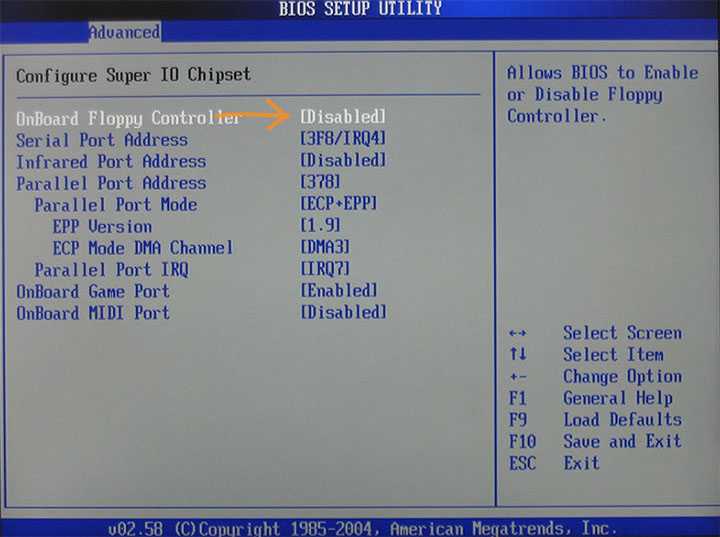 Это может быть
Это может быть