Делать если ноутбуке не работает сенсорная мышь что делать: Не работает тачпад на ноутбуке? Возможные решения проблемы
Содержание
Устранение проблем с сенсорной панелью в Windows
Windows 11 Windows 10 Еще…Меньше
Если ваша сенсорная панель не работает, причиной этому может быть отсутствующий или устаревший драйвер. Обновление или переустановка драйверов сенсорной панели в Диспетчере устройств может помочь устранить проблему.
Чтобы открыть диспетчер устройств, введите Диспетчер устройств в поиск на панели задач, а затем выберите Диспетчер устройств.
Обновление драйверов сенсорной панели
-
Откройте Диспетчер устройств.
-
Чтобы найти устройства с сенсорной панелью, выберите Устройства с интерфейсом пользователя или Мышии другие указывающие устройства , а затем щелкните правой кнопкой мыши устройство, которое вы хотите обновить.

-
Выберите Обновить драйвер.
Переустановка драйверов сенсорной панели
-
Откройте Диспетчер устройств.
-
Щелкните правой кнопкой мыши имя устройства и выберите удалить устройство.
-
Выберите Удалить и перезагрузите компьютер.

-
Windows попытается переустановить драйвер.
Если Windows не нашли новый драйвер и его переустановка не помогает, обратитесь за помощью к изготовителю компьютера.
Если ваша сенсорная панель не работает, причиной этому может быть отсутствующий или устаревший драйвер. Обновление или переустановка драйверов сенсорной панели в Диспетчере устройств может помочь устранить проблему.
Чтобы открыть диспетчер устройств, введите диспетчер устройств в поле поиска на панели задач, а затем выберите Диспетчер устройств.
Обновление драйверов сенсорной панели
- org/ListItem»>
-
Чтобы найти устройства с сенсорной панелью, выберите Устройства с сенсорным интерфейсом или Мыши и другие указывающие устройства,а затем щелкните правой кнопкой мыши (или нажмите и удерживайте) устройство, которое вы хотите обновить.
-
Выберите Обновить драйвер.
Откройте Диспетчер устройств.
Переустановка драйверов сенсорной панели
-
Откройте Диспетчер устройств.

-
Щелкните правой кнопкой мыши (или нажмите и удерживайте) имя устройства, а затем выберите Удалить устройство.
-
Выберите Удалить и перезагрузите компьютер.
-
Windows попытается переустановить драйвер.
Если Windows не нашли новый драйвер и его переустановка не помогает, обратитесь за помощью к изготовителю компьютера.
Не работает тачпад на ноутбуке asus: способы восстановления
Автор Новиков Владимир На чтение 5 мин Просмотров 6. 8к.
8к.
Обновлено
Содержание
- Шаг 1. Включение и выключение тачпада на клавиатуре
- Шаг 2. Чистка тачпада
- Шаг 3. Включение выключение тачпада в БИОС
- Шаг 4. Переустановка драйверов
- Шаг 5. Аппаратная поломка сенсорной панели
Каждый ноутбук имеет в своей комплектации одно хрупкое устройство — сенсорная панель. Такой вывод сделан не просто так, а исходя из опросов производителей лэптопов. С тачпадом может произойти много разных неприятных событий: аппаратная поломка, запыление, отсоединение внутреннего шлейфа, внешние повреждения, программные неполадки тачпада и много чего другого. Все это мы рассмотрим на примере лэптопа одного из лучших производителей — компании Asus.
Ультрабуки рекомендуем покупать здесь
Шаг 1. Включение и выключение тачпада на клавиатуре
Первая и самая простая проблема почему не работает тачпад на ноутбуке — он отключен.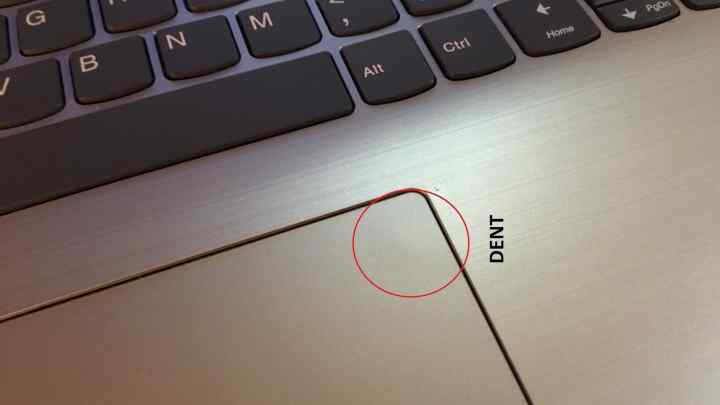 Такое часто бывает при покупке нового устройства, при возврате лэптопа из ремонта и даже при чистой случайности. Например, некоторые сборки Виндовс 10 направлены на сохранение заряда батареи ноутбука и в настройках у них все энергозатратные устройства отключены. В нашем случае — это тачпад.
Такое часто бывает при покупке нового устройства, при возврате лэптопа из ремонта и даже при чистой случайности. Например, некоторые сборки Виндовс 10 направлены на сохранение заряда батареи ноутбука и в настройках у них все энергозатратные устройства отключены. В нашем случае — это тачпад.
В принципе, для ноутбуков Асус это не является проблемой. Каждая современная модель имеет в функциональном ряду на клавиатуре специальную клавишу для его включения. Конечно, простым нажатием клавиши здесь не отделаться — необходимо нажать комбинацию кнопок совместно с кнопкой «Function» («Fn»).
Однако, у компании Асус есть сотни разных моделей ноутбуков и у большинства функциональные клавиши включения тачпада отличаются:
- ZenBook – F6.
- Republic of Gamers – F9.
- VivoBook – F7.
- PixelBook – F8.
Если в ноутбуке отсутствуют или не работают такие клавиши, то сенсорная панель также включается через настройки. А вот в устройствах от производителя Hewlett-Packard на рабочей панели лэптопов существует отдельная специализированная кнопка, которая включает и выключает сенсорную панель.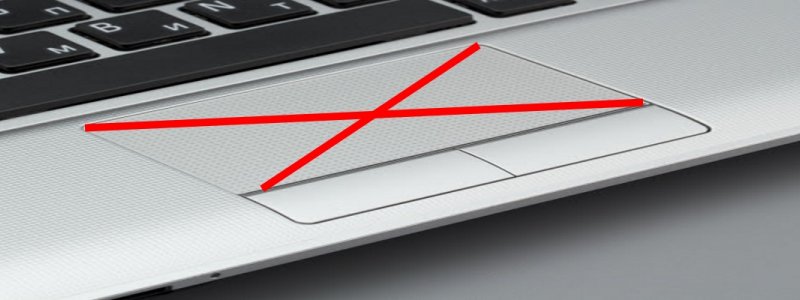
Читайте также: как убавить звук на ноутбуке
Шаг 2. Чистка тачпада
Если включение не помогло и по-прежнему не работает тачпад на ноутбуке, то есть шанс, что проблема заключается в загрязнении устройства. Я думаю, что каждый знает: переизбыток пыли не только заставит «затормозить» любое устройство, но и через некоторое время такой работы сможет его вывести из строя полностью. Звучит неприятно — поэтому стоит обратить внимание на чистоту тачпада.
Ультрабуки рекомендуем покупать здесь
Если вдруг перестал работать тачпад, то в первую очередь, его нужно почистить снаружи и изнутри. Процедура чистки должна выполняться аккуратно, с помощью влажных и сухих салфеток, ватных палочек и жидкости для очищения электронных устройств. Обязательно прочищаем кнопки тачпада, если они есть. Также следует отметить, что касаться тачпада лучше сухими руками, так как на движение мокрых пальцев он просто не будет реагировать.
Также следует напомнить, что если пользоваться ноутбуком на ровной поверхности и в незапылённых помещениях, то есть шанс, что тачпад и сам ноутбук будет намного реже загрязняться.
Рекомендуем к прочтению: что делать если не включается ноутбук asus
Шаг 3. Включение выключение тачпада в БИОС
Часто случается, что после форматирования диска, переустановки операционной системы и других серьезных действий с настройками системы — слетает тачпад в Bios. Чтобы попасть в родную систему ноутбука Биос на устройстве от Асус — необходимо при запуске железа переносного компьютера зажать функциональную клавишу «F2». Подробная инструкция как войти в bios на ноутбуке asus, 3 простых способа. Теперь следует отыскать нашу сенсорную панель в настройках и включить ее. Для этого нужно найти раздел «Advanced», где (в большинстве моделей, но не во всех) тачпад обозначается как «Internal Pointing Device». Для его включения меняем положение «Disabled» на «Enabled». Проверяем включение, перезапустив систему снова.
Шаг 4. Переустановка драйверов
Проблемы с драйверами можно назвать «противными», так как их определить, на первый взгляд, невозможно. Казалось бы: сенсорная панель исправно работает, а вот если разобрать поподробней — не реагирует на двойной щелчок, не нажимается одна из клавиш, не функционирует прокрутка и много разного другого, то это сигнализирует о нестабильной работе драйверов.
Казалось бы: сенсорная панель исправно работает, а вот если разобрать поподробней — не реагирует на двойной щелчок, не нажимается одна из клавиш, не функционирует прокрутка и много разного другого, то это сигнализирует о нестабильной работе драйверов.
Ультрабуки рекомендуем покупать здесь
Во-первых: они элементарно могут слететь, что случается нередко и каждый пользователь должен знать что с этим делать. Во-вторых: в настройках возможно отключено автообновление и их нужно обновлять самостоятельно. Устаревшие драйвера тормозят стабильную работу сенсорной панели.
Для того, чтобы обновить нужно выполнить следующий алгоритм действий. Возьмем пример на Windows 7:
- В меню «Пуск» находим «Диспетчер устройств» и заходим в него.
- Открываем раздел «Мыши».
- В стандартной ситуации в списке отобразится два идентичных названия «HID-совместимая мышь». Также может фигурировать и название «Touchpad».
- Выбираем нужное устройство и кликаем по нему правой кнопкой мыши.
 В контекстном меню можно сразу нажать «Обновить драйвера», но в данном случае лучше нажать «Свойства» и во вкладке «Драйвер» пересмотреть все сведения и только потом нажать на кнопку «обновить драйвер».
В контекстном меню можно сразу нажать «Обновить драйвера», но в данном случае лучше нажать «Свойства» и во вкладке «Драйвер» пересмотреть все сведения и только потом нажать на кнопку «обновить драйвер». - После обновления рекомендуется перезапустить переносной компьютер, чтобы все новые настройки стали актуальными.
А вот что делать, если тачпад не работает, но драйвера уже обновлены? Такое обычно происходит из-за ПО, которое мешает его работе. И с такого положения тоже есть выход — откат системы на «заднюю» дату. К сведению: это такой «лайфхак» от Windows, который дает возможность вернуть работоспособность лэптопа в то состояние, когда на него не было жалоб.
Ультрабуки рекомендуем покупать здесь
Шаг 5. Аппаратная поломка сенсорной панели
Сама серьезная проблема из всех перечисленных – аппаратная поломка. Естественно, что человек, разбирающийся в электротехнике и в ноутбуках, в частности, сможет попробовать что-то с этим сделать.
Как уже говорилось: могли отпаяться контакты при вибрации или повредится тачпад механически.
Решение этой проблемы не под силу рядовому пользователю, без опыта и знаний в электротехнике. Поэтому стоит отнести лэптоп в ремонтную контору или сервисный центр. Здесь, владелец однозначно сэкономит и нервы, и время. Да и по деньгам, я думаю, сильно не ударит по карману, так как даже замена тачпада не такое уж и дорогое удовольствие.
Ультрабуки рекомендуем покупать здесь
Но перед тем как бить тревогу — все же лучше попробовать решить проблему самостоятельно.
Исправление проблем с тачпадом в Windows
Windows 11 Windows 10 Больше.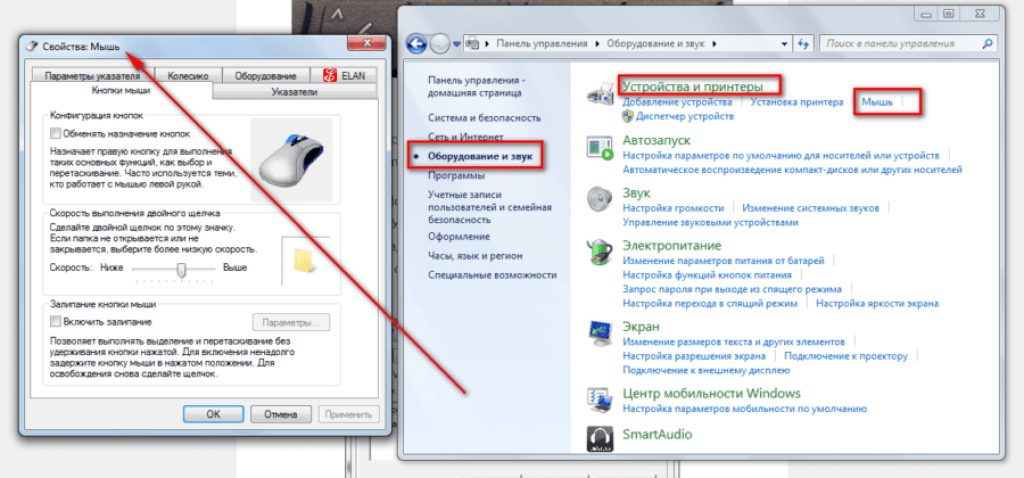 ..Меньше
..Меньше
Если ваша сенсорная панель не работает, это может быть связано с отсутствием или устаревшим драйвером. Обновление или переустановка драйверов сенсорной панели в диспетчере устройств может помочь решить проблему.
Чтобы открыть Диспетчер устройств, введите Диспетчер устройств в Поиск на панели задач, затем выберите Диспетчер устройств .
Обновление драйверов сенсорной панели
Открыть Диспетчер устройств .
Чтобы найти устройства с сенсорной панелью, выберите Устройства интерфейса пользователя или Мыши и другие указывающие устройства , затем щелкните правой кнопкой мыши устройство, которое хотите обновить.

Выберите Обновить драйвер .
Переустановите драйверы тачпада
Открыть Диспетчер устройств .
Щелкните правой кнопкой мыши имя устройства и выберите Удалить устройство .
Выберите Удалить и перезагрузите компьютер.

Windows попытается переустановить драйвер.
Если Windows не находит новый драйвер и переустановка драйвера не помогает, обратитесь за помощью к производителю ПК.
Если ваша сенсорная панель не работает, это может быть связано с отсутствием или устаревшим драйвером. Обновление или переустановка драйверов сенсорной панели в диспетчере устройств может помочь решить проблему.
Чтобы открыть диспетчер устройств, введите диспетчер устройств в поле поиска на панели задач, затем выберите диспетчер устройств .
Обновление драйверов сенсорной панели
- org/ListItem»>
Чтобы найти устройства с сенсорной панелью, выберите Human Interface Devices или Мыши и другие указывающие устройства , затем нажмите правой кнопкой мыши (или нажмите и удерживайте) устройство, которое хотите обновить.
Выберите Обновить драйвер .
Открыть Диспетчер устройств .
Переустановите драйверы тачпада
Открыть Диспетчер устройств .

Щелкните правой кнопкой мыши (или нажмите и удерживайте) имя устройства, затем выберите Удалить устройство .
Выберите Удалить и перезагрузите компьютер.
Windows попытается переустановить драйвер.
Если Windows не находит новый драйвер и переустановка драйвера не помогает, обратитесь за помощью к производителю ПК.
Что такое функциональные клавиши?
Обновлено: 18.10.2022 автором Computer Hope
Функциональные клавиши или F-клавиши расположены вдоль верхней части клавиатуры и обозначены от F1 до F12. Эти клавиши действуют как ярлыки, выполняя определенные функции, такие как сохранение файлов, печать данных или обновление страницы.
Эти клавиши действуют как ярлыки, выполняя определенные функции, такие как сохранение файлов, печать данных или обновление страницы.
Например, клавиша F1 часто используется как клавиша справки по умолчанию во многих программах. Клавиша F5 используется в интернет-браузере для обновления или перезагрузки веб-страницы. Функции этих клавиш могут различаться в зависимости от операционной системы и программы.
Кончик
Сведения о том, что делает каждая функциональная клавиша, см. в разделе Что такое клавиши F1–F12?
- Где находятся функциональные клавиши на клавиатуре?
- В каком ряду находятся функциональные клавиши?
- Сколько функциональных клавиш на клавиатуре?
- Где находятся функциональные клавиши на ноутбуке?
- Где функциональные клавиши на компактной клавиатуре?
- Что делать, если на моей клавиатуре нет функциональных клавиш?
- Связанная информация.

Где находятся функциональные клавиши на клавиатуре?
Ниже приведен обзор компьютерной клавиатуры с функциональными клавишами (от F1 до F12), выделенными синим цветом.
Раньше на компьютерах Apple Macintosh не было функциональных клавиш. Однако их новые клавиатуры включают от F1 до F12 или от F1 до F19.ключи вверху. Некоторые модели MacBook оснащены сенсорной панелью, на которой отображаются цифровые функциональные клавиши при удержании клавиши Fn .
Примечание
Некоторые ранние компьютерные клавиатуры IBM имели два ряда функциональных клавиш, причем второй ряд содержал клавиши F13–F24. Дополнительную информацию о функциональных клавишах см. в разделе Что такое клавиши с F1 по F12?
Кончик
Функциональные клавиши не следует путать с функциональной клавишей Fn на ноутбуках, клавиатурах Apple и других клавиатурах со специальными функциями.
В каком ряду находятся функциональные клавиши?
Функциональные клавиши находятся в строке функциональных клавиш , над строкой цифровых клавиш и являются самой верхней строкой на клавиатуре.
Сколько функциональных клавиш на клавиатуре?
Современные традиционные клавиатуры ПК имеют 12 функциональных клавиш, от F1 до F12 . Некоторые специализированные клавиатуры ПК имеют 24 функциональные клавиши, от F1 до F24 .
Многие клавиатуры настольных компьютеров Apple с цифровой панелью имеют 19функциональные клавиши, с F1 по F19 .
- Сколько клавиш на клавиатуре компьютера?
Где находятся функциональные клавиши на ноутбуке?
Многие ноутбуки имеют ряд функциональных клавиш в качестве верхнего ряда клавиш на клавиатуре. Однако некоторые ноутбуки меньшего размера имеют сжатую клавиатуру из-за нехватки места и не имеют ряда функциональных клавиш. Функциональные клавиши обычно являются второстепенными функциями клавиш в другом ряду на этих небольших ноутбуках.
Функциональные клавиши обычно являются второстепенными функциями клавиш в другом ряду на этих небольших ноутбуках.
Если на вашем ноутбуке нет ряда функциональных клавиш, ищите клавиши с буквами от F1 до F12, напечатанные на них в качестве второстепенной функции. Для использования вторичной функции F1-F12 на этих клавишах необходимо нажать клавишу Fn + клавишу с соответствующей вторичной функцией F1-F12.
Где функциональные клавиши на компактной клавиатуре?
В компактных клавиатурах без ряда функциональных клавиш используется клавиша Mod, чтобы иметь числовой ряд, который также функционирует как функциональные клавиши. Например, клавиатура с этой клавишей будет нажимать Mod + 2 , чтобы нажать F2 .
Что делать, если на моей клавиатуре нет функциональных клавиш?
Если на вашей клавиатуре нет функциональных клавиш F1–F12, могут быть доступны альтернативные варианты действий, связанных с функциональными клавишами, или сочетаний клавиш.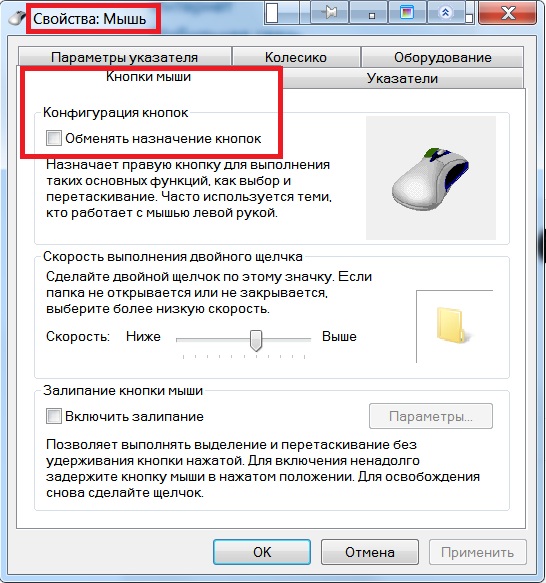


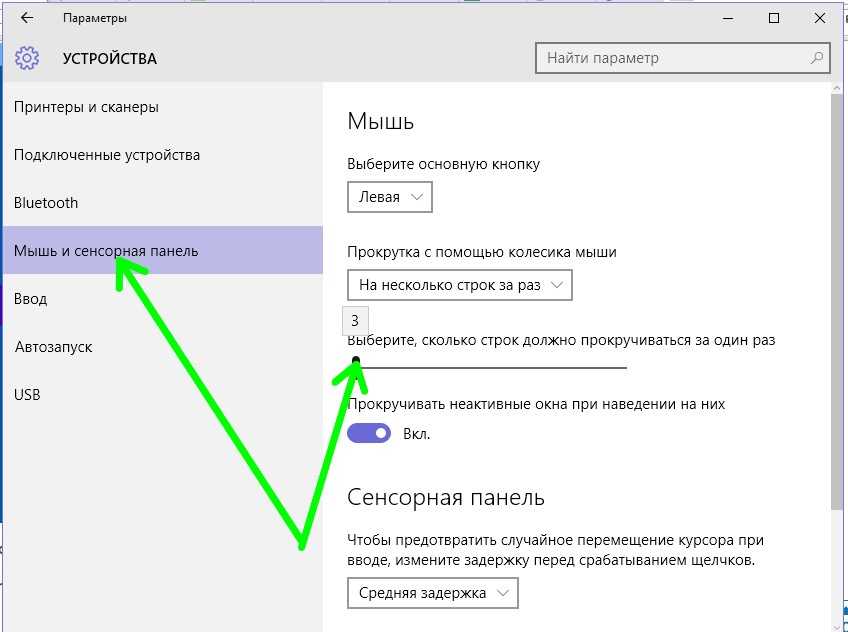

 В контекстном меню можно сразу нажать «Обновить драйвера», но в данном случае лучше нажать «Свойства» и во вкладке «Драйвер» пересмотреть все сведения и только потом нажать на кнопку «обновить драйвер».
В контекстном меню можно сразу нажать «Обновить драйвера», но в данном случае лучше нажать «Свойства» и во вкладке «Драйвер» пересмотреть все сведения и только потом нажать на кнопку «обновить драйвер».



