Установка виндовс через биос на виндовс 7: Как переустановить Windows 7 на компьютере через БИОС
Содержание
Установка Windows 7 вместо Windows 8
Системные утилиты
Основы
Командная строка
Работа с жестким диском
Лично меня Windows 8 не особо устраивает по тому, что я привык работать в Windows 7. А так как сейчас во всех продаваемых ноутбуках предустановлена Windows 8, приходится её сносить и ставить Windows 7. И казалось бы, в чем могут быть сложности, отформатировал жесткий диск, разбил на нужные разделы и установил нужную операционную систему.
Однако на практике все сложнее, так как с выходом Windows 8 производители оборудования добавили определенные функции в BIOS, которые блокируют загрузку с внешних устройств, таких как диски или флешки.
По этому, в данном видео рассмотрим процесс установки Windows 7 после Windows 8.
На стационарных компьютерах с подобной проблемой я не сталкивался, так как последнее время настраиваю ноутбуки, по этому, речь пойдет непосредственно про установку Windows 7 на ноутбук или нетбук.
И первым делом нам необходимо попасть в BIOS или базовую систему ввода вывода. На стационарных компьютерах это делается через кнопу Delete, на ноутбуках через F2, либо Delete, либо F10. Я пока сталкивался только с такими комбинациями, но в любом случае при загрузке должно выводиться сообщение, при помощи какой комбинации можно попасть в BIOS. Если сообщения нет или комбинация не помогает, необходимо секунд 5-10 удерживать кнопку включения питания, чтобы бук полностью выключился. А далее его запустить и попробовать комбинации снова.
Для надежности можно посмотреть в Интернете кнопку входа в BIOS для своей модели ноутбука, но на 99% уверен, что одна из приведенных мной комбинаций сработает.
1) Необходимо попасть во вкладку загрузка (Boot).
2) Выбираем режим загрузки (Boot Mode). У меня указан режим UEFI, в пояснении справа указывается «Для Windows 8 64 битной воспользуйтесь режимом UEFI. Для других операционных систем используйте Legacy Support».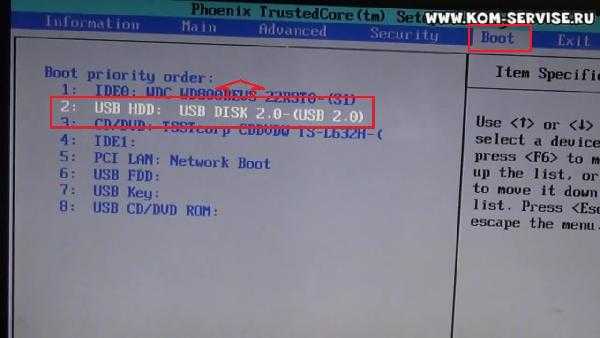 Так как нам требуется установить Windows 7, следовательно, выбираем режим загрузки Legacy Support.
Так как нам требуется установить Windows 7, следовательно, выбираем режим загрузки Legacy Support.
3) Теперь у нас появилась строка Boot Priority (Приоритет загрузки), здесь так же необходимо выбрать Legacy.
4) И теперь мы можем выставлять приоритет загружающихся устройств. Так как я буду устанавливать Windows 7 с флешки, то и выставляю USB HDD на первое место. Справа у нас есть подсказка, какими клавишами можно менять очередность устройств.
5) В некоторых версиях BIOS требуется отключить режим Secure Boot (защищенная загрузка), делается это путем перевода данного режима в состояние Disable (отключить).
В разных версиях BIOS отключения режима UEFI и Secure Boot, а также включение режима Legacy Boot могут отличаться, но процесс аналогичен и интуитивно понятен.
Далее грузимся с флешки или диска \ выбираем версию операционной системы \ попадаем в окно работы с разделами жесткого диска.
Если ноутбук новый и в нем стояла предустановленная Windows 8, здесь будет куча различных разделов (резервный раздел, раздел с утилитами производителя и так далее).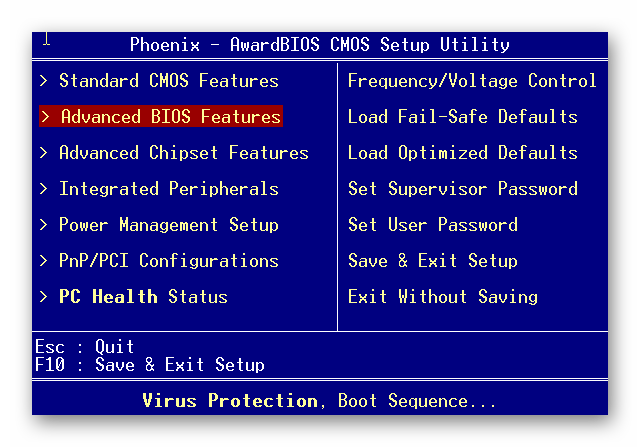 Лично я их все удаляю и создаю 2, системный и раздел с данными.
Лично я их все удаляю и создаю 2, системный и раздел с данными.
Здесь может возникнуть следующая ошибка «Установка Windows на данный диск невозможна. Выбранный диск имеет стиль разделов GPT». По этому, нам придется преобразовать стиль разделов в MBR. Если за компьютером уже успели наработать какой-то объем информации, то придется сохранить данные на внешнем устройстве, так как в процессе преобразования диск будет отформатирован!
Для преобразования нам не понадобятся сторонние утилиты, все что нужно уже присутствует в установщике Windows 7. Преобразовывать мы будем через командную строку и чтобы её запустить жмем комбинацию SHIFT+F10 \ запускаем консольную утилиту для работы с дисками и разделами под названием diskpart \ посмотрим список дисков которые у нас имеются list disk \ подключаемся к необходимому диску select disk 0 \ очищаем диск от имеющихся разделов clean \ преобразовываем в MBR convert mbr
Теперь можем смело создавать разделы и приступать к установке Windows 7.
0
Установка Windows 7 — правильно и быстро
Среди пользователей компьютеров бытует мнение, что ОС время от времени необходимо переустанавливать, якобы – это единственная мера в борьбе с её «багами» и «тормозами». На сегодняшний день, установка операционной системы Windows7 – это достаточно популярная услуга, среди многочисленных специалистов и компаний по ремонту персональных компьютеров, и вот почему.
Почему со временем тормозит компьютер?
Средний активный пользователь РС, практически каждый день устанавливает программы и игры для использования или тестирования. В некоторых таких продуктах присутствуют нежелательные панели инструментов, прямое указание на замену стартовой страницы и загрузку дополнительного, никому не нужного программного мусора, плагинов и расширений, не говоря уже о программах шпионах и вирусах, для защиты от которых большинство из пользователей используют достаточно громоздкие и ресурсоёмкие антивирусы. Все это, в совокупности с накопившимися записями в реестре, с огромным количеством временных файлов, массой программ в автозагрузке и нелицензионной «операционкой» может значительно снизить производительность работы компьютера.
Все это, в совокупности с накопившимися записями в реестре, с огромным количеством временных файлов, массой программ в автозагрузке и нелицензионной «операционкой» может значительно снизить производительность работы компьютера.
Теперь следует вернуться немного назад и ответить на вопрос: «Почему переустановка windows так востребована среди пользователей?» Ответ достаточно прост: Потому, что ее нам предлагают как единственное средство, в борьбе за восстановление работоспособности компьютера. И потому, что эта процедура, чаще всего требует меньше знаний от пользователя и меньше его времени, чем установление реальной проблемы, чистка РС от нежелательного программного обеспечения, восстановления реестра и т.д.
Когда необходима переустановка widows
Если вы являетесь внимательным и достаточно аккуратным пользователем, то необходимости в регулярной переустановке операционной системы нет!!! Но в некоторых случаях действительно, переустановка является единственным способом запустить или «реанимировать» компьютер.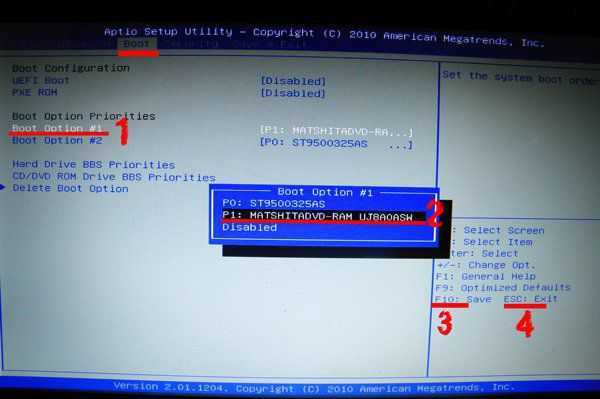
- Иногда проще и быстрее переустановить систему, нежели искать и удалять «трояны» и другие типы вирусов.
- При переходе на другую версию windows ее необходимо переустановить, так как обновления тут не помогут.
- Если после воздействия вирусов, с «операционкой» произошли необратимые изменения, которые исправить невозможно, также следует ее переустановить.
- Нужно переустанавливать windows если ранее была установлена нелицензионная система неизвестной сборки, работающая со многими программами не корректно.
Кроме того, часто требуется ее установка и на новый компьютер, так как многие компании продают технику, вообще без таковой, или только с предустановленной системой DOS.
Далее, пойдет рассказ о том, как установить windows 7 с образа.
Подготовка к переустановке
Следует подобрать наиболее подходящую версию «операционки». «Семерка» имеет несколько редакций, наиболее полной из которых является «Windows 7 максимальная». Именно установка и настройка этой версии и будет описана далее, хотя принципиальной разницы для пользователя в установке нет.
Именно установка и настройка этой версии и будет описана далее, хотя принципиальной разницы для пользователя в установке нет.
Наши специалисты рекомендуют приобрести и использовать лицензионную версию этой операционной системы. На просторах интернета можно найти и пиратскую сборку, но знайте, что распространение и использование программного обеспечения, таким образом, преследуется по закону.
Порядок установки windows 7 выглядит следующим образом:
- Приобретение диска или запись на носитель образа Windows 7 с помощью специального программного обеспечения.
- Перенос важной для пользователя информации на другой логический диск или внешний носитель. Как правило, для установки выбирается логический диск «С», но можно выбрать и любой другой, убедившись, что он пустой.
- Настройка BIOS.
- Форматирование диска, куда будет устанавливаться «операционка».
- Копирование файлов с диска на винчестер компьютера.
- Настройка Windows 7.

Инструкция по установке
Предположим, что диск с образом лицензионной операционной системы Windows 7 уже приобретен. Теперь следует заставить компьютер загружаться с CDROM, а не как обычно с жесткого диска. Для этого нужно сделать некоторые настройки в BIOS.
Вход в BIOS происходит впервые секунды при перезагрузке компьютера, нажатием клавиши Delete. Результатом входа в BIOS является попадание на синий экран, который выглядит так.
После чего, при помощи клавиатуры, следует выбрать пункт Advanced Bios Features, нажать Enter, выбрать First Boot Device, выбрать CDROM, нажать Enter, нажать ESC, открыть пункт save & exit setup, подтвердить действие, нажав Y и Enter.
Важно! Расположение разделов BIOS зависит от его прошивки, но порядок действий, остается неизменным.
После выполнения указанных действий, вставьте диск с Windows 7, перезагрузите компьютер — должно появиться вот такое сообщение:
Нажмите любую клавишу на клавиатуре.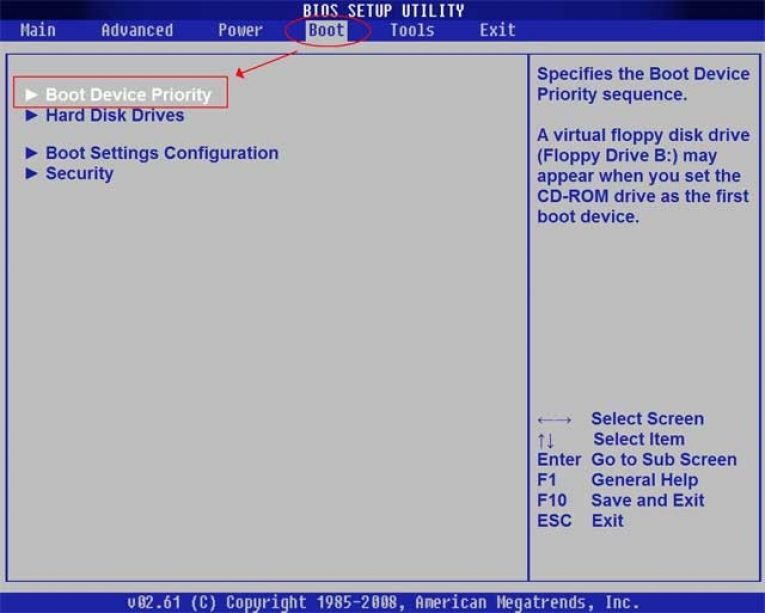 После этих манипуляций, должен появиться черный экран с полосой загрузки. Это свидетельствует о том, что все сделано правильно.
После этих манипуляций, должен появиться черный экран с полосой загрузки. Это свидетельствует о том, что все сделано правильно.
Важно! Навигация может осуществляться только на клавиатуре. Пока не установлена операционная система, манипулятор «мышь» работать не будет.
Форматирование раздела и установка операционной системы
Пошаговая установка windows 7 выглядит так:
- После того как файлы с диска будут сброшены на компьютер, появится синее окно windows 7 с предложением выбора языка. Делайте выбор и жмите кнопку установить. Этот пункт, как правило, проблем не вызывает. Надпись «начало установки» говорит о том, что пока все сделано правильно.
- После выбора вам нужно будет согласиться с принятием лицензионного соглашения и нажать кнопку «далее».
- Далее, идет выбор типа установки: только обновления или полная версия. Выбираем «Полная установка».
- Следующий этап очень серьезный и на него стоит заострить внимание – это выбор логического диска.
 Как уже говорилось раньше, для установки системы выбирают диск «С». Выбираем, и жмем кнопку в правом нижнем углу «Настройка диска». После чего следует выбрать операцию «форматирование». Нажимаем «Далее». Если происходит установка windows 7 в другой раздел, то выбирайте его, например «Е», и жмите кнопку «Далее».
Как уже говорилось раньше, для установки системы выбирают диск «С». Выбираем, и жмем кнопку в правом нижнем углу «Настройка диска». После чего следует выбрать операцию «форматирование». Нажимаем «Далее». Если происходит установка windows 7 в другой раздел, то выбирайте его, например «Е», и жмите кнопку «Далее».
После этого начинается следующий этап, который длится около 30-40 минут, и непосредственного участия пользователя не требует. Скорость установки зависит от мощности процессора и объема оперативной памяти. После завершения всех установок, появится окно настройки, а это значит, что установка windows 7 с диска завершена успешно.
Если у вас возникли трудности с переустановкой системой и вы проживаете в городе Челябинск или области, то наши специалисты всегда рады вам помочь в решении данной проблемы. Оставте свой номер и мы свяжемся с вами.
Дополнительные настройки
- С первыми действиями выбора страны и раскладки клавиатуры проблем быть не должно, так же как и с введением имени пользователя и компьютера.

- Ввод пароля. Если вы не считаете это необходимым, то не вводите ничего и жмите «Далее».
- После следует ввести в специальное поле ключ активации windows 7. Если у вас нет ключа, то нажмите «Пропустить».
- После введите дату и время.
- После этого вам следует определиться с выбором обновлений для «операционки». Если вы оперируете лицензионной версией, то остановитесь на рекомендованных параметрах.
- Вот практически и все. Теперь осталось установить некоторые драйвера оборудования и необходимые программы для использования компьютера по назначению.
Проверка корректности установленных драйверов и их обновление
Существует два способа установки необходимых драйверов: либо с диска, поставляющегося в комплекте с материнской платой, либо с сайта производителя.
- Зайдите в диспетчер задач: «Мой компьютер», правой кнопкой «мыши» выберете «Свойства». В открывшемся окне выберите «Диспетчер устройств».

- Если все устройства работают правильно, но картинка будет примерно такая:
Если возле устройств будут стоять желтые восклицательные знаки, то есть проблема с драйверами этого устройства. Они без проблем скачиваются с диска, который идет в комплекте с компьютером. Если диска нет, то искать их нужно в интернете, вбивая в поисковую строку полную маркировку и название устройства и попросту скачивая их. Проверку корректности их установки можно проверить также через «Диспетчер устройств» после перезагрузки компьютера.
Есть ли способ загрузить Windows 7/8 с помощью BIOS на GPT?
спросил
Изменено
1 месяц назад
Просмотрено
28 тысяч раз
Я хотел бы знать, есть ли способ получить Windows 7 или Windows 8 Developer Preview для установки на GPT-диск в моем традиционном BIOS для IBM PC.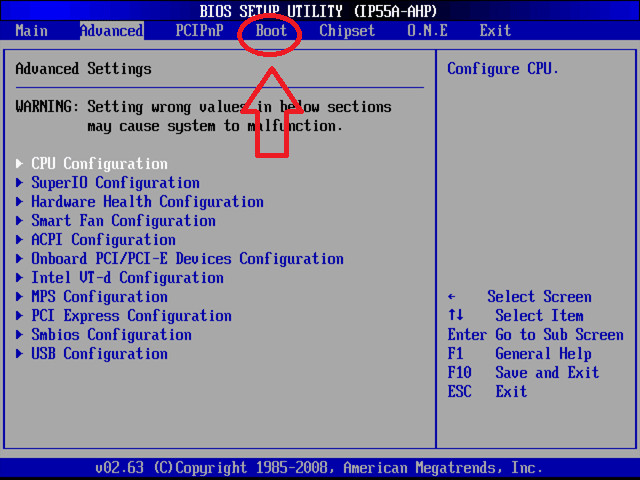 Windows 7, конечно же, отклоняет мой раздел GPT, потому что у меня нет UEFI. Что ж, Debian и Grub 2, кажется, работают нормально… Поэтому я хочу знать, есть ли способ заставить работать Windows.
Windows 7, конечно же, отклоняет мой раздел GPT, потому что у меня нет UEFI. Что ж, Debian и Grub 2, кажется, работают нормально… Поэтому я хочу знать, есть ли способ заставить работать Windows.
Я бы серьезно предпочел избегать гибридной MBR/GPT, потому что она довольно хрупкая и кажется хакерской, но работает как . Я бы предположил, что основной блокировщик заключается в том, что Microsoft просто не добавляет в свой загрузчик BIOS поддержку GPT, что, я полагаю, понятно. Есть ли регресс?
На мой взгляд, есть несколько потенциальных решений:
- Наличие альтернативного загрузчика для ядра Windows. НЕ цепной погрузчик. Насколько я знаю, их не существует. Это позор.
- Хранить как можно меньше на альтернативном диске на основе MBR. Не нравится эта идея, но это выполнимо. Я не уверен, что назвал бы это решением проблемы, а не обходным путем.
- Достаточно эмуляции EFI, чтобы заставить работать загрузчик EFI… Я помню, что немного слышал об эмуляторе UEFI-on-BIOS, но сейчас ничего не могу найти об этом.
 Я предполагаю, что это выполнимо, но, вероятно, на него пока нет большого спроса, и, вероятно, его установка совсем не интересна. GRUB 2, кажется, может загрузить хакинтош с необходимой эмуляцией EFI, но я думаю, что это неинтересно / к UEFI 2 сложнее подойти (и я предполагаю, что другие эмуляторы EFI, используемые для хакинтоша, находятся на той же лодке.)
Я предполагаю, что это выполнимо, но, вероятно, на него пока нет большого спроса, и, вероятно, его установка совсем не интересна. GRUB 2, кажется, может загрузить хакинтош с необходимой эмуляцией EFI, но я думаю, что это неинтересно / к UEFI 2 сложнее подойти (и я предполагаю, что другие эмуляторы EFI, используемые для хакинтоша, находятся на той же лодке.) - Coreboot с TainoCore. Coreboot не работает на моей материнской плате (насколько я знаю), и я совершенно уверен, что последняя попытка сделать это во время GSoC потерпела неудачу. Мне бы очень понравилось это решение, если бы оно действительно работало.
Я что-то пропустил?
- windows
- биос
- gpt
- uefi
7
Что ж, с тех пор, как я впервые задал этот вопрос, многое изменилось. Во-первых, мой компьютер теперь основан на UEFI, поэтому у меня больше нет этой проблемы. Ну вроде. У меня был интерес к аналогичной настройке на моем ноутбуке (разделы GPT и т. д.). Мне наконец удалось получить работающую настройку Tianocore UEFI DUET, и это было до боли просто!
д.). Мне наконец удалось получить работающую настройку Tianocore UEFI DUET, и это было до боли просто!
Предполагается, что вам нужны все блестящие новые настройки. Если вы действительно хотите преобразовать свою старую установку, удачи . На самом деле, удачи в любом случае, так как это сомнительная операция в любой ситуации.
Предупреждение: если вы любите быструю загрузку, вы можете пересмотреть это решение. Не то, чтобы UEFI DUET был медленным, но он добавляет еще один этап к вашему процессу загрузки, поэтому, если ваш BIOS/POST не быстрый, вам это может не понравиться.
Без лишних слов:
Вам понадобится установка Linux. Я использовал Fedora 16 с USB-накопителя (с UNetBootin), и я очень рекомендую его, потому что он практически работает из коробки. В любом случае вам понадобится USB-накопитель, так что не планируйте продолжать без него.
Возьмите несколько сборок UEFI DUET. Без сомнения, лучшее место, чтобы получить это здесь.
 Фактические архивы сборки находятся в главной ветке первого репозитория, здесь. Дайте ему старый
Фактические архивы сборки находятся в главной ветке первого репозитория, здесь. Дайте ему старый tar -xf.Настройте свои разделы. Вы должны зарезервировать 200 МБ где-то на диске (желательно в начале и на первом разделе). Вы можете отформатировать его в FAT32, но мы переформатируем его позже. Просто убедитесь, что он отображается как раздел. Вы должны использовать GPT здесь.
Теперь установите любое дополнительное программное обеспечение, которое может вам понадобиться. В дистрибутиве Fedora Live мне нужно
yum install gdisk. Я думаю, что это было.Теперь перейдите в каталог извлеченных сборок.
chmod +x ./duet-installи./duet-install -64 -F -m /dev/sda1(где/dev/sda1— желаемый системный раздел EFI.)Скрестите пальцы и перезагрузитесь. Если повезет, через несколько секунд вы увидите логотип TianoCore. Если это так, вы, вероятно, хорошо! Вам нужно будет настроить установочные файлы ОС на USB-накопителе — Tianocore , а не поддерживает приводы CD-ROM/DVD-ROM из коробки (и я не знаю никаких драйверов для него).
 0005
0005
Вы также можете поиграть с некоторыми бинарными файлами оболочки UEFI. Я нашел некоторые здесь. Однако с Tianocore еще не тестировал.
В любом случае, спасибо всем, кто пытался помочь.
4
Мне удалось загрузить Windows 8.1 с GPT-диска в настройках BIOS БЕЗ второго MBR-диска.
История была такой: Мой ноутбук был с настройкой BIOS + GPT, с установленным только Arch Linux. В последнее время мне нужно выполнить некоторые задачи в Windows (которые виртуальные машины не могут), поэтому я изо всех сил пытаюсь установить Windows в моей существующей настройке BIOS + GPT. Согласно ответу Милинда, мне удалось установить загрузочные файлы Windows (Boot, bootmgr и т. д.) на (небольшой) USB-накопитель MBR. И каждый раз, когда я включаю свой ноутбук с подключенным USB-накопителем, я могу загрузиться в Windows 8.1, после чего диск можно безопасно отключить.
Недостаток очевиден: мне нужно носить с собой USB-накопитель для загрузки Windows. Поэтому я всегда пытался избавиться от него.
Поэтому я всегда пытался избавиться от него.
Попробовав разные методы, я наконец обнаружил, что модуль memdisk проекта syslinux работает.
- Вам нужно отказаться от диспетчера загрузки Windows.
- Вам не нужно устанавливать syslinux. Необходим только модуль memdisk (файл размером 26 КБ).
- Вы можете использовать множество загрузчиков для загрузки этого модуля, в моем случае это мой любимый загрузчик GRUB (версия 2).
Вот план действий:
- Разделите ваш GPT-диск в соответствии с потребностями GRUB, то есть создайте небольшой раздел для встраивания core.img. Подробная ссылка
- Установите GRUB в этот небольшой раздел.
- Установить Windows с
imagex.И используйте.bootsectиbcdbootдля установки загрузочных файлов Windows на небольшой USB-диск MBR. -
Используйтеddилиdd_rescueдля клонирования вашего небольшого USB-диска в образ диска. (Ваш USB-диск закончил свою работу.) Образ может быть слишком большим для загрузки memdisk, вы можете смонтировать его и уменьшить файловую систему / раздел в нем.
(Ваш USB-диск закончил свою работу.) Образ может быть слишком большим для загрузки memdisk, вы можете смонтировать его и уменьшить файловую систему / раздел в нем. - Согласно моему тесту, вам не нужен физический диск MBR для установки загрузочных файлов Windows. Вы можете создать VHD-файл и обращаться с ним как с физическим диском.
После установки загрузочных файлов Windows на виртуальный жесткий диск его можно преобразовать в необработанный (в стиле dd) образ диска с помощью инструментов, предоставляемых VirtualBox или QEUM.При создании с типомtype=fixedVHD-файл представляет собой обычный необработанный образ диска (в стиле dd) с нижним колонтитулом размером 512 байт. Нижний колонтитул будет распознан как «неразделенное пространство» и будет проигнорирован, поэтомуtype=fixedVHD-файл можно напрямую загрузить в MEMDISK без преобразования и, таким образом, загрузить Windows. - Настройте GRUB для использования memdisk для загрузки этого образа диска.

- Windows загрузится.
Подробное руководство можно найти в моем ответе reboot.pro на ветку Милинда.
6
Если у вас даже есть небольшой запасной диск , вы можете загрузить Windows (32- или 64-разрядную) с GPT в BIOS. Подойдет дискета.
Загрузитесь с диска установки/восстановления Windows.
Создайте системный диск на маленьком диске/дискете и используйте bcdboot , чтобы поместить загрузочные файлы на вновь созданный диск на маленьком диске. Добавьте загрузочный сектор с bootsect . Измените {bootmgr} устройство на boot . Загрузитесь с маленького диска.
Шаги подробно описаны здесь.
8
Большое спасибо wzyboy.
Я столкнулся с этой проблемой при попытке установить Windows 2012 на Dell PowerEdge 2950 с 6Tb RAID.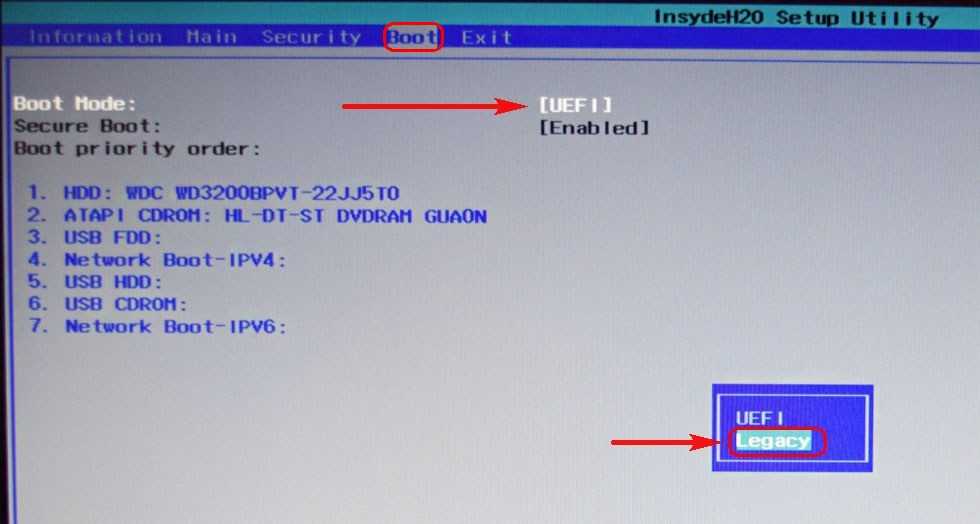 У него нет UEFI.
У него нет UEFI.
Я провел несколько экспериментов.
Сначала я создал виртуальный жесткий диск на 32 МБ, как сказал wzyboy, и просто скопировал все содержимое из зарезервированного раздела Microsoft. Винда запустилась нормально. Но с этим решением служба Hyper-V не может запуститься.
Как говорит вики memdisk, он автоматически решает по размеру изображения, какой тип носителя он должен эмулировать.
Итак, я создал виртуальную дискету 720K в среде WMware и скопировал в нее bootmgr, BCD и bootstat.dat (на всякий случай удалил подменю memtest из BCD store). Размер дискеты я выбрал как можно меньше, поэтому она может быть больше или даже меньше, я не пробовал.
Теперь он загружается с диска GPT, и Hyper-V работает хорошо.
П.С. может поможет стороннее ПО.
Кто-нибудь использовал что-то подобное?
https://www.terabyteunlimited.com/bootit-bare-metal.htm
2
В статье Преобразование BIOS в UEFI подробно описано, как использовать TainoCore UEFI DUET.
Я понимаю, что у вас были проблемы с использованием TainoCore, но, возможно, эта статья поможет вам.
В статье действительно написано:
Некоторые компьютеры не работают с UEFI DUET. Самое главное, это
действительно полезно только на 64-битных компьютерах x86-64, особенно в двоичном
форма. На самом деле, он не запускается должным образом даже на некоторых x86-64.
компьютеры. В тестах на пяти системах x86-64 мне удалось получить один или
обе версии работали всего на трех компьютерах — довольно удручающий успех
скорость, правда. Это может быть просто совпадением, но два компьютера, которые
у меня лучше всего работали процессоры Intel, тогда как два, которые работали хуже всего
и тот, который работал с версией 2.1, но не с версией 2.3, у всех был
процессоры AMD.
Похоже, это означает, что нужно попробовать несколько версий UEFI DUET, прежде чем сдаваться.
Было бы полезно узнать модель вашего компьютера.
4
Практически единственным препятствием для загрузки Windows 7 в системе BIOS/GPT является то, что BOOTMGR не может найти файл данных конфигурации загрузки (BCD), если он находится в разделе GPT. После чтения BCD раздел ОС легко находится, и загружаемая система без проблем получает доступ к GPT-дискам. На самом деле, чем глубже вы копаете, тем глупее это становится: основная часть BOOTMGR (которая показывает меню и фактически загружает в память ядро NT и основные драйверы) прекрасно понимает GPT-разделение, но часть загрузчика, которая загружает и инкубирует первое может общаться только при загрузке с раздела MBR. Таким образом, диспетчер загрузки неизбежно будет искать раздел MBR на диске с разделами GPT.
Один из способов обойти это, если у вас есть загрузчик, способный загружать ядра Linux, — использовать wimboot из проекта iPXE. Хотя он рекламируется как инструмент для сетевой загрузки файлов ., на самом деле это всего лишь прокладка вокруг BOOTMGR, которая предоставляет последнему виртуальную файловую систему FAT, из которой он может получить доступ к хранилищу BCD; его вполне можно использовать локально. Чтобы выполнить свою задачу, wimboot должен быть снабжен cpio-образом в формате «newc» (без контрольной суммы SVR4), содержащим как минимум BOOTMGR и BCD. Следующие инструкции предполагают GRUB2; адаптируйте их к вашему загрузчику по мере необходимости. wim
wim
Получите последнюю версию wimboot.
Подготовьте загрузочные носители Windows RE и Linux (например, SystemRescue).
Загрузитесь в Linux, чтобы преобразовать таблицу разделов: используйте
gdiskили другой инструмент для преобразования таблицы разделов MBR в чистый GPT. ( НЕ НЕ используйте гибридную MBR; любые записи раздела MBR, отличные от защитного раздела GPT, приведут к тому, что Windows будет считать ваш диск разделом MBR. ) Убедитесь, что у вас есть загрузочный раздел BIOS, и установите на него GRUB2. Скопируйте wimboot в доступное для GRUB место.
) Убедитесь, что у вас есть загрузочный раздел BIOS, и установите на него GRUB2. Скопируйте wimboot в доступное для GRUB место.Загрузитесь в Windows RE, чтобы подготовить хранилище BCD: используйте
bcdedit, чтобы убедиться, что все свойства устройства (входные свойстваустройство,osdevice,filedevice,ramdisksdideviceи, возможно, другие) указывают на ваш фактический диск объем, напр.раздел=C:илиramdisk=[C:]\.... Если свойства данной записи имеют значениеbootили еще хуже,unknown, исправьте их следующим образом:bcdedit /store c:\boot\bcd /set {по умолчанию} раздел устройства = c: bcdedit/store c:\boot\bcd/set {по умолчанию} раздел osdevice=c:Предпочтительно делать это не только для основной загрузочной записи (
{по умолчанию}), но и для средств диагностики и записей гибернации по мере необходимости; используйтеbcdedit /store c:\boot\bcd /enum all, чтобы увидеть их.
Вам придется повторять этот шаг каждый раз, когда раздел ОС Windows меняет свой UUID, хранящийся в GPT; в идеале это должно происходить только при переразметке диска с нуля, но для подстраховки можно выполнить через любой вид переразметки.
Добавить запись меню wimboot в GRUB. В следующем примере используется встроенная в GRUB поддержка cpio для создания initrd на лету. Для других загрузчиков вам может потребоваться вручную создать отдельный файл initrd и убедиться, что он содержит свежий BCD. При необходимости отрегулируйте регистр букв, чтобы он соответствовал файловой системе.
пункт меню "Windows 7" { установить color_normal=белый/черный консоль terminal_output linux16 /boot/wimboot rawbcd search --fs-uuid --set=root [идентификатор тома] initrd16 \ новый: bootmgr: / bootmgr \ newc:BCD:/Boot/BCD ботинок }Готово: перезагрузитесь в загрузчик. По сравнению с обычной загрузкой MBR вы можете столкнуться с некоторой косметической деградацией (анимация заставки может отличаться, BOOTMGR может отображать все на английском языке и/или не отображать меню в графическом режиме), но кроме этого, Windows должна иметь возможность запускаться нормально.
 . Эти проблемы можно устранить, настроив образ cpio, включив в него шрифты (
. Эти проблемы можно устранить, настроив образ cpio, включив в него шрифты ( /Boot/Fonts) и файлы перевода.mui(/Boot/??-??/*.mui) и передав параметр командной строки ядраguiвwimboot.
Люди должны иметь в виду, что не все прошивки биоса могут иметь дело с диском GPT.
У меня есть USB-накопитель Seagate 4 Tb, который был GPT с завода, и ни один из моих двух
компьютеры будут загружаться с диском, подключенным к порту USB.
Машины зависнут на экране меню загрузки F2 Enter Setup F10 и
единственное, что можно сделать в этот момент, это выключить питание и включить
это обратно.
После того, как я преобразовал диск в MBR, что убивает около 2 ТБ дискового пространства, обе системы
запустится и загрузится в ОС как обычно с подключенным диском.
Я ищу патч для BIOS, чтобы исправить эту проблему.
1
Зарегистрируйтесь или войдите в систему
Зарегистрируйтесь с помощью Google
Зарегистрироваться через Facebook
Зарегистрируйтесь, используя электронную почту и пароль
Опубликовать как гость
Электронная почта
Обязательно, но не отображается
Опубликовать как гость
Электронная почта
Требуется, но не отображается
Нажимая «Опубликовать свой ответ», вы соглашаетесь с нашими условиями обслуживания, политикой конфиденциальности и политикой использования файлов cookie
Как установить Windows 7 Пошаговое руководство
В этом руководстве предполагается «новая» установка, а не «обновление» предыдущей ОС. В этом руководстве мы расскажем, как установить Windows 7 шаг за шагом. Убедитесь, что вы сделали резервную копию всех ваших важных файлов (документов, музыки и т. д.) на CD/DVD/другой жесткий диск, прежде чем выполнять эти шаги. Перед установкой Windows нам нужно решить, устанавливать ли 32-разрядную или 64-разрядную версию Windows, поскольку 32-разрядная версия Windows поддерживает до 4 ГБ ОЗУ, а 64-разрядная версия Windows обрабатывает большие объемы оперативной памяти (ОЗУ). Итак, если в нашей системе более 4 ГБ, мы всегда должны устанавливать 64-битные окна.
В этом руководстве мы расскажем, как установить Windows 7 шаг за шагом. Убедитесь, что вы сделали резервную копию всех ваших важных файлов (документов, музыки и т. д.) на CD/DVD/другой жесткий диск, прежде чем выполнять эти шаги. Перед установкой Windows нам нужно решить, устанавливать ли 32-разрядную или 64-разрядную версию Windows, поскольку 32-разрядная версия Windows поддерживает до 4 ГБ ОЗУ, а 64-разрядная версия Windows обрабатывает большие объемы оперативной памяти (ОЗУ). Итак, если в нашей системе более 4 ГБ, мы всегда должны устанавливать 64-битные окна.
При планировании установки Windows 7 мы должны знать некоторые наиболее важные сведения о Windows 7:
- Проверить системные требования
- Проверка совместимости аппаратного и программного обеспечения
- Определение параметров разметки диска
- Заполните контрольный список перед установкой
Microsoft указывает минимальные рекомендуемые характеристики для Windows 7
- 32-разрядный или 64-разрядный процессор 1 ГГц
- 1 ГБ системной памяти
- 16 ГБ свободного места на диске
- Поддержка графики DirectX 9 с памятью 128 МБ (для включения темы Aero)
- Дисковод DVD-R/W или флэш-накопитель USB
- Установочный диск Windows.

Содержание
Тип установки Windows
После Windows XP существует 2 подхода к установке Windows
- Обновление (обновление на месте) — этот вариант заменяет вашу текущую версию Windows на Windows, и сохраняет ваши файлы, настройки и программы на вашем компьютере.
- Пользовательская («новая» установка) — этот вариант заменяет вашу текущую версию Windows на Windows, но не сохраняет ваши файлы, настройки и программы. По этой причине ее иногда называют чистой установкой.
Свежая установка всегда намного лучше обновления. Итак, мы всегда должны следовать этому Шагу. Даже если на вашем компьютере уже установлена ОС Windows XP/Vista,
В этой статье речь пойдет о новой установке Windows 7. Если вы хотите узнать “ Как выполнить обновление с Windows XP до Windows 7 » и « Обновление с Windows Vista до Windows 7 » Дополнительную информацию по этим темам см. в этих статьях.
в этих статьях.
Приступим Как установить Windows 7 Пошаговое руководство
Прежде всего, мы должны настроить параметры BIOS. Здесь мы можем загрузиться с CD/DVD или USB-накопителя « Как сделать загрузочный флеш-накопитель Windows 7 » и « как сделать загрузочный CD/DVD ». Нам нужно выбрать первое загрузочное устройство, которое вы хотите использовать в качестве загрузочного устройства.
Настройка BIOS с помощью CD/DVD, запустите компьютер и нажмите F2, F8, F10, Esc и Del. Когда появится экран после загрузки (эта настройка зависит от материнской платы компьютера), войдите в программу настройки BIOS компьютера.
Найдите свой BIOS. Меню параметров загрузки вашего BIOS может отличаться по расположению или названию, как показано на рисунке, перейдите на вкладку загрузки
CD/DVD ROM для установки первого загрузочного устройства. После выбора нашего первого загрузочного устройства мы должны сохранить настройки BIOS компьютера. Для сохранения настроек BIOS перейдите к выходу и выберите выход из сохранения изменений или нажмите F10 и сохраните.
Для сохранения настроек BIOS перейдите к выходу и выберите выход из сохранения изменений или нажмите F10 и сохраните.
Процесс установки Windows 7
При установке на физический компьютер вставьте DVD-диск с Windows 7 в DVD-привод и перезагрузите компьютер. Если вас попросят нажать клавишу для загрузки с DVD или CD, нажмите любую клавишу. Появится черное окно во время чтения содержимого DVD и начнется загрузка программы установки Windows.
Затем появится экран Starting Windows .
Примечание : Если страница установки Windows не появляется и не предлагается загрузиться с диска, возможно, мы сделали что-то не так, мы должны убедиться, какой шаг мы пропустили, или проверить, работает ли ваш установочный диск.
Как и в Windows Vista и Windows Server 2008, а также в отличие от предыдущих версий Windows, в Windows 7 отсутствует заметная текстовая фаза процесса установки, и она загружается непосредственно в режиме графического интерфейса пользователя (GUI).
Через несколько секунд вы увидите первую подсказку:
После загрузки установки Windows мы нажмем « Далее », если вы не хотите изменить некоторые региональные настройки для процесса установки. Если вы хотите изменить предпочитаемый язык, тип клавиатуры, время и формат валюты, измените эти настройки, а затем щелкните.
Нажмите кнопку « Установить сейчас ».
Примечание . Если вы используете установочный носитель для восстановления существующей установки Windows 7, вам также следует прочитать эту статью на0325 Восстановление Windows или восстановление Windows
Теперь примите условия лицензии и нажмите «Далее» .
Теперь нажмите кнопку типа установки Custom (Advanced) . Обратите внимание, что в этом случае кнопка «Обновить» недоступна, потому что эта конкретная установка выполняется на новом компьютере без какой-либо предыдущей операционной системы.
Создать раздел во время установки Windows 7
Следующим этапом является выбор установочного раздела. Поскольку на этом компьютере установлен новый жесткий диск, который ранее не форматировался, у вас будет только возможность создать на нем новый раздел.
- Выберите жесткий диск из списка жестких дисков.
- Нажмите Параметры диска (дополнительно) .
- Выберите Новый в параметрах диска.
- Выберите размер и нажмите OK .
Если на жестком диске есть данные, удалите с него данные или формат ит.
- Выберите жесткий диск из списка жестких дисков.
- Нажмите Параметры диска (дополнительно) .
- Нажмите Формат в параметрах диска.
Примечание: – Как сохранить данные раздела Windows, если переустановить Windows в существующем разделе Windows, чтобы узнать больше, прочитайте нашу статью « как сохранить данные раздела Windows »
Поскольку мне не нужно выполнять никаких дополнительных задач я просто нажму на « Кнопка «Далее ». Затем процесс установки создаст раздел на всем доступном дисковом пространстве и отформатирует его.
Затем процесс установки создаст раздел на всем доступном дисковом пространстве и отформатирует его.
Процесс установки начнет копирование файлов с установочного DVD-носителя на жесткий диск. Процесс может занять некоторое время в зависимости от типа оборудования, которое использует ваш компьютер.
Завершающий процесс установки Windows 7
Компьютер перезагрузится, и следующее, что вы увидите, — это запрос на установку имени пользователя и компьютера. По умолчанию имя компьютера будет username-PC, где username — введенное вами имя пользователя.
Примечание : Создаваемый вами пользователь будет единственным пользователем, доступным в настоящее время в системе. Как и в Vista, встроенная учетная запись администратора отключена. » как включить учетную запись администратора Windows 7″ статья для получения дополнительной информации.
Введите имя пользователя и имя компьютера (имя компьютера не должно совпадать с другим сетевым компьютером). Если по ошибке два имени компьютера в сети совпадают, вам следует изменить имя компьютера, эта статья основана на « Как изменить имя компьютера » Нажмите «Далее».
Если по ошибке два имени компьютера в сети совпадают, вам следует изменить имя компьютера, эта статья основана на « Как изменить имя компьютера » Нажмите «Далее».
Мы можем установить пароль здесь или оставить черным, это наш выбор Далее.
введите ключ продукта. Если у вас нет под рукой ключа продукта, вы все равно можете нажать «Далее» и продолжить установку. Вам будет предложено ввести ключ продукта после установки Windows.
Выберите тип защиты вашего компьютера. Рекомендуемые настройки оптимальны для тех, кто не планирует прятать свой компьютер за корпоративным брандмауэром (и даже в этом случае в некоторых случаях это будет лучшим вариантом). Если вы планируете установить сторонний брандмауэр позже, вы можете настроить его позже. Обратите внимание, что этот параметр также влияет на то, как компьютер использует функции Центра обновления Microsoft Windows (автоматического обновления).
Выберите свой часовой пояс и местоположение и нажмите «Далее».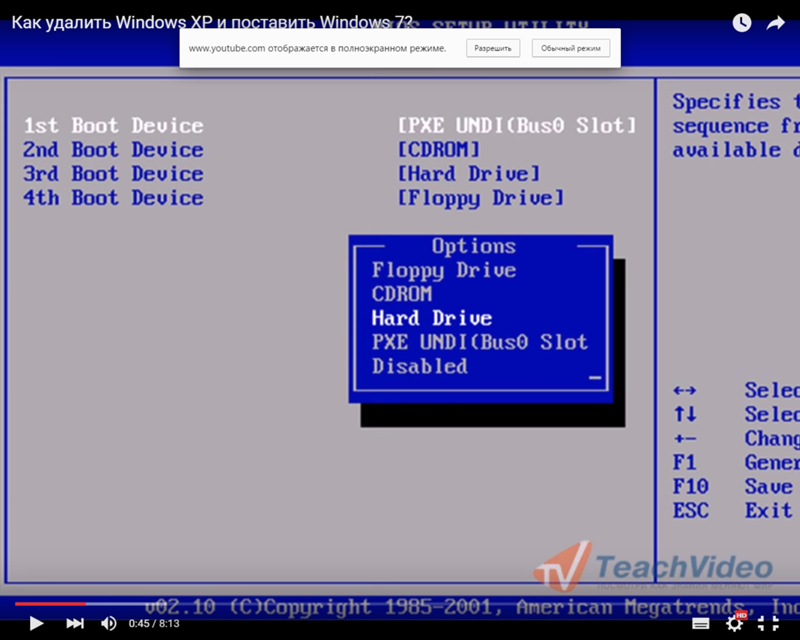

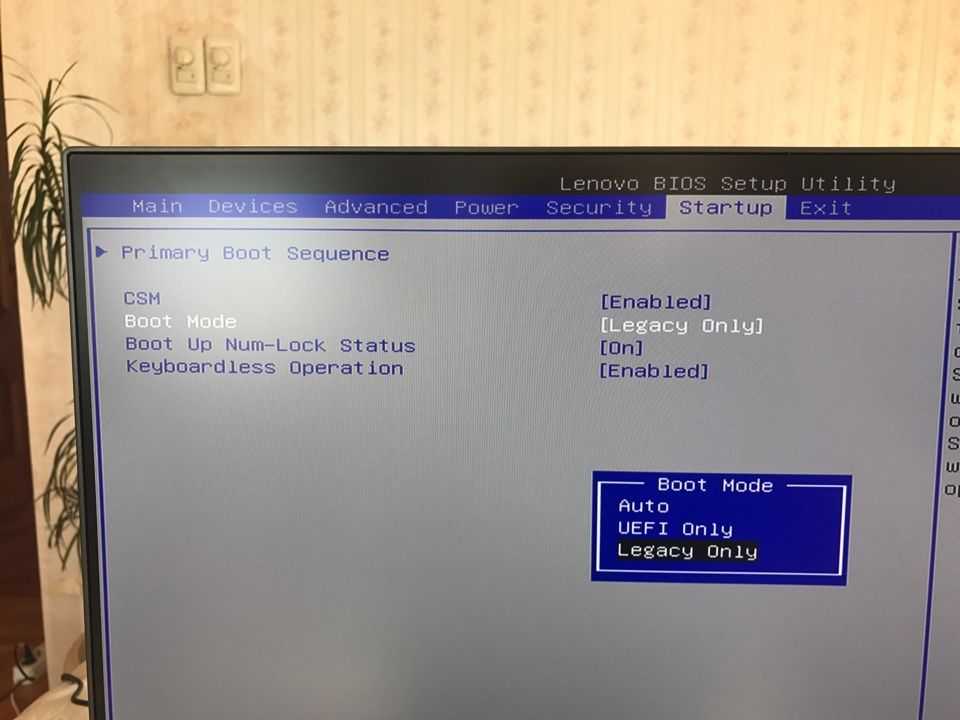
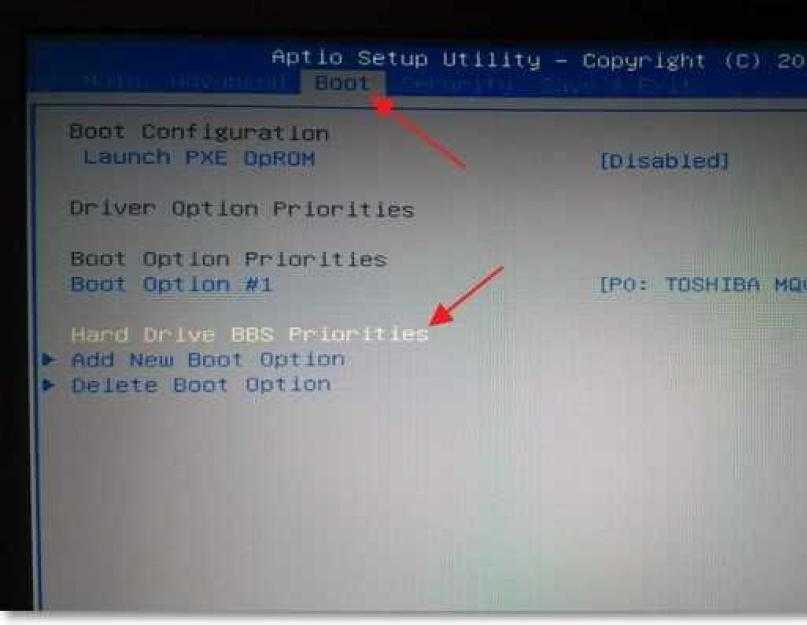 Как уже говорилось раньше, для установки системы выбирают диск «С». Выбираем, и жмем кнопку в правом нижнем углу «Настройка диска». После чего следует выбрать операцию «форматирование». Нажимаем «Далее». Если происходит установка windows 7 в другой раздел, то выбирайте его, например «Е», и жмите кнопку «Далее».
Как уже говорилось раньше, для установки системы выбирают диск «С». Выбираем, и жмем кнопку в правом нижнем углу «Настройка диска». После чего следует выбрать операцию «форматирование». Нажимаем «Далее». Если происходит установка windows 7 в другой раздел, то выбирайте его, например «Е», и жмите кнопку «Далее».

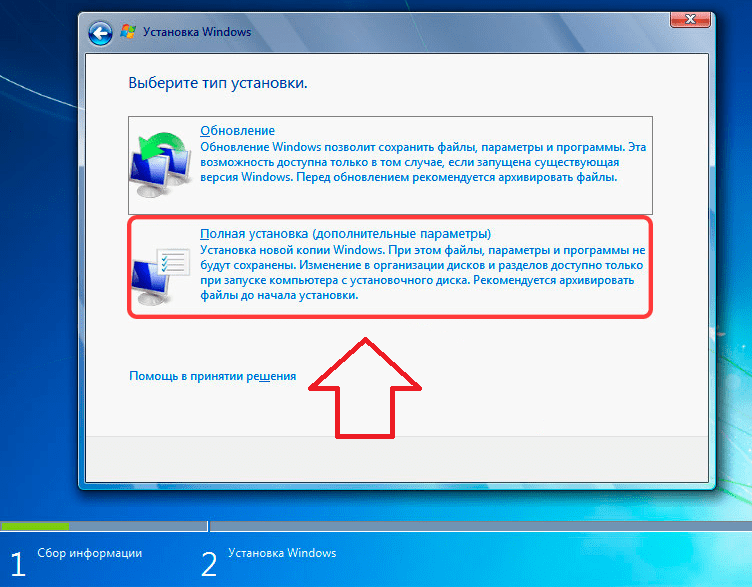 Я предполагаю, что это выполнимо, но, вероятно, на него пока нет большого спроса, и, вероятно, его установка совсем не интересна. GRUB 2, кажется, может загрузить хакинтош с необходимой эмуляцией EFI, но я думаю, что это неинтересно / к UEFI 2 сложнее подойти (и я предполагаю, что другие эмуляторы EFI, используемые для хакинтоша, находятся на той же лодке.)
Я предполагаю, что это выполнимо, но, вероятно, на него пока нет большого спроса, и, вероятно, его установка совсем не интересна. GRUB 2, кажется, может загрузить хакинтош с необходимой эмуляцией EFI, но я думаю, что это неинтересно / к UEFI 2 сложнее подойти (и я предполагаю, что другие эмуляторы EFI, используемые для хакинтоша, находятся на той же лодке.) Фактические архивы сборки находятся в главной ветке первого репозитория, здесь. Дайте ему старый
Фактические архивы сборки находятся в главной ветке первого репозитория, здесь. Дайте ему старый 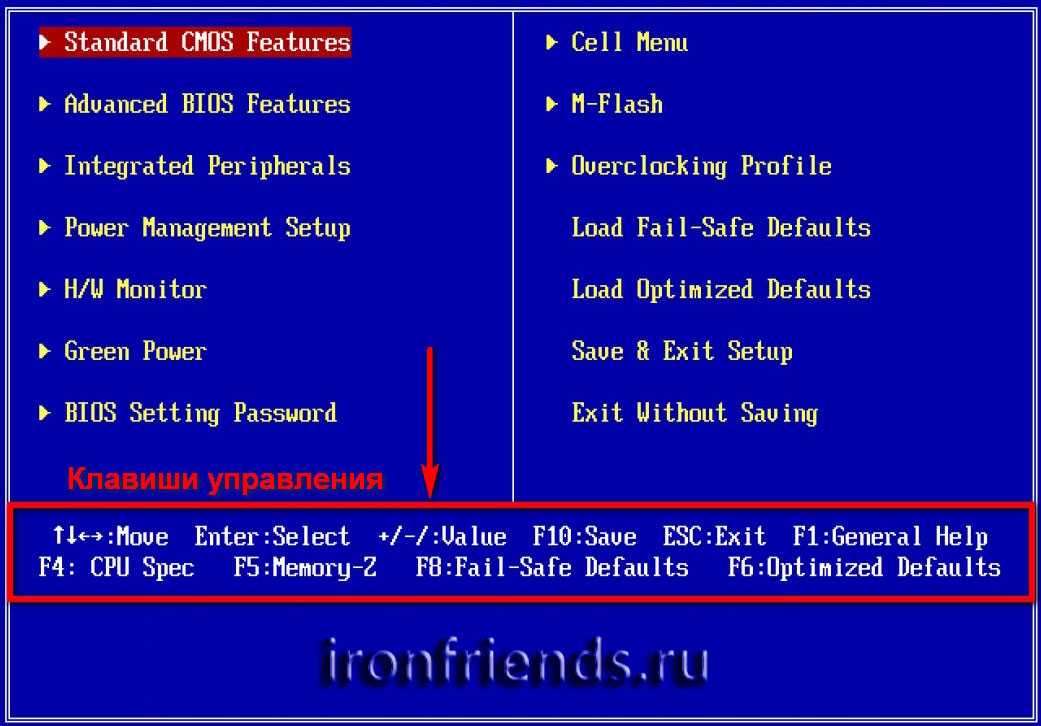 0005
0005 (Ваш USB-диск закончил свою работу.) Образ может быть слишком большим для загрузки memdisk, вы можете смонтировать его и уменьшить файловую систему / раздел в нем.
(Ваш USB-диск закончил свою работу.) Образ может быть слишком большим для загрузки memdisk, вы можете смонтировать его и уменьшить файловую систему / раздел в нем. 
 ) Убедитесь, что у вас есть загрузочный раздел BIOS, и установите на него GRUB2. Скопируйте wimboot в доступное для GRUB место.
) Убедитесь, что у вас есть загрузочный раздел BIOS, и установите на него GRUB2. Скопируйте wimboot в доступное для GRUB место.
 . Эти проблемы можно устранить, настроив образ cpio, включив в него шрифты (
. Эти проблемы можно устранить, настроив образ cpio, включив в него шрифты ( 
