Windows 7 показывает неправильно время: Неправильное время по часовому поясу в Windows 7
Содержание
Исправлено: неправильная дата и время в Windows 10
При настройках по умолчанию Windows 10, как и предыдущие версии Windows, отображает дату и время в правой части панели задач. Нажатие на дату и время показывает часы и всплывающее окно календаря.
Сегодня утром я заметил, что часы на панели задач Windows 10 показывали неправильное время. Сначала я думал, что неправильное время из-за изменения часового пояса, но позже обнаружил, что настройки часового пояса также были идеальными.
Если ваш компьютер с Windows 10 также показывает неправильную дату или время или оба, следующие решения должны помочь вам решить проблему с неправильной датой или временем.
Метод 1 из 5
Проверьте часовой пояс
Обо всем по порядку. Если вы еще не проверили, рекомендуется убедиться, что вы выбрали правильный часовой пояс. Вот как установить часовой пояс в Windows 10:
Шаг 1. Нажмите на часы на панели задач, чтобы открыть всплывающее окно, а затем нажмите ссылку Настройки даты и времени .
Шаг 2: Нажмите Дата и время, чтобы увидеть все настройки даты и времени.
Шаг 3: В разделе Часовой пояс убедитесь, что ваш часовой пояс выбран. Если нет, выберите правильный часовой пояс из выпадающего меню. Нет необходимости перезапускать или выходить из системы, чтобы применить изменения.
Если часовой пояс установлен на ваш часовой пояс, пожалуйста, следуйте инструкциям в следующем методе.
Метод 2 из 5
Включить или выключить автоматическое время и часовой пояс
Шаг 1: Нажмите на часы на панели задач, а затем нажмите ссылку Настройки даты и времени, чтобы открыть Настройки.
Шаг 2. В разделе «Дата и время» включите параметр « Автоматически устанавливать время» и проверьте, отображается ли в Windows 10 правильное время. Когда эта опция включена, Windows 10 автоматически синхронизируется с сервером времени в Интернете.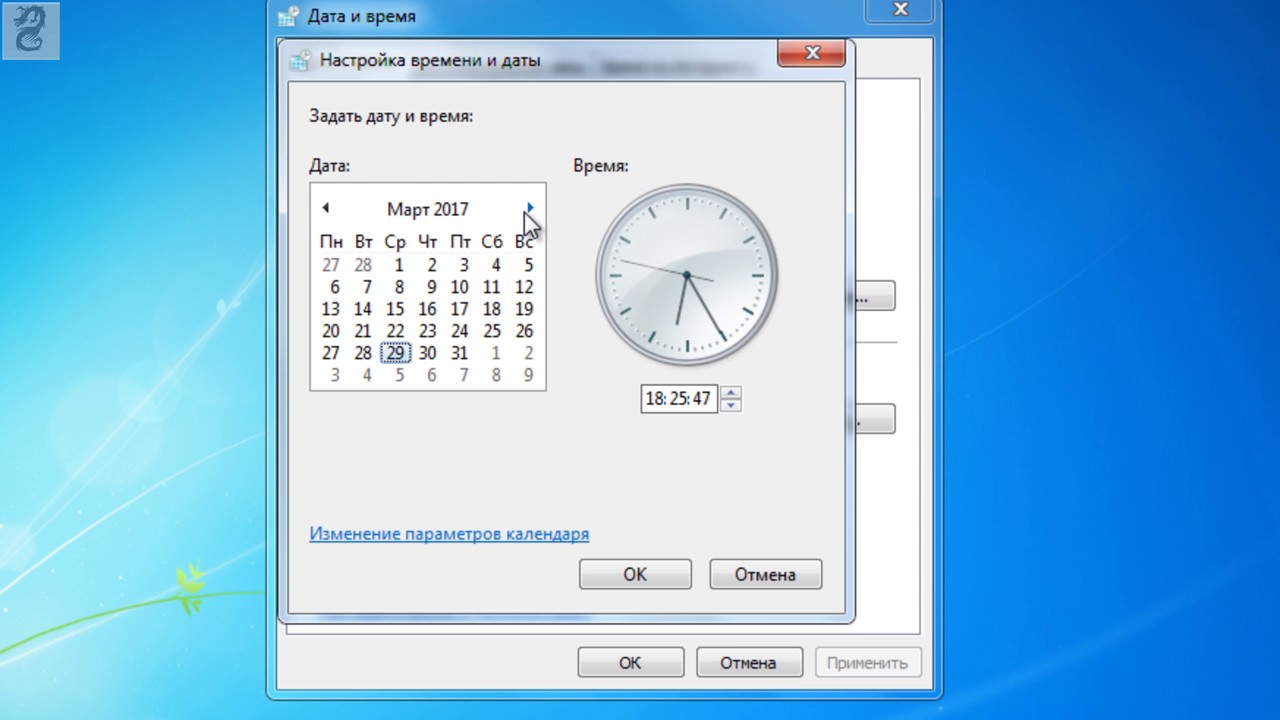
Шаг 3: Мы рекомендуем отключить опцию Установить часовой пояс автоматически, если вы не включили службу определения местоположения. Задать часовой пояс автоматически работает великолепно только тогда, когда ваше местоположение доступно. Поэтому, если вы отключили службу определения местоположения для улучшения конфиденциальности, отключите опцию Автоматически устанавливать часовой пояс.
Метод 3 из 5
Запустите службу времени Windows
Служба времени Windows отвечает за отображение правильной даты и времени. Если служба остановлена или настроена на запуск вручную, Windows 10 может отображать неправильные дату и время. Вот как запустить службу времени Windows:
Шаг 1. В меню поиска «Пуск» или на панели задач введите Services.msc и нажмите клавишу «Ввод». Если поиск не работает, введите Services.msc в поле «Выполнить» (используйте Windows + сочетание клавиш R, чтобы открыть «Выполнить») и нажмите Enter.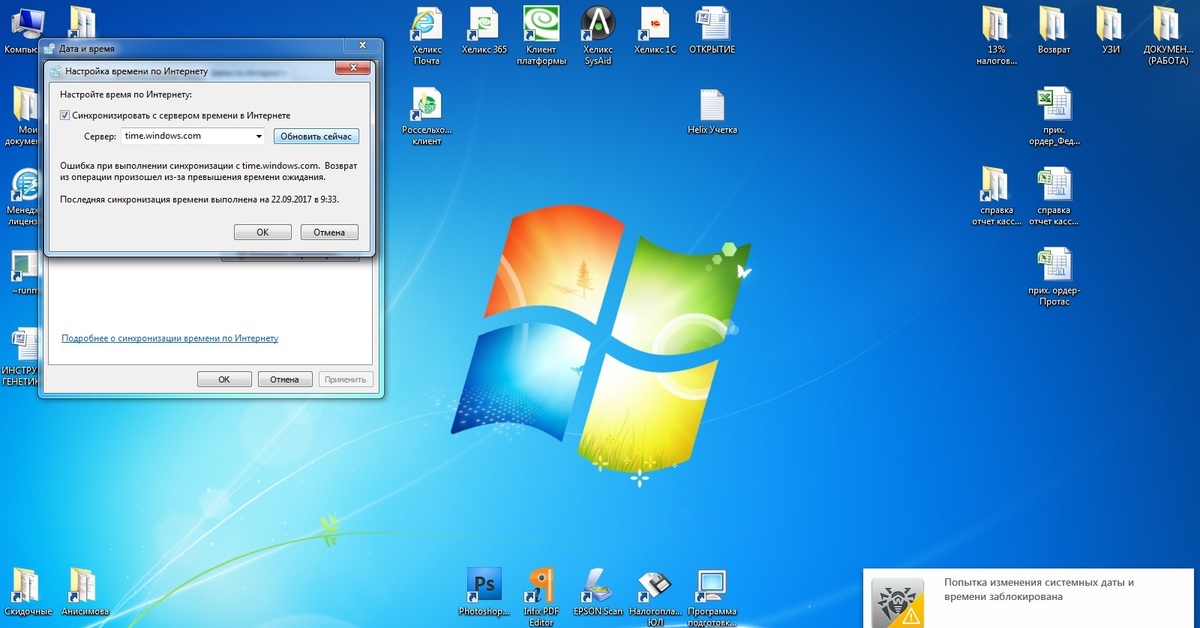
Шаг 2: После запуска окна служб найдите запись с именем Windows Time .
Шаг 3: Щелкните правой кнопкой мыши на записи времени Windows, а затем нажмите Свойства, чтобы открыть диалоговое окно свойств.
Шаг 4. На вкладке «Общие» выберите «Тип запуска» как « Автоматический» и нажмите кнопку « Применить» .
Шаг 5: Наконец, нажмите кнопку Пуск, чтобы запустить службу, если она еще не запущена.
Метод 4 из 5
Установите дату и время вручную
Если приведенные выше решения не помогли, попробуйте вручную установить дату и время. Следуйте приведенным ниже инструкциям, чтобы вручную установить дату и время в Windows 10.
Шаг 1: Нажмите на часы на панели задач, чтобы открыть всплывающее окно, а затем нажмите «Дата и время».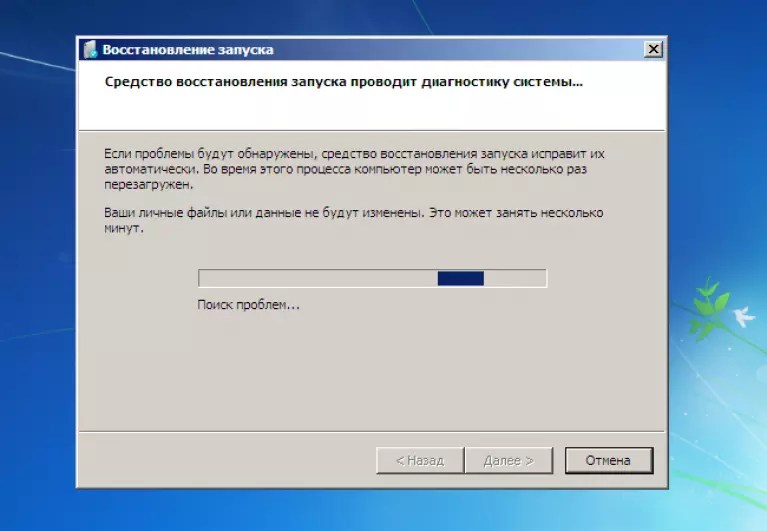
Шаг 2: В разделе «Дата и время» отключите опцию « Автоматически устанавливать время» .
Шаг 3: Нажмите кнопку « Изменить» и установите правильное время и дату. Это оно!
ПРИМЕЧАНИЕ. Если вы хотите посмотреть время в 12- или 24-часовом формате, обратитесь к нашему руководству по Windows 10, чтобы узнать, как изменить часы на 12- или 24-часовой формат.
Метод 5 из 5
Заменить батарею CMOS
Если ни одно из вышеперечисленных решений не помогает исправить неправильное время в Windows 10, проблема может быть связана с разрядкой батареи CMOS. Вам придется заменить батарею CMOS и снова установить дату и время. Поищите в Интернете или обратитесь к руководству пользователя вашего ПК, чтобы узнать, как заменить батарею CMOS.
Как установить дату и время на компьютере?
На нормально функционирующем компьютере пользователю даже не приходится изменять или заново устанавливать дату и время, даже наоборот, все часы в квартире или офисе сверяются по компьютерному времени. Если дата и время на компьютере самопроизвольно меняются, это уже свидетельствует о какой-то поломке. Далее мы рассмотрим, как установить дату и время на компьютере с операционной системой Windows 7 и основные причины возникновения самопроизвольной смены даты и времени.
Если дата и время на компьютере самопроизвольно меняются, это уже свидетельствует о какой-то поломке. Далее мы рассмотрим, как установить дату и время на компьютере с операционной системой Windows 7 и основные причины возникновения самопроизвольной смены даты и времени.
Причин, по которым дата и время на компьютере могут поменяться, не так уж и много и простым методом исключения можно легко все выяснить. Если компьютер нормально загружается и работает, но при этом происходит смена даты и времени, возможно, в системе появился вирус. После проверки нормальным антивирусом эту причину отбрасываем и проверяем следующую. А следующая причина у нас заключается в неправильно выставленном часовом поясе. По умолчанию на каждом компьютере настроена синхронизация даты и времени со временем интернета и даже если вы исправите время на компьютере, то после очередной синхронизации оно установится в соответствии с выбранным часовым поясом.
Если во время загрузки компьютера Биос выдает какую то ошибку, и после загрузки операционной системы время и дата отображаются неправильно, то, скорее всего, села батарейка, расположенная на материнской платы. Решается эта проблема просто установкой новой батарейки. Если проблема этим не решилась, скорее всего поломка в самой материнской плате, которую остается только заменить.
Решается эта проблема просто установкой новой батарейки. Если проблема этим не решилась, скорее всего поломка в самой материнской плате, которую остается только заменить.
Теперь разберем наш основной вопрос, как установить дату и время на компьютере? Чтобы добраться до необходимых нам настроек есть два пути. Стандартный способ заключается в поиске необходимого пункта через панель управления «Панель управления \\ Часы, язык и регион \\ Дата и время \\ Установка даты и времени», а самый короткий путь заключается в нажатии один раз левой кнопкой мыши по часам в трее и выбор пункта «Изменение настроек даты и времени».
Окошко Дата и время
Для начала проверяем правильность выбора часового пояса. Если выбран неправильно, в окошке «Дата и время» выбираем «Изменить часовой пояс…».
После настройки часового пояса устанавливаем правильную дату, нажав на пункт «Изменить дату и время…».
В окошке «Настройка времени и даты» представлен календарь и часы. В календаре необходимо выбрать соответствующий год, месяц и дату, а в часах указать с помощью клавиатуры необходимое время, которое запустится после нажатия кнопки «Ок».
Для выбора необходимого года и месяца не очень удобно пользоваться стрелочкам влево и вправо, особенно если необходимо пролистать несколько лет. Можно нажать один раз левой кнопкой мыши на отображаемый месяц и нам уже будут показаны все месяцы и текущий год, а если теперь еще нажать на текущий год, будет показан некоторый промежуток дат с шагом один год.
В принципе, если у вас подключен интернет, то после настройки часового пояса можно сразу переходить на вкладку «Время по Интернету» и нажимать пункт «Изменить параметры». В окошке «Настройка времени по Интернету» устанавливаем галочку «Синхронизировать с сервером времени в Интернете» и нажимаем «Обновить сейчас». Если есть связь с выбранным сервером, автоматически установится правильное время и будет в дальнейшем периодически проверяться и корректироваться без вашего участия.
Устанавливаем время по интернету
При желании установить дату и время на компьютере можно зайдя в Биос, но опять же, при неправильно выбранном часовом поясе в операционной системе и синхронизации с интернетом, оно опять поменяется.
Также интересные статьи на сайте chajnikam.ru:
Как установить пароль администратора windows 7?
Уменьшить размер значков на рабочем столе windows 7
Настройка роутера Wi-Fi
Как поставить гаджеты на windows 7?
Как исправить неправильное время в Windows 10 (показать правильное время)
Неправильное или неправильное время может вызвать множество проблем. Вот несколько простых, но эффективных шагов, чтобы исправить неправильное время в Windows 10.
Хотя большинство никогда не задумывается об этом, время — сложная вещь для компьютеров. Если время неправильное, многое может пойти не так, и многие вещи не будут работать. Если ваша система Windows по какой-либо причине показывает неправильное время, вот несколько простых, но эффективных шагов, которые вы можете выполнить, чтобы как можно скорее решить проблему с неправильным временем в Windows 10.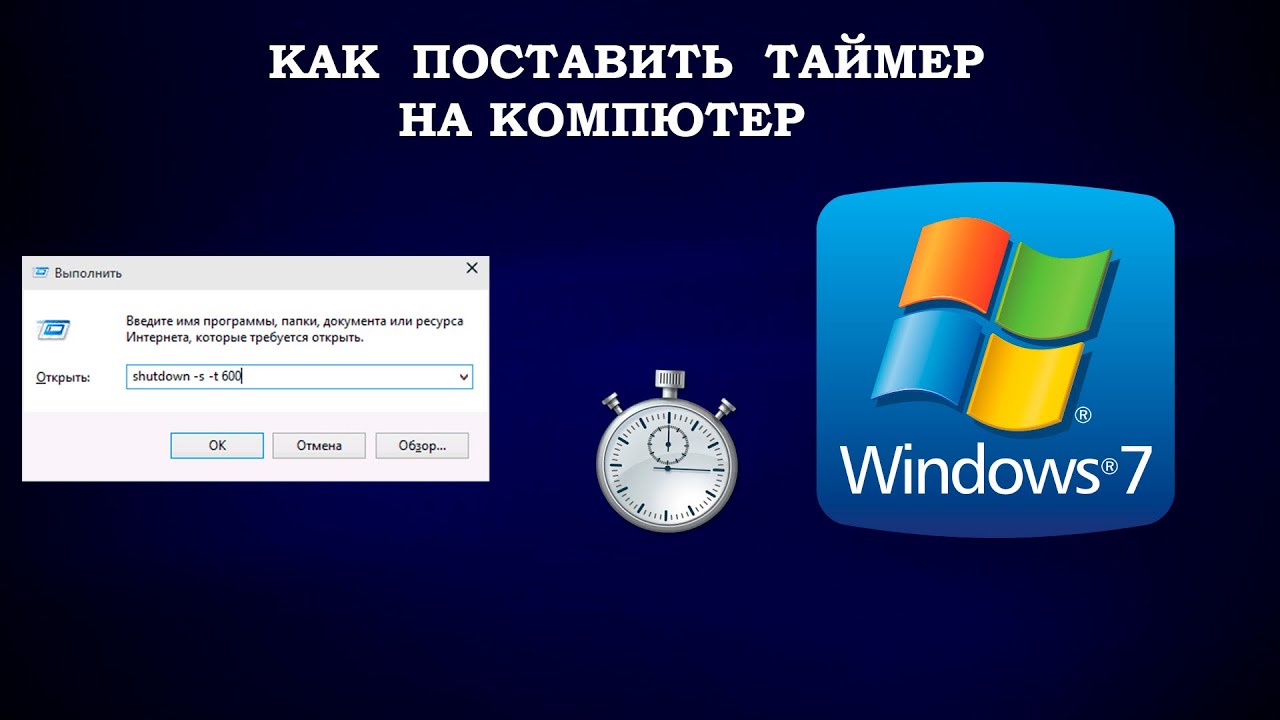
Перед выполнением следующих шагов перезагрузите систему. Часто простой перезапуск устраняет множество проблем, в том числе неправильное время. Кроме того, приведенные ниже исправления будут работать и в Windows 7, и в Windows 8.
1. Проверьте, запущена ли служба времени Windows
Первое, что вы должны сделать, это проверить, запущена ли служба времени Windows. Если служба не запущена или остановлена, Windows может показывать неправильное время, поскольку не может точно его обновить.
1. Сначала нажмите Win + R , введите services.msc и нажмите кнопку «ОК». Вы также можете найти то же самое в меню «Пуск».
2. В окне «Службы» прокрутите до конца вниз, найдите службу «Время Windows», щелкните ее правой кнопкой мыши и выберите «Свойства».
3. Приведенное выше действие откроет окно свойств времени Windows. Если служба не запущена, вы увидите кнопку «Пуск»; нажмите здесь. Это запустит службу. Затем выберите «Автоматически» в раскрывающемся меню рядом с «Тип запуска» и нажмите кнопки «Применить» и «ОК», чтобы сохранить изменения.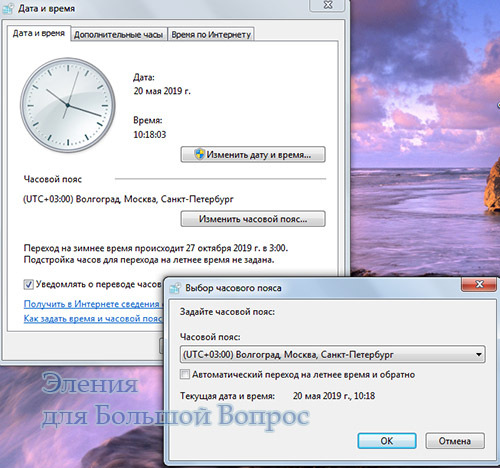
4. Перезагрузите систему, чтобы изменения вступили в силу.
2. Синхронизация времени с Интернет-сервером времени в Windows
В Windows есть удобная небольшая функция, позволяющая синхронизировать время с Интернетом из точных и надежных источников, таких как time.windows.com или time.nist.gov . Эта функция включена по умолчанию. Таким образом, как только вы подключитесь к Интернету, Windows автоматически исправит время. При определенных обстоятельствах эта функция может быть отключена. Если это так, вам нужно включить функцию синхронизации времени в Интернете.
1. Найдите «Настройки» в меню «Пуск» и откройте приложение «Настройки». Вы также можете нажать кнопку «Все настройки», доступную в центре уведомлений.
2. В приложении «Настройки» выберите «Время и язык -> Регион». Найдите ссылку «Дополнительные настройки даты, времени и региона» на правой панели и нажмите на нее.
3. Вышеупомянутое действие откроет окно панели управления. Здесь нажмите на ссылку «Установить время и дату» в разделе «Дата и время».
Здесь нажмите на ссылку «Установить время и дату» в разделе «Дата и время».
4. В окне «Дата и время» перейдите на вкладку «Интернет-время» и нажмите кнопку «Изменить настройки».
5. Теперь установите флажок «Синхронизировать с сервером времени в Интернете», выберите time.windows.com или time.nist.gov в раскрывающемся меню и нажмите кнопку «Обновить сейчас». Как только вы нажмете на кнопку, время будет обновлено. Нажмите на кнопку «Ок», чтобы сохранить изменения.
6. Закройте все остальные окна.
3. Проверьте настройки часового пояса Windows
Если часовой пояс неправильный, время будет неверным. Как правило, Windows может автоматически определять часовой пояс и устанавливать его. Однако иногда это может быть неправильно, или вы могли изменить его непреднамеренно. Выполните следующие быстрые шаги, чтобы изменить часовой пояс на правильное место в Windows 10.
4. Установите время вручную
Если автоматическое время Windows неверно, вы также можете установить время вручную.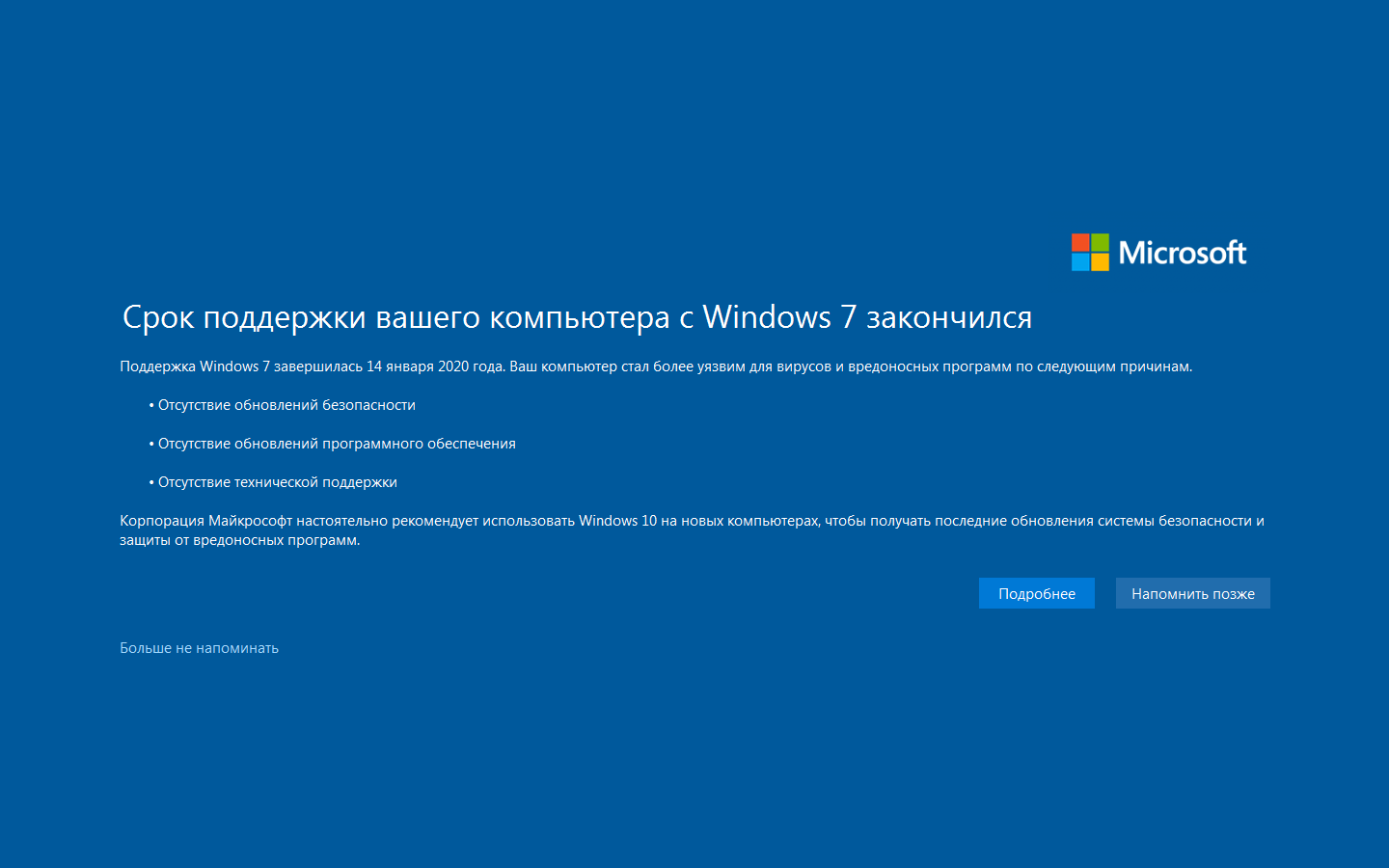 Это просто сделать.
Это просто сделать.
1. Найдите «Настройки» в меню «Пуск» и откройте приложение «Настройки». Вы также можете нажать кнопку «Все настройки», доступную в центре уведомлений.
2. В приложении «Настройки» перейдите на страницу «Время и язык -> Дата и время». На правой панели включите опцию «Установить время автоматически». Затем нажмите кнопку «Изменить» в разделе «Изменить дату и время».
3. Как только вы нажмете на кнопку, откроется другое окно. Используйте раскрывающиеся меню, чтобы установить время и дату. Когда вы будете удовлетворены, нажмите кнопку «Изменить», чтобы подтвердить изменения.
5. Двойная загрузка с Linux? Добавьте значение DWORD RealTimeIsUniversal, чтобы исправить неправильное время в Windows
Если у вас двойная загрузка Windows и Linux, вы можете добавить значение «RealTimeIsUniversal» в свой реестр. Это связано с тем, что Windows и Linux по-разному относятся ко времени.
Windows принимает любое время, указанное вашей материнской платой, как реальное время. С другой стороны, Linux обрабатывает время, указанное вашей материнской платой, как UTC (среднее время по Гринвичу) и смещает его в соответствии с вашим часовым поясом. Как вы можете заметить, каждый раз, когда вы загружаетесь в другую ОС, время будет изменяться, что приводит к неправильному или неправильному времени.
С другой стороны, Linux обрабатывает время, указанное вашей материнской платой, как UTC (среднее время по Гринвичу) и смещает его в соответствии с вашим часовым поясом. Как вы можете заметить, каждый раз, когда вы загружаетесь в другую ОС, время будет изменяться, что приводит к неправильному или неправильному времени.
Я уже рассмотрел подробное руководство о том, как можно исправить Windows и Linux, показывающие разное время. Следуйте этому руководству, и у вас все будет хорошо.
6. Повторно синхронизируйте время Windows с помощью PowerShell
При определенных обстоятельствах Windows сбивается и теряет синхронизацию времени. В таких ситуациях вы можете повторно синхронизировать время с помощью простой команды PowerShell.
1. Откройте меню «Пуск», найдите «PowerShell», щелкните его правой кнопкой мыши и выберите параметр «Запуск от имени администратора». Это действие откроет PowerShell с правами администратора.
2. В пустом окне PowerShell выполните приведенную ниже команду.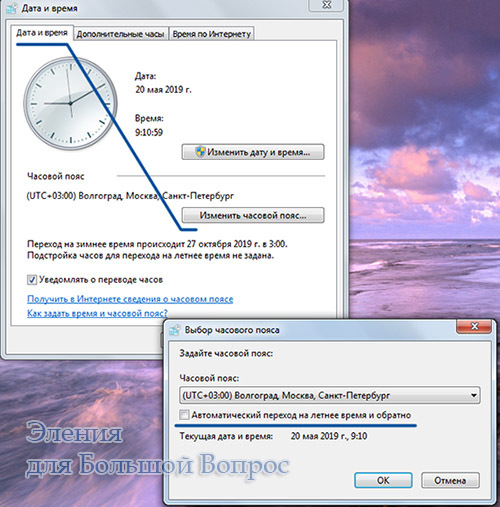 Вы можете скопировать команду и щелкнуть правой кнопкой мыши внутри окна PowerShell, чтобы вставить ее.
Вы можете скопировать команду и щелкнуть правой кнопкой мыши внутри окна PowerShell, чтобы вставить ее.
w32tm /resync
Как только вы выполните команду, вы должны увидеть выходные данные «Отправка команды повторной синхронизации на локальный компьютер» и «Команда выполнена успешно». Имейте в виду, что если нет подключения к Интернету, команда не будет успешно выполнена.
7. Просканируйте систему на наличие вирусов или вредоносных программ
Некоторые вирусы и вредоносные программы могут изменить время без вашего уведомления или испортить работу Windows, чтобы она показывала неправильное время. Итак, если вышеуказанные методы не устранили проблему с неправильным временем в Windows, вы можете проверить свою систему на наличие инфекций. Вы можете использовать Защитник Windows или стороннее антивирусное программное обеспечение, такое как Avast или AVG, для выполнения полного сканирования системы (не быстрого сканирования). Кроме того, используйте Malwarebytes для полного сканирования на наличие вредоносных программ.
В зависимости от размера вашего жесткого диска и количества файлов сканирование может занять несколько часов. Поэтому, если возможно, запустите проверку на вирусы перед сном. Таким образом, оно будет завершено до того, как вы проснетесь, и вам не придется терять продуктивное время. Если при сканировании обнаружены какие-либо угрозы, выполните соответствующие действия в своем антивирусном приложении, чтобы очистить систему и посмотреть, решит ли это проблему.
8. Проверьте батарею CMOS
Каждый компьютер, включая ноутбуки, имеет на материнской плате так называемую батарею CMOS. Одной из основных функций этой батареи является помощь системе в отслеживании времени, даже когда она выключена. По этой причине, даже когда вы выключали и отключали компьютер от сети на несколько недель, он все равно может показывать правильное время после перезагрузки.
Если батарея CMOS неисправна, она больше не может помочь материнской плате отслеживать время. В результате каждый раз, когда вы запускаете свою систему, вы будете видеть неправильное время.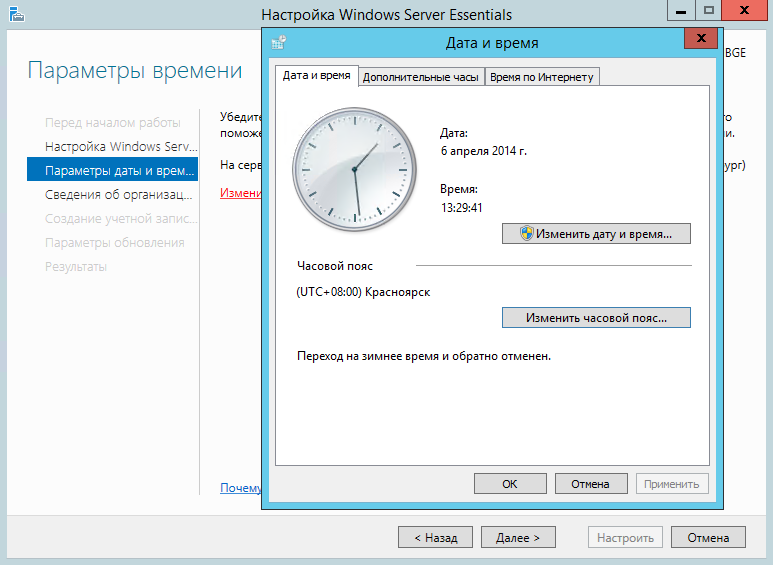
На ноутбуках это может быть немного сложно. Как правило, вы можете найти официальное руководство по ремонту для вашей конкретной модели ноутбука в Интернете. Если вам удобно ремонтировать электронику самостоятельно, следуйте руководству по ремонту. В противном случае я бы порекомендовал вам отнести его в собственный или сторонний сервисный центр.
Вот и все.
Как исправить Windows 11, показывающую неправильное время
Windows 11 показывает неправильное время на панели задач?
Одной из основных функций Windows 11 является отображение даты и времени на панели задач. Это помогает нам следить за временем, не отходя от компьютера и не отвлекаясь от монитора.
Однако дата и время на панели задач не всегда точны и могут привести к тому, что мы пропустим важные встречи и сроки.
Если вы читаете это, мы можем предположить, что Windows 11 показывает неправильное время на вашем компьютере.
Это происходит по нескольким причинам. Во-первых, настройки часового пояса на вашем компьютере могут быть установлены неправильно. Также возможно, что автоматические дата и время не включены, или батарея CMOS на вашей материнской плате неисправна.
Чтобы помочь, мы решили сделать руководство о том, как исправить Windows 11, если она показывает неправильное время на вашем компьютере.
Начнем!
1. Установите часы вручную.
Первый способ решить эту проблему в Windows 11 — установить время вручную. Хотя это может показаться неудобным, это один из лучших способов сохранить максимально точное время на вашем компьютере.
Вот что вам нужно сделать:
- Сначала нажмите Windows + Клавиши I на клавиатуре, чтобы открыть Параметры Windows .
- После этого перейдите к Время и язык на боковой панели.

- Выберите Дата и время из вариантов и найдите параметр Установить время автоматически и отключите его.
- Теперь нажмите кнопку Изменить рядом с параметром Установить дату и время вручную .
- Настройте дату и время в вашей системе и нажмите Измените , чтобы сохранить.
После этого перезагрузите компьютер, и теперь на панели задач должны отображаться правильные дата и время.
2. Синхронизируйте дату и время вручную.
Microsoft предлагает «Сервер времени», который позволяет пользователям синхронизировать часы на своих компьютерах с Windows. Если Windows 11 показывает неправильное время, мы рекомендуем вручную синхронизировать настройки даты и времени.
Чтобы синхронизировать настройки даты и времени, выполните следующие действия:
- Сначала перейдите к Меню «Пуск» и доступ к Параметры Windows .

- После этого перейдите на вкладку Время и язык .
- Прокрутите вниз до Дополнительные настройки и нажмите Синхронизировать сейчас .
После этого закройте настройки Windows, и на вашем компьютере должно быть установлено правильное время. Кроме того, вы также можете включить параметр «Установить время автоматически»
3. Установить часовой пояс вручную.
Также существует вероятность того, что на вашем компьютере установлен неверный часовой пояс, что приведет к отображению неправильного времени. Чтобы исключить это, попробуйте вручную установить часовой пояс вашей системы, чтобы выбрать наиболее точный регион в зависимости от вашего местоположения.
Вот что вам нужно сделать:
- Откройте Настройки Windows на своем компьютере, нажав клавиши Windows + I на клавиатуре.
- Теперь перейдите к Время и язык и отключите параметр Установить часовой пояс автоматически .

- Щелкните раскрывающееся меню рядом с вкладкой Часовой пояс и выберите правильный регион.
Сохраните изменения и перезагрузите компьютер. Проверьте, правильно ли отображаются дата и время на панели задач.
4. Сменить сервер времени.
Internet Server Time используется для обеспечения точности системных часов Windows, поэтому очень важно обновлять время в Интернете. Если на вашем компьютере установлены неправильные дата или время, у вас могут возникнуть проблемы с доступом к веб-сайтам и онлайн-платформам.
Чтобы изменить сервер времени, выполните следующие действия:
- Откройте меню «Пуск» на своем компьютере и найдите Панель управления .
- Теперь нажмите «Изменить формат даты, времени или числа» под Часы и регион .
- Нажмите Установите время и дату и перейдите к Интернет-время .

- Если вы не видите никаких параметров на следующей странице, нажмите кнопку Изменить настройки и следуйте инструкциям.
- Выберите другой сервер из раскрывающегося меню и нажмите OK , чтобы сохранить изменения.
Перезагрузите компьютер и проверьте, отображается ли правильное время.
5. Проверьте службу времени Windows.
Возможно, служба времени Windows не запускается автоматически на вашем компьютере, что объясняет, почему ваши настройки даты и времени постоянно не синхронизируются.
Чтобы это исправить, см. приведенное ниже руководство по запуску службы времени Windows:

После этого перезапустите Windows и проверьте, решена ли проблема.
6. Обновите Windows.
Используемая вами версия Windows может иметь проблему, связанную с системным временем и хронометражем. В этом случае попробуйте обновить Windows до последней версии, чтобы исправить ошибки и другие проблемы.
Вот что вам нужно сделать:
- Запустите Параметры Windows , нажав клавиши Windows + I на клавиатуре.
- После этого нажмите Центр обновления Windows в боковом меню.
- Наконец, выберите Проверить наличие обновлений или Загрузить и установить , чтобы продолжить.
Перезагрузите систему, чтобы применить изменения и проверить, отображаются ли правильные настройки даты и времени на вашем компьютере.
7. Заставьте Windows синхронизировать время с помощью CMD.
Если Windows 11 по-прежнему показывает неправильное время, попробуйте заставить Windows синхронизировать дату и время с помощью CMD.
См. шаги ниже, чтобы помочь вам в этом процессе:
- Перейдите в меню «Пуск» и найдите Командная строка .
- Теперь нажмите Запуск от имени администратора .
- Внутри CMD введите следующие команды одну за другой и нажмите Введите .
- чистая остановка w32time
- w32tm /отменить регистрацию
- w32tm /регистр
- чистый старт w32time
- w32tm/повторная синхронизация
Перезагрузите систему после выполнения команд и посмотрите, решена ли проблема.
8. Проверьте CMOS.
Если время вашего компьютера продолжает рассинхронизироваться, есть большая вероятность, что батарея CMOS на вашей материнской плате вышла из строя. Это небольшая память на материнской плате, в которой хранятся основные настройки системы ввода/вывода, включая дату и время.
Вы можете заменить батарейку CMOS самостоятельно или принести ее в ближайший сервисный центр, чтобы профессионал сделал это за вас.



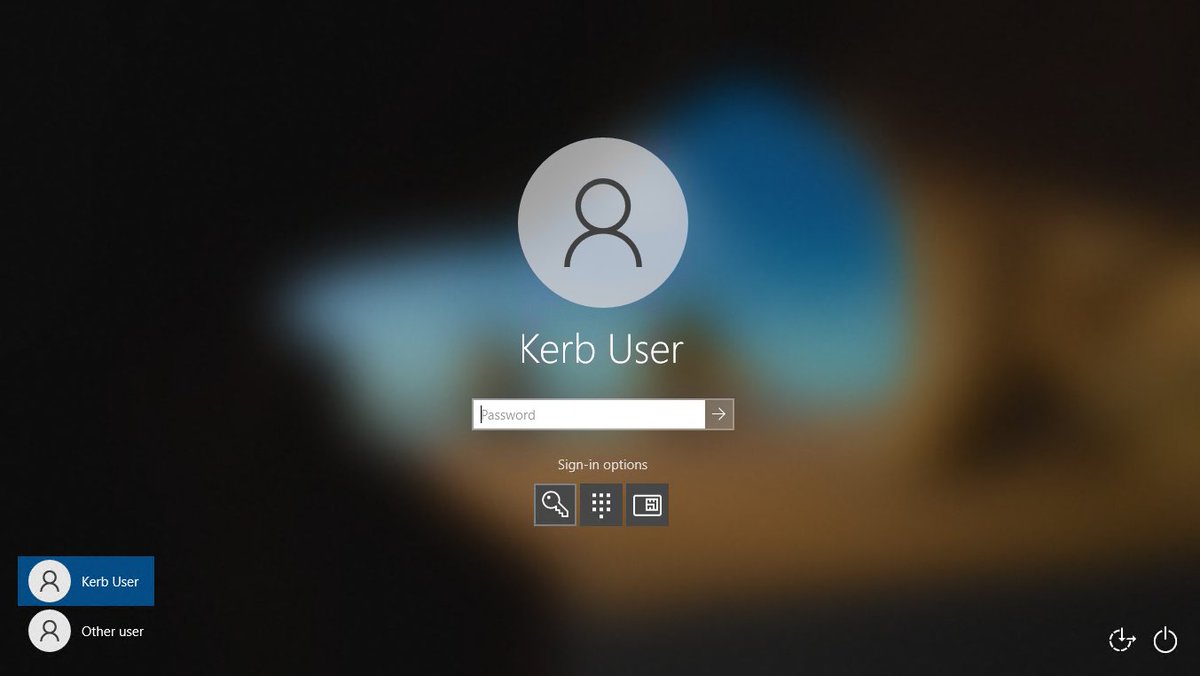

![Сравнение видеокарты nvidia: Видеокарта A10G [в 3 бенчмарках]](https://dilios.ru/wp-content/themes/dilios.ru/assets/front/img/thumb-medium-empty.png)