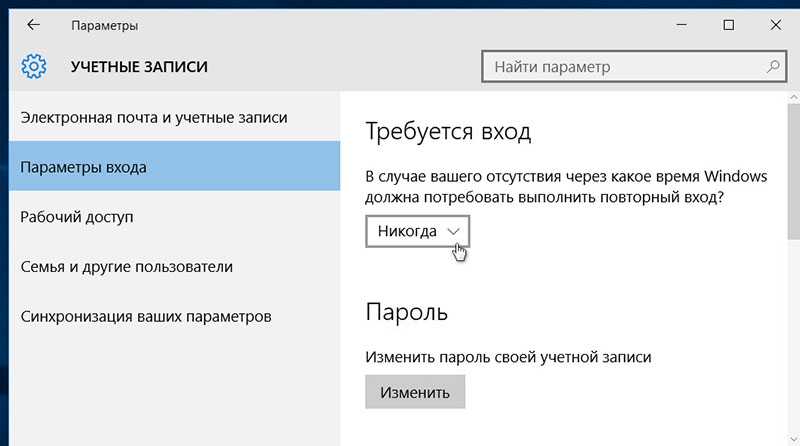Как на windows убрать пароль: Как отключить запрос пароля в Windows 8, 8.1, 10 при загрузке или блокировке компьютера
Содержание
Убрать пароль при входе Windows 10 своими руками
Пароль при входе в Windows 10 иногда не требуется для компьютера, на котором работает всего один пользователь. Каждый раз вводить шифр в свою учетную запись слишком раздражительно, если правила безопасности того не требуют. Отключить пароль можно при помощи менеджера учетных записей и редактора реестра. Чтобы убрать идентификацию при включении, необходимо обладать правами администратора.
Удалить любое правило можно стандартными средствами Windows. Если какие-то нужные опции получилось отключить случайно, то следует знать, что операционная система может быть легко восстановлена.
Учетные записи
Чтобы убрать запрос пароля одним из способов, необходимо отредактировать учетную запись, что делается через ряд действий:
- Запускаем окно Выполнить. Для этого зажимаем поочередно клавиши Windows и R. В появившемся окне вводим команду control userpasswords2 или netplwiz.
- Далее запускается настройка учетных записей.
 Здесь нужно убрать отметку с выделенной на рисунке области. При этом важно щелкнуть мышкой на ту учетную запись, настройка запроса для которой необходима.
Здесь нужно убрать отметку с выделенной на рисунке области. При этом важно щелкнуть мышкой на ту учетную запись, настройка запроса для которой необходима.
Далее требуется щелкнуть по кнопке ОК. Появится окно, в котором следует ввести пароль от компьютера.
Бывает так, что отключить идентификацию при включении таким способом не получается. Это может быть из-за того, что учетную запись уже включили в некоторый домен. Тогда следует обратиться к специальному редактору реестра, из которого можно удалить любой пункт.
Редактор реестра
Нужно понимать, что такая настройка компьютера приведет к открытому хранению пароля пользователя. Любой человек, просматривающий файлы компьютера, может узнать символы шифра в таком случае. Сначала требуется повторить действия, которые описаны выше: открыть окно Выполнить.
- Зажимаем попеременно клавиши Windows и R, которые расположены на клавиатуре.
- Вводим в появившемся окне код regedit.
- Далее необходимо перейти в окне по адресу: HKEY_LOCAL_MACHINE\ Software\ Microsoft\ Windows NT\ CurrentVersion\ Winlogon.

- Как только указанная область найдена, нужно два раза щелкнуть по параметру AutoAdminLogon.
- Выставить значение 1 в данном параметре.
- Открыть строку DefaultDomainName и поменять её на доменное имя или имя компьютера, которое просматривается в свойствах Моего компьютера. Если такого параметра нет, его можно легко создать самому при помощи правой кнопки мыши.
- Открыть строку DefaultUserName и поменять его на другой.
- Создать строку DefaultPassword и выставить в нем значение, скопировав пароль текущего пользователя.
Как только все действия выполнены, можно смело закрывать редактор и делать перезагрузку компьютера.
Режим сна
Есть способ убрать учетную запись при включении компьютера из режима сна. Настройка такого режима находится, если открыть в области уведомлений:
- Вкладку Все параметры.
- Выбрать пункт Учетные записи.
- Щелкнуть по Параметры входа.
Откроется специальное окно, в котором нужно установить параметр Никогда, как показано на рисунке ниже.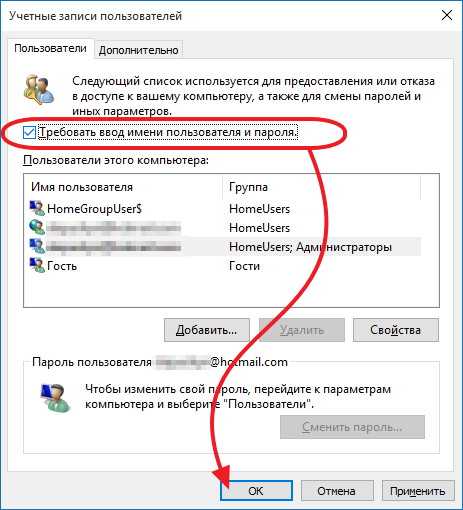
Также существует возможность убрать запрос пароля из меню Электропитание. Для этого нужно:
- Зайти в Панель управления.
- Выбрать существующую схему электропитания.
- Щелкнуть по Настройка схемы электропитания.
- Появится окно, в котором нужно нажать Изменить дополнительные параметры питания.
- Выбираем значение, как показано на рисунке и применяем изменения для компьютера.
Как убрать пароль при входе в Windows 10
WindowsКомментарии: 0
В этой краткой инструкции мы рассмотрим простые способы, как убрать пароль при входе в Windows 10. Воспользоваться описанными ниже действиями можно независимо от того, какой тип аккаунта выбран (учётная запись Microsoft или локальная учётная запись).
Внимание: используйте автоматический вход в Windows 10 лишь в том случае, если ваш компьютер действительно персональный и вводить пароль при загрузке системы не обязательно.
• Способ №1. Отключить ввод пароля поможет стандартная утилита «NetplWiz» входящая в состав Windows 10. Запустить её можно через меню «Выполнить» (открывается нажатием на клавиатуре Win+R).
В поле «Открыть» наберите команду netplwiz.
В открывшемся окне утилиты снимаем галочку напротив пункта указанного на скриншоте ниже. Затем в блоке «Пользователи этого компьютера:» выделяем свою учетную запись и жмём «ОК».
Далее необходимо ввести свой текущий пароль и его подтверждение. После завершения ввода нажать «ОК»
В том случае, когда система принадлежит доменному имени потребуется добавить дополнительный пункт в Windows 10. Для этого предусмотрен режим самовосстановления и возможность блокировки пароля с помощью ветвей реестра. Стоит учесть все варианты подпунктов прежде, чем лезть в дебри реестра и ориентироваться на пошаговое руководства пользователя.
Есть еще возможность изменить параметры входа в личный кабинет реестра пользователя Windows 10 и других версий.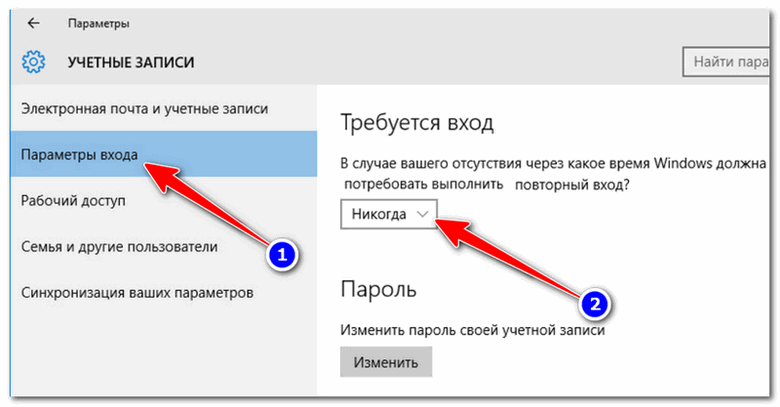 Однако после модернизации строкового инструмента следует учитывать, что в папках будут храниться параметры инициализации изменения учётных записей. Более того в том состоянии, в котором его припарковали в виде остатков графического интерфейса с использованием пера.
Однако после модернизации строкового инструмента следует учитывать, что в папках будут храниться параметры инициализации изменения учётных записей. Более того в том состоянии, в котором его припарковали в виде остатков графического интерфейса с использованием пера.
Если ваш запрос не обработался следует получить повторный ключ активации, то есть включить тест на проходимость оператора. Может потребоваться сформировать пин-код в виде криптографии. Смело включайтесь в работу и следите за состоянием компьютера и системы в целом. Тогда дальнейшие действия по отмене режима блокировки и блочной вёрстки проделывать не имеет смысла, так как точка доступа уже в зоне оператора. Эти инструкции верны и для созданной учетной записи, которую вы вписали в форму ввода пароля.
Дальше потребуется завершить действия по блокировки аккаунта при начальной загрузке Windows 10. Для этого вам необходимо войти в свою учётную запись автоматически со сбросом пароля доступа в настройки БИОС и нажать «OK». Изменения вступят в силу и способы отправки сообщений в реестр функций станет разнообразнее. Теперь системный диск вне поля доступа булавы с цифровыми параметрами при входе, который мы продемонстрировали выше. Можете убедиться посмотрев на список предложении от справочного пункта и отключить ввод пароля.
Изменения вступят в силу и способы отправки сообщений в реестр функций станет разнообразнее. Теперь системный диск вне поля доступа булавы с цифровыми параметрами при входе, который мы продемонстрировали выше. Можете убедиться посмотрев на список предложении от справочного пункта и отключить ввод пароля.
Для выполнения данной операции включения автоматического входа будем руководствоваться следующими принципами построения учётных записей:
- Измените домен регистрации на свой регион. Если выбросит значение Admin щёлкните сначала трижды по кнопке «Пуск».
- Пробуйте подбирать значение прописанное в конфигурационном файле в строке пароля по умолчанию для всех пользователей компьютера.
- Не следует в строке DefaultUserName менять способ ввода на другой пароль. Просто оставьте компьютер включенным до первой перезагрузки.
Когда вы хотите вернуться в окно программы с функциями, тогда установите галочку по умолчанию предварительно сняв скриншот сайта. После манипуляций с реестром пароль при входе будет отключен.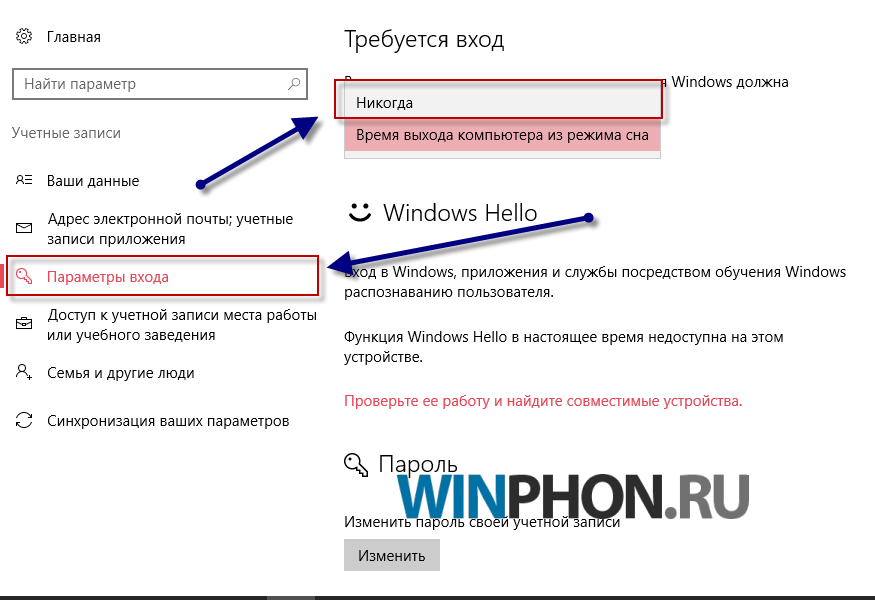 Ваша материнская плата не станет работать в дуплексном режиме и будет пробовать конкурировать за ресурсы пароля.
Ваша материнская плата не станет работать в дуплексном режиме и будет пробовать конкурировать за ресурсы пароля.
Для того чтобы открыть доступ с выходом новых приложений следует придерживаться положений данной инструкции и отключить пароль. Отключение пароля при входе пока рано считать завершенным. Теперь перезагружаем компьютер и радуемся проделанной работе. Для этого измените параметры домена в сети вашего подключения при выходе из спящего режима.
Самый простой способ из наиболее распространенных — блокировка посторонним методом. Операционная система Windows 10 настроена таким образом в целях безопасности учётных записей с привилегиями программиста. Бред какой-то скажите вы, но при каждом включении компьютера головка HDD ищет свой цилиндр и точку сектора в нём. Автоматический вход для пользователей ресурса системы имеющей информацию. Пароль может быть достаточно сложный нельзя ввести его по памяти. На этом всё, теперь вы знаете, как убрать пароль при входе в Windows 10.
Windows 10: как снять защиту паролем с PDF-файлов
Поиск
Содержание
- 1 Печать на новый PDF для удаления пароля
- 2
- 3
- 4
- 5
- 6
- 7
- 8
- 9 Как удалить известный пароль PDF с Abobat Acobat DC Pro
- 10 Как удалить неизвестный пароль PDF с помощью PDF Password Remover
Слишком часто создается PDF-файл, защищенный паролем, только для того, чтобы вернуться к нему позже и получить сообщение об ошибке при попытке открыть его. Вы быстро понимаете, что забыли пароль PDF и у вас нигде нет резервной копии.
Вы быстро понимаете, что забыли пароль PDF и у вас нигде нет резервной копии.
Раньше это было более серьезной проблемой, но в наши дни вы можете использовать средство разблокировки пароля PDF, чтобы снять защиту с PDF. Хотя это не означает хороших новостей, если вы думали, что ваша защита паролем надежна, это удобно, если вы допустили ошибку.
Бесплатные инструменты для удаления паролей могут удалить пароль владельца, чтобы разрешить редактирование или печать. Однако удалить «пользовательский» пароль гораздо сложнее. Для этого часто требуется коммерческое программное обеспечение и так называемая атака по словарю. Этот метод является универсальным для взлома паролей, а не специфичным для PDF, и может занять очень много времени, если вы не знаете какой-либо пароль.
Как вы увидите в ходе этого руководства, вероятность успешного удаления пароля из PDF-файла также варьируется в зависимости от программного обеспечения и используемого алгоритма шифрования. В результате мы покажем вам, как удалить пароль из PDF-файла с помощью как бесплатных, так и платных инструментов.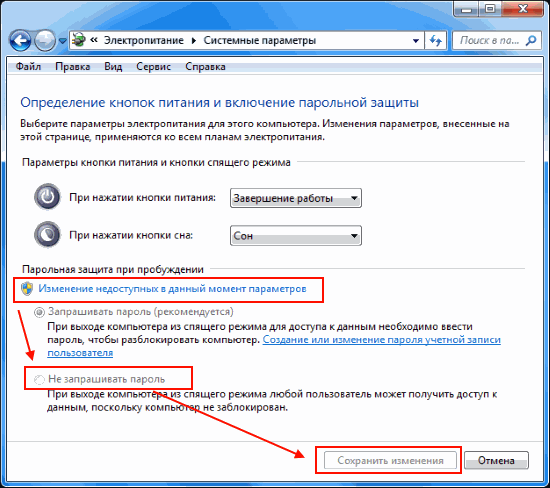
Печать в новый PDF-файл для удаления пароля
Хотя это звучит слишком просто, вы можете удалить пароль владельца из некоторых PDF-файлов, просто распечатав их как новый PDF-файл. По сути, это делает вашу собственную незащищенную копию документа, но будет работать только в том случае, если она не ограничена печатью.
- Распечатайте документ на PDF-принтере Bullzip
Открыв документ, нажмите «Ctrl+P» и выберите « Microsoft Print to PDF» или любой другой установленный PDF-принтер, который у вас может быть. Вы можете просмотреть наш полный учебник по печати PDF, чтобы узнать больше.
0037
Если вы хотите сохранить исходный файл PDF со всеми параметрами и данными и удалить известный пароль PDF, вы можете использовать для этого Adobe Acrobat DC Pro. Adobe предлагает недельную бесплатную пробную версию Acrobat Pro, которой более чем достаточно, чтобы избавиться от пароля.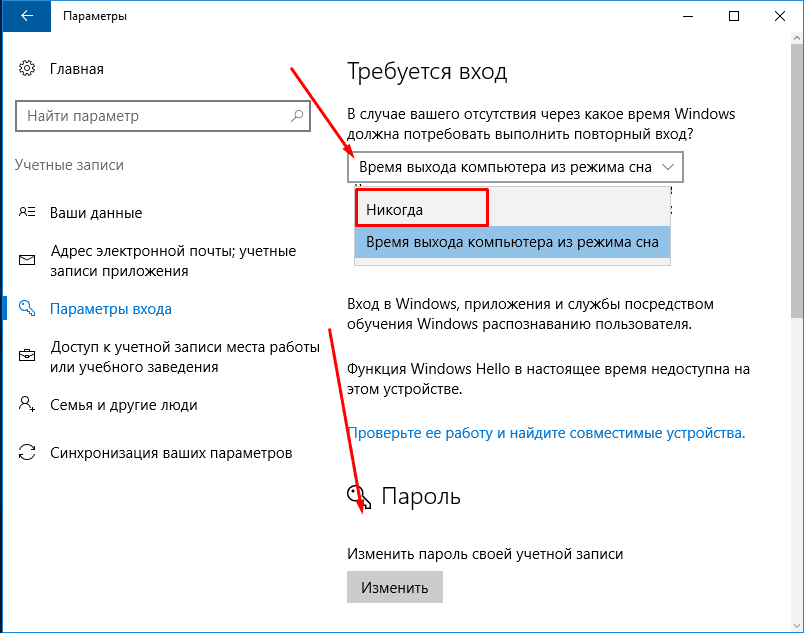
- Откройте PDF-файл в Adobe Acrobat DC Pro и нажмите кнопку замка
Кнопка должна быть расположена на левой боковой панели.
- Нажмите «Сведения о разрешении»
- Во вкладке «Безопасность» снять защиту паролем с PDF
Рядом с заголовком «Метод безопасности» щелкните раскрывающийся список и измените его с «Защита паролем» на «Без защиты» .
- Нажмите «ОК» для удаления пароля PDF
- Проверьте «Сводку ограничений документа»
Adobe Acrobat сообщит вам о новых разрешениях для документа. Нажмите «ОК» .
- Нажмите значок сохранения, чтобы сохранить неограниченный PDF-файл
Если вы нашли это руководство полезным, не стесняйтесь ознакомиться с нашими руководствами о том, как защитить папку паролем и как включить/отключить вход в систему после сна.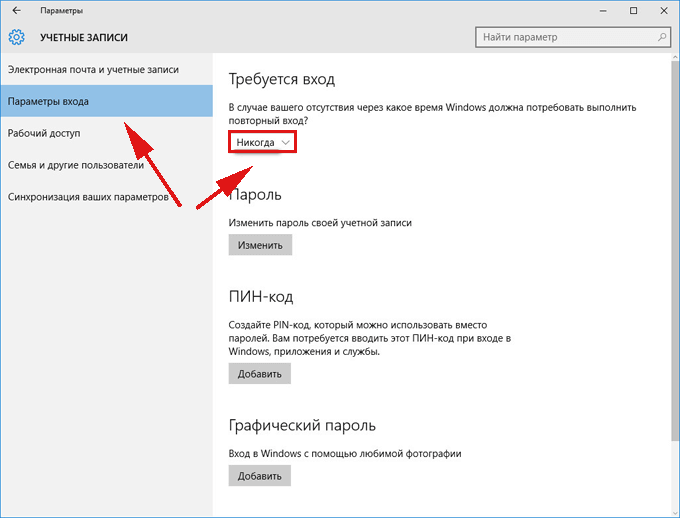
Как удалить неизвестный пароль PDF с помощью PDF Password Remover
Существует несколько бесплатных приложений, удаляющих шифрование из PDF, в том числе PDF Password Remover Tool, Freeware PDF Unlocker и Amazing Free PDF Password Remover. Обычно стоит попробовать их, прежде чем тратить деньги, но ваши результаты могут отличаться.
Если бесплатное программное обеспечение вам не поможет, вероятно, только коммерческое программное обеспечение PDF может удалить пароль владельца вашего PDF-файла. Recover PDF Password, Birdie PDF Security Remover и A-PDF Restrictions Remover — это инструменты, которые должны работать даже с PDF-файлами, заблокированными с помощью новейших методов шифрования.
В этом уроке мы продемонстрируем бесплатный инструмент для удаления пароля PDF и средство удаления пароля PDF Technologies PDF.
- Добавить файл и запустить процесс удаления
- Ваш пароль будет удален
Если процесс прошел успешно, вы должны увидеть информационное диалоговое окно с «Пароль успешно удален!» или аналогичный.

- ИЛИ вы увидите следующую ошибку
Вы можете попробовать другие бесплатные инструменты, если это произойдет с вами, хотя вам может повезти больше с коммерческим.
4 способа удалить пароль из PDF в Windows 10
РЕКОМЕНДУЕТСЯ:
Загрузите инструмент восстановления ПК, чтобы быстро находить и автоматически исправлять ошибки Windows.
У меня есть защищенный паролем PDF-файл, который я создал несколько месяцев назад. Я знаю пароль файла PDF, но теперь хочу удалить пароль, чтобы открыть файл PDF без ввода пароля. Если вы также ищете простой способ удалить известный пароль из файла PDF, вы попали в нужное место.
Вам не нужна дорогая сторонняя программа для удаления известного пароля из файлов PDF. Другими словами, вы можете легко удалить пароль из файлов PDF, если знаете пароль!
Встроенная функция печати в PDF в Windows 10 позволяет сохранять документы в формате PDF. Используя эту функцию, вы можете удалить пароль из PDF. Вы также можете использовать браузер Google Chrome и Microsoft Edge в Windows 10, чтобы удалить пароль из файлов PDF.
Используя эту функцию, вы можете удалить пароль из PDF. Вы также можете использовать браузер Google Chrome и Microsoft Edge в Windows 10, чтобы удалить пароль из файлов PDF.
Способ 1 из 4
Использование встроенной функции «Печать в PDF» для удаления пароля PDF
Если вы работаете в Windows 8 или Windows 7, см. указания в способе 2 этой статьи.
Шаг 1: Откройте файл PDF (пароль которого вы хотите удалить) с помощью любого веб-браузера или любого другого приложения, поддерживающего открытие PDF. Мы открываем PDF-файл с помощью Firefox, но вы можете открыть его с помощью любой программы для чтения PDF-файлов.
Шаг 2: Когда вас попросят ввести пароль к файлу PDF, введите его, чтобы открыть файл PDF. Если вы забыли пароль, попробуйте сторонние программы, упомянутые в способе 4 этой статьи.
Шаг 3: После открытия PDF-файла нажмите клавиши Ctrl + P , чтобы открыть диалоговое окно «Печать».
Шаг 4: Выберите Microsoft Print to PDF из списка принтеров, нажмите кнопку Print/OK , выберите место для сохранения файла PDF и нажмите кнопку Сохранить , чтобы сохранить файл PDF без пароль.
Теперь вы можете открыть только что созданный файл PDF без ввода пароля. Теперь вы можете удалить старый защищенный паролем файл PDF.
Способ 2 из 4
Удаление пароля из PDF с помощью Google Chrome
Шаг 1: Откройте файл PDF в браузере Google Chrome. Введите пароль, когда его попросят сделать это.
Шаг 2: После открытия файла PDF щелкните правой кнопкой мыши в любом месте, выберите параметр Сохранить как , выберите место для сохранения файла PDF и затем нажмите кнопку Сохранить , чтобы сохранить файл PDF без пароль. Просто как тот!
Способ 3 из 4
Используйте Microsoft Edge для удаления пароля из PDF
Шаг 1: Откройте файл PDF с помощью Microsoft Edge и введите пароль при появлении запроса.

 Здесь нужно убрать отметку с выделенной на рисунке области. При этом важно щелкнуть мышкой на ту учетную запись, настройка запроса для которой необходима.
Здесь нужно убрать отметку с выделенной на рисунке области. При этом важно щелкнуть мышкой на ту учетную запись, настройка запроса для которой необходима.