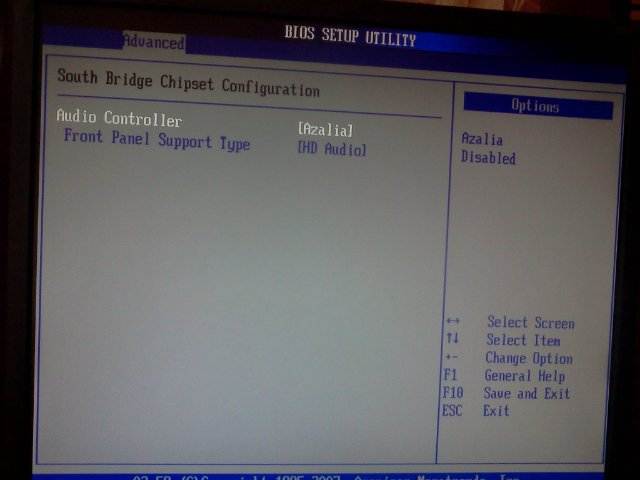Установка виндовс 7 с диска через биос на ноутбуке: Как переустановить Windows 7 на компьютере через БИОС
Содержание
Как выполнить чистую установку Windows 10 и создать загрузочный носитель: Обновите компьютер с Windows 10
Хотя процедура установки Windows 10 с нуля не сильно отличается от установки других версий Windows, сначала нужно выполнить несколько действий. прежде чем ты начнешь. Во многом это связано с тем, что большинство людей, у которых есть Windows 10, обновили предыдущую установку Windows (7 или 8) и поэтому не будут иметь коробочную копию с установочным носителем.
Таким образом, наше руководство охватывает все, что вам нужно знать об установке Windows 10 с нуля, включая загрузку установочных файлов, создание загрузочного носителя и чистую установку, если вы ранее обновлялись до новой ОС с Windows 7 или Windows 8.
Обратите внимание, что эта статья не является руководством по обновлению: если вы планируете выполнить обновление с Windows 7 или 8, следуйте нашему руководству по обновлению до Windows 10.
Ознакомьтесь с нашими последними кодами скидок Dell
Я разделил это руководство на четкие разделы, чтобы было достаточно просто следить за всем. Я рекомендую хотя бы бегло просмотреть каждый раздел, чтобы не пропустить важную информацию. В этом руководстве предполагается, что вы сделали резервную копию всех необходимых файлов и записали все настройки и лицензионные ключи для приложений, которые хотите переустановить позже; вам нужно будет выполнить ту же процедуру, что и для любой переустановки операционной системы, поэтому, если вы не уверены в этом, вам следует вместо этого выполнить обновление Windows 10 на месте.
Я рекомендую хотя бы бегло просмотреть каждый раздел, чтобы не пропустить важную информацию. В этом руководстве предполагается, что вы сделали резервную копию всех необходимых файлов и записали все настройки и лицензионные ключи для приложений, которые хотите переустановить позже; вам нужно будет выполнить ту же процедуру, что и для любой переустановки операционной системы, поэтому, если вы не уверены в этом, вам следует вместо этого выполнить обновление Windows 10 на месте.
Узнайте обо всех лучших функциях Windows 10 и о том, как их использовать
Windows 10 доступна в виде коробочного продукта, а также на USB-накопителе для тех, кто хочет приобрести ее сразу. Для тех, кто имеет право на обновление с Windows 7 или 8, также было подтверждено, что они смогут установить Windows 10 с нуля после выполнения первоначального обновления, создав установочные диски с использованием образов дисков, загруженных из Microsoft. Обо всем этом мы расскажем в следующей статье. Если у вас уже установлена Windows 10, вы можете упростить себе задачу, прочитав наше первое примечание по установке.
Если у вас уже установлена Windows 10, вы можете упростить себе задачу, прочитав наше первое примечание по установке.
Стоимость Windows 10: Windows 10 бесплатна?
Бесплатное обновление до Windows 10 закончилось 29 июля 2016 г., а это значит, что теперь вам придется платить за копию Windows 10. Стоимость Windows 10 Домашняя — 120 фунтов стерлингов, а Windows 10 Pro — 220 фунтов стерлингов.
Если вы уже обновили свой компьютер до Windows 10 до 29 июля 2016 года или ваш компьютер поставлялся с ней, вы можете выполнить чистую установку ОС в любой момент, следуя этим инструкциям. Пожалуйста, прочитайте примечание ниже, так как оно даст вам простой способ обновить ваш компьютер без необходимости выполнять полные шаги чистой установки.
Microsoft OEM System Builder | Windows 10 Главная | 64-бит | Использование по назначению для новых систем | Возможность обновления до Windows 11 | Под торговой маркой Microsoft
169,99 $ Купить сейчас
Примечание для пользователей с установленной Windows 10
Если на вашем компьютере уже установлена хотите выполнить новую чистую установку, вам не обязательно выполнять те же шаги, что и раньше.
Вместо этого в Windows 10 есть встроенная функция восстановления, которая может стереть установленные приложения и файлы, действуя как чистая установка сама по себе. У него также есть возможность удалить все приложения, но оставить ваши файлы в покое, что позволит вам обновить вашу ОС, не возвращаясь к первому этапу.
Поскольку этот инструмент встроен в Windows 10 (как и в Windows 8) и уже имеет копии всех установочных файлов, необходимых для выполнения своей работы, это быстрее и проще, чем полная и чистая установка. Таким образом, для большинства людей этот вариант будет лучшим для начала. Использовать инструмент несложно, но есть несколько вариантов, поэтому в нашем руководстве мы разместили подробные инструкции о том, как сбросить Windows 10 до заводских настроек.
Недостатком этого инструмента является то, что он оставляет ваш компьютер и жесткие диски в их текущем состоянии. Если вы хотите переразметить жесткий диск или изменить диск, с которого вы загружаетесь, например, если вы только что купили SSD, лучше всего следовать приведенным ниже полным инструкциям по чистой установке, поскольку они дают вам более точный контроль над процессом. .
.
Примечание для владельцев ноутбуков
В ходе наших тестов мы обнаружили, что установить Windows 10 с нуля на настольный компьютер проще, чем на портативный компьютер. Это связано с тем, что ноутбуки часто имеют сложную структуру дисков с несколькими разделами восстановления, что может затруднить установку Windows 10, а также суетливый BIOS, который затрудняет загрузку с USB.
Например, компьютер Dell XPS 13 под управлением Windows 8.1, который мы использовали для тестирования, имел не менее семи различных разделов. Он также не загружался с USB-накопителя Windows 10, который мы сделали, пока мы не вошли в BIOS, не отключили безопасную загрузку и не изменили загрузку с UEFI на Legacy.
К сожалению, так как мы были в режиме загрузки Legacy, мы не смогли установить на диск ноутбука, так как он был в формате GPT; единственным решением было удалить все разделы перед установкой. Это не то, что вам нужно делать, если вы хотите сохранить разделы восстановления системы вашего ноутбука, чтобы при желании было легко вернуться к заводскому состоянию.
Если вы хотите установить Windows 10 на современный ноутбук, не рискуя уничтожить все системные разделы вашего производителя, вам лучше всего запустить программу установки из вашей текущей операционной системы и выбрать удаление всех ваших приложений и файлы. Это даст вам почти чистую установку с минимумом суеты.
Как создать установочный диск или дисковод Windows 10
Существует два варианта создания установочного носителя. Сначала вы можете загрузить файл ISO на компьютер, а затем использовать наши инструкции для создания загрузочного носителя. Во-вторых, вы можете запустить Windows 10 Media Creation Tool и заставить его создать для вас загрузочный USB-накопитель. Последний вариант самый простой, поэтому на нем мы сосредоточимся в первую очередь.
Как создать загрузочную флешку с помощью Windows 10 Media Creation Tool
В этих инструкциях показано, как создать только загрузочную флешку. Если вы хотите создать DVD, вам необходимо следовать приведенным ниже инструкциям о том, как создать загрузочный носитель с помощью ISO-образа Windows 10. С ПК с Windows загрузите Windows 10 Media Creation Tool. Если в данный момент у вас нет компьютера с Windows, вам необходимо следовать приведенным ниже инструкциям по загрузке файла ISO и нашим альтернативным инструкциям.
С ПК с Windows загрузите Windows 10 Media Creation Tool. Если в данный момент у вас нет компьютера с Windows, вам необходимо следовать приведенным ниже инструкциям по загрузке файла ISO и нашим альтернативным инструкциям.
Запустите средство создания носителя, выберите «Создать установочный носитель для другого ПК» и нажмите «Далее». На следующем экране выберите USB-накопитель. Вставьте USB-накопитель в компьютер (его размер должен быть не менее 3 ГБ, а USB-накопитель на 8 ГБ можно купить на Amazon менее чем за 4 фунта стерлингов, поэтому стоимость не является большой проблемой). Нажмите «Далее», затем выберите язык, версию Windows (Домашнюю или Профессиональную — вы можете игнорировать версии N) и какая версия вам нужна: 32-разрядная или 64-разрядная. Очень важно правильно выполнить этот шаг; если вы этого не сделаете, ваш компьютер не будет активирован, так как у вас не будет соответствующей лицензии для него.
Нажмите «Далее», выберите флэш-накопитель из списка (убедитесь, что вы выбрали правильный) и нажмите «Далее». Ваш компьютер автоматически загрузит установочные файлы и запишет их на флешку.
Ваш компьютер автоматически загрузит установочные файлы и запишет их на флешку.
Как создать флэш-диск или DVD-диск из Windows 10 ISO
Если вы хотите создать загрузочный DVD-диск, вам необходимо загрузить ISO-файл Windows 10. Этот файл также полезен, если вы хотите создать загрузочный носитель в любое время. Есть два способа скачать файл. Во-первых, с компьютера, отличного от Windows, вы можете просто загрузить ISO-образ Windows 10 с веб-сайта Microsoft. Скорее всего, вам понадобится стандартный ISO-образ Windows 10, который включает установочные файлы для версий Windows 10 Home и Pro.0003
Если вы используете ПК с Windows, вы будете перенаправлены на страницу, где вас попросят загрузить Microsoft Media Creation Tool. После того, как вы загрузили и установили это, вы можете загрузить файл ISO из программного обеспечения: выберите «Создать установочный носитель» и нажмите «Далее», выберите свой язык, домашнюю или профессиональную версию Windows 10, 32-разрядную или 64-разрядную и нажмите Следующий. На следующей странице выберите файл ISO и нажмите «Далее», выберите, куда вы хотите поместить файл в диалоговом окне «Проводник», и нажмите «Сохранить».
На следующей странице выберите файл ISO и нажмите «Далее», выберите, куда вы хотите поместить файл в диалоговом окне «Проводник», и нажмите «Сохранить».
После того, как вы загрузили образ, вам нужно либо записать его на DVD, либо установить на флэш-накопитель USB (см. ниже). Вы сможете выполнить установку с DVD на любой компьютер с DVD-приводом, но для создания установочного диска вам потребуется устройство записи DVD, а процесс установки занимает значительно больше времени, чем с USB-накопителя.
Большинство компьютеров, выпущенных за последние 10 лет или около того, поддерживают загрузку с USB-накопителей. Для Windows 10 требуется флэш-накопитель емкостью 4 ГБ или больше для использования в качестве установочного диска, а стоимость диска объемом 8 ГБ составляет всего от 4 фунтов стерлингов. Использование флэш-накопителя не только ускоряет процесс установки, но и означает, что вы сможете использовать его для других целей после установки Windows. Есть также множество тонких ноутбуков, у которых нет DVD-приводов.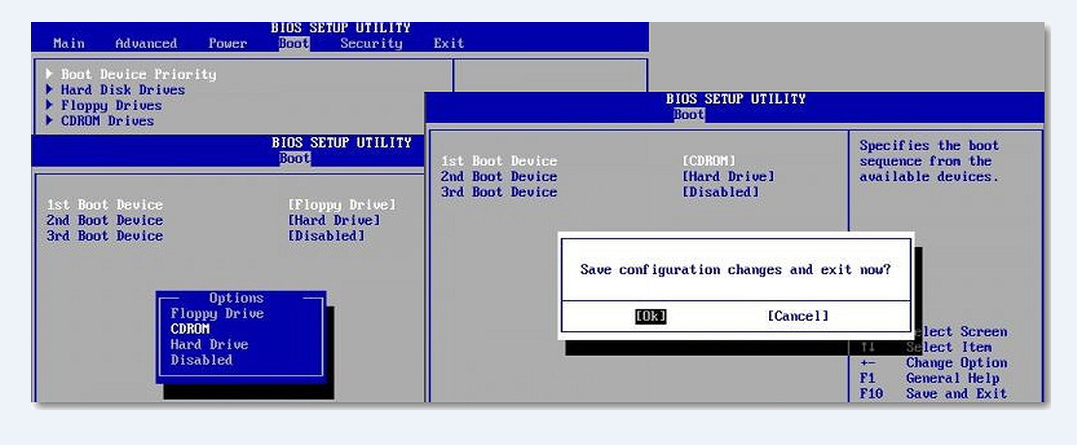
Как создать DVD-диск с Windows 10
Единственная сложная часть создания установочного DVD-диска — убедиться, что вы записываете образ диска Windows 10 на DVD-диск как загрузочный образ, а не как файл. Вы можете использовать любую программу для записи дисков, которая вам нравится, и шаги будут во многом схожими, но мы использовали бесплатное приложение ImgBurn.
Шаг 1. Загрузите ImgBurn бесплатно
Перейдите на веб-сайт ImgBurn и нажмите «Загрузить». Щелкните последнюю ссылку «Зеркало» ( Зеркало 7 — предоставлено ImgBurn — другие ссылки для скачивания небезопасны ), сохраните файл на жесткий диск и запустите его. Следуйте инструкциям по установке программы, но убедитесь, что вы сняли оба рекламных дополнения, которые пытается установить программа установки (вам нужно будет выбрать «Выборочная установка (дополнительно)», чтобы избавиться от одного из них).
Шаг 2. Запишите файл ISO на диск
Запустите ImgBurn и нажмите «Записать файл образа на диск».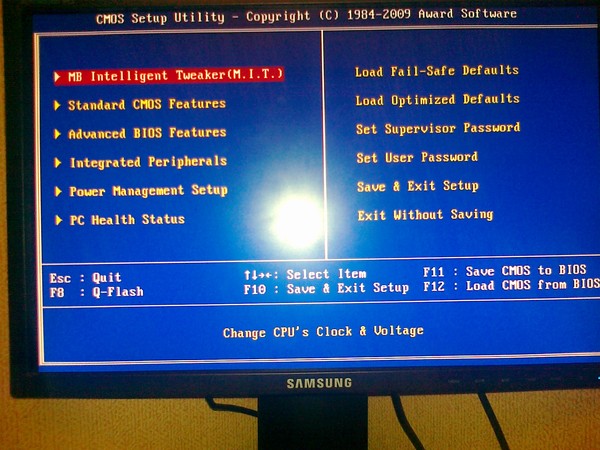 Щелкните значок папки с увеличительным стеклом рядом с «Источник» и перейдите к загруженному ISO-образу Windows 10. Дважды щелкните файл ISO, вставьте пустой DVD-диск в дисковод и щелкните большой значок записи внизу, чтобы создать DVD-диск.
Щелкните значок папки с увеличительным стеклом рядом с «Источник» и перейдите к загруженному ISO-образу Windows 10. Дважды щелкните файл ISO, вставьте пустой DVD-диск в дисковод и щелкните большой значок записи внизу, чтобы создать DVD-диск.
Как создать флешку с Windows 10
Это немного сложнее, чем создание DVD, но отличное приложение Rufus несколько упрощает дело. Помните, что вам понадобится флэш-накопитель объемом не менее 4 ГБ, и что все данные, уже находящиеся на диске, будут стерты во время процесса.
Шаг 1. Загрузите Rufus бесплатно
Перейдите на rufus.akeo.ie и загрузите последнюю версию (2.12 на момент написания). Сохраните его на свой компьютер и запустите. Подключите флэш-накопитель, и он появится вверху в разделе «Устройство». Rufus покажет букву USB-накопителя в скобках после имени флэш-накопителя. Проверьте в разделе «Компьютер/Этот компьютер», что это именно тот диск, который вы хотите использовать для установочного диска Windows 10, поскольку помните, что он будет полностью и безвозвратно стерт в процессе установки.
Шаг 2. Запишите файл ISO на флэш-накопитель
В разделе «Схема разделов и тип целевой системы» выберите «Схема разделов MBR для BIOS или UEFI». В разделе «Файловая система» выберите «NTFS». Убедитесь, что выбраны «Быстрое форматирование», «Создать загрузочный диск с помощью» и «Создать расширенные файлы меток и значков», убедитесь, что в раскрывающемся списке рядом с «Создать загрузочный диск с помощью» выбрано «Образ ISO», и нажмите маленький значок, который выглядит как DVD-привод с диском над ним. Перейдите к своему ISO-образу и дважды щелкните, чтобы выбрать его, затем нажмите «Пуск». Прочтите предупреждение об уничтожении данных на флэш-накопителе, а затем откиньтесь на спинку кресла и дождитесь создания флэш-накопителя Windows 10, что займет около 5 минут в зависимости от скорости накопителя.
Перейдите к своему ISO-образу и дважды щелкните его, чтобы выбрать, затем нажмите «Пуск». Прочтите предупреждение об уничтожении данных на флэш-накопителе, а затем откиньтесь на спинку кресла и дождитесь создания флэш-накопителя Windows 10, что займет около 5 минут в зависимости от скорости накопителя.
как отформатировать ноутбук lenovo windows 10 с помощью USB0109
Убедитесь, что USB-накопитель для восстановления подключен к ПК.
Включите систему и непрерывно нажимайте клавишу F12, чтобы открыть меню выбора загрузки.
С помощью клавиш со стрелками выделите USB-диск восстановления в списке и нажмите Enter.
Как использовать USB-накопитель для восстановления ПК в Windows 10
support.lenovo.com › видео › vid100788-how-to-use-a-usb-recovery-drive…
Ähnliche Fragen
Как отформатировать ноутбук Lenovo с флэш-памятью?
Как отформатировать ноутбук Lenovo с Windows 10?
Как отформатировать ноутбук Windows 10 с помощью USB?
Как вручную отформатировать ноутбук Lenovo?
Как загрузиться с USB-диска в BIOS (Меню загрузки) — Lenovo Support
support.lenovo.com › Solutions › ht500207-how-to-…
Нажмите F10 (Fn+F10), чтобы сохранить БИОС меняется.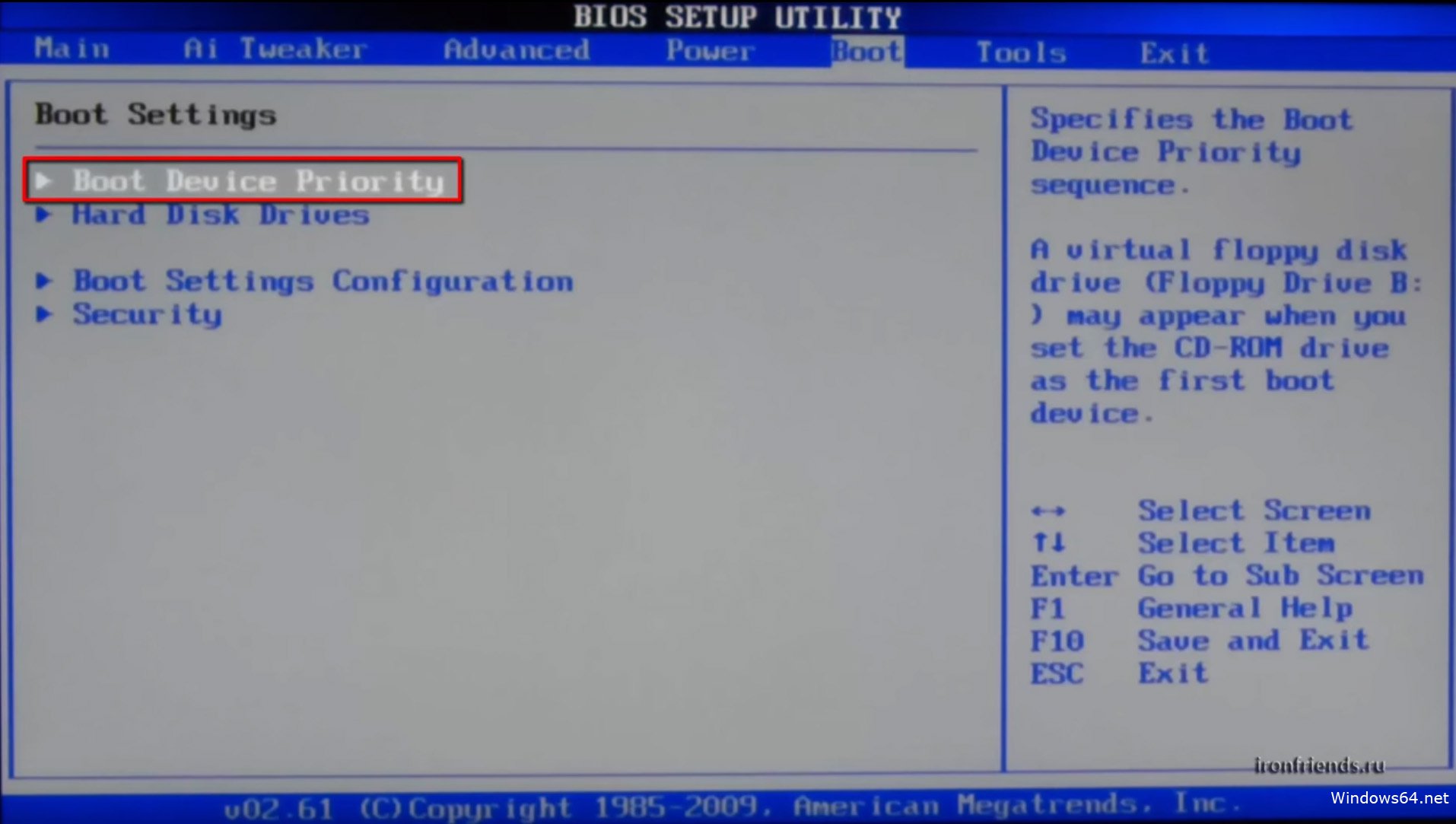 Выберите Да, когда будет предложено. Сохранять. В зависимости от используемого загрузочного носителя может потребоваться отключить безопасную загрузку.
Выберите Да, когда будет предложено. Сохранять. В зависимости от используемого загрузочного носителя может потребоваться отключить безопасную загрузку.
Как: форматировать ноутбук Lenovo в Windows 10, 8, 7
www.diskpart.com › статьи › как форматировать-ленов…
1. Вставьте USB-накопитель в компьютер Lenovo. · 2. Установите и запустите AOMEI Partition Assistant Standard. · 3. Выберите «Загрузочное USB-устройство» и нажмите «Продолжить». · 4. Подождите …
Как выполнить загрузку с USB-накопителя на ноутбуках Lenovo в… — YouTube
www.youtube.com › смотреть
06.11. 2022 · Как загрузиться с USB-накопителя на ноутбуки Lenovo, чтобы установить Windows 10, 11Как отформатировать …
Dauer: 6:11
Прислан: 06.11.2022
Как загрузиться с USB-накопителя на ноутбуках Lenovo в … — YouTube
www.youtube.com › смотреть
11.12.2022 · Как загрузиться С USB-накопителя на ноутбуках Lenovo для установки Windows 10, 11. atlasyy…
atlasyy…
Dauer: 3:49
Прислан: 11.12.2022
Как переустановить Windows 10 на ноутбуке Lenovo — YouTube
www.youtube .com › смотреть
26.10.2021 · Руководство по установке Win 11 смотрите в нашем новом видео здесь: https://www.youtube.com/watch?v …
Добавлено: 6:06
Прислано: 26.10.2021
Как создать USB-накопитель для восстановления Windows 10 на ноутбуке Lenovo?
www.easeus.com › вопросы › резервное копирование › создание-восстановление…
Привет! Я обновил свой ноутбук Lenovo до Windows 10, используя функцию обновления от Microsoft. Теперь я пытаюсь создать диск восстановления, но не вижу USB …
Как загрузиться с USB Windows 10 Lenovo? — Quora
www.quora.com › Как выполнить загрузку с USB-Windows-10-Lenovo
Вставьте USB-накопитель в свободный USB-порт на компьютере Lenovo. · Перезагрузите компьютер и нажмите соответствующую клавишу, чтобы войти в утилиту настройки BIOS.